Как восстановить контакты на Apple iPhone 6 Plus 64Gb
Рейтинг телефона:- 1
- 2
- 3
- 4
- 5
Смартфон является незаменимым средством связи для большинства людей на планете. С помощью Apple iPhone 6 Plus 64Gb человек может общаться как через интернет (мессенджеры), так и средствами телефонной связи (стандартная звонилка). Чтобы не потерять важные номера, пользователь заносит их в абонентскую книгу. Но иногда они пропадают вследствие разных причин и требуется восстановить контакты на Apple iPhone 6 Plus 64Gb.
Из резервной копии
На Apple iPhone 6 Plus 64Gb, как и в большинстве устройств на базе операционной системы Андроид, контакты сохраняются через Google-аккаунт. Если вы случайно удалили одного из абонентов, то его номер можно восстановить из резервной копии:
- Откройте настройки телефона.
- Откройте раздел «Google» (может скрываться в пункте «Аккаунты»).

- Перейдите в подпункт «Восстановление контактов».
- Выберите «Из аккаунта» и нажмите на кнопку «Используется сейчас».
В течение нескольких секунд все номера удаленных абонентов восстановятся и вновь появятся в приложении «Телефон».
Если номера сохранились не через аккаунт Google, а средствами внутренней памяти Apple iPhone 6 Plus 64Gb, то их тоже можно будет восстановить через резервную копию. Но для этого в настройках придется посетить раздел «Восстановление и сброс», а уже потом выбрать бэкап и нажать на кнопку восстановления.
Восстановление контактов на Apple iPhone 6 Plus 64Gb в мессенджерах
Аналогичный способ восстановления работает в различных мессенджерах от WhatsApp и Telegram. Несмотря на разницу в интерфейсе, принцип действия во всех случаях будет схожим:
- Запустите клиент мессенджера.
- Откройте настройки.
- Перейдите в раздел «Учетная запись», а затем – «Резервное копирование».
- Нажмите на кнопку «Восстановить».

Учтите, что данный способ работает только в том случае, если в настройках мессенджера была активирована функция автоматического создания бэкапа или ранее пользователь сам подготовил резервную копию чатов.
Возврат удаленных контактов без резервной копии
Увы, далеко не всегда владельцы Apple iPhone 6 Plus 64Gb заботятся о создании резервной копии, а потому регулярно теряют записи из телефонной книги. Впрочем, даже в таком случае есть шанс восстановить утраченные контакты, хоть и придется задействовать стороннее ПО:
- Скачайте и установите на смартфон приложение Super Backup или любое другое ему подобное.
- Запустите программу.
- Перейдите в раздел «Контакты»..
- Нажмите на кнопку «Восстановить».
Если программному обеспечению удастся обнаружить телефонные номера в исходном коде Apple iPhone 6 Plus 64Gb, то они будут восстановлены.
Возврат контактов на Apple iPhone 6 Plus 64Gb с разбитого телефона
Бывает, что владелец в силу тех или иных причин ломает свой Apple iPhone 6 Plus 64Gb, и телефон перестает работать. В таком случае восстановить контакты при помощи смартфона не получится и придется обращаться к помощи компьютера.
В таком случае восстановить контакты при помощи смартфона не получится и придется обращаться к помощи компьютера.
Стандартный способ
Первый вариант возврата контактов с разбитого телефона базируется на самом первом способе, рассмотренном в материале. Если пользователь сохраняет номера в аккаунте Google, то их можно посмотреть на любом другом устройстве:
- Откройте страницу https://contacts.google.com на компьютере.
- Пройдите авторизацию.
- Перейдите в раздел «Контакты».
Здесь вы увидите список всех сохраненных номеров. Их можно вручную переписать на любой удобный носитель или восстановить на другом смартфоне, просто авторизовавшись под своей учетной записью. Другое дело, если совмещаются сразу две проблемы:
- контакт был стерт;
- телефон разбился.
В таком случае восстановить удаленные контакты на Apple iPhone 6 Plus 64Gb будет сложнее. Однако ситуация все равно не окажется безвыходной. Дело в том, что после удаления номера не исчезают, а оказываются в корзине. Их можно восстановить на компьютере в течение 30 дней:
Их можно восстановить на компьютере в течение 30 дней:
- Выполните шаги 1-3 из предыдущей инструкции.
- Нажмите на кнопку «Еще», а затем – «Отменить изменения».
- Укажите срок, когда был удален потерявшийся номер.
- Нажмите на кнопку «Подтверждение».
Таким образом, контакт восстановится в учетной записи «Google», а список всех абонентов удастся посмотреть на любом другом устройстве, где вы авторизуетесь под своим аккаунтом.
Альтернативный вариант
Если ранее вы не использовали учетную запись Google для синхронизации контактов, то восстановить номера будет еще сложнее. Для возврата номеров на разбитом телефоне должна быть активирована функция отладки по USB, а также открыт root-доступ. Разумеется, на сломанном устройстве выполнить подобные манипуляции не получится, поэтому указанные ниже актуальны только при условии предварительной настройки:
- Подключите свой Apple iPhone 6 Plus 64Gb к ПК, используя USB-кабель.
- Установите на компьютер программу EaseUS Mobisaver.

- Убедитесь, что приложение обнаружило телефон.
- Запустите процесс возврата данных.
- Перейдите в раздел «Contacts» и нажмите на кнопку «Recover».
С высокой долей вероятности EaseUS Mobisaver восстановит все удаленные номера, однако опять же не факт, что вам удастся настроить сопряжение между смартфоном и компьютером, если ранее на мобильном устройстве не были активированы необходимые функции.
Поделитесь страницей с друзьями:Если все вышеперечисленные советы не помогли, то читайте также:
Как прошить Apple iPhone 6 Plus 64Gb
Как получить root-права для Apple iPhone 6 Plus 64Gb
Как сделать сброс до заводских настроек (hard reset) для Apple iPhone 6 Plus 64Gb
Как разблокировать Apple iPhone 6 Plus 64Gb
Как перезагрузить Apple iPhone 6 Plus 64Gb
Что делать, если Apple iPhone 6 Plus 64Gb не включается
Что делать, если Apple iPhone 6 Plus 64Gb не заряжается
Что делать, если компьютер не видит Apple iPhone 6 Plus 64Gb через USB
Как сделать скриншот на Apple iPhone 6 Plus 64Gb
Как сделать сброс FRP на Apple iPhone 6 Plus 64Gb
Как обновить Apple iPhone 6 Plus 64Gb
Как записать разговор на Apple iPhone 6 Plus 64Gb
Как подключить Apple iPhone 6 Plus 64Gb к телевизору
Как почистить кэш на Apple iPhone 6 Plus 64Gb
Как сделать резервную копию Apple iPhone 6 Plus 64Gb
Как отключить рекламу на Apple iPhone 6 Plus 64Gb
Как очистить память на Apple iPhone 6 Plus 64Gb
Как увеличить шрифт на Apple iPhone 6 Plus 64Gb
Как раздать интернет с телефона Apple iPhone 6 Plus 64Gb
Как перенести данные на Apple iPhone 6 Plus 64Gb
Как разблокировать загрузчик на Apple iPhone 6 Plus 64Gb
Как восстановить фото на Apple iPhone 6 Plus 64Gb
Как сделать запись экрана на Apple iPhone 6 Plus 64Gb
Где находится черный список в телефоне Apple iPhone 6 Plus 64Gb
Как настроить отпечаток пальца на Apple iPhone 6 Plus 64Gb
Как заблокировать номер на Apple iPhone 6 Plus 64Gb
Как включить автоповорот экрана на Apple iPhone 6 Plus 64Gb
Как поставить будильник на Apple iPhone 6 Plus 64Gb
Как изменить мелодию звонка на Apple iPhone 6 Plus 64Gb
Как включить процент заряда батареи на Apple iPhone 6 Plus 64Gb
Как отключить уведомления на Apple iPhone 6 Plus 64Gb
Как отключить Гугл ассистент на Apple iPhone 6 Plus 64Gb
Как отключить блокировку экрана на Apple iPhone 6 Plus 64Gb
Как удалить приложение на Apple iPhone 6 Plus 64Gb
Где находится корзина в Apple iPhone 6 Plus 64Gb
Как установить WhatsApp на Apple iPhone 6 Plus 64Gb
Как установить фото на контакт в Apple iPhone 6 Plus 64Gb
Как сканировать QR-код на Apple iPhone 6 Plus 64Gb
Как подключить Apple iPhone 6 Plus 64Gb к компьютеру
Как установить SD-карту на Apple iPhone 6 Plus 64Gb
Как обновить Плей Маркет на Apple iPhone 6 Plus 64Gb
Как установить Google Camera на Apple iPhone 6 Plus 64Gb
Как включить отладку по USB на Apple iPhone 6 Plus 64Gb
Как выключить Apple iPhone 6 Plus 64Gb
Как правильно заряжать Apple iPhone 6 Plus 64Gb
Как настроить камеру на Apple iPhone 6 Plus 64Gb
Как найти потерянный Apple iPhone 6 Plus 64Gb
Как поставить пароль на Apple iPhone 6 Plus 64Gb
Как включить 5G на Apple iPhone 6 Plus 64Gb
Как включить VPN на Apple iPhone 6 Plus 64Gb
Как установить приложение на Apple iPhone 6 Plus 64Gb
Как вставить СИМ-карту в Apple iPhone 6 Plus 64Gb
Как включить и настроить NFC на Apple iPhone 6 Plus 64Gb
Как установить время на Apple iPhone 6 Plus 64Gb
Как подключить наушники к Apple iPhone 6 Plus 64Gb
Как очистить историю браузера на Apple iPhone 6 Plus 64Gb
Как разобрать Apple iPhone 6 Plus 64Gb
Как скрыть приложение на Apple iPhone 6 Plus 64Gb
Как скачать видео c YouTube на Apple iPhone 6 Plus 64Gb
Как разблокировать контакт на Apple iPhone 6 Plus 64Gb
Как включить вспышку (фонарик) на Apple iPhone 6 Plus 64Gb
Как разделить экран на Apple iPhone 6 Plus 64Gb на 2 части
Как выключить звук камеры на Apple iPhone 6 Plus 64Gb
Как обрезать видео на Apple iPhone 6 Plus 64Gb
Как проверить сколько оперативной памяти в Apple iPhone 6 Plus 64Gb
Как обойти Гугл-аккаунт на Apple iPhone 6 Plus 64Gb
Как исправить черный экран на Apple iPhone 6 Plus 64Gb
Как изменить язык на Apple iPhone 6 Plus 64Gb
Как открыть инженерное меню на Apple iPhone 6 Plus 64Gb
Как войти в рекавери на Apple iPhone 6 Plus 64Gb
Как найти и включить диктофон на Apple iPhone 6 Plus 64Gb
Как совершать видеозвонки на Apple iPhone 6 Plus 64Gb
Почему Apple iPhone 6 Plus 64Gb не видит сим-карту
Как перенести контакты на Apple iPhone 6 Plus 64Gb
Как включить и выключить режим «Не беспокоить» на Apple iPhone 6 Plus 64Gb
Как включить и выключить автоответчик на Apple iPhone 6 Plus 64Gb
Как настроить распознавание лиц на Apple iPhone 6 Plus 64Gb
Как настроить голосовую почту на Apple iPhone 6 Plus 64Gb
Как прослушать голосовую почту на Apple iPhone 6 Plus 64Gb
Как узнать IMEI-код в Apple iPhone 6 Plus 64Gb
Как восстановить контакты на других моделях телефонов
Xiaomi Mi Max 3
ALCATEL ONETOUCH 219C
Fly DS106 (Black)
Wexler Tab 7t 8GB (TAB7t8B)
Как восстановить контакты на Apple iPhone 6 128Gb
Рейтинг телефона:- 1
- 2
- 3
- 4
- 5
 5 — 2 голосов)
5 — 2 голосов)Смартфон является незаменимым средством связи для большинства людей на планете. С помощью Apple iPhone 6 128Gb человек может общаться как через интернет (мессенджеры), так и средствами телефонной связи (стандартная звонилка). Чтобы не потерять важные номера, пользователь заносит их в абонентскую книгу. Но иногда они пропадают вследствие разных причин и требуется восстановить контакты на Apple iPhone 6 128Gb.
Из резервной копии
На Apple iPhone 6 128Gb, как и в большинстве устройств на базе операционной системы Андроид, контакты сохраняются через Google-аккаунт. Если вы случайно удалили одного из абонентов, то его номер можно восстановить из резервной копии:
- Откройте настройки телефона.
- Откройте раздел «Google» (может скрываться в пункте «Аккаунты»).
- Перейдите в подпункт «Восстановление контактов».
- Выберите «Из аккаунта» и нажмите на кнопку «Используется сейчас».
В течение нескольких секунд все номера удаленных абонентов восстановятся и вновь появятся в приложении «Телефон».
Если номера сохранились не через аккаунт Google, а средствами внутренней памяти Apple iPhone 6 128Gb, то их тоже можно будет восстановить через резервную копию. Но для этого в настройках придется посетить раздел «Восстановление и сброс», а уже потом выбрать бэкап и нажать на кнопку восстановления.
Восстановление контактов на Apple iPhone 6 128Gb в мессенджерах
Аналогичный способ восстановления работает в различных мессенджерах от WhatsApp и Telegram. Несмотря на разницу в интерфейсе, принцип действия во всех случаях будет схожим:
- Запустите клиент мессенджера.
- Откройте настройки.
- Перейдите в раздел «Учетная запись», а затем – «Резервное копирование».
- Нажмите на кнопку «Восстановить».
Учтите, что данный способ работает только в том случае, если в настройках мессенджера была активирована функция автоматического создания бэкапа или ранее пользователь сам подготовил резервную копию чатов.
Возврат удаленных контактов без резервной копии
Увы, далеко не всегда владельцы Apple iPhone 6 128Gb заботятся о создании резервной копии, а потому регулярно теряют записи из телефонной книги.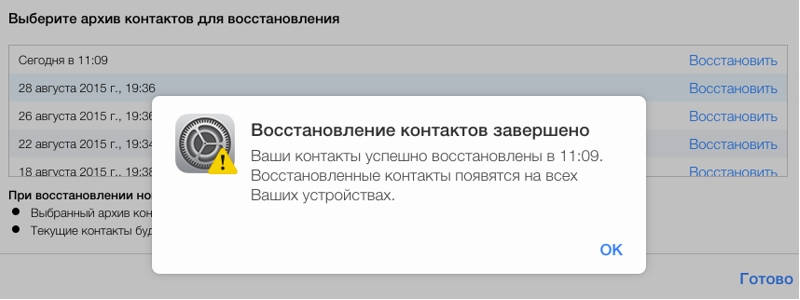 Впрочем, даже в таком случае есть шанс восстановить утраченные контакты, хоть и придется задействовать стороннее ПО:
Впрочем, даже в таком случае есть шанс восстановить утраченные контакты, хоть и придется задействовать стороннее ПО:
- Скачайте и установите на смартфон приложение Super Backup или любое другое ему подобное.
- Запустите программу.
- Перейдите в раздел «Контакты»..
- Нажмите на кнопку «Восстановить».
Если программному обеспечению удастся обнаружить телефонные номера в исходном коде Apple iPhone 6 128Gb, то они будут восстановлены.
Возврат контактов на Apple iPhone 6 128Gb с разбитого телефона
Бывает, что владелец в силу тех или иных причин ломает свой Apple iPhone 6 128Gb, и телефон перестает работать. В таком случае восстановить контакты при помощи смартфона не получится и придется обращаться к помощи компьютера.
Стандартный способ
Первый вариант возврата контактов с разбитого телефона базируется на самом первом способе, рассмотренном в материале. Если пользователь сохраняет номера в аккаунте Google, то их можно посмотреть на любом другом устройстве:
- Откройте страницу https://contacts.
 google.com на компьютере.
google.com на компьютере. - Пройдите авторизацию.
- Перейдите в раздел «Контакты».
Здесь вы увидите список всех сохраненных номеров. Их можно вручную переписать на любой удобный носитель или восстановить на другом смартфоне, просто авторизовавшись под своей учетной записью. Другое дело, если совмещаются сразу две проблемы:
- контакт был стерт;
- телефон разбился.
В таком случае восстановить удаленные контакты на Apple iPhone 6 128Gb будет сложнее. Однако ситуация все равно не окажется безвыходной. Дело в том, что после удаления номера не исчезают, а оказываются в корзине. Их можно восстановить на компьютере в течение 30 дней:
- Выполните шаги 1-3 из предыдущей инструкции.
- Нажмите на кнопку «Еще», а затем – «Отменить изменения».
- Укажите срок, когда был удален потерявшийся номер.
- Нажмите на кнопку «Подтверждение».
Таким образом, контакт восстановится в учетной записи «Google», а список всех абонентов удастся посмотреть на любом другом устройстве, где вы авторизуетесь под своим аккаунтом.
Альтернативный вариант
Если ранее вы не использовали учетную запись Google для синхронизации контактов, то восстановить номера будет еще сложнее. Для возврата номеров на разбитом телефоне должна быть активирована функция отладки по USB, а также открыт root-доступ. Разумеется, на сломанном устройстве выполнить подобные манипуляции не получится, поэтому указанные ниже актуальны только при условии предварительной настройки:
- Подключите свой Apple iPhone 6 128Gb к ПК, используя USB-кабель.
- Установите на компьютер программу EaseUS Mobisaver.
- Убедитесь, что приложение обнаружило телефон.
- Запустите процесс возврата данных.
- Перейдите в раздел «Contacts» и нажмите на кнопку «Recover».
С высокой долей вероятности EaseUS Mobisaver восстановит все удаленные номера, однако опять же не факт, что вам удастся настроить сопряжение между смартфоном и компьютером, если ранее на мобильном устройстве не были активированы необходимые функции.
Если все вышеперечисленные советы не помогли, то читайте также:
Как прошить Apple iPhone 6 128Gb
Как получить root-права для Apple iPhone 6 128Gb
Как сделать сброс до заводских настроек (hard reset) для Apple iPhone 6 128Gb
Как разблокировать Apple iPhone 6 128Gb
Как перезагрузить Apple iPhone 6 128Gb
Что делать, если Apple iPhone 6 128Gb не включается
Что делать, если Apple iPhone 6 128Gb не заряжается
Что делать, если компьютер не видит Apple iPhone 6 128Gb через USB
Как сделать скриншот на Apple iPhone 6 128Gb
Как сделать сброс FRP на Apple iPhone 6 128Gb
Как обновить Apple iPhone 6 128Gb
Как записать разговор на Apple iPhone 6 128Gb
Как подключить Apple iPhone 6 128Gb к телевизору
Как почистить кэш на Apple iPhone 6 128Gb
Как сделать резервную копию Apple iPhone 6 128Gb
Как отключить рекламу на Apple iPhone 6 128Gb
Как очистить память на Apple iPhone 6 128Gb
Как увеличить шрифт на Apple iPhone 6 128Gb
Как раздать интернет с телефона Apple iPhone 6 128Gb
Как перенести данные на Apple iPhone 6 128Gb
Как разблокировать загрузчик на Apple iPhone 6 128Gb
Как восстановить фото на Apple iPhone 6 128Gb
Как сделать запись экрана на Apple iPhone 6 128Gb
Где находится черный список в телефоне Apple iPhone 6 128Gb
Как настроить отпечаток пальца на Apple iPhone 6 128Gb
Как заблокировать номер на Apple iPhone 6 128Gb
Как включить автоповорот экрана на Apple iPhone 6 128Gb
Как поставить будильник на Apple iPhone 6 128Gb
Как изменить мелодию звонка на Apple iPhone 6 128Gb
Как включить процент заряда батареи на Apple iPhone 6 128Gb
Как отключить уведомления на Apple iPhone 6 128Gb
Как отключить Гугл ассистент на Apple iPhone 6 128Gb
Как отключить блокировку экрана на Apple iPhone 6 128Gb
Как удалить приложение на Apple iPhone 6 128Gb
Где находится корзина в Apple iPhone 6 128Gb
Как установить WhatsApp на Apple iPhone 6 128Gb
Как установить фото на контакт в Apple iPhone 6 128Gb
Как сканировать QR-код на Apple iPhone 6 128Gb
Как подключить Apple iPhone 6 128Gb к компьютеру
Как установить SD-карту на Apple iPhone 6 128Gb
Как обновить Плей Маркет на Apple iPhone 6 128Gb
Как установить Google Camera на Apple iPhone 6 128Gb
Как включить отладку по USB на Apple iPhone 6 128Gb
Как выключить Apple iPhone 6 128Gb
Как правильно заряжать Apple iPhone 6 128Gb
Как настроить камеру на Apple iPhone 6 128Gb
Как найти потерянный Apple iPhone 6 128Gb
Как поставить пароль на Apple iPhone 6 128Gb
Как включить 5G на Apple iPhone 6 128Gb
Как включить VPN на Apple iPhone 6 128Gb
Как установить приложение на Apple iPhone 6 128Gb
Как вставить СИМ-карту в Apple iPhone 6 128Gb
Как включить и настроить NFC на Apple iPhone 6 128Gb
Как установить время на Apple iPhone 6 128Gb
Как подключить наушники к Apple iPhone 6 128Gb
Как очистить историю браузера на Apple iPhone 6 128Gb
Как разобрать Apple iPhone 6 128Gb
Как скрыть приложение на Apple iPhone 6 128Gb
Как скачать видео c YouTube на Apple iPhone 6 128Gb
Как разблокировать контакт на Apple iPhone 6 128Gb
Как включить вспышку (фонарик) на Apple iPhone 6 128Gb
Как разделить экран на Apple iPhone 6 128Gb на 2 части
Как выключить звук камеры на Apple iPhone 6 128Gb
Как обрезать видео на Apple iPhone 6 128Gb
Как проверить сколько оперативной памяти в Apple iPhone 6 128Gb
Как обойти Гугл-аккаунт на Apple iPhone 6 128Gb
Как исправить черный экран на Apple iPhone 6 128Gb
Как изменить язык на Apple iPhone 6 128Gb
Как открыть инженерное меню на Apple iPhone 6 128Gb
Как войти в рекавери на Apple iPhone 6 128Gb
Как найти и включить диктофон на Apple iPhone 6 128Gb
Как совершать видеозвонки на Apple iPhone 6 128Gb
Почему Apple iPhone 6 128Gb не видит сим-карту
Как перенести контакты на Apple iPhone 6 128Gb
Как включить и выключить режим «Не беспокоить» на Apple iPhone 6 128Gb
Как включить и выключить автоответчик на Apple iPhone 6 128Gb
Как настроить распознавание лиц на Apple iPhone 6 128Gb
Как настроить голосовую почту на Apple iPhone 6 128Gb
Как прослушать голосовую почту на Apple iPhone 6 128Gb
Как узнать IMEI-код в Apple iPhone 6 128Gb
Как восстановить контакты на других моделях телефонов
Lenovo S60
Nokia C5-03 (Grey)
Huawei Honor X40
Pocketbook A10 4GB 3G
Удаление контактов на сайте iCloud.
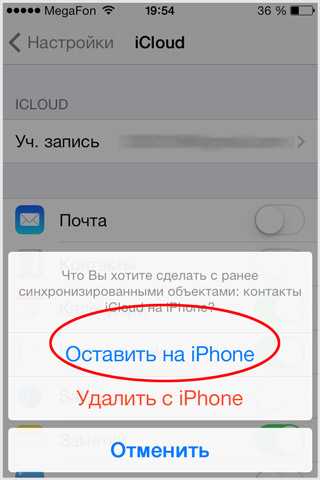 com — Служба поддержки Apple
com — Служба поддержки AppleИскать в этом руководстве
- Добро пожаловать
- Введение в iCloud
- Обзор приложений и функций, использующих iCloud
- О хранилище iCloud
- Как iCloud поддерживает актуальность информации
- Делитесь и сотрудничайте с iCloud
- Обзор iCloud+
- Что вы можете делать с iCloud+ и iCloud Private Relay
- Настроить частную ретрансляцию iCloud
- Что вы можете делать с iCloud+ и функцией «Скрыть мою электронную почту»
- Настройте скрытие моей электронной почты
- Что вы можете делать с iCloud+ и HomeKit Secure Video
- Настройте безопасное видео HomeKit
- Что вы можете делать с iCloud+ и настраиваемым доменом электронной почты
- Настройте собственный домен электронной почты
- Apple ID и iCloud
- Настройте iCloud на своих устройствах
- Обзор настроек iCloud на сайте iCloud.

- Изменить свою фотографию
- Запретить приложениям показывать ваше имя
- Проверьте свой план iCloud
- Проверьте свое хранилище iCloud онлайн
- Управление функциями iCloud+
- Обзор настроек iCloud на сайте iCloud.
- Управляйте своей подпиской iCloud+
- Проверьте свое хранилище iCloud на любом устройстве
- Используйте iCloud+ с семьей
- Что вы можете делать с iCloud и Книгами
- Настроить книги
- Что вы можете делать с iCloud и Календарем
- Настроить календарь
- Что вы можете делать с iCloud и контактами
- Настройка контактов
- Введение в программу «Найди меня»
- Настройка функции «Найти меня»
- Удаление устройств и объектов из Find My
- Используйте функцию «Локатор» на каждом устройстве
- Что вы можете делать с iCloud и Freeform
- Что вы можете делать с iCloud и Home
- Настроить дом
- Что такое резервная копия iCloud?
- Сделайте резервную копию вашего iPhone, iPad или iPod touch
- Просмотр и управление резервными копиями
- Что вы можете делать с iCloud Drive
- Настроить iCloud Drive
- Что вы можете делать с почтой iCloud
- Создайте основной адрес электронной почты @icloud.
 com
com - Настроить почту iCloud
- Что вы можете делать с iCloud и Keynote
- Настроить лейтмотив
- Что вы можете делать с iCloud и сообщениями
- Настроить сообщения
- Что вы можете делать с iCloud и Notes
- Настроить заметки
- Что вы можете делать с iCloud и Numbers
- Настроить номера
- Что вы можете делать с iCloud и Pages
- Настройка страниц
- Что вы можете делать с iCloud Keychain и iCloud Passwords
- Настройте связку ключей iCloud и пароли iCloud
- Что вы можете делать с iCloud и Фото
- Настройка фотографий iCloud
- Настройте общую библиотеку фотографий iCloud
- Настройка общих альбомов
- Что вы можете делать с iCloud и напоминаниями
- Настроить напоминания
- Что вы можете делать с iCloud и Safari
- Настроить Сафари
- Что вы можете делать с iCloud и сторонними приложениями
- Настройте сторонние приложения
- Войдите и используйте iCloud.
 com
com - Настроить домашнюю страницу
- Используйте Календарь на iCloud.com
- Создание и редактирование календаря
- Настройте представление календаря
- Изменить часовой пояс
- Удалить календарь
- Создание и редактирование события
- Добавление, просмотр или удаление вложений
- Пригласить людей на мероприятие
- Получать приглашения и отвечать на них
- Удалить или скрыть событие
- Установить оповещение
- Восстановите свои календари и события
- Поделиться календарем
- Закрыть общий доступ к календарю
- Принять приглашение общего календаря
- Получать электронные письма об обновлениях общих календарей
- Обзор контактов на iCloud.
 com
com - Посмотреть контакты
- Создание или изменение контактов
- Создание и управление группами
- Поиск контактов
- Удалить контакты
- Восстановить контакты
- Импорт или экспорт визитных карточек
- Если вы не можете создавать, импортировать, редактировать или удалять контакты
- Обзор контактов на iCloud.
- Добавьте домен, которым владеете
- Купить домен
- Добавить или удалить людей
- Перенос пользовательских доменных адресов электронной почты
- Разрешить все входящие сообщения
- Импорт сообщений электронной почты
- Создание и удаление адресов электронной почты
- Прекратить использование домена
- Обзор поиска устройств на iCloud.
 com
com - Как войти
- Найдите устройство
- Воспроизведение звука на устройстве
- Использовать режим пропажи
- Стереть устройство
- Удалить устройство
- Обзор поиска устройств на iCloud.
- Создание и изменение адресов
- Прекратить использование или повторно активировать адреса
- Обзор iCloud Drive на сайте iCloud.com
- Загружать и скачивать файлы
- Организация файлов и папок
- Переименовывать файлы и папки
- Делитесь файлами и папками
- Добавление или удаление общих файлов и папок
- Удалить общие файлы или папки
- Отправить файлы по электронной почте
- Удалить файлы
- Восстановить удаленные файлы
- Навсегда удалить удаленные файлы
- Основной доклад
- Обзор почты на iCloud.
 com
com - Добавление псевдонимов электронной почты и управление ими
- Используйте собственный домен электронной почты с Mail
- Выберите адрес электронной почты по умолчанию
- Используйте скрыть мою электронную почту в Mail
- Напишите и отправьте электронное письмо
- Ответить или переслать электронное письмо
- Получить напоминание ответить
- Добавить вложение
- Создать подпись электронной почты
- Сохранить и найти адреса электронной почты
- Настроить автоматический ответ
- Читать электронную почту
- Просмотреть все заголовки электронной почты
- Скачать вложения
- Автоматически пересылать электронную почту
- Управлять нежелательной почтой
- Удалить электронную почту
- Организуйте электронную почту с помощью папок
- Поиск, фильтрация и пометка электронной почты
- Настроить правила фильтрации
- Архив электронной почты
- Сделать отправителя VIP
- Распечатать электронное письмо
- Горячие клавиши
- Обзор почты на iCloud.
- Примечания к обзору iCloud.
 com
com - Создание заметок
- Добавить или изменить списки
- Добавить или изменить таблицы
- Организуйте заметки в папках
- Организуйте заметки с помощью тегов
- Просмотр заметок и заблокированных заметок
- Просмотр или загрузка вложений
- Удалить и восстановить заметки
- Поиск заметок
- Делитесь заметками
- Редактировать общие заметки
- Удалить общие заметки
- Примечания к обзору iCloud.
- Числа
- Страницы
- Обзор фотографий на iCloud.
 com
com - Просмотр ваших фото и видео
- Использовать общую библиотеку фотографий iCloud
- Загружать и скачивать фотографии
- Добавьте заголовок или подпись
- Организация фото и видео
- Добавляйте фото и видео в Избранное
- Удаление и восстановление фотографий и видео
- Делитесь фотографиями и видео
- Обзор фотографий на iCloud.
- Напоминания об обзоре iCloud.com
- Создание и удаление напоминаний
- Добавлять и удалять списки напоминаний
- Переместить напоминание в другой список
- Отметить напоминание как завершенное или незавершенное
- Поиск напоминаний
- Восстановить напоминания
- Поделитесь списком напоминаний
- Ответ на приглашение к общему списку напоминаний
- Оставить общий список напоминаний
- Восстановить файлы и информацию
- Войдите и используйте iCloud.
- Используйте iCloud на своем компьютере с Windows
- Получите дополнительную помощь по iCloud
- Юридические уведомления и подтверждения
- Авторские права
Вы можете удалить контакт в «Контактах» на iCloud.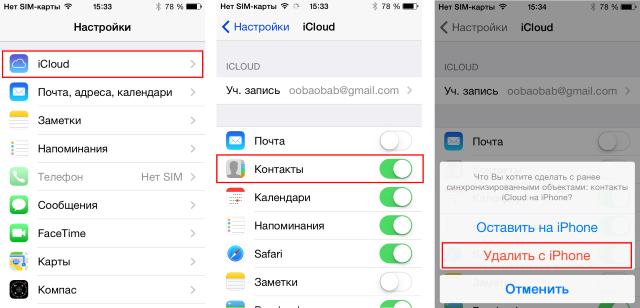 com. Когда вы удаляете контакт, он удаляется на каждом устройстве, на котором в настройках iCloud включена функция «Контакты».
com. Когда вы удаляете контакт, он удаляется на каждом устройстве, на котором в настройках iCloud включена функция «Контакты».
Вы также можете удалить контакт из группы. См. раздел Создание и управление группами контактов на iCloud.com.
Если вы случайно удалили группу или контакт, вы можете восстановить архивную версию ваших контактов. См. раздел Восстановление контактов, хранящихся в iCloud, на сайте iCloud.com.
Узнайте, как использовать Контакты на iCloud.com на планшете.
См. также Если вы не можете создавать, импортировать, редактировать или удалять контакты на iCloud.comИзбавьтесь от повторяющихся контактов на iPhoneЕсли вы видите повторяющиеся контакты после настройки контактов iCloud
Максимальное количество символов: 250
Пожалуйста, не указывайте личную информацию в своем комментарии.Максимальное количество символов — 250.
Спасибо за отзыв.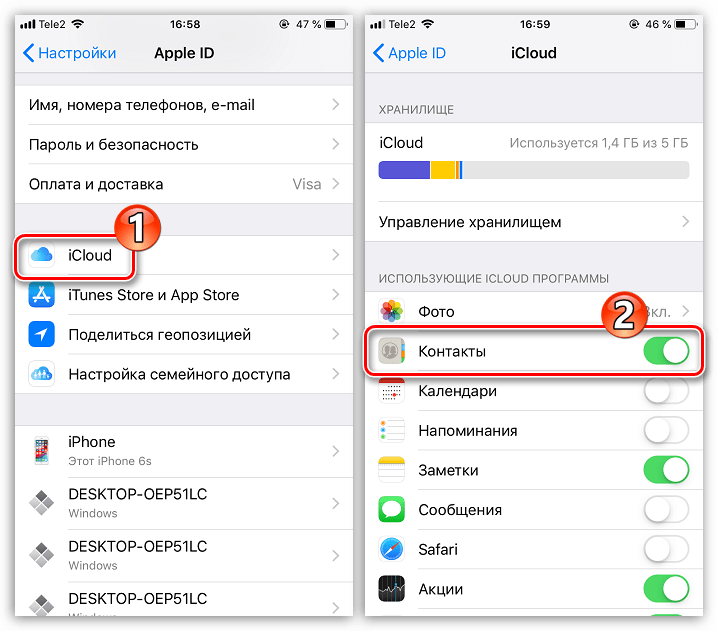
Импорт или экспорт визитной карточки в Контакты на iCloud.com
Искать в этом руководстве
Руководство пользователя iCloud
- Добро пожаловать
- Введение в iCloud
- Обзор приложений и функций, использующих iCloud
- О хранилище iCloud
- Как iCloud поддерживает актуальность информации
- Делитесь и сотрудничайте с iCloud
- Обзор iCloud+
- Что вы можете делать с iCloud+ и iCloud Private Relay
- Настроить частную ретрансляцию iCloud
- Что вы можете делать с iCloud+ и функцией «Скрыть мою электронную почту»
- Настройте скрытие моей электронной почты
- Что вы можете делать с iCloud+ и HomeKit Secure Video
- Настройте безопасное видео HomeKit
- Что вы можете делать с iCloud+ и настраиваемым доменом электронной почты
- Настройте собственный домен электронной почты
- Apple ID и iCloud
- Настройте iCloud на своих устройствах
- Обзор настроек iCloud на сайте iCloud.
 com
com - Изменить свою фотографию
- Запретить приложениям показывать ваше имя
- Проверьте свой план iCloud
- Проверьте свое хранилище iCloud онлайн
- Управление функциями iCloud+
- Обзор настроек iCloud на сайте iCloud.
- Управляйте своей подпиской iCloud+
- Проверьте свое хранилище iCloud на любом устройстве
- Используйте iCloud+ с семьей
- Что вы можете делать с iCloud и Книгами
- Настроить книги
- Что вы можете делать с iCloud и Календарем
- Настроить календарь
- Что вы можете делать с iCloud и контактами
- Настройка контактов
- Введение в программу «Найди меня»
- Настройка функции «Найти меня»
- Удаление устройств и объектов из Find My
- Используйте функцию «Локатор» на каждом устройстве
- Что вы можете делать с iCloud и Freeform
- Настроить свободную форму
- Что вы можете делать с iCloud и Home
- Настроить дом
- Что такое резервная копия iCloud?
- Сделайте резервную копию вашего iPhone, iPad или iPod touch
- Просмотр и управление резервными копиями
- Что вы можете делать с iCloud Drive
- Настроить iCloud Drive
- Что вы можете делать с почтой iCloud
- Создайте основной адрес электронной почты @icloud.
 com
com - Настроить почту iCloud
- Что вы можете делать с iCloud и Keynote
- Настроить лейтмотив
- Что вы можете делать с iCloud и сообщениями
- Настроить сообщения
- Что вы можете делать с iCloud и Notes
- Настроить заметки
- Что вы можете делать с iCloud и Numbers
- Настроить номера
- Что вы можете делать с iCloud и Pages
- Настройка страниц
- Что вы можете делать с iCloud Keychain и iCloud Passwords
- Настройте связку ключей iCloud и пароли iCloud
- Что вы можете делать с iCloud и Фото
- Настройка фотографий iCloud
- Настройте общую библиотеку фотографий iCloud
- Настройка общих альбомов
- Что вы можете делать с iCloud и напоминаниями
- Настроить напоминания
- Что вы можете делать с iCloud и Safari
- Настроить Сафари
- Что вы можете делать с iCloud и сторонними приложениями
- Настройте сторонние приложения
- Войдите и используйте iCloud.
 com
com - Настроить домашнюю страницу
- Используйте Календарь на iCloud.com
- Создание и редактирование календаря
- Настройте представление календаря
- Изменить часовой пояс
- Удалить календарь
- Создание и редактирование события
- Добавление, просмотр или удаление вложений
- Пригласить людей на мероприятие
- Получать приглашения и отвечать на них
- Удалить или скрыть событие
- Установить оповещение
- Восстановите свои календари и события
- Поделиться календарем
- Закрыть общий доступ к календарю
- Принять приглашение общего календаря
- Получать электронные письма об обновлениях общих календарей
- Обзор контактов на iCloud.
 com
com - Посмотреть контакты
- Создание или изменение контактов
- Создание и управление группами
- Поиск контактов
- Удалить контакты
- Восстановить контакты
- Импорт или экспорт визитных карточек
- Если вы не можете создавать, импортировать, редактировать или удалять контакты
- Обзор контактов на iCloud.
- Добавьте домен, которым владеете
- Купить домен
- Добавить или удалить людей
- Перенос пользовательских доменных адресов электронной почты
- Разрешить все входящие сообщения
- Импорт сообщений электронной почты
- Создание и удаление адресов электронной почты
- Прекратить использование домена
- Обзор поиска устройств на iCloud.
 com
com - Как войти
- Найдите устройство
- Воспроизведение звука на устройстве
- Использовать режим пропажи
- Стереть устройство
- Удалить устройство
- Обзор поиска устройств на iCloud.
- Создание и изменение адресов
- Прекратить использование или повторно активировать адреса
- Обзор iCloud Drive на сайте iCloud.com
- Загружать и скачивать файлы
- Организация файлов и папок
- Переименовывать файлы и папки
- Делитесь файлами и папками
- Добавление или удаление общих файлов и папок
- Удалить общие файлы или папки
- Отправить файлы по электронной почте
- Удалить файлы
- Восстановить удаленные файлы
- Навсегда удалить удаленные файлы
- Основной доклад
- Обзор почты на iCloud.
 com
com - Добавление псевдонимов электронной почты и управление ими
- Используйте собственный домен электронной почты с Mail
- Выберите адрес электронной почты по умолчанию
- Используйте скрыть мою электронную почту в Mail
- Напишите и отправьте электронное письмо
- Ответить или переслать электронное письмо
- Получить напоминание ответить
- Добавить вложение
- Создать подпись электронной почты
- Сохранить и найти адреса электронной почты
- Настроить автоматический ответ
- Читать электронную почту
- Просмотреть все заголовки электронной почты
- Скачать вложения
- Автоматически пересылать электронную почту
- Управлять нежелательной почтой
- Удалить электронную почту
- Организуйте электронную почту с помощью папок
- Поиск, фильтрация и пометка электронной почты
- Настроить правила фильтрации
- Архив электронной почты
- Сделать отправителя VIP
- Распечатать электронное письмо
- Горячие клавиши
- Обзор почты на iCloud.
- Примечания к обзору iCloud.
 com
com - Создание заметок
- Добавить или изменить списки
- Добавить или изменить таблицы
- Организуйте заметки в папках
- Организуйте заметки с помощью тегов
- Просмотр заметок и заблокированных заметок
- Просмотр или загрузка вложений
- Удалить и восстановить заметки
- Поиск заметок
- Делитесь заметками
- Редактировать общие заметки
- Удалить общие заметки
- Примечания к обзору iCloud.
- Числа
- Страницы
- Обзор фотографий на iCloud.
 com
com - Просмотр ваших фото и видео
- Использовать общую библиотеку фотографий iCloud
- Загружать и скачивать фотографии
- Добавьте заголовок или подпись
- Организация фото и видео
- Добавляйте фото и видео в Избранное
- Удаление и восстановление фотографий и видео
- Делитесь фотографиями и видео
- Обзор фотографий на iCloud.
- Напоминания об обзоре iCloud.com
- Создание и удаление напоминаний
- Добавлять и удалять списки напоминаний
- Переместить напоминание в другой список
- Отметить напоминание как завершенное или незавершенное
- Поиск напоминаний
- Восстановить напоминания
- Поделитесь списком напоминаний
- Ответ на приглашение к общему списку напоминаний
- Оставить общий список напоминаний
- Восстановить файлы и информацию
- Войдите и используйте iCloud.
- Используйте iCloud на своем компьютере с Windows
- Получите дополнительную помощь по iCloud
- Юридические уведомления и подтверждения
- Авторские права
Вы можете импортировать или экспортировать виртуальную карту, называемую vCard .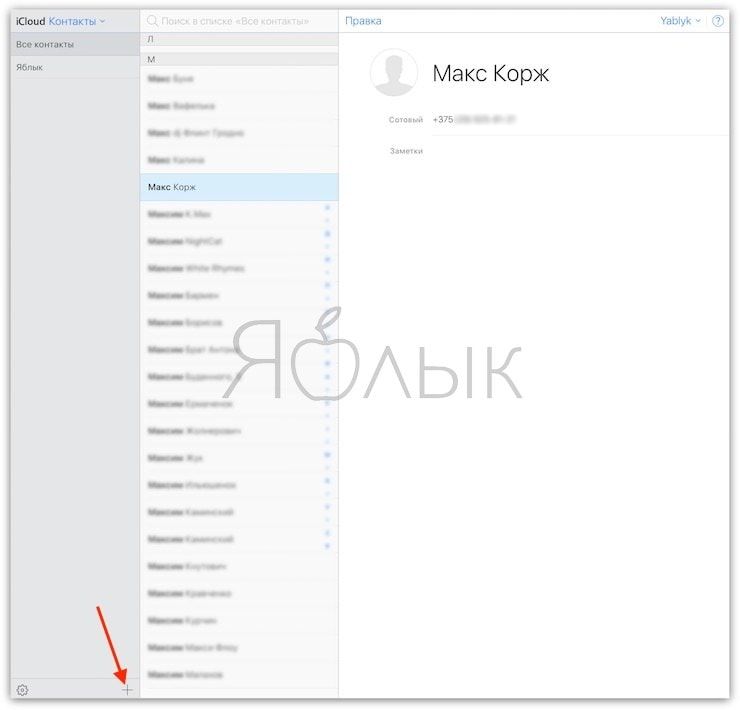 vCards содержат контактную информацию для одного или нескольких контактов.
vCards содержат контактную информацию для одного или нескольких контактов.
Импорт vCard
Если визитная карточка содержит контактную информацию более чем одного человека, каждый контакт становится отдельной записью.
В приложении «Контакты» на iCloud.com нажмите на боковой панели, затем выберите «Импорт vCard».
Выберите vCard для импорта.
Контакты из импортированных визитных карточек добавляются в группу «Все контакты». Вы можете добавить контакты в любую другую группу, перетащив их. См. раздел Создание и управление группами контактов на iCloud.com.
Экспорт vCard
В разделе «Контакты» на iCloud.com нажмите, чтобы выбрать контакт в списке контактов. Если вы хотите экспортировать несколько контактов, нажмите и удерживайте Command (на компьютере Mac) или Control (на компьютере с Windows), затем щелкните каждый контакт, который хотите экспортировать.





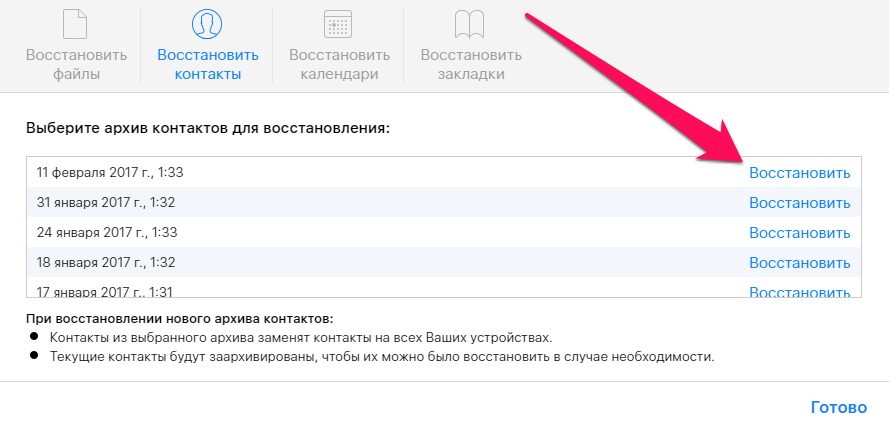
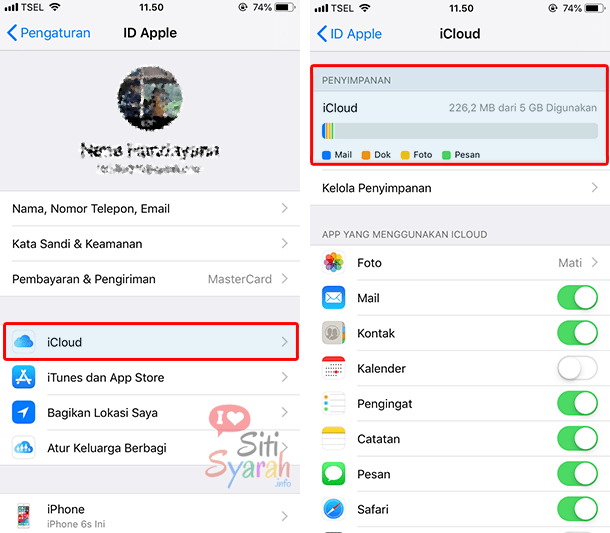 google.com на компьютере.
google.com на компьютере.
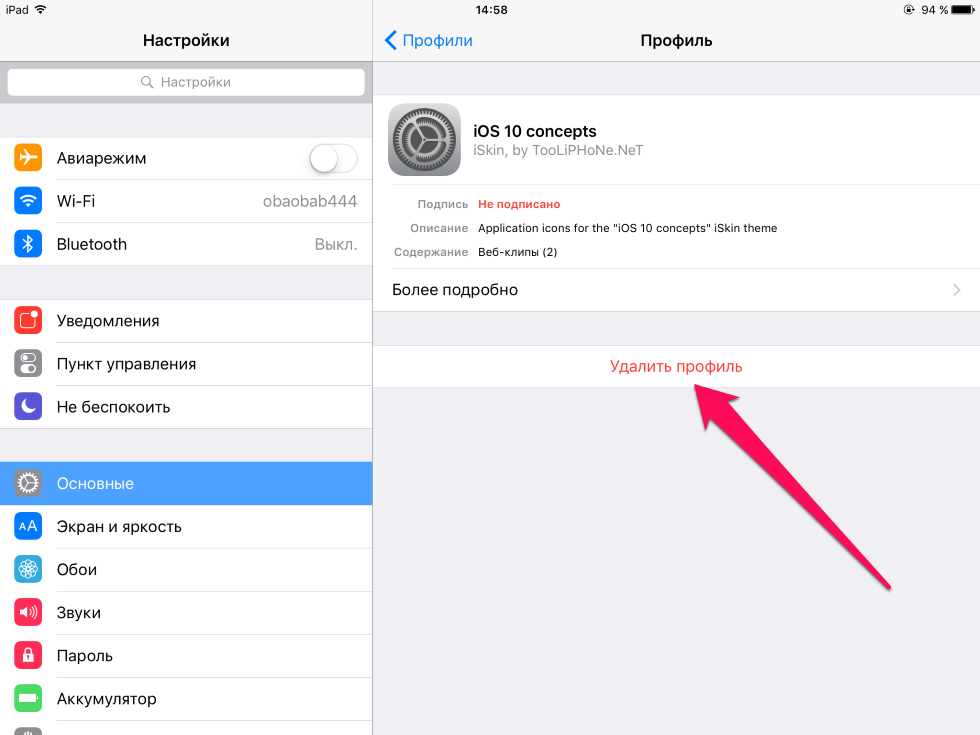 com
com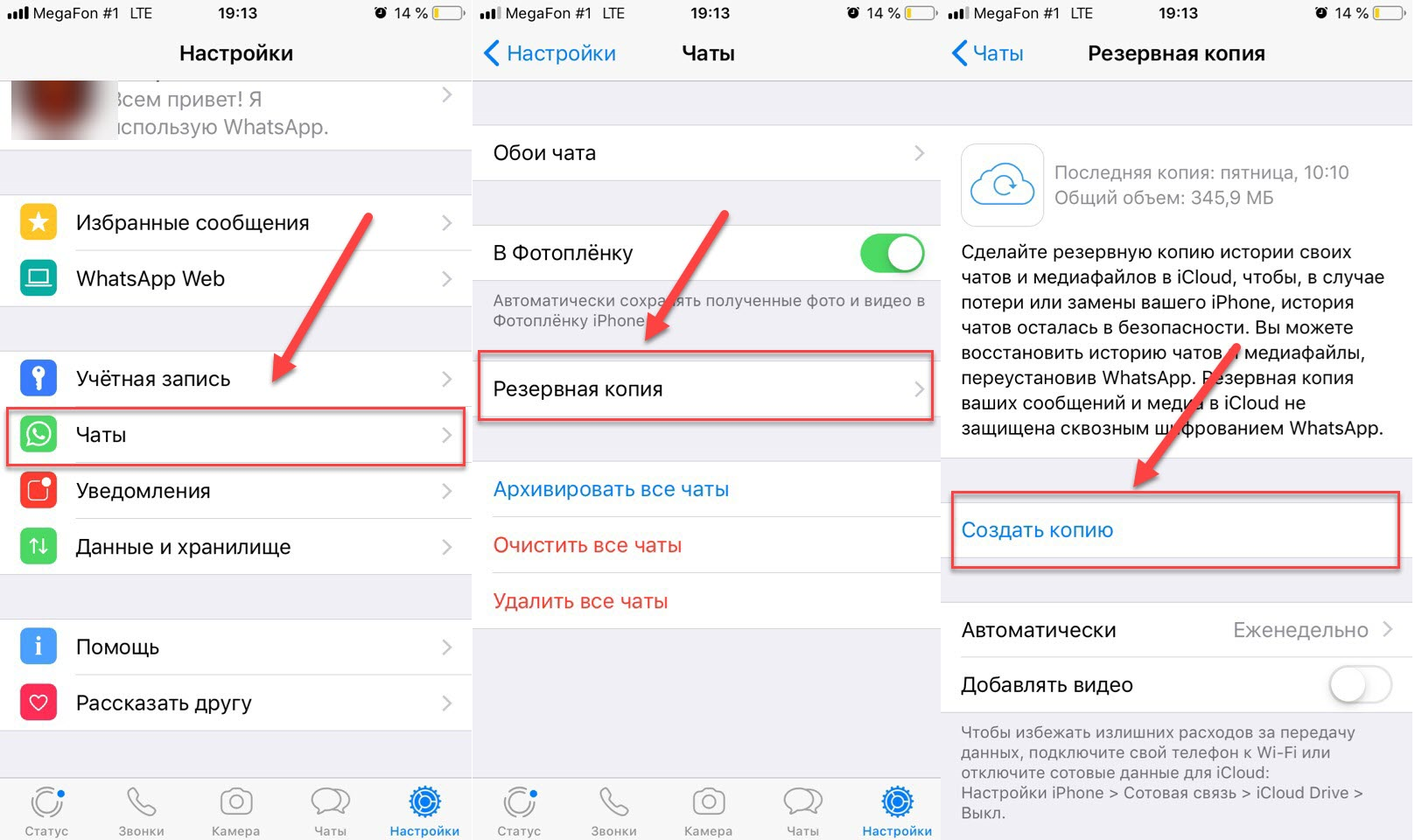 com
com com
com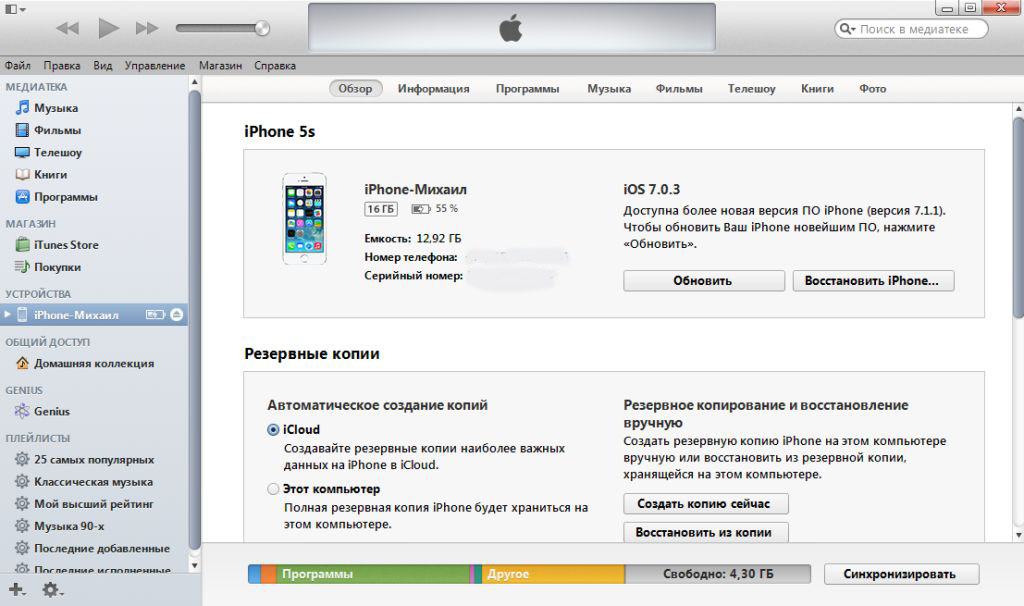 com
com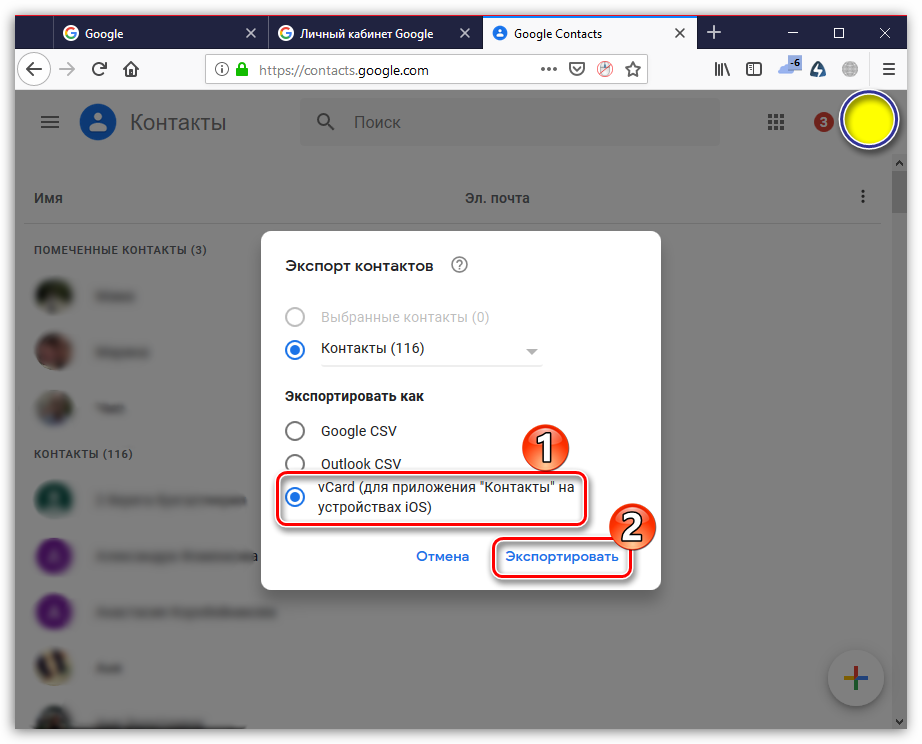 com
com com
com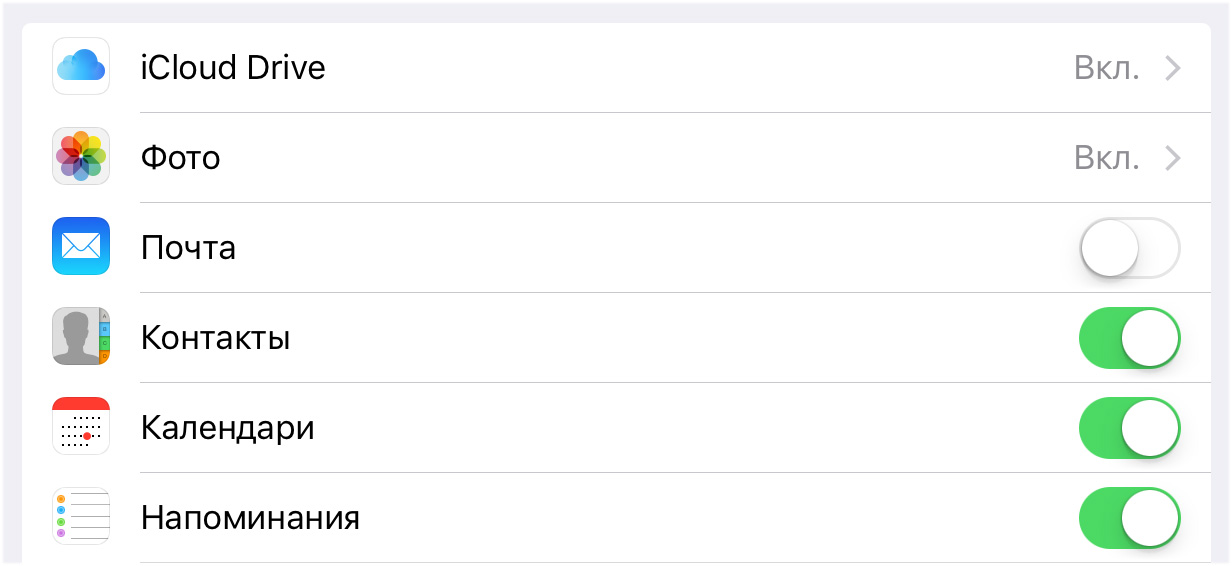 com
com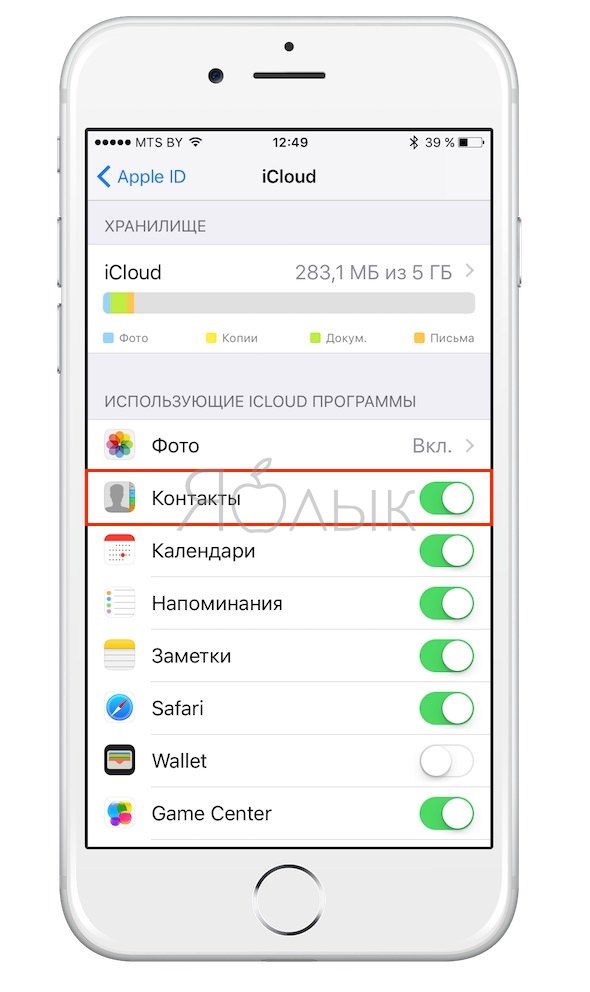 com
com com
com com
com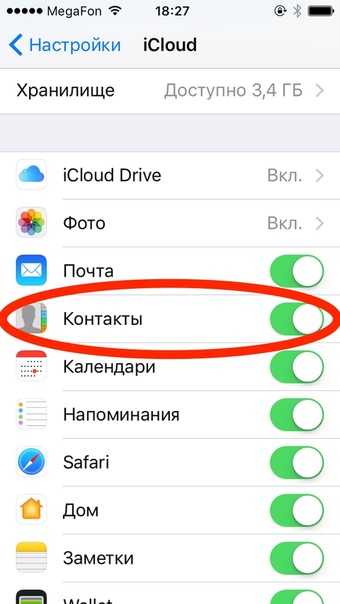 com
com com
com com
com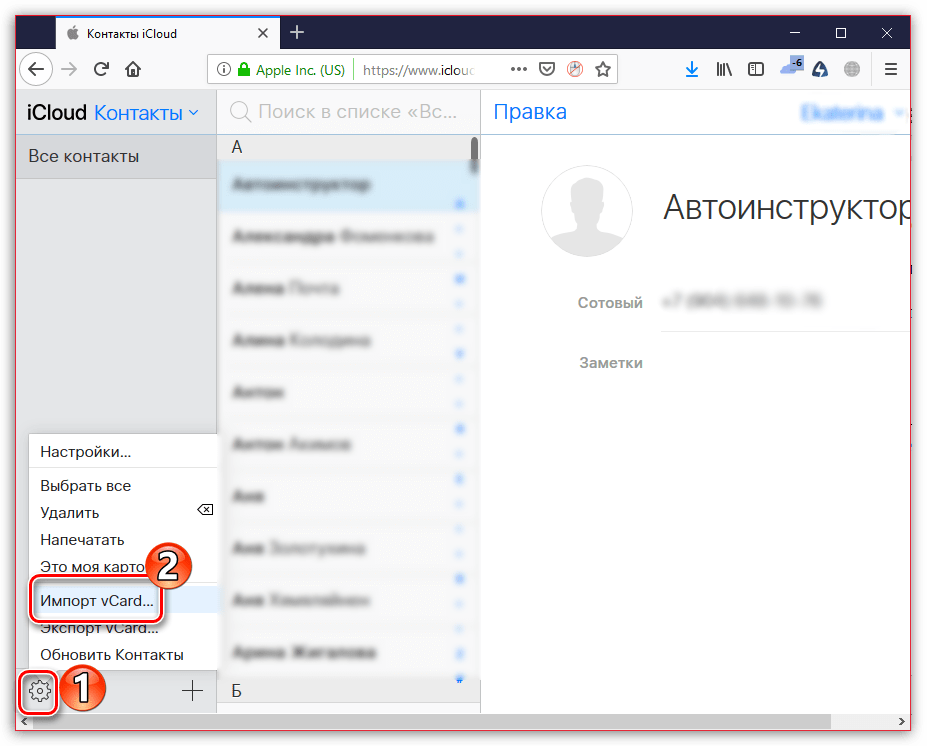 com
com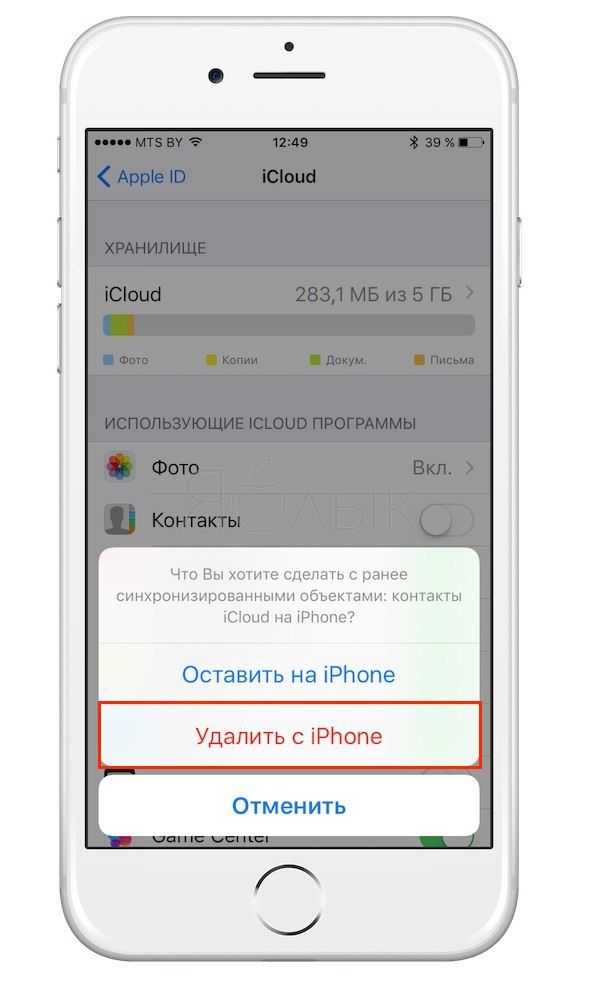 com
com