Как восстановить контакты на айфоне через icloud?
2 быстрых и простых способа восстановить потерянные контакты из iCloud
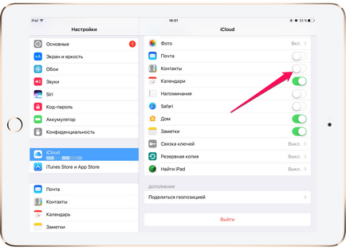
Вы потеряли некоторые контакты вашего iPhone? Не волнуйтесь, мы покажем вам 2 простых способа вернуть их из iCloud в кратчайшие сроки!
Что вы узнаете:
- 2 быстрых способа получить потерянные контакты через iCloud
- Бонус: как использовать резервную копию iCloud для восстановления контактов
- Лучшие 4 причины потери контактов iPhone
- Как избежать потери контактов iPhone
Вот два самых быстрых доступных варианта для восстановления ваших контактов из iCloud:
- Объединить контакты iCloud (если опция «Контакты» включена «Вкл.»)
- Экспорт контактов из iCloud (если опция «Контакты» была отключена, но вы ранее синхронизировали свои контакты с iCloud)
Если ни одна из этих быстрых опций не делает этого, прочитайте наше руководство по восстановлению удаленных контактов из резервной копии iCloud или резервной копии iTunes .
1. Слияние контактов iCloud
Если вы включили синхронизацию контактов iCloud, есть вероятность, что вы также потеряли контакты в своей учетной записи iCloud. Вы можете проверить это: войдите в icloud.com с идентификатором Apple, нажмите «Контакты», а затем проверьте, не потерял ли потерянный контакт. Если это так, вы можете легко восстановить потерянный контакт:
Зайдите в Settings → iCloud
Отключить «Контакты»
Нажмите «Сохранить на моем iPhone», когда появится всплывающее сообщение
Сохраняйте контакты на iPhone
Снова включите «Контакты» и выберите «Объединить»
Через некоторое время вы сможете увидеть удаленный контакт обратно на вашем iPhone
Имейте в виду, что для восстановления ваших контактов может потребоваться несколько минут. Если этот метод не решает проблему, вы также можете попробовать извлечь файл .vcf как описано ниже, или с помощью iPhone Backup Extractor .
Не запирайте свой iPhone и не подключайте его к зарядному устройству при подключении Wi-Fi: это синхронизирует iCloud с вашим iPhone, а контакты в iCloud также будут стерты!
2. Экспорт контактов из iCloud
Если опция «Контакты» была отключена, но вы ранее синхронизировали свои контакты с iCloud, вы можете экспортировать удаленные контакты из iCloud на компьютер, а затем импортировать их с компьютера обратно на свой iPhone.
Ниже приведены следующие шаги:
Перейдите в свою учетную запись iCloud и убедитесь, что все контактные данные обновлены
Откройте icloud.com и войдите
Нажмите на «Контакты»
В «Настройках» нажмите на значок шестеренки в левом нижнем углу и нажмите «Экспорт визитной карточки …»
Интерфейс контактов iCloud: экспорт vCard …
Сохраните этот файл на рабочем столе
Отправить письмо с файлом .vcf себе
На вашем iPhone откройте электронную почту и нажмите на вложение. Нажмите кнопку «Добавить контакты». Вас спросят, хотите ли вы создать новые контакты или объединить их с тем, что уже есть в вашем списке.
Если ни один из вышеперечисленных методов не работал, лучшим вариантом будет использование iPhone Backup Extractor для восстановления потерянных контактов из предыдущих резервных копий iTunes или iCloud .
Обратите внимание, что включение iCloud в резервное копирование и синхронизацию контактов iPhone с iCloud — это не одно и то же.
Лучшие 4 причины потери контактов iPhone
Не удалось обновить или понизить версию iOS: например, с iOS 10 до iOS 11 или наоборот.
Взломанный iPhone: при снятии ограничений программного обеспечения, налагаемых iOS, вы также можете потерять важные данные.
Сброс iPhone: вы должны сбросить ваш iPhone до заводских настроек только в крайнем случае , так как это также может привести к потере данных. Если вы решите сделать это, убедитесь, что вы сделали резервную копию своих данных заранее.
Вы потеряли или сломали свой iPhone.
Как избежать потери контактов iPhone
Вероятно, вы захотите убедиться, что это не повторится с вами:
- Лучшим способом предотвращения потери контактов является регулярное резервное копирование ваших данных. Вы можете сделать это, используя iCloud или iTunes: в то время как iCloud предлагает сохранить резервную копию данных iPhone на серверах Apple, iTunes позволит вам делать резервные копии данных iPhone непосредственно на вашем ПК или Mac.
- Вы также можете экспортировать списки контактов на регулярной основе в виде файла .vcf и отправлять их по электронной почте. Они будут в безопасности в вашем почтовом ящике.
Мы рекомендуем использовать хотя бы один из двух методов.
Есть ли у вас какие-нибудь истории, которые можно было бы разделить на восстановление контактов? Сообщите нам, мы будем рады услышать от вас!
Источник: https://www.iphonebackupextractor.com/ru/blog/ways-recover-lost-contacts-icloud/
Самый простой способ восстановить контакты из iCloud
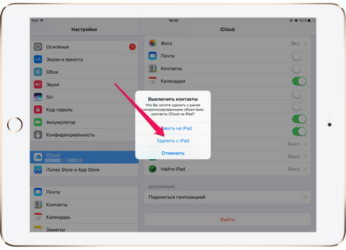
Использование iCloud для резервного копирования контактов и других данных iPhone является выбором для большинства пользователей Apple. Если вы сохранили много важных файлов iPhone или вам нравится записывать повседневную жизнь с iPhone, вы можете включить iCloud Backup, чтобы сделать копию автоматически.
Единственное, что вам нужно проверить, это то, сколько у вас облачного хранилища iCloud. Поэтому, если вы удалите контакты iPhone по ошибке, вы можете восстановить контакты из iCloud полностью или выборочно.
Независимо от того, нужно ли вам восстанавливать контакты из iCloud на новый iPhone или возвращать удаленные контакты без восстановления заводских настроек, эта статья всегда покажет вам лучшее решение.
Часть 1: Как восстановить контакты из iCloud с помощью iCloud Contacts Recovery
Apeaksoft iPhone Восстановление данных предлагает три метода восстановления контактов. Вы можете выборочно получать удаленные контакты с любого устройства iOS, резервных копий iTunes или резервных копий iCloud.
Что касается восстановление контактов из резервной копии iCloudiPhone восстановления данных позволяет пользователям просматривать и выбирать, какой контакт для восстановления свободно.
Более того, поддерживаются все последние модели iPhone, включая iPhone X / 8 / 8 Plus / 7 / 7 Plus / SE / 6s / 6s Plus / 6 / 6 Plus / 5c / 5s / 5 / 4S, iPad Pro, iPad Air / mini и iPod. Чтобы выяснить, что приложение восстановления контактов iCloud может сделать для вас, прочитайте следующие описания.
Восстановление контактов iCloud
- Выборочное восстановление контактов из резервной копии iCloud без сброса
- Восстановление контактов и других данных iOS с любого устройства iOS
- Получите удаленные или потерянные контакты обратно из резервной копии iTunes
- Предварительный просмотр файлов резервного копирования iCloud и iTunes перед восстановлением контактов
- Высокая совместимость с iOS 10.3 и iOS 11
Скачать для WinСкачать для Mac
Как восстановить контакты из iCloud Backup на компьютере
Примечание. Не подключайте iPhone к компьютеру во время восстановления удаленных контактов из процесса iCloud, иначе файл резервной копии iCloud будет изменен или обновлен.
Шаг 1, Войдите в свой аккаунт iCloud
Запуск Восстановление данных iPhone на вашем компьютере с Windows или Mac. Войдите в режим «Восстановить из файла резервной копии iCloud». Используйте свой Apple ID и пароль для входа в iCloud. Затем вы можете увидеть все ваши предыдущие резервные копии файлов iCloud. Нажмите кнопку «Скачать», кроме последних резервное копирование ICloud.
Шаг 2, Загрузить контакты iPhone из резервной копии iCloud
Вы можете увидеть много типов файлов, перечисленных в всплывающем окне из iPhone Data Recovery. Выберите «Контакты» в меню «Сообщения и контакты», чтобы восстановить контакты из iCloud на iPhone. При необходимости также можно выбрать другие типы файлов для загрузки из резервной копии iCloud. Нажмите «Далее», чтобы продолжить загрузку или сканирование контактов из загруженной резервной копии iCloud.
Шаг 3, Восстановление контактов из резервного копирования iCloud выборочно
Выберите категорию «Контакты» на левой панели. Выберите определенный контакт iCloud, а затем внимательно просмотрите соответствующую информацию.
Если вы хотите восстановить все удаленные контакты из резервной копии iCloud, переключите «Отображать только удаленный элемент» в состояние «Вкл.». После того, как вы выбрали контакты iCloud, нажмите кнопку «Восстановить» ниже.
Не забудьте указать, какую папку вы хотите сохранить восстановленные контакты iPhoneи выберите выходные форматы контактов iPhone из CSV, HTML и VCF.
Вы можете использовать вышеупомянутое приложение восстановления контактов iCloud, чтобы вернуть другие удаленные файлы iPhone, включая фотографии, видео, сообщения, журналы вызовов и другие виды данных 19. Если вам не удастся резервное копирование контактов iPhone с iCloud, затем попробуйте режим «Восстановить с устройства iOS», чтобы восстановить контакты iPhone без резервного копирования iCloud.
Плюсы и минусы восстановления контактов из iCloud Contacts Recovery
Плюсы
- Выборочное восстановление контактов из резервной копии iCloud на компьютер
- Предварительный просмотр удаленных или потерянных контактов iCloud перед восстановлением
- Нет сброса настроек iPhone и другие файлы iPhone остаются нетронутыми
Минусы
- Плата за определенные сборы, чтобы получить полную версию восстановления контактов iCloud
Часть 2: Как восстановить контакты iCloud на iPhone напрямую
Если вам нужно перенести контакты со старого айфона на новый, затем вы можете восстановить контакты на iPhone из резервной копии iCloud напрямую. Настройки iCloud.com и iCloud доступны для возврата удаленных контактов с iPhone. И эта часть покажет вам шаги, чтобы восстановить контакты из iCloud без компьютера.
Как восстановить контакты из резервного копирования iCloud на новый iPhone
Шаг 1, Стереть весь контент и настройки на вашем iPhone
Включите свой iPhone и откройте приложение «Настройки». Выберите «Общие» и прокрутите вниз, чтобы нажать «Сброс». Нажмите «Удалить все содержимое и настройки». Введите код доступа и нажмите «Стереть iPhone», чтобы восстановить заводские настройки вашего iPhone.
Шаг 2, Восстановление контактов iCloud на iPhone полностью
Ваш iPhone перезагрузится автоматически. Выберите «Восстановить из iCloud Backup» на странице «Настройка вашего iPhone». Войдите в iCloud и выберите один файл резервной копии iCloud для загрузки. Дождитесь завершения процесса восстановления содержимого iCloud.
Как восстановить контакты из резервной копии iCloud на текущем iPhone
Шаг 1, Отключить контакты на вашем iPhone
Откройте «Настройки», а затем выберите «iCloud». Войдите в свою учетную запись iCloud и пароль. Выключите «Контакты» и выберите «Сохранить на моем iPhone».
Шаг 2, Слияние контактов iCloud с iPhone
Убедитесь, что у вас хорошее интернет-соединение. Включите «Контакты» на вашем iPhone. А затем нажмите «Объединить», чтобы объединить резервную копию iCloud и текущие контакты iPhone.
Плюсы и минусы восстановления контактов из iCloud на iPhone напрямую
Плюсы
- Восстановление контактов из iCloud на новый iPhone полностью
- Абсолютно бесплатно вернуть удаленные или потерянные контакты на iPhone
Минусы
- Нет окна предварительного просмотра, чтобы проверить контактную информацию iCloud
- Только восстановить контакты из iCloud полностью
Вывод
Если вы только что купили новый выпущенный iPhone X / 8 / 8 Plus и вам нужно перенести контакты на новый iPhone, вы можете использовать оба вышеуказанных метода для достижения этой цели. Однако для других ситуаций лучше использовать iPhone Data Recovery для восстановления контактов из резервной копии iCloud.
Как уже упоминалось выше, у вас есть больше вариантов для настройки и выбора контактов iPhone для вывода на компьютер. Без потерь данных и ограничений восстановления контактов iCloud вы будете страдать.
Поэтому использование iPhone Data Recovery для восстановления контактов iCloud на iPhone, очевидно, является самым простым способом.
Бесплатная загрузка Бесплатная загрузка
Источник: https://www.apeaksoft.com/ru/tips/get-contacts-from-icloud.html
Как восстановить удалённые или пропавшие контакты на iPhone
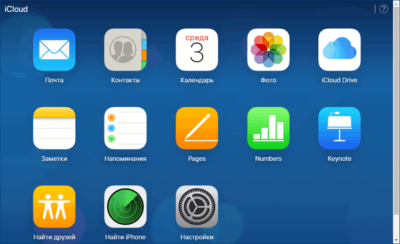
Исчезли все контакты в iPhone? Не паникуйте, их можно восстановить! Внимательно следуйте нашим инструкциям — в этой статье вы найдёте сразу 4 способа вернуть список контактов в ваш телефон.
Причины исчезновения контактов в iPhone
Сначала давайте попробуем разобраться, почему это случилось. Это поможет впредь не допускать неприятностей. Чаще всего причинами исчезновения контактных данных на iPhone являются:
- Случайное удаление. Несмотря на удобство сенсорных кнопок, в процессе навигации по пунктам меню можно легко промахнуться и нажать не ту клавишу, вследствие чего важный телефонный номер или целая адресная книга могут исчезнуть.
- Ошибочная синхронизация. Редактирование или удаление контактов в iCloud запускают процесс обратной синхронизации. В этом случае все номера, стёртые в iCloud, исчезают и на телефоне.
- Ошибка в учётной записи Apple ID. Атака хакеров, заражение вредоносной программой или банальная оплошность — всё это приводит к тому, что учётная запись на сервере Apple повреждается и при выходе в сеть контакты с iPhone пропадают безвозвратно.
- Неправильная привязка к компьютеру. При подключении iPhone к компьютеру происходит автоматическая синхронизация с iTunes. Если произойдёт сбой, то вся пользовательская информация с телефона будет удалена.
Методы восстановления контактов в iPhone
Исчезновение контактных данных с iPhone — не повод отчаиваться. Существует ряд способов восстановить утерянную информацию. Тщательно изучите каждый из них и определите, какой больше подходит.
Восстановление из iCloud
Наличие копий контактных данных в хранилище iCloud позволяет восстановить их в несколько этапов:
- Зайдите на сайт icloud.com.
- Выполните авторизацию посредством указания Apple ID и пароля.Введите свой Apple ID и пароль
- Выберете пункт «Контакты».Выберите папку «Контакты»
- В левом нижнем углу нажмите на иконку шестерёнок и выберите пункт «Показать меню действий».
- В открывшемся меню нажмите «Экспорт vCard».Нажмите на «Экспорт vCard» и отправьте файл на телефон по email
Контакты будут автоматически преобразованы в отдельный файл — электронную визитную карточку, которая сохранится на компьютере. Её можно будет без труда воспроизвести на смартфоне Apple и восстановить утерянные номера, предварительно отправив на устройство по email.
Восстановление из резервной копии iTunes
Этот метод актуален для пользователей, которые систематически используют программу iTunes на ПК и создают с её помощью копии необходимых данных. Чтобы восстановить контакты через iTunes, потребуется:
- Отключить функцию «Найти iPhone» на смартфоне.
- Запустить iTunes на ПК.
- Подключить смартфон Apple через USB кабель или беспроводную сеть.
- Во вкладке «Устройства» выбрать iPhone.
- Выбрать пункт «Обзор».
- В открывшемся меню нажать «Восстановить из копии».Во вкладке «Устройства» найдите iPhone
- Выбрать необходимую резервную копию и подтвердить действие.Выберите актуальную копию и подтвердите кнопкой «Восстановить»
Стоит отметить, что восстановление контактных данных из резервной копии iTunes полностью аннулирует все изменения, совершённые в системе телефона после создания этой копии.
Восстановление из Контактов Windows, Mac OS или Microsoft Outlook
Эти приложения позволяют импортировать телефонные номера из адресной книги в iCloud. Выполнив простую синхронизацию с «облаком», вы можете восстановить удалённые номера на смартфоне. Также перенести необходимые данные из вышеупомянутых приложений можно следующим образом:
- Открыть папку «Системный диск», затем «Пользователи», «Имя пользователя» (папка с вашим именем/ником) и «Контакты».
- Выделить контакт/контакты, которые необходимо восстановить.
- Нажать «Экспорт» и выбрать формат «Визитные карточки (vCard)».Выберите в меню справа «Экспорт»
- Выбрать папку для сохранения файла с расширением vcf.Сохраняя файл, выберите для него формат vcf и отправьте самому себе на email
- Отправить файл на iPhone по email.
- Открыть файл на смартфоне и выбрать пункт «Создать новые контакты».Откройте письмо в телефоне и сохраните контакты, нажав «Создать новые контакты»
Принцип восстановления контактных номеров идентичен для Windows и Mac OS. Небольшим исключением является приложение Microsoft Outlook — кнопка «Экспорт» располагается не на верхней панели инструментов, а во вкладке «Файл».
Зайдите в «Файл» и выберите «Импорт и экспорт», а затем отправьте файл с контактами на iPhone по email
Существуют сторонние приложения, которые хранят копии данных не в облачных хранилищах, а на компьютере. Например, iBackupBot и Backup Extractor. Преимущество этих программ состоит в том, что они распознают все форматы данных Apple и способны доставать информацию даже из повреждённых архивных копий. Для восстановления информации с помощью iBackupBot потребуется:
- Скачать и установить приложение.
- Запустить его и дать время на распознание сохранённых резервных копий.В окошке Devices выберите свой телефон
- В окне Backups выбрать пункт Contacts. В открывшемся списке появятся все контакты, существовавшие на момент создания резервной копии.
- Выбрать верхнюю вкладку Contacts. На панели инструментов отобразится кнопка Export, нажатие которой приведёт к выбору формата экспортируемого файла.В папке Contacts найдите в меню Export и выберите местом сохранения iPhone
- Выбрать формат vCard file и место сохранения.
Извлечение контактов при помощи iPhone Backup Extractor в целом мало отличается, однако имеет свои особенности из-за различий в интерфейсе программ. Оно состоит из таких этапов:
- Скачивание и установка приложения.
- Подключение телефона с запретом на доступ в интернет к компьютеру.
- Запуск приложения, выбор пункта Select backup и указание расположения копии резерва.Выберите пункт Select backup и укажите своё устройство
- В отобразившемся разделе Available data выбор пункта Contact и установка напротив него галочки.Поставьте галочку возле строки Contacts, нажмите Extract и сохраните данные
- Нажатие кнопки Extract, выбор формата и места сохранения файла.
Извлечённые контакты можно синхронизировать через iTunes и iCloud или передать на iPhone посредством email.
Профилактика: как обезопасить себя от потери контактов
Чтобы избежать безвозвратной потери такой важной информации, как контактные данные, придерживайтесь трёх простых правил при эксплуатации iPhone:
- Регулярная синхронизация. Возьмите за привычку выполнять синхронизацию адресной книги 2–3 раза в месяц исходя из частоты её обновления. Сохранённая на ПК или в «облаке» актуальная версия контактных номеров не будет лишней.
- Создание нескольких резервных копий. В случае если ваша адресная книга содержит свыше тысячи уникальных контактов, рекомендуется иметь несколько копий данных про запас — на компьютере и в облачном хранилище. Так вероятность утери данных сводится практически к нулю.
- Полная синхронизация с iCloud. Эта функция позволяет пользователям устройств Apple хранить важную информацию на удалённых серверах компании. Если ваш телефон или компьютер «прикажет долго жить», синхронизация с iCloud поможет уберечь ценные данные. Кроме того, экспорт контактов на новый девайс Apple не составит никакого труда.
Надеемся, наша статья помогла вам восстановить утраченные контакты. В будущем не забывайте регулярно проводить синхронизацию iPhone с облачным хранилищем iCloud, периодически создавайте резервные копии через iTunes и сторонние приложения. Это поможет сохранить и защитить важную информацию, экономя при этом самый ценный ресурс — время.
- Anna Loburenko
- Распечатать
Источник: http://4apple.org/instructions/kak-vosstanovit-kontaktyi-na-ayfone.html
Как восстановить контакты на айфоне через icloud

Восстановить удаленные контакты на iPhone может любой владелец смартфона от Apple, благо никаких специальных познаний выполнение этой операции не требует. Главным условием успеха является наличие синхронизации с хранилищем iCloud или резервное копирование в iTunes. Если всё сделать правильно, то утраченные контакты снова окажутся в телефоне.
Важно: выключите на смартфоне интернет, как только обнаружите, что нужный номер удален. Это позволит исключить синхронизацию с сервисом iCloud, которым вы впоследствии будете пользоваться, чтобы вернуть утраченные номера на Айфон.
Синхронизация с iCloud
Есть несколько способов восстановление с помощью ICloud.
Первый способ
Первый способ, который следует попробовать – синхронизация с сервисом iCloud. Этот метод сработает, если вы отключили телефон от интернета сразу после обнаружения пропажи номеров на сим карте.
- В настройках Айфона откройте раздел «iCloud». Ползунок «Контакты» установите в положение «Отключено», чтобы деактивировать синхронизацию.
- На экране появится вопрос, что сделать объектами, которые были синхронизированы ранее – выберите «Оставить».
- Чтобы снова запустить синхронизацию с iCloud, включите интернет на Айфоне. Зайдите обратно в настройки iCloud и установите для контактов значение «Включено». После появления уведомления о том, что контакты будут синхронизированы, нажмите «Объединить». Через несколько минут откройте телефонную книгу Айфона – в ней должны появиться номера, которые были ранее удалены.
Второй способ
Есть еще один способ вернуть контакты на сим карту через iCloud. Для воплощения этого метода нужен компьютер с выходом в интернет.
- Откройте через любой браузер сайт облачного хранилища icloud.com. Напишите Apple ID и пароль для авторизации на сервисе.
- Откройте в iCloud приложение «Контакты».
- Выделите номер, удаленный с Айфона. Щелкните по шестеренке в левом углу, чтобы вызвать меню действий.
- Запустите «Экспорт vCard».
Выбранный вами контакт будет сохранен на компьютере. Чтобы вернуть его обратно в смартфон, приложите файл vCard к письму. Откройте на Айфоне электронное послание и сохраните новую запись вместо удаленной.
Резервная копия iTunes
Если вы создавали через iTunes резервные копии Айфона, подключая смартфон к ПК, то сможете быстро восстановить утраченные номера.
- Подключите смартфон к компьютеру.
- Включите iTunes. Через меню «Устройства» укажите подключенный смартфон.
- Перейдите на вкладку «Обзор». Нажмите «Восстановить из копии». Если на мобильном телефоне была включена опция «Найти iPhone», её нужно деактивировать.
- Выберите копию, в которой должны были сохраниться удаленные с сим карты номера, и нажмите «Восстановить».
Главный недостаток этого способа – вы получите Айфон в том состоянии, в каком он был на момент создания резервной копии. Все изменения, внесенные позже, будут аннулированы. Если для вас это критично, то придется прибегнуть к помощи программы iBackupBot, которая позволяет извлечь из резервной копии iPhone отдельные данные.
Более подробно этот процесс описан на следующем видео.
Восстановление отдельных контактов из iTunes
Запустите утилиту iBackupBot и дождитесь, пока она обнаружит имеющиеся на жестком диске резервные копии Айфона. Разработчиками рекомендовано создавать дубликат имеющейся резервной копии, но можно обойтись без него.
- Выберите Backup файл, в котором хранятся номера, удаленные с сим карты и из памяти смартфона.
- В поле «What’s In Backup» откройте раздел «Contacts».
- Найдите номер, который вам нужно восстановить. Выделите его и через меню «Export» запустите создание файла vCard. Ту же операцию можно проделать через контекстное меню, которое вызывается кликом правой кнопки по строке.
- Появится сообщение о необходимости зарегистрировать программу. Нажмите «Cancel» –восстановление контактов не требует регистрации.
- Выберите место для сохранения номера.
Контакт будет сохранен в виде файла vCard на жестком диске. Для переноса восстановленного номера можно воспользоваться электронной почтой, приложением Контакты Windows или программой iTunes.
(нет , будьте первым)
Как восстановить контакты из iCloud на iPhone или iPad
Если вы используете iCloud для создания резервной копии своих контактов, то имеете возможность в считанные секунды перенести их на новое устройство. Иметь контакты в «облаке» также полезно из-за редких, но все же встречающихся «глюков», связанных с пропажей контактов с iPhone и iPad. Независимо какая ситуация сложилась у вас — единая инструкция поможет вам с легкостью восстановить контакты из последней резервной копии iCloud всего за несколько нажатий.
Как восстановить контакты из iCloud на iPhone или iPad?
Шаг 2. Активируйте переключатель «Контакты ». Если он уже активирован вам будет необходимо выключить и повторно включить его. В этом случае система спросит, что ей делать с ранее синхронизированными объектами и вы должны выбрать пункт «Удалить с iPhone ».
Шаг 3. На запрос об объединении контактов с iCloud нажмите «Объединить ».
Шаг 4. Запустите стандартное приложение «Контакты » и убедитесь, что все ваши контакты, ранее синхронизированные с iCloud на месте. Количество контактов в книге можно посмотреть пролистав список до самого низа.
Внимание! Делать данную процедуру необходимо только тем пользователя, кто ранее синхронизировался с iCloud — в противном случае, все ваши контакты могут быть утеряны. И последнее: контакты могут отобразиться в списке не сразу — необходимо подождать несколько минут до тех пор, пока все записи не синхронизируются.
Как восстановить удаленные контакты из iCloud
При покупке нового смартфона не удобно переносить список контактов в ручную. При таком переносе можно легко потерять какой-то номер. Утратить телефонную книгу можно потеряв телефон. Не всегда есть возможность собрать данные заново. Для таких ситуаций хорошо подойдет восстановление телефонного списка с помощью облачного хранилища.
Как восстановить контакты на айфоне через iCloud
Первый шаг, это проверка контактов на официальном сайте iCloud.com. Использовать сайт нужно с ПК (ноутбука) и для авторизации нужно вводить свои Apple ID данные. Список телефонных номеров вы сможете увидеть в папке «Contacts». Можно занести еще номера, после синхронизации они появятся на всех сопряженных iOS гаджетах.
Теперь на телефоне зайдите в значок «настроек» и кликните пункт «iCloud». Если будет запрошена авторизация, укажите свои данные Apple ID. Если раньше вы уже проходили авторизацию и активировали кнопку «Contacts», но отображения телефонных номеров нет, отключите ее. После этого действия вы получите оповещение о необходимых действиях: сохранение или удаление номеров со смартфона. Нужно выбрать опцию «Удалить с моего iPhone».
Если тумблер изначально был неактивен, то нужно активировать «Contacts». Передвиньте тумблер в положение зеленого цвета. Появится оповещение, в котором нужно кликнуть «Объединить контакты «. Это позволит объединить имеющиеся на смартфоне телефоны с телефонами, хранящимися в облачном хранилище. Так же можно кликнуть «Удалить с…», что позволит удалить номера с телефона. После этого пойдет автоматическая загрузка контактов с айклауда на смартфон.
Не стоит волноваться, если номера не отображаются сразу, для синхронизации нужно некоторое время. Подождите немного. Вполне возможно, что на это уйдет около 10 минут. Теперь вы знаете, как восстановить контакты из iCloud. Восстанавливать данные такого типа можно не только при помощи облачного хранилища. Для восстановления так же используется резервная копия данных в iTunes.
Восстановление контактов через резервную копию
Для использования данного способа необходимо периодически делать синхронизацию смартфона с ПК при помощи программы iTunes. Тогда удалить безвозвратно какой-либо номер или группу номеров, и даже весь список контактов легко не получится. Обновите программу iTunes до последней актуальной версии и запустите ее. Подключите телефон к ПК при помощи оригинального кабеля USB.
Программа автоматически распознает ваше устройство. Если этого не произошло, на панели слева кликните раздел «устройства» и укажите модель своего гаджета. После этого нажмите раздел «обзор» над рабочей областью. Отключите функцию поиска iPhone перед восстановлением. Нажмите кнопку «восстановление из копии». Дальше укажите наиболее актуальную резервную копию и кликните «восстановление». Запустится процесс, дождитесь полного его завершения.
После такой процедуры восстановления все данные вернуться к тем, которые были накоплены к моменту создания этой копии. Если были добавлены какие-либо данные на телефон после ее создания, они будут утеряны. Все телефонные номера на момент создания резервных данных будут восстановлены на телефоне.
Восстановление при помощи vCard
Для программы «контактов» на системах OS X и Windows можно осуществлять импорт номеров сохраненных на ПК (ноутбуке) в vCard файл. Такой файл будет иметь расширение «.vcf «. Это расширение полностью совместимо с Apple гаджетами. Его легко можно выгружать в книгу адресов и телефонов на смартфоне.
Для Windows системы откройте при помощи проводника или любого менеджера файлов путь: Пользователь(имя пользователя)Контакты. Укажите данные, которые вы хотите восстановить на iPhone. В навигационной панели (над рабочей областью) выберите раздел «экспорта». Укажите тип «Визитные карточки » (это папочка с документами разрешения «.vcf «). Теперь кликните «экспорт». Укажите папочку, в которую будет сохранен документ vCard и кликните «ок».
Указанная информация из «контактов» Windows будет перенесена в папку, указанную вами. Такой файл нужно отправить электронным письмом на почту телефона. Пришедшее письмо откройте на смартфоне и в рабочей области нажмите «создание нового контакта». Информация о телефонном номере будет сохранена в адресной книге смартфона.
В случае необходимости выгрузки контактов с OS X, процесс идентичен Windows системе. Когда на смартфоне в разделе «iCloud» установлена синхронизация контактов, будет происходить сонастройка содержимого телефона и облака при каждом подсоединении к сети интернет. При нечаянном удалении какого-то номера, лучше сразу выключите интернет, это поможет уберечь от сонастройки и удаления номера из облака соответственно.
Источники: http://recoverit.ru/devices/apple/vosstanovit-udalennye-kontakty-na-iphone.html, http://www.apple-iphone.ru/news/kak-vosstanovit-kontakty-iz-icloud-na-iphone-i/, http://appls.me/remont/kak-vosstanovit-udalennye-kontakty-iz-icloud/
Источник: http://iphone4apple.ru/kak-vosstanovit-kontakty-na-ajfone-cherez-icloud.html
Как восстановить контакты на айфоне через icloud appzone.su
Пропали контакты на iPhone или iPad: почему и как их восстановить?

Достаточно часто люди, которые пользуются техникой от компании Apple, сталкиваются с тем, что им приходится восстанавливать потерянные контакты. Данная проблема знакома не понаслышке тем, кто совершал какие-либо ошибки при работе с ICloud. Мало того, иногда так происходит, что пользователь случайным образом отключает синхронизацию контактов в ICloud.
Далее будет более подробно рассказано о том, каким образом можно выполнить восстановление контактов без особых усилий на устройствах iPad или iPone.
Общая информация из истории
Со времён появления первых мобильных телефонов появилось множество функций, облегчающих жизнь каждому владельцу. Одной из таких полезных опций является восстановление утраченных контактов, например, в iPhone. В прошлом это было невозможно, и приходилось заблаговременно выписывать номер за номером из своего устройства на случай его утраты, кражи или поломки. Кропотливая работа.
Функционирование современных смартфонов и планшетов тесно сопряжено с интернетом, благодарю чему значительная часть данных (если не вся) может быть продублирована в виртуальное хранилище. Это, своего рода, запасная телефонная книжка. Почему всё же происходит сбой? Как восстановить контакты на iPhone/iPad?
Из-за чего на iPhone могут исчезнуть контакты?
Даже с такой продвинутой операционной системой, как iOS нельзя избежать подобных «сюрпризов». Но! Причина заключается в незнании правил пользования iPhone. Вот типичные ошибки пользователей:
- Сброс настроек.
- Ремонт.
- Обновление программного обеспечения (перепрошивка).
Во всех этих случаях владельцы гаджетов не учли, что контакты должны вноситься и сохраняться не только на самом iPhone, но ещё и синхронизироваться с виртуальным облачным хранилищем данных iCloud.
- Потеря доступа к собственному Apple ID.
- Смена владельца iPhone.
В обоих случаях учетная запись первоначального пользователя может быть подвергнута изменениям сторонними лицами. Параллельно это приведёт к обновлению данных в iCloud. Например, при удалении номеров из телефона при включенном интернете автоматически происходит синхронное обновление пункта «Контакты» в облаке.
- Синхронизация с другими сервисами (Gmail, Dropbox, Яндекс.диск и прочие).
Обмен данными сразу с двумя и более сервисами-хранилищами, например, Gmail и iCloud ведёт к тому, что в каждом из них сохраняется только половина контактов. Для решения этой проблемы достаточно в настройках закрепить в качестве файлообменника только iCloud.
Как удалить контакты с iPhone и iPad?
Прежде всего, человек должен понимать, каким образом происходит удаления контакта с устройства. Если вы удаляете контакт с вашего iPhone или iPad-устройства, то удаление происходит и в облаке. Именно по этой причине многие специалисты советуют не удалять контакты по одному.
Для того чтобы правильно выполнить данную процедуру, необходимо удалить контакт, но сделать это необходимо так, чтобы он остался в ICloud. Для выполнения данной задачи потребуется:
- Войти в раздел Apple ID.
- После этого необходимо нажать на кнопку «Выйти», расположенную в самом низу.
 Фото: Выход из iCloud
Фото: Выход из iCloud
- Затем следует выбрать нужный вариант выхода.

- После того, как от системы поступит вопрос о том, что делать с контактами, необходимо выбрать пункт «Удалить».

- Таким образом мы удаляем контакт, но оставляем его в ICloud.
Восстановление контактов на iPhone через iCloud
- Войти в свое облако iCloud, используя учётную запись: на сайте iCloud.com вводится Apple ID и пароль.
 Фото: Вход в iCloud
Фото: Вход в iCloud
- В открывшемся меню выбрать «Контакты» и проверить на наличие номеров.

- С iPhone авторизоваться в iCloud.

- В облаке движок напротив «Контактов» перевести в зелёный цвет.

- В всплывающем диалоговом окне выбрать объединение контактов.

В течение нескольких минут номера телефонов загрузятся из виртуального хранилища на смартфон или планшет.
Можно ли восстановить контакты, удаленные из ICloud?
Восстановить такие контакты можно. Для этого дается целый месяц. Однако, не все так радужно и просто. Зачастую, некоторые контакты не восстанавливаются. Именно по этой причине, стоит пользоваться инструкцией по удалению контактов, которая была выше представлена.
Кроме всего прочего, стоит понимать и тот факт, что у вас не получится восстановить по одному контакту. Даже обращение в поддержку, зачастую, не может решить данной проблемы.
Если имеется такая возможность, то выполняйте все действия согласно инструкции, и тогда у вас не возникнет проблем с восстановлением контактов на iPhone и iPad. Будьте бдительны и внимательно следите за своими действиями на устройствах Apple.
Как восстановить контакты, если данные iCloud удалены?
Если даже данные iCloud были удалены, то разработчики предоставили возможность в течение месяца восстановить их. Сделать это довольно просто, пройдя следующие этапы:
- Открыть компьютерную версию облака и войти.
- В настройках перейти в «Дополнительные», где откроются файлы для восстановления.

- Выбрать нужные документы и нажать на опцию «Восстановить».

Рекомендации по сохранению контактов на iPhone
Соблюдая ряд правил, можно обезопаситься от нежелательной пропажи контактных номеров из iPhone:
- Активировать сохранение данных с iCloud.
- Использовать для синхронизации только один сервис.
- Предварительный выход из виртуального облачного хранилища перед удалением ненужных контактов с iPhone.
- Не передавать другим пользователям идентификатор учетной записи (Apple ID).
Как восстановить контакты на iPhone
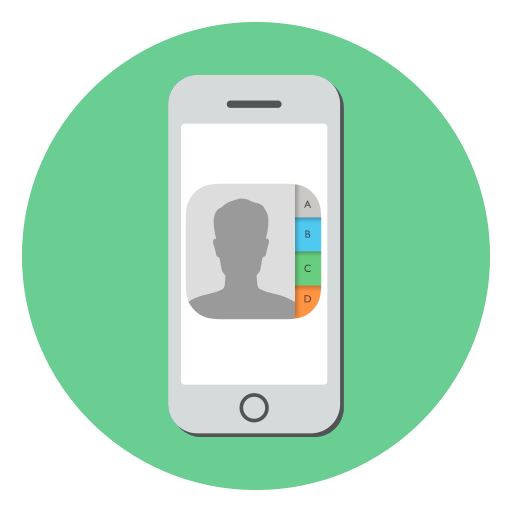
iPhone – это, в первую очередь, телефон, т. е. основное его предназначение — совершение звонков и работа с контактами. Сегодня мы рассмотрим ситуацию, когда у вас возникла необходимость восстановить контакты на Айфон.
Восстанавливаем контакты на iPhone
Если вы перешли с одного iPhone на другой, то, как правило, восстановить утерянные контакты не составит труда (при условии, что вы ранее создавали резервную копию в iTunes или iCloud). Задача усложняется, если телефонная книга была почищена в процессе работы со смартфоном.
Способ 1: Резервная копия
Резервное копирование — один из эффективных методов сохранения важной информации, созданной на iPhone, и, при необходимости, восстановления ее на устройстве. Айфон поддерживает два вида резервного копирования — через облачное хранилище iCloud и с помощью программы iTunes.
- Для начала следует проверить, хранятся ли контакты в учетной записи iCloud (если да, восстановить их не составит труда). Для этого перейдите на сайт iCloud , а затем авторизуйтесь, указав свой адрес электронной почты и пароль.

После входа откройте раздел «Контакты».

На экране отобразится ваша телефонная книга. Если все контакты в iCloud на месте, но на самом смартфоне отсутствуют, скорее всего, на нем не была включена синхронизация.

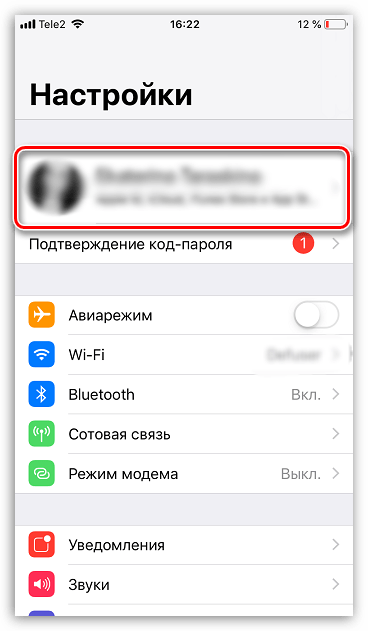
Выберите пункт «iCloud». В открывшемся окне переведите тумблер около параметра «Контакты» в активное положение. Подождите некоторое время, чтобы новые настройки синхронизации вступили в силу.

Если для синхронизации вы используете не iCloud, а компьютер с установленной программой iTunes, выполнить восстановление телефонной книги можно следующим образом. Запустите Айтюнс, а затем сопрягите Айфон с помощью Wi-Fi-синхронизации или оригинального USB-кабеля. Когда программа определит Айфон, выберите в левом верхнем углу иконку смартфона.

В левой области окна перейдите на вкладку «Обзор». В правой, в блоке «Резервные копии», щелкните по кнопке «Восстановить из копии», а затем, если копий несколько, выберите подходящую (в нашем случае данный параметр неактивен, поскольку файлы хранятся не на компьютере, а в iCloud).

Способ 2: Google
Зачастую пользователи хранят контакты и в других сервисах, например, Google. Если первым способом выполнить восстановление не удалось, можно попробовать воспользоваться сторонними сервисами, но только в том случае, если список контактов там ранее был сохранен.
- Перейдите на страницу авторизации Google и выполните вход в свой аккаунт. Откройте раздел работы с профилем: для этого в правом верхнем углу щелкните по своему аватару, а затем выберите кнопку «Аккаунт Google».

В следующем окне щелкните по кнопке «Управление данными и персонализация».
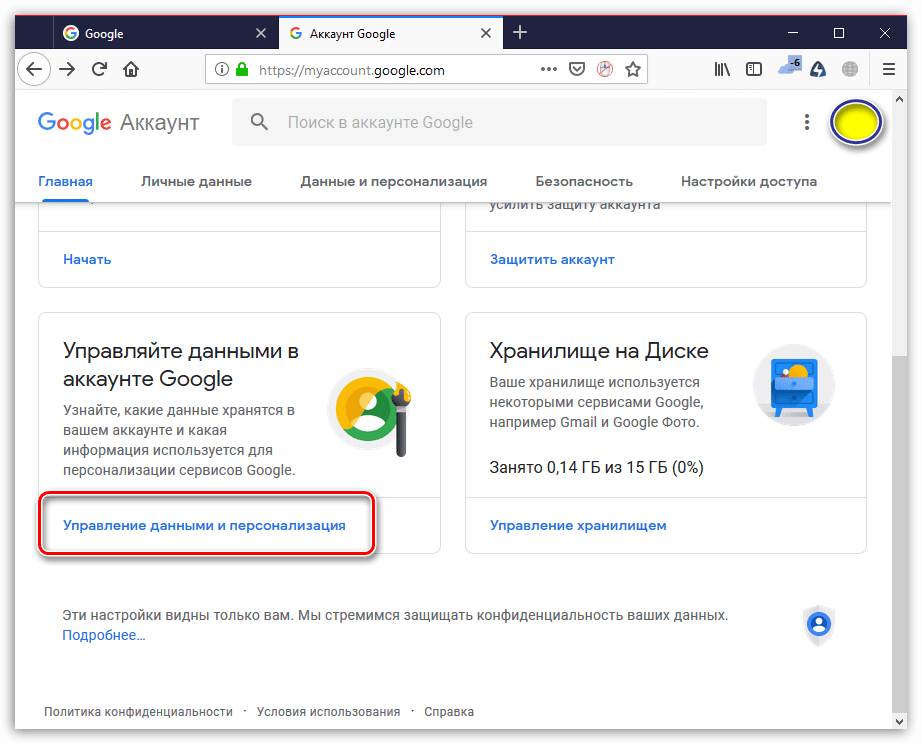
Выберите пункт «Перейти в Личный кабинет Google».

Найдите раздел «Контакты» и щелкните по нему, чтобы отобразить дополнительное меню. Чтобы экспортировать телефонную книгу, кликните по иконке с тремя точками.
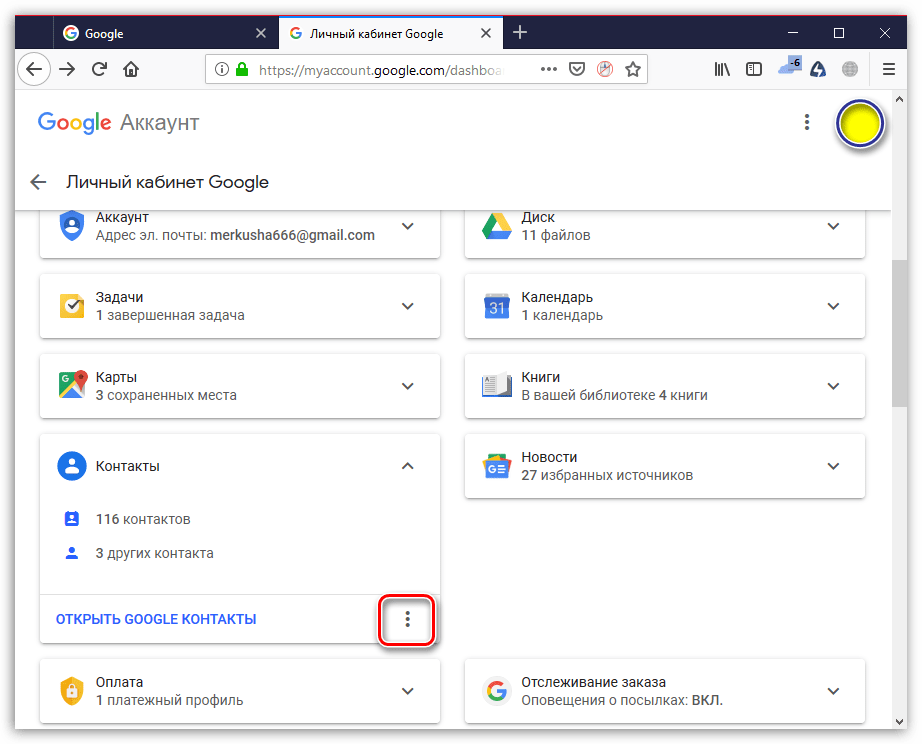
Выберите кнопку с количеством контактов.
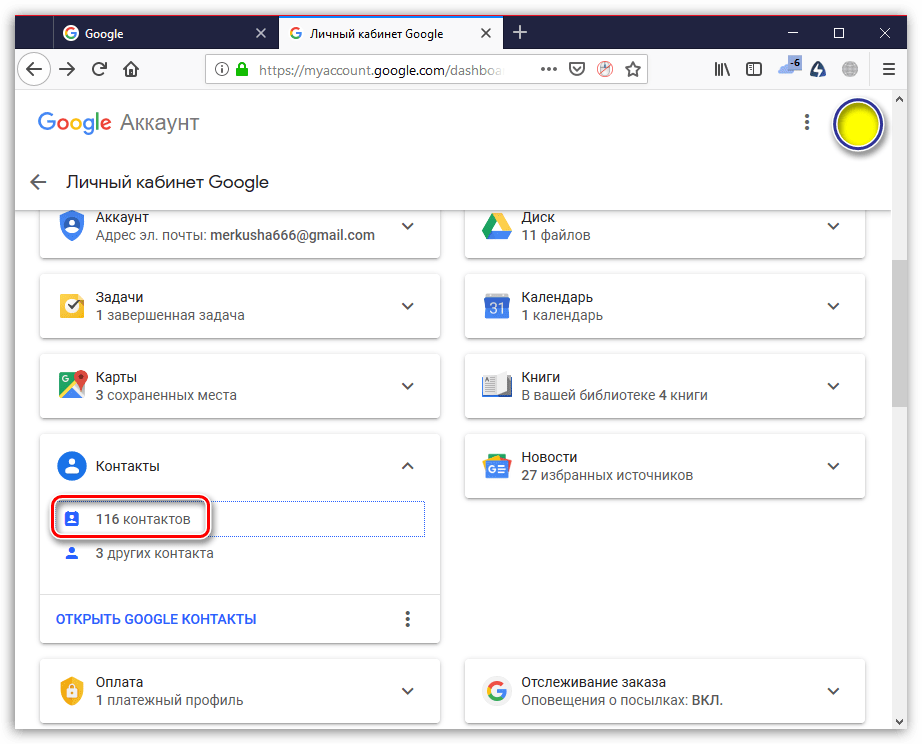
В левой области окна откройте дополнительное меню нажатием кнопки с тремя полосками.
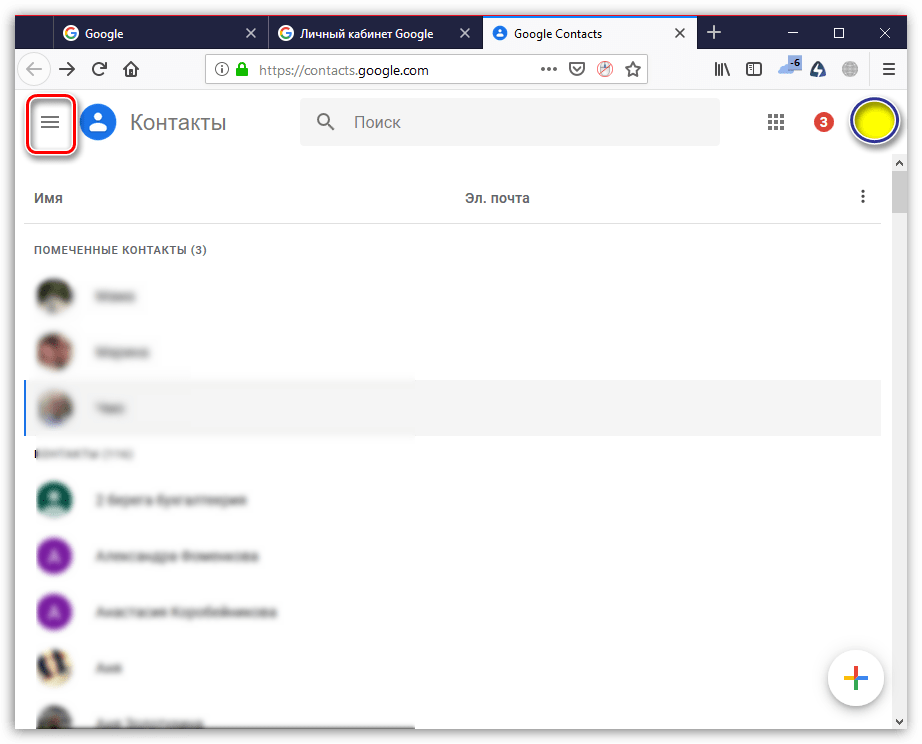
Развернется список, в котором следует выбрать кнопку «Еще», а затем «Экспортировать».
Отметьте формат «vCard», а затем запустите процесс сохранения контактов нажатием по кнопке «Экспортировать».
Подтвердите сохранение файла.

Контакты осталось импортировать на iPhone. Самый простой вариант это сделать — с помощью Айклауд. Для этого перейдите на страницу Айклауд , при необходимости, авторизуйтесь, а затем разверните раздел с контактами.
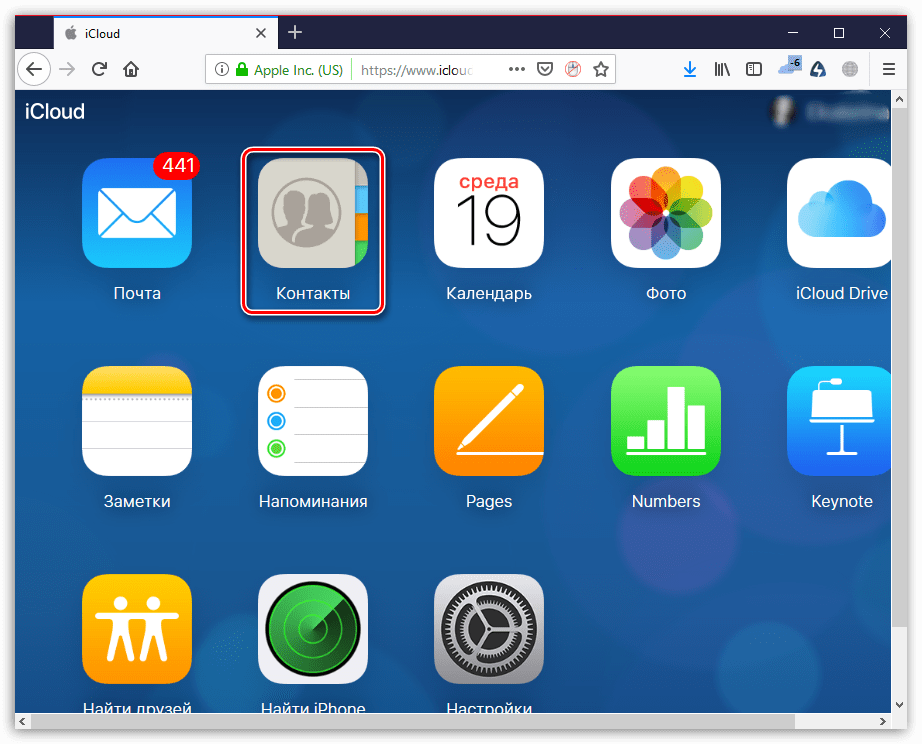
В левом нижнем углу кликните по пиктограмме с шестеренкой, а затем выберите кнопку «Импорт vCard».

На экране откроется окно «Проводника», в котором вам остается лишь выбрать ранее сохраненный через Google файл.

Убедитесь, что на iPhone активна синхронизация телефонной книги. Для этого откройте параметры и выберите меню своей учетной записи Apple ID.


Надеемся, рекомендации данной статьи помогли вам восстановить телефонную книгу.
Отблагодарите автора, поделитесь статьей в социальных сетях.
Как восстановить контакты на айфоне через icloud
Способы восстановления удаленных контактов на iPhone
Восстановить удаленные контакты на iPhone может любой владелец смартфона от Apple, благо никаких специальных познаний выполнение этой операции не требует. Главным условием успеха является наличие синхронизации с хранилищем iCloud или резервное копирование в iTunes. Если всё сделать правильно, то утраченные контакты снова окажутся в телефоне.
Важно: выключите на смартфоне интернет, как только обнаружите, что нужный номер удален. Это позволит исключить синхронизацию с сервисом iCloud, которым вы впоследствии будете пользоваться, чтобы вернуть утраченные номера на Айфон.
Синхронизация с iCloud
Есть несколько способов восстановление с помощью ICloud.
Первый способ
Первый способ, который следует попробовать – синхронизация с сервисом iCloud. Этот метод сработает, если вы отключили телефон от интернета сразу после обнаружения пропажи номеров на сим карте.
- В настройках Айфона откройте раздел «iCloud». Ползунок «Контакты» установите в положение «Отключено», чтобы деактивировать синхронизацию.

- На экране появится вопрос, что сделать объектами, которые были синхронизированы ранее – выберите «Оставить».

- Чтобы снова запустить синхронизацию с iCloud, включите интернет на Айфоне. Зайдите обратно в настройки iCloud и установите для контактов значение «Включено». После появления уведомления о том, что контакты будут синхронизированы, нажмите «Объединить». Через несколько минут откройте телефонную книгу Айфона – в ней должны появиться номера, которые были ранее удалены.

Второй способ
Есть еще один способ вернуть контакты на сим карту через iCloud. Для воплощения этого метода нужен компьютер с выходом в интернет.
- Откройте через любой браузер сайт облачного хранилища icloud.com. Напишите Apple ID и пароль для авторизации на сервисе.

- Откройте в iCloud приложение «Контакты».

- Выделите номер, удаленный с Айфона. Щелкните по шестеренке в левом углу, чтобы вызвать меню действий.

- Запустите «Экспорт vCard».
Выбранный вами контакт будет сохранен на компьютере. Чтобы вернуть его обратно в смартфон, приложите файл vCard к письму. Откройте на Айфоне электронное послание и сохраните новую запись вместо удаленной.
Резервная копия iTunes
Если вы создавали через iTunes резервные копии Айфона, подключая смартфон к ПК, то сможете быстро восстановить утраченные номера.
- Подключите смартфон к компьютеру.
- Включите iTunes. Через меню «Устройства» укажите подключенный смартфон.
- Перейдите на вкладку «Обзор». Нажмите «Восстановить из копии». Если на мобильном телефоне была включена опция «Найти iPhone», её нужно деактивировать.
- Выберите копию, в которой должны были сохраниться удаленные с сим карты номера, и нажмите «Восстановить».

Главный недостаток этого способа – вы получите Айфон в том состоянии, в каком он был на момент создания резервной копии. Все изменения, внесенные позже, будут аннулированы. Если для вас это критично, то придется прибегнуть к помощи программы iBackupBot, которая позволяет извлечь из резервной копии iPhone отдельные данные.
Более подробно этот процесс описан на следующем видео.
Восстановление отдельных контактов из iTunes
Запустите утилиту iBackupBot и дождитесь, пока она обнаружит имеющиеся на жестком диске резервные копии Айфона. Разработчиками рекомендовано создавать дубликат имеющейся резервной копии, но можно обойтись без него.
- Выберите Backup файл, в котором хранятся номера, удаленные с сим карты и из памяти смартфона.
- В поле «What’s In Backup» откройте раздел «Contacts».

- Найдите номер, который вам нужно восстановить. Выделите его и через меню «Export» запустите создание файла vCard. Ту же операцию можно проделать через контекстное меню, которое вызывается кликом правой кнопки по строке.

- Появится сообщение о необходимости зарегистрировать программу. Нажмите «Cancel» –восстановление контактов не требует регистрации.
- Выберите место для сохранения номера.
Контакт будет сохранен в виде файла vCard на жестком диске. Для переноса восстановленного номера можно воспользоваться электронной почтой, приложением Контакты Windows или программой iTunes.
(нет голосов, будьте первым)
Как восстановить контакты из iCloud на iPhone или iPad

Если вы используете iCloud для создания резервной копии своих контактов, то имеете возможность в считанные секунды перенести их на новое устройство. Иметь контакты в «облаке» также полезно из-за редких, но все же встречающихся «глюков», связанных с пропажей контактов с iPhone и iPad. Независимо какая ситуация сложилась у вас — единая инструкция поможет вам с легкостью восстановить контакты из последней резервной копии iCloud всего за несколько нажатий.
Как восстановить контакты из iCloud на iPhone или iPad?
Шаг 2. Активируйте переключатель «Контакты ». Если он уже активирован вам будет необходимо выключить и повторно включить его. В этом случае система спросит, что ей делать с ранее синхронизированными объектами и вы должны выбрать пункт «Удалить с iPhone ».
Шаг 3. На запрос об объединении контактов с iCloud нажмите «Объединить ».
Шаг 4. Запустите стандартное приложение «Контакты » и убедитесь, что все ваши контакты, ранее синхронизированные с iCloud на месте. Количество контактов в книге можно посмотреть пролистав список до самого низа.
Внимание! Делать данную процедуру необходимо только тем пользователя, кто ранее синхронизировался с iCloud — в противном случае, все ваши контакты могут быть утеряны. И последнее: контакты могут отобразиться в списке не сразу — необходимо подождать несколько минут до тех пор, пока все записи не синхронизируются.
Как восстановить удаленные контакты из iCloud
При покупке нового смартфона не удобно переносить список контактов в ручную. При таком переносе можно легко потерять какой-то номер. Утратить телефонную книгу можно потеряв телефон. Не всегда есть возможность собрать данные заново. Для таких ситуаций хорошо подойдет восстановление телефонного списка с помощью облачного хранилища.
Как восстановить контакты на айфоне через iCloud

Первый шаг, это проверка контактов на официальном сайте iCloud.com. Использовать сайт нужно с ПК (ноутбука) и для авторизации нужно вводить свои Apple ID данные. Список телефонных номеров вы сможете увидеть в папке «Contacts». Можно занести еще номера, после синхронизации они появятся на всех сопряженных iOS гаджетах.
Теперь на телефоне зайдите в значок «настроек» и кликните пункт «iCloud». Если будет запрошена авторизация, укажите свои данные Apple ID. Если раньше вы уже проходили авторизацию и активировали кнопку «Contacts», но отображения телефонных номеров нет, отключите ее. После этого действия вы получите оповещение о необходимых действиях: сохранение или удаление номеров со смартфона. Нужно выбрать опцию «Удалить с моего iPhone».
Если тумблер изначально был неактивен, то нужно активировать «Contacts». Передвиньте тумблер в положение зеленого цвета. Появится оповещение, в котором нужно кликнуть «Объединить контакты «. Это позволит объединить имеющиеся на смартфоне телефоны с телефонами, хранящимися в облачном хранилище. Так же можно кликнуть «Удалить с…», что позволит удалить номера с телефона. После этого пойдет автоматическая загрузка контактов с айклауда на смартфон.
Не стоит волноваться, если номера не отображаются сразу, для синхронизации нужно некоторое время. Подождите немного. Вполне возможно, что на это уйдет около 10 минут. Теперь вы знаете, как восстановить контакты из iCloud. Восстанавливать данные такого типа можно не только при помощи облачного хранилища. Для восстановления так же используется резервная копия данных в iTunes.
Восстановление контактов через резервную копию
Для использования данного способа необходимо периодически делать синхронизацию смартфона с ПК при помощи программы iTunes. Тогда удалить безвозвратно какой-либо номер или группу номеров, и даже весь список контактов легко не получится. Обновите программу iTunes до последней актуальной версии и запустите ее. Подключите телефон к ПК при помощи оригинального кабеля USB.
Программа автоматически распознает ваше устройство. Если этого не произошло, на панели слева кликните раздел «устройства» и укажите модель своего гаджета. После этого нажмите раздел «обзор» над рабочей областью. Отключите функцию поиска iPhone перед восстановлением. Нажмите кнопку «восстановление из копии». Дальше укажите наиболее актуальную резервную копию и кликните «восстановление». Запустится процесс, дождитесь полного его завершения.
После такой процедуры восстановления все данные вернуться к тем, которые были накоплены к моменту создания этой копии. Если были добавлены какие-либо данные на телефон после ее создания, они будут утеряны. Все телефонные номера на момент создания резервных данных будут восстановлены на телефоне.

Восстановление при помощи vCard
Для программы «контактов» на системах OS X и Windows можно осуществлять импорт номеров сохраненных на ПК (ноутбуке) в vCard файл. Такой файл будет иметь расширение «.vcf «. Это расширение полностью совместимо с Apple гаджетами. Его легко можно выгружать в книгу адресов и телефонов на смартфоне.
Для Windows системы откройте при помощи проводника или любого менеджера файлов путь: Пользователь(имя пользователя)Контакты. Укажите данные, которые вы хотите восстановить на iPhone. В навигационной панели (над рабочей областью) выберите раздел «экспорта». Укажите тип «Визитные карточки » (это папочка с документами разрешения «.vcf «). Теперь кликните «экспорт». Укажите папочку, в которую будет сохранен документ vCard и кликните «ок».
Указанная информация из «контактов» Windows будет перенесена в папку, указанную вами. Такой файл нужно отправить электронным письмом на почту телефона. Пришедшее письмо откройте на смартфоне и в рабочей области нажмите «создание нового контакта». Информация о телефонном номере будет сохранена в адресной книге смартфона.
В случае необходимости выгрузки контактов с OS X, процесс идентичен Windows системе. Когда на смартфоне в разделе «iCloud» установлена синхронизация контактов, будет происходить сонастройка содержимого телефона и облака при каждом подсоединении к сети интернет. При нечаянном удалении какого-то номера, лучше сразу выключите интернет, это поможет уберечь от сонастройки и удаления номера из облака соответственно.
Как восстановить утерянные контакты на IPhone
Если вы пользуетесь техникой от компании Apple, то у вас есть возможность восстановить утерянные номера. Вернуть удаленные контакты можно несколькими способами, какой из них выбрать зависит от того, синхронизировали ли вы свое устройство с серверами Apple или нет.
Когда необходимо восстановить контакты на айфоне
Нужда в восстановлении контактов возникаем в том случае, если они были по каким-то причинам утеряны. Например, вы случайно удалили номера, или сим-карта, на которой хранились контакты, была повреждена. Если вы решили, что вам необходимо вернуть удаленные контакты, то первым делом отключите ваш телефон и синхронизированные с ним устройства от интернета, чтобы информация о вашей контактной книге не обновилась на серверах ICloud и ITunes.
Как вернуть утерянные или удалённые телефонные номера
Если ваше устройство синхронизировано через учетную запись с серверами ICloud или ITunes, то воспользуйтесь одной из следующих инструкций.
Через ITunes
Каждый определенный промежуток времени на сервера ITunes отправляется резервная копия данных, хранящихся в вашем телефоне, в том числе и контакты. Если вы не отключали эту функцию, то в любой момент можете вернуть один из удаленных номеров или все сразу. Но помните, что воспроизведение процесса восстановление приведет к откату всех изменений, совершенных на устройстве, до момента создания последней резервной копии.
- Подключаем через USB-кабель телефон к компьютеру и открываем ITunes.
Через ICloud
- Используя компьютер, перейдите на официальный сайт ICloud http://icloud.com/ и авторизуйтесь, используя аккаунт, с которым синхронизирован IPhone с утерянными контактами.
Через повторную синхронизацию с серверами ICloud
Если вы успели отключить подключение к интернету до того, как информация о списке контактов успела обновиться, то этот способ поможет вам:
- Открываем приложение «Настройки» на телефоне.
Через операционные системы Windows, Mac OS или почту Microsoft Outlook
Если на вашем компьютере установлено и синхронизировано с вашим телефоном приложение «Контакты», то вы можете экспортировать любой из сохраненных контактов в нужном формате для вашего IPhone:
- На компьютере запустите файловый менеджер или простой проводник.
Экспорт и перенос файла на Windows и Mac OS ничем не отличается. Если вы пользуетесь синхронизацией ITunes через Microsoft Outlook, то все действия идут в том же порядке, но кнопку «Экспорт» можно найти, если развернуть меню «Файл». И сам объект нужно сохранять в расширении VCard.
Через iBackupBot
Этот способ восстановления также происходит при помощи резервной копии данных, хранящейся на серверах ITunes, и стороннего приложения IBackupBot:
- Скачиваем приложение с официального сайта разработчика (http://www.icopybot.com/itunes-backup-manager.htm) и устанавливаем его.
Через iPhone Backup Extractor
iPhone Backup Extractor — платный аналог приложения IBackupBot. Скачать его можно с официального сайта (
Благодаря ему, вы сможете сделать все то же самое, что и с помощью его бесплатного заменителя IBackupBot. Чтобы вы могли его оценить, на сайте доступна пробная версия приложения, через которую можно восстановить не более 4 контактов, после чего придется платить.
- Запускаем приложение. Перед вами автоматически появится информация о последней сохраненной резервной копии.
Как не дать пропасть контактам на телефоне
Чтобы не вышла так, что случайно удаленные контакты невозможно вернуть, придерживайтесь нескольких простых правил:
- После удаления контакта сразу отключайте телефону доступ в интернет, чтобы он не успел синхронизировать изменение данных с резервной копией, хранящейся.
- Регулярно проводите ручное обновление резервной копии, чтобы в ней хранились только актуальные данные.
- Создайте больше резервных копий, чтобы каждая из них хранила в себе информацию об устройстве в определенный промежуток времени. Например, в одной копии будут находиться данные, которые были на телефоне год назад, а на другой — информация месячной давности.
- Настройте синхронизацию контактов и остальных данных с серверами ICloud.
Если ваше устройство синхронизировано с ITunes или ICloud, то у вас есть возможность восстановить утерянные контакты несколькими способами. В любом случае вам будет необходимо наличие резервной копии. В противном случае, если ваш IPhone не был синхронизирован ни с одним из серверов Apple, восстановить номер не получится.
Как восстановить контакты на iPhone
Как восстановить удаленные контакты на iPhone, если вы случайно стерли несколько записей или полностью очистили телефонную книгу? Рассмотрим несколько проверенных методов, позволяющих вернуть утерянные контакты, чтобы при необходимости вы знали, как себя вести.
После обнаружения пропажи записей нужно отключиться от интернета, чтобы исключить синхронную очистку в iCloud. Так как синхронизация происходит не моментально, будет несколько секунд, чтобы остановить перезапись данных.
Восстанавливаем контакты при помощи iTunes
Если вы взяли за правило создавать резервную копию устройства на компьютере, используя программу iTunes, то никогда не потеряете нужные данные.
- Отключите на смартфоне опцию «Найти iPhone».
- Подключите устройство к ПК.
- Откройте iTunes. Выберите iPhone в меню «Устройства».
- Щелкните «Восстановить из копии».
- Выберите бэкап, в котором должны быть нужные контакты.
Минус способа в том, что при восстановлении данных изменен будет не только список контактов, но и другие настройки. Проще говоря, телефон вернется в состояние, в котором он был на момент сохранения бэкапа.
Извлечение контактов
Применив специальный софт, можно извлечь из бэкап-файла, созданного через iTunes, только контакты. Посмотрим, как это делается, на примере утилиты iBackupBot. Это платная программа, но для извлечения контактов хватит тех возможностей, что предоставляет trial-версия.
- Запустите iBackupBot и дождитесь, пока завершится распознавание копий, созданных в iTunes.
- Обратите внимание на поле «What’s In Backup». Здесь вы увидите содержимое бэкапа.
- Щелкните по ссылке «Contacts», чтобы открыть список контактов.
Выделите контакт и раскройте меню «Export» на верхней панели. Выберите режим «Export as vCard file».
Откажитесь от регистрации, нажав «Cancel».
Сохраненный контакт можно перенести по электронной почте или через iTunes.
Восстанавливаем контакт Айфона через iCloud
Если вы быстро отключили интернет на мобильном устройстве, то синхронизация не успела завершиться, соответственно, ваши контакты должны остаться в хранилище. Не включайте пока интернет; сначала убедитесь, что нужная запись осталась нетронутой.
- Откройте на компьютере веб-интерфейс хранилища.
- Авторизуйтесь по Apple ID.
- Перейдите в меню «Контакты».
Контакт скачается в виде файла vCard. Перенесите его на iPhone по электронной почте. Вам останется только открыть письмо на смартфоне и добавить запись обратно в память устройства.
Повторная синхронизация
При работе с iCloud есть вариант обойтись без компьютера, выполнив повторную синхронизацию. Главное условие успешного проведения операции остается прежним – iPhone должен быть отключен от интернета до того, как будет проведена синхронизация с хранилищем.
Итак, iPhone не имеет доступа в сеть. Теперь нужно запретить контактам синхронизироваться.
- Откройте настройки смартфона.
- Перейдите в меню «iCloud».
- Измените положение переключателя «Контакты».
Появится окошко с требованием разъяснить, как поступить с синхронизированными ранее данными. Нажмите «Оставить».
Затем подключите смартфон к сети, чтобы выполнить синхронизацию.
- Откройте параметры iCloud и включите обратно синхронизацию.
- Появится окошко, сообщающее, что данные будут объединены. Нажмите «Объединить».
Проверьте список контактов Айфона. Удаленные записи должны вернуться на место, если все действия были выполнены правильно.
Бесплатная консультация! Бесплатная диагностика! Гарантия на работу!
Как восстановить контакты из iCloud [Методы 3 и просто следовать]
3 Как восстановить контакты с помощью инструмента восстановления данных
Если вам необходимо срочно связаться с кем-то, но вы не можете найти его или ее контакт в вашем телефоне, учитывая недостатки приведенных выше решений, вы можете спросить, существует ли эффективный и простой способ вернуть контакты без предварительной очистки данных. Здесь мы рекомендуем вам iMyFone D-Back. Это профессиональный инструмент для восстановления данных, который поможет вам сэкономить время на поиск пропавших контактов в кратчайшие сроки.
Пожалуйста, ознакомьтесь с особенностями D-Back iMyFone ниже, чтобы иметь полное представление о нем:
- Он предлагает методы восстановления данных 4, включая интеллектуальное восстановление, восстановление с устройства iOS, резервное копирование iTunes и резервное копирование iCloud.
- Он поддерживает типы данных 22, включая контакты, сообщения, фотографии и данные из другого стороннего программного обеспечения.
- Пользователи могут просматривать и выборочно восстанавливать контакты, включая имена, номера, электронные письма и т. Д.
- Ваши данные никогда не будут перезаписаны с безопасностью 100%.
- Это можно попробовать бесплатно перед покупкой.
- Он полностью совместим со всеми моделями iOS-устройств и последней версией iOS 11.
Теперь давайте используем iMyFone D-Back для извлечения недостающих контактов в соответствии со следующими шагами.
Шаг 1 Скачайте iPhone Data Recovery и запустите его на свой компьютер. Затем нажмите на Восстановить из iCloud Backup и рядом запуск кнопка из главного окна i-MyFone D-Back.

Будет отображено несколько типов данных. Поставить галочку Контакты как вам нужно, чтобы восстановить ваши контакты. Затем нажмите Следующяя.
Шаг 2 Войдите в iCloud для доступа к резервным копиям. Обратите внимание, что мы предоставляем вам среду безопасности 100%. Когда вы вошли в систему, вы увидите несколько доступных резервных копий, выберите самую последнюю и нажмите Следующяя.

Шаг 3 Далее вы увидите полный список контактов, для которых вы создали резервную копию ранее. Пожалуйста, просмотрите их и выберите те, которые вы хотите получить, и нажмите Восстанавливать, Наконец, укажите место для сохранения всех восстановленных контактов на вашем компьютере.
Нижняя линия:
Загрузите бесплатную версию, чтобы попробовать. С одним из лучших инструментов восстановления данных iMyFone D-Back, в следующий раз, если вы случайно потеряли контакты, вы можете найти их просто как можно скорее, не стирая все содержимое на вашем iPhone. Не забудьте поделиться этим полезным программным обеспечением с окружающими вас людьми.
Лучшие 4 Способов Получить контакты из ICloud
Решение 1. Предварительный просмотр и выборочно восстановить контакты из файла резервной копии ICloud
Если вы удалили некоторые важные контакты на вашем iPhone, вместо того чтобы восстановить из резервной копии старого ICloud, вы должны просто получить необходимые контакты из старого ICloud backup.If вы настаиваете на восстановление вашего iPhone, то вы можете потерять некоторые данные , которые существующие на вашем iPhone в настоящее время. dr.fone — IOS Восстановление данных будет сканировать ваш файл резервной копии ICloud и позволяет просматривать необходимые контакты. И тогда вам просто нужно выбрать нужные из них и извлекать их из файла резервной копии ICloud.
dr.fone — IOS Восстановление данных (Получение контактов из ICloud)
Загрузите и разархивируйте ICloud резервного копирования
- Восстановление данных картинки путем сканирования iPhone, извлечение ITunes и резервного копирования файлов ICloud.
- Предварительный просмотр и выборочно восстановить то, что вы хотите от iPhone, ITunes и резервного копирования ICloud ..
- Фикс ИСН нормально без потери данных, таких как режим восстановления, замуровали iPhone, белый экран и т.д.
- Полностью совместим с ICloud 10.3, 10.3, прошивкой iPhone 7, iPhone 6с, iPhone 6, IPad Pro, и все другие модели IOS устройств.
Шаг 1 Выберите режим восстановления
При запуске dr.fone на компьютере, перейти в этот режим восстановления на вершине: Восстановление из ICloud резервного файла . И тогда вы должны войти с вашей учетной записью ICloud.
Шаг 2 Загрузка и сканирование резервной копии ICloud данных на нем на iPhone устройства
После того, как вы вошли в систему, программа обнаружит ICloud резервные копии файлов в вашем аккаунте автоматически. После этого будет список файлов резервных копий ICloud отображается. Выберите тот, который вы хотите получить контакты из и нажмите на кнопку под меню «скачали», чтобы загрузить его. В всплывающем окне вы можете выбрать только для загрузки контактов. Это будет экономит ваше время, чтобы загрузить файл резервной копии ICloud.
Шаг 3 Просмотр и восстановление контактов из ICloud
После сканирования, вы можете просмотреть данные, извлеченные из резервной копии ICloud в деталях. Выберите «Контакты», и вы можете проверить каждый пункт подробно. Отметьте тот, который вы хотите восстановить, и нажмите на кнопку «Восстановить», чтобы сохранить их на ваш компьютер с одним щелчком мыши. Это все. У вас есть ваши контакты из ICloud.
Как через iCloud восстановить контакты
Если вы случайно удаляли контакт в iPhone или iPad, то, безусловно, задумывались, как его можно восстановить. Как выяснилось – это довольно просто (особенно если у вас есть iCloud).
Существует несколько возможных способов воссоздать утраченные данные. И сейчас я подробно о них расскажу, а также покажу. На примере вы увидите, как это делается своими глазами, и сможете без затруднений повторить.
Импорт из iCloud
Наиболее незамысловатый способ – это импортировать данные из iCloud. Это сработает, если запасная копия данных хранилась в облаке (о ее создании читайте тут).
- Открываем Safari (это обязательно нужно делать в Safari, так как в других браузерах может не работать), заходим на https://www.icloud.com/. Вводим логин и пароль.
- Заходим в Контакты.
- Нажимаем на шестерёнку. Выбираем все. Нажимаем снова на шестеренку и «Экспорт vCard». Подтверждаем «Импортировать». Точно также можно сделать и с одним контактом.
- Теперь все контакты в одном vcf-файле находятся у вас в загрузках. С этим файлом можно делать все что угодно. Загружать его в приложение на Mac OS X, импортировать в Google и прочее.
Все ваши контакты будут восстановлены.
Воссоздание контактов из запасной копии iTunes
В том случае, когда вы систематически синхронизируете собственный iPhone с ПК, утерянные контакты, возможно, просто восстановить благодаря iTunes:
- Подсоедините iPhone к ПК, с которым проводилась синхронизация.
- Запустите на ПК iTunes и используйте меню программы «Восстановить из резервной копии».
- Остановить свой выбор на самом последнем бэкапе и приступите к восстановлению. Это может занять большое количество времени.
Совет! В App Store предлагаются коммерческие приложения, сулящие восстановить контакты утраты. К сожалению, большая часть этих программных продуктов не гарантирует полного восстановления.
Предложенные в этой статье способы являются самыми эффективными. Таким образом, имеется возможность восстанавливать контакты:
- благодаря синхронизации с iCloud;
- из запасной копии контактов iPhone или iPad, которая находится на ПК.
Однако если вы ни разу не синхронизировали свой гаджет с iOS с компьютером, то 2-й способ вам не подойдет.
Итак, со всеми подробностями мы с вами разобрались, и теперь знаем, как воссоздать контакты на iPhone через iCloud. Надеюсь, что эта информация будет для вас полезной, всем приятного дня!
Удалились контакты в iCloud. Как восстановить случайно удаленные контакты iCloud.
Данная статья посвящена проблеме случайного удаления контактов из iCloud и может помочь в случаях, когда:
- Контакты с iPhone удаляются при подключении к iCloud
- Контакты с iPhone удаляются при синхронизации с iTunes
Ситуация:
На iPhone, Mac (Или Windows) и iPad была включена синхронизация контактов с iCloud. На одном из мобильных устройств или ПК решили почистить контакты, и их удалили. В результате синхронизации Контакты пропали не только на компьютере, а и в айфоне и айпаде.
Что делать?
Если в общем, то нужно восстанавливать контакты из локальной резервной копии айфона или айпада, которая хранится на компьютере (резервная копия содержимого устойства делается при синхронизации с компьютером через программу iTunes), выключить WiFi, и через 2G-интернет сотового оператора отключить синхронизацию с iCloud. То есть, если вы никогда не синхронизировали свое устройство с iOS с компьютером (при синхронизации делается и резервная копия), то описанный способ вам не подойдет.
1. Для начала проверим, что у нас творится в айклауде. Нужно убедиться, что в iCloud таки нет контактов. Заходим на сайт iCloud.com, логинимся под своим Apple ID, открываем иконку контакты. Скорее всего, контакты будут пусты. В дальнейшем наблюдение за контактами через веб-сайт айклауда поможет определить и увидеть какие-либо изменения в процессе попыток их восстановления. Переходим к следующему пункту.
2. Подключаем телефон к компьютеру, после открытия программы iTunes переходим к содержимому устройства.
3. Нужно запустить восстановление содержимого устройства из резервной копии. Если резервных копий моного, то выбирайте ту, в какой вы уверены, что там может храниться наиболее актуальная база контактов.
4. Когда завершится восстановление, нужно максимально быстро сделать следующее: отключить синхронизацию контактов с iCloud до того, как произойдет синхронизация и контакты удалятся с телефона. Как это сделать, написано ниже.
5. Сразу выключаем WiFi. Нужно максимально быстро зайти в настройки, и отключить WiFi — для того, чтобы контакты, восстановленные из резервной копии, не успели удалиться в результате синхронизации с iCloud (синхронизация выполняется в фоновом режиме, вы не контролируете этот процесс. И поскольку iCloud является «мастером» (master) при синхронизации — а ваш телефон или планшет — «ведомым» (slave) — iCloud заменит все контакты на вашем устройстве на пустые).
На iOS 7 быстро выключить WiFi, вызвав Пункт Управления (провести пальцем снизу вверх от нижнего края дисплея до середины) и нажать на иконку вайфая.
На более старых версиях, iOS 4-6.1 нужно зайти в настройки и нажать на переключатель.
6. После этого заходим в контакты, проверяем, все ли на месте.
7. Если на айфоне подключен 2G интернет от мобильного оператора, заходим в настройки и выключаем iCloud:
Настройки > iCloud > Контакты
выключаем тумблер «Контакты»
Телефон спросит, что делать с контактами: оставить на iPhone или удалить. Жмем оставить. Если успели, контакты останутся на месте.
Примечание: если на телефоне нету 2G интернета, то нужно сразу заходить в настройки и отключать синхронизацию контактов с iCloud. Успеть будет очень трудно, поскольку при WiFi соединении синхронизация устройства с iCloud происходит буквально сразу, в течении максимум 1-2х минут, а то и вовсе секунд 30. Так что времени у вас мало.
8. Дальше можно включать iCloud. Появится запрос на объединение контактов с iCloud. Жмем объединить. Готово!
Что делать, если не получилось с первого раза? Начинаем процедуру заново, с восстановления телефона из резервной копии, и пытаемся, пока не получится. Если вы зашли в тупик, можно попросить помочь знакомого, который разбирается. Ситуации бывают разные, и порой простой совет может помочь решить проблему.
Как избежать ситуации в будущем?
— никому не давать свой пароль Apple ID. Если кто-то случайно зальет свои контакты в iCloud, ваши контакты могут удалиться, либо объединиться с вашими (будет куча чужих контактов).
— внимательно читать системные запросы. Невнимательное нажатие на кнопки может привести к неприятным последствиям.
— регулярно синхронизировать устройство с iTunes. При синхронизации создается резервная копия, из которой, в случае чего, можно будет восстановить важную информацию.
— регулярно делать бекап контактов с помощью сторонних программ, например My Contacts Backup, Easy Backup, которые можно скачать бесплатно в магазине приложений AppStore.
Удачи! Мы в Google+
- < Назад
- Вперёд >
Как извлечь контакты из резервной копии iPhone
Мой iPhone обветшал без причины и с тех пор не мог включиться. Поэтому я купил новый. Но все мои данные, включая некоторые очень важные контакты, которые были сохранены на моем старом iPhone, исчезли! Как я могу вернуть все контакты, поскольку неделю назад я копировал контакты iPhone на компьютер и iCloud?
Данные iPhone, такие как контакты, легко теряются во многих ситуациях. Например, как вышеупомянутый пользователь, что iPhone становится мертвым и не может больше использовать, или iPhone повредил воду, разбился или даже украден.
Это означает, что вы потеряете всю информацию, хранящуюся на iPhone. Тем не менее, не отчаивайтесь, потому что вы можете легко восстановить контакты и другие данные из резервной копии iPhone, если у вас есть резервная копия доступна. Здесь я покажу вам несколько бесплатных способов восстановить и извлечь контакты из резервной копии iPhone.
Не пропустите: Как сделать резервную копию iPhone

1. Восстановление iPhone из резервной копии через iTunes
Вы можете восстановить свой iPhone через iTunes, если вы когда-либо делали резервную копию iPhone на компьютер, чтобы вернуть потерянные контакты. Вам просто нужно подключить iPhone к компьютеру и запустить iTunes, а затем нажать на значок iPhone сверху. Нажмите на Вывод и перейдите к Резервные копии раздел для восстановления резервной копии. Выберите последнюю резервную копию iTunes для восстановления.
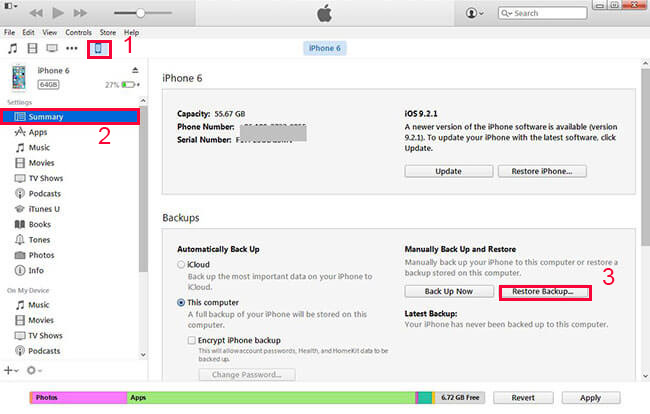
Обратите внимание: восстановление из резервной копии iTunes приведет не только к восстановлению контактов, но и других данных, таких как фотографии, журналы вызовов, сообщения и т. Д. Вы не можете выбрать то, что хотите вернуть. Кроме того, ваши текущие данные и настройки будут перезаписаны теми, кто находится в резервной копии.
2. Восстановить iPhone из iCloud Backup
Если вы ранее синхронизировали ваш iPhone с iCloud, вы, вероятно, восстановите потерянные контакты после восстановления iPhone с предыдущей резервной копией iCloud. Вам нужно сбросить настройки iPhone. На вашем iPhone перейдите к Настройки – Общие сведения – Сброс – Стереть все содержимое и параметры, а затем войдите в учетную запись iCloud, чтобы впоследствии настроить iPhone на самую последнюю резервную копию iCloud.
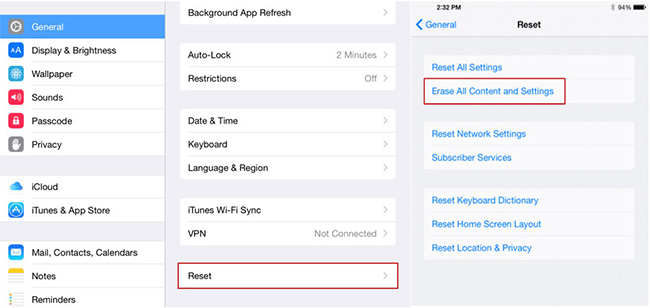
Примечание: нет способа выбрать то, что вы хотите извлечь тоже. И данные и настройки, которые не включены в резервную копию, также исчезнут.
3. Восстановить утерянные контакты на iPhone с помощью iPhone Backup Backup Extractor
Как видите, вышеприведенные параметры не могут обеспечить безопасность текущих данных и настроек, а только восстановить потерянные контакты. Следовательно, FoneLab для iOS, iPhone Data Extractor, может помочь вам достичь того, что вы не можете сделать.
Он позволяет выборочно восстанавливать удаленные или утерянные данные iPhone и предоставляет три различных режима восстановления: сканируйте данные непосредственно на iPhone или восстанавливайте из резервной копии iTunes / iCloud.
Другими словами,
Вы можете восстановить и извлечь данные из резервной копии iPhone или с самого устройства, не восстанавливая всю резервную копию. Загрузите бесплатную пробную версию ниже. Установите и запустите его, чтобы попытаться извлечь контакты из iPhone с помощью этого замечательного инструмента восстановления.
Вариант 1. Извлечь контакты из файла резервной копии iTunes
Выбирайте Восстановление из файла резервной копии iTunes на интерфейсе FoneLab.
Вы получите несколько файлов резервных копий iTunes на выбор. Выберите последний и нажмите Начать сканирование.
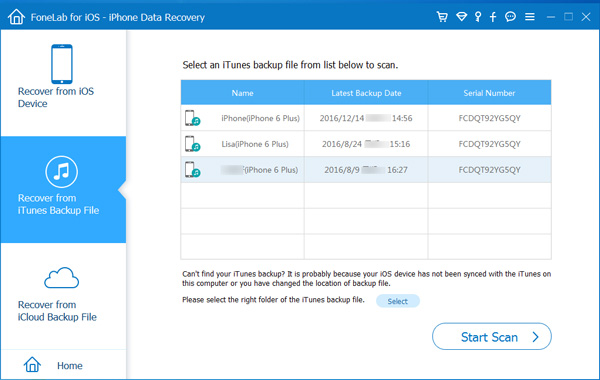
Все данные вашего iPhone будут отсканированы и перечислены в категориях после завершения сканирования. Вы можете просмотреть каждый контент и отметить элементы, которые вы хотите вернуть. Затем нажмите Восстанавливать в правом нижнем углу окна извлечь резервную копию iTunes.
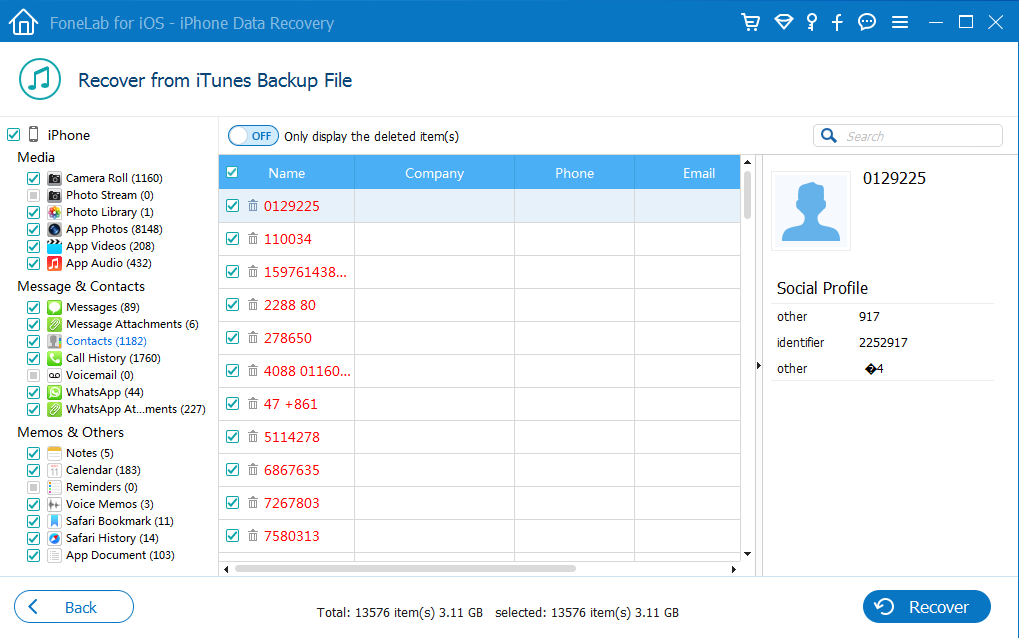
Вариант 2. Извлечь контакты из резервного файла iCloud
Выберите для восстановления из резервной копии файлов iCloud и войдите в свою учетную запись iCloud, введя Apple ID и пароль.
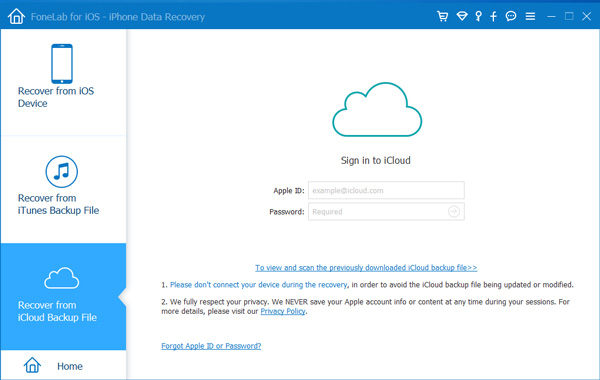
Все резервные копии, которые вы сделали, перечислены с именем и датой. Вы должны выбрать последнюю версию для загрузки.
Программное обеспечение будет сканировать загруженный файл резервной копии и отображать результаты сканирования слева в категориях. Установите флажки в навигационной панели, чтобы детально просмотреть содержимое и принять решение, какие элементы следует извлечь.
Вы также можете узнать больше о как восстановить контакты после сброса настроек iPhone.









