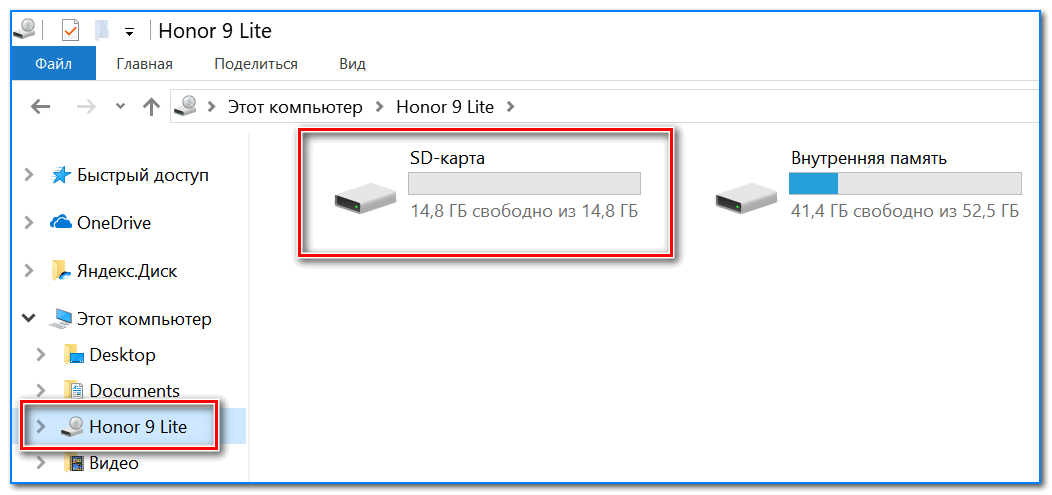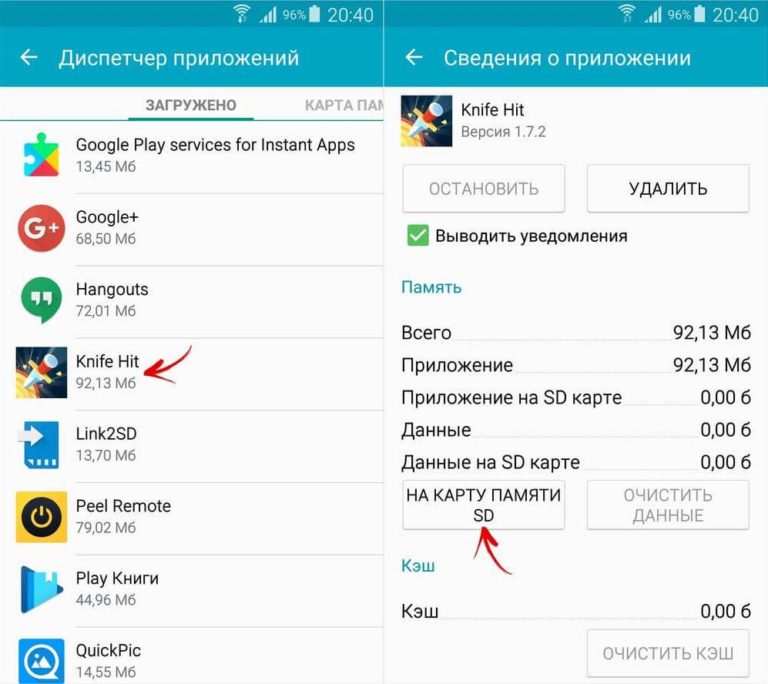Восстановление данных с жестких дисков в Туле 🔊 (телефоны, карты памяти SD) » Сервисный центр «М-Сервис»
- Главная /
- Прочая техника /
- Восстановление данных
- Квадрокоптеры
- Радиоуправляемые модели
- Платы управления от автомобиля
- Звуковое оборудование
- Восстановление данных
С появлением в нашей жизни большого разнообразия цифровых многофункциональных устройств, хранение нужной информации стало гораздо проще. Обычная флешка способна вместить огромное количество данных, и не только текстовых. Мы храним на жестких дисках персональных компьютеров и в мобильных устройствах памятные фото, рабочие материалы, нужные аудио- и видеофайлы, совершенно не думая о том, что носитель может выйти из строя.
В поломке любого устройства, предназначенного для хранения информации, самым печальным является то, что восстановить утерянные данные зачастую бывает очень сложно. Однако выход из ситуации есть! Специалисты сервисного центра «М-Сервис» в Туле готовы взяться за восстановление данных даже при значительных повреждениях носителя.
Как воспользоваться услугой по восстановлению данных?
Для начала стоит успокоиться — неразрешимых ситуаций в нашей практике было очень и очень мало. А это значит, что шансы на то, что ценная для вас информация будет полностью восстановлена, довольно велики.
- Позвоните в наш центр и запишитесь на удобное время приема, заранее сообщив оператору причину визита.
- Привезите нам испорченные жесткий диск, сломанный телефон, флешку или неработающую карту памяти.
- Оперативно и бережно мы восстановим утерянные данные и вернем их вам в заранее оговоренное время.
- Оплата за услугу рассчитывается, исходя из сложности ситуации и объемов восстанавливаемой информации.
 Стоимость начинается от 1000 ₽ — это небольшая плата за сложную и кропотливую процедуру.
Стоимость начинается от 1000 ₽ — это небольшая плата за сложную и кропотливую процедуру.
Восстановление данных (Тула — не такой большой город, и услугу оказывает небольшое количество сервисных центров), довольно востребованная услуга, поэтому мы позаботились о современном и эффективном оборудовании. В условиях центра вы сможете быстро и без переплат восстановить нужную информацию.
Дополнительно вы можете заказать ремонт испорченной техники и гаджетов, который мы выполним качественно и в срок. Все используемые нами запчасти оригинальны и имеются в наличии. Каждому клиенту предоставляются приятные скидки и бонусы.
Восстановление данных с жесткого диска в Туле проводится строго в интересах клиента. Имеющаяся на носителе информация не сохраняется нашими сотрудниками и никогда не используется. При необходимости мы можем создать резервную копию содержимого жесткого диска и также передать ее вам.
Стоимость работ:
Восстановление данных с жестких дисков
От 1 000 ₽
Записаться
Восстановление данных с телефонов
От 1 000 ₽
Записаться
Восстановление данных с флешек
От 1 000 ₽
Записаться
Восстановление данных с карт памяти SD
От 1 000 ₽
Записаться
развернуть весь прайс ›
Сотрудники
Дмитрий
Инженер
Опыт работы более 8
Александр
Руководитель сервиса
Опыт работы с 2007 года
Надежда
Заместитель руководителя
Опыт работы с 2005 года
Николай
Инженер
Опыт работы более 1 года
Светлана
Менеджер по работе с клиентами
Опыт раболы более 3 лет
Ярослав
Инженер по ремонту телефонов и планшетов
Опты работы более 5 лет
Юлия
Менеджер по работе с клиентами
Опыт работы более 5 лет
Почему выбирают именно нас
Оригинальные запчасти
В нашем сервисе используются как оригинальные запчасти, так и аналоги высшего качества
Программа скидок
Выгодная программа скидок для постоянных клиентов и бизнес партнеров
Сервис в центре Тулы
Наш сервисный центр располагается в 1 минуте ходьбы от остановки Первомайская
Ремонтируем все устройства
Мы готовы принять в ремонт телефоны, планшеты, телевизоры, усилители, навигаторы, платы управления и многое другое
Бесплатная диагностика
Производим полностью бесплатную диагностику аппарата на заявленный дефект
Гарантия до 6 месяцев
Честная гарантия! Всегда отвечаем за качество своих ремонтов.
Как восстановить SD карту памяти? — Компьютерный доктор
Восстановление, Главная, РемонтC’Dr. Dm.Donskoj
Приветствую всех читателей, на связи Дмитрий Донской из Донецка. Сегодня я расскажу о том, что нередко пользователи сталкиваются с ситуацией, когда карта памяти фотоаппарата, плеера или телефона перестает работать. Также бывает, что SD-карта стала выдавать ошибку, свидетельствующую о том, что на ней нет места или она не распознается в устройстве. Потеря работоспособности таких накопителей создает владельцам серьезную проблему.
Как восстановить карту памяти
Наиболее распространенные причины потери работоспособности карт памяти состоят в следующем:
- случайное удаление информации с накопителя;
- неверное выключение оборудования с картой памяти;
- при форматировании цифрового устройства не была извлечена карта памяти;
- повреждение SD-карты в результате поломки самого устройства.

Рассмотрим способы восстановления SD-накопителя.
Способ 1: Форматирование с помощью специального ПО
Правда в том, что восстановить флешку можно только путем ее форматирования. К сожалению, без этого вернуть ее работоспособность не получится. Поэтому в случае неисправности воспользуйтесь одной из программ для форматирования SD.
Также форматирование можно выполнить через командную строку.
Форматирование флешки через командную строку
Мы рассмотрим два подхода:
- через команду «format»;
- через утилиту «diskpart».
Их отличие в том, что ко второму варианту обращаются в более сложных случаях, когда флешка ни в какую не хочет форматироваться.
Способ 1: Команда «format»
Формально Вы проделаете все то же, что и в случае стандартного форматирования, но только средствами командной строки.
Инструкция в данном случае выглядит следующим образом:
- Вызов командной строки можно осуществить через утилиту «Выполнить» («WIN»+«R»), введя команду «cmd».

- Вызов командной строки можно осуществить через утилиту «Выполнить» («WIN»+«R»), введя команду «cmd».
- Наберите команду
format F:, гдеF– присвоенная вашей флешке буква. Дополнительно можно указать настройки:/FS– файловая система,/Q– быстрое форматирование,/V– имя носителя. В итоге команда должна быть примерно в таком виде:format F: /FS:NTFS /Q /V:FleHka. Нажмите «Ввод».
- Наберите команду
- Если Вы увидели сообщение с предложением вставить диск, значит, команда введена верно, и можно нажимать «Ввод».
- Следующее сообщение говорит об окончании процедуры.
- Можно закрывать командную строку.
При возникновении ошибки, можно попытаться проделать то же самое, но в «безопасном режиме» – так никакие лишние процессы не помешают форматированию.
Способ 2: Утилита «diskpart»
Diskpart – специальная утилита для управления дисковым пространством.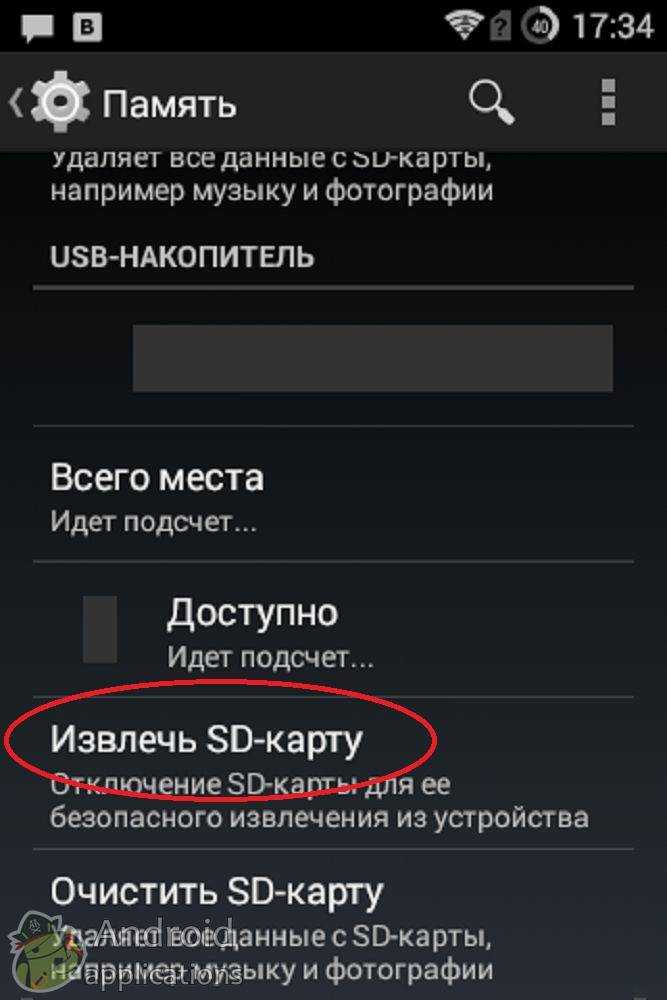 Ее широкий функционал предусматривает форматирование носителя.
Ее широкий функционал предусматривает форматирование носителя.
Чтобы воспользоваться данной утилитой, сделайте вот что:
- После запуска «cmd», наберите команду
diskpart. Нажмите «Enter» на клавиатуре.
- После запуска «cmd», наберите команду
- Теперь вбейте
list diskи в появившемся перечне найдите вашу флешку (ориентируйтесь на объем). Обратите внимание на то, под каким она номером.
- Теперь вбейте
- Введите команду
select disk 1, где1– номер флешки. Затем следует очистить атрибуты командойattributes disk clear readonly, очистить флешку командойcleanи создать первичный раздел командойcreate partition primary.
- Введите команду
- Осталось прописать
format fs=ntfs quick, гдеntfs– тип файловой системы (при необходимости указываетсяfat32или другой),quick– режим «быстрого форматирования» (без этого данные полностью удалятся и их невозможно будет восстановить). По завершении процедуры просто закройте окно.
По завершении процедуры просто закройте окно.
Таким образом можно задать все необходимые настройки форматирования флешки. При этом важно не перепутать букву или номер диска, чтобы не стереть данные с другого носителя. В любом случае выполнить поставленную задачу несложно. Преимущество командной строки в том, что этот инструмент есть у всех пользователей Виндовс без исключения.
Способ 2: Использование сервиса iFlash
В большинстве случаев необходимо выполнить поиск программ для восстановления, а их существует огромное количество. Сделать это можно с помощью сервиса iFlash. Чтобы восстановить карты памяти, сделайте вот что:
- Чтобы определить параметры карты Vendor ID и Product ID, скачайте программу USBDeview (эта программа лучше всего подходит для SD).Скачать USBDeview для 32-битных ОССкачать USBDeview для 64-битных ОС
- Откройте программу и найдите в списке Вашу карту.
- Правой кнопкой мыши щелкните по ней и выберете пункт «Html-отчёт: выбранные элементы».

- Прокрутите окно до значений Vendor ID и Product ID.
- Зайдите на сайт iFlash и введите найденные значения.
- Нажмите «Search».
- В разделе «UTILS» будут предложены утилиты для восстановления найденной модели накопителя. Вместе с утилитой есть и инструкция по работе с ней.
То же самое касается и других производителей. Обычно на официальных сайтах производителей даются инструкции по восстановлению. Также можно воспользоваться поиском на сайте iflash.
Иногда восстановление данных с карты памяти не получается из-за того, что она не распознается компьютером. Это может быть вызвано следующими проблемами:
- Буквенное обозначение флеш-карты совпадает с буквой другого подключенного диска. Для проверки такого конфликта:
- войдите в окно «Выполнить», используя комбинацию клавиш «WIN» + «R»;
- наберите команду
diskmgmt.и нажмите «ОК»; msc
msc
ВНИМАНИЕ! Надеюсь, что вы примите правильное решение. Рассказывайте обо мне друзьям. Думаю, здесь и они найдут много полезных советов.
И подписывайтесь ко мне в друзья в ВКонтакте «Дмитрий Донской» и Вы всегда сможете получать консультацию по ремонту или восстановлению ПО — БЕСПЛАТНО! Вам нужная помощь? У Вас есть вопросы — пишите! Спрашивайте!
Понравилось это:
Нравится Загрузка…
Отмечено Downloader, Free, YouTubeМастер по настройке, восстановлению и оптимизации компьютерной техники. Смотреть все записи автора C’Dr. Dm.Donskoj
2 способа восстановить удаленные файлы с SD-карты Android. И, очевидно, недостаток места для хранения всегда может быть болевой точкой. Хорошо, что старые модели Android обычно поставляются со слотом для SD-карты для дополнительного хранилища. Тем не менее, из-за того, что SD-карты имеют ограниченный срок службы для чтения или записи данных, может произойти неожиданный сбой, который каким-то образом приведет к потере данных.
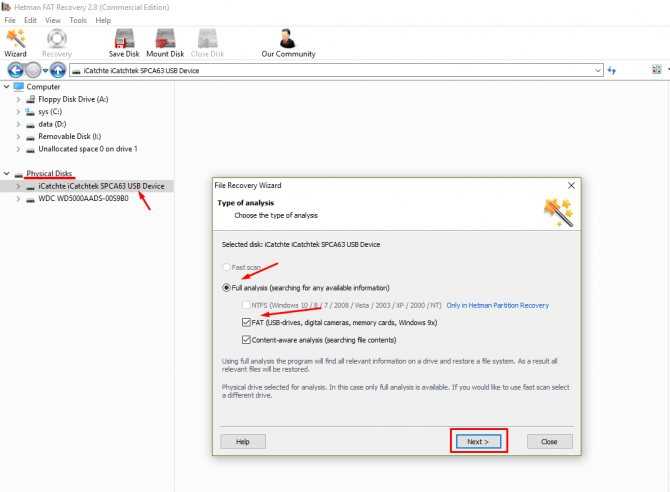 Не паникуйте! У вас все еще есть возможность восстановить удаленные или потерянные файлы с SD-карты Android при возникновении ошибки.
Не паникуйте! У вас все еще есть возможность восстановить удаленные или потерянные файлы с SD-карты Android при возникновении ошибки.Но помните, что вам следует прекратить использование телефона Android, когда данные на вашей SD-карте недоступны. В противном случае потерянные или удаленные файлы могут быть перезаписаны новым содержимым, что делает восстановление SD-карты Android сложной задачей. При условии, что старые данные не заменяются на SD-карте или во внутренней памяти телефона Android, можно восстановить файлы с SD-карты на Android двумя быстрыми способами.
Люди также читают:
Решение 1. Восстановление потерянных файлов с SD-карты на телефоне Android напрямую
Как мы упоминали выше, потерянные данные на вашей SD-карте можно восстановить, потому что есть вероятность, что данные просто помечены как «потерянные», но на самом деле не удалены из хранилища навсегда. Таким образом, вы можете выполнить восстановление удаленных файлов с SD-карты, чтобы вернуть потерянные данные.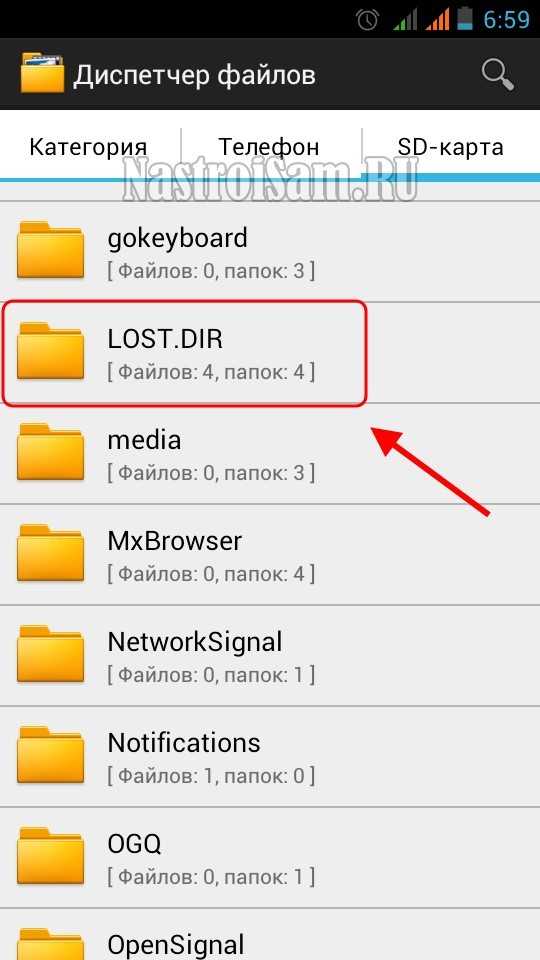 Несколько сторонних инструментов могут помочь вам успешно завершить задачу. И здесь мы рекомендуем FonePaw Android Data Recovery , если у вас нет под рукой адаптера SD-карты.
Несколько сторонних инструментов могут помочь вам успешно завершить задачу. И здесь мы рекомендуем FonePaw Android Data Recovery , если у вас нет под рукой адаптера SD-карты.
Этот мощный инструмент для восстановления данных Android без проблем восстанавливает файлы различных типов для вашего устройства Android. Он отлично работает, особенно при извлечении мультимедийных файлов, таких как изображения, фотографии, видео, аудио и даже ваши вложения WhatsApp или история чата.
Просто подключите телефон к компьютеру (поддерживаются как Windows, так и Mac), вы можете включить сканирование и восстановление SD-карты. Программа не уничтожит ваш файл, чтобы вы могли получить полноразмерную фотографию и полный музыкальный/видеофайл. Кроме того, удаленные элементы могут быть извлечены из кучи файлов, чтобы вы могли восстановить с их помощью важные файлы в Android.
Бесплатная загрузка Купить со скидкой 20% Бесплатная загрузка Купить со скидкой 20%
Видеоруководство: как восстановить удаленные файлы на Android
youtube.com/embed/qx7M2o0Mvgs» title=»How to Recover Deleted Files on Android (2022 NEW&FAST)» frameborder=»0″ allow=»accelerometer; autoplay; clipboard-write; encrypted-media; gyroscope; picture-in-picture» allowfullscreen=»»>Шаг 1. Подключите телефон Android к компьютеру
Запустите FonePaw Android Data Recovery на компьютере с Windows/Mac. Затем подключите телефон Android (с SD-картой) к компьютеру с помощью USB-кабеля Android. Включите отладку по USB на телефоне Android. После этого ваше устройство должно быть обнаружено компьютером.
Шаг 2. Выберите типы файлов для сканирования
На этом этапе программа потребует от вас выбрать типы файлов для сканирования. В меню перечислены все совместимые типы файлов, например фотографии, музыка и видео. Выберите типы, которые вы хотите восстановить, и нажмите кнопку «Далее».
Шаг 3. Разрешите программе FonePaw доступ к SD-карте Android
FonePaw Android Data Recovery попытается установить приложение, чтобы получить разрешение на доступ к данным на SD-карте.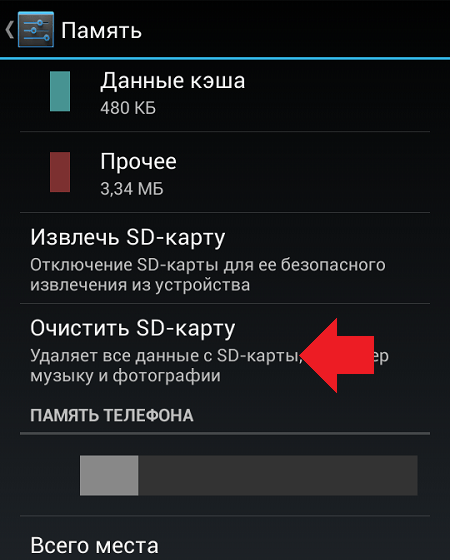 На телефоне Android откройте «Настройки» и включите «Установить через USB», чтобы установить приложение FonePaw.
На телефоне Android откройте «Настройки» и включите «Установить через USB», чтобы установить приложение FonePaw.
После установки приложения появятся всплывающие сообщения с запросом разрешения на чтение данных телефона, просто нажмите кнопку «Разрешить».
Шаг 4. Сканирование удаленных файлов на SD-карте Android
После получения разрешения на доступ FonePaw Android Data Recovery просканирует вашу SD-карту Android и попытается найти все удаленные файлы. Сначала будет применено стандартное сканирование, если после этого удаленные файлы на SD-карте не появятся, нажмите «Глубокое сканирование».
Шаг 5. Выберите файлы для восстановления с SD-карты Android
Сканирование завершено! На левой панели вы можете увидеть результат сканирования. Выберите типы файлов. Затем вы можете просмотреть данные в деталях. Напоминаем, что имена удаленных выделены красным шрифтом. И вы можете нажать кнопку ВКЛ/ВЫКЛ и настроить отображение только удаленных элементов. Проверьте содержимое, которое вы хотите. Нажмите кнопку «Восстановить». Вы можете вернуть потерянные файлы с SD-карты Android.
Проверьте содержимое, которое вы хотите. Нажмите кнопку «Восстановить». Вы можете вернуть потерянные файлы с SD-карты Android.
Бесплатная загрузка Купить со скидкой 20% Бесплатная загрузка Купить со скидкой 20%
Отличная работа! Вы успешно восстановили удаленные файлы с SD-карты Android на свой компьютер. Просто не забывайте регулярно создавать резервные копии важных файлов. Это, безусловно, может защитить ваши данные. И, несомненно, восстановление из существующей резервной копии намного проще, чем полагаться на приложение для сканирования и поиска потерянных или удаленных файлов.
Вам может понравиться:
Решение 2. Восстановление удаленных файлов с SD-карты Android без рута
Еще один эффективный способ восстановить файлы с SD-карты — извлечь карту из телефона, затем подключить SD-карту к компьютеру с помощью адаптера SD-карты и использовать FonePaw Data Recovery для восстановления SD-карты на карте. По сравнению с инструментом восстановления данных Android, этот инструмент больше специализируется на восстановлении удаленных файлов с внешних дисков и карт памяти, так что вы можете легко восстановить потерянные файлы на SD-карте без рута или вставки карты в телефон.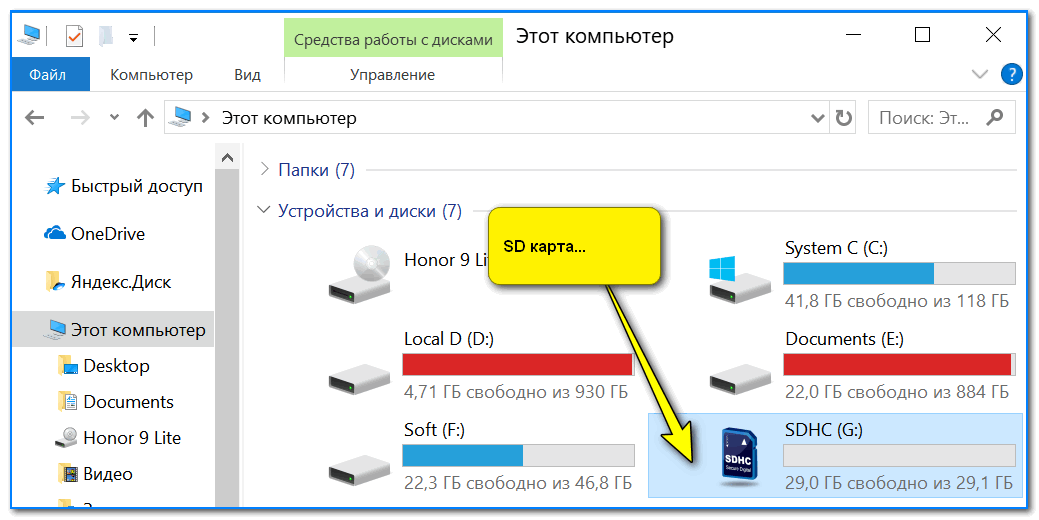 Удаленные документы, фотографии, видео и т. д. хорошо поддерживаются.
Удаленные документы, фотографии, видео и т. д. хорошо поддерживаются.
Бесплатная загрузка Купить со скидкой 20% Бесплатная загрузка Купить со скидкой 20%
Какие типы файлов FonePaw Data Recovery может помочь вам восстановить с SD-карты:
- Фото: JPG/PNG/GIF/JPEG/HEIC/PSD…
- Аудио: MOV/MP4/MPG/TS/WMV/NLS…
- Видео: ACT/MP3/M4A/WAV/OGG…
- Документ: XML/PLIST/LOG/TXT/HTML/DAT/DOCX/PPTX/XLSX/PDF…
- База данных: DB/COM/EXE/FON/DLL/LIB/TLB…
- Сжатый файл: ZIP/RAR/7Z
- Другие файлы без категорий: Письма…
Вот как работает восстановление удаленных файлов с SD-карты.
Шаг 1. Вставьте карту в устройство чтения карт, а затем подключите устройство чтения карт к ПК или Mac.
Шаг 2. Дважды щелкните, чтобы открыть FonePaw Data Recovery в Windows.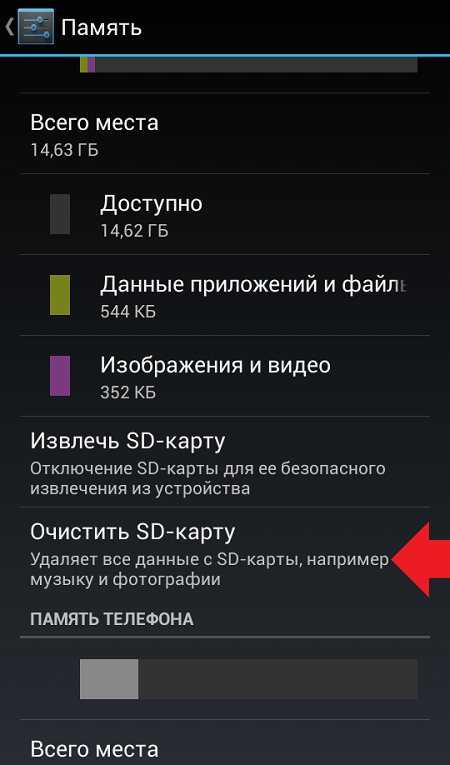 На главной странице вы увидите, что ваша карта памяти распознана как съемный диск.
На главной странице вы увидите, что ваша карта памяти распознана как съемный диск.
Шаг 3. Выберите типы данных/все данные и отметьте кружком вашу SD-карту в списке съемных дисков.
Шаг 4. Начните сканирование, и вы можете использовать Быстрое сканирование или Глубокое сканирование, чтобы найти потерянные данные. Обратите внимание, что глубокое сканирование займет больше времени, но отобразит для вас больше удаленных файлов.
Шаг 5. Проверьте результаты сканирования и восстановите потерянные файлы обратно на компьютер.
Часто задаваемые вопросы о восстановлении удаленных файлов для SD-карты Android
Возможно ли восстановление удаленных файлов с SD-карты?
Да, восстановить удаленные файлы с SD-карты на Android можно. Поскольку данные не стираются с вашей SD-карты сразу после ее удаления, если вы можете отсканировать данные и восстановить их до того, как они будут перезаписаны новым содержимым, вы сможете вернуть потерянные файлы. Однако восстановление SD-карты сложно выполнить самостоятельно, поэтому обычно вам, возможно, придется использовать программу восстановления SD-карты.
Однако восстановление SD-карты сложно выполнить самостоятельно, поэтому обычно вам, возможно, придется использовать программу восстановления SD-карты.
Как повысить вероятность успешного восстановления удаленных файлов с SD-карты Android?
Отмечается, что нет абсолютной гарантии того, что вы сможете восстановить удаленные данные, но соблюдение этих правил поможет вам повысить вероятность того, что вы получите обратно удаленные файлы с SD-карты на Android.
- Остановите любую операцию на SD-карте после потери файлов. Это снизит риск того, что ваши удаленные файлы будут перезаписаны.
- Выберите надежную программу восстановления данных для вашей SD-карты. Большинство инструментов имеют пробную версию, и лучше попробовать ее перед покупкой.
- При восстановлении удаленных файлов не сохраняйте файлы на ту же SD-карту, на которой были потеряны данные, поскольку это также может перезаписать исходную SD-карту и привести к потере данных.
Как сделать резервную копию файлов на SD-карте Android, чтобы избежать потери данных?
Самый простой способ сделать резервную копию SD-карты — сохранить копию на своем компьютере.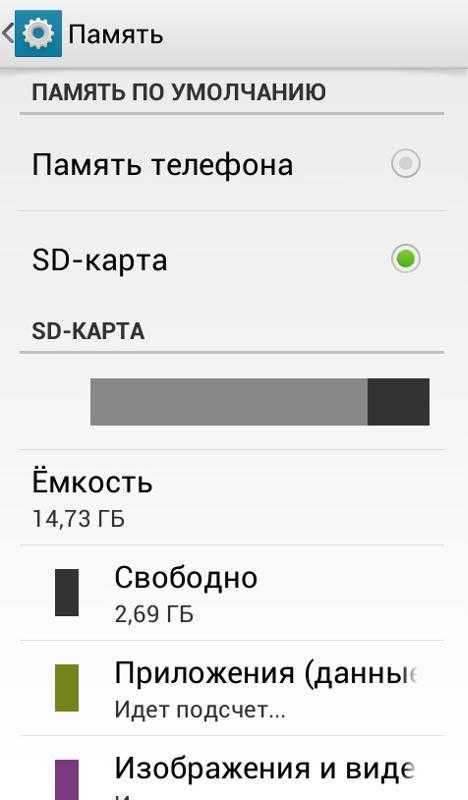
Шаг 1. Вставьте SD-карту в устройство чтения карт и подключите ее к компьютеру.
Шаг 2. Когда ваш компьютер распознает вашу SD-карту, откройте ее и найдите файлы и папки, для которых вы хотите сделать резервную копию.
Шаг 3. Создайте папку на своем компьютере, перетащите файлы с SD-карты в папку на компьютере, чтобы сделать копию.
Шаг 4. После передачи файлов отключите SD-карту и сохраните копию файла на своем компьютере.
Заключительные слова
Теперь вы можете составить представление о восстановлении SD-карты на Android. Два упомянутых выше метода должны помочь вам легко вернуть потерянные данные. Кроме того, обратите внимание, что восстановление данных потребует много времени и усилий, поскольку программное обеспечение может сканировать множество файлов. Поэтому всегда сохраняйте резервную копию, чтобы предотвратить непредвиденную потерю данных.
Восстановление данных
Восстановление удаленных данных с ПК/Mac, USB и других съемных носителей!
Бесплатная загрузка Бесплатная загрузка
Купить со скидкой 20% Купить со скидкой 20%
Как восстановить удаленные файлы с SD-карты Телефон Android на ПК/без ПК
Категория: Восстановление данных ПК
27 июля 2022 г. 3 минуты чтения
3 минуты чтения
В последнее время к нам поступает большое количество вопросов о том, как восстановить удаленные файлы с SD-карты Android. Да, бывают случаи, когда вы можете потерять важные файлы, что может быть вызвано вирусной атакой, случайным повреждением и другими причинами. Итак, в этом посте мы предложим три способа, которые помогут вам восстановить удаленные файлы с SD-карты Android. И мы действительно рекомендуем восстанавливать файлы с SD-карты Android с помощью ПК с iMyFone D-Back Hard Drive Recovery. Прежде чем начать, давайте посмотрим видео для краткого руководства!
- Часть 1. Как восстановить данные с поврежденной/поврежденной SD-карты Android с помощью ПК
- Часть 2. Как восстановить безвозвратно удаленные файлы с отформатированной SD-карты Android без ПК
- Часть 3. Часто задаваемые вопросы о том, как восстановить удаленные файлы с SD-карты Android
Часть 1. Как восстановить данные с поврежденной/поврежденной SD-карты Android с помощью ПК
Как мы все знаем, пользователи Android часто используют SD-карты для расширения памяти своего устройства. Однако больше всего разочаровывает то, что SD-карты подвержены повреждению или форматированию, что приводит к потере сохраненных фотографий, видео, аудиофайлов и других данных. В отличие от стандартных SD-карт, для восстановления данных на Corrupted/Damaged SD card Android необходимо использовать ПК с передовым программным обеспечением. Что ж, я рекомендую вам iMyFone D-Back Hard Drive Recovery.
Однако больше всего разочаровывает то, что SD-карты подвержены повреждению или форматированию, что приводит к потере сохраненных фотографий, видео, аудиофайлов и других данных. В отличие от стандартных SD-карт, для восстановления данных на Corrupted/Damaged SD card Android необходимо использовать ПК с передовым программным обеспечением. Что ж, я рекомендую вам iMyFone D-Back Hard Drive Recovery.
iMyFone D-Back Hard Drive Recovery предлагает самые простые способы восстановления удаленных файлов с SD-карты Android, USB-накопителей, внешних жестких дисков, твердотельных накопителей, камер и т. д. Это программное обеспечение абсолютно безопасно для защиты вашей конфиденциальности и безопасности. Что лучше, так это то, что он поддерживает извлечение файлов с устройств форматирования и поврежденных жестких дисков. Просто скачайте и попробуйте!
- Ключевые особенности iMyFone D-Back Hard Drive Recovery:
- Поддерживает восстановление более 1000 типов файлов, включая фотографии, видео, офисные документы, архивы и многое другое.

- Обеспечьте надежный и быстрый способ восстановить потерянные файлы с отформатированных устройств или дисков, будь то SD-карта, USB-накопитель, SSD или что-то еще.
- Быстро и безопасно восстанавливайте потерянные данные с поврежденных/мертвых жестких дисков.
- Высокая скорость восстановления и скорость сканирования.
- Бесплатное сканирование и предварительный просмотр потерянных данных перед восстановлением.
- Шаг для восстановления жесткого диска iMyFone D-Back:
Шаг 1: Загрузите iMyFone D-Back Hard Drive Recovery и подключите поврежденную/отформатированную SD-карту к ПК. Затем выберите SD-карту.
Шаг 2: После выбора SD-карты будет выполнено всестороннее сканирование; общее время сканирования будет определяться размером данных и производительностью вашего компьютера. Вы можете приостановить или прекратить процесс сканирования в любой момент.
Шаг 3: После сканирования вы можете предварительно просмотреть файлы SD-карты. Выберите нужные файлы и нажмите кнопку «Восстановить».
Теперь вы восстановили данные с поврежденной/поврежденной SD-карты Android с помощью ПК.
Часть 2. Как восстановить безвозвратно удаленные файлы с отформатированной SD-карты Android без ПК
Это обычно для SD-карт, отформатированных в телефонах Android в любом случае. При этом у вас нет возможности получить доступ к компьютеру. Вы можете удивиться, что единственное, что я могу сделать, это быть в оцепенении с пустым телефоном? Конечно, нет. У нас есть другие способы восстановить удаленные файлы с отформатированных карт без ПК.
- Простое восстановление отформатированной SD-карты из облака
- Восстановление безвозвратно удаленных файлов с отформатированной SD-карты Android с помощью Google Диска
2.
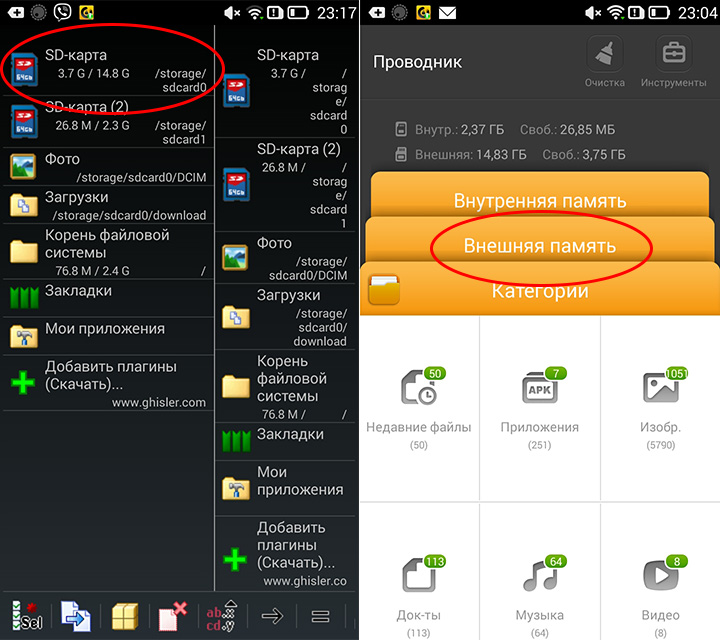 1 Простое восстановление отформатированной SD-карты из облака
1 Простое восстановление отформатированной SD-карты из облакаБольшинство облачных приложений предлагают резервное копирование файлов в фоновом режиме. И если у вас это включено, то есть шанс, что вы сможете восстановить удаленные файлы с отформатированной SD-карты. Шаг простой, с несколькими нажатиями.
Непосредственно перейдите в Облако, нажмите «Восстановить из резервной копии» и выберите файлы резервных копий, которые необходимо восстановить. Наконец, нажмите «Восстановить».
2.2 Восстановление безвозвратно удаленных файлов с отформатированной SD-карты Android с помощью Google Диска
Восстановить удаленные файлы с SD-карты Android с помощью Google Диска очень просто. Но это требует, чтобы у вас было регулярное резервное копирование. Ниже приведены шаги:
- Откройте приложение Google Диск на телефоне и войдите в свою учетную запись.
- Появится список альтернатив резервного копирования. Чтобы восстановить данные, выберите соответствующий вариант.

- Нажмите «Восстановить», если хотите восстановить все данные с предыдущей SD-карты.
Часть 3. Часто задаваемые вопросы о том, как восстановить удаленные файлы с SD-карты Android
Есть ли бесплатное приложение для восстановления удаленных файлов с SD-карты Android?
Да, вы можете получить бесплатную пробную версию приложения для восстановления. Пробная версия позволяет восстановить ограниченное количество файлов. Премиум-план необходим для колоссального восстановления сил. iMyFone D-Back Hard Drive Recovery — хороший вариант. Вы можете бесплатно просмотреть файлы на SD-карте, отсканировав их. Он обеспечивает бесплатное восстановление файлов для ограниченного количества файлов.
Можно ли восстановить безвозвратно удаленные файлы с SD-карты Android?
Да, можно восстановить безвозвратно удаленные файлы с SD-карты Android. Существуют различные способы сделать это. Если вы сделали резервную копию на своем устройстве или на Google Диске, вы можете восстановить эти файлы через это.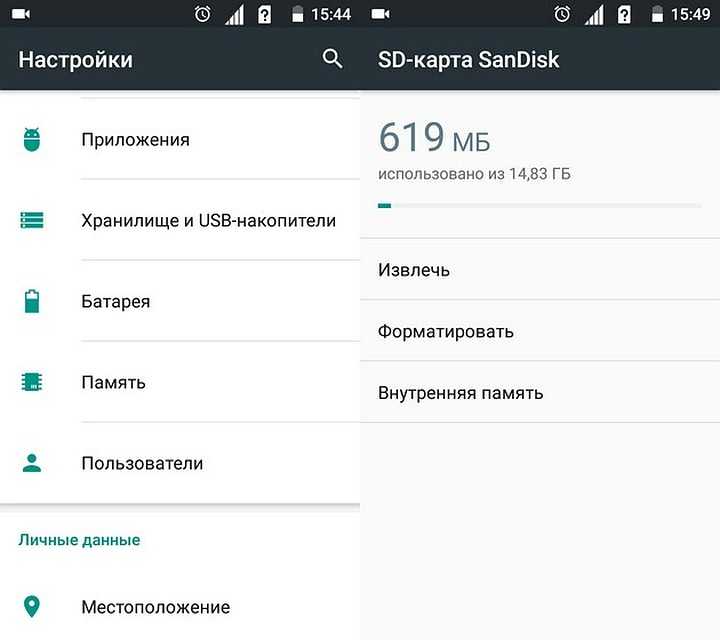 Если нет резервной копии или предыдущей версии, вы можете использовать Восстановление жесткого диска iMyFone D-Back . Он способен восстановить ваши файлы при отсутствии каких-либо условий и требований.
Если нет резервной копии или предыдущей версии, вы можете использовать Восстановление жесткого диска iMyFone D-Back . Он способен восстановить ваши файлы при отсутствии каких-либо условий и требований.
Как восстановить удаленные изображения/видео/музыку с SD-карты Android?
На самом деле, процесс восстановления удаленных изображений/видео/музыки с SD-карты аналогичен восстановлению файлов. Вы можете восстановить из резервной копии из облака или Google Диска. Однако срок их хранения ограничен. Если вы хотите восстановить неограниченное количество изображений/видео/музыки с SD-карты Android, вы можете выбрать iMyFone D-Back Hard Drive Recovery. Этот процесс мы обсуждали в части 1. Как видите, метод использования iMyFone D-Back Hard Drive Recovery — это просто и быстро!
Заключение
Если вы потеряли файлы с SD-карты Android, вы все равно можете восстановить их тремя предложенными нами способами. Для начала можно попробовать восстановить из резервной копии в Часть 2 .


 Стоимость начинается от 1000 ₽ — это небольшая плата за сложную и кропотливую процедуру.
Стоимость начинается от 1000 ₽ — это небольшая плата за сложную и кропотливую процедуру.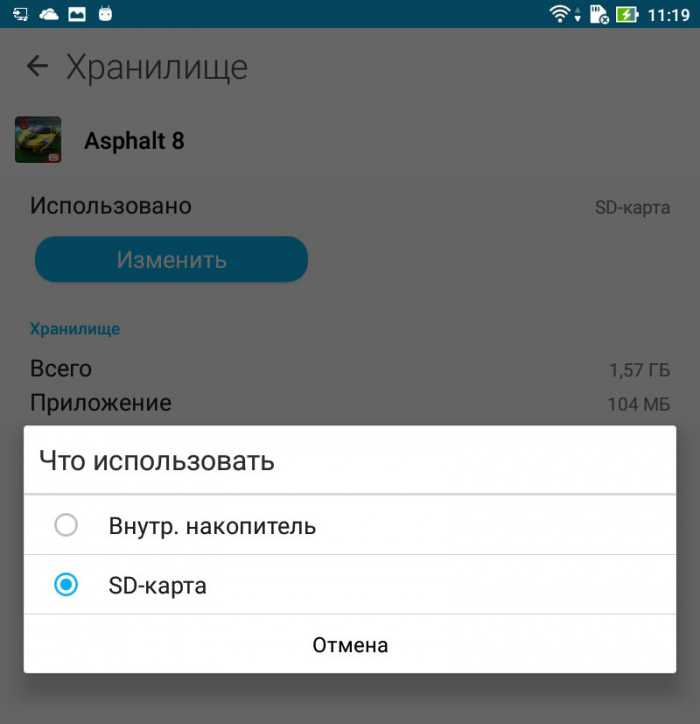

 По завершении процедуры просто закройте окно.
По завершении процедуры просто закройте окно.
 msc
msc