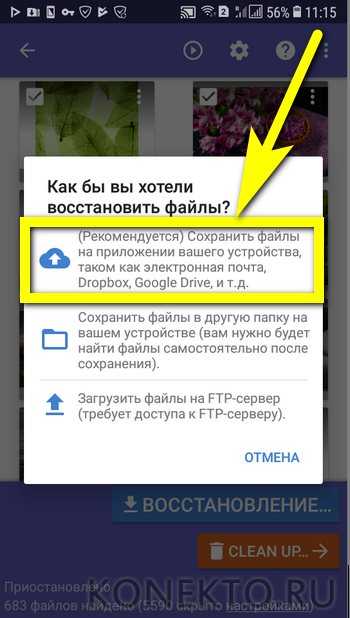Как восстановить галерею на Андроиде
Иногда на смартфонах с Android можно столкнуться с проблемой: открываете «Галерею», но все изображения из неё пропали. Мы хотим рассказать вам, что нужно делать в таких случаях.
Как восстановить галерею на Андроиде
Содержание — Как восстановить галерею на Андроиде:
- Причины и способы устранения проблемы
- Способ 1: Очистка кэша «Галереи»
- Способ 2: Удаление файлов .nomedia
- Способ 3: Восстановление фотографий
Причины и способы устранения проблемы
Причины такого сбоя можно разделить на две группы: программные и аппаратные. К первым относится повреждение кэша «Галереи», действие вредоносных приложений, нарушение файловой системы карты памяти или внутреннего накопителя. Ко вторым – повреждения устройств памяти.
Первое, что нужно узнать – присутствуют ли фотографии на карте памяти или внутреннем накопителе. Для этого нужно подключить к компьютеру либо карту памяти (например, через специальный картридер), либо телефон, если исчезли изображения со встроенного хранилища. Если фотографии распознаются на компьютере, то вы, скорее всего, столкнулись с программным сбоем. Если же картинок нет или во время подключения возникли неполадки (например, Виндовс предлагает отформатировать накопитель), то проблема аппаратная. К счастью, в большинстве случаев получится вернуть ваши изображения.
Для этого нужно подключить к компьютеру либо карту памяти (например, через специальный картридер), либо телефон, если исчезли изображения со встроенного хранилища. Если фотографии распознаются на компьютере, то вы, скорее всего, столкнулись с программным сбоем. Если же картинок нет или во время подключения возникли неполадки (например, Виндовс предлагает отформатировать накопитель), то проблема аппаратная. К счастью, в большинстве случаев получится вернуть ваши изображения.
Способ 1: Очистка кэша «Галереи»
В силу особенностей Android может произойти сбой кэша галереи, в результате чего в системе фотографии не отображаются, хотя при подключении к компьютеру распознаются и открываются. Столкнувшись с таким типом проблемы, проделайте следующее:
1. Откройте «Настройки» любым возможным способом.
2. Перейдите к общим настройкам и поищите пункт «Приложения» или «Диспетчер приложений».
3. Перейдите на вкладку «Все» или похожее по смыслу, и найдите среди системных приложение «Галерея».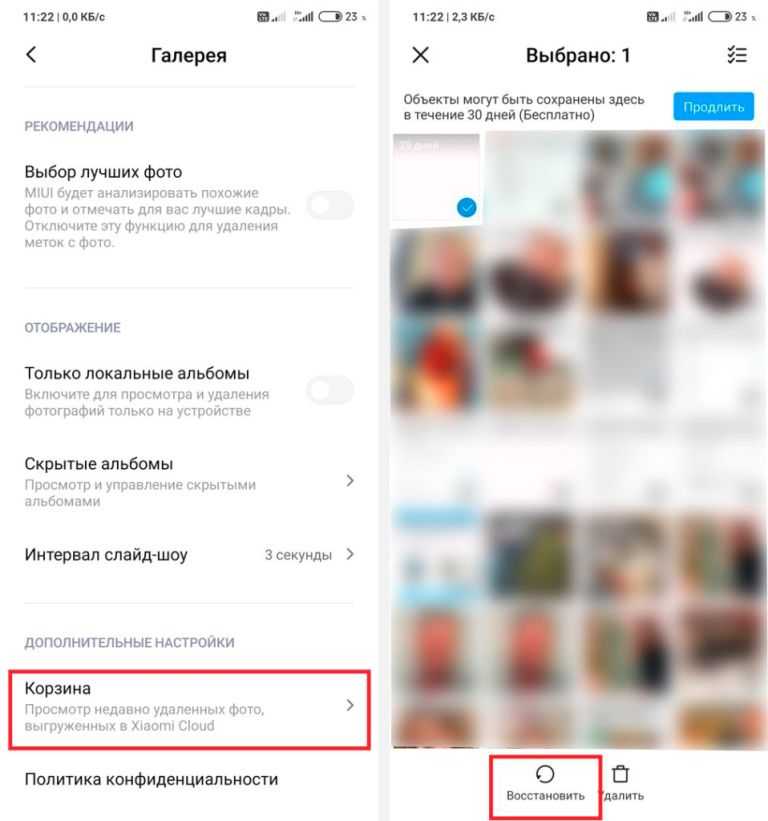
4. Найдите на странице отметку «Кэш». В зависимости от количества изображений на устройстве, кэш может занимать от 100 Мб до 2 Гб и более. Нажмите кнопку «Очистить». Затем — «Очистить данные».
5. После очистки кэша галереи вернитесь к общему списку приложений в диспетчере и найдите «Хранилище мультимедиа». Зайдите на страницу свойств этого приложения, и также очистите его кэш и данные.
6. Перезагрузите смартфон или планшет.
Если проблема заключалась в сбое галереи, то после этих действий она исчезнет. Если этого не произошло, читайте далее.
Способ 2: Удаление файлов .nomedia
Иногда вследствие действий вирусов или невнимательности самого пользователя, в каталогах с фотографиями могут появиться файлы с названием .nomedia. Данный файл перекочевал в Андроид с ядром Linux и представляет собой служебные данные, которые не дают файловой системе индексировать мультимедийное содержимое в том каталоге, где они находятся. Проще говоря, фотографии (а также видео и музыка) из папки, в которой есть файл .nomedia, в галерее отображаться не будут. Чтобы вернуть фотографии на место, этот файл нужно удалить. Сделать это можно, например, с помощью Total Commander.
Проще говоря, фотографии (а также видео и музыка) из папки, в которой есть файл .nomedia, в галерее отображаться не будут. Чтобы вернуть фотографии на место, этот файл нужно удалить. Сделать это можно, например, с помощью Total Commander.
1. Установив Тотал Коммандер, войдите в приложение. Вызовите меню нажатием на три точки или на соответствующую клавишу. Во всплывающем меню тапните по «Настройкам…».
2. В настройках поставьте галочку напротив пункта «Скрытые файлы/папки».
3. Затем посетите папку с фотографиями. Как правило, это каталог с названием «DCIM».
4. Конкретная папка с фотографиями зависит от многих факторов: прошивки, версии Android, самой используемой камеры и т. д. Но как правило, фотографии хранятся в директориях с названиями «100ANDRO», «Camera» или прямо в самой «DCIM».
5. Допустим, пропали фотографии из папки «Camera».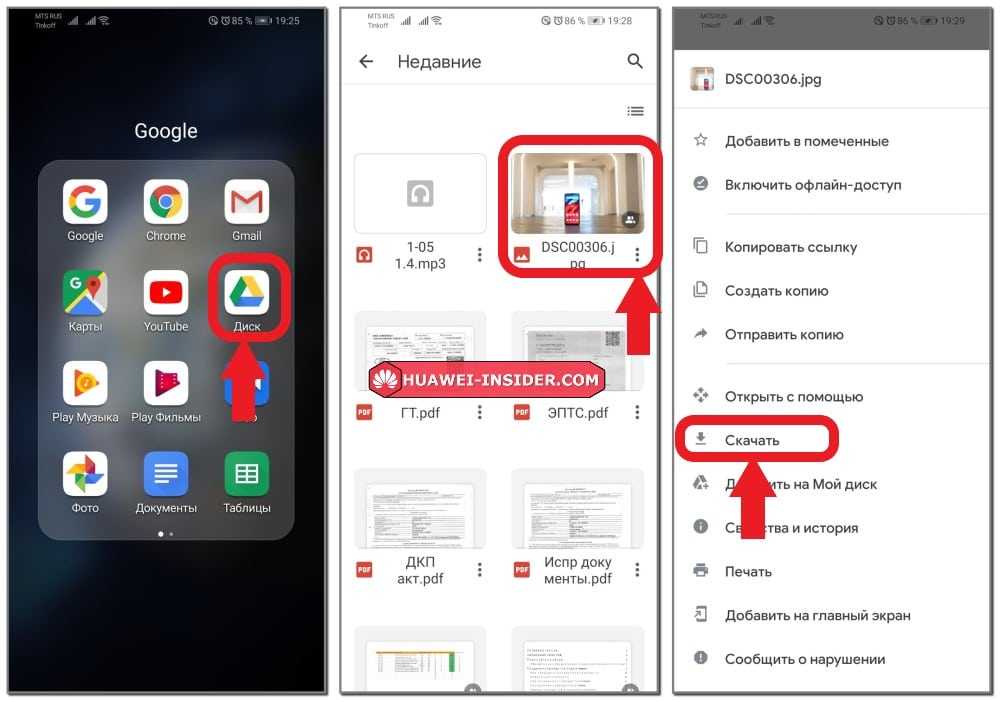 Заходим в неё. Алгоритмы Total Commander размещают системные и служебные файлы выше всех остальных в каталоге при стандартном отображении, так что наличие .nomedia можно заметить сразу.
Заходим в неё. Алгоритмы Total Commander размещают системные и служебные файлы выше всех остальных в каталоге при стандартном отображении, так что наличие .nomedia можно заметить сразу.
Нажмите на него и подержите, чтобы вызвать контекстное меню. Для удаления файла выберите пункт «Удалить».
Подтвердите удаление.
6. Также проверьте другие папки, в которых могут находиться фотографии (например, директорию для загрузок, папки мессенджеров или клиентов соцсетей). Если в них тоже есть .nomedia, удалите его способом, описанным в предыдущем шаге.
7. Перезагрузите девайс.
После перезагрузки зайдите в «Галерею» и проверьте, восстановились ли фотографии. Если ничего не изменилось – читайте далее.
Способ 3: Восстановление фотографий
В случае если Способы 1 и 2 вам не помогли, можно сделать вывод, что суть проблемы кроется в самом накопителе. Независимо от причин ее появления, обойтись без восстановления файлов уже не получится.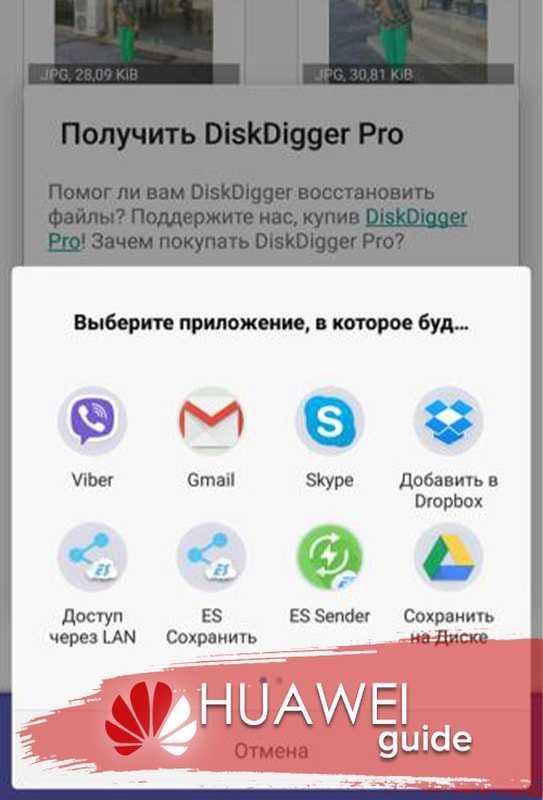 Подробности процедуры описаны в статье ниже, так что подробно останавливаться на них не будем.
Подробности процедуры описаны в статье ниже, так что подробно останавливаться на них не будем.
Подробнее: Восстанавливаем удаленные фото на Android
Заключение
Как видим, пропажа фотографий из «Галереи» вовсе не причина для паники: в большинстве случаев их получиться вернуть.
Как вернуть фото из корзины в галерею на телефоне
Прочее › Вернуть
Как восстановить фотографии и видео
- Откройте приложение «Google Фото» на телефоне или планшете Android.
- В нижней части экрана нажмите «Библиотека» Корзина.
- Нажмите и удерживайте объект, который хотите восстановить.
- В нижней части экрана нажмите Восстановить. Фото или видео снова появится:
- Где хранятся удаленные фото с телефона
- Как вернуть фото которые ты удалил из корзины
- Как восстановить очищенную корзину на Андроиде
- Как восстановить удаленные фото из галереи если их нет в корзине
- Как восстановить фото которые были удалены из корзины на телефоне
- Где находятся удаленные файлы из корзины
- Где хранятся удаленные файлы из корзины андроид
- Как восстановить удаленные файлы из корзины на телефоне самсунг
- Можно ли восстановить корзину в телефоне
- Как вернуть Фото из архива в галерею
- Можно ли восстановить безвозвратно удаленные файлы
- Какое приложение восстанавливает удаленные фото
- Как восстановить безвозвратно удаленные файлы телефона
- Как восстановить удаленные фото на телефоне самсунг
- Можно ли вернуть корзину
- Что делать если я удалил корзину
- Как восстановить случайно удаленные файлы на Андроиде
- Где сохраняются файлы после удаления из корзины
- Как найти удаленные файлы на телефоне
- Можно ли восстановить удаленные фото на андроид
Где хранятся удаленные фото с телефона
Удалённые фотографии и видео хранятся в «Корзине» сервиса «Google Фото», поэтому стоит заглянуть туда в поисках утраченных файлов.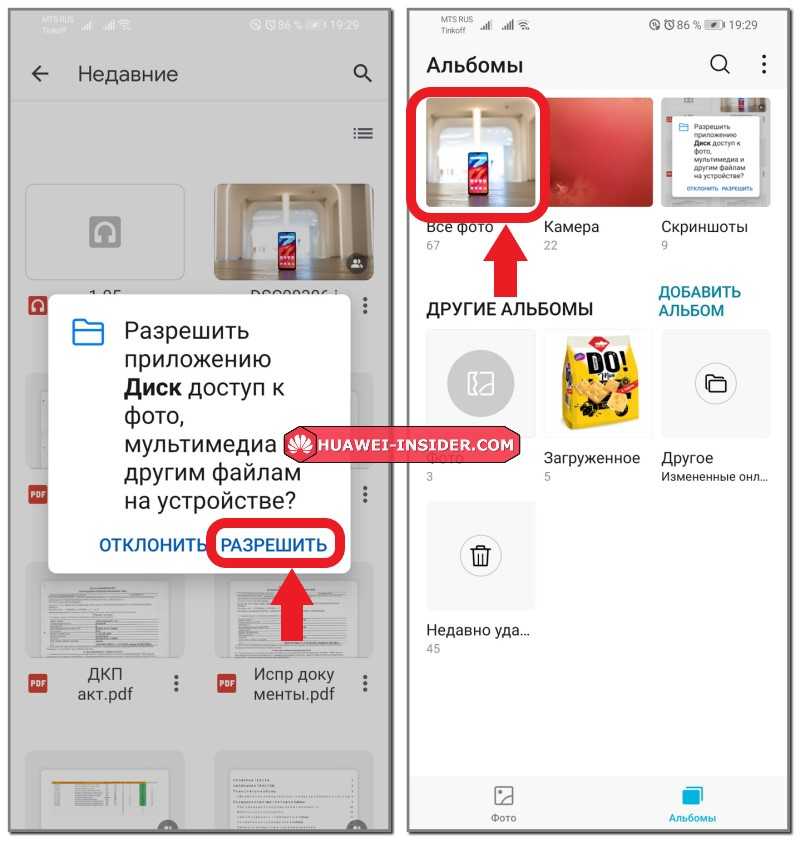 Данные, которые попали в «Корзину», находятся там временно (всего месяц), и вы в любой момент можете очистить «Корзину» для того, чтобы освободить место в облаке.
Данные, которые попали в «Корзину», находятся там временно (всего месяц), и вы в любой момент можете очистить «Корзину» для того, чтобы освободить место в облаке.
Как вернуть фото которые ты удалил из корзины
Как восстановить удаленные файлы из корзины в Windows:
- Откройте корзину, дважды щелкнув по ее иконке на рабочем столе.
- Найдите и выберите файл(ы) или папки, которые необходимо восстановить.
- Щелкните правой кнопкой мыши или дважды щелкните «выбрать» и выберите Восстановить.
Как восстановить очищенную корзину на Андроиде
На устройстве Android. В нижней части экрана нажмите Очистка:
- Откройте приложение Google Files. на устройстве Android.
- Слева вверху нажмите на значок меню Корзина.
- Выберите файлы, которые нужно восстановить.
- Внизу нажмите на значок часов.
- В окне подтверждения выберите Восстановить.
Как восстановить удаленные фото из галереи если их нет в корзине
Если объекта нет в корзине, его нельзя восстановить. Как проверить, были ли объекты удалены без возможности восстановления:
Как проверить, были ли объекты удалены без возможности восстановления:
- Объект удален более 60 дней назад.
- Вы переместили объект в корзину, а затем очистили ее.
- Вы удалили объект из корзины без возможности восстановления.
Как восстановить фото которые были удалены из корзины на телефоне
Как восстановить фотографии и видео:
- Откройте приложение «Google Фото» на телефоне или планшете Android.
- В нижней части экрана нажмите «Библиотека» Корзина.
- Нажмите и удерживайте объект, который хотите восстановить.
- В нижней части экрана нажмите Восстановить. Фото или видео снова появится:
Где находятся удаленные файлы из корзины
Откройте «Корзину», дважды щелкнув иконку на рабочем столе, и в ленте главного меню окна перейдите на вкладку «Вид». В разделе «Структура» выберите способ отображения удаленных файлов «Таблица». Все элементы будут отображаться в табличном варианте с подробными сведениями о каждом из них.
Где хранятся удаленные файлы из корзины андроид
Найти корзину на Android проще простого:
- Перейдите в «Галерею» и откройте раздел «Альбомы»;
- Пролистайте и найдите альбом «Недавно удалённое»;
Как восстановить удаленные файлы из корзины на телефоне самсунг
Откройте приложение «Галерея», нажмите на три точки, выберите пункт «Корзина». Выберите нужные файлы, нажмите «Восстановить».
Можно ли восстановить корзину в телефоне
Есть ли на Андроид своя корзина
То есть восстановить данные, которые были удалены до установки обновления, к сожалению, не получится. Поэтому, если у вас корзины по-прежнему нет, просто дождитесь её появления. Впрочем, на некоторых смартфонах доступна функция восстановления данных.
Как вернуть Фото из архива в галерею
Как вернуть фото в галерею из Гугл Фото
Через нижнюю панели перейдите в раздел Библиотека. Тапните по разделу Корзина. Нажмите Восстановить в появившемся диалоге, чтобы фото отобразились в Галерее телефона. Выбранные вами фотографии / видео будут успешно восстановлены.
Выбранные вами фотографии / видео будут успешно восстановлены.
Можно ли восстановить безвозвратно удаленные файлы
Безвозвратное удаление файлов/папок с жестких дисков или устройств хранения данных часто происходит после нажатия «Shift + Delete» или при очистке корзины. В подобной ситуации вы можете возвратить удаленные файлы/папки, восстановив предыдущую версию файла в Windows или с помощью мастера восстановления данных EaseUS.
Какое приложение восстанавливает удаленные фото
Photo Recovery — это инструмент, который восстанавливает и восстанавливает потерянные фотографии с ваших дисков Android. Photo Recovery не требует, чтобы ваше устройство было рутировано. Приложение совместимо с любым устройством Android, которое использует Android 5.0 или выше.
Как восстановить безвозвратно удаленные файлы телефона
Дальше нужно действовать так:
- Скачайте UltData for Android и установите программу на ПК. Подключите к нему кабелем свой смартфон.
- Войдите в режим отладки по USB.

- В меню программы вы увидите типы данных — например, Контакты, Картинки, Аудио.
- После сканирования программа выдаст вам список удаленных файлов.
Как восстановить удаленные фото на телефоне самсунг
Перейдите в Галерею на Устройстве Samsung. В открытых «Настройках» нажмите на «Облачную корзину». Удаленные фотографии появляются в этом разделе, и все, что вам нужно сделать, это выбрать те, которые вы хотите восстановить. Выбрав все нужные фотографии, нажмите «Восстановить», чтобы вернуть фотографии на устройство.
Можно ли вернуть корзину
Вот как можно получить корзину на рабочем столе в Windows 10: Нажмите кнопку « Пуск » и выберите « Параметры ». Последовательно выберите элементы Персонализация > Темы > Параметры значков рабочего стола. Установите флажок для пункта Корзина, а затем нажмите кнопку Применить.
Что делать если я удалил корзину
Способ:
- Нажмите кнопку Пуск и выберите Панель управления.

- Щелкните Оформление и персонализация, выберите Персонализация, а затем — Изменить значки рабочего стола.
- Установите флажок Корзина и нажмите кнопку OK.
Как восстановить случайно удаленные файлы на Андроиде
Как восстановить файл из корзины:
- Откройте приложение «Google Диск».
- Выберите файл, который нужно восстановить.
- Нажмите Восстановить.
Где сохраняются файлы после удаления из корзины
Обычно после удаления файл или папка хранятся в корзине. Удалить их можно было только нажатием сочетания клавиш SHIFT+DELETE. Однако при нажатии кнопки «Удалить» файлы будут удаляться непосредственно в случае изменения параметров корзины.
Как найти удаленные файлы на телефоне
Как восстановить файл из корзины:
- Откройте приложение «Google Диск».
- Выберите файл, который нужно восстановить.
- Нажмите Восстановить.
Можно ли восстановить удаленные фото на андроид
Если у Вас Android 10, 9
Откройте приложение «Галерея», нажмите на три точки, выберите пункт «Корзина». Выберите нужные файлы, нажмите «Восстановить».
Выберите нужные файлы, нажмите «Восстановить».
- Как восстановить удаленные файлы из корзины на телефоне самсунг
Как восстановить удаленные изображения / фотографии на Android
«Я по ошибке сбросил заводские данные и потерял все свои файлы. К сожалению, я не перенес свои файлы на компьютер, и эти файлы, особенно изображения, были действительно ценными. Как Могу ли я восстановить свои фотографии на телефоне Android после сброса заводских данных?» — от Quora
Пользователи Android часто удаляют или теряют изображения на своем телефоне, будь то сброс настроек к заводским, как в описанных выше ситуациях, или просто случайное удаление изображений Android. Поскольку фотографии нельзя воссоздать, как другие файлы, вы можете сделать это только 9 раз.0007 восстановить картинки на Android . Итак, как восстановить фотографии с телефонов Android? В этой статье вы найдете простые способы восстановления изображений за несколько шагов.
- Метод 1: Как восстановить изображения с Android с помощью компьютера (рекомендуется)
- Метод 2: Как восстановить удаленные фотографии Android из резервной копии Google
Способ 1.
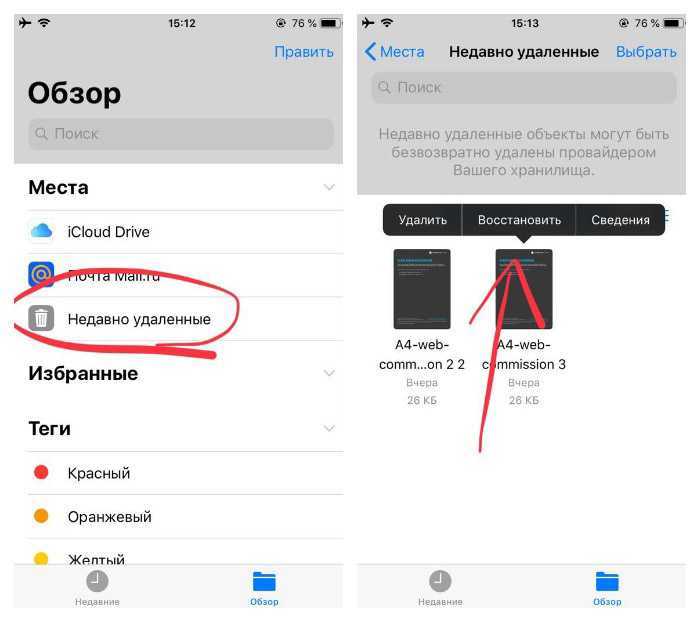 Как восстановить изображения на телефоне Android с помощью инструмента восстановления данных Android (рекомендуется)
Как восстановить изображения на телефоне Android с помощью инструмента восстановления данных Android (рекомендуется)Люди, которые имеют привычку регулярно создавать резервные копии фотографий и изображений Android на ПК, могут легко восстановить удаленные фотографии из резервной копии Android. Если вы раньше не создавали резервные копии удаленных изображений Android, вам нужно полагаться на отличный инструмент для восстановления данных Android, который поможет вам восстановить изображения.
Здесь я предлагаю вам Android Data Recovery, профессиональный инструмент восстановления, который поможет вам не только восстановить удаленные изображения на Android, но и восстановить фотографии, контакты, сообщения, заметки, видео и другие файлы с телефона Android. Теперь бесплатно загрузите этот инструмент для восстановления фотографий и узнайте, как восстанавливать изображения с Android за несколько простых шагов.
Шаг 1 Подключите телефон Android к компьютеру
Подключите Android к ПК через USB-кабель.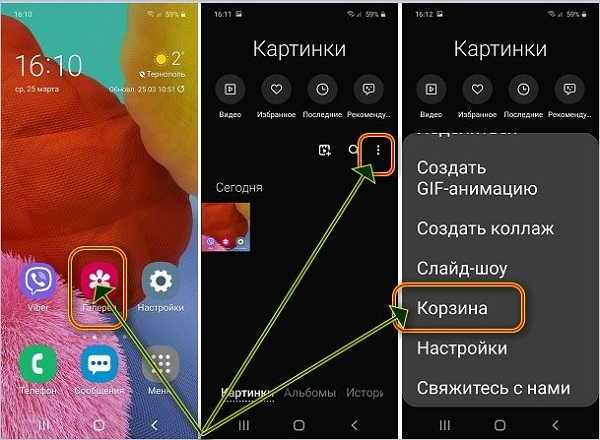 Подождите несколько секунд, и эта программа автоматически обнаружит ваш телефон Android.
Подождите несколько секунд, и эта программа автоматически обнаружит ваш телефон Android.
Примечание:
Если вам не удается подключить телефон Android к компьютеру, вам необходимо проверить свой телефон, чтобы включить отладку по USB.
Шаг 2 Выберите фотографии для сканирования
После успешного подключения телефона выберите тип файла, который вы хотите восстановить. А здесь мы хотим восстановить картинки, поэтому ставим галочки «Галерея» и «Библиотека изображений» для сканирования. Вы также можете выбрать другие типы файлов для извлечения, включая текстовые сообщения, контакты, видео и т. д.
Примечание. Чтобы получить доступ к сканированию файлов Android, вам необходимо получить root права на свой телефон Android. После успешного рутирования телефона для сканирования удаленных данных этому программному обеспечению требуется ваше разрешение с телефона. Вы можете сделать настройку для предоставления разрешения на вашем телефоне. Затем нажмите «Повторить», чтобы перейти к следующим шагам.
Шаг 3 Предварительный просмотр восстановленных фотографий Android
После сканирования всех фотографий нажмите « Галерея » или « Библиотека изображений » с левой стороны, вы сможете просмотреть все фотографии, включая удаленные (имя фотографии отмечено красным цветом) и существующие фотографии (название фотографии выделено черным цветом) и картинки на Android.
Шаг 4 Восстановление изображений на Android
Выберите, какие удаленные фотографии вы хотите восстановить, и нажмите « Восстановить », чтобы загрузить восстановленные удаленные фотографии на свой компьютер. Для загруженных фотографий вы можете сохранить их на своем ПК для резервного копирования.
Это приложение для восстановления фотографий Android очень помогает восстановить удаленные фотографии на Android или восстановить удаленные изображения с телефона Android. Вы можете узнать шаги из видео ниже:
Способ 2: Как восстановить фотографии через учетную запись Gmail
Если вы привыкнете к облачному сервису, особенно к Google Диску, вам будет легче восстанавливать удаленные фотографии Android. Google предоставляет пользователям Android облачный сервис для синхронизации фотографий и изображений Android. Включите опцию «Автосинхронизация» на вашем Android, и вы сможете легко восстановить удаленные изображения с Android.
Google предоставляет пользователям Android облачный сервис для синхронизации фотографий и изображений Android. Включите опцию «Автосинхронизация» на вашем Android, и вы сможете легко восстановить удаленные изображения с Android.
Шаг 1 Войдите в свою учетную запись Google на телефоне Android.
Шаг 2 Откройте приложение Google «Фото».
Шаг 3 Щелкните значок «Меню» в левом верхнем углу, выберите «Корзина».
Шаг 4 Найдите и удерживайте фотографии, которые хотите восстановить, и коснитесь значка «Восстановить» в правом верхнем углу. Затем вы можете восстановить удаленные фотографии с их исходного места в приложении «Фотографии» на вашем компьютере.
Примечание
1. Чтобы восстановить изображения на Android через облако Google, вы должны сделать так, чтобы изображения удалялись в течение 60 дней.
2. Точно так же вы можете восстановить изображения с помощью других облачных сервисов, таких как Dropbox.
В этой статье мы в основном предоставили вам два метода восстановления изображений на Android.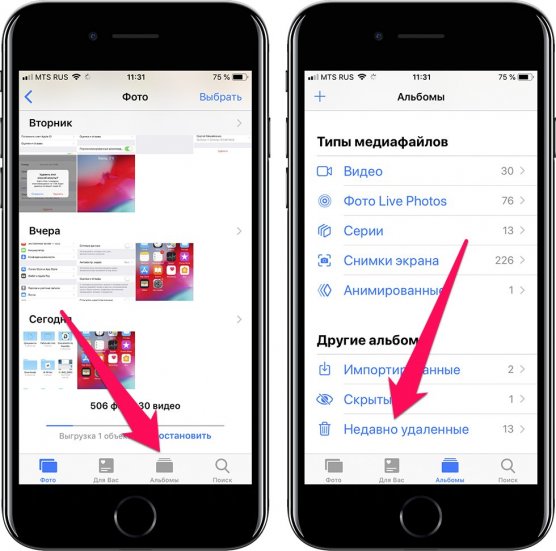 Большинству людей, у которых нет резервных копий, рекомендуется восстанавливать удаленные фотографии с Android с помощью полезного инструмента Android Data Recovery. Остались вопросы по восстановлению утерянных изображений с Android? Не стесняйтесь оставлять свои комментарии ниже.
Большинству людей, у которых нет резервных копий, рекомендуется восстанавливать удаленные фотографии с Android с помощью полезного инструмента Android Data Recovery. Остались вопросы по восстановлению утерянных изображений с Android? Не стесняйтесь оставлять свои комментарии ниже.
Что вы думаете об этом посте?
- 1
- 2
- 3
- 4
- 5
Отлично
Оценка: 4,8 / 5 (на основе 206 голосов)
11 декабря 2020 г. 18:43 / Обновлено Айрис Уокер для восстановления данных Android
Как восстановить навсегда удаленные фотографии из Google Фото через 60 дней/30 Days
by Sophie Green Обновлено 02 июля 2021 г. / Обновление для Android Recovery
Как я могу вернуть фотографии, которые были удалены более 60 дней назад? Я пытаюсь войти в его Gmail, и вы не можете мне помочь?»
Если вы читали мелкий шрифт Google Фото, вы, вероятно, знаете, что Google навсегда удаляет ваши фотографии после того, как они находились в корзине в течение 60 дней. Многие пользователи на самом деле не знают об этом, и в результате им необходимо найти методы, как восстановить удаленные Google Фото через 60 дней.
Многие пользователи на самом деле не знают об этом, и в результате им необходимо найти методы, как восстановить удаленные Google Фото через 60 дней.
Если вы один из этих пользователей и хотите восстановить файлы, хранившиеся более 30 дней, вы обратились по адресу. Здесь мы предлагаем различные методы, которые помогут вам восстановить фотографии, которые были давно удалены из вашей учетной записи Google Фото.
Google изменил политику хранения для элементов в Корзине на Google Диске, теперь любой файл, помещенный в корзину Google Диска, будет автоматически удален через 30 дней.
- Метод 1. Прямое восстановление удаленных фотографий с телефона Android
- Метод 2. Проверьте, хранятся ли ваши удаленные фотографии в другой облачной службе
- Метод 3. Обратитесь в службу поддержки Google, чтобы восстановить безвозвратно удаленные фотографии
Метод 1. Прямое восстановление удаленных фотографий с телефона Android
Самый быстрый способ восстановить удаленные фотографии — попытаться восстановить фотографии с вашего телефона Android. В тот день, когда процесс удаления фотографий заработает, весьма вероятно, что вы сможете восстановить некоторые, если не все, фотографии с вашего устройства.
В тот день, когда процесс удаления фотографий заработает, весьма вероятно, что вы сможете восстановить некоторые, если не все, фотографии с вашего устройства.
Tenorshare UltData для Android — это программа, которую вам нужно использовать для восстановления фотографий с Android без рута. Этот инструмент тщательно сканирует ваше устройство, находит фотографии, которые можно восстановить, позволяет предварительно просмотреть ваши фотографии, а затем, наконец, предлагает вам возможность восстановить фотографии обратно на ваше устройство. Если вы не знаете, как пользоваться программой, вам поможет следующее.
- Загрузите и запустите программу на своем компьютере.
Нажмите «Восстановить потерянные данные» в главном интерфейсе.
Подключите телефон к компьютеру с помощью USB-кабеля. Включите отладку по USB на телефоне в меню «Настройки» > «Система» > «Параметры разработчика».
Установите флажок рядом с Фото и нажмите Старт, чтобы начать сканирование устройства на наличие фотографий, которые можно восстановить.

Вы увидите превью своих фотографий. Выберите те, которые вы хотите восстановить, и нажмите «Восстановить».
Теперь ваши фотографии должны быть восстановлены.
Метод 2. Проверьте, хранятся ли ваши удаленные фотографии в другой облачной службе
Возможно, на вашем телефоне установлено несколько облачных приложений, и ваши фотографии также синхронизируются с этими другими службами. В этом случае фотографии, которые вы потеряли в своей учетной записи Google Фото, могут быть доступны в других ваших облачных учетных записях.
Здесь мы покажем, как вы можете использовать одну из этих облачных служб, Samsung Cloud, для восстановления ваших фотографий:
Вот как восстановить удаленные фотографии из Google Фото через 60 дней.
Метод 3. Обратитесь в службу поддержки Google, чтобы восстановить безвозвратно удаленные фотографии
Если вам не повезло с вышеуказанными методами, один из вариантов восстановления фотографий — обратиться в службу поддержки Google.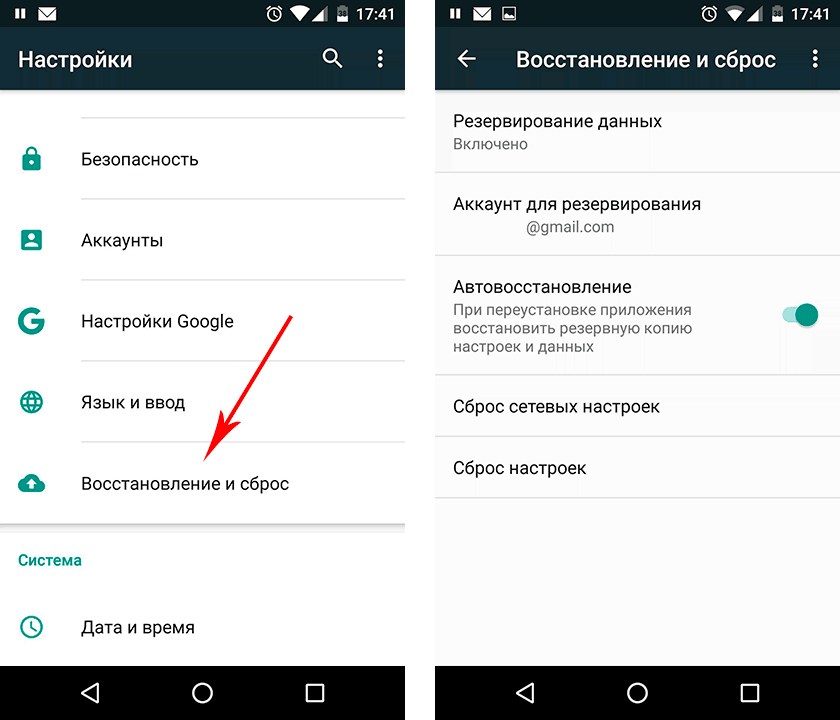 На самом деле в вашей учетной записи Google Диска есть опция, которая позволяет вам сделать именно это, и таким образом вы можете попытать счастья и посмотреть, сможет ли команда Google помочь восстановить ваши фотографии.
На самом деле в вашей учетной записи Google Диска есть опция, которая позволяет вам сделать именно это, и таким образом вы можете попытать счастья и посмотреть, сможет ли команда Google помочь восстановить ваши фотографии.
Это один из способов восстановления безвозвратно удаленных фотографий из Google Фото через 60 дней.
Резюме
Если прошло довольно много времени с тех пор, как вы удалили фотографии из Google Фото, но теперь хотите восстановить свои фотографии, вышеперечисленные методы должны вам помочь. Tenorshare UltData для Android стоит попробовать, если вы хотите восстановить удаленные фотографии Google через 30 дней/60 дней.
Часто задаваемые вопросы о восстановлении Google Фото
Этот раздел отвечает на некоторые ваши вопросы о том, как восстановить удаленные видео из Google Фото на Android через 60 дней.
1. Почему Google Фото удаляет фотографии с телефона?
Google Фото удаляет фотографии с вашего телефона, чтобы освободить место в памяти, и ваши фотографии в любом случае доступны для доступа из приложения Google Фото.