Как вернуть фотографии если я удалила их из удалённых на iPhone?
Прочее › Яндекс Диск › Как восстановить удаленные фото с Яндекс Диска?
Восстановление удаленных файлов на сайте iCloud.com
- В iCloud Drive на сайте iCloud.com нажмите «Недавно удаленные» на боковой панели.
- Нажмите «Восстановить все» или выберите отдельные файлы, которые необходимо восстановить, затем нажмите кнопку «Восстановить».
- Как вернуть удаленные Фото из удаленных?
- Как восстановить видео на айфоне если удалил из удалённых?
- Можно ли восстановить давно удаленные Фото на айфоне?
- Как восстановить удаленные Фото Если корзина пуста?
- Куда уходят удаленные Фото с айфона?
- Как вернуть все Фото из iCloud на iPhone?
- Как вернуть из удаленных?
- Как восстановить удаленные файлы на айфон?
- Как посмотреть Фото в хранилище iCloud на айфоне с телефона?
- Где хранятся удаленные фото с телефона?
- Как называется программа которая восстанавливает удаленные фото?
- Где находятся удаленные файлы из корзины?
Как вернуть удаленные Фото из удаленных?
Если вы хотите восстановить удаленный объект, проверьте, есть ли он в корзине:
- Откройте приложение «Google Фото» на телефоне или планшете Android.

- В нижней части экрана нажмите «Библиотека» Корзина.
- Нажмите и удерживайте объект, который хотите восстановить.
- В нижней части экрана нажмите Восстановить.
Как восстановить видео на айфоне если удалил из удалённых?
Восстановление удаленных файлов на сайте iCloud.com:
- В iCloud Drive на сайте iCloud.com нажмите «Недавно удаленные» на боковой панели.
- Нажмите «Восстановить все» или выберите отдельные файлы, которые необходимо восстановить, затем нажмите кнопку «Восстановить».
Можно ли восстановить давно удаленные Фото на айфоне?
Для восстановления сделайте следующее: ▶ Запустите приложение Фото. ▶ Перейдите в раздел Альбомы — Недавно удаленные. ▶ Выберите одно или несколько фото и нажмите Восстановить.
Как восстановить удаленные Фото Если корзина пуста?
Как восстановить удаленные файлы из корзины в Windows:
- Откройте корзину, дважды щелкнув по ее иконке на рабочем столе.

- Найдите и выберите файл(ы) или папки, которые необходимо восстановить.
- Щелкните правой кнопкой мыши или дважды щелкните «выбрать» и выберите Восстановить.
Куда уходят удаленные Фото с айфона?
Удаленные или скрытые фотографии сохраняются в альбомах «Скрытые» и «Недавно удаленные», которые можно разблокировать с помощью метода аутентификации iPhone. Если Вы используете Фото iCloud на iPhone, при удалении или скрытии фотографий действия синхронизируются на всех устройствах.
Как вернуть все Фото из iCloud на iPhone?
На iPhone, iPad или iPod touch:
- На сайте iCloud.com нажмите «Фото».
- Нажмите «Выбрать» и выберите фотографию или видео. Можно выбрать несколько фотографий или видео.
- Нажмите кнопку дополнительных параметров.
- Выберите «Загрузить», а затем нажмите «Загрузить» для подтверждения.
Как вернуть из удаленных?
Восстановите удаленные файлы и папки или предыдущее состояние файла или папки.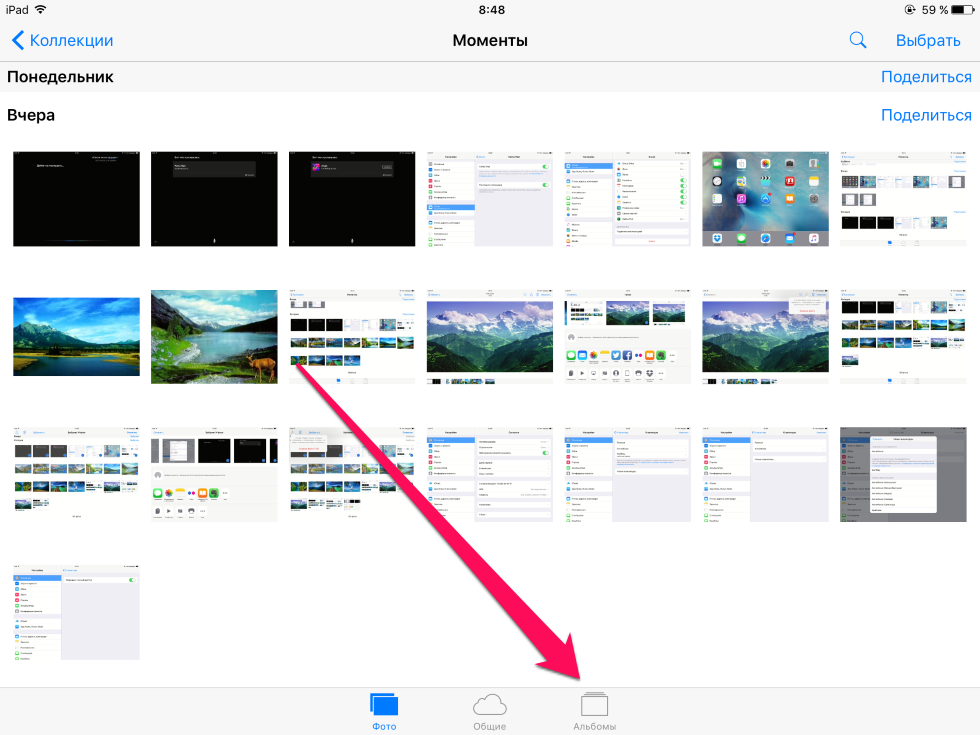 «Компьютер» и выберите «Компьютер». Найдите папку, в которой хранился нужный файл или папка, щелкните ее правой кнопкой мыши, а затем щелкните «Восстановить прежнюю версию».
«Компьютер» и выберите «Компьютер». Найдите папку, в которой хранился нужный файл или папка, щелкните ее правой кнопкой мыши, а затем щелкните «Восстановить прежнюю версию».
Как восстановить удаленные файлы на айфон?
Восстановление файла, удаленного на iPhone, iPad или iPod touch:
- В приложении «Файлы» перейдите на вкладку «Обзор».
- Перейдите на экран «Места».
- Нажмите «Недавно удаленные».
- Выберите файл, который хотите сохранить, и нажмите «Восстановить».
Как посмотреть Фото в хранилище iCloud на айфоне с телефона?
Как получить доступ к «Фото iCloud»:
- Откройте приложение «Фото».
- Для просмотра фотографий перейдите на вкладку «Медиатека».
- Нажмите на вкладку «Альбомы» для просмотра разделов «Мои альбомы», «Общие альбомы», «Люди и места», «Типы медиафайлов» и «Другие альбомы».
Где хранятся удаленные фото с телефона?
Приложение «Галерея» на смартфонах иногда содержит «Корзину», в которой временно хранятся удалённые файлы.
Как называется программа которая восстанавливает удаленные фото?
DiskDigger — это приложение для восстановления на Android-телефонах фотографий, которые вы считали безвозвратно исчезнувшими. Если вы случайно удалили фотографии или они были потеряны при удалении приложения, вы сможете восстановить их и сохранить снова в памяти телефона.
Где находятся удаленные файлы из корзины?
Откройте «Корзину», дважды щелкнув иконку на рабочем столе, и в ленте главного меню окна перейдите на вкладку «Вид». В разделе «Структура» выберите способ отображения удаленных файлов «Таблица». Все элементы будут отображаться в табличном варианте с подробными сведениями о каждом из них.
Как восстановить удаленные фотографии из Snapchat на iPhone 2023
Snapchat предлагает забавный и эффективный способ отправки сообщений, изображений и видео. При ежедневном использовании приложения Snapchat вы можете получить много ценных данных, собранных в нем. Что, если вы случайно удалите несколько полезных фотографий Snapchat? Вы знаете как восстановить удаленные фотографии из Snapchat на iPhone?
Восстановить удаленные фотографии из Snapchat на iPhone
- Часть 1.
 Отключение фотографий iCloud для удаления изображений с iPhone, но не с iCloud
Отключение фотографий iCloud для удаления изображений с iPhone, но не с iCloud - Часть 2. Как восстановить удаленные фотографии из Snapchat на iPhone с помощью iCloud
- Часть 3. Часто задаваемые вопросы по восстановлению удаленных фотографий Snapchat на iPhone
Часть 1. Простой способ восстановить удаленные фотографии из Snapchat на iPhone
Чтобы найти удаленные фотографии Snapchat, вы можете положиться на профессионала. Восстановление данных iPhone. Он позволяет восстанавливать все типы данных во многих приложениях, включая Snapchat. Помимо файлов изображений в Snapchat, он также может восстановить ваши потерянные сообщения Snapchat и видеоклипы.
Восстановление данных iPhone
4,000,000+ Загрузки
Восстановите удаленные фотографии из приложения Snapchat на iPhone и iPad.
Восстановите потерянные данные Snapchat с устройства iOS, iCloud и из резервной копии iTunes.
Поддержка различных данных Snapchat, фотографий, контактов, заметок, истории звонков и т. Д.
Д.
Поддержка многих ситуаций с потерей данных, таких как случайное удаление, возврат к заводским настройкам и т. Д.
Предварительный просмотр удаленных фотографий Snapchat на iPhone и выборочное их восстановление.
Free DownloadFree Download
Шаг 1Если вы по ошибке удалили некоторые важные фотографии из приложения Snapchat, вам следует установить и запустить это Восстановление данных iPhone сначала на вашем компьютере. Когда вы открываете это программное обеспечение, выберите инструмент восстановления данных iPhone.
Шаг 2Он предоставляет вам 3 решения для восстановления данных, чтобы найти удаленные фотографии из Snapchat, восстановить с устройства iOS, восстановить из файла резервной копии iTunes и восстановить из файла резервной копии iCloud. Вы можете использовать первый Восстановление с устройства iOS возможность восстановить удаленные фотографии Snapchat на вашем iPhone.
Шаг 3Как только появится запрос, вы должны подключить к нему свой iPhone с помощью USB-кабеля.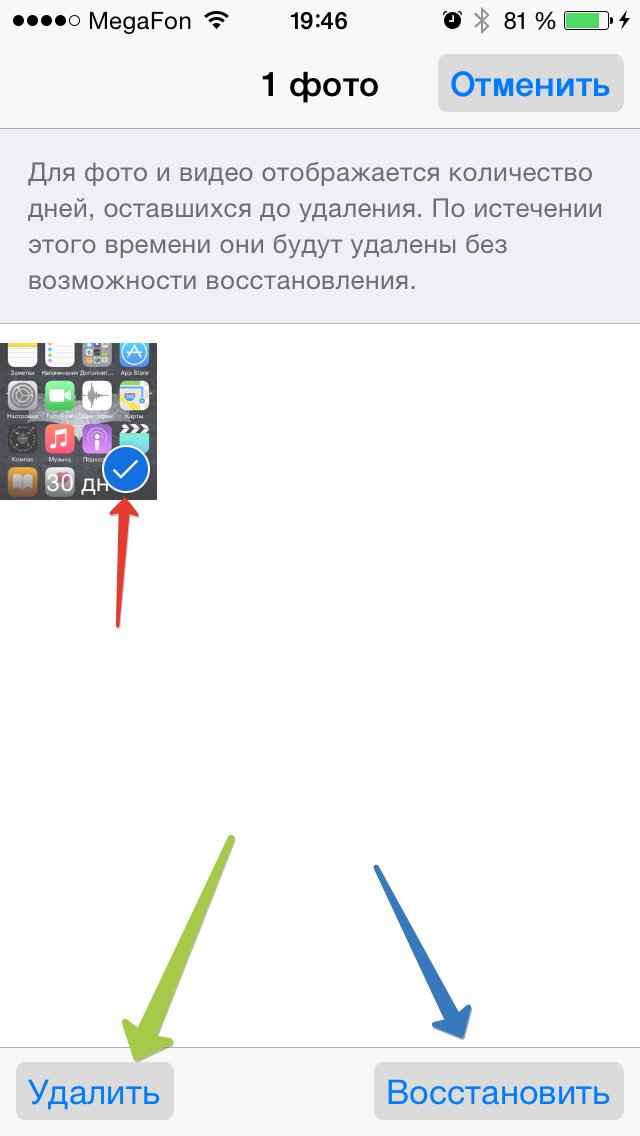 Щелкните значок Начать сканирование кнопку, чтобы быстро сканировать все данные iOS, включая изображения Snapchat, которые вы только что удалили со своего iPhone.
Щелкните значок Начать сканирование кнопку, чтобы быстро сканировать все данные iOS, включая изображения Snapchat, которые вы только что удалили со своего iPhone.
Шаг 4Ваши данные iOS на этом iPhone будут перечислены в категориях на левой панели. После сканирования вы можете просмотреть и выбрать удаленные фотографии Snapchat, а затем нажать на Recover кнопку, чтобы легко вернуть их.
Помимо фотографий Snapchat, это iPhone Data Recovery также позволяет восстановить данные в WhatsApp, История Safari, заметки, история звонков, фотографии, видео, напоминания, календари и многое другое.
Часть 2. Как восстановить удаленные фотографии из Snapchat на iPhone с помощью iCloud
iCloud предлагает удобный способ резервного копирования различных данных iOS на вашем iPhone и iPad. Если у вас есть правильный файл резервной копии iCloud, содержащий удаленные вами фотографии Snapchat, вы можете восстановить свои фотографии Snapchat на iPhone из резервной копии iCloud.
Шаг 1Перейдите в Настройки приложение на вашем iPhone, нажмите на Общие, а затем прокрутите вниз, чтобы выбрать Сброс опцию.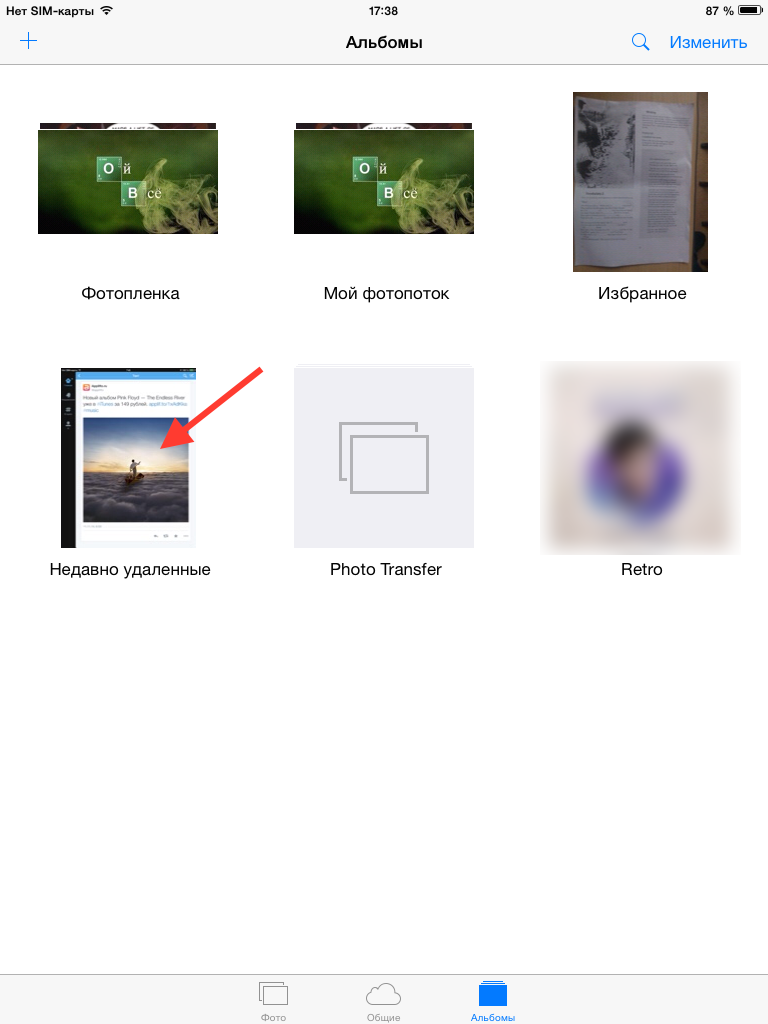
Шаг 2Вам необходимо выполнить сброс настроек iPhone до заводских настроек, нажав на Стереть все содержимое и настройки. Поступив так, вы можете легко вернуть это устройство iOS в совершенно новое состояние.
Шаг 3После стирания вы попадете в исходный интерфейс настройки. Здесь вы можете выбрать Восстановление из резервной копии iCloud функцию и используйте подходящий файл резервной копии iCloud, чтобы восстановить удаленные фотографии из Snapchat на iPhone.
Часть 3. Часто задаваемые вопросы о том, как восстановить удаленные фотографии из Snapchat на iPhone
Вопрос 1. Как найти автоматически удаленные изображения Snapchat на вашем iPhone?
Нет, вы не можете найти эти автоматически удаляемые данные там, где хранятся удаленные фотографии Snapchat. После того, как они будут автоматически удалены с телефонов получателя и отправителя, вы не сможете напрямую найти их на iPhone.
Вопрос 2. Как сохранить фото из Snapchat?
Вам необходимо включить функцию сохранения фотографий в настройках, чтобы сохранять изображения Snapchat.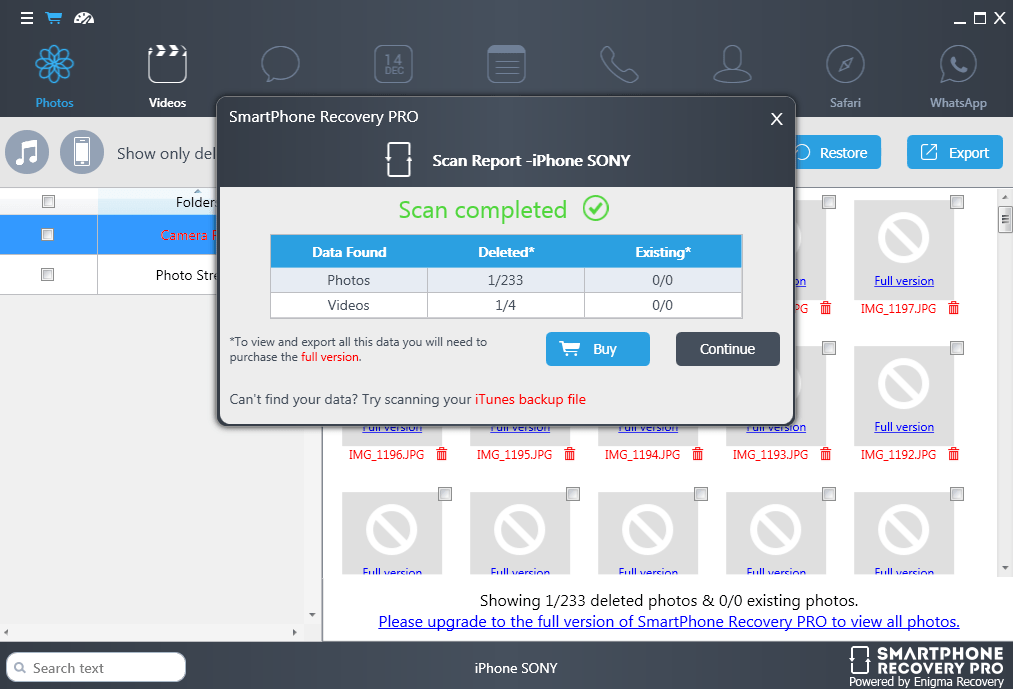 Вы можете открыть Snapchat приложение, коснитесь Настройки в правом верхнем углу, нажмите на памяти значок, а затем выберите Сохранить вариант. После этого вы можете сохранить свои фотографии из Snapchat либо в воспоминаниях, либо в фотопленке. Также вы можете делать скриншоты для сохранения фотографий из Snapchat.
Вы можете открыть Snapchat приложение, коснитесь Настройки в правом верхнем углу, нажмите на памяти значок, а затем выберите Сохранить вариант. После этого вы можете сохранить свои фотографии из Snapchat либо в воспоминаниях, либо в фотопленке. Также вы можете делать скриншоты для сохранения фотографий из Snapchat.
Вопрос 3. Очистка кеша Snapchat также удаляет разговоры?
Нет. Вы можете очистить кеш-память Snapchat, чтобы освободить место для хранения телефона. Эта операция не удалит ваши разговоры, воспоминания, снимки и чаты в Snapchat.
Заключение
В этом посте рассказывается о двух практических методах восстановить удаленные фотографии из Snapchat на iPhone. Если вы случайно удалили некоторые ценные файлы Snapchat, вы можете использовать их, чтобы вернуть потерянные данные Snapchat.
Как восстановить удаленные фотографии на iPhone/iPad/iPod
«Могу ли я восстановить удаленные фотографии на своем устройстве iOS?»
“ Я случайно удалил фотографии из моих альбомов на моем iPhone, включая недавно удаленную папку, при очистке места.Было несколько изображений, которые мне нужно было отправить в качестве моего проекта, но мой недавно удаленный уже пуст. Могу ли я восстановить фотографии после удаления из недавно удаленных? Спасибо!»
Если вы также ищете способ восстановить фотографии, недавно удаленные на iPhone/iPad/iPod Touch , вот 4 проверенных полезных способа для вас.
Часть 1. Можно ли восстановить фотографии, недавно удаленные на iPhone/iPad/iPod Touch?Часть 2. Как вернуть удаленные фотографии из недавно удаленной папкиЧасть 3. Как восстановить удаленные изображения с iPhone/iPad/iPod Touch напрямуюЧасть 4 , Как восстановить навсегда удаленные фотографии с iPhone через файл резервной копии iTunesЧасть 5. Как восстановить фотографии, недавно удаленные из файла резервной копии iCloudВидеоруководство: как мы можем восстановить фотографии, недавно удаленные на устройствах iPhoneЧасть 6. Выводы
Часть 1. Можно ли восстановить фотографии, недавно удаленные на iPhone/iPad/iPod Touch?
Недавно удаленные фотографии iOS 14? Недавно удаленные фотографии iPhone не будут удалены. Недавно удаленный альбом содержит все медиафайлы, такие как фотографии и видео, примерно за 30 дней. В течение этого времени вы можете восстанавливать фотографии и видео в течение данного льготного периода, однако по истечении 30-дневного периода все мультимедийное содержимое будет безвозвратно удалено.
Недавно удаленный альбом содержит все медиафайлы, такие как фотографии и видео, примерно за 30 дней. В течение этого времени вы можете восстанавливать фотографии и видео в течение данного льготного периода, однако по истечении 30-дневного периода все мультимедийное содержимое будет безвозвратно удалено.
Следующими вариантами будут ваши резервные копии в iTunes или iCloud. Здесь вы можете восстановить все недостающие файлы. В этой статье мы поможем вам восстановить фотографии, недавно удаленные из «недавно удаленной папки», а также восстановить их с резервными копиями и без них.
Часть 2. Как восстановить удаленные фотографии из недавно удаленных
Чтобы восстановить фотографии, недавно удаленные на iPhone/iPad/iPod Touch, вы можете найти их в папке «Недавно удаленные». Кроме того, вы также можете найти их в своих резервных копиях в iTunes и iCloud.
Если вы хотите восстановить удаленные фотографии с iPhone/iPad/iPod, выполните следующие действия:
- Запустите приложение Photos .

- Коснитесь папки Недавно удаленные .
- Коснитесь Выберите и коснитесь фотографий, которые необходимо восстановить.
- Нажмите Восстановить в нижней части экрана.
Хотя папка «Недавно удаленные» занимает много места на устройстве, она очень полезна во время потери данных. Лучше переместите или перенесите фотографии в свои резервные копии, если вы использовали слишком много места, или лучше используйте бесплатные приложения для облачного хранилища. Вы также можете выполнить синхронизацию или резервное копирование в iCloud, чтобы сохранить все ценные фотографии.
Если вы пропустили льготный период, вы можете обратиться к своим резервным копиям (iTunes или iCloud) и восстановить недавно удаленные оттуда фотографии. Если у вас нет резервных копий, восстановление недавно удаленных фотографий без использования какой-либо программы может быть слишком рискованным.
Самый безопасный способ сделать это сейчас — загрузить сторонний инструмент, который может эффективно восстановить эти фотографии обратно.
Если iPhone недавно удалил фотографии, которые не отображаются, это будет означать, что фотографии были удалены более 30 дней назад. Затем вы не сможете вернуть удаленные фотографии из « Недавно удаленная папка «. Вы можете продолжить просмотр трех методов ниже и попробовать их.
Часть 3. Как восстановить фотографии, недавно удаленные с iPhone/iPad/iPod Touch напрямую
папка «Недавно удаленные» предназначена для использования FoneDog iOS Data Recovery . Это программное обеспечение позволяет восстанавливать фотографии, видео, контакты, журналы вызовов, сообщения и т. д.
Имеет 3 эффективных варианта восстановления: «Восстановить с устройства iOS». , Восстановить из файла резервной копии iTunes и Восстановить из файла резервной копии iCloud».
FoneDog Toolkit — iOS Data Recovery отлично работает со всеми устройствами iOS, включая последние версии iOS 11 и iPhone X, iPhone 8. В отличие от других программ восстановления, FoneDog Toolkit — iOS Data Recovery предлагает возможность предварительного просмотра и выборочное восстановление для проверки правильные изображения перед загрузкой.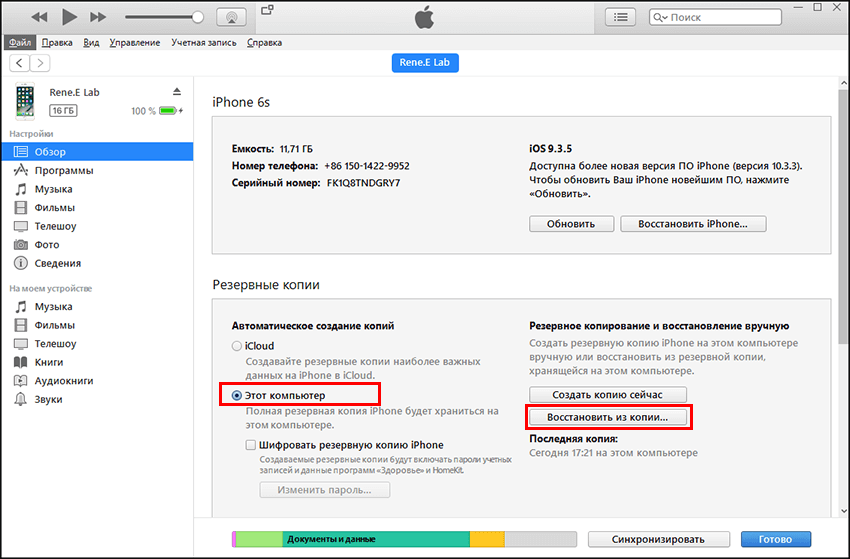
- Загрузите, установите, запустите FoneDog и подключите iPhone/iPad/iPod Touch.
- Сканирование, предварительный просмотр и восстановление недавно удаленных фотографий на iPhone, iPad или iPod Touch.
Восстановление данных iOS Восстановите фотографии, видео, контакты, сообщения, журналы вызовов, данные WhatsApp и многое другое. Восстановление данных с iPhone, iTunes и iCloud. Совместимость с последними версиями iPhone 12, iPhone 12 pro и последней версией iOS 14. Скачать бесплатно Скачать бесплатно
Шаг 1. Загрузите, установите, запустите FoneDog и подключите iPhone/iPad/iPod Touch. и запустите программу. После успешной установки запустите программу, пока не дойдете до главного меню.
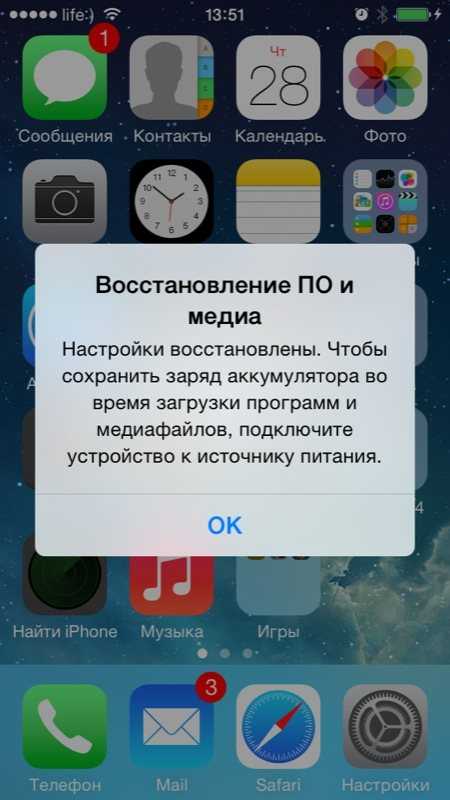
Перейдите к « Восстановление данных iOS », затем нажмите « Восстановить с устройства iOS » на левой панели и подключите iPhone/iPad/iPod Touch. Программа автоматически обнаружит соединение и, как только оно будет обнаружено, нажмите «9».0036 Начать сканирование ».
Примечание : Перед запуском программы FoneDog Toolkit- iOS Data Recovery убедитесь, что вы отключили автосинхронизацию в iTunes. Для этого перейдите в iTunes > «Настройки» > «Устройства», установите флажок « Запретить автоматическую синхронизацию iPod, iPhone и iPad ».
Шаг 2. Сканирование, предварительный просмотр и восстановление фотографий, недавно удаленных с устройств iOS
Программа выполнит глубокое сканирование iPhone для восстановления недавно удаленных фотографий. FoneDog Toolkit- iOS Data Recovery будет перемещаться по всей внутренней памяти устройства и получать все нечитаемые данные.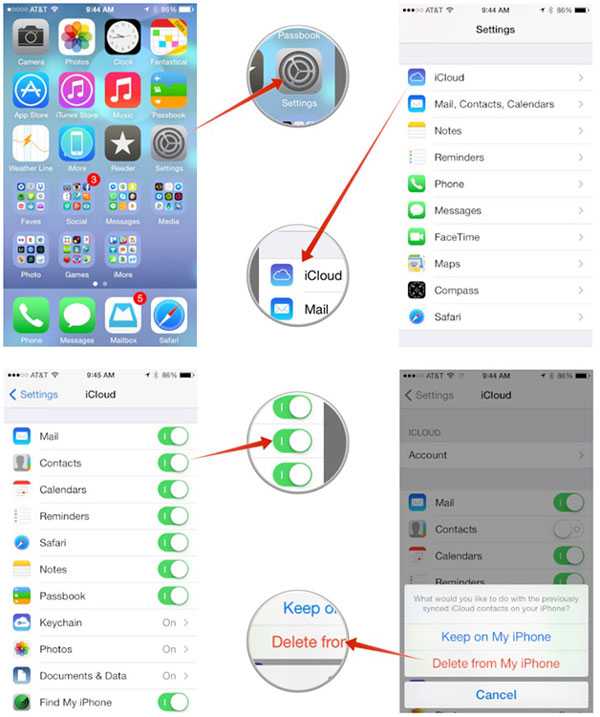 Это связано с тем, что когда мы удаляем содержимое с мобильного телефона, оно остается внутри устройства, но его просто невозможно прочитать.
Это связано с тем, что когда мы удаляем содержимое с мобильного телефона, оно остается внутри устройства, но его просто невозможно прочитать.
Только такие программы, как FoneDog Toolkit-iOS Data Recovery , могут восстанавливать недавно удаленные фотографии . Когда сканирование остановится, вы сможете увидеть все фотографии, отображаемые на правой боковой панели предварительного просмотра. После того, как вы проверили и убедились, что все фотографии в безопасности, вы можете выполнить выборочное восстановление, пометив только эти фотографии.
Нажмите кнопку « Восстановить » в конце экрана, чтобы загрузить их. Не забудьте создать новую папку на рабочем столе, чтобы сохранить все файлы для будущих ссылок.
Всего за два шага вы смогли восстановить недавно удаленные фотографии без головной боли. Это программное обеспечение обеспечивает плавный и простой процесс восстановления.
Часть 4. Как восстановить безвозвратно удаленные фотографии с iPhone с помощью файла резервной копии iTunes
«Могу ли я вернуть свои фотографии, если я удалил их из списка недавно удаленных?» Если вы создали резервную копию iTunes, то, скорее всего, все недавно удаленные фотографии находятся внутри файлов резервных копий iTunes.
FoneDog Toolkit — Восстановление данных iOS имеет еще одну возможность восстановить фотографии, недавно удаленные на iPhone / iPad / iPod Touch , и это через iTunes. С помощью этой программы вы можете выполнять выборочное восстановление без необходимости извлечения всего содержимого резервной копии. Вот шаги о том, как использовать FoneDog Toolkit — Восстановление данных iOS:
- Запустите FoneDog Toolkit — Восстановление данных iOS и выберите резервную копию iTunes.
- Сканирование, предварительный просмотр и восстановление недавно удаленных изображений из iTunes на iPhone, iPad или iPod Touch.
Бесплатная загрузка Бесплатная загрузка
1. Запустите FoneDog Toolkit — Восстановление данных iOS и выберите iTunes Backup
Запустите программу, а затем выберите нужную резервную копию iTunes среди отображаемых на экране списков. FoneDog Toolkit- iOS Data Recovery автоматически обнаруживает iTunes, установленный на компьютере, поэтому нет необходимости запускать iTunes. Нажмите « Start Scan », чтобы начать восстановление.
Нажмите « Start Scan », чтобы начать восстановление.
2. Сканирование, предварительный просмотр и восстановление фотографий, недавно удаленных из iTunes
Сканирование может занять несколько минут в зависимости от общей загрузки файлов в файле резервной копии. Когда сканирование остановится, вы сможете увидеть все файлы, отображаемые в левой части экрана.
Предварительно просмотрите каждый элемент справа, чтобы убедиться, что все фотографии, которые вам нужны, действительно находятся в резервной копии. Отметьте их по отдельности, а затем нажмите « Восстановить » в конце экрана. Вы также можете создать новую папку на рабочем столе, чтобы сохранить все файлы.
Часть 5. Как восстановить фотографии, недавно удаленные из файла резервной копии iCloud
Если вы используете iCloud в качестве резервной копии или синхронизировали все фотографии в iCloud, вы можете легко восстановить фотографии, недавно удаленные через iCloud.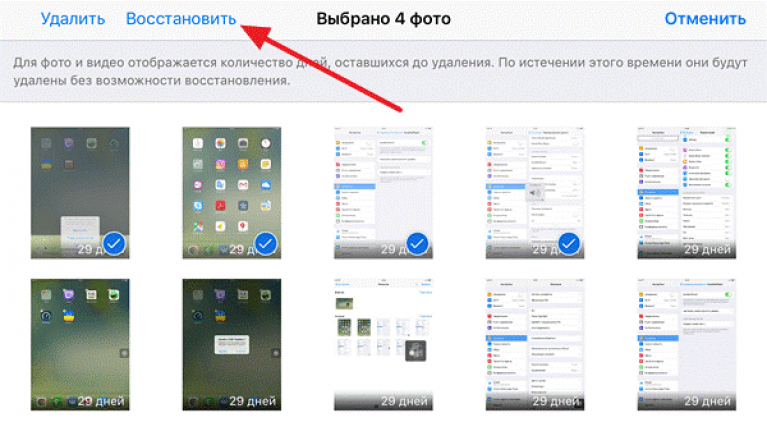 Однако восстановить файл резервной копии iCloud без опции выборочного восстановления может быть довольно сложно.
Однако восстановить файл резервной копии iCloud без опции выборочного восстановления может быть довольно сложно.
Вы потеряете все новые и существующие приложения, файлы и другое содержимое на iPhone. Хорошо, что FoneDog Toolkit — iOS Data Recovery имеет опцию « Восстановление из файла резервной копии iCloud », где вы можете восстановить только фотографии, не затрагивая какие-либо файлы внутри телефона. Вот пошаговое руководство:
- Запустите FoneDog Toolkit — Восстановление данных iOS и войдите в iCloud.
- Выберите резервную копию iCloud для фотографий, недавно удаленных с iPhone, iPad или iPod Touch.
- Предварительный просмотр и извлечение недавно удаленных изображений с iPhone, iPad или iPod Touch.
Восстановление данных iOS
Восстановите фотографии, видео, контакты, сообщения, журналы вызовов, данные WhatsApp и многое другое.
Восстановление данных с iPhone, iTunes и iCloud. Совместимость с последними версиями iPhone 12, iPhone 12 pro и последней версией iOS 14.
Скачать бесплатно
Скачать бесплатно
Совместимость с последними версиями iPhone 12, iPhone 12 pro и последней версией iOS 14.
Скачать бесплатно
Скачать бесплатно
№1. Запустите FoneDog Toolkit- iOS Data Recovery и войдите в iCloud
Запустите программу FoneDog Toolkit- iOS Data Recovery на компьютере, а затем войдите в ту же учетную запись iCloud, которую вы используете на устройстве iOS. Все данные iCloud не сохраняются на сервере, поэтому вы можете быть уверены в своей конфиденциальности. FoneDog Toolkit строго следит за защитой конфиденциальности клиентов.
Примечание:
- Лучше сначала отключить двухфакторную аутентификацию перед опцией «Восстановить из iCloud», чтобы разрешить запуск программы.
- Лучше сначала отключить двухфакторную аутентификацию перед опцией «Восстановить из iCloud», чтобы разрешить запуск программы.

#2. Выберите резервную копию iCloud для фотографий, недавно удаленных с iPhone
После входа в систему вы можете увидеть все резервные копии iCloud с полными отметками даты и времени. Выберите самый последний и нажмите кнопку « Download » рядом с файлом резервной копии. Появится новое всплывающее окно, и вы можете выборочно выбрать файл фотографий из таких опций, как «Контакты», «Медиа», «Журналы вызовов» и т. Д., Чтобы ускорить восстановление. Нажмите « Далее », чтобы продолжить.
#3. Предварительный просмотр и извлечение недавно удаленных фотографий с iPhone
FoneDog Toolkit — iOS Data Recovery теперь будет сканировать, извлекать и загружать выбранный файл резервной копии iCloud, что может занять некоторое время. Как только сканирование остановится, вы можете просмотреть все фотографии, чтобы убедиться, что они действительно являются фотографиями, которые были недавно удалены с iPhone, а затем отметить только те, которые вам нужно восстановить.
Нажмите « Восстановить » в конце экрана и сохраните их в новой папке на компьютере для более удобного доступа.
Бесплатная загрузка Бесплатная загрузка
Видеоруководство: как восстановить фотографии, недавно удаленные на устройствах iPhone
Часть 6. Выводы
iPhone по-прежнему является лучшим смартфоном, когда дело доходит до резервного копирования. Он дал своим пользователям выбор, где они чувствуют себя комфортно. Тем не менее, несчастные случаи действительно случаются, и мы не можем винить в этом кого-либо еще.
Чтобы лучше взять на себя полную ответственность, вы можете восстановить данные из резервных копий или, если у вас нет резервных копий, мы рекомендуем вам использовать FoneDog Toolkit-iOS Data Recovery .
Эта программа восстановления не только поможет вам восстановить фотографии, недавно удаленные на iPhone/iPad/iPod Touch , но и предоставит вам профессиональное программное обеспечение, которое может восстанавливать другое содержимое, такое как контакты, сообщения, журналы вызовов и многое другое.
Это удобно, поэтому миллионы пользователей по всему миру сейчас переходят на FoneDog Toolkit — Восстановление данных iOS. Загрузите бесплатную пробную версию и узнайте, как FoneDog Toolkit — iOS Data Recovery обязательно поможет!
> Восстановление > Как восстановить фотографии Недавно удаленные фотографии на iPhone/iPad/iPod Touch
[4 способа] Как восстановить навсегда удаленные фотографии на iPhone
Большинство людей хранят много фотографий на iPhone. Но что, если вы удалили фотографии и обнаружили, что все еще хотите их просмотреть? Первое действие, которое вы должны придумать, — это проверить альбом «Недавно удаленные», где удаленные фотографии будут храниться в течение 30 дней. Но если прошло 30 дней с тех пор, как вы удалили фотографии или очистили временный альбом, вернуть фотографии станет сложно. Не волнуйся! В этой статье мы собрали четыре полезных метода, которые помогут вам на как восстановить безвозвратно удаленные фотографии на iPhone .
Метод 1. Как восстановить безвозвратно удаленные фотографии на iPhone без резервного копирования
Метод 2. Как восстановить удаленные фотографии после удаления из недавно удаленных с помощью iCloud Photos
Метод 3. Как восстановить iPhone, включая безвозвратно удаленные фотографии из резервной копии iCloud
Метод 4. Как восстановить безвозвратно удаленные фотографии с iPhone с помощью iTunes Backup
Метод 1. Как восстановить навсегда удаленные фотографии на iPhone без резервного копирования
Вам интересно можно ли восстановить удаленные фотографии на iPhone ? Что касается темы, как восстановить удаленные фотографии после удаления из недавно удаленных, то первый и самый надежный метод — использовать профессиональный инструмент для восстановления данных iOS 9. 0037 — WooTechy iSeeker поможет вам восстановить навсегда удаленные фотографии на iPhone.
0037 — WooTechy iSeeker поможет вам восстановить навсегда удаленные фотографии на iPhone.
Мощный инструмент восстановления может восстановить ваши фотографии, даже если папка «Недавно удаленные» была очищена. И если вы еще не сделали резервную копию, iSeeker, без сомнения, будет вашим лучшим выбором. iSeeker может восстанавливать безвозвратно удаленные фотографии прямо с ваших устройств iOS без резервного копирования. Более того, вам не нужно стирать данные с iPhone перед восстановлением. Таким образом, вы не потеряете никаких других данных во время процесса.
Шаги по восстановлению безвозвратно удаленных фотографий на iPhone с помощью iSeeker:
Шаг 1. Загрузите и установите iSeeker на свой компьютер. Выберите режим Recover from iOS Device в меню слева. Затем подключите iPhone к компьютеру с помощью USB-кабеля. Нажмите Далее после того, как iSeeker обнаружит ваш iPhone.
Шаг 2. Выберите «Фотографии» из категорий, перечисленных на экране, затем нажмите «Сканировать ».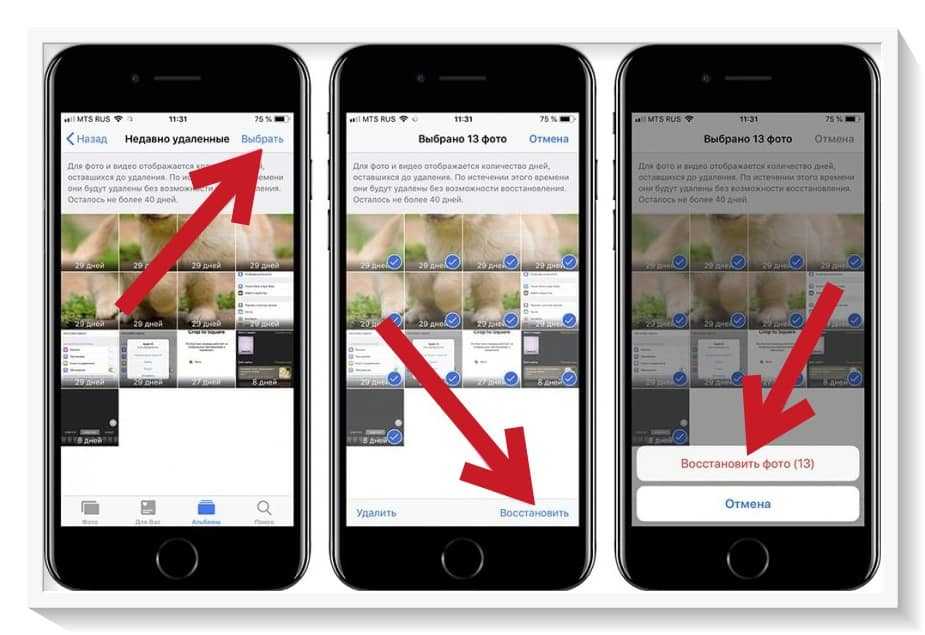
Шаг 3. Когда процесс сканирования будет завершен, вы увидите все удаленные фотографии на экране. Выберите те, которые вы хотите восстановить, и нажмите Восстановить в правом нижнем углу.
Метод 2. Как восстановить удаленные фотографии после удаления из недавно удаленных с помощью фотографий iCloud
Если вы включили синхронизацию фотографий с iCloud, то можно найти фотографии, которые вы удалили с iPhone, в папке «Недавно удаленные» на сайте iCloud.com . Фотографии будут храниться там до 40 дней. Не забудьте восстановить эти фотографии в течение 40 дней после того, как вы навсегда удалите их с iPhone.
Выполните следующие действия, чтобы восстановить безвозвратно удаленные фотографии на iPhone из iCloud Photos:
Посетите iCloud.com в браузере. Войдите в свою учетную запись iCloud, используя свой Apple ID.
Щелкните значок Фото . Затем найдите папку Недавно удаленные в списке слева.
Выберите фотографии, которые вы хотите восстановить, и нажмите кнопку Восстановить в правом верхнем углу.
Способ 3. Как восстановить iPhone, включая безвозвратно удаленные фотографии из резервной копии iCloud
восстановить резервную копию из iCloud. Если вы создали резервную копию данных своего iPhone в iCloud перед тем, как окончательно удалить их на своем iPhone, восстановление резервной копии поможет вам вернуть эти фотографии.
Однако перед началом восстановления резервной копии следует учесть некоторые моменты. Перед началом процесса восстановления необходимо стереть все существующие данные. Поэтому не забудьте сохранить копию ваших текущих важных файлов на iPhone в другом месте.
Выполните следующие действия, чтобы восстановить навсегда удаленные фотографии на iPhone из резервной копии iCloud:
Откройте приложение Настройки на своем iPhone и нажмите Общие > Сброс > Удалить все содержимое и настройки .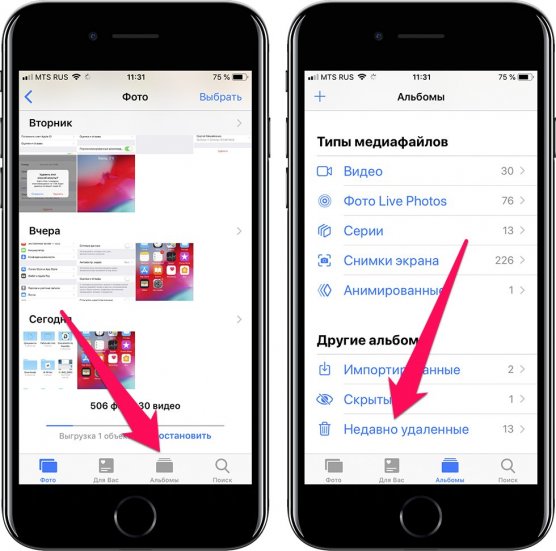
После перезагрузки iPhone следуйте инструкциям на экране, чтобы настроить iPhone. Когда вы получите часть настройки «Приложения и данные», нажмите «Восстановить из резервной копии iCloud 9».0037 .
Выберите из списка резервную копию, в которую, по вашему мнению, включены ваши удаленные фотографии. Затем начнется процесс восстановления.
После завершения восстановления ваши удаленные фотографии должны быть в альбомах в приложении «Фотографии». Иди проверь, вернулись ли они.
Метод 4. Как восстановить безвозвратно удаленные фотографии с iPhone с помощью резервной копии iTunes
Еще один совет по восстановлению безвозвратно удаленных фотографий на iPhone, который многие пользователи примут, — это использование резервной копии iTunes. Если вы создали резервную копию через iTunes до того, как фотографии будут удалены на iPhone, восстановление резервной копии на iPhone также восстановит эти фотографии.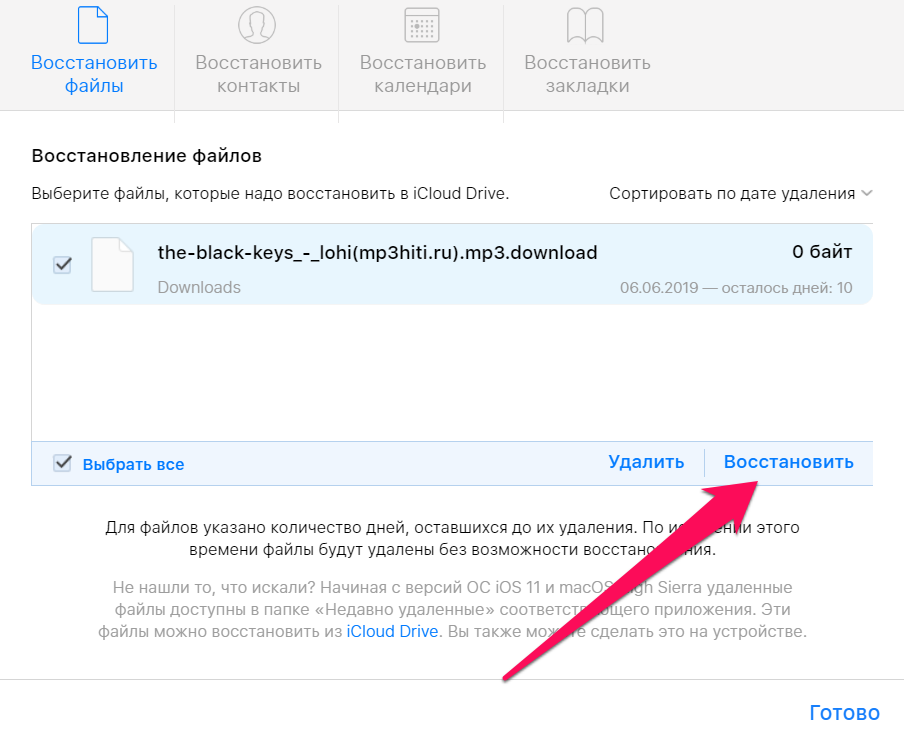
И так же, как при восстановлении резервной копии из iCloud, этот метод также перезапишет все текущие данные на iPhone резервной копией. Таким образом, можно потерять некоторые важные данные, которые не включены в резервную копию. Мы рекомендуем хранить важные файлы в другом месте, прежде чем восстанавливать резервную копию на вашем iPhone.
Вот шаги по восстановлению безвозвратно удаленных фотографий на iPhone из резервной копии iTunes:
Запустите iTunes и подключите iPhone к компьютеру. Нажмите на Значок iPhone в верхнем левом углу.
Щелкните Summary , затем выберите Restore Backup на экране.
Выберите резервную копию из списка, и начнется процесс восстановления.
После завершения процесса восстановления вы можете перейти в «Фото» на своем iPhone, чтобы проверить, восстановлены ли ваши безвозвратно удаленные фотографии.
Заключение
Как мы объяснили в статье, вы можете легко восстановить недавно удаленные фотографии из недавно удаленной папки в течение 30 дней.



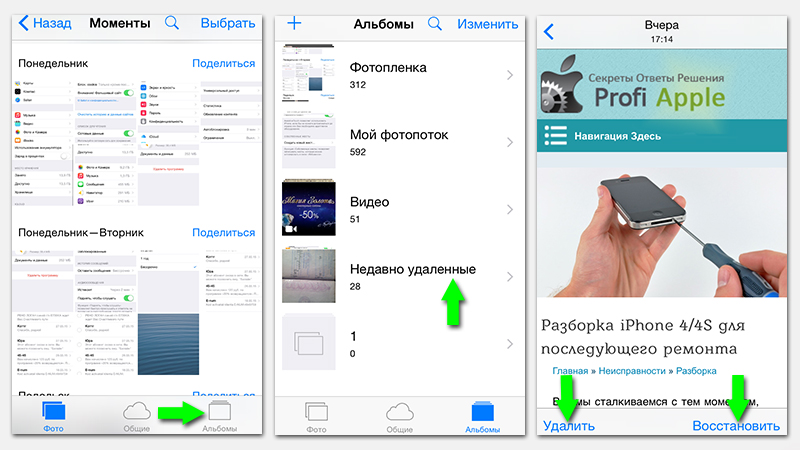
 Отключение фотографий iCloud для удаления изображений с iPhone, но не с iCloud
Отключение фотографий iCloud для удаления изображений с iPhone, но не с iCloud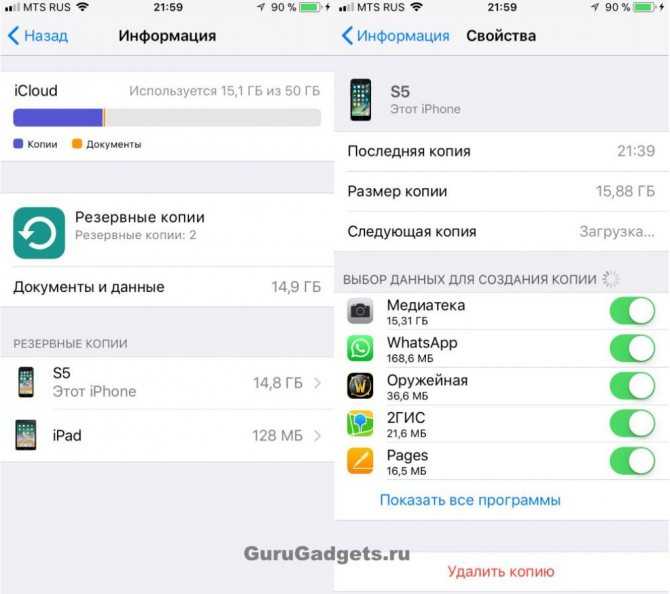 Было несколько изображений, которые мне нужно было отправить в качестве моего проекта, но мой недавно удаленный уже пуст. Могу ли я восстановить фотографии после удаления из недавно удаленных? Спасибо!»
Было несколько изображений, которые мне нужно было отправить в качестве моего проекта, но мой недавно удаленный уже пуст. Могу ли я восстановить фотографии после удаления из недавно удаленных? Спасибо!» 
