Как восстановить фотографии с SD карты
Многие юзеры смартфонов задаются вопросом, как восстановить файлы на SD карте. Такая проблема может произойти по некоторым причинам. Например, Вы случайно по неосторожности удалили все файлы или ваш жесткий диск повредился, удалив хранившиеся данные. Конечно, такая ситуация очень часто возникающая и малоприятная.
К большому успеху, существует программа Tenorshare Any Data Recovery.
Поговорим о ней подробнее.
Tenorshare Any Data Recovery позволяет восстановить данные без риска.
Данная программа может выполнить следующие функции: Вернуть удаленные, отформатированные или потерянные данные с ПК / Mac.
Восстановить данные с жесткого диска, карты памяти и съемных устройств.
Теперь поговорим о самом восстановлении.Tenorshare Any Data Recovery может выполнить быстрое восстановление с любого устройства:
- PC / Mac
- HDD/ SSD
- USB — флэшка
- SD/ CF карта
- Цифровая камера
- Медиаплеер
Для того , чтобы восстановить данные достаточно выполнить простые шаги:
Шаг 1 . Скачайте и установите на свой ПК программу.Подключите устройство к ПК.
Шаг 2 . Запустите программу, в появившимся окне программы можно увидеть, что все типы файлов отмечены флажками по умолчанию.
Шаг 3. Выберите нужные вам данные для восстановления ,отметив их флажками. Это могут быть графические изображения, аудио-файлы, документы , видео-файлы, электронная почта и т.д.
Шаг 4. После того, как вы выбрали необходимые данные для восстановления, нажмите кнопку «Далее».
Шаг 5 . Вам нужно будет выбрать место расположения ,где были удалены ваши данные.Это может быть « Рабочий стол »или папка «Мои документы».
Шаг 6. Нажмите «Сканировать». Выберите файлы, которые хотите восстановить .После завершения сканирования, вы увидите все восстановленные файлы. Они отображаются по пути, типам и времени создания.Перед тем как восстановить данные, Вы сможете их предварительно посмотреть , чтобы проверить.
Шаг 7. Нажмите кнопку «Восстановить»,чтобы начать восстановление.
Во время запуска восстановления появится строка с процентом сканирования. Вы можете нажать на «Стоп» или «Пауза» .
Если Вы остановите сканирование, в программе появится окно запрашивающее сохранить результаты сканирования, чтобы продолжить восстановление в другое время. Он сохраняется в файл Res files (*.res).Таким образом , Вы экспортировали результаты сканирования. Вы можете сделать это и после того, как вы полностью выполните сканирование. Для этого нажмите на «Статус сканирования экспорта».
Чтобы импортировать результат сканирования достаточно нажать на значок вверху в виде стрелки с часами. Затем импортируйте res.файлы ,которые Вы сохранили раннее.
Так же Вы можете воспользоваться функцией фильтра для того, чтобы отфильтровать Ваши утерянные данные в результате сканирования при поиске по имени файла.
После того, как восстановление было завершено, Вы можете выбрать путь для сохранения восстановленных файлов.
Для этого нажмите кнопку «ОК» и восстановление завершиться.
Хочется также обратить Ваше внимание на то, что не следует сохранять данные в раздел, где расположены утерянные данные.
Хочется отметить, что программа Tenorshare Any Data Recovery может восстановить любые типы файлов: Фотографии(JPG / JPEG, TIFF / TIF, PNG, BMP , GIF, PSD, CRW, CR2, NEF, ORF, SR2, MRW, DCR, WMF, RAW, SWF, SVG, RAF, DNG, ERF, ICO, DSC, и т.д. )
Видео(AVI , MOV, MP4 , M4V, 3GP , 3G2 , WMV, MKV, ASF, FLV, F4V, SWF, MPG , RM / RMVB , MPEG , TS, VOB , MTS, DV, и т.д.) Музыка/Аудио (MP3, AIF/AIFF, M4A , WMA , APE , MID / MIDI, VQF, OGG, AAC , WAV, FLAC, DTS и т.д. )
Mails (PST, DBX , EML , EMLX , и т.д.(Локальные архивные письма сохраняются из Outlook , Outlook Express и других писем.) PDF (PDF, PDF/A, PDF/E, PDF/X, PDF/UA, PDF/VT, PAdES или другие PDF-файлы)
Офисные документы (DOC/DOCX, XLS/XLSX, PPT/PPTX, CWK, HTML/HTM, INDD, EPS, RTF, EPUB, CHM, CSV, TXT, DOTM, THMX, и т.д.) RAP/ZIP (RAR, ZIP, 7Z, BZ2, ISO, IMG, TAR, GZ, TAZ, TGZ, LHA, LZH, CAB, TZ, Z, BZIP2, GZIP, WIM, AR, ARJ, DMG и т.д.)
Сохраненные игры (Извлечь удаленные или поврежденные системные файлы и папки, отсутствующие на жестком диске или съемных устройствах)
Системные файлы (Восстановить удаленные или потерянные игры и сохраните файлы, такие как XCOM 2, Civilization V, The Witcher 3, Dark Souls III, GTA 5 и т. д.)
В этой статье мы рассказали как с помощью программы Tenorshare Any Data Recovery можно быстро и без труда восстановить удаленные файлы с SD.Мы пошагово описали ход действий, которые помогут вернуть все необходимые данные.
Как восстановить удаленные фотографии с карты памяти и флешки
Содержание статьи:
Не очень приятно, когда случайно удалил файлы с флешки или с карты памяти фотоаппарата, либо по каким-то причинам отформатировали карту памяти, а на ней были ваши любимые фотографии и видео, или случился какой-то сбой, после которого пропали все данные. И после возникает вопрос, как восстановить удаленные с карты фотографии после форматирования. И реально ли это вообще, ведь они уже удалились. Да. Я тоже так думал, что нереально, пока мне не встретилась программа Recuva, с помощью которой можно восстановить удаленные файлы (видео, картинки, фотографии, документы, музыку) как с флешки и с карты памяти, так и с компьютера на Windows с жестких дисках D и С.
Вирус скрыл файлы
Друзья, давайте начнем с этого пункта. Если вы ничего не делали, а фотографии пропали с флешки, тогда есть вероятность, что ее заразил вирус. Он попадает на носитель и скрывает все файлы, а взамен создает их с расширением .exe, которые открывать настоятельно не разрешается.
Первым делом, просканируйте антивирусной программой флешку. После посмотрите, есть ли скрытые файлы. Что бы отобразить эту функцию на компьютере, перейдите в Пуск > Панель управления > Параметры папок.
В диалоговом окне уберите галочку с «Скрывать защищенные системные файлы» и поставьте кружочек на «Показать скрытые файлы, папки и диски». Нажимаем «Применить».
Теперь переходим и смотрим на флешке. Если файлы были скрытые, они отобразятся.
Рекомендуется после поставить обратно галочку на «Скрывать защищенные системные файлы», что бы вы случайно не удалили важные файлы на компьютере.
Восстанавливаем удаленные фотографии с помощью программы Recuva
Первое, что нужно сделать, это не проводить никаких действий с накопителем. Не пихать в фотоаппарат, не фотографировать на нее, не форматировать. Чем меньше действий после форматирования, сбоя или случайного удаления, тем есть больше шансов восстановить фотографии, видео и другие файлы.
1. Нужно подключить флешку или карту памяти до компьютера. Хочу обратить внимание, что возможно программа не увидит карту памяти, если вы ее подключите с помощью фотоаппарата. Тогда подсоедините ее используя картридер.
2. Скачать программу восстанавливающую удаленные файлы Recuva можно с сайта разработчика бесплатно здесь.
3. Запускаем для установки, выбираем язык и нажимаем Install.
4. Программа установилась. Запускаем по ярлыке. Нажимаем далее.
5. В следующем диалоговом окне выбираем тип файлов, которые мы хотим восстановить – все файлы, картинки, музыку, документы, видео, сжатые или электронную почту. Так, как я хочу восстановить удаленные фотографии, я выбираю «Картинки» и нажимаю «Далее».
6. В следующем диалоговом окне выберите место, где искать файлы. Возможные варианты: точно неизвестно, на карте памяти, в папке «Мои документы», в Корзине, в указанном месте, на CD/DVD. Так, как я подключил карту памяти до компьютера, я укажу ее место, у меня это диск «H». Нажимаю «Далее».
7. В следующем этапе поставьте флажок на «Включить углубленный анализ». Будет больше шансов, что программа сможет найти нужные удаленные файлы, хотя нужно будет немного больше подождать. Но ведь это того стоит. Нажимаем «Начать».
8. Пошел процесс поиска удаленных файлов. Ждем с надеждой окончание результата.
9. Я прождал 3 часа и файлы восстановились, но выбило ошибку, что программа не может увидеть карту памяти. И я снова повторно проделал всю работу. Через час удалось восстановить свои фотографии. Щелкаем перейти в расширенный режим.
10. В следующем окне мы видим все фотографии, которые программа смогла восстановить. Если кружечек зеленый, тогда фотка восстановилась, а если красный или желтый, к сожалению, восстановить не удалось. Программа нашла у меня даже фотографии 4 года давности.
11. Галочками отмечаем нужные изображения и нажимаем в правом уголке «Восстановить…».
12. Выбираем папку, куда программа восстановит фотографии.
13. Идет сохранение восстановленных файлов.
14. Процесс восстановления завершен. Зайдите в папку и посмотрите результат.
Если восстановилось мало файлов
У меня на днях случился сбой карты памяти на фотоаппарате и после чего пропали все фотки и видео с устройства. Я, не теряя времени, стал сразу через программу восстанавливать данные. Но на мое удивление, восстановилось только фоток 30 максимум. Повторял еще раз процесс, но итог такой же. Ну что терять, подумал я и взял отформатировал карту памяти:
2. Ставим галочку на «Быстрое (очистка оглавления) и нажимаем «Начать».
3. После чего снова запустил программу Recuva и повторил процесс заново. В результате получилось восстановить более 1000 фотографий, а до форматирования было только 30.
Заключение
Вывод следующий – форматирование помогло восстановить больше фоток, так как после сбоя карты памяти программа не смогла увидеть много данных.
Еще я пробовал множество других программ как бесплатных, так и платных, но результата как в Recuva нигде не было. Так что, это лучшая бесплатная программа восстанавливающая удаленные файлы с флешки и карты памяти, а также со всего компьютера. Я думаю, если она не сможет восстановить, тогда, к сожалению, другие утилиты уже не помогут.
Восстановление Карты Памяти После Форматирования в 2019
Ищете способ восстановить карту памяти после форматирования? Важные данные утеряны после очистки карты? При подключении к компьютеру система не видит файлов и директорий и предлагает отформатировать карту памяти?

Это часто происходит с фотографиями, которые были сняты на камеру и не перенесены на жесткий диск компьютера. После чего кто-то просто удалил их с карты памяти или отформатировал её, не сохранив их копию. Если это произошло, то не теряйте времени – шансы на восстановление карты памяти после форматирования есть. Как это сделать?
Программы для восстановления данных карт памяти после форматирования поддерживают все типы карт памяти включая SD (Secure Digital), CF (Compact Flash), SmartMedia, MemoryStick, MMC, xD Card. Но это не значит, что любая отформатированная карта памяти восстановима. Многое зависит от того были ли затёрты файлы на карте памяти после её форматирования.
Использование карты памяти
Карта памяти – это твердотельное электронное устройство хранения информации, которое используется в цифровых камерах, смартфонах, планшетах, МП3-плеерах и других цифровых устройствах. Карты памяти имеют способность многократной перезаписи, энергонезависимы, компактны и экологичны. Сохранённые на карте памяти файлы, такие как фотографии, могут быть утеряны в результате сбоя в работе устройства или непреднамеренных действий.
Возможно ли восстановить утерянные файлы после форматирования карты памяти?
После форматирования карты памяти с помощью камеры или компьютера, загрузочная область и файловая таблица будет очищена и переиницализирована. То есть, карта памяти отображается как пустая и не содержащая никаких файлов, но файлы из неё ещё не удалены. Поэтому, после форматирования карты памяти утерянные файлы всё ещё восстановимы.
Но некоторые устройства могут затирать информацию в процессе форматирования и это усложняет процесс восстановления ваших файлов. Кроме переиницализации загрузочной области и файловой таблицы некоторые устройства могут записать нули в каждый сектор карты памяти (“0x00”, “0xFF”), чем сделать их данные невосстановимыми.
Что делать в случае случайного форматирования карты памяти?
Если вы случайно отформатировали карту памяти немедленно прекратите её использование или съёмку новых фотографий. В таком случае лучше отложить отформатированную карту памяти и пользоваться другой, пока не будут восстановлены утерянные файлы. Дальнейшее сохранение информации на форматированную карту памяти может привести к затиранию файлов, которые ещё возможно восстановить.
Например, если вы продолжите фотографировать камерой используя отформатированную раннее карту памяти, изображения, которые были сделаны до форматирования будут записаны поверх новыми файлами и утеряны безвозвратно.
Скачайте утилиты
Самый простой и быстрый способ определить восстановимы ли файлы, это запустить бесплатную версию программы и просканировать с её помощью карту памяти.
После того как с карты памяти были восстановлены файлы, её можно использовать так же как и раньше.
Data Recovery Pack™ 2.8

Программы восстанавливают данные удаленные с USB флешки, карты памяти и любых других устройств хранения информации. Приобретая пакет, вы получаете все программы для восстановления от компании Hetman Software, а также 1 год приоритетной поддержки. Вы можете использовать программы на различных компьютерах или ноутбуках дома и в офисе, в зависимости от решаемых задач.
Partition Recovery™ 3.0

Утилита разработана для восстановления данных жесткого диска утерянных после форматирования, удаления или создания новых разделов. Если файловая система устройства определяется неправильно (например, файловая система RAW), файлы и папки «заблокированы» на карте памяти после инфицирования компьютерным вирусом, компьютер предлагает отформатировать карту памяти – используйте Hetman Partition Recovery. Пошаговый мастер поможет найти, восстановить и сохранить удаленные файлы.
NTFS Recovery™ 3.0

Если карта памяти была отформатирована в файловую систему NTFS, то восстановить информацию можно будет с помощью Hetman NTFS Recovery. Программа поддерживает любые типы файлов и носителей информации и позволят восстановить данные со сжатых или зашифрованных разделов NTFS. Hetman NTFS Recovery рекомендована как для восстановления файлов после случайного удаления («Shift» + «Delete»), так и после форматирования диска. Утилита ограничена в возможностях при восстановлении информации с дисков FAT в отличие от Hetman Partition Recovery.
FAT Recovery™ 3.0

Основные производители карт памяти (Transcend, Kingston, Sandisk, Kingmax и др.) используют файловую систему FAT как базовую. Пользователи редко меняют файловую систему на карте, что приводит к почти 100% использованию FAT на картах памяти телефонов, фотокамер, видеорегистраторов и других устройств. Hetman FAT Recovery ограничена в возможностях при восстановлении данных с дисков NTFS в отличие от Hetman Partition Recovery.
Photo Recovery™ 4.8

Утилита разработана для восстановления удаленных фотографий с карт памяти фотоаппаратов, мобильных телефонов, планшетов. Пошаговый интерфейс, реализованный в программе, позволяет восстановить и сохранить изображения за несколько шагов. Hetman Photo Recovery поддерживает любые карты памяти и файловые системы, но ограничена в возможностях восстановления исключительно цифровых изображений. Для восстановления файлов после форматирования или сбоя карт памяти рекомендуется использовать Hetman Partition Recovery.
Office Recovery™ 2.7

Программа восстанавливает удаленные Excel документы с разделов, использующих файловые системы NTFS и FAT. Утилита разработана специально для восстановления документов в Microsoft Office, Open Office и Adobe PDF форматах файлов. Интегрированная проверка перед восстановлением файлов гарантирует, что программа отобразит только документы, которые на 100% «целые» и неповрежденные.
Excel Recovery™ 2.7

Утилита является частью Hetman Office Recovery, но восстанавливает только XLS, XLSX файлы и Open Office ODS таблицы. Hetman Excel Recovery восстанавливает таблицы с отформатированных или удаленных FAT- или NTFS- разделов. Инновационная интегрированная проверка восстановленных файлов на целостность, которая отсеивает поврежденные или частично перезаписанные файлы, гарантирует полную работоспособность всех найденных после сканирования файлов.
Word Recovery™ 2.7

Русскоязычная программа восстанавливает DOCX документы созданные в Microsoft Word, OpenOffice ODT и Adobe PDF форматах. Поддерживает восстановление с разделов, отформатированных в NTFS и FAT. Программа ограничена в функциональности в сравнении с Hetman Office Recovery и предлагается по сниженной цене. Утилита станет отличным выбором, если вам необходимо вернуть DOC, DOCX, RTF, ODT или PDF документы с отформатированных дисков или разделов.
Uneraser™ 5.0

Русскоязычная программа восстанавливает файлы не зависимо от расширения и поддерживает файловые системы NTFS и FAT. Однако в Hetman Partition Recovery реализован алгоритм, который позволяет найти и восстановить больше файлов, утерянных после сбоя файловой системы, нарушения логики дисков на устройстве, удаления или форматирования раздела. В случае восстановления информации со сбойного («битого») или поврежденного устройства лучше также использовать Hetman Partition Recovery.
File Repair™ 1.1

Программа исправляет ошибки JPEG файлов, открывая доступ к их просмотру и редактированию. После восстановления удаленных данных некоторые файлы открываются с ошибкой или отображаются некорректно. Как правило, ошибки возникают в результате частичной перезаписи файлов или утери информации о расположении содержимого файла на диске. Опробуйте Hetman Partition Recovery для корректного восстановления удаленных файлов или воспользуйтесь Hetman File Repair для исправления файлов.
Как восстановить фотографии после очистки карты памяти SD, MicroSD, CF
Для восстановления фотографий после очистки карты памяти SD, MicroSD, CF необходимо загрузить и установить программу. Постарайтесь сохранить и установить программу на логический диск, с которого не нужно будет ничего восстанавливать. При необходимости используйте внешний диск для установки.
Шаг 1: Укажите диск с удалёнными фотографиями
После запуска программа выводит список логических дисков и физических носителей информации (внешние и встроенные жесткие диски, карты памяти и т.д.). Используйте устройство считывания карт памяти, чтобы соединить карту памяти с компьютером.

Выберите диск с утерянными фотографиями
Выберите логический раздел или физическое устройство, с которого были удалены фотографии. Для получения служебной информации о диске или устройстве вызовите контекстное меню «Свойства». Для перехода к следующему шагу нажмите «Далее».
Если фотографии утеряны в результате форматирования или удаления разделов, воспользуйтесь функцией «Найти диски». Укажите физический носитель информации, файловую систему и примерное место положения удалённого раздела, после чего нажмите «Найти».
Вы можете создать виртуальный образ для безопасного восстановления данных. Для создания копии диска выполните контекстное меню «Сохранить диск», затем укажите место сохранения файла и нажмите «Сохранить». Программа может сжать файл при необходимости.
Для добавления виртуального образа и последующего восстановления фотографий выполните контекстное меню «Монтировать диск» и укажите файл с образом.

Шаг 2: Выберите способ восстановления фотографий

Укажите тип анализа, который будет использоваться для восстановления удалённых фотографий:
- Обычное сканирование (рекомендуется). Данный способ позволяет восстановить не только содержимое файла, но и его атрибуты (имя, дату создания и редактирования, местоположение на диске).
- Углубленное сканирование. Данный способ позволяет восстановить гораздо больше удалённых файлов, однако программа потеряет все файловые атрибуты (имя, дату создания и редактирования, местоположение на диске) и восстановит только «содержимое» фотографий.
- Оба типа сразу. Программа совместит оба подхода одновременно. В данном случае будет восстановлено максимально возможное количество файлов и служебной информации о файлах.
Шаг 3: Отфильтруйте восстановленные изображения
Для уменьшения списка восстановленных изображений вы можете указать параметры, по которым программа будет отбирать файлы. Если вы знаете примерный размер, тип файла, даты создания или редактирования файлов, укажите их программе.

Шаг 4: Просмотрите восстановленные фотографии
Программа отображает найденные для восстановления файлы в виде небольших изображений. Для просмотра фотографии в полную величину необходимо дважды кликнуть по картинке после завершения процесса сканирования.

Предварительный просмотр и режимы списка файлов
Программа находит и отображает пользователю найденные для восстановления фотографии. Вы можете легко выбрать для сохранения только необходимые файлы и убедиться в возможности восстановления фотографий.
Вы можете использовать функции разворота и увеличения при просмотре в полную величину. Программа поддерживает различные способы отображения файлов («Эскизы страницы», «Значки», «Список», «Таблица»).
Все найденные фотографии выделены для восстановления на следующем шаге. Вы можете использовать следующие функции для выбора изображений из списка «Выделить все», «Снять выделение» и «Инвертировать выделение».

Фильтрация восстановленных фотографий
Программа позволяет фильтровать список найденных фотографий, чтобы сохранить только действительно необходимые файлы. Используйте фильтр по маске имени, размеру файла или разрешению изображения. После фильтрации список будет содержать только те изображения, которые соответствуют введённым критериям. Чтобы вернуться к просмотру всех изображений, нажмите кнопку «Отключить».
Вы можете отсортировать список изображений по имени, типу, статусу, размеру и разрешению. Если вы выберете «Нет сортировки», то цифровые изображения будут показаны в том порядке, в котором они были найдены.
Шаг 5: Сохранените восстановленные фотографии
Hetman Photo Recovery позволяет сохранить восстановленые фотографии в папку, записать на CD- или DVD-диск, создать виртуальный ISO-образ с файлами или залить на удалённый сервер по FTP-соединению.

Как сохранить фотографии на жесткий диск
Для сохранения фотографий на жесткий диск укажите соответствующую опцию и нажмите «Далее». Программа позволяет выбрать папку, расположенную на любом подключенном к компьютеру устройстве. Вы можете автоматически заменять неизвестные символы в имени файла на любой другой символ.
Утилита позволяет сохранить восстановленные фотографии, сохраняя первоначальную структуру каталогов. Вы можете восстановить не только содержимое файла, но и альтернативные потоки данных файловой системы NTFS.
Нажмите «Сохранить» для окончания процесса.

Как записать диск с фотографиями
Программа отображает список приводов, подключенных к компьютеру. Вам необходимо указать следующие опции: название, файловую систему, выбрать скорость записи. Утилита поддерживает работу с дисками.
Вы можете стереть файлы, записанные на диск ранее. Вставьте его в привод и нажмите на кнопку «Очистить диск».
Для продолжения нажмите «Запись». Утилита запишет диск и отобразит текстовый лог с выполненными операциями.

Как создать виртуальный образ
Утилита позволяет создать виртуальный образ CD- или DVD-диска с восстановленными фотографиями. Укажите название диска, файловую систему и полное имя файла для сохранения образа. Вы можете использовать любую программу для монтирования ISO-образа и доступа к файлам.
Нажмите «Создать» для завершения процесса.

Как сохранить фотографии на FTP-сервер
Интегрированный FTP-клиент позволит выгрузить восстановленные изображения на удалённый сервер. Для сохранения файлов необходимо указать сервер, порт, имя пользователя, пароль и режим работы. Программа поддерживает работу через прокси-сервер.
Укажите необходимые опции и нажмите кнопку «Сохранить».

Как восстановить с флешки телефона удалённые файлы
В наше время люди хранят на своих смартфонах огромное количество информации: фотографии, видео, документы, игры, различные утилиты. Как результат — все мы, в той или иной степени, зависимы от содержимого наших девайсов. Весь этот разнообразный контент со временем накапливается, а память телефонов или планшетов, к сожалению, не резиновая, так что регулярно приходится что-то удалять.

С помощью программного обеспечения можно восстановить утраченные данные с карты смартфона.
Часто избавляться от ненужных данных приходится впопыхах, так как свободное место закончилось и его срочно нужно освободить под нечто более важное, в результате некоторые пользователи совершенно случайно могут удалить кучу нужных файлов либо и вовсе отформатировать карту памяти, оставив себя без ценных фотографий и важных документов. К счастью, из такой, казалось бы, неразрешимой ситуации есть выход. В этой статье подробно рассмотрим, как восстановить с флешки телефона удалённые файлы. Итак, приступим.
Есть несколько способов решения подобной проблемы, так что можете выбрать самый подходящий для вас. Первый способ — воспользоваться программой для восстановления файлов, которая называется Wondershare Dr.Fone. Утилита платная, но в пробной версии можно посмотреть доступно ли вообще что-либо для восстановления, потому что не всегда существует возможность восстановить вообще всё. Если программа успешно обнаружила ваше устройство и все стёртые с него файлы, тогда уже можно приобрести полную версию Wondershare Dr.Fone и вернуть на телефон всё, что было удалено.
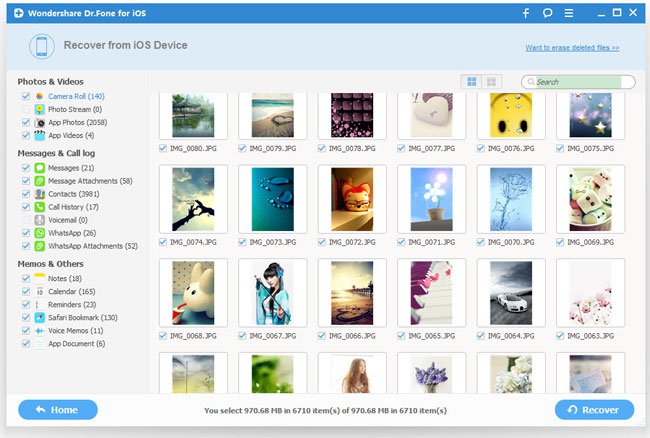
Алгоритм действий предельно прост. Сначала необходимо установить утилиту, затем подключить смартфон к компьютеру, запустить программу и включить отладку по USB. Делается это следующим образом. Сначала откройте настройки смартфона, затем перейдите к разделу «Параметры разработчика», там отметьте птичкой пункт «Отладка USB». Далее Wondershare Dr.Fone определит ваше устройство и установит root-доступ, после чего восстановит утерянные данные, а затем отключит root. Всё очень просто и быстро. Жаль, только не со всеми устройствами это срабатывает.
На этот случай есть ещё один способ — утилита GT Recovery. Бесплатная программа, которая поможет вам решить проблему пропавших с карты памяти файлов. GT Recovery нужно сперва скачать из Play Market, а затем запустить. Меню приложения очень простое и понятное, так что разберётся даже новичок. Стоит отметить, что эффективность восстановления зависит от того, удастся ли приложению получить root-права на вашем устройстве. Если да, то никаких проблем возникнуть не должно, если нет, то в лучшем случае вы сможете вернуть лишь часть утерянных данных.
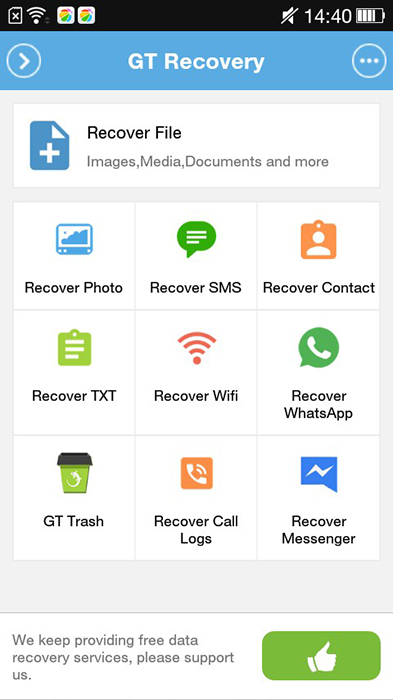
Ещё вы можете воспользоваться программой EASEUS Mobisaver, которую также можно скачать бесплатно. Функционально она практически полностью повторяет Wondershare Dr.Fone, с той лишь разницей, что за возврат удалённого контента не нужно будет платить, при этом получить root-права вам придётся самим.
Ещё одна хорошая утилита, которую тоже не следует обходить вниманием — 7-Data Android Recovery. Чтобы воспользоваться ей, подключите телефон к компьютеру, предварительно включив отладку по USB. Далее, выберите нужный раздел памяти. Запустите сканирование раздела. Через некоторое время на экране появятся доступные для восстановления файлы и папки.
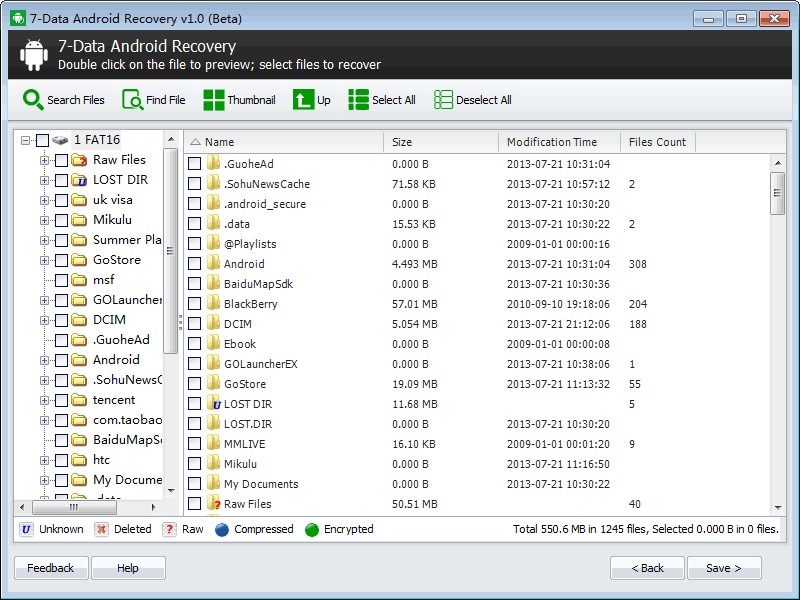
В программе присутствует функция предпросмотра, так что прежде чем сохранять какую-либо фотографию, её можно будет предварительно посмотреть. Обратите внимание, что не рекомендуется сохранять файлы в том же разделе. Лучше сохраните их на компьютере либо другом носителе.
Если ни одна из вышеперечисленных утилит не помогла вам исправить ситуацию, попробуйте проверить сервис Google Photo, вполне возможно, что все фотографии, которые хранились на вашем устройстве, автоматически синхронизировались с вашим аккаунтом.

Теперь вы будете знать, как восстановить фото и другие данные с карты памяти телефона. Пишите в комментариях, удалось ли вам вернуть утерянную информацию, делитесь своим опытом с другими пользователями и спрашивайте всё, что вас интересует по рассмотренной теме.

