Как восстановить удаленные фото на Айфоне (вернуть и посмотреть)
Владельцы смартфонов iPhone сталкиваются с ситуацией, когда при очистке «Галереи» они случайно удаляют вместе с лишними снимками нужные. Иногда это происходит при нажатии иконки корзины во время просмотра фотографий. К счастью, программисты Apple предусмотрели такой поворот событий, и iOS располагает штатными способами, помогающими восстановить удаленные фото на Айфоне.
Содержание
- 1 Использование встроенных функций системы
- 2 Как восстановить фотографии через компьютер
- 3 Восстановление при помощи iCloud
- 4 Заключение
Использование встроенных функций системы
С выходом iOS6 айфоны «обзавелись» возможностью по временному хранению недавно удаленных фотографий. Ее основная философия в том, что снимки никогда не исчезают сразу и безвозвратно. После удаления картинки перемещаются внутрь специальной папки «Галереи», называемой «Недавно удаленные». Там им назначается «карантинный» срок 30 дней. За этот период фотки легко восстанавливаются. Однако если пользователь не успел за отпущенный на хранение месяц провести какое-либо действие с фото, оно удаляется. На этот раз уже безвозвратно.
За этот период фотки легко восстанавливаются. Однако если пользователь не успел за отпущенный на хранение месяц провести какое-либо действие с фото, оно удаляется. На этот раз уже безвозвратно.
Чтобы получить доступ к папке временного хранения удаленных фотографий, выполните следующие шаги:
- На одном из рабочих экранов Айфона тапните по иконке «Фото».
- Перейдите в меню папок: к иконке «Альбомы», нижнюю часть экрана.
- Выберите «Недавно удаленные».
Внутри папки будут фотки в виде списка из плиток, их удобно посмотреть по расположению. При этом в нижней части показывается счетчик времени, в течение которого фото еще будет храниться на устройстве. Из данной папки либо можно безвозвратно удалить картинку, либо вернуть ее в «Галерею» Айфона. Для восстановления необходимо тапнуть по ссылке «Выбрать», отметить нужные объекты и нажать на меню «Восстановить».
После нажатия на ссылку «Восстановить» удаленная фотография переместится на прежнее место хранения.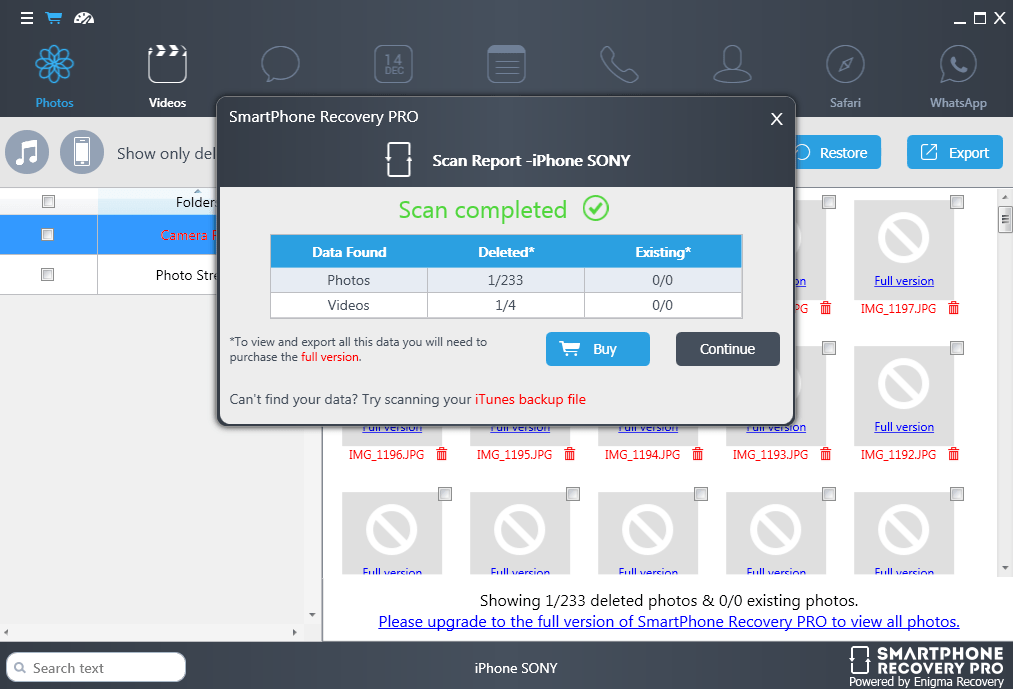
Этот способ хорошо подходит тем пользователям, у кого нет резервной копии данных их смартфона.
Как восстановить фотографии через компьютер
Если прошел срок хранения снимков в папке «Недавно удаленные», придется воспользоваться опцией восстановления фотографий из резервной копии аппарата через программу iTunes.
При этом надо понимать, что при таком подходе следует регулярно делать резервные копии. Данные восстановятся только до даты, на которую создавался бэкап.
Итак, используя компьютер, подключаем Айфон с помощью кабеля, запускаем iTunes. Выбираем в основном меню программы опцию «Восстановить из копии»:
Выбираем, из какой именно резервной копии необходимо произвести восстановление. Тут же будет указана дата последнего бэкапа:
После этого iTunes загрузит на устройство необходимые файлы. Восстановит то состояние, в котором находился iPhone на дату резервного копирования. Все файлы и информация, записанные на устройство позже этого календарного срока, будут стерты. Из такой копии также есть возможность достать фотографии с помощью сторонних программ.
Из такой копии также есть возможность достать фотографии с помощью сторонних программ.
Восстановление при помощи iCloud
Существенным недостатком предыдущего способа оказывается то, что более свежие данные при установке резервной копии теряются.
Недавние версии всегда могут находиться внутри iCloud при условии того, что в настройках гаджета включена синхронизация с «облачным» хранилищем.
Заходим в настройки резервного копирования Айклауд и проверяем, чтобы был включен соответствующий зеленый индикатор. Также смотрим дату последнего резервного копирования в облаке:
Если дата последнего сохранения данных устраивает, восстановливаем удаленные фотографии из «облака». Для этого нужно выполнить следующие действия:
- Проверьте версию операционной системы на Айфоне. Она должна быть самой свежей. Если доступны обновления, скачайте их. Проверить эту информацию можно, перейдя к меню «Настройки» – «Основные» – «Обновление ПО» – «Скачать и установить».

- Затем потребуется удалить все данные с Айфона. Для этого переходим в меню «Настройки», подменю «Основные», «Сброс», а затем – «Стереть контент и настройки». Аппарат при этом перезагрузится.
- После того как устройство включится, последовательно проходим все этапы как будто активируем айфон при первом включении. Однако на шаге «Программы и данные» выбираем пункт «Восстановить из копии iCloud».
- После входа в учетную запись («облако») станет доступным список резервных копий, из которых можно восстановиться.
- Останется только найти необходимую картинку, ориентируясь по дате ее создания, нажать на нее. Устройство загрузит файлы через интернет и автоматически установит. Желательно при этом быть подключенным к сети Wi-Fi, поскольку данные копии обладают большим размером.
Из недостатков данного метода отмечается предоставление ограниченного бесплатного размера резервного хранилища: только до 5 Гб. А также потребность в подключении к высокоскоростной Wi-Fi-сети.
Также при восстановлении фото этим методом можно «недосчитаться» других файлов и данных на Айфоне. Все зависит от того как настроено на Вашем устройстве резервное копирование через Айклауд. Нужно принять это во внимание!
Заключение
Несмотря на предоставление компанией Apple большого количества инструментов, позволяющих восстановить удаленные фотографии, нужно быть внимательным, чтобы не стереть какое-либо фото безвозвратно. Хорошей привычкой также станет регулярное резервное копирование данных устройства. Это поможет избежать проблем при случайном повреждении фотографий, а также другого контента.
Как можно восстановить удаленные фото на айфоне 7, 6, 10, 11
Рейтинг смартфона Apple iPhone 11 256GB
Камера: 9.3
Батарея: 6.7
Функции: 10
Экран: 6.4
Производительность: 8.5
7.2
Оценок: 9
Отзывов: 0
Оценить
Все характеристики
Айфон удалил все фото, как восстановить их? Такая неприятность может случиться с любым владельцем телефона. Терять дорогие сердцу запечатленные моменты жизни очень больно. Но не стоит отчаиваться и паниковать — нужно подумать, можно ли все исправить. Помните, что не вы один попадали в такую неприятную ситуацию, а значит, из нее должен быть выход. Давайте рассмотрим подробнее, как можно восстановить удаленные фото на айфоне.
Терять дорогие сердцу запечатленные моменты жизни очень больно. Но не стоит отчаиваться и паниковать — нужно подумать, можно ли все исправить. Помните, что не вы один попадали в такую неприятную ситуацию, а значит, из нее должен быть выход. Давайте рассмотрим подробнее, как можно восстановить удаленные фото на айфоне.
Перед тем как проводить мероприятия по восстановлению удаленных данных, нужно выяснить, не оказались ли они в папке скрытых файлов. На айфоне 6 пользователи редко применяют эту функцию и вполне могут забыть, что скрыли часть снимков, думая, что фотографии были удалены.
Алгоритм действий:
- откройте «Галерею»;
- далее найдите папку под названием «Скрытые»;
- посмотрите, нет ли в ней нужных снимков;
- если фото найдены, отметьте их и нажмите на вариант «Отобразить».
После этого снимки появятся в альбомах.
Как восстановить недавно удаленные фото на айфоне, используя стандартные средства
Удаленные пользователем снимки, к счастью, хранятся на устройстве еще в течение месяца на тот случай, если фотографии понадобится вернуть. По истечении этого срока они удаляются.
По истечении этого срока они удаляются.
Восстановление фотографий из корзины
Восстановить недавно удаленные снимки на айфоне 6, на айфоне 7, 8 или на айфоне 11 можно очень легко:
- откройте раздел «Фото» и найдите в нижней части дисплея «Альбомы»;
- прокрутите экран вниз до альбома «Недавно удаленные» и откройте его;
- нажмите на вариант «Выбрать» и отметьте снимки, которые нужно восстановить;
- нажмите на «Восстановить» для подтверждения действия.
Фотографии после восстановления можно будет найти в альбомах, где они находились до удаления.
Совет: если нужно восстановить несколько фотографий, зажмите одну из них и потяните вверх или вниз.
Помните, что при помощи описанного выше способа можно восстановить на айфоне 7 и других моделях фотографии, которые были удалены не более месяца назад. Если уже прошло 30 дней с момента удаления, стандартные средства не помогут. Система по истечении срока, отведенного для восстановления, стирает снимки навсегда.
Восстановление удаленных фото на айфоне через iTunes
Очень важно регулярно создавать на айфоне резервные копии файлов. Если важная информация, например, фото, будет случайно удалена, восстановить ее получится при помощи полезной программы iTunes. Она позволяет извлекать данные из бэкапа (резервной копии) и восстанавливать их на устройстве.
Помните: при восстановлении данных из резервной копии с устройства будут удалены все файлы, которые появились после создания резервной копии. Проще говоря, смартфон восстановится в том состоянии, в котором был на момент создания бэкапа. В результате новые файлы при восстановлении заменятся на данные из резервной копии. Кроме того, из резервной копии восстановятся не только снимки, но и все остальные данные, в том числе видео, музыка, приложения, заметки, документы и прочая информация.
Перед тем, как восстанавливать удаленное фото на айфоне через iTunes настоятельно рекомендуется создать копию со всеми новыми данными.
Если вариант с восстановлением удаленных фото через iTunes вам подходит, следуйте инструкции:
- подключите iPhone к компьютеру и запустите программу iTunes;
- подождите, пока утилита найдет ваше устройство и доступные резервные копии;
- в левом верхнем углу нажмите на иконку вашего iPhone;
- откройте вкладку «Восстановить из копии»;
- найдите нужную резервную копию и нажмите на кнопку «Восстановить».

После вы можете сохранить восстановленные фото на компьютер или в облачное хранилище. Если перед восстановлением вы сделали копию со всеми обновленными данными, можно повторить операцию восстановления с новым бэкапом, а затем скачать на устройство восстановленные фотографии. В результате вы вернете все недавние данные на смартфон, а также удаленные снимки.
Как восстановить удаленные фото на айфоне 6, 7, 8, 11 при помощи iCloud Drive
Облачные хранилища — один из лучших способов хранения важной информации со своего смартфона. На айфоне 11 и других моделях можно настроить автоматическое сохранение резервных копий. С их помощью в любой момент пользователь сможет восстановить утерянные данные.
Минус способа — при восстановлении аппарат вернется в состояние на момент создания бэкапа. Плюс способа — сделать восстановление можно прямо с устройства, без подключения к компьютеру.
Перед тем, как восстанавливать утерянные снимки через iCloud, необходимо проверить, есть ли на устройстве нужная резервная копия. Порядок действий такой:
- зайдите в настройки аппарата и выберите пункт «Учетные записи и пароли»;
- далее перейдите во вкладку «iCloud», найдите и откройте «Хранилище»;
- нажмите на пункт «Управление хранилищем»;
- здесь найдите вкладку «Резервные копии» и посмотрите, есть ли нужный вам бэкап.
Если необходимая резервная копия доступна, можно приступать к восстановлению данных:
- для начала нужно сбросить настройки в разделе «Основные» – нажмите на «Сброс» и выберите опцию «Стереть контент и настройки»;
- система предупредит о том, что вы собираетесь удалить все данные — нужно подтвердить действие, нажав на надпись «Стереть iPhone»;
- после того как все данные с устройства будут удалены, появится окно настройки устройства;
- выберите пункт «Восстановить из копии iCloud»;
- авторизуйтесь для доступа к облачному хранилищу и выберите нужную резервную копию для восстановления;
- после загрузки данных аппарат перезагрузится и можно будет просмотреть восстановленные фото.

Важно: перед сбросом данных обязательно создать резервную копию.
Восстановление удаленных фотографий специализированными программами
Наконец, если стандартные инструменты iOS не помогли, можно прибегнуть к тяжелой артиллерии — специальным утилитам:
- Tenorshare iPhone Data Recovery,
- PhoneRescue,
- dr.fone Data Recovery.
Минус этого способа — программы, как правило, платные, и не гарантируют положительный результат. Прибегать к специализированным утилитам стоит в последнюю очередь и только в том случае, если нет необходимой резервной копии или прошло более месяца после удаления снимков.
Программа, помимо функции восстановления файлов, включает в себя много полезных инструментов, таких как разблокировка айфона и исправление ошибок.
Как работать с утилитой:
- запустите программу;
- подключите айфон к компьютеру;
- запустите сканирование для поиска нужных файлов;
- просмотрите найденные данные при помощи функции предварительного просмотра;
- отметьте файлы, которые нужно вернуть на устройство и нажмите на «Восстановить».

Примерно также происходит процесс восстановления данных в программах iSkysoft, EaseUS MobiSaver и других подобного рода утилитах.
Как обезопасить себя от потери важных данных
Чтобы вам никогда не пришлось мучиться вопросом как восстанавить удаленные фото на айфоне, нужно взять за правило регулярно делать бэкапы. Еще лучше активировать на устройстве автоматическое создание бэкапа (резервных копий). Кроме того, не лишним будет настроить автоматическое сохранение фотографий в облачных хранилищах, благо сейчас есть большой их выбор.
Видео
Как найти и восстановить удаленные фотографии на вашем iPhone
Люди склонны паниковать, если случайно удалят важную фотографию на своем телефоне — в конце концов, время кажется односторонним, и вы не можете воссоздать память за изображением . К счастью, такие компании, как Apple, подумали об этой проблеме. Вот как восстановить удаленные фотографии на iPhone, включая несколько альтернативных методов.
К счастью, такие компании, как Apple, подумали об этой проблеме. Вот как восстановить удаленные фотографии на iPhone, включая несколько альтернативных методов.
Подробнее: Как загрузить фотографии в iCloud для синхронизации между устройствами
БЫСТРЫЙ ОТВЕТ
В большинстве случаев вы можете восстановить удаленные фотографии (и видео) iPhone, просмотрев альбом «Недавно удаленные» в приложении «Фотографии». У вас есть 30 дней до того, как файл исчезнет навсегда. Если их нет в этом альбоме, возможно, вам придется восстановить телефон из резервной копии iCloud или iTunes. Существуют сторонние программные инструменты, которые могут (потенциально) восстанавливать безвозвратно удаленные файлы.
ПЕРЕХОД К КЛЮЧЕВЫМ РАЗДЕЛАМ
- Как восстановить фотографии iPhone из папки «Недавно удаленные»
- Как восстановить удаленные фотографии из iCloud
- Как восстановить удаленные фотографии из iTunes
- Можно ли восстановить безвозвратно удаленные фотографии на iPhone без резервного копирования?
Как восстановить фотографии на iPhone из папки «Недавно удаленные»
Из-за того, как легко случайно удалить фото или видео на iPhone, альбом «Недавно удаленные» встроен в родное приложение iOS Photos. Этот альбом хранит файлы в течение 30 дней, если вы не очистите его намеренно, чтобы освободить хранилище. Другими словами, пока у вас есть iPhone и он работает, вы, вероятно, сможете восстановить в своей библиотеке все, чего вам не хватает.
Этот альбом хранит файлы в течение 30 дней, если вы не очистите его намеренно, чтобы освободить хранилище. Другими словами, пока у вас есть iPhone и он работает, вы, вероятно, сможете восстановить в своей библиотеке все, чего вам не хватает.
Вот что нужно сделать:
- Откройте приложение «Фотографии» и коснитесь вкладки Альбомы .
- Прокрутите вниз и выберите папку Недавно удаленные .
- Если вы хотите восстановить одну фотографию или видео, нажмите на нее, затем нажмите Восстановить .
- Если вы хотите восстановить несколько элементов, используйте кнопку Select в верхней части экрана. Затем вы можете выбрать Восстановить все или выбрать несколько файлов и нажать Восстановить .
Как восстановить удаленные фотографии из iCloud
Вы также можете восстановить фотографии с помощью iCloud.com. Альбом «Недавно удаленные» также существует там, поэтому, пока включена синхронизация фотографий iCloud, любые изменения, сделанные в Интернете, будут синхронизироваться с вашим iPhone.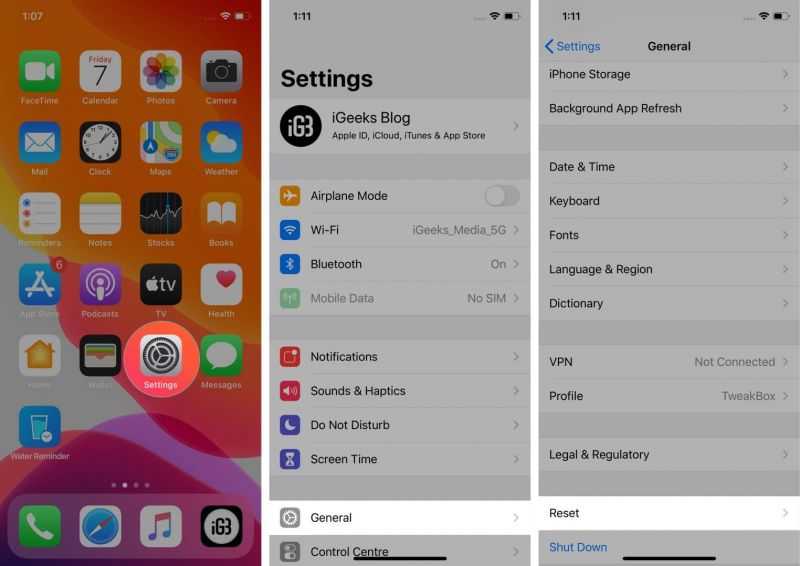 Найдите альбом, выберите то, что хотите вернуть, затем нажмите Восстановить .
Найдите альбом, выберите то, что хотите вернуть, затем нажмите Восстановить .
В случае, если ваш iPhone сломался или пропал, iCloud может помочь другим способом. Когда вы получите новый телефон, выберите Восстановление из резервной копии iCloud , когда вы перейдете к части «Приложения и данные» процесса установки. Войдите в систему, используя свой Apple ID, и выберите самую последнюю резервную копию, чтобы восстановить как можно больше содержимого.
Как восстановить удаленные фотографии из iTunes
Если вы используете компьютер, на котором все еще есть iTunes — ПК с Windows или Mac с macOS Mojave или более ранней версии — вам может повезти, если вы воспользуетесь локальными резервными копиями iPhone . Однако мы по-прежнему рекомендуем использовать iCloud в качестве основного варианта, поскольку его резервные копии обычно настроены на частое и автоматическое выполнение, тогда как резервные копии iTunes могут выполняться только при каждом подключении iPhone.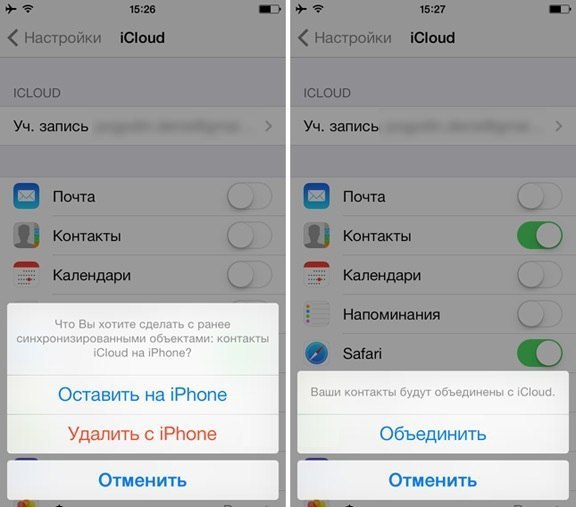 В iTunes могут отсутствовать более свежие файлы.
В iTunes могут отсутствовать более свежие файлы.
Подключите ваш iPhone через USB, выберите его значок в iTunes, затем щелкните вкладку Summary . Вы увидите опцию Restore Backup . Прежде чем продолжить, проверьте даты и сравните их с любыми резервными копиями iCloud, которые у вас могут быть.
Можете ли вы восстановить безвозвратно удаленные фотографии на вашем iPhone без резервного копирования?
Эдгар Сервантес / Android Authority
Возможно. Во-первых, вы могли сохранять файлы в сторонних сервисах, таких как Amazon Photos, Dropbox, Google Photos или Microsoft OneDrive. Если это так, просто загрузите эти файлы на свой iPhone или другое устройство с синхронизацией iCloud.
Если вы положили все яйца в корзину Apple, все становится шатким. Технически содержимое может оставаться на вашем iPhone, но оно будет помечено как доступное для перезаписи в следующий раз, когда вашему iPhone потребуется хранилище. Как только что-то удаляется из альбома «Недавно удаленные», оно может исчезнуть навсегда, когда вы в следующий раз загрузите приложение или создадите заметку.
Как только что-то удаляется из альбома «Недавно удаленные», оно может исчезнуть навсегда, когда вы в следующий раз загрузите приложение или создадите заметку.
Если есть возможность восстановить эти элементы, вам потребуется использовать стороннее программное обеспечение для восстановления. Одним из вариантов является iMyFone D-Back, который доступен для Mac и Windows и выполняет выборочное извлечение данных. Однако есть и другие инструменты, возможно, даже лучшие — просто проверяйте отзывы, чтобы не стать жертвой мошенников, пытающихся воспользоваться вашим отчаянием.
Подробнее: Руководство по покупке iPhone
Как восстановить удаленные файлы с iPhone без резервной копии
Home > Восстановить данные iOS > [2022] Как восстановить удаленные файлы с iPhone без резервной копии
Шарлотта
20 января 2022 г. (обновлено: 01 июля 2022 г.)
(обновлено: 01 июля 2022 г.)
Чтение через 3 мин.
Случайное или преднамеренное удаление файлов на вашем iPhone, а затем осознание того, что они вам нужны, — довольно обычное дело для большинства из нас. Что еще хуже, если у вас нет резервной копии удаленных файлов, вам придется приложить много усилий, и вы все равно не сможете вернуть удаленные элементы на свой iPhone.
Если это произойдет с вами, не паникуйте, потому что у нас есть несколько решений, которые помогут вам избежать неприятностей. Существует ряд методов, которые можно использовать для восстановления потерянных/удаленных файлов на ваших iPhone без резервного копирования . В этой статье мы обсудим эти методы с подробным руководством для вас. Просто убедитесь, что вы прочитали до конца.
Часть 1. Можно ли восстановить удаленные данные с iPhone?
Часть 2. Как восстановить безвозвратно удаленные файлы с iPhone без резервного копирования
Часть 3.
- 1. Восстановить недавно удаленные файлы на iPhone
- 2. Восстановить недавно удаленные файлы с iCloud.com
- 3. Восстановить недавно удаленные файлы из приложения «Файлы».
Часто задаваемые вопросы о восстановлении безвозвратно удаленных файлов на iPhone
Часть 1. Можно ли восстановить удаленные данные с iPhone?
Да. Когда вы удаляете данные из хранилища вашего iPhone, iOS автоматически назначает расположение удаленных файлов в качестве свободного места. Однако эти файлы не сразу стираются с iPhone. Вместо этого они хранятся в другом месте в памяти вашего iPhone, к которому у вас нет простого доступа. Однако доступ к этому местоположению можно получить с помощью сторонних приложений. Одним словом, пока удаленные данные не были перезаписаны, их можно восстановить.
Часть 2. Как восстановить безвозвратно удаленные файлы с iPhone без резервного копирования
Если вы случайно удалили файлы перед резервным копированием iPhone в iCloud oriTunes, лучше всего обратиться за помощью к профессиональному инструменту. Думаю, в этом случае iFindit — то, что вам нужно.
iFindit — это инструмент для восстановления данных iOS, разработанный, чтобы помочь пользователям iOS восстановить потерянные и удаленные файлы. С помощью этого инструмента вы сможете восстановить все удаленные файлы прямо с вашего iPhone даже без резервной копии. Более того, он охватывает несколько типов данных. Независимо от того, удаляете ли вы заметку, фотографию, сообщение или все файлы на своем iPhone, вы все можете прибегнуть к iFindit.
Вот еще причины, по которым мы рекомендуем iFindit:
- Он может восстановить более 18 типов данных.

- Он идеально совместим практически со всеми устройствами iOS и версиями iOS, включая iOS 15 .
- Имеет удобный интерфейс и простое управление.
- Это позволяет вам извлекать только те файлы, которые вам нужны, а не восстанавливать весь iPhone, что сэкономит много времени и места.
- Он предоставляет вам бесплатную пробную версию перед покупкой.
Безопасная загрузка
- 1 Загрузите и установите iFindit на свой компьютер (mac или pc) и откройте его после завершения установки.
 Выберите «Восстановление с устройства iOS» и подключите ваш iPhone с помощью надежного кабеля освещения. Когда программа успешно обнаружит ваш iPhone, нажмите «Далее» , чтобы продолжить.
Выберите «Восстановление с устройства iOS» и подключите ваш iPhone с помощью надежного кабеля освещения. Когда программа успешно обнаружит ваш iPhone, нажмите «Далее» , чтобы продолжить. - 2 Выберите типы данных, которые вы хотите восстановить. Затем нажмите кнопку «Сканировать» в правом нижнем углу экрана.
- 3 После завершения сканирования вы можете выбрать нужные файлы и нажать кнопку 9.0113 Кнопка «Восстановить» в правом нижнем углу. Определите место, куда вы хотите восстановить файлы.
Часть 3. Как восстановить недавно удаленные файлы с iPhone
Иногда удаление файла не означает, что файл будет удален навсегда. Для многих приложений существует временная папка «Недавно удаленные». Кроме того, есть еще папка «Недавно удаленные» oniCloud.com. Папка предназначена для того, чтобы дать вам возможность восстановить случайно удаленные файлы. Таким образом, также возможно восстановить удаленные файлы вашего iPhone из папки «Недавно удаленные».
Таким образом, также возможно восстановить удаленные файлы вашего iPhone из папки «Недавно удаленные».
1. Восстановить недавно удаленные файлы на iPhone
Некоторые приложения iOS, такие как фотографии, заметки и голосовые заметки, имеют папку «Недавно удаленные». Поэтому, прежде чем использовать какие-либо другие изощренные методы, вы всегда должны проверять эти папки, чтобы узнать, существуют ли еще файлы, которые вы удалили.
Эти папки хранят удаленные файлы в течение 30 дней, прежде чем они будут полностью удалены с вашего iPhone. Чтобы получить файлы из папки «Недавно удаленные», выберите файлы, которые необходимо восстановить, и коснитесь значка Восстановить кнопку, чтобы вернуть их обратно.
2. Восстановить недавно удаленные файлы с iCloud.com
Если ваш iPhone синхронизирован с iCloud, вы можете восстановить файлы, которые вы удалили, как на вашем диске iCloud, так и в определенных приложениях на вашем iPhone. В iCloud также есть папка «RecentlyDeleted», как и в некоторых родных приложениях на вашем iPhone. И удаленные файлы могут храниться там до 40 дней.
В iCloud также есть папка «RecentlyDeleted», как и в некоторых родных приложениях на вашем iPhone. И удаленные файлы могут храниться там до 40 дней.
Выполните следующие действия, чтобы восстановить удаленные файлы с iCloud.com.
- Откройте браузер по вашему выбору и посетите www.icloud.com.
- Войдите в систему, используя свой Apple ID и пароль.
- Выберите «Настройки» и нажмите «Восстановить файлы» в разделе «Дополнительно» .
- Выберите нужные файлы и нажмите на кнопку «Восстановить» .
3. Восстановить недавно удаленные файлы из приложения «Файлы».
- 1. Откройте приложение Files на телефоне
- 2. Перейдите к Обзор
- 3. Щелкните Недавно удаленные
- 4. Удерживая файл или нажмите кнопку «Выбрать» в правом верхнем углу, затем выберите файл, который хотите восстановить, и готово
Часто задаваемые вопросы о восстановлении безвозвратно удаленных файлов на iPhone
1.
Когда вы удаляете файлы на своем iPhone, они автоматически удаляются из доступных мест вашего хранилища. Некоторые приложения, такие как приложение для фотографий по умолчанию и Notes, имеют папку «Недавно удаленные», в которой эти файлы хранятся до 30 дней. Если один из файлов, которые вы удалили, принадлежит этим приложениям, вы всегда можете восстановить его в течение 30 дней.
2. Можно ли восстановить удаленные файлы после очистки папки «Недавно удаленные»?
Да. Вы можете восстановить эти безвозвратно удаленные файлы, если они не были перезаписаны. Когда файлы удаляются с ваших устройств iOS, они не исчезают полностью. iOS хранит их в другом месте, к которому вы не можете получить доступ в ОС. Эти файлы полностью удаляются только тогда, когда вы перезаписываете их новыми файлами.
Когда папка «Недавно удаленные» очищается через 30 дней, вы все равно можете использовать стороннее приложение, например iFindit, для восстановления безвозвратно удаленных файлов.





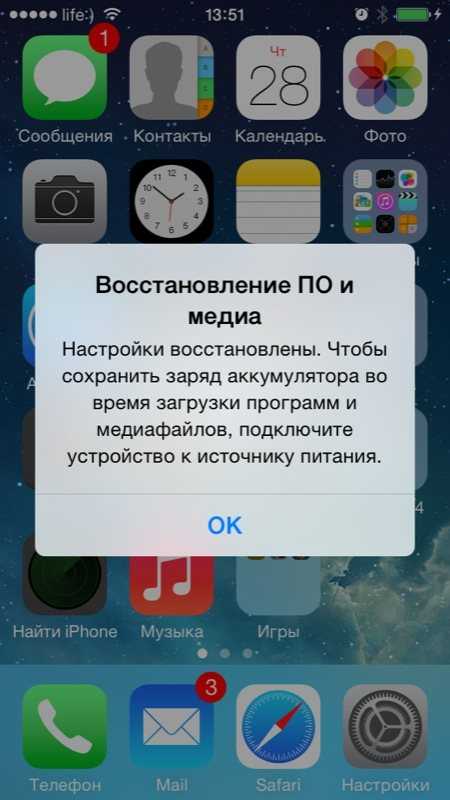

 Выберите «Восстановление с устройства iOS» и подключите ваш iPhone с помощью надежного кабеля освещения. Когда программа успешно обнаружит ваш iPhone, нажмите «Далее» , чтобы продолжить.
Выберите «Восстановление с устройства iOS» и подключите ваш iPhone с помощью надежного кабеля освещения. Когда программа успешно обнаружит ваш iPhone, нажмите «Далее» , чтобы продолжить.