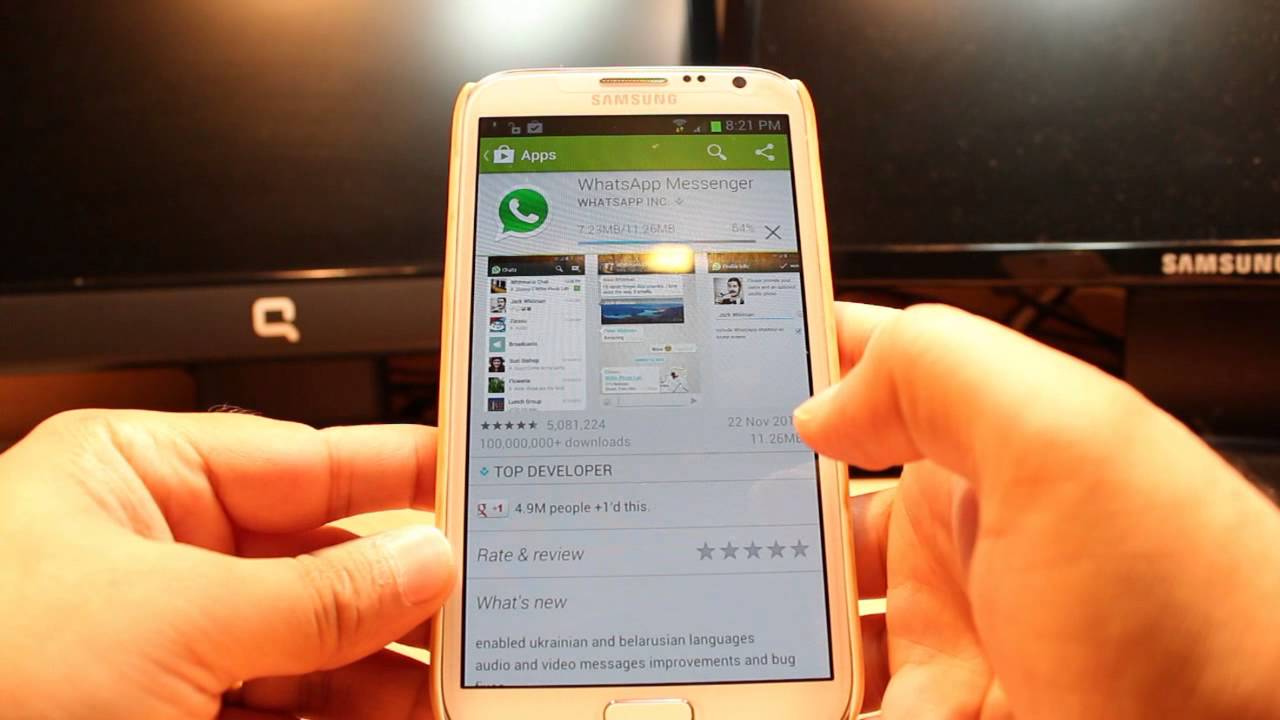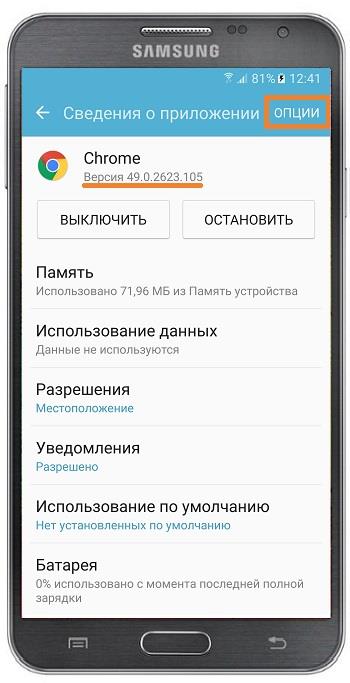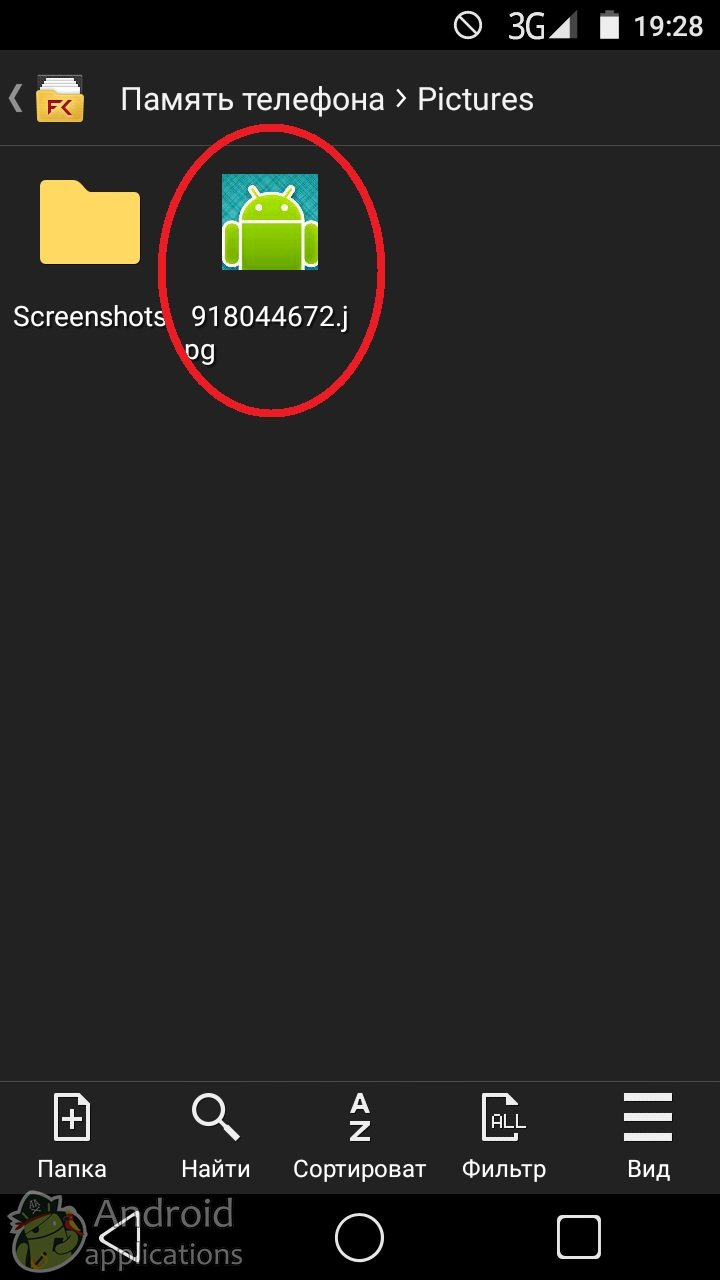Как восстановить удаленные фото на Андроиде Самсунг
Восстановление ошибочно удаленной фотографии – достаточно частая проблема, с которой сталкиваются пользователи телефонов и планшетов на Android. На этой операционной системе по-умолчанию нет Корзины, привычной нам по персональным компьютерам и ноутбукам, работающим под Windows. Тем не менее, восстановить удаленное фото на телефонах Самсунг можно, и сделать это несложно.
Восстановление удалённых фото штатными средствами Samsung Galaxy
В телефонах и планшетах Самсунг по-умолчанию включена синхронизация с облачным хранилищем. Это фирменный сервис Samsung Cloud, где новому пользователю выделяется не менее 15 Гб пространства.
Проверьте подключение к интернету
Для восстановления файла средствами Корзины Samsung Cloud требуется подключение к интернету. Лучше воспользоваться бесплатным или домашним Wi-Fi. П
Проверьте включена ли опция синхронизации Галереи
Фотографии на телефонах Самсунг Галакси изначально отправляются в Галерею. Если включена опция синхронизации с фирменным облаком, копия отправляется в Samsung Cloud. Если пользователь или какая-то программа удалила фото, оно исчезает из локальной памяти гаджета, но копия остается в облаке.
Если включена опция синхронизации с фирменным облаком, копия отправляется в Samsung Cloud. Если пользователь или какая-то программа удалила фото, оно исчезает из локальной памяти гаджета, но копия остается в облаке.
- В Настройках найдите пункт Облако и учетные записи, выберите пункт Samsung Cloud.
- В разделе указано количество места, доступное пользователю в облаке, степень его использования и опции синхронизации. Важный момент – Галерея. На против неё должна стоять галочка, что означает включённую синхронизацию.
- Если дата последней синхронизации находится между сделанной вами фотографией и моментом её удаления, гаджет успел скопировать её в облако. Отправляемся её спасть в Samsung Cloud.
Находим удаленную картинку в Самсунг Клауд
В Настройках возвращаемся в раздел Samsung Cloud и выбираем опцию Восстановить. Некоторое время требуется на поиск недавно сделанных копий в облаке, после чего система предлагает выбрать, что можно вернуть в память устройства из облачного хранилища.
Восстановление удалённых фотографий на новых моделях телефонов Samsung
В последних моделях телефонов Samsung Galaxy реализована работа с Корзиной облачного хранилища, а режим Восстановить здесь предназначен исключительно для документов, SMS-сообщений, журнала телефонных вызовов и прочего. С картинками дело обстоит намного проще.
- Заходим в Галерею, где собираются все изображения с камеры, сделанные пользователем в разное время. Нажимаем пункт с тремя вертикально расположенными точками в правом верхнем углу, выбираем Настройки.
- Удаленные файлы в корзине Самсунг Клауда хранятся 15 дней. Это необходимо для поддержания достаточного количества свободного места в облаке пользовательского аккаунта. Корзина чиститься автоматически и не требует вмешательства хозяина телефона.
- Пользователю остается выбрать фотографию, нажав на её иконку и выбрать нужное действие. Восстанавливая картинки, облако копирует хранящуюся в нём резервную копию, качество изображения не страдает.

Как восстановить удаленные файлы на Андроиде с помощью специальных программ
Быстро провести операцию по возвращению утраченной картинки или иного файла поможет ряд специальных программ. Скачать и у становить их можно в Google маркет. Вот самые популярные приложения, получившие высокую оценку пользователей и с большим числом скачиваний и установок.
Приложение DiskDigger
Простая в освоении программа DiskDigger имеет бесплатную версию, функционала которой достаточно для поиска и восстановления старых фото и видео на телефоне.
Преимущество программы DiskDigger – возможность вернуть файлы удаленных картинок без рута на гаджете. Для начала поиска, нажмите на большую кнопку и ждите результатов сканирования.Сканируются удалённые файлы, изображения из кэша приложений. Это существенно повышает ваш шанс найти нужную фотографию, если она была открыта в графическом редакторе или ином приложении до удаления с накопителя. Чтобы сократить спектр поиска, используйте фильтр, скрытый под иконкой с шестерёнкой в правом верхнем углу.
Можно указать минимальный размер картинки, чтобы отрезать из сканирования мелкие миниатюры из папок кэша игр. Полезная опция – выбор границ даты файла. Если пользователь знает, когда был снят потерянный снимок, то можно указать дату с точностью до дня или недели. Количество вариантов сократится до нескольких десятков. Файлы могут быть восстановлены на локальный диск гаджета или отправлены в облачное хранилище. Действие выбирается в контекстном меню, открывающемся по кнопке с тремя точками.
Пользователь может выбрать несколько восстанавливаемых картинок сразу, чтобы выполнить действие для группы изображений.
Профессиональная версия DiskDigger обладает расширенными возможностями. Ещё больше вариантов восстановления будет после выполнения Root на гаджете, но этот режим рекомендуется использовать только опытным пользователям.
Программа Digdeep
Приложение скачивается и устанавливается из Google маркет.
К плюсам отнесем следующие моменты:
- Работа без рута гаджета.
 В программное обеспечение гаджета не вносится изменений, сканируются только доступные приложению носители.
В программное обеспечение гаджета не вносится изменений, сканируются только доступные приложению носители. - Удобная форма выбора восстанавливаемых картинок с крупными миниатюрами и группировкой.
- Восстановление одной кнопкой Restore. Справится даже неподготовленный пользователь.
Как предотвратить потерю картинок в будущем
Есть три принципиально разных способа, как восстановить фото на Андроиде после удаления:
- Из копии в облачном хранилище. Операция выполняется без потери качества изображения, но требуется доступ в интернет.
- Из корзины. Поскольку для Андроида этот режим не предусмотрен «из коробки», придется установить специальную программу.
- Из сохранившегося на диске файла. Шанс, чтобы все восстановилось в прежнем качестве самый низкий из всех методов. Файл может быть перезаписан другим приложением, удалившую его программу не идентифицировать.
Единственный способ гарантированно не потерять фотографии – включить синхронизацию с облачным хранилищем или создать Корзину на гаджете.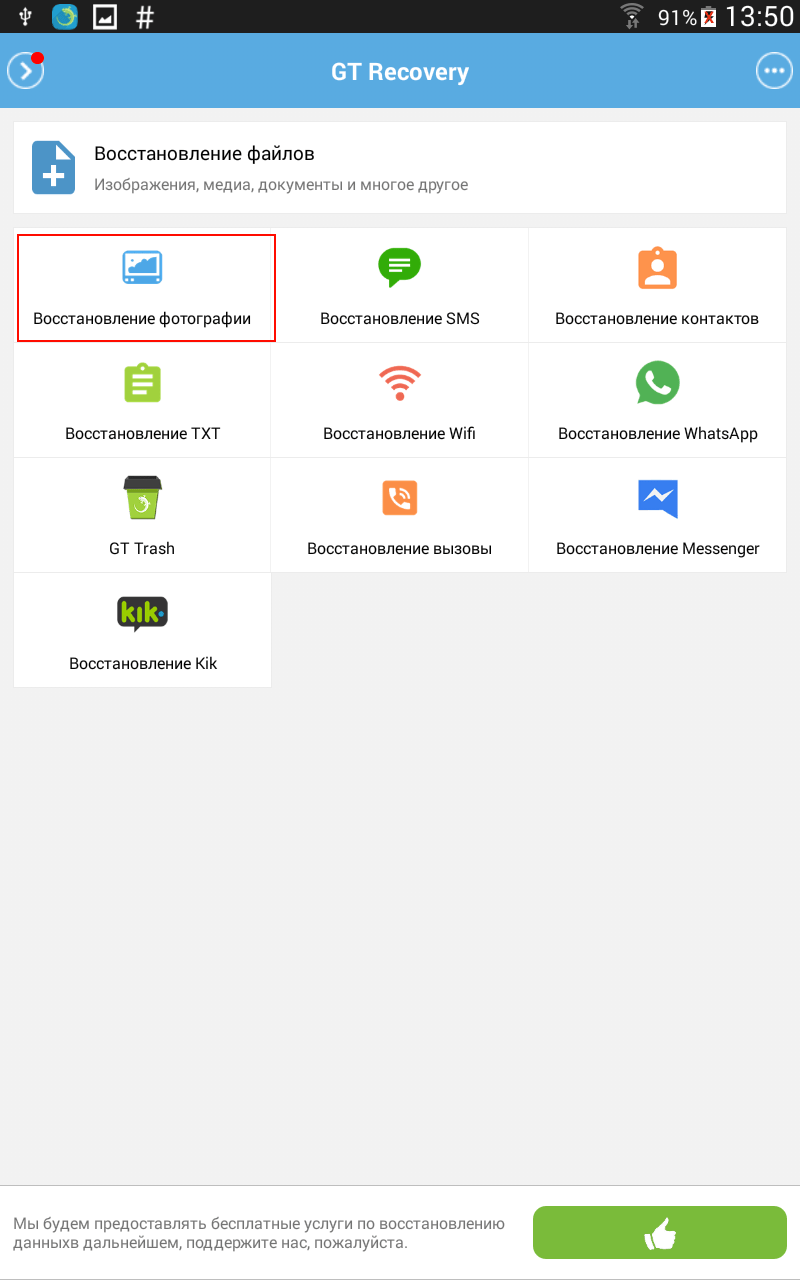
Корзина Dumpster
Чтобы предотвратить возникновение проблем с фото и не думать, как восстановить удаленные фото с телефона, установите Dumpster – приложение, создающее корзину на вашем телефоне.
Преимущества Dumpster:
- Работает самостоятельно, без вмешательства пользователя. Когда вы удаляете картинку из Галереи, Dumpster перехватывает событие и отправляет её в своё хранилище.
- Лёгкое восстановление без потери качества. Пользователь гарантировано сможет вернуть свою фотографию из Корзины. Качество изображения не снижается.
- В Android 7 и выше иконка Корзины встраивается в стандартное окошко уведомлений в виде отдельной иконки, что удобно. Можно выключить Dumpster, чтобы снизить расход батарейки смартфона или удалить файл без Корзины.
- Бесплатно. Приложение показывает рекламу. Чтобы отключить её и получить функцию резервного копирования в облачное хранилище, придется приобрести платную версию.
Яндекс Диск
Еще одно гарантированное решение – установить приложение Яндекс диск и включить автозагрузку фотографий. Здесь также есть Корзина «из коробки».
Здесь также есть Корзина «из коробки».
Плюс такого подхода – возможность не хранить фотографии на смартфоне, экономя место в хранилище и SD-карте. При удалении на телефоне, изображение не удаляется из облака.
Недостаток – необходимость связи с интернетом для передачи картинок на сервер Яндекс. В этом смысле Dumpster работает надёжнее, так как не потребляет мобильный трафик и Wi-Fi.
Что ещё попробовать
Можно ли восстановить фотографию, если ни один из перечисленных методов не сработал? Да, остается вариант глубокого поиска по накопителям гаджета с предварительным проведением Root.
Попробуйте использовать приложение GT Recovery.
Программа имеет Windows-версию, чтобы провести поиск с компьютера. В этом случае будет проведен рут подключенного по USB гаджета и глубокий анализ накопителей в поисках утраченных файлов, не только картинок и фотографий.
Перед тем, как восстановить удаленные фото с телефона с помощью GT Recovery, попробуйте другие методы, не требующие модификации программного обеспечения телефона Samsung.
🥇 ▷ Как восстановить удаленные фотографии на Samsung; 2 лучших метода » ✅
Фотографии оказываются мостом для воспоминаний, которые часто вызывают эмоции. Это может включать членов нашей семьи, друзей, домашних животных или даже мест. Благодаря постоянно развивающейся технологии, нет недостатка в хранилище, поэтому клики бесчисленных фотографий, вероятно, идеально. Но весь ад исчезает, когда мы удаляем эти фотографии. Ошибочно, это тоже. И это происходит с каждым из нас. Мы все осуществляем поиск в Google о том, как восстановить удаленные фотографии, но результаты поиска сотни, и восстановление удаленных фотографий представляет угрозу.
К счастью, в качестве решения, такие технологические гиганты, как Apple и Google имеют надежную систему управления облаком, которая дает базовый бесплатный план для загрузки фотографий и резервных копий. Что делать, если у вас есть Samsung Galaxy смартфон? Ну, они тоже предлагают облачное решение.
Известный как Samsung CloudСервис доступен как самостоятельное приложение. Galaxy пользователи получают 15 ГБ бесплатно при покупке нового устройства. Вам не обязательно нужны модные флагманские модели, подойдет любой телефон с Android Nougat. Удаленные фотографии отправляются прямо в облако, поэтому есть способ восстановить удаленные фотографии на вашем телефоне Samsung. Прыгайте прямо, чтобы узнать.
Как восстановить удаленные фотографии на SamsungСуществует два способа восстановления удаленных фотографий. Первое – это собственное решение Samsung, которое избавит вас от необходимости покупать приложения для восстановления. Второе – это решение Google и приложение на Google Play Store, Мы обсудим это подробно ниже.
Способ 1 – Samsung Cloud и мусорДля того, чтобы восстановить удаленные фотографии от Samsung Galaxy телефоны, ваш телефон Samsung должен быть на Android 9 Nougat и выше, с One UI. Есть особый
Шаг 1: Откройте приложение Галерея на вашем смартфоне Samsung.
Шаг 2: Нажмите на три вертикальные точки для большего количества вариантов. Нажмите на настройки.
Шаг 3: Вверху вы увидите «Синхронизировать с Samsung Cloud». Нажмите на него для получения дополнительной информации.
Шаг 4: Вы можете легко управлять своими данными, открыв эту опцию. Для синхронизации, нажмите на переключатель.
Шаг 5: Вернись немного назад. В том же меню вы найдете опцию, которая называется «Корзина». Нажмите на переключатель. При этом все ваши удаленные носители будут храниться в течение 15 дней. Имейте в виду, что если вы удалить медиа из приложения Файлы, Облако не сохранит те.
Шаг 6: Вы также можете получить доступ к корзине из основных параметров галереи, нажав на три вертикальные точки.
Шаг 7: Вы можете увидеть все фотографии и видео, которые вы удалили, в опции «Корзина».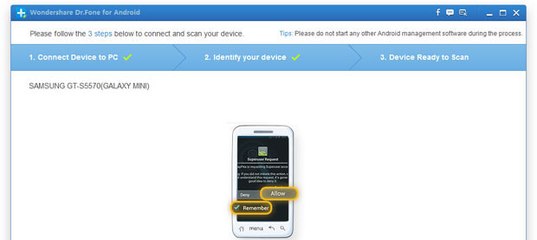
Предупреждение в корзине говорит, что все средства массовой информации будут окончательно удалено через 15 дней. Если вы не включили эту функцию, вы можете воспользоваться способом 2 для извлечения удаленных фотографий с вашего устройства Samsung.
В качестве меры предосторожности и просто для того, чтобы быть готовым в следующий раз, убедитесь, что параметры Samsung Cloud и Trash включены. Вы также можете использовать такие приложения, как Google Photos и ES File Explorer File Manager.
Способ 2 – Google Photos и ES File Explorer Файловый менеджерGoogle Фото, приложение для обмена фотографиями поискового гиганта также служит приложением для хранения. Фотографии, которые были окончательно удалены с телефона Samsung, остаются в корзине Google Фото в течение 60 дней. Это вдвое больше, чем предлагает сам Samsung. Вы можете восстановить удаленные фотографии Samsung из корзины приложения на своем телефоне.
Подходит к ES File Explorer Файловый менеджер, это поможет вам управлять данными вашего телефона. Фотографии и другие файлы, которые были удалены, попадут в корзину, которая находится в разделе «Инструменты». Итак, если вы по ошибке удалили фотографии, сделанные с известной знаменитостью из любой телефон Samsung, Вы можете восстановить их из корзины.
Фотографии и другие файлы, которые были удалены, попадут в корзину, которая находится в разделе «Инструменты». Итак, если вы по ошибке удалили фотографии, сделанные с известной знаменитостью из любой телефон Samsung, Вы можете восстановить их из корзины.
Третий вариант, если описанное выше восстановление удаленных фотографий не работает для вас, это использование инструмента восстановления фотографий, который должен быть вашим последним вариантом.
Вопросы и ответыКак восстановить удаленные фотографии с телефона Samsung?Вы можете восстановить удаленные фотографии на телефонах Samsung с помощью встроенной функции «Корзина». Но для этого на вашем телефоне должен быть запущен One UI. Вы также взгляните на Google Photos, ES File Explorer и бесплатный инструмент восстановления.
Как восстановить навсегда удаленные фотографии с Android?Вы можете попробовать использовать приложение ES File Explorer, которое дает пользователю полный контроль над управлением файлами. Инструменты восстановления также выполняют свою работу, но вам придется платить за лучшие функции.
Инструменты восстановления также выполняют свою работу, но вам придется платить за лучшие функции.
Вы можете использовать опцию «Корзина», если она вообще была включена. И, как уже упоминалось выше, Google Photos и ES File Explorer – ваш лучший выбор.
Как получить фотографии из Samsung Cloud?Вы можете легко забрать удаленные фотографии из Samsung Cloud. Если вы включили синхронизацию при настройке устройства, все ваши фотографии будут сохранены в облаке. Выберите «Настройки»> «Аккаунты и резервное копирование»> «Samsung Cloud»> «Галерея».
Мы не знаем, когда такие вещи случаются. Итак, в следующий раз, когда вы отправитесь в отпуск, достойный слюни, или просто в общем, обязательно сделайте резервную копию. И в качестве еще одной резервной копии вы можете использовать опцию Samsung Cloud, Google Photos и ES File Manager для восстановления потерянных фотографий.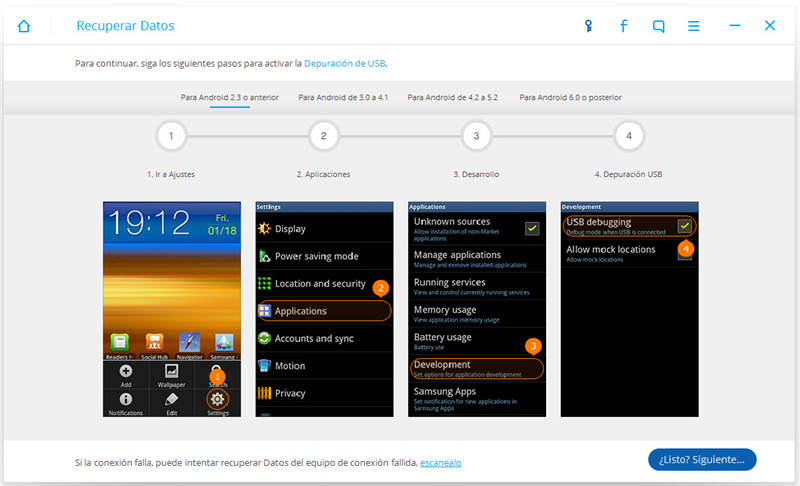 Попробуйте все и посмотрите, что подходит вам лучше всего. Пробовать все три сразу кажется сумасшедшей идеей, но это может сработать.
Попробуйте все и посмотрите, что подходит вам лучше всего. Пробовать все три сразу кажется сумасшедшей идеей, но это может сработать.
Вы когда-нибудь по ошибке удалили свои фотографии и все еще сожалеете, что ничего не сделали с этим? Что ты пробовал? Как вы думаете, эти варианты действительно полезны? Дайте нам знать в разделе комментариев.
Если это руководство было полезным для вас и помогло вам узнать, как восстановить удаленные фотографии на устройствах Samsung, поделитесь этой статьей с друзьями на Facebook и Twitter.
СВЯЗАННЫЙ
Как восстановить картинки самсунг
Заходим в Галерею, где собираются все изображения с камеры, сделанные пользователем в разное время. Нажимаем пункт с тремя вертикально расположенными точками в правом верхнем углу, выбираем Настройки.Приложение DiskDiggerПростая в освоении программа DiskDigger имеет бесплатную версию, функционала которой достаточно для поиска и восстановления старых фото и видео на телефоне.
Бывают случаи, когда при удалении группы фотографий или отдельных фотографий, люди удаляют те из них, которые им нужны, либо могут понадобиться в будущем. Следовательно встает вопрос, каким образом можно восстановить удаленные фотографии? Для этого существует несколько способов. Можно как вернуть удаленные фотографии, так и восстановить удаленные фотографии. В этой статье мы рассмотрим несколько способов, как это сделать при помощи программ UltData for Android, DiscDigger и облачного хранилища Samsung Cloud.
Как вернуть удаленные фото на Samsung с помощью Samsung Cloud?
У устройств Samsung есть специальный функционал, позволяющий вернуть удаленные фотографии при помощи штатного средства под названием Samsung Cloud. Samsung Cloud это облачное хранилище для устройств Samsung, в котором каждому пользователю доступно 15ГБ места, этого более чем достаточно для хранения фотографий. Каждое устройство по умолчанию синхронизировано с этим облачным хранилищем, следовательно, если вы его не отключали, то удаленные фотографии хранятся там. Итак, вот что нам нужно сделать что бы вернуть наши фотографии.
Итак, вот что нам нужно сделать что бы вернуть наши фотографии.
1.Так как Samsung Cloud это облачное хранилище, ему требуется подключение к интернету. Поэтому первым делом подключаем наш телефон в сети интернет. Вы можете использовать как WiFi, так и мобильный интернет.
2. В Настройках телефона найдите пункт Облако и учетные записи, затем выберите пункт Samsung Cloud.
3. В разделе указано количество места, доступное пользователю в облаке, степень его использования и опции синхронизации. Вы увидите все данные, которые синхронизируются с Облачным хранилищем. Важный момент – Галерея. Напротив неё должна стоять галочка, которая означает что синхронизация включена и фотографии отправляются в Облачное хранилище.
4. Возвращаемся к Samsung Cloud и выбираем опцию Восстановить. Устройству понадобится некоторое время на поиск копий данных в библиотеке Samsung Cloud. Если устройство найдет фотографии, которые были синхронизированы с Облачным хранилищем, то появится соответствующий пункт.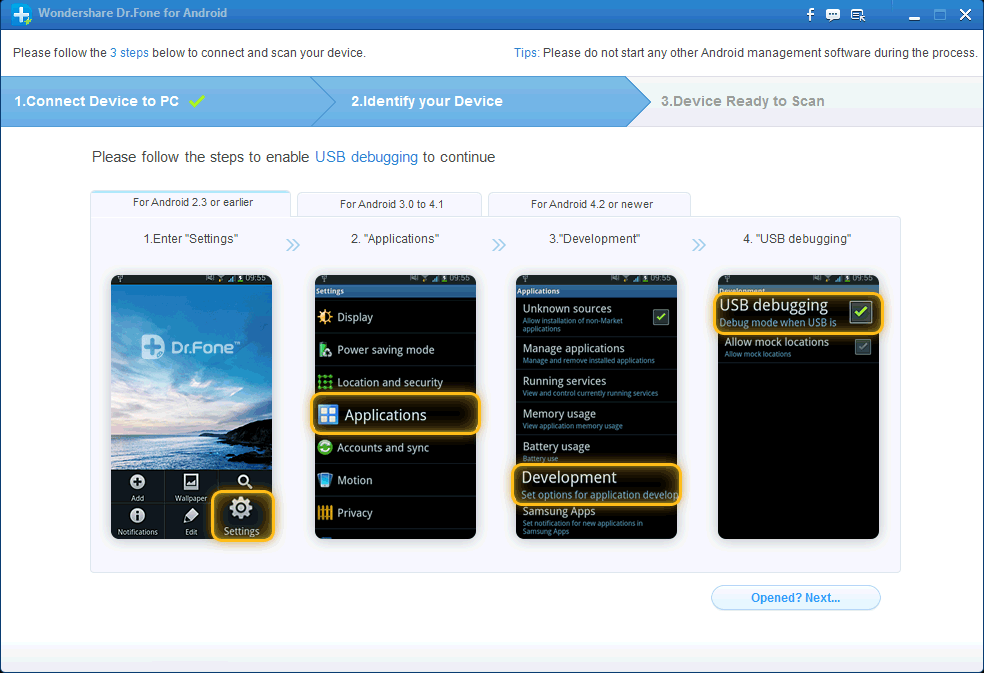 Выбрав его, устройство вернет все синхронизированные фотографии из Облачного хранилища в память телефона.
Выбрав его, устройство вернет все синхронизированные фотографии из Облачного хранилища в память телефона.
В новых версиях устройств появилась Корзина, предназначенная для хранения удаленных фотографий, которые хранятся в ней в течении 15 дней с момента удалениях их на телефоне. Что бы ею воспользоваться, необходимо зайти в Галерею устройства, далее в Настройки и перейти в Корзину. После чего остается только выбрать нужные нам фотографии и устройство восстановит их.
Как восстановить удаленные фото на телефонах Samsung
Для устройств Samsung существует множество программ, позволяющих восстановить удаленные фотографии, например DiscDigger. Она очень популярна среди пользователей смартфонов, так как хорошо справляется со своей работой. Преимущество этого приложения в том, что оно не требует подключения к ПК, а устанавливается непосредственно на ваше устройство. Итак, скачав приложение, приступим к работе.
1.После запуска программы, она автоматически запустит поиск всех носителей, на которых возможно восстановление данных. После того, как поиск завершен, выберите носитель с которого были удалены фотографии и нажмите кнопку Scan Device. . Если вы знаете формат и хотя бы примерный вес файлов, которые хотите восстановить, перед началом сканирования можно установить фильтр поиска файлов (по умолчанию приложение ищет все файлы с весом 100кб и выше. Это существенно сократит время поиска удаленных файлов и отфильтрует ненужные к восстановлению файлы.
После того, как поиск завершен, выберите носитель с которого были удалены фотографии и нажмите кнопку Scan Device. . Если вы знаете формат и хотя бы примерный вес файлов, которые хотите восстановить, перед началом сканирования можно установить фильтр поиска файлов (по умолчанию приложение ищет все файлы с весом 100кб и выше. Это существенно сократит время поиска удаленных файлов и отфильтрует ненужные к восстановлению файлы.
2. После сканирования, приложение покажет вам все файлы, доступные к восстановлению. Вы сможете посмотреть каждый файл перед тем, как его восстановить. Таким образом выбираете нужные вам фотографии и нажимаете кнопку Save, а затем Done.
3. Помимо сохранения фотографий в память телефона или Flash-накопителя, программа так же может отправлять восстановленные файлы на вашу почту. Для этого вам следует нажать кнопку Email, а не Save, после выбора фотографий. В появившемся меню выберете службу, которой вы обычно пользуетесь для отправки писем. Приложение создаст пустое письмо и вложит в него архив под названием DiskDiggerFound.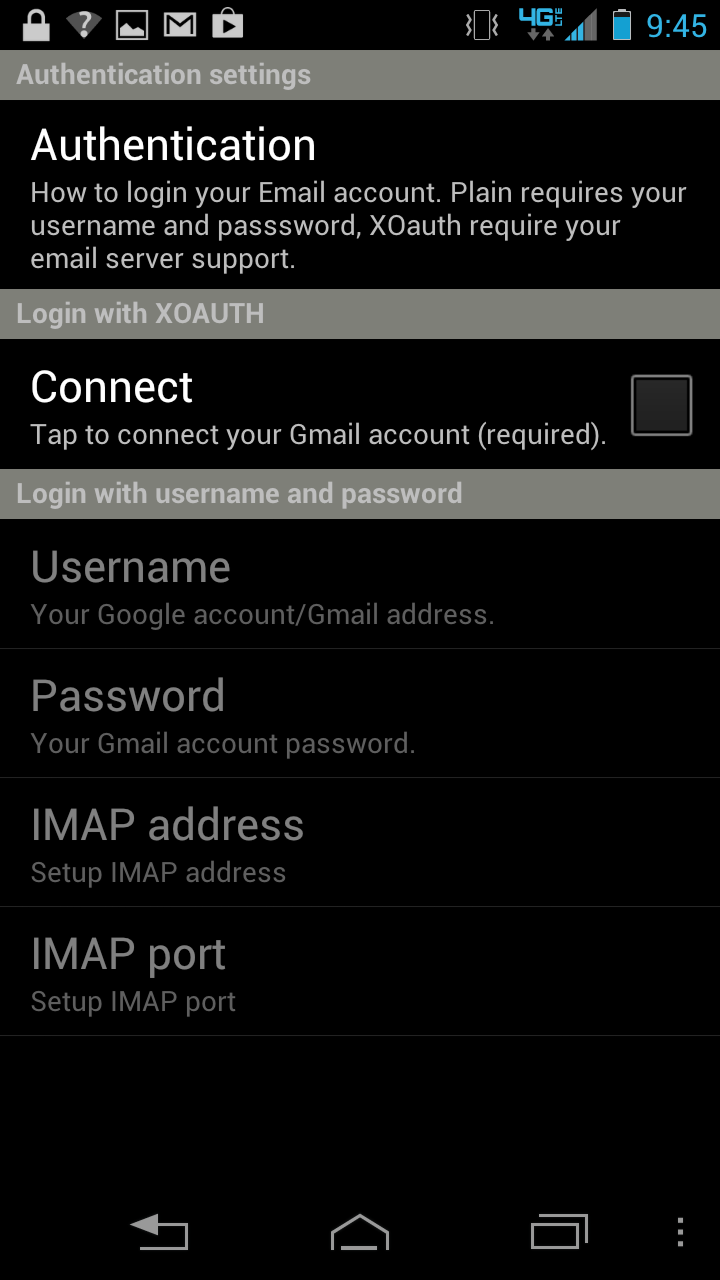 zip, в котором и будут находиться восстановленные фотографии. Эта функция может оказаться очень кстати тем людям, которые собирались перенести восстановленные фотографии на ПК. С помощью письма сделать это будет проще и быстрее. И напоследок: существует так же ПК-версия этой программы, поэтому если пользоваться мобильным приложением вам неудобно, вы всегда можете скачать ее на ваш ПК.
zip, в котором и будут находиться восстановленные фотографии. Эта функция может оказаться очень кстати тем людям, которые собирались перенести восстановленные фотографии на ПК. С помощью письма сделать это будет проще и быстрее. И напоследок: существует так же ПК-версия этой программы, поэтому если пользоваться мобильным приложением вам неудобно, вы всегда можете скачать ее на ваш ПК.
Восстановление фотографий при помощи программы UltData for Android
В случае, если первые два способа вам не помогли, то имеет смысл попробовать восстановить ваши фотографии при помощи программы Tenorshare UltData for Android. Данная программа удобна в использовании и обладает хорошим функционалом, в следствие чего достаточно популярна среди людей, часто занимающихся восстановлением утерянной или удаленной информации. Программа является платной. Пробную версию вы всегда можете скачать с официального сайта, но для нас в данный момент подойдет и бесплатная триал-версия продукта. В новых версиях продукта присутствует русский язык, что облегчает работу.
Шаг 1. Скачайте программу и установите ее на Ваш ПК. Подключите Ваш Samsung телефон к компьютеру с помощью USB-кабеля
Шаг 2. После обнаружения Вашего устройства на экране появится запрос на доступ к root-правам. Нажмите «Разрешить» («Allow») для дальнейшей работы с приложением. Выберите Галерея и нажмите Сканировать.
Шаг 3. Ждем пока программа закончит сканирование. По окончанию сканирования программа выдаст вам все файлы, которые ей удалось найти. Как обычно, отмечаем галочкой нужные нам фотографии и нажимаем на кнопку Восстановить, которая, как мы уже привыкли, находится в правом нижнем углу и выбираем путь сохранения файлов.
Современные мобильные устройство достаточно хорошо справляются с ролью многофункциональных девайсов, предоставляя своим пользователям базовые возможности компьютеров, фотоаппаратов, видеокамер, плееров, радиоприёмников, электронных книг и даже пультов дистанционного управления. Но несмотря на достаточно впечатляющий перечень положительных качеств, данная категория техники имеет и слабые стороны, связанные как с программным обеспечением, так и с аппаратной составляющей.
К сожалению, не все пользователи смартфонов, в том числе и Samsung, отдают себе отчёт о том, что они не застрахованы от сбоев в работе аппаратов. На мысли в этом направлении их наталкивают только непредвиденные проблемы, возникшие в работе гаджетов. Например, внезапное исчезновение всех файлов из внутренних и внешних накопителей аппаратов. В этой статье указаны возможные варианты возникновения данного сбоя и способы восстановления утерянных файлов, в том числе и фото.
Причины удаления фотографий
- Сбой при обновлении программного обеспечения. Производители мобильных устройств заверяют, что по завершению установки новой версии прошивки «по воздуху», доступ ко всем пользовательским файлам возобновляется. Однако на практике ситуация может выйти из-под контроля и в результате процесс развёртывания апдейта для ПО приводит к потере нескольких гигабайт ценных данных.
- Нехватка места на внутреннем накопителе устройства. Файлы могут постепенно исчезать и в том случае, если у встроенной памяти девайса заканчиваются свободные мегабайты, которые так необходимы для стабильной работы системы.
 В этом случае ОС ликвидирует цифровые записи, чтобы освободить пространство под свои нужды. Конечно же специалисты, ответственные за ПО, стараются не допускать этого, но, к сожалению, проблема периодически проскакивает на некоторых аппаратах.
В этом случае ОС ликвидирует цифровые записи, чтобы освободить пространство под свои нужды. Конечно же специалисты, ответственные за ПО, стараются не допускать этого, но, к сожалению, проблема периодически проскакивает на некоторых аппаратах. - Некорректная работа программ-очистителей. В магазине приложений полно программ, предоставляющих «услуги» по очистке памяти устройства от различного мусора. К сожалению, далеко не все они могут отличить временные файлы или оставшийся «хлам» давно удалённого софта от пользовательских данных, которые просто долгое время пребывают на смартфоне. Поэтому помимо мусора, при очистке памяти «чистильщики» под шумок удаляют и важные цифровые записи, в том числе и фотографии.
- Повреждение или полный выход из строя карты памяти. Фотографии, которые хранятся на карте памяти, как ни странно, так же могут пропасть. Произойти это может из-за сбоев в логической составляющей накопителя (например, при нарушении целостности файловой системы), либо же вследствие частичного или полного повреждения аппаратной части (например, при сбое или износе памяти).

Как восстановить фото на телефоне Samsung
В случае исчезновения фотографий из-за программного сбоя, есть шанс восстановить их в домашних условиях. Но если раньше это делалось с минимальными затратами сил и времени, то сейчас для возвращения файлов необходимо потанцевать с бубном. Изначально практически все Android-устройства распознавались как USB-накопители. Данные, что были удалены с их внутренних хранилищ, восстанавливались простыми и бесплатными решениями, поддерживающими работу с USB Mass Storage. Сейчас же все девайсы с «зелёным роботом» на борту работают по протоколу MTP. Для них способы, что действовали раньше, уже не подходят. В этом случае необходимо использовать тяжёлую артиллерию в виде отладки USB, root-прав и специального софта, умеющего работать с памятью Android-устройств.
Случается, что со смартфона по каким-то причинам пропадают СМС-сообщения. Как их можно восстановить, узнаете в нашем следующем материале: https://samsung-galaxy.
mobi/vosstanovlenie-udalyonnyih-sms-soobshheniy-na-telefone-samsung/
Подготовка устройства
Чтобы «подружить» Samsung-устройство с программой для восстановления файлов, необходимо выполнить подготовительные работы:
- Получить root-права, это обязательное условие. Без них программа не сможет связаться со всеми секторами памяти устройства и вернуть данные. Способы получения особых привилегий для каждого девайса Samsung уникальны, поэтому этот этап подготовки вы должны пройти самостоятельно.
- Активировать режим разработчика и отладку USB. Это нужно сделать, чтобы программа смогла подключиться к телефону и выполнить операцию по возвращению файлов.
Включение режима разработчика и отладки USB
- На телефоне запустите приложение «Настройки».
Для запуска приложения «Настройки» можно использовать иконку на рабочем столе или кнопку в шторке уведомлений
Найти раздел «Об устройстве» можно в самом низу приложения «Настройки»
Для успешной активации режима разработчика нужно быстро нажимать на поле «Номер сборки»
Если раздел «Параметры разработчика» не появился в списке, попробуйте перезапустить приложение «Настройки»
Достаточно одного тапа, чтобы активировать «Отладка USB»
Восстановление изображений с помощью компьютера
В сети можно наткнуться на достаточно большой выбор программ, умеющих решать проблемы с удалёнными файлами. Одни распространяются на бесплатной основе, но обладают урезанным набором возможностей. Другие же предоставляют широкий выбор функций, но для доступа к ним нужно заплатить разработчикам. К первой категории относятся такие программы, как 7-Data Android Recovery, Remo Recover for Android, Tipard Android Data Recovery и Wondershare Dr.Fone for Android. При написании данной инструкции мы использовали последнюю программу из приведённого перечня. Вы же можете воспользоваться и другими решениями, так как все они имеют схожий набор функций, простой интерфейс и подсказки.
Одни распространяются на бесплатной основе, но обладают урезанным набором возможностей. Другие же предоставляют широкий выбор функций, но для доступа к ним нужно заплатить разработчикам. К первой категории относятся такие программы, как 7-Data Android Recovery, Remo Recover for Android, Tipard Android Data Recovery и Wondershare Dr.Fone for Android. При написании данной инструкции мы использовали последнюю программу из приведённого перечня. Вы же можете воспользоваться и другими решениями, так как все они имеют схожий набор функций, простой интерфейс и подсказки.
- Скачайте, установите и запустите на компьютере программу, которая поможет восстановить утерянные файлы.
Главное окно Wondershare Dr.Fone for Android
Этап подключения компьютера к телефону
Нажмите на кнопку «Да», чтобы разрешить сопряжение с телефоном
Для восстановления фото нужно выберите категорию «Gallery»
Учтите, что ячейки памяти имеют свойство перезаписываться другими данными. Поэтому восстановление желательно делать по горячим следам, пока на телефон не были записаны новые файлы. Если же это уже произошло, то готовьтесь к тому, что после сканирования памяти утилитой вы не обнаружите нужных фото. К сожалению, не утешительный результат может ждать вас и в случае, если выполнялась перепрошивка устройства или же на нём был осуществлён сброс настроек. В обоих вариантах происходит переразметка памяти, что значительно уменьшает шансы на удачное возвращение утраченных данных.
Поэтому восстановление желательно делать по горячим следам, пока на телефон не были записаны новые файлы. Если же это уже произошло, то готовьтесь к тому, что после сканирования памяти утилитой вы не обнаружите нужных фото. К сожалению, не утешительный результат может ждать вас и в случае, если выполнялась перепрошивка устройства или же на нём был осуществлён сброс настроек. В обоих вариантах происходит переразметка памяти, что значительно уменьшает шансы на удачное возвращение утраченных данных.
Восстановление без ПК
Попытаться вернуть исчезнувшие фото можно и без использования компьютера. Для выполнения такой непростой задачи подойдут приложения-спасатели, обитающие в Google Play Market. Правда, как и в случае с утилитами на ПК, для эффективного использования инструментов из магазина системы Android необходимо наличие на девайсе рут-прав.
Для восстановления фото на мобильном устройстве можно использовать программу GT Recovery. Она работает практически со всеми гаджетами с ОС Android на борту. Найти её можно всё в том же магазине приложений. Распространяется она бесплатно и имеет две версии. Первой для работы с памятью нужны root-права, вторая же и без них может функционировать на смартфоне. Мы всё же рекомендуем использовать ту версию, что требует рутирования, так как с ней у вас будет больше шансов восстановить данные.
Найти её можно всё в том же магазине приложений. Распространяется она бесплатно и имеет две версии. Первой для работы с памятью нужны root-права, вторая же и без них может функционировать на смартфоне. Мы всё же рекомендуем использовать ту версию, что требует рутирования, так как с ней у вас будет больше шансов восстановить данные.
- Установите приложение и запустите его на телефоне.
Помимо фотографий, GT Recovery умеет восстанавливать и другие типы данных
Достаточно раз нажать на кнопку «Восстановление фотографии»
Кнопка для запуска сканирования находится в нижней части окна
Процесс сканирования можно поставить на паузу, если это необходимо
Для выбора отдельных файлов нажмите на галочку на каждом из них
Видео: восстановление удалённых фото на Andro >
Не стоит накапливать их на смартфоне. Лучше периодически переносить данные на другие накопители или загружать их в хранилища облачных сервисов, чем потом тратить уйму времени и сил на восстановление. Для хранения отлично подойдут такие сервисы как Google Drive, OneDrive и Dropbox. Они будут понадёжнее, чем переносные накопители или жёсткие диски компьютеров. Не стоит забывать время от времени чистить внутреннюю память телефона, дабы не спровоцировать появление багов, и создавать резервные копии перед загрузкой и установкой крупных обновлений ОС.</p> <p>“></p> <div»/>Где корзина в телефоне Самсунг
Создатели операционных систем знают о том, что пользователи часто допускают ошибки. И удаляют нужные или даже важные файлы с устройства. Поэтому организовали системную папку под названием Корзина. В «чистом» Android такой папки нет. Но некоторые создатели прошивок добавляют её. Сейчас я расскажу, где вы сможете найти корзину в своём телефоне Самсунг.
Для чего корзина в телефоне
В компьютерах и в некоторых мобильных устройствах корзину делают для того, чтобы была возможность восстановить удалённые файлы. Сложно представить обратное. Если бы каждый раз при удалении пользователи обращались в поисковик Яндекс для поиска программ, восстанавливающих файлы. Но благо все компьютерные ОС оснащены папкой, куда файлы попадают после удаления.
Корзина с удалёнными файлами в Windows 10В большинстве моделей телефонов Самсунг тоже есть корзина. Например, в моделях A10, A20, A50 и других. Здесь она выполняет ту же функцию — не позволяет файлам исчезнуть из памяти навсегда. Открыв её, появляется возможность восстановить данные. Среди которых часто самое дорогое — уникальные фотографии.
Может быть полезным: Как восстановить удалённые фото на телефоне.
Где находится корзина в смартфоне Samsung A50
В большинстве Самсунгов системные программы и модули расположены в одном месте. Если у вас другая модель из линейки A, попробуйте применить эту инструкцию, чтобы отыскать корзину.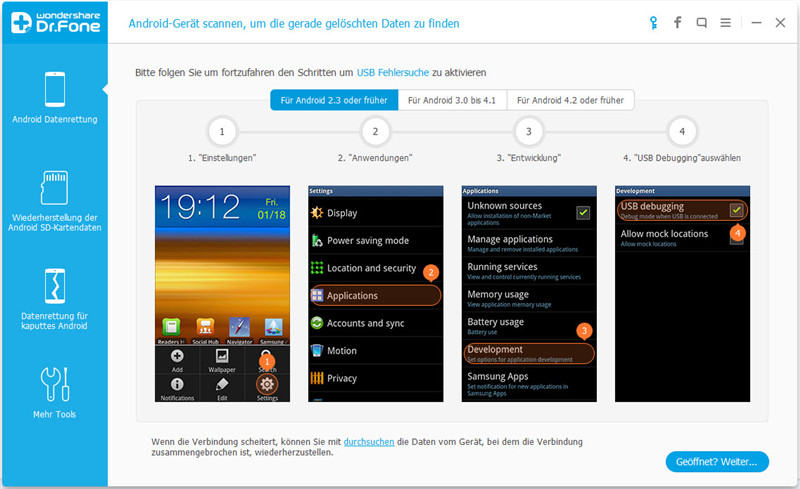
- В главном меню смартфона нажмите на иконку Галерея;
Найдите галерею в телефоне Samsung A50
- Вверху возле иконки поиска расположена кнопка меню. Она выглядит в виде трёх точек — нажмите её;
Нажмите на кнопку меню вверху экрана Самсунг
- Сделайте тап по пункту Корзина;
- Выберите в списке фотографии, которые хотели бы восстановить;
Выберите фото для восстановления из корзины телефона Самсунг
- Внизу появятся кнопки Удалить и Восстановить — нажмите последнюю.
Нажмите внизу кнопку Восстановить на телефоне Самсунг
Эта возможность будет доступна пользователю ещё 15 дней. После чего произойдёт автоматическое удаление всех файлов из корзины. И тогда действительно понадобятся программы, которые бы смогли восстановить удалённые файлы. В настройках галереи можно изменить период автоочистки корзины.
Читайте ещё: Как восстановить удалённые файлы из корзины.
Где найти корзину в Самсунг А51
Этот модельный ряд не отличается расположением функций. Но интерфейс уже имеет некоторые различия. Чтобы пользователь не запутался, нужно продемонстрировать расположение корзины в Samsung A51.
- Находим и выбираем на главном экране иконку Галерея;
Откройте галерею в Samsung A51
- Здесь вы найдёте две кнопки: Поиск и Меню. Выберите кнопку с тремя точками;
Нажмите на кнопку с тремя точками в телефоне Samsung
- Выберите пункт Корзина;
Нажмите на пункт Корзина в меню Самсунг
- Сверху будет ещё одна кнопка меню, которую нужно выбрать;
Нажмите ещё раз на кнопку меню в галерее Самсунг
- Из двух пунктов выберите Изменить;
- Выбираем флажком все файлы, которые хотели бы восстановить;
Выберите файлы для восстановления в телефоне Samsung
- И нажимаем внизу соответствующую кнопку.

В этой модели удалённые графические файлы будут храниться 30 дней. После чего автоматически удалятся с памяти без возможности их вернуть. Теперь в будущем вам легко удастся найти корзину в мобильном телефоне Samsung и восстановить файлы. Этот же способ поиска удалённых файлов подойдёт для моделей Самсунг А10 и А30.
Где корзина в телефоне Samsung Galaxy S8, S9, S10
Рассмотрим другую линейку смартфонов Самсунг и узнаем, где искать файлы, которые были стёрты. И снова процесс схож с поиском корзины на А моделях.
- Переходим на главный рабочий стол и выбираем иконку Галерея;
Открываем галерею в смартфоне Самсунг
- Затем нажимаем на три точке вверху на следующем экране;
- Выбираем пункт Корзина;
Выбираем пункт Корзина в меню галереи
- Нажмите вверху на пункт Изменить и выберите фотографии или видео, которые нужно восстановить;
Нажмите на пункт Изменить вверху окна галереи Самсунг
- Внизу нажмите на кнопку Восстановить.

Из корзины можно восстановить все удалённые файлы, которые были очищены ранее. На их количество лимит не накладывается. Но если уже прошло более месяца с того момента, как вы удалили файлы, то здесь их уже может не быть. В зависимости от того, как выставлены настройки относительно корзины в телефоне.
На телефоне Самсунг нет корзины
Возможно ваша модель не поддерживает корзину. И все файлы сразу же попадают в небытие. Сможет помочь стороннее приложение Dumpster. Это универсальная программа, которая может очищать память телефона. И восстанавливать изображения и другие файлы. С ним теперь не страшно чистить свою галерею от ненужных фото и видео.
Мобильное приложение Dumpster в Google PlayВ любой момент можно открыть Dumpster и вернуть файлы, которые вы случайно стёрли с памяти телефона Android. Нет ограничений на количество удаляемых или восстанавливаемых файлов. Приложение бесплатно, но со встроенной рекламой. Есть возможность её отключить за платную подписку. Позволяет делать Backup всех данных в телефоне, включая контакты и музыку.
Позволяет делать Backup всех данных в телефоне, включая контакты и музыку.
Как восстановить удалённые контакты на телефоне Samsung
Если до момента удаления контактов на вашем смартфоне не было специализированных программ для их восстановления, то есть лишь один способ их вернуть. Загляните в свой аккаунт Google, в приложение Контакты. Если вы использовали этот аккаунт в телефоне, то в этом разделе должны сохраниться удалённые контакты.
- Переходим в поисковик Гугл и открываем все его сервисы. Это можно сделать и на компьютере;
Нажмите на кнопку сервисов Google
- Выбираем среди сервисов — Контакты;
Выберите в сервисах Контакты
- Найдите нужный контакт. Здесь они находятся до того момента, пока не будут удалены вручную.
На телефоне обычно контакты синхронизируются с облаком Google. Возможно в телефоне отключена синхронизация. И системе не удаётся вернуть контакт автоматически (если он не был удалён из контактов Гугл). Из корзины в телефоне Samsung, где хранятся удалённые фото, контакты восстановить невозможно.
Из корзины в телефоне Samsung, где хранятся удалённые фото, контакты восстановить невозможно.
Самсунг А5 – как восстановить удаленные фото?
Практически каждый владелец смартфона с Андроидом нередко использует устройство для того, чтобы сделать снимки. Иногда приходится удалить ненужные или неудавшиеся фотографии.
Но иногда, случайно, можно удалить снимки, которые нам необходимы. Поэтому многие задают вопрос: «Как восстановить удаленные фото на Самсунг А5?».
Если вы также столкнулись с такой проблемой, не паникуйте. На самом деле, удаленные снимки очень легко можно восстановить на Samsung Galaxy A5.
Особенности
Что представляет собой Андроид? Это – операционная обыкновенная система, а не какой-то особый вид смартфона.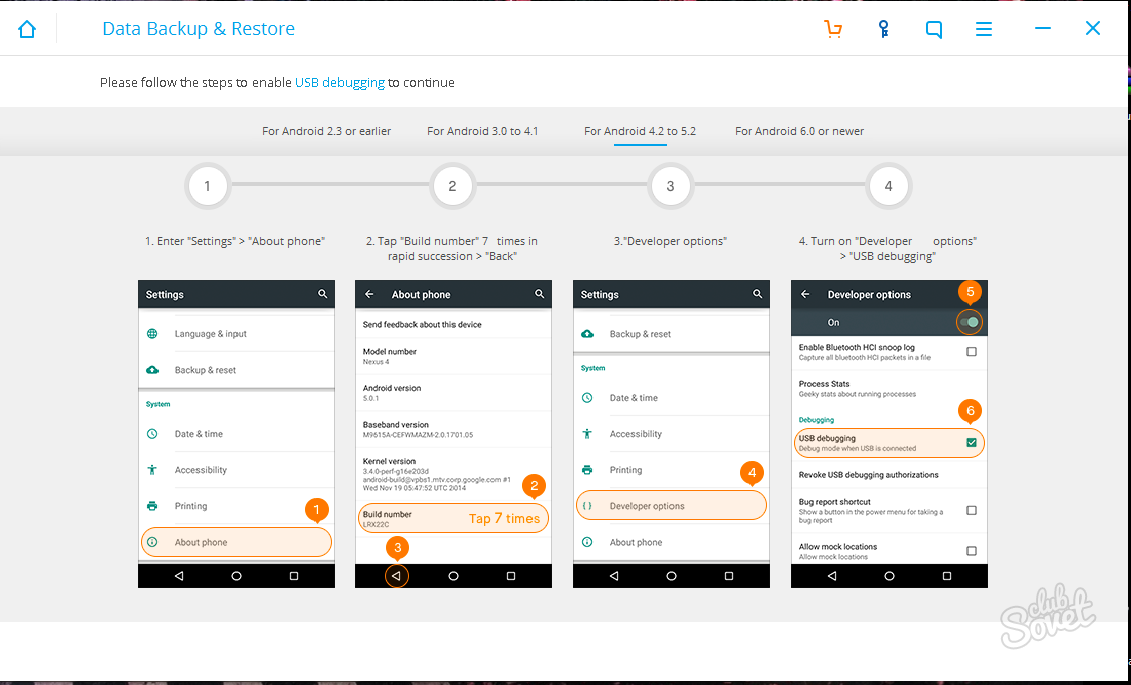
Все фотографии сохраняются во внутренней памяти телефона или в карте памяти (внешней памяти). Перед тем, как начать восстановление снимков, следует узнать, где именно были сохранены ваши фотографии.
В принципе, это не является обязательным условием. Но оно может упростить процесс восстановления.
При удалении любых данных со смартфона (фотографий, игр, сообщений, других файлов), информация на самом деле не удаляется полностью.
Все данные об удаленных файлах хранятся в устройстве до тех пор, пока вы не перезаписали их. Поэтому важно делать попытку их восстановления только в том случае, когда вы считаете, что они вам не нужны.
Это предотврати полную утерю данных. Чем больше используется Галакси А5 или другой телефон после удаления данных, тем более усложняется восстановление необходимой информации.
Если вы сами не можете восстановить утерянные данные, обратитесь к тому, кто разбирается в этом.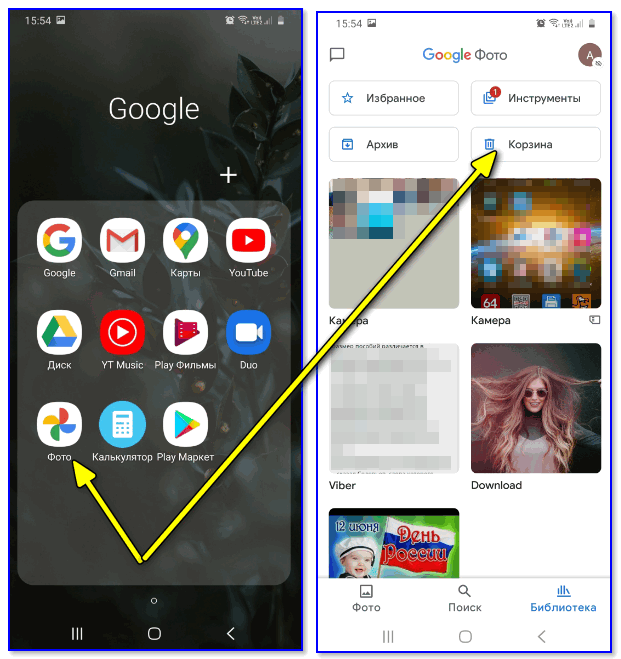 Перед восстановлением максимально ограничьте использование устройства, так как даже отправленные сообщения могут повлиять на восстановление негативно.
Перед восстановлением максимально ограничьте использование устройства, так как даже отправленные сообщения могут повлиять на восстановление негативно.
Как восстановить фото?
Для того, чтобы восстановить фотографии требуется установить программное специальное обеспечение. Большинство таких программ платные.
Но покупать их вовсе необязательно. Можно попросту отыскать похожие софты, имеющие пробный период (временный бесплатный доступ).
Рекомендую использовать только проверенные и известные программы. Почти все они работают по одному принципу восстановления.
- Подключите через USB порт ваше устройство к компьютеру.
- Запустите программу для восстановления данных на Андроид (например, программу Photo Recovery).
- На главной панели программы вы увидите отображение доступных съемных носителей.
- Убедитесь, что сканирование данных (приложений, фото, музыки, видео) началось.

- После окончания сканирования вы увидите список, отображающий удаленные данные (музыку, фотографии, видео).
- Выбираете необходимые вам файлы, которые требуют восстановления.
- Нажимаете «восстановить».
Таким способом на Samsung A5 (2016) или другом смартфоне можно восстановить различные файлы, в том числе и удаленные вами сообщения
Восстановить удаленные файлы с Samsung S10
Резюме: В Samsung Galaxy S10 есть ошибки при удалении файлов. Потеря важных файлов может вас разочаровать. К счастью, есть способ восстановить файлы, удаленные с Samsung S10.
Информация о Samsung Galaxy S10 :
Samsung Galaxy S10 — это «средний возраст» только что выпущенного трио Galaxy S10. Хотя галактика S10 + считается высшим признанием, которое должна обеспечить серия Galaxy S, меньшая по размеру галактика s10e завоевала популярность благодаря относительно мощному оборудованию и разумной цене. Тогда галактика S10 застревает посередине, предлагая преимущества двух миров. Вы действительно можете это сделать, или вы лучше ладите с одним из своих братьев? Мы провели тестирование, чтобы выяснить это.
Вы действительно можете это сделать, или вы лучше ладите с одним из своих братьев? Мы провели тестирование, чтобы выяснить это.
В процессе использования телефона Samsung мы всегда сталкиваемся со следующими проблемами. Черный экран телефона Samsung; Данные телефона Samsung потеряны. Вышеупомянутые вопросы часто возникают на форумах Samsung. Есть ответ на этот вопрос? Ответ положительный. Итак, как Samsung Galaxy S10 восстанавливает удаленные файлы?
Общие причины потери данных следующие :
Конфликт программного обеспечения при обновлении до последней версии
Ошибка при удалении важных данных или файлов вместо выбранных данных
Неожиданный сбой питания при передаче данных
Нет подходящего фона для заводской инициализации или формата мобильного телефона
Кончился или украден
Разрушительный вирус
Сломанный экран
Краткое описание методов:
Метод 1: восстановить удаленные файлы на Samsung S10 с помощью Android Data Recovery (рекомендуется)
Метод 2: восстановление файлов Samsung Galaxy S10 с помощью корзины
Метод 3: восстановить удаленные данные с Samsung S10 с учетной записью Google
Метод 4: восстановить удаленные файлы с Samsung S10 с помощью резервной копии
Метод 1: восстановить удаленные файлы на Samsung S10 с помощью Android Data Recovery
Первый способ восстановить удаленные файлы из Samsung galaxy S10 — использовать инструмент восстановления данных Android .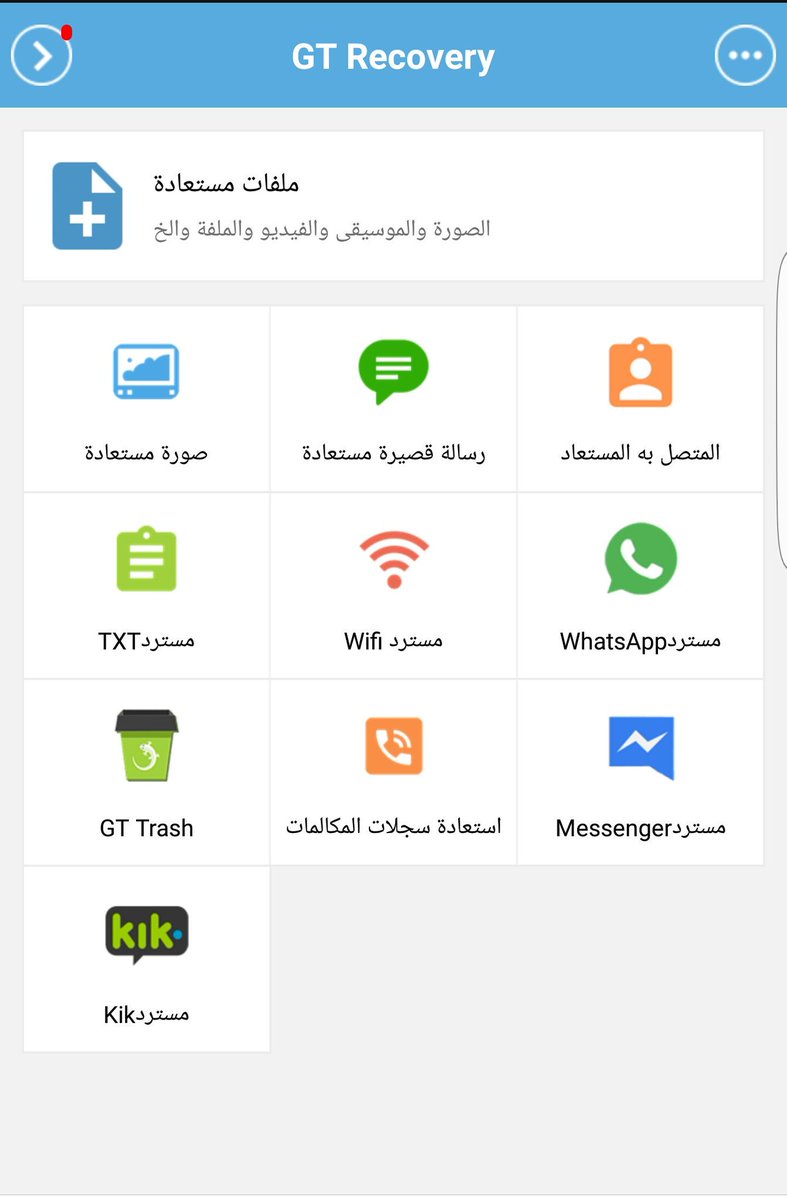 Это решение, которое предлагает мобильный телефон Samsung для восстановления поврежденных файлов.
Это решение, которое предлагает мобильный телефон Samsung для восстановления поврежденных файлов.
Вы можете использовать эти эффективные инструменты для восстановления всех удаленных файлов, таких как документы, контакты, текстовые сообщения, видео, фотографии, журналы вызовов, аудиофайлы, заметки и т. Д. Независимо от причины потери данных на устройстве, сканирование мобильного телефон, чтобы эффективно подтвердить потерянные данные.
Шаги по восстановлению удаленных файлов с samsung s10:
Шаг 1. Загрузите Android Data Recovery. Откройте программное обеспечение и подключите Samsung S10 к компьютеру с помощью кабеля USB.
Шаг 2: В Samsung S10 должна быть активирована опция отладки USB. Если устройство не открывает параметр отладки, позволяет ли восстановление данных Android Data Recovery отладку по USB на устройстве.
Шаг 3. Если программное обеспечение распознает Samsung S10, инструмент восстановления данных Android предоставит предварительный просмотр всех типов данных.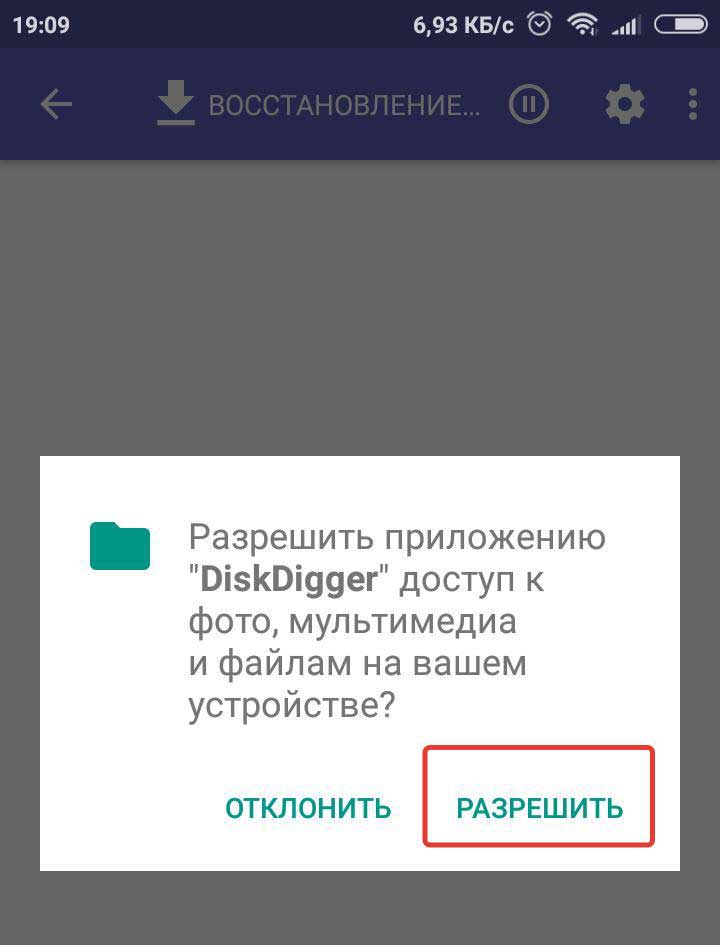 Подтвердите все типы данных в настройках по умолчанию. Вы можете выбрать, какие файлы восстанавливать. Чтобы начать сканирование, нажмите «Далее».
Подтвердите все типы данных в настройках по умолчанию. Вы можете выбрать, какие файлы восстанавливать. Чтобы начать сканирование, нажмите «Далее».
Шаг 4. Сканирование займет всего несколько минут. Когда процесс сканирования будет завершен, файлы выбранного типа будут перечислены в подробном списке. Вы можете подтвердить данные индивидуально. Отобразите нужные элементы и сохраните вкладку восстановления на свой компьютер.
Метод 2: файлы Samsung Galaxy S10 с корзиной
В случае с Samsung Galaxy S10 в приложении галереи есть мусорные баки. Случайно удалите данные / файлы / контактные сообщения / видео / музыку / записи звонков / WhatsApp / аудио / галерею из Samsung Galaxy S10. Удаленные данные / фотографии / изображения / сообщения / аудио / музыка / WhatsApp / журналы вызовов фактически перемещаются в корзину, а не удаляются. Большая коробка. Следовательно, удаленные фотографии необходимо изменить перед использованием нового оверлея данных. Поэтому перед этим лучше сделать новые фото или видео на мобильный телефон. Если вы хотите как можно скорее восстановить удаленные данные, выполните следующие действия.
Поэтому перед этим лучше сделать новые фото или видео на мобильный телефон. Если вы хотите как можно скорее восстановить удаленные данные, выполните следующие действия.
Шаг 1. Разблокируйте Samsung Galaxy S10 и откройте наше приложение для фотографий на своем телефоне.
Шаг 2: Откройте «корзину» в верхнем левом меню, и все удаленные фотографии будут отображаться внимательно.
Шаг 3: После выбора фотографий для восстановления, отметьте «восстановить», чтобы вернуть удаленные фотографии в галерею.
Удаленные фотографии будут восстановлены и снова открыты в приложении галереи.
Метод 3: восстановить удаленные данные с Samsung S10 с учетной записью Google
Другой вариант — использовать нашу учетную запись для восстановления файлов, удаленных с Samsung S10. После настройки нового мобильного телефона нам понадобится наш аккаунт. Активация опции синхронизации может создать резервную копию данных, что очень полезно.
Когда опция синхронизации активирована, данные должны быть восстановлены на Samsung S10 в соответствии со следующими параметрами.
Шаг 1. Чтобы восстановить потерянную контактную информацию в вашей учетной записи Google, нажмите https // www.google.com / contacts. Откройте для входа в систему. Вы должны использовать ту же учетную запись, что и для резервного копирования.
Шаг 2: Чтобы восстановить поврежденные фотографии машины. https://www.google.com/photos . Фотографии Откройте и восстановите фотографию через этап.
С помощью этих опций вы можете легко искать все данные в своей учетной записи.
Метод 4: восстановить удаленные файлы с Samsung S10 с помощью резервной копии
Если вы хотите узнать, как восстановить файлы, удаленные с Samsung S10, другой способ — использовать резервную копию для восстановления файлов. В общем, важны устройства резервного копирования. Если вы поместите все резервные копии потерянных файлов в безопасное место, удаленные файлы будет легко восстановить.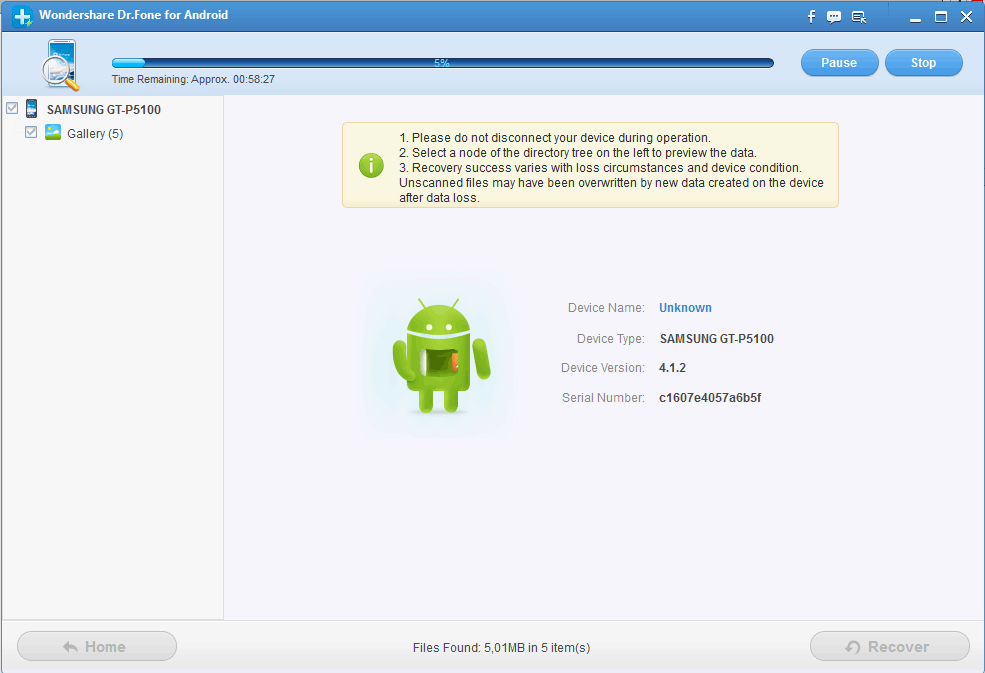 Перед использованием исправления лучше всего убедиться, что доступна резервная копия.
Перед использованием исправления лучше всего убедиться, что доступна резервная копия.
Пользователи Samsung могут использовать облако Samsung или интеллектуальный коммутатор, а также другие методы для резервного копирования машины.
Если вы ранее делали резервную копию Samsung S10, выполните следующий шаг.
Шаг 1: перейдите к настройкам устройства.
Шаг 2: После выбора опции «Резервное копирование и восстановление» нажмите «Восстановить данные».
Шаг 3: Выберите данные, которые вы хотите восстановить здесь.
Шаг 4: Нажмите кнопку «Восстановить», чтобы найти выбранный файл.
Как восстановить на смартфоне пропавшие фото?
Возможность снимать фото на современных смартфонах часто является для его владельца одной из ключевых или, как минимум, одной из ситуационно очень удобных функций, а хранение всевозможных фото-воспоминаний, запечатленных данных и другого фото-контента стало почти неотъемлемым атрибутом будней для большинства людей.
Разобраться в ситуациях, когда доступ к фотографиям пропадает или, точнее, когда нужные фото по какой-то причине оказываются удалены из галереи телефона, помогут наши советы по их восстановлению.
Причины удаления фотографий из меню галереи на телефоне
Хотя пропажа фото может стать необъяснимый и очень непонятным явлением, – на самом деле, такой проблеме обычно существуют вполне логичные объяснения :
- форматирование памяти устройства или карты – при отсутствии всех фото и других данных есть основания полагать, что вся память была очищена случайно или умышленно;
- механическое повреждение вследствие падения, попадания влаги или удара карты памяти или систем телефона, а также неисправность из-за неосторожного процесса установки или изъятия съемной памяти;
- воздействие на систему вредоносных программ;
- перезапись или же полное удаление содержимого галереи в моменты перемещения данных между внутренним и съемным хранилищем.

Тем не менее, даже если у Вас появятся предположения о том, куда подевались фотографии именно в Вашем случае, просто так вернуть их не удастся. Но мы подскажем несколько способов эффективного восстановления.
Способы восстановления фото на смартфоне
Для возврата в галерею изображений пропавших фото Вы можете воспользоваться одним из таких способов:
- проверьте наличие резервных копий своего фото-контента на облаке, например, в Google Photo или на Google Disk, если есть вероятность, что фотографии синхронизировались;
- используйте программы для смартфона “Android Data Recovery”, “Pandora Recovery”, “PhotoRec”, “DiskDigger” или “Recuva”, которые разработаны как раз для восстановления пропавших из галереи фотографий;
- при наличии продвинутого опыта в работе с телефонов и прав суперпользователя можно воспользоваться и приложением “Hexamob Pro”, которая также ориентирована на восстановление потерянного на девайсе контента.

Чтобы в дальнейшем защитить себя от сбоя карт памяти и обеспечить себе резервную копию важных данных с гаджета сохраните их все в облачное хранилище и для профилактики отформатируйте карту, а после настройте синхронизацию необходимых для постоянного хранения типов файлов. В будущем следи и за объем свободного места на устройстве – не стоит его доводить до значений ниже 200-300 мегабайт.
| |||||||||||||||||||||||||||||||||||||||||||||||||||||||||||||||||||||||||||
Как удалить и восстановить фотографии в Android
Для пользователей смартфонов камера стала почти рефлексом: вы видите что-то примечательное, вы делаете снимок и навсегда сохраняете эту память. Но что, если этот конкретный снимок не стоит вечности? В то время как бумажные снимки, как известно, сложно расстаться в руке, цифровые файлы в вашей галерее Android намного проще выбросить.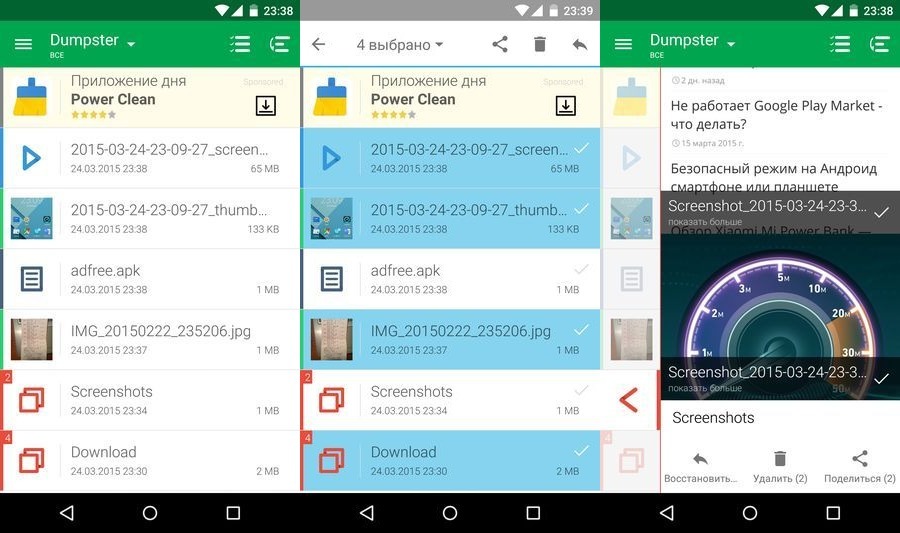 Тем не менее, случаются ошибки, и вы можете изменить свое мнение об изображении или видео, которое вы слишком быстро выбросили.
Тем не менее, случаются ошибки, и вы можете изменить свое мнение об изображении или видео, которое вы слишком быстро выбросили.
Мы показываем, что вам необходимо удалить фотографии со своего телефона Android и восстановить их, если вы передумаете. Приведенный ниже пример относится к Android 10. Хотя телефоны Android могут отличаться в зависимости от операционной системы и производителя, описанные методы должны быть довольно схожими.
Есть iPhone? Вы можете сделать то же самое. Смотрите наше руководство о том, как удалять и восстанавливать фотографии с вашего iPhone.
Удалить фотографии из приложения Галерея
Практически на всех телефонах Android есть приложение «Галерея», в котором хранятся фотографии, видео и снимки экрана, сделанные камерой смартфона, а также изображения из других источников, которые вы загрузили с веб-сайтов или сохранили из электронной почты или текстовых сообщений. Из галереи вы можете удалить одно изображение или несколько изображений одновременно. Вот как.
Вот как.
- Нажмите, чтобы запустить приложение «Галерея».
- Нажмите кнопку Фото , чтобы получить доступ ко всем своим фотографиям.
- Коснитесь значка Корзина вверху.
- Выберите все изображения, которые хотите выбросить, касаясь кружков в верхнем левом углу каждого изображения. Выбранные будут отмечены галочкой.
- Нажмите кнопку Удалить внизу окна.
- Вы можете получить предупреждение с вопросом, действительно ли вы хотите удалить эти изображения. Снова коснитесь Удалить .
- Ваши изображения будут перемещены в корзину и через семь дней будут удалены без возможности восстановления.
- Чтобы удалить эти изображения без возможности восстановления, сразу же коснитесь трехточечного значка в правом верхнем углу и коснитесь Корзина .
- В корзине снова коснитесь трехточечного значка и коснитесь Очистить корзину или коснитесь значка альбома, чтобы открыть альбом, и коснитесь корзины со значком X, чтобы выбрать изображения, которые нужно немедленно удалить.

- Нажмите Удалить внизу экрана.
- Появится диалоговое окно с вопросом, уверены ли вы. Коснитесь Удалите еще раз, и они исчезнут навсегда.
Восстановить удаленные фотографии из приложения Галерея
Но подождите минутку! Что делать, если вы что-то удалили по ошибке? Не волнуйтесь. Вы можете легко получить и восстановить его в галерее. Вот как.
- Коснитесь значка с тремя точками в правом верхнем углу.
- Нажмите Корзина , чтобы просмотреть альбом, содержащий изображения, которые вы удалили.
- Нажмите, чтобы открыть альбом.
- Коснитесь значка Восстановить .
- Коснитесь любого изображения, которое хотите сохранить, или Выберите все .
- Нажмите Восстановить .
Удалить фотографии из Google Фото
Google Фото — это пятилетний сервис для обмена и хранения фотографий, в котором хранятся фотографии с разрешением до 16 МП и видео с разрешением до 1080p.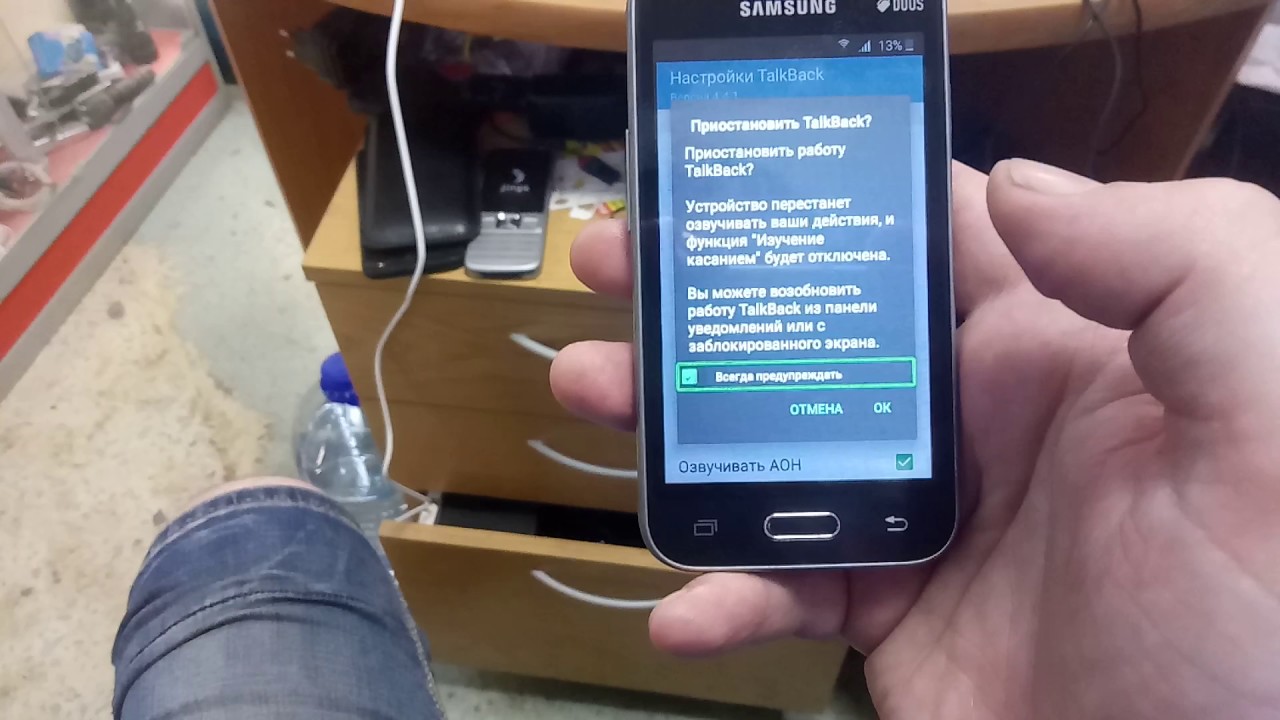 Услуга предоставляется бесплатно и без ограничений до 1 июня 2021 года. В ноябре 2020 года Google объявила, что с 1 июня 2021 года прекратит свое бесплатное неограниченное хранилище для фотографий «высокого качества» или «экспресс-качества». Существующие фотографии не затронуты, но новые фотографии, загруженные после этой даты, будут засчитываться в бесплатную квоту хранения 15 ГБ, распределенную между Google Диском, Gmail и Google Фото.Вот как удалить фотографии из службы Google. Один и тот же метод работает как для отдельных фотографий, так и для альбомов.
Услуга предоставляется бесплатно и без ограничений до 1 июня 2021 года. В ноябре 2020 года Google объявила, что с 1 июня 2021 года прекратит свое бесплатное неограниченное хранилище для фотографий «высокого качества» или «экспресс-качества». Существующие фотографии не затронуты, но новые фотографии, загруженные после этой даты, будут засчитываться в бесплатную квоту хранения 15 ГБ, распределенную между Google Диском, Gmail и Google Фото.Вот как удалить фотографии из службы Google. Один и тот же метод работает как для отдельных фотографий, так и для альбомов.
- Запустите Google Фото.
- Прокрутите, чтобы выбрать фотографию, которую хотите удалить.
- Коснитесь значка Корзина в правом нижнем углу экрана.
- Появится диалоговое окно с вопросом, хотите ли вы удалить изображение из своей учетной записи Google. Нажмите Переместить в корзину . Если вы ошиблись, вы можете нажать Отменить прямо здесь.
- Чтобы открыть корзину, нажмите Библиотека в правом нижнем углу экрана.

- Нажмите кнопку Корзина , и отобразятся все изображения в корзине, которые будут окончательно удалены через 60 дней.
Осторожно: если вы используете Google Фото в качестве резервной копии в облаке или на вашем телефоне Android есть только Google Фото, не используйте его для удаления фотографий со своего телефона, потому что это действие также удалит вашу онлайн-резервную копию. Убедитесь, что вы используете приложение «Галерея» на своем телефоне (инструкции выше) или другое стороннее приложение, например QuickPic Gallery Dark или Gallery, чтобы избавиться от фотографий, которые вы хотите сохранить в облаке Google, но не на своем телефоне.
Восстановить удаленные фотографии из Google Фото
- На экране корзины нажмите кнопку Выбрать вверху справа.
- Нажмите любое или все изображения, чтобы выбрать их.
- Нажмите Восстановить . Предупреждение спрашивает, хотите ли вы восстановить изображения.

- Нажмите Восстановить .
Восстановление фотографий с помощью стороннего ПО
У вас всегда есть возможность использовать стороннее программное обеспечение для восстановления стертых изображений.Dr.Fone от Wondershare и Phone Rescue для Android от iMobie — это лишь два примера общедоступного программного обеспечения для восстановления.
Wondershare
Dr.Fone Data Recovery (Android) позволяет извлекать ваши изображения и множество других мультимедийных данных с вашего телефона Android. Он предоставляет набор устройств для спасения и ремонта, который позволяет восстанавливать данные со сломанных или поврежденных машин и восстанавливать данные, утерянные во время любых обновлений.
Wondershare
iMobie PhoneRescue для Android
iMobie PhoneRescue для Android позволяет вам управлять своей фотогалереей, а также музыкой, контактами, текстовыми сообщениями и другими важными файлами, что дает вам возможность быстро их извлекать (и, конечно же, сохранять душевное спокойствие, зная вы ничего не потеряли). iMobie PhoneRescue для Android позволяет предварительно просмотреть и выбрать удаленные изображения, поэтому вы можете выбрать только те, которые хотите восстановить. Это удобное программное обеспечение совместимо со всеми устройствами Android, такими как Samsung, Sony, LG, Google, Huawei, Motorola и HTC.
iMobie PhoneRescue для Android позволяет предварительно просмотреть и выбрать удаленные изображения, поэтому вы можете выбрать только те, которые хотите восстановить. Это удобное программное обеспечение совместимо со всеми устройствами Android, такими как Samsung, Sony, LG, Google, Huawei, Motorola и HTC.
iMobie
Рекомендации редакции
Где находится корзина и как восстановить удаленные видео
Итак, вы просто нажали опцию удаления на своем телефоне Samsung Galaxy и отправили несколько изображений или видео в корзину? Теперь вы попытались найти корзину, чтобы восстановить элементы, но где эта корзина на телефоне Samsung Galaxy?
В этой статье я покажу вам, как восстановить удаленные видео и фотографии из корзины Samsung Galaxy Recycle Bin, и даже если вы очистили корзину, все равно можно вернуть удаленные элементы.
Читайте дальше.
Где находится корзина на Samsung Galaxy?
Как и в компьютере, в Samsung Galaxy есть корзина для утилизации удаленных элементов. Точнее, текущая ОС Android (на которой работает ваш телефон) предоставляет эту функцию.
Точнее, текущая ОС Android (на которой работает ваш телефон) предоставляет эту функцию.
Вот как это найти:
- Нажмите на приложение Gallery .
- В правом верхнем углу нажмите на трехточечный значок Настройки .
- В раскрывающемся меню выберите Корзина .
- Теперь вы увидите здесь все недавно удаленные фото и видео.
Примечание. Когда я говорю «недавно», это означает, что в корзине Samsung Galaxy файлы хранятся только до 15 дней. Начиная с 16-го дня все элементы будут автоматически удалены. В этом видео есть еще:
Как восстановить удаленные видео / фотографии с Samsung Galaxy?
Теперь, когда вы знаете, где находится корзина на вашем телефоне или планшете Galaxy, легко восстановить свои видео или другие файлы, которые там есть.Просто выберите эти элементы и начните восстановление.
Однако, если вы также очистили корзину или файлы были автоматически удалены, поскольку находились там более 15 дней, попробуйте следующие методы для их восстановления.
Что вам понадобится:
- Ваш телефон / планшет Samsung Galaxy
- Компьютер
- Файлы резервных копий (необязательно)
- Программа для восстановления данных Android (опционально)
- Доступ в Интернет
Перво-наперво: Прекратите записывать новые данные на телефон — НЕ делайте больше фотографий или видео.Если ваши фотографии хранились на карте памяти, выньте карту из телефона и положите в безопасное место.
Метод 1. Восстановление из резервных копий
Когда использовать : вы создали резервную копию медиафайлов с помощью Samsung Cloud или Samsung Smart Switch.
Samsung Cloud позволяет создавать резервные копии и восстанавливать содержимое вашего устройства, поэтому вы не паникуете, если случайно удалите файл на своем телефоне / планшете. Вы даже можете восстанавливать файлы и синхронизировать данные на других устройствах, когда вы вошли в свою учетную запись Samsung.
Samsung Smart Switch — это приложение, которое упрощает синхронизацию данных между вашим устройством и компьютером. Если вы использовали приложение для резервного копирования медиафайлов (изображений, видео, песен и т. Д.), Их очень легко восстановить. В этом видео есть еще:
Метод 2: Программное обеспечение для восстановления данных Android
Когда использовать : ваши фотографии и видео сохранялись во внутренней памяти Galaxy (вместо карты памяти).
Мы рекомендуем EaseUS MobiSaver для Android, так как это одно из лучших программ для восстановления данных Android, которое можно использовать в этой ситуации.Помимо фотографий и видео, программа также может восстанавливать SMS-сообщения, контакты и другие типы данных с Galaxy Android.
Он даже позволяет вам предварительно просмотреть найденные элементы мультимедиа, что значительно упрощает поиск файлов, которые вы действительно хотите получить.
Вот краткое руководство:
- Подключите устройство Samsung Galaxy к компьютеру.

- Получите EaseUS MobiSaver и установите его на свой компьютер.
- Следуйте инструкциям, пока они не просканируют ваш телефон или планшет Samsung.Обязательно внимательно прочтите тексты инструкций.
- Предварительный просмотр и восстановление найденных медиафайлов.
Метод 3. Инструменты для восстановления фотографий
Когда использовать : потерянные файлы мультимедиа хранились на SD-карте, подключенной к вашему Samsung Galaxy.
Мы рекомендуем Stellar Photo Recovery, комплексное программное обеспечение для восстановления изображений, которое предлагает версии как для Windows, так и для macOS.
Вы можете использовать его для быстрого восстановления потерянных изображений, видео и аудиофайлов практически с любого носителя, включая телефоны и планшеты Samsung.
Вот краткое пошаговое руководство:
- Сначала вставьте карту microSD в устройство чтения карт / адаптер, а затем подключите его к компьютеру.

- Скачайте Stellar Photo Recovery и следуйте инструкциям, отображаемым в интерфейсе приложения, и установите программу на свой компьютер.
- Теперь нажмите большую синюю кнопку, расположенную в центре, чтобы начать, выберите диск, для которого используется ваша SD-карта Samsung, определите типы файлов, которые вы хотите получить.
- Будет проведено сканирование для поиска удаленных фотографий.
- После завершения сканирования проверьте, есть ли там ваши файлы, и сохраните их.
Заключительные слова
Телефоны и планшеты Samsung Galaxyотлично подходят для съемки высококачественных фото и видео.
Но из-за случайного удаления и других человеческих ошибок эти драгоценные файлы могут исчезнуть.
Когда это происходит, это может быть очень неприятно. К счастью, предметы все еще можно получить, если действовать быстро и правильно.
Надеюсь, вы найдете это руководство полезным, и вам удалось восстановить удаленные элементы.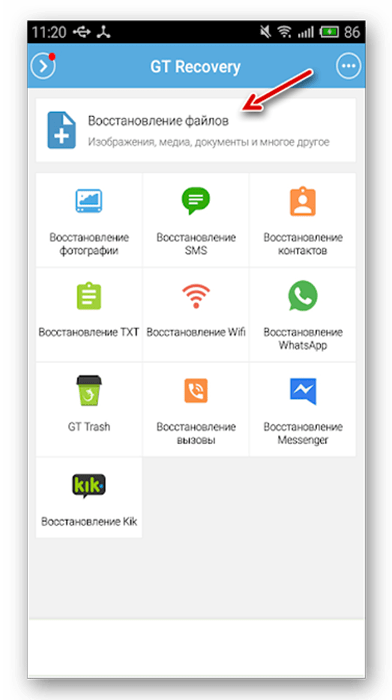
С этого момента не забудьте использовать Samsung Smart Switch или Samsung Cloud для резервного копирования всех ваших мультимедийных элементов, поскольку мы знаем, что восстановление может быть трудным, но резервное копирование всегда легко.
Крис — пожизненный энтузиаст технологий с широким кругом интересов, включая программирование, анализ данных, путешествия и многое другое. Раньше он работал программистом, погружаясь в мир кодов, теперь ему интереснее общаться с реальными людьми.
Как восстановить фотографии со сломанного телефона Samsung
«Мой мобильный телефон (Samsung) упал с лестницы.Ничего не отображает. Телефон все еще загружается, и я могу позвонить на свой номер телефона с телефона моей мамы. Я больше не хочу использовать свой S7, потому что я куплю новый Galaxy для замены, но мне нужно скопировать хотя бы свои контакты, журналы вызовов, фотографии / видео и историю чата WhatsApp с телефона. Что еще хуже, экран телефона заблокирован. Я не уверен, включена ли у меня отладка по USB или нет. Есть ли способ помочь восстановить мои данные с экрана сломанного телефона Samsung, пожалуйста, помогите? »
Я не уверен, включена ли у меня отладка по USB или нет. Есть ли способ помочь восстановить мои данные с экрана сломанного телефона Samsung, пожалуйста, помогите? »
Несмотря на то, что когда это случается, у нас возникает вопрос об огромной стоимости телефона, затем возникает страх перед драгоценными данными, хранящимися в телефоне.Вы не одиноки, если у вас возникнет эта мысль после поломки телефона. Хорошей новостью является то, что вы можете безопасно восстановить данные с вашего сломанного Samsung без каких-либо потерь, и вы можете использовать приложение под названием Android Data Extraction (поврежденное устройство). Из самого названия этого инструмента вы можете понять, что это приложение поможет вам восстановить любой тип данных, удаленных с вашего телефона Android. Кроме того, независимо от причины потери данных, такой как случайное удаление или сломанный телефон, вы можете использовать это приложение для восстановления данных следующим образом.Если у вас есть ПК с Windows XP / 7/8/10, вы можете сначала загрузить приложение восстановления на свой компьютер. Здесь вы можете изначально выбрать бесплатную версию. Кроме того, эта программа поддерживает широкий спектр телефонов и планшетов Android от различных производителей.
Здесь вы можете изначально выбрать бесплатную версию. Кроме того, эта программа поддерживает широкий спектр телефонов и планшетов Android от различных производителей.
Часть 1 Извлечение фотографий-изображений со сломанного телефона Samusng
Шаг 1. Загрузите, установите и запустите Android Data Extraction
Независимо от того, используете ли вы ПК с Windows или Mac, программа может хорошо работать на обеих платформах.Нажмите кнопку выше, чтобы загрузить установочный файл на компьютер. Затем следуйте инструкциям по установке программы. Вы можете увидеть несколько вариантов на экране, на этот раз выберите «Извлечение данных».
Шаг 2. Подключите телефон Samsung Galaxy к компьютеру
Затем подключите сломанный телефон Samsung к компьютеру через USB-кабель. Кроме того, рекомендуется подключать к компьютеру только сломанный телефон, а также не отключать устройства, когда процесс восстановления все еще продолжается.
Шаг 3.
 Выберите типы данных, которые вы хотите восстановить со сломанного телефона
Выберите типы данных, которые вы хотите восстановить со сломанного телефонаПо умолчанию программа уже выбирает все типы данных. Вы также можете выбрать только те типы данных, которые вам нужны. Нажмите Далее, чтобы продолжить.
Обратите внимание, что эта функция пока помогает только извлечь существующие данные на сломанном телефоне Samsung.
Шаг 4. Выберите имя устройства и загрузите пакет восстановления
Теперь выберите имя устройства из раскрывающегося списка и нажмите «Далее».В это время вам следует перезагрузить телефон и принудительно перевести его в режим загрузки (руководство). Когда это будет сделано, программа загрузит пакет восстановления на телефон.
Теперь просто следуйте инструкциям программы, чтобы перевести телефон Samsung в режим загрузки.
1. Выключите телефон Samsung.
2. Нажмите и удерживайте кнопки громкости «-», «Домой» и «Питание» на телефоне.
3. Нажмите кнопку «Громкость +», чтобы войти в режим загрузки.
Шаг 5. Предварительный просмотр и восстановление потерянных данных на сломанном телефоне Samsung Galaxy
Когда загрузка будет завершена, программа проанализирует и просканирует все файлы на вашем телефоне.После сканирования все отсканированные объекты перечислены в разных категориях.
Вы можете выбрать все или некоторые файлы для восстановления из предварительного просмотра, а затем нажать кнопку «Восстановить». Поскольку ваш телефон сломан, просто перенесите резервную копию в другое место на вашем компьютере.
Часть 2 Восстановление фотографий из файлов резервных копий на телефон Samsung / Android
Это не страшно, что ваш телефон Самсунг поврежден / сломан, если у вас есть файл резервной копии.
Шаг 1.Запустите программное обеспечение и нажмите «Резервное копирование и восстановление данных Android» в главном интерфейсе.
Шаг 2. Теперь подключите ваш новый телефон Samsung / Android (или телефон Samsung, который был отремонтирован) к компьютеру с помощью кабеля USB.
Шаг 3: перейдите к следующему экрану, отобразится диалоговое окно о резервном копировании или восстановлении, «Восстановление данных устройства» или «Восстановление в один клик» — ваш правильный выбор, вы можете выбрать любой из них, потому что оба могут быть используется для восстановления файла резервной копии.
Шаг 4: Выберите нужную резервную копию из списка резервных копий, а затем выберите нужные фотографии из выбранной резервной копии. После выбора нажмите «Пуск», чтобы просмотреть все восстанавливаемые типы файлов в выбранной резервной копии.
Выберите нужные данные и нажмите «Восстановить на устройство» или «Восстановить на ПК», чтобы сохранить их все обратно. Во время всего процесса восстановления данных не отключайте телефон от компьютера.
Часть 3 Резервное копирование фотографий с телефона / планшета Samsung Galaxy на компьютер
Независимо от того, что является причиной повреждения вашего телефона или потери данных, в конце концов, если вы регулярно выполняете резервное копирование данных телефона, таких как фотографии и многое другое, вы не будете бояться никаких несчастных случаев. Затем давайте расскажем, как сделать резервную копию телефона / планшета Samsung Galaxy на компьютере.
Затем давайте расскажем, как сделать резервную копию телефона / планшета Samsung Galaxy на компьютере.
Шаг 1. Запустите программное обеспечение и выберите «Резервное копирование и восстановление данных Android» в главном интерфейсе.
Шаг 2. С помощью кабеля USB подключите телефон / планшет Samsung Galaxy к компьютеру.
Шаг 3. После успешного подключения телефона / планшета Samsung Galaxy вы можете выбрать «Резервное копирование данных устройства» или «Резервное копирование в один клик» для резервного копирования файлов.
После этого вам будет предложено выбрать типы файлов для резервного копирования, просто установите флажок перед соответствующим типом, здесь выберите «Галерея».
Шаг 4. Когда все будет готово, нажмите кнопку «Пуск», чтобы начать экспорт фотографий с Samsung Galaxy Phone / Tab на компьютер.
Резервное копирование и восстановление: Samsung Galaxy A20
Узнайте, как создавать резервные копии и восстанавливать приложения, контакты, фотографии и данные на Samsung Galaxy A20.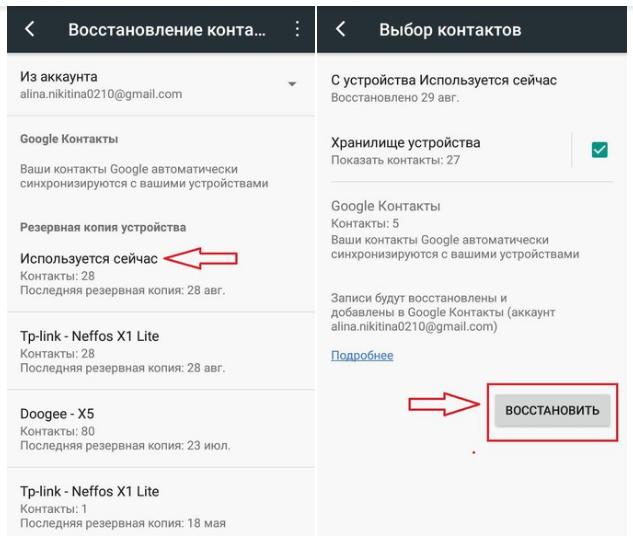
Резервное копирование приложений
- На главном экране проведите вверх по пустому месту, чтобы открыть лоток Apps .
- Нажмите Настройки > Учетные записи и резервное копирование > Резервное копирование и восстановление .
- Коснитесь ползунка Резервное копирование данных , чтобы выполнить резервное копирование любых данных учетной записи, паролей Wi-Fi и других настроек на серверы Google.
- Коснитесь Автоматическое восстановление , чтобы восстановить настройки и данные из резервной копии при повторной установке приложений.
Резервные контакты
- На главном экране проведите вверх по пустому месту, чтобы открыть лоток Apps .
- Коснитесь Настройки > Учетные записи и резервное копирование > Резервное копирование данных .
- Коснитесь сервисов, для которых требуется создать резервную копию, затем коснитесь Резервное копирование .

Резервное копирование контактов на SD-карту
- На главном экране проведите вверх по пустому месту, чтобы открыть лоток Apps .
- Коснитесь Контакты > Меню > Настройки .
- При необходимости коснитесь Контакты, чтобы отобразить > Все контакты .
- Вернитесь в настройки > Управление контактами > Импорт / экспорт контактов > Экспорт > SD-карта .
- Проверьте имя файла для списка контактов во всплывающем сообщении.
- Нажмите ЭКСПОРТ , чтобы подтвердить экспорт.
- Вверху экрана мигает сообщение, указывающее, что контакты будут экспортированы.
Резервное копирование медиафайлов и изображений
С телефона
- На главном экране проведите вверх по пустому месту, чтобы открыть лоток Apps .
- Нажмите Samsung > Мои файлы > Внутренняя память .

- Коснитесь меню > Поделиться
- Выберите содержимое для резервного копирования, затем коснитесь Поделиться .
- Выберите место, где вы хотите поделиться контентом. После выбора будет отображаться индикатор выполнения до завершения.
С компьютера — ПК или Mac
- Загрузите и установите Samsung Smart Switch, совместимый с вашим компьютером, со страницы http://www.samsung.com/us/support/smart-switch-support/#!/
- Подключите кабель к совместимому USB-порту компьютера.
- Подключите другой конец кабеля к мобильному устройству.
- Разрешите вашему компьютеру установить все необходимые драйверы для вашего устройства. Этот процесс может занять несколько минут.
- Откройте Smart Switch на своем компьютере и позвольте ему установить соединение.
- При необходимости выполните следующие действия:
- Коснитесь строки состояния и перетащите ее вниз.

- Tap Подключено как мультимедийное устройство .
- Установите флажок Медиа-устройство (MTP) .
- Коснитесь строки состояния и перетащите ее вниз.
- На компьютере щелкните Открыть устройство для просмотра файлов .
- Перейдите к нужным файлам на вашем компьютере:
- Значок Card — это ваша SD-карта.
- Телефон Значок — это внутренняя память вашего устройства.
- Перетащите файлы в нужную папку на компьютере.
- Когда закончите, безопасно отключите телефон от компьютера.
Восстановить приложения
Это будет сделано автоматически при следующем входе в свою учетную запись Google.
Восстановить контакты
Это будет сделано автоматически при следующем входе в свою учетную запись Google.
Восстановление контактов с SD карты
- На главном экране проведите вверх по пустому месту, чтобы открыть лоток Apps .

- Коснитесь Контакты > Меню > Настройки .
- При необходимости коснитесь Контакты, чтобы отобразить > Все контакты .
- Вернитесь в настройки > Управление контактами > Импорт / экспорт контактов > Импорт > Выберите ИЗ местоположения > Выберите В местоположение > ИМПОРТ .
- Проверьте имя файла для списка контактов во всплывающем сообщении, затем нажмите ОК .
- Вверху экрана мигает сообщение о том, что контакты будут импортированы.
Восстановить медиафайлы и изображения
С телефона
- На главном экране проведите вверх по пустому месту, чтобы открыть лоток Apps .
- Коснитесь Samsung > Мои файлы > SD-карта > Меню > Изменить .
- Установите флажок рядом с файлами, в которых хранятся ваши мультимедийные файлы или изображения.

- Изображения обычно сохраняются в файле DCIM.
- Медиа-файлы обычно хранятся в медиа-файле.
- Чтобы переместить файлы в основную память телефона, нажмите Меню > Переместить > Внутренняя память > Переместить сюда .
- Чтобы переместить файлы в другое место, коснитесь имени папки (или коснитесь Создать папку ), затем коснитесь Переместить сюда .
С компьютера — ПК или Mac
- Загрузите и установите Samsung Smart Switch, совместимый с вашим компьютером, со страницы http://www.samsung.com/us/support/smart-switch-support/#!/
- Подключите кабель к совместимому USB-порту компьютера.
- Подключите другой конец кабеля к мобильному устройству.
- Разрешите вашему компьютеру установить все необходимые драйверы для вашего устройства. Это может занять несколько минут.
- Откройте Smart Switch на своем компьютере и позвольте ему установить соединение.

- При необходимости выполните следующие действия:
- Коснитесь строки состояния и перетащите ее вниз.
- Tap Подключено как мультимедийное устройство .
- Установите флажок Медиа-устройство (MTP) .
- На компьютере щелкните Открыть устройство для просмотра файлов .
- Перейдите к нужным файлам на вашем компьютере:
- Значок Card — это ваша SD-карта.
- Телефон Значок — это внутренняя память вашего устройства.
- Перетащите файлы в нужную папку телефона.
- Когда закончите, безопасно отключите телефон от компьютера.
Как восстановить удаленные фотографии с Galaxy S7? [4 способа]
Резюме : Вот 4 решения для восстановления удаленных фотографий с Galaxy S7 / 7 Edge. Мы настоятельно рекомендуем вам попробовать профессиональный инструмент из этого поста, чтобы с легкостью вернуть утерянные / удаленные фотографии.
Когда на вашем Samsung Galaxy S7 заканчивается память, вы можете удалить ненужные фотографии или видео, чтобы освободить место.Что, если вы случайно удалите на S7 фотографии, которые не собирались делать? К счастью, у вас есть несколько вариантов восстановления удаленных фотографий с Galaxy S7. Это исчерпывающее руководство покажет 4 решения о том, как восстановить удаленные фотографии на Samsung S7 / S7 Edge. Другие модели телефонов Samsung также могут применять эти методы. Теперь прочтите и узнайте, как этого добиться.
Часть 1: Советы по повышению успешности восстановления фотографий Galaxy S7
Часть 2: Как восстановить удаленные фотографии из Galaxy S7 / S7 Edge с помощью лаборатории Coolmuster.Fone для Android
Часть 3: Как найти удаленные фотографии на Galaxy S7 / S7 Edge с помощью корзины Samsung
Часть 4: Как восстановить удаленные фотографии на Samsung S7 / S7 Edge с помощью DiskDigger
Часть 5: Как восстановить потерянные фотографии на Galaxy S7 Edge с резервным копированием
Часть 1: Советы по повышению успешности восстановления фотографий Galaxy S7
Удаление фотографий с телефона Samsung не означает, что фотографии будут удалены полностью.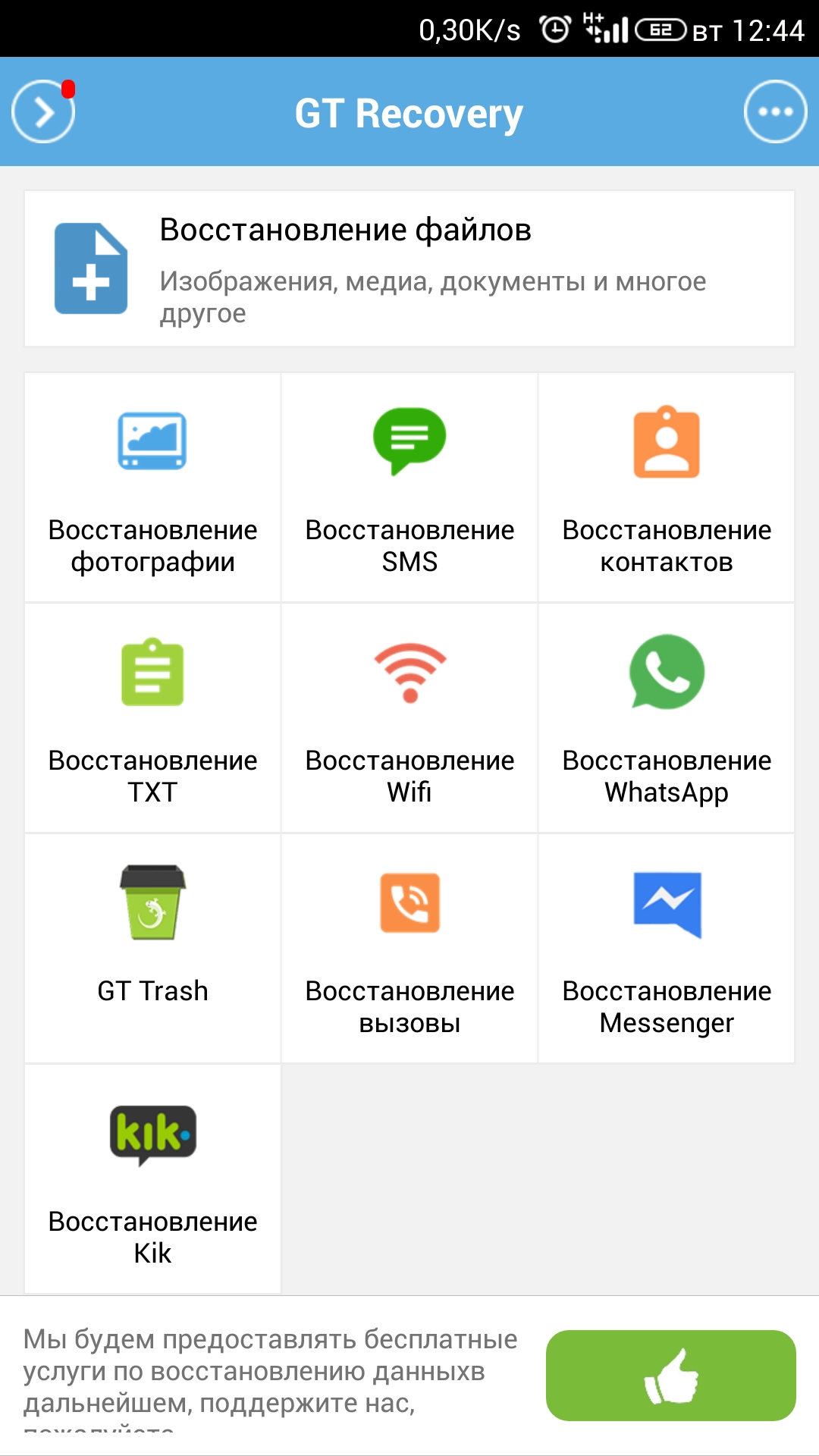 Фактически, удаленные фотографии по-прежнему хранятся в исходном месте и помечаются как бесполезные и заменяемые новыми данными.Если они не перезаписаны новыми файлами, их можно восстановить.
Фактически, удаленные фотографии по-прежнему хранятся в исходном месте и помечаются как бесполезные и заменяемые новыми данными.Если они не перезаписаны новыми файлами, их можно восстановить.
Чтобы повысить вероятность успешного восстановления фотографий Samsung Galaxy S7, рекомендуется сделать следующее:
1. Прекратите использовать свой Galaxy S7 . Чтобы удаленные фотографии не были перезаписаны новыми файлами, вам следует немедленно прекратить пользоваться телефоном. Не фотографируйте и не используйте другие приложения.
2. Отключить Wi-Fi / Интернет . Чтобы предотвратить автоматическое обновление, вам следует отключить Wi-Fi или мобильные данные на вашем Galaxy S7.
3. Найдите подходящий инструмент для восстановления данных . Действуйте быстро, чтобы найти профессиональное и надежное программное обеспечение для восстановления. Убедитесь, что инструмент совместим с вашим устройством и поддерживает восстановление фотографий.:max_bytes(150000):strip_icc()/android-diskdigger-631cc2fea5ae45c6b2b3d406c8e149d6.jpg) А если ваши удаленные фотографии хранятся на SD-карте, используйте инструмент, который может выполнить восстановление фотографий SD-карты.
А если ваши удаленные фотографии хранятся на SD-карте, используйте инструмент, который может выполнить восстановление фотографий SD-карты.
Часть 2: Как восстановить удаленные фотографии с Galaxy S7 / S7 Edge с помощью Coolmuster Lab.Fone для Android
Если вы удалили фотографии на Galaxy S7 по ошибке, не беспокойтесь, Coolmuster Lab.Fone для Android позволяет выполнить восстановление фотографий Samsung S7 с минимальными усилиями. Как надежное и эффективное программное обеспечение для восстановления данных Coolmuster Lab.Fone для Android позволяет восстанавливать удаленные / потерянные фотографии, видео, музыку, сообщения, журналы вызовов, контакты, документы из внутренней памяти Android, SD-карты и SIM-карты.
Почему стоит выбрать Coolmuster Lab.Fone для Android?
* Восстановить фотографии с высоким качеством. Выполняя глубокое и всестороннее сканирование, он может вернуть ваши фотографии и другие файлы с качеством без потерь и с высокой вероятностью успеха.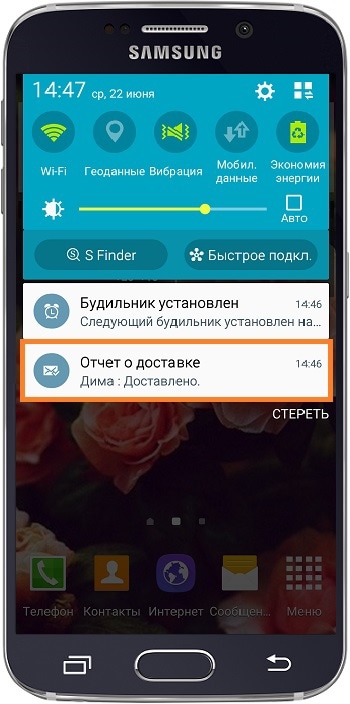
* Получить изображения из внутренней и внешней памяти . Не только восстанавливайте удаленные фотографии или другие файлы из внутренней памяти, но и возвращайте медиафайлы с SD-карты напрямую, подключив свой телефон к ПК.
* Предварительный просмотр и резервное копирование данных . Файлы организованы в удобные вкладки в соответствии с типами данных, вы можете легко просмотреть и выбрать нужные файлы для восстановления.
* Простота эксплуатации . Аккуратный и интуитивно понятный интерфейс, восстановление удаленных / потерянных файлов всего за 3 шага: подключение> сканирование> восстановление.
* Широкая совместимость. полностью поддерживает Samsung Galaxy S20 / S20 + / S20 Ultra / S10 / S10 + / S10e / S9 + / S9 / S8 + / S8 / S7 / S7 Edge / S6 / S5 и другие.
Вы можете быть уверены, что Coolmuster Lab.Fone для Android — это безопасная программа, которая никогда не собирает и не использует ваши данные ненадлежащим образом.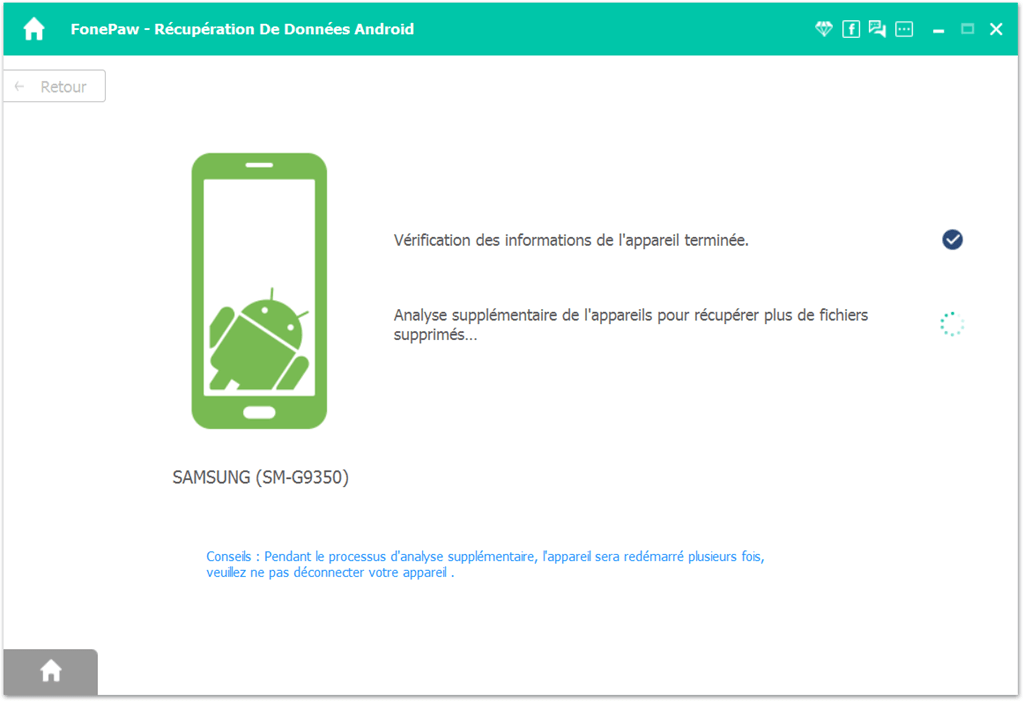 Добро пожаловать, чтобы загрузить его на свой компьютер с Windows или Mac:
Добро пожаловать, чтобы загрузить его на свой компьютер с Windows или Mac:
Как восстановить удаленные фотографии из Galaxy S7 / S7 Edge :
Шаг 1 : Загрузите и установите Coolmuster Lab.Fone для Android на вашем компьютере Mac / Windows> Запустите его, а затем подключите Samsung Galaxy S7 / S7 Edge к компьютеру через USB-кабель. Следуйте инструкциям на экране, чтобы определить свой телефон.
Шаг 2 : После подключения выберите Фото и затем нажмите Далее > Выберите режим сканирования> Нажмите Продолжить , чтобы начать сканирование удаленных фотографий.
Примечание : Если вы не можете найти удаленные фотографии после сканирования, рутируйте свой телефон Samsung и повторите попытку.
Шаг 3 : После сканирования вы можете увидеть, что все удаленные и существующие фотографии отображаются в программном обеспечении.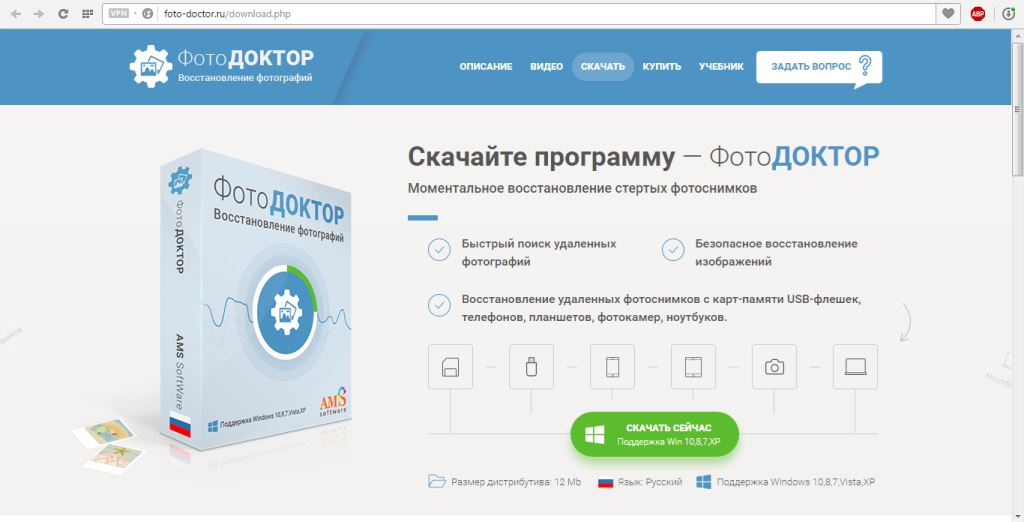 Вы можете предварительно просмотреть и выбрать удаленные фотографии, а затем нажать Восстановить , чтобы вернуть их.
Вы можете предварительно просмотреть и выбрать удаленные фотографии, а затем нажать Восстановить , чтобы вернуть их.
Люди также читают:
Восстановление данных с SD-карты Samsung: как восстановить данные с SD-карты Samsung
Как восстановить удаленные фотографии из внутреннего хранилища Android?
Видеогид: Как восстановить удаленные фотографии на Galaxy S7:
Часть 3: Как найти удаленные фотографии на Galaxy S7 / S7 Edge через корзину Samsung
Если вы случайно удалили фотографии на Galaxy S7, вы будете рады узнать, что их можно найти в корзине в приложении галереи Samsung.Удаленные фотографии будут храниться в корзине в течение 15 дней, вы можете легко восстановить их на свой Samsung Galaxy.
Как восстановить удаленные фотографии на Samsung S7 / S7 Edge:
Шаг 1 : Откройте приложение Gallery на Galaxy S7 / S7 Edge.
Шаг 2 : нажмите Еще в правом верхнем углу> выберите Настройки .
Шаг 3 : выберите Корзину .
Шаг 4 : Найдите и восстановите недавно удаленные изображения, которые вы хотите.
Часть 4: Как восстановить удаленные фотографии на Samsung S7 / S7 Edge с помощью DiskDigger
Вы также можете использовать DiskDigger для восстановления потерянных фотографий на Galaxy S7. Это приложение для восстановления, которое вы можете скачать из Google Play Store. Восстановление фотографий и видео бесплатно, если вы хотите восстановить другие типы файлов с помощью этого приложения, вам необходимо приобрести премиум-версию. И обратите внимание, что для телефонов без рутирования DiskDigger может выполнять только ограниченное сканирование, и качество восстановленных фотографий не является оригинальным.
Как восстановить удаленные фотографии с Samsung Galaxy S7 через DiskDigger:
Шаг 1 : Загрузите DiskDigger из магазина Google Play> Откройте его на своем Galaxy S7 / S7 Edge.
Шаг 2 : Выберите режим сканирования для сканирования ваших файлов.
Шаг 3 : После сканирования выберите удаленные фотографии, которые вы хотите восстановить> нажмите Восстановить .
Часть 5: Как восстановить потерянные изображения на Galaxy S7 Edge с помощью резервного копирования
Облачный сервис упрощает резервное копирование и восстановление наших важных файлов, таких как фотографии.Samsung Cloud — это официальная служба облачного хранилища, предлагаемая Samsung, которая позволяет автоматически создавать резервные копии данных. Если изображения пропали из Galaxy S7, попробуйте восстановить их из Samsung Cloud. Кроме того, если вы использовали другое приложение для резервного копирования в облако, например Google Фото, вы также можете проверить, можете ли вы найти удаленные фотографии оттуда, а затем загрузить их на свой телефон.
Как восстановить удаленные фотографии с Samsung S7 Edge с помощью облачной резервной копии Samsung:
Шаг 1 : Откройте на Samsung S7 Edge приложение «Настройки » .
Шаг 2 : нажмите Cloud и учетные записи > Samsung Cloud .
Шаг 3 : Нажмите Восстановить , чтобы просмотреть резервную копию.
Шаг 4 : Выберите Галерея и затем нажмите ВОССТАНОВИТЬ СЕЙЧАС , чтобы восстановить удаленные или потерянные фотографии на вашем Samsung S7 Edge.
Дополнительный совет : Чтобы предотвратить повторную потерю фотографий, мы рекомендуем вам регулярно создавать резервные копии важных фотографий на Samsung.Вот полное руководство о том, как сделать резервную копию фотографий Samsung 7 способами.
Слова в конце
Потеря ваших драгоценных фотографий может стать большой проблемой, как бы это ни случилось. К счастью, с помощью инструмента для восстановления данных, такого как Coolmuster Lab.Fone для Android, ваши удаленные фотографии на Samsung Galaxy S7 / S7 Edge можно восстановить, выполнив несколько шагов. Это эффективный и надежный инструмент, который позволяет легко восстанавливать файлы без резервного копирования. Вы можете скачать его и попробовать. Если вы хотите узнать что-нибудь еще об этом инструменте, оставьте комментарий ниже, и мы ответим вам в ближайшее время.
Статьи по теме :
Как восстановить удаленные фотографии на Samsung [непредвзято]
Восстановление данных Samsung: все, что вам нужно знать
Как восстановить удаленные фотографии и видео с Android без рута?
5 эффективных способов восстановления удаленных файлов с планшета Samsung
Как восстановить удаленные контакты в памяти телефона Android и на SIM-карте
4 способа восстановить удаленные журналы вызовов на Samsung
[Официально] Восстановить удаленные фотографии / изображения / Альбом из Samsung S8
Конечно, правая рука — это не я, а просто программа для восстановления данных, которая называется Samsung Data Recovery.С помощью этого Samsung Data Recovery вы можете легко восстановить удаленные / потерянные данные, включая фотографии, видео, текстовые сообщения, контакты и другие данные с любого устройства Samsung. Более того, если вы хотите восстановить и сделать резервную копию данных, он также может вам помочь. Какое любопытное программное обеспечение! Неужели вы терпеть не можете, зная это больше. Следуйте за мной, чтобы узнать, как восстановить удаленные фотографии с Samsung Galaxy S8 / S8 +. Восстановление контактов Samsung S8.Samsung Data Recovery Особенности:
Восстановите случайно удаленные контакты и текстовые сообщения, а также выберите определенный контент для восстановления с помощью предварительного просмотра.
Извлекайте удаленные контакты, текстовые сообщения, журналы вызовов, фотографии и видео с SD-карты на устройстве Android, восстанавливайте заводские настройки, флэш-память ПЗУ, корневой каталог и многое другое.
Поддержка нескольких диапазонов телефонов и планшетов Android, таких как Samsung, Huawei, ZTE, Vivo, Oppo, Sony, Xiaomi, HTC, LG, Motorola и т. Д.
Только восстанавливайте и восстанавливайте данные, никакая личная информация не будет раскрыта.
Процесс восстановления удаленных файлов
Восстановление данных Android
Шаг 1 Подключите телефон к компьютеру.
Подключите через USB-кабель. Вам легко начать с этого.
Шаг 2 Сканирование и предварительный просмотр
Автоматически сканировать удаленные файлы, такие как контакты, текстовые сообщения, фотографии и т. Д.
Шаг 3 Выбрать и восстановить
Выберите данные, которые вы хотите восстановить, и восстановите их на своем ПК / Mac.
Данные можно восстановить
Восстановление данных Samsung Galaxy s8
Контакты и история звонков: записанная информация, такая как имя, номер телефона и адрес электронной почты.
SMS: сообщение и дата, которые вы отправили или получили.
Галерея: два режима для предварительного просмотра фотографий, один — это эскиз с именем фотографии, а другой — с именем, размером и форматом фотографии.
WhatsApp: сообщения и вложения WhatsApp, такие как фотографии, аудио и видео.
Видео и аудио: большинство типов. Например, mov, rmvb, mp4.
Документы: pdf, zip, xls, doc, htm и т. Д.
Советы: SMS, адресная книга, WhatsApp, изображения, видео и другие файлы хранятся в памяти телефона.На SD-карте хранятся фотографии, видео, музыка и другие файлы.
Поддерживаемые устройства: Samsung Galaxy S5 / S6 / S7 / 8 / S9 / S10, Samsung Galaxy Note 3/4/5/6/7/8/9/10, Samsung Galaxy J, Samsung Galaxy A, Samsung Galaxy C и более
Включены данные: контактов, сообщений, WhatsApp, журналов вызовов, галереи, библиотеки изображений, видео, аудио, документов и др.
Примечание. В процессе сканирования на вашем устройстве может появиться авторизация суперпользователя.Если вы его получили, нажмите «Разрешить», чтобы продолжить. Если нет, пропустите этот шаг. Кроме того, вы должны терпеливо подождать во время процесса сканирования, но это не займет у вас слишком много времени.
Примечание: позвольте Samsung Galaxy S8 / S8 + быть подключенным к компьютеру в течение всей программы сканирования и восстановления, иначе у вас может быть программа сбоя. Руководство 2: Восстановление удаленных контактов с телефонов AndroidВ современном цифровом мире потеря мобильных контактов кажется тривиальной проблемой, но она никуда не денется.При всем внимании к потреблению данных, качеству камеры и функциям социальных сетей легко забыть, что списки контактов являются одной из самых ценных функций мобильных телефонов. Больно, когда все контакты вашей семьи, друзей и работы отсутствуют, поэтому мы создали специальный подробный пост, в котором рассказывается, как их восстановить в случае необходимости.
Как это случилось?
Самая частая причина потери контактов — обновление операционной системы мобильных устройств.Независимо от того, работает ли ваш телефон на iOS, Android или Nokia Symbian, производители периодически отправляют обновления программного обеспечения, чтобы обновить телефон до новейших функций. К сожалению, иногда это может привести к потере ваших контактов, в зависимости от того, где они хранятся. Или вы можете случайно удалить или удалить контакты при синхронизации с новыми приложениями.
Восстановление удаленных / потерянных контактов с Android
Метод 1
Восстановите андроические контакты с помощью приложения «Адресная книга»:
Не волнуйтесь! Ваши контакты могут все еще быть на вашем мобильном телефоне.
Если вы используете устройство Android Samsung / Huawei / Sony / Vivo / Oppo / ZTE / THC / Xiaomi / LG / Meizu / Google / Nokia …, система иногда скрывает ваши контакты и заставляет их выглядеть так, как будто они были удалены.
К счастью, есть простой способ проверить, так ли это:
* Откройте приложение «Адресная книга».
* Нажмите меню в правом верхнем углу (три точки по вертикали).
* Выберите контакты для отображения.
* Если нет, нажмите «Все контакты».
* Если не выбраны «все контакты», проблема должна быть решена.
Метод 2
Восстановить контакты android из Google:
Если вы являетесь пользователем Android, вам следует сначала проверить учетную запись Google, которая была связана с мобильным устройством.Когда вы впервые создаете учетную запись на своем мобильном телефоне, вы можете автоматически принять передачу ваших контактов. Если вы это сделаете, хорошая новость заключается в том, что вы можете восстановить все контакты прямо на свой мобильный телефон.
Для этого перейдите в свой почтовый ящик и выберите «Контакты» в раскрывающемся меню.
Если вы видите свои контакты, нажмите «Еще», а затем нажмите «Восстановить контакты».
Вы также можете принять некоторые меры, чтобы это не повторилось.
* Запустите контакты, а затем выберите кнопки меню / больше.
* Затем перейдите в Настройки> Адресная книга> Импорт / экспорт контактов> Экспорт в хранилище устройства
* Выберите из списка контакт, который вы хотите передать, и нажмите «Готово».
* Затем удалите текущую SIM-карту и вставьте в устройство другую SIM-карту.
* Затем перейдите в «Настройки»> «Адресная книга»> «Импорт / экспорт контактов»> «Экспорт на SIM-карту».
* Выберите контакты и подтвердите, что они скопированы на другие ваши SIM-карты
Ваши контакты теперь копируются на другие SIM-карты
Метод 3
Восстановление контактов Android с помощью Gmail
Если ваше устройство Android синхронизировано с вашей учетной записью Google, шансы на восстановление потерянных контактов, безусловно, будут в вашу пользу.Gmail предоставляет отличную функцию, которая позволяет восстанавливать резервные копии всех контактов, которые можно отследить максимум за 30 дней. После этого вы можете повторно синхронизировать устройство с учетной записью Google и восстановить все контакты.
Боковое примечание: если ваши контакты отображаются в Gmail, но не на вашем мобильном телефоне, выполните указанные выше действия и / или попробуйте полностью повторно синхронизировать свою учетную запись Google.
Чтобы восстановить резервную копию контактов Gmail, перейдите в папку «Входящие» и выберите «Контакты» в раскрывающемся меню слева.
Когда вы увидите список контактов (или нет), нажмите «Еще», чтобы войти в раскрывающееся меню, где вам нужно выбрать опцию «Восстановить контакты …».
Руководство 3: Бесплатное решение проблем с SD-картой на телефонах AndoridЧастые проблемы с SD картой
1 Мобильная SD-карта Android не определяется
2 SD-карта повреждена.Попробуйте переформатировать
3 Неожиданное удаление SD-карты
4 Пустая SD-карта
1. Не определяется мобильная SD-карта Android
Метод 1:Обновите память или драйвер SD-карты
* Подключите SD-карту к ПК
* Щелкните правой кнопкой мыши на моем компьютере и выберите «Управление».
* На панели задач щелкните «Диспетчер устройств», а затем щелкните значок «+» рядом с «Контроллер последовательной шины USB».Появятся желтые восклицательные знаки.
* Щелкните правой кнопкой мыши и выберите «Обновить программное обеспечение драйвера», затем нажмите «Автопоиск обновления программного обеспечения драйвера».
* Терпеливо подождите, позвольте драйверу установить и перезапустить его
Метод 2Восстановите «необнаруженную SD-карту» с помощью команды CHKDSK
Сначала щелкните правой кнопкой мыши «Мой компьютер»> «Управление»> «Управление дисками», а затем найдите устройство в средстве просмотра дисков, чтобы узнать, может ли ПК распознать карту памяти.
Если карта не обнаружена, нажмите Win + R> введите: cmd, а затем нажмите Enter.
Если SD-карта обнаружена, введите CHKDSK D: / F и нажмите Enter. Или вы можете ввести CHKDSK D: / f / offline scanandfix и нажать Enter. (Помните, что D — это буква диска)
2. SD-карта повреждена. Попробуйте переформатировать
Метод 1Сканирование и восстановление SD-карт
Лучший способ решить проблему — щелкнуть SD-карту правой кнопкой мыши и выбрать исправление ошибки в меню свойств.
Сначала подключите SD-карту к компьютеру, затем перейдите в Мой компьютер> SD-карта. Теперь щелкните SD-карту правой кнопкой мыши и откройте свойства. Щелкните вкладку Инструменты> кнопку Проверить. Теперь дождитесь завершения процесса сканирования и закройте его. Наконец, щелкните правой кнопкой мыши USB-накопитель, нажмите «всплывающее окно» и выньте SD-карту.
Метод 2Решение проблем с помощью команд CMD
Использование команды CHKDSK может помочь решить любой тип проблемы с SD-картой и помочь вам получить доступ к файлам с устройств Android.
Шаг 1. Подключите SD-карту к компьютеру с помощью кард-ридера
.Шаг 2: Теперь перейдите в меню «Пуск», введите «cmd»> щелкните «input», и вы получите «cmd.exe»
.Шаг 3: Затем нажмите «cmd. Exe», и вы увидите следующие команды
Шаг 4. Введите chkdsk / X / f [буква SD-карты]: «или» CHKDSK [SD-карта буква]: / f «
3 Неожиданное удаление SD-карты
Метод 1: проверьте, не повреждена ли SD-карта
Такие ошибки возникают при повреждении или повреждении SD-карт.Поэтому вам следует проверить, вынув карту из своего мобильного телефона и поместив ее в другую систему или устройство. Если вы по-прежнему не можете получить доступ к карте, немедленно перенесите данные и получите новую SD-карту.
Метод 2: SD-карта заражена вирусом
Часто SD-карты могут быть заражены вирусами, поэтому вы можете столкнуться с такими ошибками. Следовательно, в этом случае вам необходимо как можно скорее восстановить данные и запустить антивирусное программное обеспечение для сканирования SD-карты.
Метод 3: SD-карта неформатированная
При длительном форматировании SD-карт может возникнуть ошибка «случайное удаление SD-карт». Поэтому лучшее решение — отформатировать SD-карту один раз и проверить, решена ли проблема.
4 Пустые SD-карты
Способ 1. Попробуйте перезагрузить телефон
Каждый раз, когда вы видите ошибку «пустая SD-карта» на своем мобильном телефоне, вам нужно что-то сделать, чтобы решить эту проблему.Но не думайте о форматировании карты, просто перезапустите ее.
Это поможет вам решить проблему, и ваша карта может снова заработать.
Метод 2: повторно вставьте SD-карту
Еще вы можете вынуть SD-карту из телефона и вставить ее снова. Это простой способ немедленно исправить такие проблемы.
Метод 3: просмотр скрытых файлов на SD-картах
В большинстве случаев файлы скрыты, вы получите сообщение «пустая SD-карта».В этом случае вы должны выполнить следующие шаги, чтобы отобразить скрытый файл.
Шаг 1. Сначала подключите пустую SD-карту к компьютеру с помощью кард-ридера
.Шаг 2. Теперь запустите контрольную папку, чтобы получить опцию
проводника.Шаг 3. Затем откройте вкладку «Просмотр»
Шаг 4: Наконец, выберите Показать скрытые файлы, папки и диски и внесите изменения
Руководство 4: Бесплатное восстановление фотографий Android / видео с фотографий GoogleВосстановить фото и видео
Если вы удалили элемент и удалили его, проверьте свою корзину, чтобы увидеть, есть ли он там.
На телефоне или планшете Android откройте приложение «Google Альбом» для фотографий.
В верхнем левом углу нажмите по очереди на меню, а затем нажмите на мусорную корзину.
Нажмите и удерживайте фото или видео, которое нужно восстановить.
Внизу нажмите «Восстановить». Будет возвращено фото или видео:
Применение графической библиотеки в мобильном телефоне
В вашей библиотеке альбомов Google
В любом из его альбомов
Если проекта нет в вашей мусорной корзине, он может быть удален безвозвратно.
Не видите фото или видео?
Если удаленные фото или видео не попали в мусорное ведро, их невозможно восстановить.
Если произойдет следующая ситуация, вы не сможете восстановить фотографии:
Вы переместили его на помойку более 60 дней назад.
Вы перемещаете его в мусорное ведро и выливаете мусор.
Вы навсегда вынули его из мусорного ведра.
Вы безвозвратно удалили устройство из его библиотечного приложения без предварительного создания резервной копии.
Чтобы легко находить и восстанавливать фотографии, включите резервное копирование и синхронизацию.
Руководство 5: Бесплатное восстановление сообщений с Android с помощью приложения для резервного копирования и восстановления SMSПриложение получило рейтинг 4,5 звезды в Play Store. Это совершенно бесплатно для загрузки и предоставляет множество функций.
Текстовые сообщения в формате XML. Он также сохраняет ваши данные в облаке и локальном хранилище. Чтобы сохранить данные в облаке, вы должны установить в свое приложение дополнительные приложения. Это автоматически сохранит ваше сообщение.
>>> Связанные статьи
Восстановление данных с Samsung с треснувшим экраном
Samsung Galaxy Recovery обеспечивает самый профессиональный и эффективный способ восстановления ваших данных, включая контакты, сообщения WhatsApp, текстовые сообщения, фотографии, журналы вызовов и многое другое из любого Телефон Samsung Galaxy, даже самые свежие S7 / S7 Edge и Note 7….
Как исправить кирпичный телефон Samsung
Один щелчок, чтобы исправить заблокированный телефон и планшет Samsung Galaxy с помощью кирпичного восстановления Samsung, включая Galaxy S3 / S4 / S5 / S6 / S6 edge и так далее ….
Как разблокировать Samsung без потери данных
Samsung Galaxy Recovery помогает одним щелчком разблокировать блокировку экрана на телефонах и планшетах Samsung, включая новейшие Galaxy S7, Galaxy S7 edge, Galaxy Note 6, Galaxy S6 Edge Plus, и т.д ….
Как сделать резервную копию и восстановить Samsung
Два простых способа легко сделать резервную копию данных с устройств Android и восстановить файл резервной копии на любые поддерживаемые устройства Android одним щелчком мыши…..
Исправить Samsung Galaxy Sudden Death без потери данных
Samsung Data Recovery поможет восстановить данные вашего телефона или исправить вашу галактику Samsung от сценария внезапной смерти без потери данных ….



 В программное обеспечение гаджета не вносится изменений, сканируются только доступные приложению носители.
В программное обеспечение гаджета не вносится изменений, сканируются только доступные приложению носители. В этом случае ОС ликвидирует цифровые записи, чтобы освободить пространство под свои нужды. Конечно же специалисты, ответственные за ПО, стараются не допускать этого, но, к сожалению, проблема периодически проскакивает на некоторых аппаратах.
В этом случае ОС ликвидирует цифровые записи, чтобы освободить пространство под свои нужды. Конечно же специалисты, ответственные за ПО, стараются не допускать этого, но, к сожалению, проблема периодически проскакивает на некоторых аппаратах.
 mobi/vosstanovlenie-udalyonnyih-sms-soobshheniy-na-telefone-samsung/
mobi/vosstanovlenie-udalyonnyih-sms-soobshheniy-na-telefone-samsung/


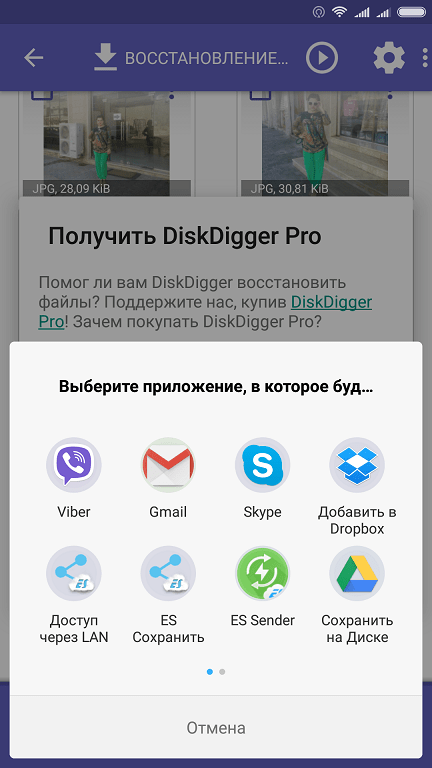
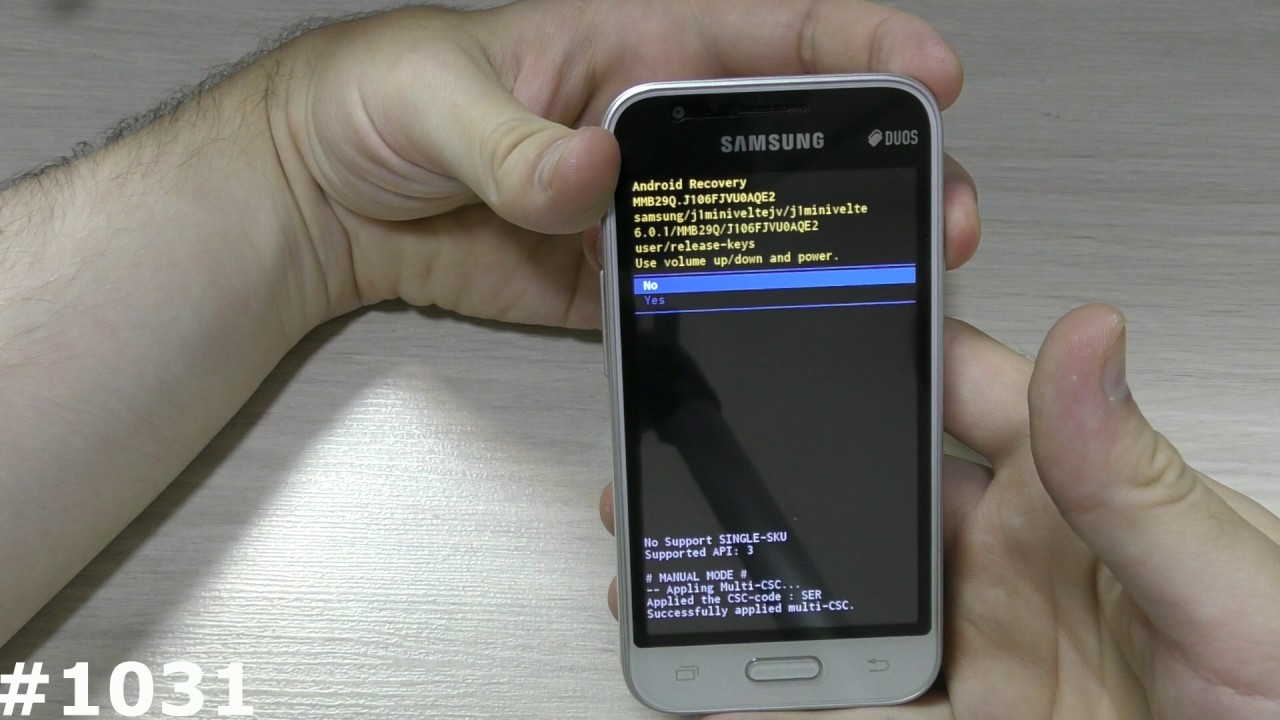

 CardRecovery — это ведущая программа для восстановления SD-карт для восстановления фотографий и видео с карты памяти microSD мобильного телефона или SD-карты цифровой камеры.
CardRecovery — это ведущая программа для восстановления SD-карт для восстановления фотографий и видео с карты памяти microSD мобильного телефона или SD-карты цифровой камеры. 
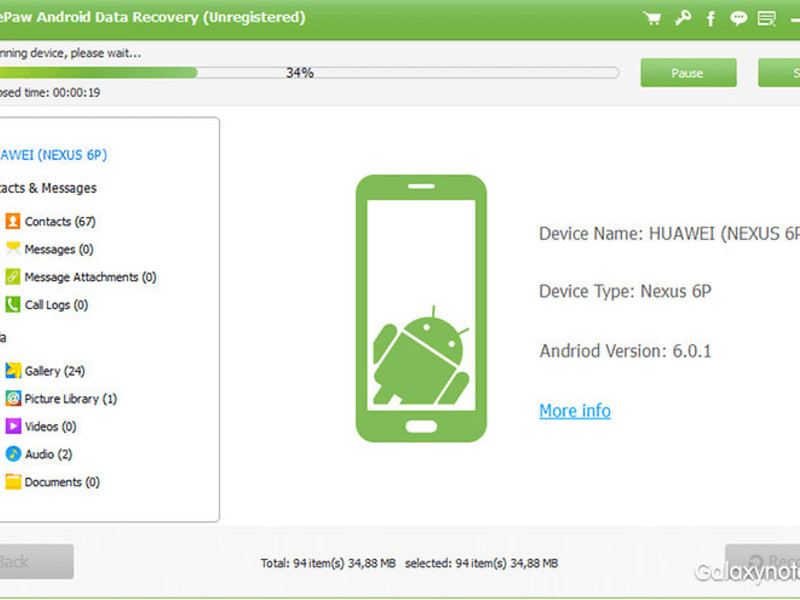 Карта MicroSD из телефона.
Карта MicroSD из телефона. После подключения карты microSD к компьютеру в «Мой компьютер» (для Windows) должна появиться новая буква диска.
После подключения карты microSD к компьютеру в «Мой компьютер» (для Windows) должна появиться новая буква диска. На шаге 1 CardRecovery вы можете выбрать букву диска для вашей карты microSD (кард-ридер), выбрать «Камера телефона» во втором варианте и проверить параметры «Фото» и «Видео», затем нажать «Далее», чтобы выполнить полностью автоматическое сканирование карты памяти.
На шаге 1 CardRecovery вы можете выбрать букву диска для вашей карты microSD (кард-ридер), выбрать «Камера телефона» во втором варианте и проверить параметры «Фото» и «Видео», затем нажать «Далее», чтобы выполнить полностью автоматическое сканирование карты памяти.

 Необходимы дополнительные технические действия, чтобы внутренняя память телефона отображалась как буква диска, например загрузка и установка стороннего приложения Mass Storage на телефон Android или выполнение низкоуровневой настройки на телефоне, но это может вызвать дальнейшая потеря данных и аннулирование гарантии на телефон, поэтому не рекомендуется для обычных пользователей.
Необходимы дополнительные технические действия, чтобы внутренняя память телефона отображалась как буква диска, например загрузка и установка стороннего приложения Mass Storage на телефон Android или выполнение низкоуровневой настройки на телефоне, но это может вызвать дальнейшая потеря данных и аннулирование гарантии на телефон, поэтому не рекомендуется для обычных пользователей.