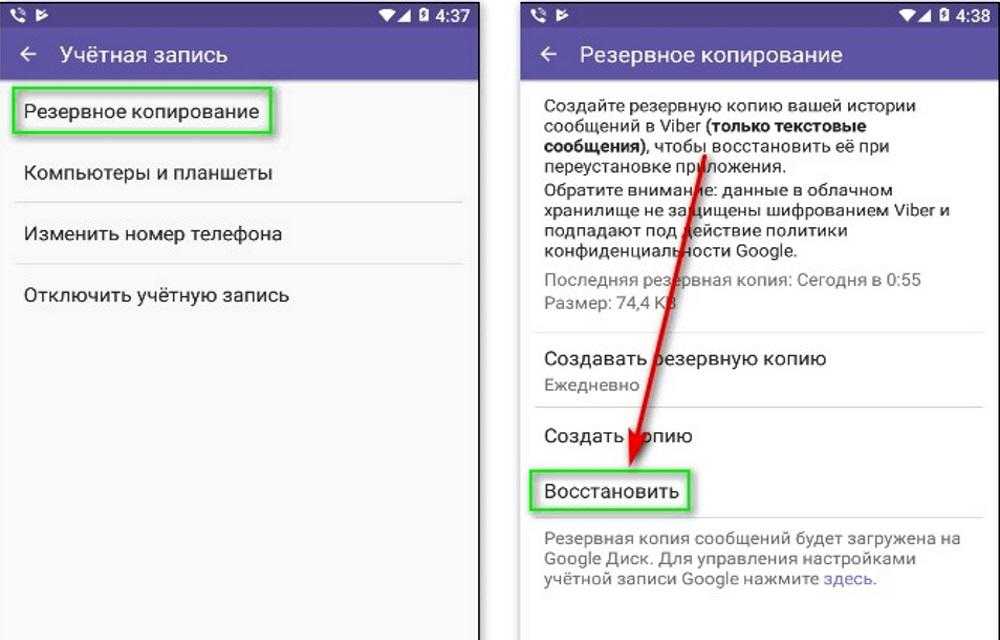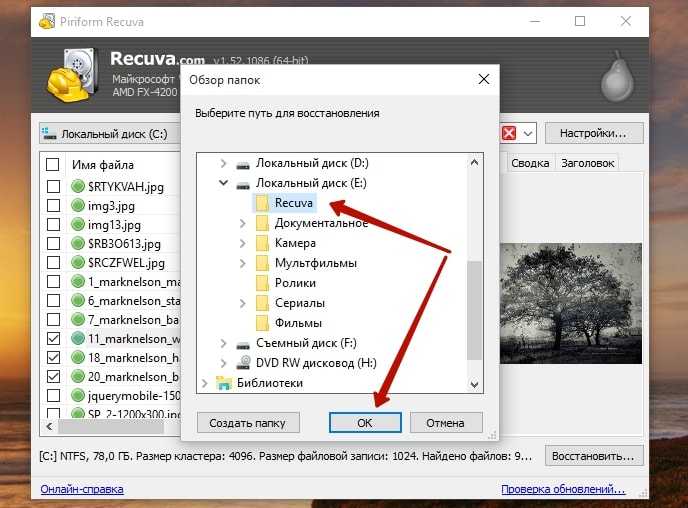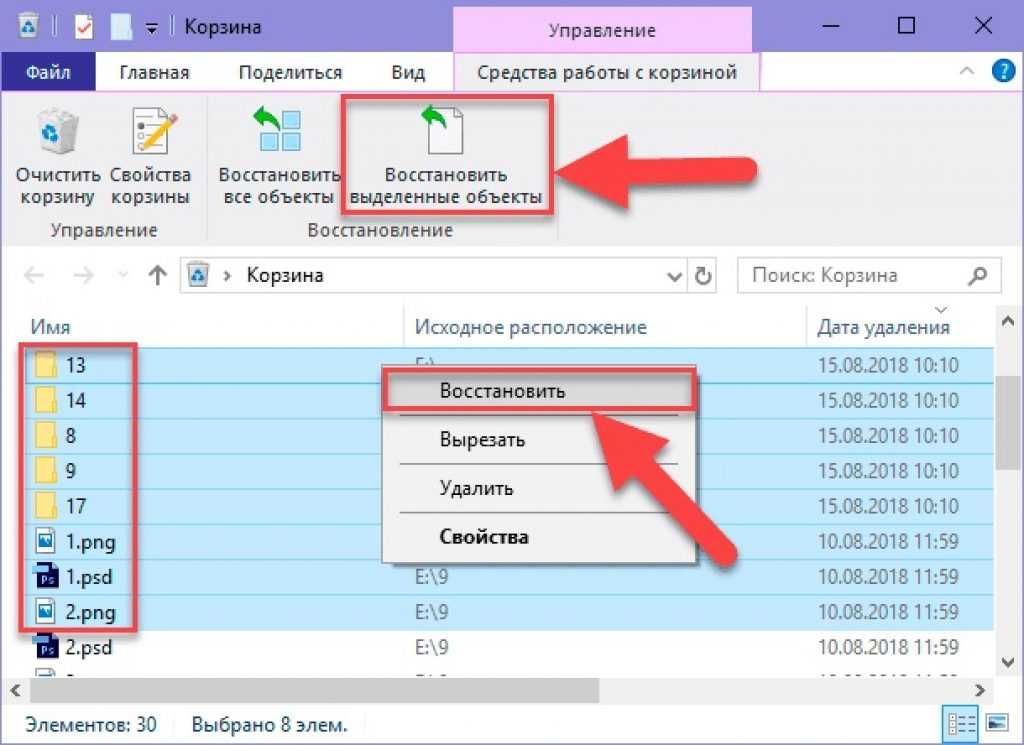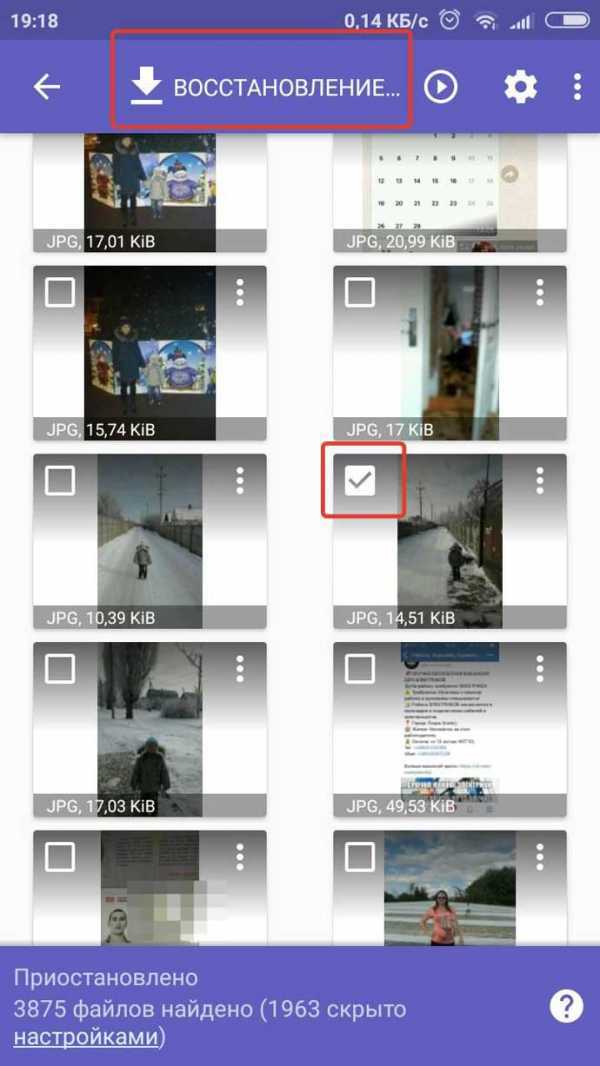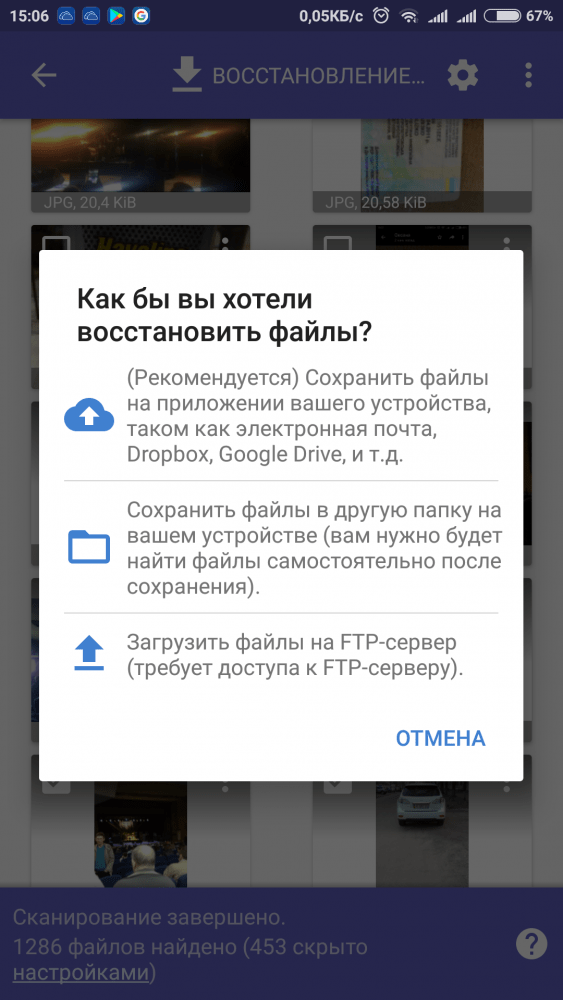Инструкция восстановления удаленных фотографий с компьютера
Удалённые фотографии попадают в корзину компьютера, если их удаление производилось стандартными средствами операционной системы. В случае если корзина уже была очищена, можно восстановить фото с жёсткого диска. Для этого применяются специальные утилиты, сканирующие поверхность HDD на наличие стёртых файлов.
Восстановление фотографий из корзины
При удалении через контекстное меню, фотографии попадают в специальную системную папку для временного хранения удалённых данных. Эта папка называется «Корзина», удалённая информация остаётся в ней до ручной очистки. Также файлы могут быть удалены автоматически, если объём каталога превышает максимальное значение, установленное пользователем. Задать граничный объём хранилища можно через меню системного каталога, в разделе «Свойства».
Если удалённые фотографии необходимо восстановить, проверьте эту папку на рабочем столе компьютера. При наличии нужных фото в этом каталоге, выделите их, нажмите правую кнопку на любом из файлов и выберите пункт «Восстановить». Изображения будут перемещены в те папки, в которых они хранились изначально.
Изображения будут перемещены в те папки, в которых они хранились изначально.
Также можно использовать перетаскивание файлов. Выделите фотографии, которые нужно восстановить. После этого перетащите их курсором в каталог, в котором будут сохранены восстановленные фото. Этот способ работает даже в том случае, если изначально фото были размещены в разных каталогах или на различных разделах HDD.
Обратите внимание! Если удаление фото производилось с использованием комбинации клавиш «Shift + Del» или корзина была очищена после удаления, восстановить фотографии стандартным способом не получится.
Приложение PC Inspector File Recovery
Если нужные фото отсутствуют в корзине, для восстановления можно использовать утилиты сторонних разработчиков. Их работа основывается на принципе удаления информации в файловых системах NTFS и FAT. Когда пользователь удаляет данные, в операционной системе стирается ссылка для доступа к ним. Сама информация остаётся на носителе, но становится доступной для перезаписи.
Следующие операции сохранения на HDD могут задействовать место, на котором ранее хранились удалённые фотографии. В этом случае возможность восстановления файлов пропадает, так как они перезаписываются новой информацией. Найти фото, которые были удалены из файловой системы, но ещё остались на диске, можно при помощи приложения PC Inspector File Recovery.
Утилита доступна для бесплатного скачивания. Установка состоит из нескольких этапов и производится с помощью специального мастера. Для распаковки приложения необходимо указать путь, в который будут скопирована информация. Интерфейс переведён на несколько языков, среди которых есть русский. Выбрать локализацию также можно в процессе установки.
После запуска утилиты выберите режим её работы. Программа предоставляет возможность поиска удалённых файлов различных типов и потерянных дисков. Под ними подразумеваются разделы HDD, доступ к которым был утерян в процессе настройки компьютера. Выберите первый пункт из меню в левой части интерфейса.
На вкладке «Физический диск» найдите устройство хранения, на котором были записаны удалённые фотографии. Подтвердите выбор нажатием галочки, расположенной под кнопками в правой части окна. Если фото хранятся на флешке или другом внешнем накопителе, который не отображается в общем списке, кликните кнопку «Пересканировать диски».
Совет! В случае, когда поиск нужно произвести только в определённом локальном разделе, перейдите на вкладку «Логический диск» и нажмите кнопку «Найти логические диски». После этого выберите нужную часть HDD.
Обучающее видео: Возврат удаленных фотографий на десктопе
Программа ReclaiMe File Recovery
Восстановить удалённые фото также можно с помощью приложения ReclaiMe File Recovery. Его установка занимает не более 1-2 минут. Программа имеет простой интерфейс, реализованный в виде пошагового мастера восстановления информации. На первом этапе потребуется выбрать раздел, в котором хранились фотографии.
На первом этапе потребуется выбрать раздел, в котором хранились фотографии.
После этого будет запущено сканирование поверхности HDD, длительность которого зависит от объёма носителя и быстродействия компьютера. Результат отобразится в виде дерева каталогов. Для того чтобы восстановить найденные фото, выберите папку в таблице слева. Затем отметьте необходимые файлы в правой части окна и нажмите «Save».
Укажите путь для сохранения информации на компьютере. Во избежание ошибок при восстановлении фото, не используйте кириллические символы в адресе конечной папки. Также не следует записывать файлы в раздел, с которого производится их восстановление. Это может привести к удалению исходных данных.
Важно! Из-за особенностей работы файловой системы, названия удалённых каталогов не сохраняются. В приложении они отображаются с именем «#0000». Поиск нужных фотографий в удалённых папках может занять некоторое время.
Поделиться:
Как восстановить удаленные файлы с телефона Андроид Тарифкин.
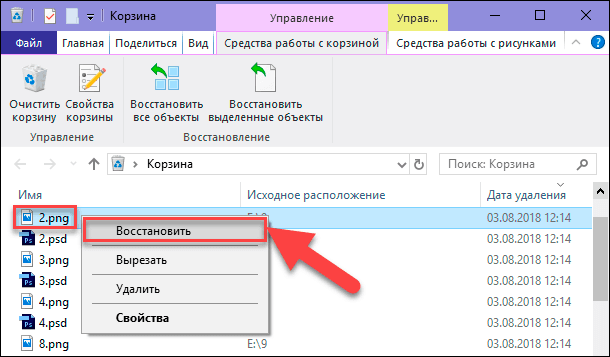 ру
руСмартфон является самым распространенным мобильным устройством, на котором практически все пользователи хранят важную личную информацию. Это связано с тем, что он всегда под рукой. Но после переполнения памяти гаджета приходится удалять с него ненужные файлы, при этом часто по ошибке удаляют любимые картинки, видеофайлы, документы и другие важные файлы. Поэтому многим пользователям приходится их восстанавливать. Именно из-за этого в данной статье будут рассмотрены наиболее распространенные способы восстановления информации на Android гаджетах.
Содержание
- Как восстановить удаленные файлы с телефона Андроид из облака Google
- Как найти удаленные файлы в телефоне в корзине
- Как найти удаленные файлы на Андроиде с помощью компьютера
- Как вернуть удаленные файлы с телефона Андроид с помощью специальных приложений
- Как извлечь файлы со сломанного смартфона
- Если не получилось
Как восстановить удаленные файлы с телефона Андроид из облака Google
Многие пользуются на Android гаджетах облачным сервисом Google Диск, потому что на нем можно бесплатно хранить 15 Гб данных (документы, картинки, музыку, видео и т. д.). Поэтому можно в любое время их восстановить.
д.). Поэтому можно в любое время их восстановить.
Для этого нужно:
- Открыть приложение Гугл Диск на телефоне.
- Выбрать там нужные файлы или папки.
- После чего необходимо загрузить их на телефон. Для этого нажимаем соответствующую иконку.
Как найти удаленные файлы в телефоне в корзине
На ПК предусмотрена стандартная «Корзина», куда перемещаются удаленные файлы. В телефонах на базе Android она тоже есть в некоторых приложениях. К примеру, в новых версиях Android она предусмотрена в штатном инструменте «Фото». Поэтому после удаления картинок, они сначала перемещаются в корзину. Правда действует ограничение — картинки хранятся в корзине 30 дней, после чего они автоматически удаляются.
Также можно создать корзину на смартфоне с помощью сторонних программ. Ниже приведены самые популярные из них.
Dumpster
Эта программа необходима всем пользователям, которые часто по ошибке удаляют важные файлы (картинки, музыкальные файлы, документацию, видео файлы и т. д.). Благодаря Dumpster можно быстро их восстановить.
д.). Благодаря Dumpster можно быстро их восстановить.
В платной версии приложения предусмотрена работа с облачным сервисом, поэтому все файлы из корзины попадают в онлайн-сервис.
Программа встраивается в панель быстрых настроек, что делает использование утилиты очень удобным.
ES Проводник
В этом файлменеджере тоже имеется корзина, но ее нужно включать в настройках с помощью специального переключателя.
После включения этой функции все удаленные файлы будут перемещаться в корзину, где они могут храниться долгое время. Поэтому в любое время можно быстро их восстановить.
Как найти удаленные файлы на Андроиде с помощью компьютера
Быстро найти и восстановить данных на Android устройстве можно с помощью ПК.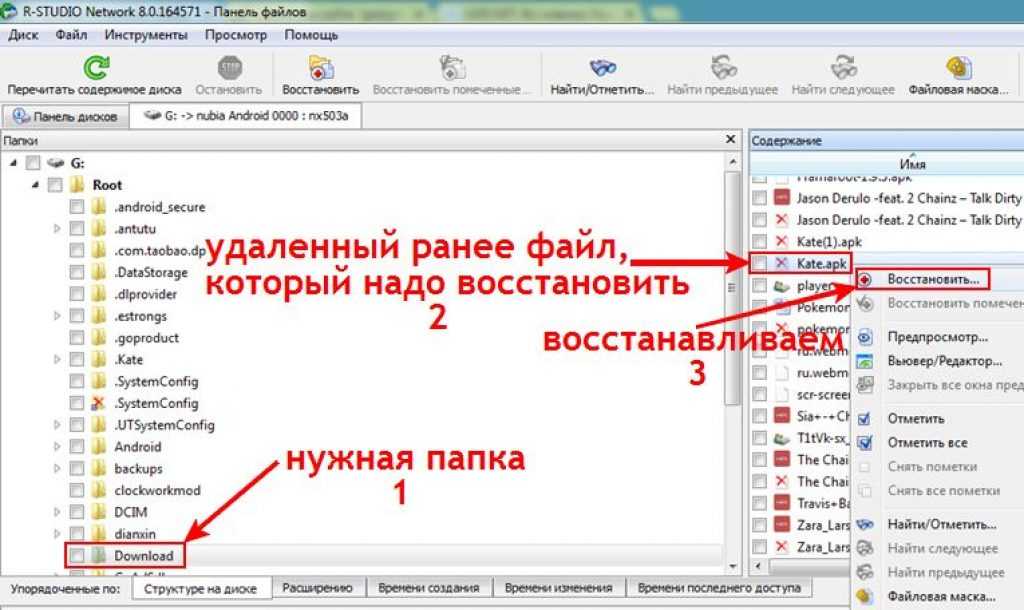 Для этого нужно сначала подключить смартфон к компьютеру с помощью USB кабеля, после чего просканировать память гаджета специальным софтом. Ниже рассмотрена процедура восстановления данных с помощью самых популярных программ.
Для этого нужно сначала подключить смартфон к компьютеру с помощью USB кабеля, после чего просканировать память гаджета специальным софтом. Ниже рассмотрена процедура восстановления данных с помощью самых популярных программ.
7-Data Recovery Suite
Эта программа позволяет быстро найти удаленные файлы на Android-гаджете и восстановить их. При этом утилита может работать со внутренней памятью и съемными накопителями.
Процедура восстановления информации с помощью 7-Data Recovery Suite выглядит так:
- На телефоне включаем режим отладки по USB.
- Подключаем гаджет с помощью шнура к ПК в качестве USB-накопителя.
- Далее запускаем программу на ПК.
- Потом выбираем в меню утилиты опцию «Android восстановление».
- В следующем окне нажимаем «Далее».
- После чего выбираем нужный раздел памяти телефона (в нашем случае он один – это внутренний накопитель G с файловой системой FAT 32) и нажимаем «Далее».
- Далее дожидаемся завершения поиска удаленных файлов.

- Потом выбираем папки в которых хранились важные данные и нажимаем вкладку «Сохранить».
- После чего выбираем директорию на ПК, куда сохранятся выбранные файлы.
- Запустится процедура восстановления данных, после чего эти файлы будут доступны на ПК.
Recuva
Это тоже довольно неплохая компьютерная программа, позволяющая быстро восстанавливать данные на Android смартфонах.
Работают с ней так:
- Подключают смартфон к ПК с помощью USB шнура.
- Включают на гаджете режим подключения USB накопитель.
- Запускают программу.
- Выбирают в интерфейсе утилиты накопитель телефона, после чего жмут вкладку «Анализ».
- После окончания процедуры сканирования памяти гаджета в меню утилиты появится список найденных файлов.
- Далее выбирают в нем нужные файлы и нажимают «Восстановить». При этом указывают путь, куда будут сохранены восстановленные файлы.
- После завершения процесс восстановления данных, полученные файлы будут доступны в указанной ранее директории.

Как вернуть удаленные файлы с телефона Андроид с помощью специальных приложений
Этот способ восстановления удаленных данных на Андроид-устройствах предусматривает наличие на них root-прав. Поэтому если вы еще их не получали, то нужно их получить с помощью специального софта. Например, можно использовать для этого программы KingRoot, Baidu, Framaroot или Towelroot.
После получения рут-прав необходимо установить на гаджет софт для восстановления данных. Разберем процедуру восстановления данных с помощью самых востребованных у пользователей программ.
GT File Recovery
Эта программа позволяет восстанавливать удаленные данные с внешних носителей, а также из системной (внутренней) памяти.
Работают с этой программой так:
- Открывают ее и нажимают в основном окне утилиты «Начать сканирование».
- Далее выбирают тип восстанавливаемых файлов (картинки, аудио, видео, архивы, документы и инсталляционные apk файлы) и нажимают «Далее».

- Потом нажимаю «Сканировать устройство».
- После завершения процедуры сканирования появится список найденных файлов.
- Далее отмечают в нем нужные файлы и нажимают в верхней панели иконку дискеты.
- После чего выбирают папку, в которую будут сохранены файлы, и нажимаю вкладку «Сохранить».
Потом восстановленные файлы будут доступны в указанной пользователем папке.
Undeleter
С помощью этой утилиты можно быстро восстановить удаленные файлы с Android гаджета.
В Google Play представлены две версии Undeleter, бесплатная и платная. С помощью первой программы можно реанимировать только картинки, во второй все типы файлов (изображения, документы, музыку, видеофайлы, архивы и т.д.). Причём утилита работает с внутренней памятью смартфона и SD картами.
Процесс восстановления в этом случае следующий:
- Скачивается и устанавливается программа на телефон из Play Маркета.
- После чего запускается утилита.
- Далее выбирается папка для сканирования.

- Потом выводится список найденных файлов.
- После выбора нужных данных, программа восстанавливает их в то же место, где они располагались до удаления.
Если не получается получить рут-доступ во время работы программы, то нужно дать ей разрешение в приложении суперпользователя.
Как извлечь файлы со сломанного смартфона
В процессе эксплуатации телефоны часто по разныv причинам ломаются, поэтому пользователям приходиться доставать из них важную информацию (файлы, документы, контакты, SMS и т.д.). Универсального инструмента для извлечения данных из поломанных телефонов нет, поэтому в каждом конкретном случае он будет индивидуален. Если же вы его не найдете, то нужно нести аппарат в сервисный центр, где его отремонтируют и восстановят на нем всю информацию.
Извлечение данных из сломанных аппаратов на базе процессора MTK
Извлекают файлы из сломанных телефонов на базе процессоров MTK следующим образом:
- Скачивают и устанавливают на ПК универсальный ADB драйвер и программу SP Flash Tool.

- После чего ищут и скачивают scatter файл для процессора сломанного аппарата (в нашем случае это процессор MT6572). Узнать номер процессора можно в интернет магазинах или на тематических порталах. Если он будет подобран неправильно, то программа выдаст ошибку и скажет для какого процессора нужен scatter файл.
- Далее загружают этот файл в приложение и устанавливаем галочку возле PRELOADER, при этом с остальных пунктов их убирают.
- Потом открывают в программе вкладку «Memory Test», где убирают все галочки, кроме RAM Test.
- Теперь нажимают в меню программы кнопку «Старт» и подключают к ПК выключенный сломанный гаджет.
- Далее копируют в блокнот строку EMMC_PART_USER Size = 0x00000000ec000000(3776MB) (все гаджеты отличаются, поэтому размер бэкапа разный).
- Потом отключают от ПК телефон и открывают в программе вкладку «ReadBack».
- После чего нажимают «Add», а потом 2 раза жмут появившуюся там строку.
- Далее выбирают директорию, в которую сохранится бэкап.

- Потом откроется небольшое окошко, где в строку «Length» вставляют комбинацию символы после EMMC_PART_USER Size = и до скобок (3776MB) в которых отображается размер бэкапа (в нашем случае – это 0x00000000ec000000). Далее нажимают в этом окне «ОК».
- После чего нажимают «ReadBack» и подключают к ПК сломанный аппарат (выключенный).
- Запустится процедура считывания информации. Ожидают ее завершения.
- В это время ставят на компьютер программу R-Studio, чтобы открыть с ее помощью полученный образ. Что открыть бэкап в программе нажимаю «Диск» → «Открыть образ», выбирают директорию в которой хранится файл и нажимают в окошке отображение всех файлов.
- Далее нажимают на образ и выбирают вкладку «Сканировать».
- Потом выбирают нужный раздел и нажимают «Просмотреть содержимое диска».
- После чего в файловой структуре диска выбирают файлы и папки для восстановления (в нашем случае это папка «media» и подпапка с именем «Создать папку»). Нажимают на них и выбирают вкладку «Восстановить».
 После чего можно выбрать директорию сохранения файлов и нажать «ДА».
После чего можно выбрать директорию сохранения файлов и нажать «ДА». - После окончания процедуры восстановления данных файлы будут доступны в указанной пользователем директории.
Если не получилось
Если все описанные выше способы не помогли восстановить важные данные на телефоне, то нужно пробовать другие утилиты. Также нужно проверить, возможно устройство было синхронизировано с Google диском, на котором может хранится необходима информация. Кроме того, вспомните может быть вы делали резервных копий смартфона и сохранили их на ПК или каком-либо съемном накопителе.
Если восстановленные файлы нельзя прочесть или просмотреть, то можно попробовать их исправить специальным софтом, таким как программа «Hetman File Repair».
В сложных ситуациях, нужно обращаться за помощью в специализированные лаборатории, занимающиеся восстановлением удаленных данных.
Вячеслав
Несколько лет работал в салонах сотовой связи двух крупных операторов. Хорошо разбираюсь в тарифах и вижу все подводные камни. Люблю гаджеты, особенно на Android.
Задать вопрос
Восстанавливаются файлы, но некоторые из них невозможно открыть. Что делать?
В этом случае нужно попробовать их восстановить другим софтом или прибегнуть к помощи специализированных организаций, которые занимаются восстановлением данных.
Сделал бэкап мертвого телефона, но с вашей инструкцией не разберусь. Как быть?
Просмотрите видео в этом разделе, там все подробно расписано.
У меня вся важная информация на сервисах Google, но привязать аккаунт к другому телефону не получается. Что посоветуете?
Попробуйте сбросить настройки аппарата до заводских, после чего привязывайте к нему необходимую учетную запись Google.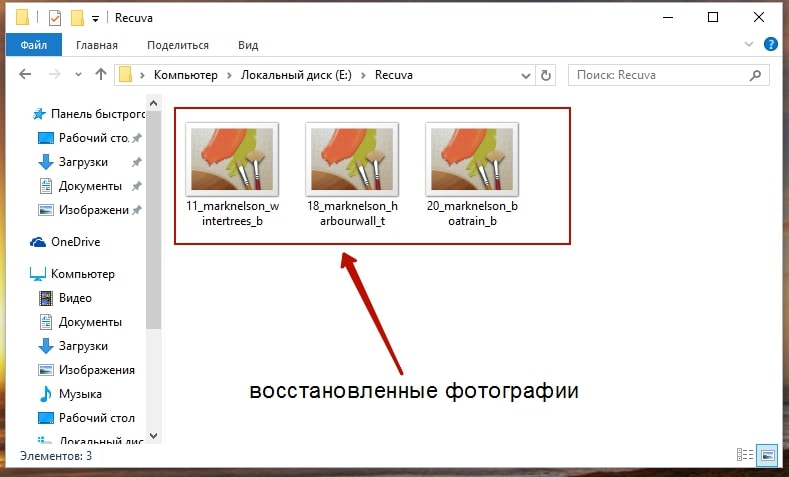
Почему компьютер не видит мой телефон?
Установите драйвера для своего аппарата и перезапустите ПК.
Как легко восстановить удаленные/потерянные файлы на ПК за считанные секунды
Цифровые данные являются неотъемлемой частью нашей жизни. Наши компьютеры содержат некоторые из наших самых важных файлов: диссертации, учебные материалы, личные данные, фотографии, деловые документы и многие другие данные, которые мы не можем позволить себе потерять.
Однако бывают случаи, когда мы случайно удаляем важный файл на нашем ПК. В этой статье показано, как использовать инструменты восстановления данных, такие как программное обеспечение MiniTool, для быстрого восстановления удаленных файлов.
Случайное удаление данных может произойти с каждым. Есть несколько способов восстановить удаленные данные. Тем не менее, не все знают, какие инструменты использовать и как восстановить удаленные файлы на ПК .
В этом простом для понимания руководстве я покажу вам конкретные и удобные шаги для быстрого восстановления файлов.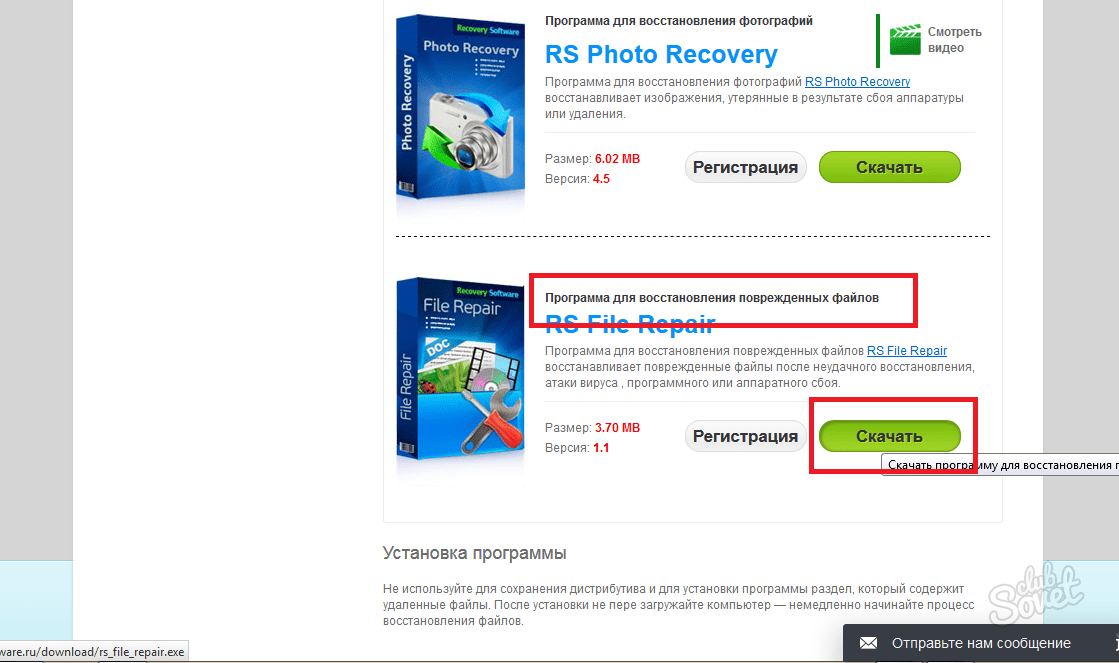 Я также поделюсь с вами тем, что происходит, когда файлы удаляются.
Я также поделюсь с вами тем, что происходит, когда файлы удаляются.
Как восстановить удаленные файлы на ПК
Восстановить удаленные файлы Windows
Если вы удалили файл или всю папку по ошибке в Windows 10, Windows 8, Windows 7 или других системах, вы можете восстановить их из резервной копии, корзины или даже из пустой корзины с помощью профессионального программного обеспечения. Что касается того, как восстановить удаленный файл на ПК, пожалуйста, прочитайте шаги ниже.
Резервное копирование необходимо для восстановления данных в Windows.
- Если у вас есть резервная копия, восстановите оттуда удаленные данные.
- Однако, если у вас нет резервных копий, вы можете проверить Корзина Windows , чтобы узнать, можно ли найти там важные файлы, которые вам нужны.
Восстановление удаленных файлов из корзины
- Щелкните правой кнопкой мыши значок Корзина на рабочем столе.

- Выберите Открыть из контекстного меню.
- Проверьте и выберите файлы для восстановления.
- Щелкните правой кнопкой мыши файлы, которые необходимо восстановить.
- Выберите Восстановить из контекстного меню, чтобы восстановить выбранные файлы. Вы также можете перетащить файлы прямо из корзины.
Нажмите, чтобы узнать больше о восстановлении корзины.
Восстановить предыдущие версии
Не можете найти файлы, которые хотите восстановить, в корзине? Не волнуйся; у вас еще есть шанс восстановить их. Вот шаги для восстановления файла или папки, которые были удалены или переименованы (если восстановление системы включено заранее):
- Дважды щелкните значок «Этот компьютер» на рабочем столе или нажмите Windows + E, чтобы открыть проводник.
- Найдите папку, содержащую потерянный файл или папку.
- Щелкните правой кнопкой мыши и выберите Восстановить предыдущие версии.

Как восстановить безвозвратно удаленные файлы на ПК? Пожалуйста, выберите бесплатное и высококачественное программное обеспечение для восстановления данных, такое как MiniTool Power Data Recovery, которое поможет вам восстановить удаленные файлы бесплатно.
Восстановление с помощью стороннего программного обеспечения
Как восстановить файлы после их случайного удаления? Продолжить чтение ниже. Действия по успешному восстановлению удаленных файлов в Windows 10, Windows 7 и других операционных системах в основном одинаковы.
Как восстановить важные файлы с помощью Power Data Recovery?
Подготовка:
- Загрузите MiniTool Power Data Recovery и установите его на диск, на котором нет файлов, которые вы хотите восстановить.
- Запустите программу. Он поддерживает все распространенные типы файлов, такие как фотографии и видео.
Скачать бесплатно
Действия по восстановлению удаленных файлов после очистки корзины:
- Выберите Логические диски сверху.

- Вы можете выбрать нужный тип файла, щелкнув значок Развернуть в левом нижнем углу и выбрав Настройки сканирования . Затем нажмите OK для подтверждения.
- Выберите раздел, содержащий удаленные файлы, и нажмите Сканировать .
- Просмотрите результаты сканирования и выберите нужные файлы.
- Нажмите Сохранить и укажите место хранения.
- Нажмите OK для подтверждения и дождитесь завершения восстановления данных.
Выполнив описанные выше шаги, вы можете завершить процесс восстановления потерянных и безвозвратно удаленных файлов. Он также представляет способ восстановления данных, удаленных из облачных служб хранения, таких как OneDrive.
Вот как восстановить удаленные файлы на ПК, если у вас ОС Windows.
Примечание: MiiniTool Power Data Recovery также может помочь вам с восстановлением данных Windows на серверных системах.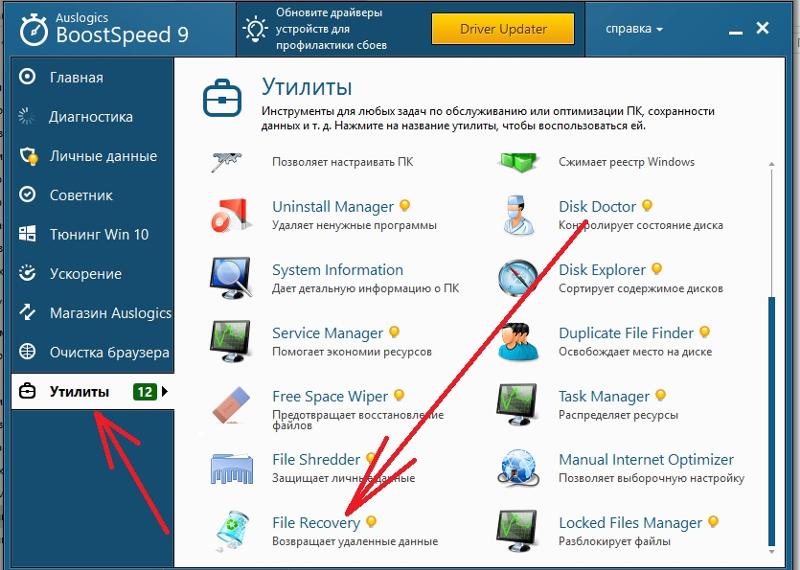
Восстановить удаленные файлы Mac
Если у вас Mac OS и вы хотите восстановить данные на Mac, вы можете использовать Time Machine. Но у вас есть вариант получше: с помощью программы восстановления файлов Stellar Data Recovery.
Загрузите Stellar Data Recovery, затем установите и запустите его, чтобы начать восстановление жесткого диска.
- Сначала выберите нужные типы файлов. Для этого можно включить Recover Everything или вручную выбрать тип файла.
- Выберите диск, содержащий удаленные файлы Mac.
- Нажмите кнопку Сканировать в правом нижнем углу.
- Просмотрите найденные данные и выберите нужные файлы. Вы можете извлекать документы, восстанавливать фотографии и другие типы данных.
- Нажмите кнопку Восстановить и выберите путь к файлу.
- Нажмите кнопку Сохранить для подтверждения и дождитесь завершения восстановления файлов на Mac.

Вот как восстановить потерянные файлы Mac:
Восстановление удаленных файлов в других случаях
Полезно знать, что помимо восстановления удаленных файлов на вашем ПК вы также можете восстанавливать файлы с:
- Внешних дисков
- Флэш-диски
- Карты памяти
- Android-устройства
Как восстановить файлы, удаленные
с других устройствВосстановление данных с внешних жестких дисков .
Чтобы восстановить удаленные данные с внешнего хранилища, вам нужно добавить только один шаг в начале: подключите устройство к компьютеру и убедитесь, что ваш компьютер его обнаруживает. (Что делать, если внешнее хранилище не отображается?)
Скачать бесплатно
Восстановление файлов с флешки.
Выполните следующие простые действия, чтобы начать восстановление файлов с флешки:
- Подключите USB к ПК.

- Убедитесь, что USB-накопитель появился на вашем компьютере. (Как исправить, если USB-накопитель не распознается).
- Откройте программу восстановления и используйте ее для восстановления файлов, которые были удалены/утеряны с вашего флеш-накопителя.
Восстановление файлов с карты памяти с.
Как восстановить потерянные файлы с SD-карты:
- Подключите кард-ридер к компьютеру.
- Используйте программное обеспечение для сканирования удаленных данных.
Скачать бесплатно
Советы по восстановлению удаленных файлов с SD-карты:
Восстановить удаленные файлы Android.
Два варианта восстановления удаленного файла на Android.
- Вариант 1 : восстановление данных Android с помощью MiniTool Power Data Recovery.
- Вариант 2 : восстановление удаленных файлов с устройства Android с помощью MiniTool Mobile Recovery для Android.

Восстановление файлов после вирусной атаки .
Power Data Recovery может не только помочь вам восстановить файлы, удаленные безвозвратно, но и вернуть файлы, удаленные в результате вирусной атаки.
Обратите внимание, : если ваш компьютер не может загрузиться после вирусной атаки, воспользуйтесь загрузочной версией.
Как исправить, если ПК не загружается после обновления BIOS?
Восстановить файлы из удаленного раздела .
Если раздел удален или потерян, просканируйте весь диск, чтобы найти недостающие файлы. Для этого выберите Жесткий диск и выполните шаги, указанные выше, чтобы найти файлы и папки.
Вот как я быстро восстанавливаю свои файлы на ПК с помощью MiniTool Power Data Recovery, который является лучшим выбором, чем Stellar Data Recovery.
Нажмите, чтобы твитнуть
Что происходит, когда файл удаляется или теряется
При окончательном удалении файлов они не исчезнут с вашего устройства; вы просто теряете записи на них . Такая же ситуация и при повреждении файловой системы.
Такая же ситуация и при повреждении файловой системы.
Что происходит, когда вы удаляете файл на ПК с Windows?
Само содержимое файла не будет очищено. Когда вы удаляете файл в проводнике Windows, Windows переместит его в корзину и пометит как удаленный. Даже если он будет удален из корзины, фактические данные останутся на ПК.
Вот почему вы можете восстановить удаленный файл или папку с помощью программного обеспечения для восстановления файлов.
Как решить проблему, связанную с необходимостью перезапуска проводника Windows
Заключение
Даже если вы новичок, вы можете научиться восстанавливать удаленные файлы на ПК и других устройствах с помощью подходящего программного обеспечения для восстановления данных.
В этой статье мы поделились несколькими простыми и эффективными методами восстановления, которые помогут вам быстро восстановить удаленные данные на вашем ПК или другом устройстве.
Важно помнить, что вы должны прекратить запись новых данных или использование ПК после удаления файла, чтобы избежать перезаписи данных.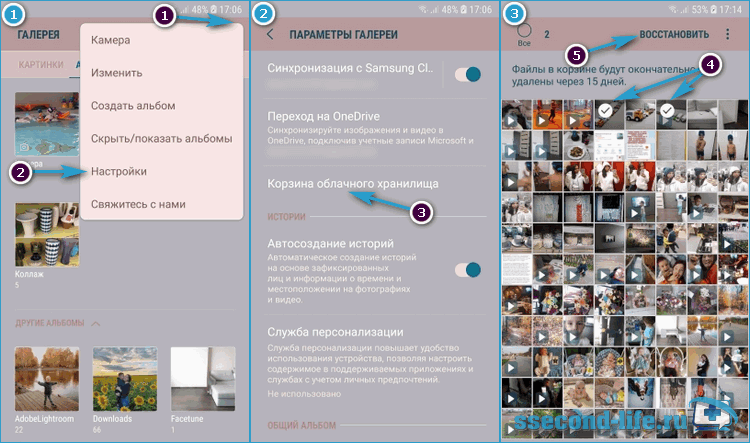
- Твиттер
- Линкедин
- Реддит
4 проверенных способа восстановить удаленные фотографии с компьютера — Информация
Будь то случайно удаленные фотографии, потерянные фотографии из-за повреждения или прерывания передачи данных или по любой другой причине; Remo Photo Recovery может восстановить фотографии с компьютера в любой ситуации потери данных. Восстановите изображения JPG, JPEG, PNG, PSD, GIF, TIFF или RAW с помощью этого высокоэффективного программного обеспечения для восстановления фотографий для ПК или Mac!
«Фотографии на моем компьютере были в крайнем беспорядке. Поэтому я решил немного их переместить, чтобы упорядочить. Во время этого процесса я случайно удалил целую папку с фотографиями объемом 1 ГБ. Мои фотографии все еще находятся в системе. Если да, то как мне восстановить удаленные фотографии с компьютера? Помогите, пожалуйста!»
Другой пользователь потерял фотографии из-за повреждения.
«Мой жесткий диск, кажется, поврежден из-за вирусной инфекции. Я не могу найти некоторые фотографии, которые были сохранены на диске. Также не могу найти их в корзине. Они удалены безвозвратно или я могу восстановить их в любом случае? Как я могу восстановить удаленные фотографии из моей системы?»
Обычно мы храним важные данные, которые могут состоять из фотографий, на жестких дисках наших ноутбуков или компьютеров. Случайное удаление фотографий — одна из самых распространенных проблем, с которой регулярно сталкиваются многие пользователи. Более того, некоторые пользователи имеют привычку очищать корзину ПК или корзину, чтобы освободить место для хранения.
Опять же, если вы использовали «Shift + Delete» для удаления фотографий, они считаются удаленными без возможности восстановления. В таких сложных сценариях пользователи не находят способа восстановить удаленные фотографии с рабочего стола. К счастью, не нужно паниковать, если вы застряли в этой ситуации. Здесь, в этом посте, вы узнаете об эффективных способах восстановления удаленных фотографий с компьютеров.
Здесь, в этом посте, вы узнаете об эффективных способах восстановления удаленных фотографий с компьютеров.
Одним из самых простых и удобных решений является использование профессионального инструмента восстановления фотографий для восстановления удаленных фотографий с жесткого диска, ноутбука или ПК. Если вы ищете восстановление удаленных фотографий с внешнего устройства хранения, такого как SD-карта, вы можете обратиться к этой информации.
Благодаря этому сообщению в блоге вы получите представление как о встроенных инструментах, таких как история файлов, Time Machine и т. д., для восстановления удаленных фотографий с компьютера, так и об использовании специализированного и надежного инструмента восстановления данных; Ремо рековери.
Могу ли я восстановить удаленные фотографии с моего компьютера?
Да, восстановить удаленные фотографии с компьютера можно. Даже если вы удалили свои файлы или фотографии с жесткого диска компьютера, к счастью, есть способ вернуть удаленные изображения с ПК .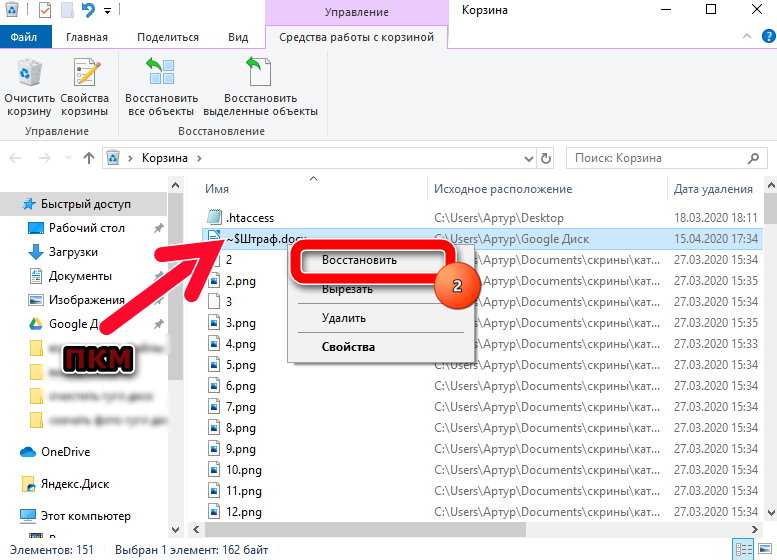 Это возможно, потому что даже если удаленные файлы вам не видны, цифровые следы изображений все еще присутствуют на жестком диске ПК. Ваш компьютер только что пометил пространство удаленных фотографий как повторно используемое, и они готовы к перезаписыванию.
Это возможно, потому что даже если удаленные файлы вам не видны, цифровые следы изображений все еще присутствуют на жестком диске ПК. Ваш компьютер только что пометил пространство удаленных фотографий как повторно используемое, и они готовы к перезаписыванию.
Поэтому важно отметить, что вы должны прекратить использование диска, раздела или устройства, как только обнаружите, что удалили какую-либо фотографию. В противном случае пространство удаленных изображений будет перезаписано, что снизит шансы на восстановление фотографий.
Если вы пользователь Mac и хотите восстановить удаленные фотографии, перейдите непосредственно в раздел восстановления удаленных фотографий на Mac.
Как восстановить удаленные фотографии с компьютера Windows?Следуйте приведенным ниже решениям, чтобы восстановить все удаленные или потерянные изображения с ПК с Windows.
Решение 1. Восстановление удаленных фотографий из корзины компьютера В большинстве случаев удаленные с компьютера фотографии перемещаются в корзину. Итак, первым местом для проверки удаленных фотографий является Корзина.
Итак, первым местом для проверки удаленных фотографий является Корзина.
- Перейдите в папку « Корзина» и посмотрите, найдете ли вы там свои фотографии
- Если вы их найдете, щелкните их правой кнопкой мыши и выберите « Восстановить»
- Теперь фотографии будут восстановлены в исходное место
Если вы не нашли папку в корзине , это может означать, что папка, которую вы удалили без корзины, была слишком большой и могла любое уведомление). В этом случае программа Remo Photo Recovery может восстановить удаленные фотографии с ноутбука или настольного компьютера.
Решение 2. Восстановите удаленные фотографии с ПК с помощью функции истории файлов
Примечание. Это работает, только если на вашем компьютере Windows была включена функция резервного копирования истории файлов до того, как фотографии были удалены.
- Перейти в папку, откуда были удалены ваши фото
- На вкладке « Главная» нажмите « История» , чтобы открыть окно истории файлов
- Просмотрите различные библиотеки и папки в истории файлов, чтобы найти фотографии, которые вы хотите восстановить
- Найдите нужную версию файла с помощью стрелок влево и вправо
- Наконец, нажмите « Восстановить» , чтобы восстановить ваши фотографии
Remo Photo Recovery предлагает идеальный способ восстановления удаленных фотографий с компьютера. Вы также можете использовать его для успешного восстановления удаленных изображений на любом устройстве из различных сценариев потери данных.
Чтобы восстановить удаленные фотографии с жесткого диска компьютера или ноутбука, скачайте Remo Recover на свой компьютер и установите программу. На главном экране выберите диск или папку, из которой вы хотите восстановить фотографии, и нажмите Сканировать . Теперь все фотографии на диске будут отображаться в процессе сканирования в разделе Dynamic Recovery View . Найдите файлы, которые вы хотите восстановить, с помощью фильтров и просмотрите их. Выберите нужные фотографии и сохраните их в нужном месте. С помощью этого инструмента можно восстановить даже фотографии, утерянные после форматирования жесткого диска или ноутбука.
На главном экране выберите диск или папку, из которой вы хотите восстановить фотографии, и нажмите Сканировать . Теперь все фотографии на диске будут отображаться в процессе сканирования в разделе Dynamic Recovery View . Найдите файлы, которые вы хотите восстановить, с помощью фильтров и просмотрите их. Выберите нужные фотографии и сохраните их в нужном месте. С помощью этого инструмента можно восстановить даже фотографии, утерянные после форматирования жесткого диска или ноутбука.
Помимо восстановления удаленных фотографий на вашем компьютере, вы можете использовать этот инструмент при различных сценариях потери данных. Некоторые из них заключаются в следующем;
- При случайном удалении фотографий или при удалении с помощью «Shift + Delete».
- Если вы не можете найти фотографии в корзине, вы можете использовать это программное обеспечение для восстановления цифровых носителей
- Это программное обеспечение для восстановления фотографий также может восстановить фотографии, которые были потеряны во время «вырезать и вставить» или удалены с помощью командной строки
- Для восстановления потерянных фотографий на ПК во время неудачной передачи данных на устройства хранения
- Восстановление фотографий, которые были удалены или удалены из-за серьезной атаки вируса или вредоносного ПО
- Вы даже можете использовать программу Remo Photo Recovery для восстановления фотографий с отформатированного компьютера
Случайного удаления фотографий, потери фотографий из-за вируса/вредоносного ПО или по другим причинам нельзя избежать, и это происходит с лучшими из нас. Благодаря постоянному резервному копированию ваши фотографии будут в безопасности, даже если вы потеряете одну из этих резервных копий. Но из-за досадных происшествий, когда вы теряете исходную копию фотографий, Remo Recover может легко восстановить удаленные фотографии с компьютера.
Благодаря постоянному резервному копированию ваши фотографии будут в безопасности, даже если вы потеряете одну из этих резервных копий. Но из-за досадных происшествий, когда вы теряете исходную копию фотографий, Remo Recover может легко восстановить удаленные фотографии с компьютера.
От внешних жестких дисков до облачных хранилищ вам доступно множество вариантов резервного копирования. Вы можете приобрести внешний жесткий диск и регулярно сохранять на него все свои фотографии. Или вы можете выбрать варианты облачного хранилища, такие как Google Drive, iCloud, Dropbox и т. д.
Часто задаваемые вопросы?
1. Как восстановить удаленные фотографии из корзины Mac?
Извлечение удаленных фотографий из корзины компьютера Macintosh
a) Откройте Папка «Корзина » в вашей системе Mac.
б) Найдите в Корзине удаленные фотографии, которые хотите восстановить.
c) Щелкните правой кнопкой мыши на выбранных фотографиях и щелкните Вернуть , чтобы восстановить их в исходное положение.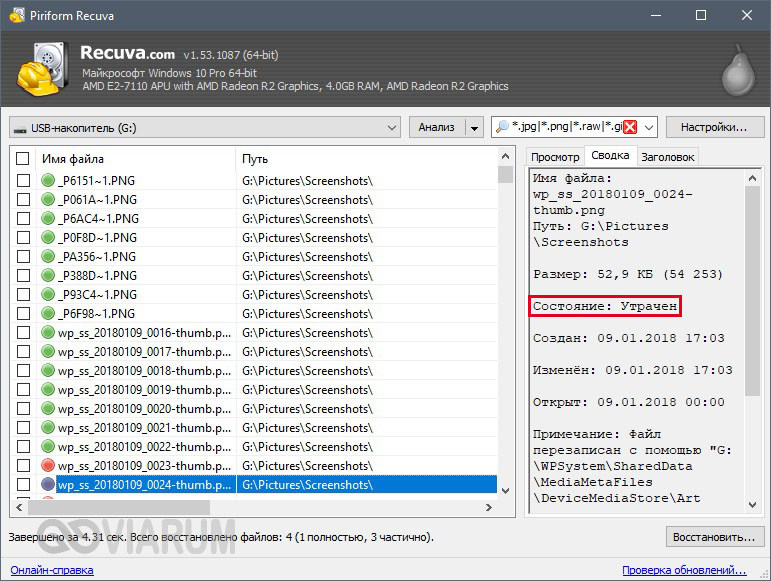
2. Как восстановить удаленные фотографии на Mac бесплатно?
Если вы использовали Time Machine в качестве стратегии резервного копирования на Mac, вам не о чем беспокоиться. Time Machine будет иметь резервную копию всех фотографий, которые были случайно удалены, и вы сможете легко восстановить все свои удаленные фотографии. Ниже приведены шаги по бесплатному восстановлению удаленных изображений на Mac.
a) Подключите резервный диск Time Machine к компьютеру Mac
b) Перейдите в папку «Приложения» и запустите «Time Machine»
c) Найдите папку «Фотографии» в Time Machine (Вы также можете нажать «Содержимое пакета» , чтобы восстановить определенные фотографии, или будет восстановлена вся библиотека фотографий)
d) Вернитесь в прошлое, чтобы увидеть, когда ваши фотографии находились в папке « Фото » до того, как они были удалены
e) Удерживая нажатой клавишу Control, нажмите 9. 0007 «Библиотека фотографий» и выберите «Восстановить библиотеку фотографий»
0007 «Библиотека фотографий» и выберите «Восстановить библиотеку фотографий»
f) Нажмите «Восстановить» , чтобы восстановить всю библиотеку фотографий
3. Как восстановить удаленные фотографии из корзины ноутбука?
Чтобы восстановить удаленные фотографии с ноутбука:
а) Откройте корзину
б) Найдите фотографии, которые вы хотите восстановить из корзины
в) Выберите фотографии и Щелкните их правой кнопкой мыши
d ) Нажмите на Восстановить параметр . Теперь все ваши удаленные фотографии с вашего ноутбука будут сохранены там, где они были ранее.
4. Как восстановить безвозвратно удаленные фотографии с компьютера?
Шаг 1: Загрузите и установите программу Remo Recover на свой компьютер.
Шаг 2: Запустите инструмент и выберите параметр Recover Photos на главном экране.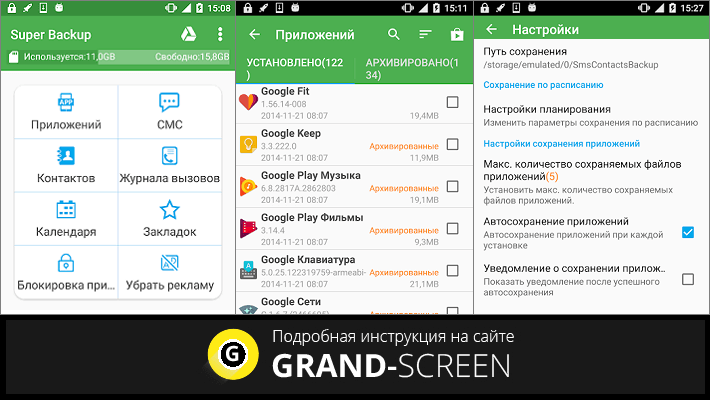
Шаг 3: Теперь нажмите кнопку Scan . После завершения сканирования все ваши безвозвратно удаленные или потерянные фотографии будут отображаться в Просмотр данных и Просмотр типов файлов .
Шаг 4: Выберите фотографии, которые вы хотите восстановить, и сохраните их в любом месте по вашему выбору.
Тони Лэндри
Тони Лэндри — редактор веб-контента в Remo Software. Он любит писать, редактировать и управлять контентом для пользователей, которые пытаются устранять неполадки и устранять проблемы в Windows, Outlook, накопителях и сетях облачного хранения.
Опубликовал более 200 статей в блоге Remo Software. Он активно занимается исследованиями и методами решения проблем, чтобы постоянно создавать отличный веб-контент. Тони устраняет различные аппаратные проблемы на компьютерах и устройствах хранения данных, а также отлично умеет исправлять ошибки Outlook. Кроме того, Тони доставляет удовольствие всем своим друзьям по работе в сфере ИТ.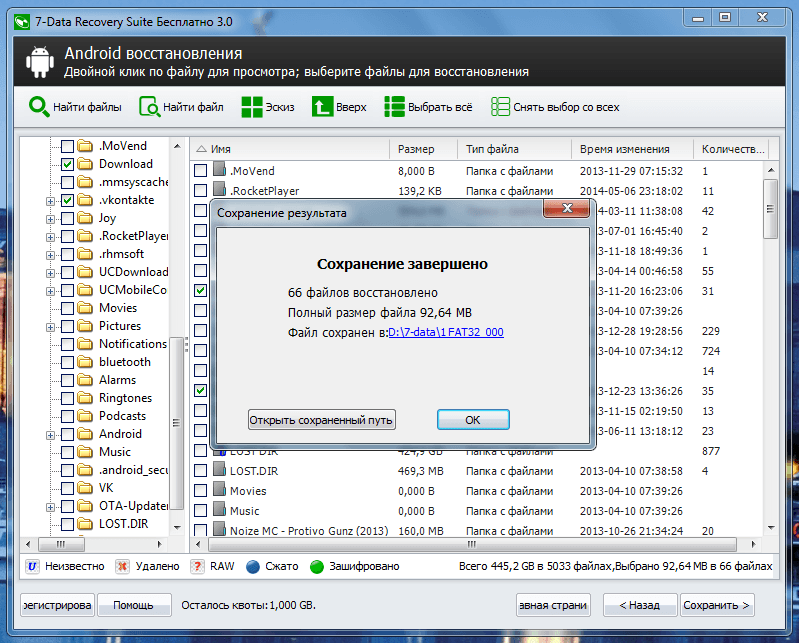


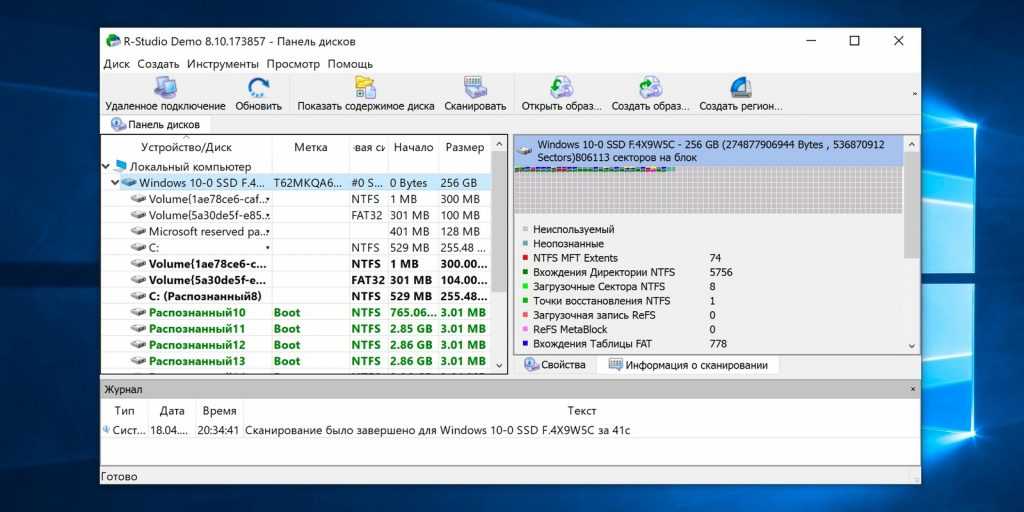
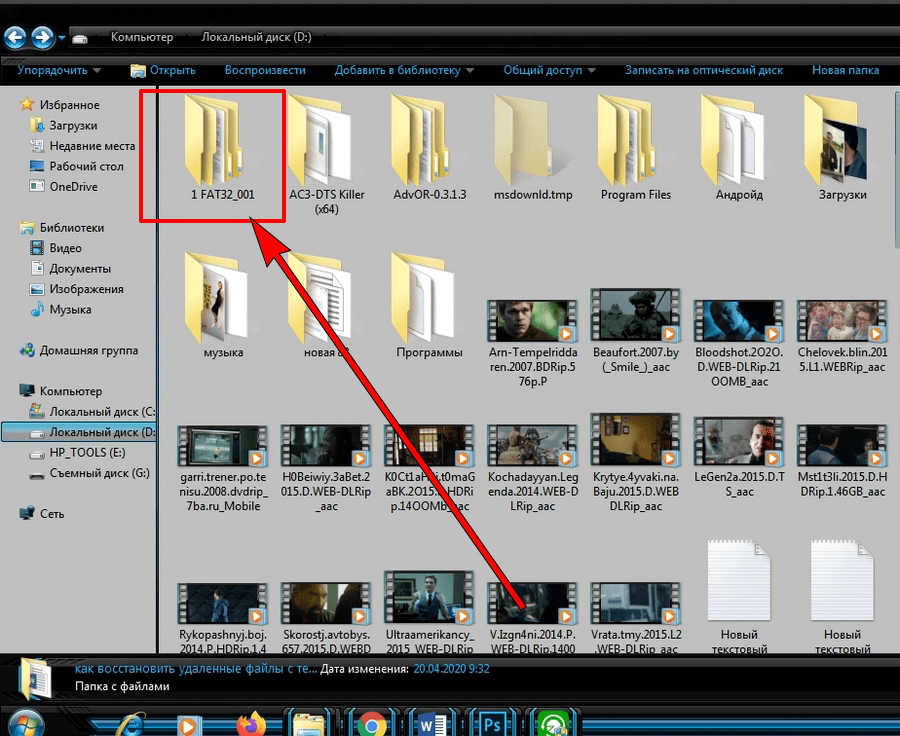
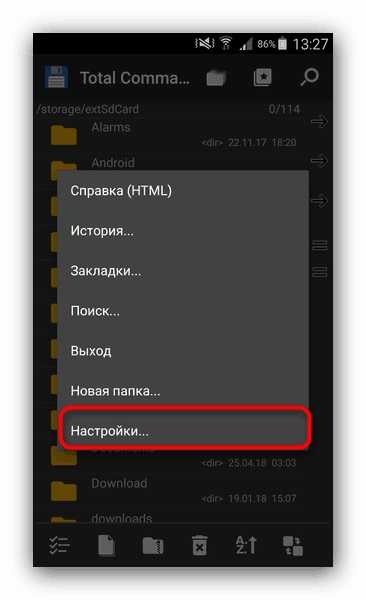
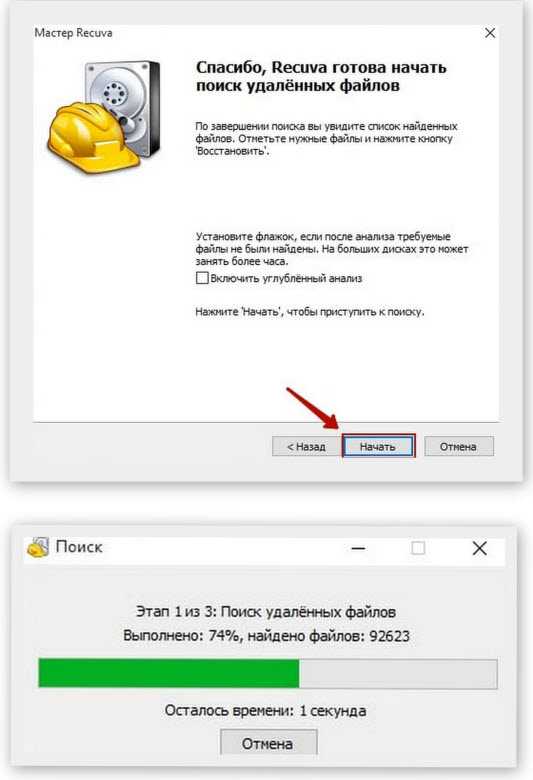
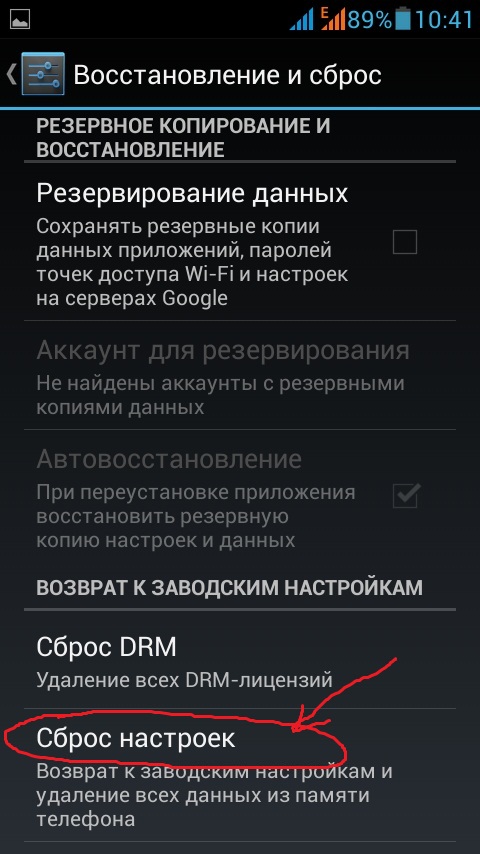

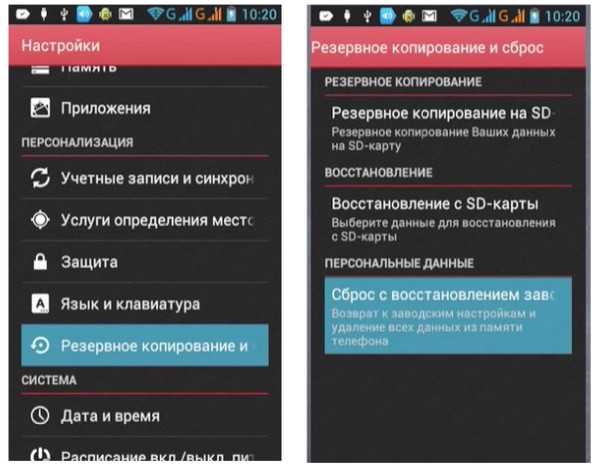 После чего можно выбрать директорию сохранения файлов и нажать «ДА».
После чего можно выбрать директорию сохранения файлов и нажать «ДА».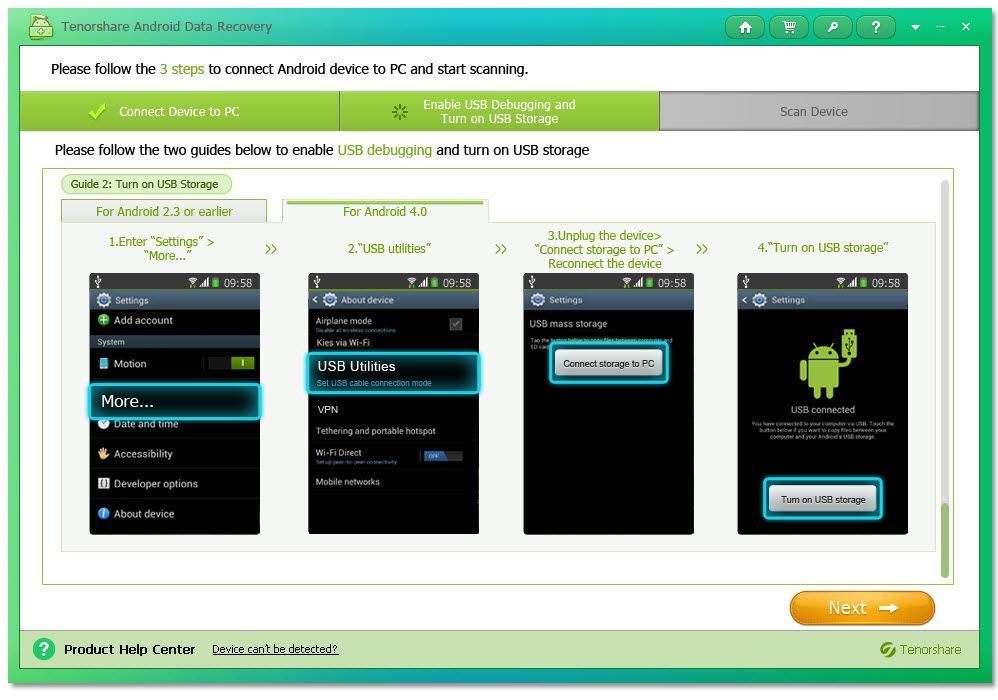 В сложных ситуациях, нужно обращаться за помощью в специализированные лаборатории, занимающиеся восстановлением удаленных данных.
В сложных ситуациях, нужно обращаться за помощью в специализированные лаборатории, занимающиеся восстановлением удаленных данных.