Как восстановить удаленные фото на Айфоне? 7 шагов
Ваши фотографии на iPhone внезапно исчезли? Это действительно проблема. Хорошо, что есть возможность вернуть снимки. Просто прочитайте эту статью или посмотрите видео, и вы узнаете, как восстановить удалённые фото на Айфоне.
Рекомендую сначала прочитать статью полностью, обратите внимание на все детали, и только после этого начинайте действовать. Любые ваши действия могут повлиять, как положительно, так и негативно на финальный результат. В любом случае, эта статья и видео на канале MacTime в YouTube уже помогли большому количеству людей восстановить фотографии на iPhone. Сколько этот процесс займёт времени? Всё зависит от эффективности ваших действий и актуальной ситуации с пропавшими фотографиями. В любом случае, желаю вам скорого и успешного решения возникшей проблемы.
Восстанавливаем удалённые фото на iPhone
1 шаг. Поиск фото в папке «Удалённые»
Если вы недавно удалили снимки на айфоне, то не торопитесь закрывать приложения и перезагружать телефон, чтобы восстановить фото.
- Перейдите в «Основные» → «Об этом устройстве» (здесь будут отображаться данные по содержимому смартфона, где вы увидите количество хранящихся на устройстве фотографий и видеороликов).
- Дополнительно, проверьте подробную информацию в меню управления данными. Зайдите в «Основные» → «Хранилище iPhone».
Если вы видите, что в памяти iPhone хранится фото и видео контент, то зайдите в приложение: «Фото» → папка «Недавно удаленные.». Возможно, ваши фотографии просто оказались в этой папке и их можно будет легко переместить обратно.
2 шаг. Выгрузка снимков из iCloud
Если вы настраивали синхронизацию с iCloud, откройте сайт Apple. Для входа используйте логин и пароль iCloud. Перейдите в раздел снимков и проверьте список доступных в облаке файлов. Если они там есть, то скачайте их на Mac или ПК из облака.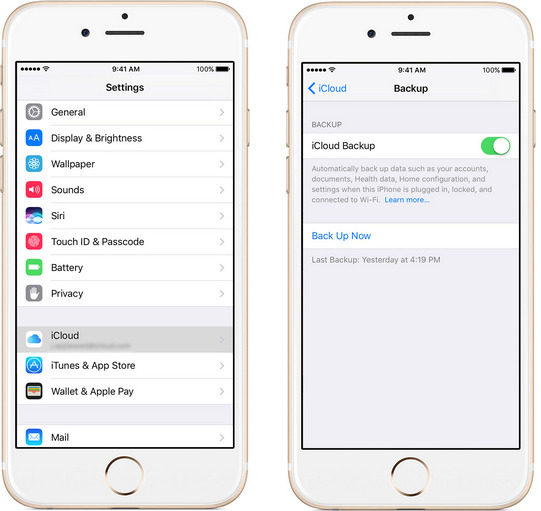
Посмотрите видео, просто повторяйте все советы и у вас всё получится:
3 шаг. Поиск снимков в резервной копии
Вы делали резервные копии с iCloud на Mac или ПК? Если да, то вы молодец! Чтобы восстановить удалённые фото на айфоне, проверьте их наличие в резервных копиях. Для этого повторите все действия и этого видео:
4 шаг. Поиск файлов с помощью ПК
Если попробовали предыдущие советы, а восстановить удалённые фото так и не вышло, то подключите iPhone к компьютеру, чтобы проверить наличие файлов в системе. Если нет компьютера, откройте телефонную книгу и вспомните, у кого из друзей есть компьютер, и кто вам поможет. Бывают случаи, когда фото находятся в памяти айфона, но по каким-то причинам не отображаются.
ВНИМАНИЕ! Сразу после подключения к Mac или ПК, следите за тем, чтобы iTunes не начал автоматически синхронизировать данные. Автоматическая синхронизация может «затереть» оставшиеся фотографии в памяти iPhone!
Нашли фото? Супер! Восстановите удалённые фото и скиньте их на ПК. Для этого скопируйте снимки и видео с iPhone на компьютер. Если пока не знаете, как это сделать или хотите вспомнить, посмотрите это видео:
5 шаг. Проверка iPhone через файловые менеджеры
Если предыдущие советы не принесли успешного результата, давайте проверим глубже систему iOS. Файлы удалённых изображений можно найти с помощью специальных программ: itools, ifunbox и других файловых менеджеров. Расширенный функционал доступа к файловой системе айфона помогает найти файлы, которые не видны на телефоне, но есть возможность скачать их на Mac или ПК.
Файлы удалённых изображений можно найти с помощью специальных программ: itools, ifunbox и других файловых менеджеров. Расширенный функционал доступа к файловой системе айфона помогает найти файлы, которые не видны на телефоне, но есть возможность скачать их на Mac или ПК.
6 шаг. Восстановление удалённых фото на телефоне
Итак, вы скачали недавно удалённые фото с iPhone и сохранили их на свой Mac или ПК. Теперь осталась следующая задача. Пока сами картинки не видны в iPhone, достаточно решить проблему сбоя файловой системы телефона.
Перезагрузка
Начните с самого простого, закройте все приложения на смартфоне и перезагрузите его. Посмотрите видео на эту тему и просто повторяйте все советы:
Если после перезагрузки удалённые снимки восстановились, поздравляю вас. Если нет, давайте дальше двигаться к успешному результату, ещё есть неиспользованные готовые решения этого вопроса.
Обновление
Возможно, неисправности связаны с устаревшей прошивкой. Достаточно обновить систему iOS до последней версии. Главное сделайте это правильно без спешки, потому что обновление по Wi-Fi, не только не решит проблему, а добавит новые неприятности. Обязательно посмотрите видео с советами, как подготовиться и обновить iOS с помощью Mac или ПК, и только после этого приступайте к процессу, хорошо?
В результате вы получите стабильно работающую операционную систему, и с высокой вероятностью получите решение вопроса удалённых снимков.
7 шаг. Восстановление удалённых фото с резервной копии iPhone
Вы все сделали правильно и проверили, а фотографии продолжают «прятаться»? В одном из предыдущих шагов, вы проверяли наличие кадров в резервных копиях. Если копии были сделаны недавно и в них обнаружились удалённые снимки, тогда можно восстановить образ устройства из резервной копии. Помните, что образ восстановится в то состояние, в котором было устройство на момент создания копии. Соответственно, все новые данные в устройстве заменятся данными из копии. Если такой вариант подходит, посмотрите видео, как делать резервную копию и восстановить данные:
Помните, что образ восстановится в то состояние, в котором было устройство на момент создания копии. Соответственно, все новые данные в устройстве заменятся данными из копии. Если такой вариант подходит, посмотрите видео, как делать резервную копию и восстановить данные:
Надеюсь, вы поняли, как восстановить удаленные фото на телефоне и после всех шагов у вас получилось это сделать. Помните, что стоит разобраться в проблеме, прежде чем сразу перегружать гаджет и делать поспешные действия.
Получите обновляемую подборку со ссылками на программы, сервисы и полезные советы по восстановлению пропавших фотографий и видео. Получите подборку
Остались вопросы?
Поделиться:
Как восстановить фото на айфоне
Иногда по какой-либо причине мы можем потерять фото на своем любимом телефоне айфоне 5s, айфоне 6, айфон 4, айфоне 7, айфоне 5, айфоне 7, айфоне 6s, айфоне 4s, айфоне se и так далее.
Также может случиться так, что по неизвестным причинам сами фотографии исчезли из системной галереи. Как тогда фото восстановить?
Вы конечно ничего не сделаете, если не создали резервную копию своего устройства и их нет в корзине (по умолчанию недавно удаленные фото сохраняются в корзине).
С другой стороны, если есть копия (независимо от вашего компьютера или iCloud), есть несколько способов восстановить фотографии и даже такие данные, как голосовые заметки, контакты и журналы вызовов.
Прежде чем что-либо делать, важно не пытаться синхронизировать устройство с iTunes после потери доступа к фото на вашем iPhone или iPad, потому что тогда ваш компьютер перезапишет ранее использованную копию и удалит ранее сохраненные фотографии.
С другой стороны, если вы используете копию iCloud, не разрешайте синхронизацию с сервером Apple.
Как восстановить недавно удаленные фото на телефоне айфон
Недавно одна моя знакомая удалила фото на айфоне, а как восстановить, как и большинство не знает.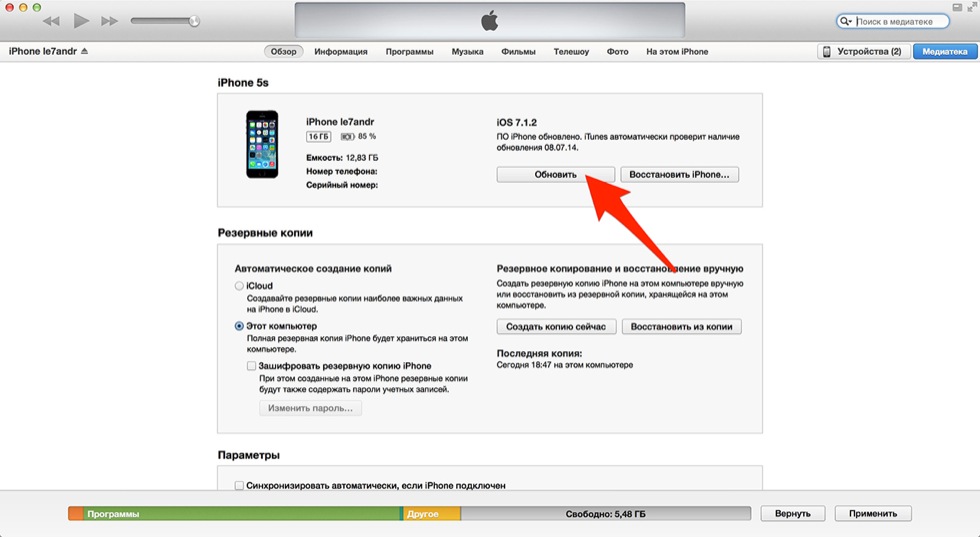
Это не сложно и если пропали картинки, то во многих случаях восстановить можно на новый айфон и даже, после прошивки, после обновления или после восстановления (потребуются дополнительные программы).
Самый простой вариант — это открыть приложение фото, перейти в «Альбомы» и нажать на корзину.
Затем выбрать требуемые фотографии и нажать на опцию снизу слева «Восстановить».
Проще не бывает. Так можно восставить и старые фото – они после удаления сохраняются не менее месяца.
Как восстановить фото в айфоне через icloud
Чтобы восстановить файлы из icloud, нам нужно использовать веб-сайт. После удаления файлов сохраняются в ICloud они сохраняются еще 30 дней и у вас есть столько времени для их восстановления, пока они не потеряны навсегда.
Как это происходит? Вам нужно зайти на сайт www.iCloud.com и пройти идентификацию (вести логин и пароль). Затем выберите значок «фото».
Теперь слева нажмите «Недавно удаленные» и кликните по требуемой фотографии. После этого станет активным параметр «Восстановить». Через мгновенье картинка появится в вашем телефоне.
После этого станет активным параметр «Восстановить». Через мгновенье картинка появится в вашем телефоне.
Как восстановить фото на айфоне из копии в компьютере
Если вы сохранили копию на своем компьютере, все ваши изображения хранятся где-то глубоко в данных приложения.
Вы могли бы попытаться добраться до них, но это не принесло бы вам пользу, поскольку каждый файл переименовывается в файл без расширения, без какого-либо имени и попытка открытия закончится неудачей.
В этом случае вы должны использовать дополнительную программу, которая «расшифрует» ваши файлы и сохранит их как обычные изображения.
Чтобы восстановить фотографии таким способом я рекомендую использовать бесплатный инструмент MobiSaver.
После установки и запуска перейдите в раздел «Recover from iTunes» b нажмите «Scan».
Когда сканирование завершится, программа покажет найденные файлы, которые сможет извлечь из копии.
Там будут контакты, сообщения WhatsApp, журнал вызовов, уведомления, заметки, закладки записи календаря, но вас должны интересовать фото, которые программа отсортировала.
Чтобы сохранить в обычном формате, создайте новую папку (желательно на рабочем столе) и по одному (к сожалению, бесплатная версия не позволяет восстанавливать все ваши снимки за один раз), нажмите на фото в программе, выберите «Recover» и укажите на только что созданную папку. Это может занять некоторое время, но это работает.
Как только ваши фото будут успешно восстановлены, то сможете разместить их снова на своем iPhone или iPad. Если не знаете, как перенести фото с компьютера на айфон, то смотрите инструкцию здесь.
Как восстановить фото на iPhone
Как часто вы сталкиваетесь с такой ситуацией: хотели удалить несколько фотографий и заодно случайно удалили нужный снимок или же избавились от кадра, а впоследствии поняли, что фото всё-таки вам нужно? Кроме того, нередко бывают случаи, когда срочно нужно освободить память айфона, в связи с чем приходится удалять действительно важный контент, который потом хочется вернуть. Наверняка подобные случаи происходили с каждым владельцем смартфонов и далеко не один раз.
Быстрый и лёгкий способ, как восстановить фото на айфоне
Итак, есть несколько простых советов по тому, как восстановить фото, которые были недавно удалёны с айфона не так давно. Спасти свои драгоценные фотографии можно всего лишь в течение 30 дней, после того как вы их переместили их в корзину. Что предпринять в таком случае и как пошагово вернуть данные? На самом деле, никаких сложных манипуляций здесь не нужно.
- Открываем стандартную и привычную всем программу «Фото» на своём телефоне.
- Переходим в раздел «Альбомы».
- Заходим в альбом «Недавно удалённые».
- Активируем опцию «Выбрать» (кликаем на значок в правом верхнем углу).
- Нажимаем на все фотографии и видео, которые хотите возвратить на своё устройство.
- Выбираем функцию «Восстановить».
- Подтверждаем, что действительно хотим восстановить выбранные изображения (они отмечены галочкой в углу).

Готово! Вот так просто можно вернуть утраченные фото и видео даже после их удаления. Этот вариант удобен для всех владельцев устройств Apple: iPhone, iPad и iPod touch. Также этот способ не требует дополнительных проводов и других «помощников». Всё делается в самом телефоне.
Кроме того, есть возможность вернуть на айфон недавно удалённые фотографии на любых смартфонах Apple, будь то iPhone 5s, 6 или 7, с помощью программы iPhone Data Recovery. Программа предлагает три возможных способа восстановления нужных снимков после их удаления.
Запустите программу, перейдите в режим «Восстановить данные с устройства iOS», подключите айфон к компьютеру через USB-кабель. Далее действуйте, выбрав один из предложенных сценариев.
- Первый вариант поможет в том случае, если на вашем айфоне не создавались резервные копии файлов в iTunes или iCloud. С помощью программы iPhone Data Recovery у вас есть возможность восстановить потерянные данные с iPhone, iPad и iPod без резервного копирования.
 Просто подключите устройство через USB-кабель к компьютеру, выберите опцию «Разрешить» во всплывающем окне, нажмите клавишу «Начать сканирование». После этого вам будет доступен просмотр всех фотографий на устройстве.
Просто подключите устройство через USB-кабель к компьютеру, выберите опцию «Разрешить» во всплывающем окне, нажмите клавишу «Начать сканирование». После этого вам будет доступен просмотр всех фотографий на устройстве. - Второй вариант разработан для тех, кто всё-таки создавал резервные копии в iTunes, а также для тех, кто не разобрался с тем, как подключить айфон к компьютеру для проведения сканирования. В таком случае совершенно не стоит волноваться об утрате данных. Чтобы вернуть необходимую информацию вам нужно всего лишь выполнить следующие действия:
- В меню iTunes нажмите на клавишу «Восстановить» из файлов резервного копирования.
- Выберите файл, в котором хранятся фотографии и видео, которые вы хотите восстановить.
- Воспользуйтесь функцией «Начать сканирование».
 Тогда у вас есть шанс вернуть потерянные фото и видео из резервной копии iCloud после удаления. Что нужно для восстановления?
Тогда у вас есть шанс вернуть потерянные фото и видео из резервной копии iCloud после удаления. Что нужно для восстановления?- Войти в учётную запись iCloud.
- Нажать Software Access, чтобы автоматически обнаружить резервные копии, созданные в iClous.
- Выбрать резервную копию сохранённых в iCloud данных.
- Выбрать опцию «Далее».
Выбрав один из трёх предложенных способов восстановления потерянных данных, вы сможете вернуть удалённые важные для вас фото и видео. Просто отметьте файлы, которые хотите вернуть на свой iPhone, затем выберите опцию восстановить в правом нижнем углу. Таким образом, вы вернёте необходимые файлы с айфона или другого устройства. Как видите, не стоит паниковать при утрате важного контента со своего устройства. Вернуть нужные данные возможно даже при утрате смартфона.
Как удалить все фото с iPhone
Как удалить все фото с iPhone
Фотографии занимают очень много места в памяти наших телефонов.
Мы часто забываем о сортировке фотографий на iPhone, регулярном удалении дубликатов, скриншотов и ненужных изображений. Это приводит к нерациональному использованию места, что создает хаос и мешает ориентироваться в постоянно увеличивающейся галерее фотографий. И вот однажды вы получаете ужасное уведомление о том, что на вашем iPhone почти не осталось свободного места.
Иметь доступ к своим фотографиям на телефоне в любое время и в любом месте очень удобно, поэтому удалять их совсем — не самое удачное решение. К счастью, благодаря облачному хранилищу есть способы сохранить доступ к фото на вашем iPhone, не жертвуя местом.
Ниже мы расскажем о лучших способах удаления фотографий с устройств iPhone, а затем — о способах резервного копирования фото с iPhone в облако.
Синхронизация фотографий на iPhone с помощью iCloud
Если вам нужно не просто удалить дубликаты или ненужные фотографии со своего устройства, то перед этим важно убедиться, что вы создали надежные резервные копии фото в другом месте.
Если у вас включена функция «Фото iCloud», любая фотография, сделанная вашим iPhone, автоматически загрузится в хранилище Apple iCloud.
Как проверить, что функция синхронизации «Фото iCloud» включена:
- Перейдите в настройки своего iPhone и зайдите в раздел «Идентификатор Apple».
- Откройте настройки iCloud и нажмите «Фото».
- Переместите переключатель библиотеки фотографий iCloud вправо, чтобы включить функцию синхронизации.
Включив «Фото iCloud», вы увидите два варианта хранения фотографий на телефоне. Если вы выберете вариант «Скачать и сохранить оригиналы», ваши оригинальные полноразмерные фотографии будут сохраняться на вашем телефоне и в iCloud, но это не идеальное решение, если вы пытаетесь освободить место. Если вы выберете вариант «Оптимизировать хранилище iPhone», на вашем устройстве сохранятся версии ваших последних фотографий меньшего размера и более низкого качества, а исходные копии будут храниться в облаке.
Как перенести фото с iPhone на компьютер
Вам может понадобиться переместить свои фотографии на компьютер перед тем, как удалить их с устройства iOS.
Перенос фотографий на Mac
Чтобы импортировать фотографии с iPhone на компьютер Mac, подключите устройство с помощью USB-кабеля и откройте раздел «Фото», если он не откроется автоматически. Щелкните раздел «Файл» в верхнем меню и выберите функцию «Импорт». Отобразятся ваши фотографии на iPhone, и вы сможете выбрать те из них, которые нужно импортировать. Нажмите кнопку «Обзор для импорта» в правом нижнем углу.
В случае, если вы уже импортировали какие-либо из выбранных фотографий, появится уведомление об этом. Нажмите кнопку «Импортировать новые фотографии» в правом верхнем углу окна, чтобы добавить их на свое устройство Mac.
Перенос фотографий на ПК Windows
Когда вы подключите iPhone к ПК с Windows 10 с помощью USB-кабеля, приложение «Фото» должно запуститься автоматически.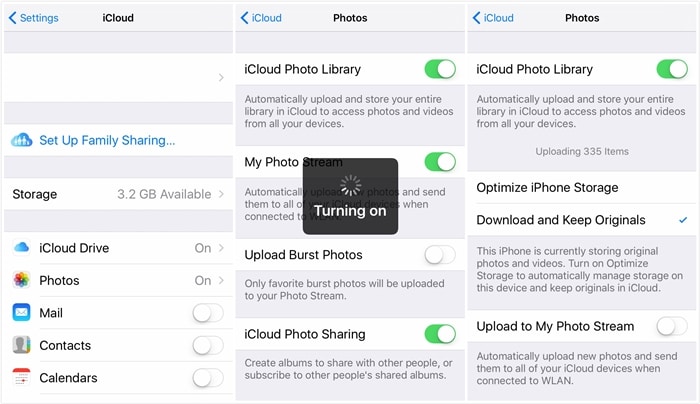 Если этого не произойдет, можно найти приложение через меню «Пуск». Кнопка импорта находится в правом верхнем углу приложения «Фото», и когда вы нажимаете на нее, появляется всплывающее окно, в котором можно выбрать фотографии для импорта.
Если этого не произойдет, можно найти приложение через меню «Пуск». Кнопка импорта находится в правом верхнем углу приложения «Фото», и когда вы нажимаете на нее, появляется всплывающее окно, в котором можно выбрать фотографии для импорта.
Выберите фотографии, нажмите «Продолжить», и вы сможете указать, куда нужно сохранить фотографии. Вы также можете удалить фотографии со своего iPhone, импортировав их на компьютер. Чтобы выполнить эту задачу, нажмите кнопку «Импортировать».
Как удалить фото с iPhone
Если вы хотите удалить со своего iPhone одну конкретную фотографию, просто зайдите в приложение «Фото», выберите эту фотографию и щелкните значок корзины, который появится в правом нижнем углу экрана.
Появится окно с опцией подтверждения удаления, а также напоминание, что при удалении фотографии с вашего устройства она будет изъята и из вашей учетной записи iCloud. Просто нажмите «Удалить фото», и ваша фотография будет удалена, но не окончательно, о чем мы поговорим позднее.
Как удалить с iPhone сразу несколько фото
Чтобы удалить несколько фотографий, откройте приложение «Фото» и нажмите кнопку «Выбрать» в правом верхнем углу экрана. Затем отметьте все фотографии, которые вы хотите удалить. Выбрав все необходимые фотографии, нажмите значок корзины.
Если вы удаляете фотографии из альбома, появится вопрос, хотите ли вы изъять фотографии из этого конкретного альбома или удалить их полностью. Если вы решите изъять фотографии из альбома, они останутся на вашем телефоне, но не в альбоме, из которого вы их изъяли.
Как удалить все фото с iPhone
Чтобы удалить все фотографии с iPhone, убедитесь, что вы находитесь в окне просмотра «Все фотографии» приложения «Фото», а не во вкладке «Альбомы». Нажмите кнопку «Выбрать», а затем — самую последнюю фотографию, чтобы выбрать ее. Затем переместите палец на следующую фотографию и, не отпуская, проведите пальцем вверх, пока не выберете все фотографии. Выбрав все нужные фотографии, нажмите значок корзины, чтобы удалить всю галерею.
Кроме того, вы можете удалить все свои фотографии из раздела «Альбомы» приложения «Фото». В любом альбоме, за исключением вкладки «Последние фотографии», при нажатии кнопки «Выбрать» в верхнем левом углу экрана появляется опция «Выбрать все». Нажмите «Выбрать все», а затем удалите все фото или видео в этом альбоме, нажав «Удалить» вместо «Изъять из альбома».
Как восстановить удаленные фото на iPhone
Если вы удалили фотографию случайно, не волнуйтесь: вы пока что сможете ее восстановить. Если удалить фотографию на iPhone, она не удаляется навсегда сразу же. Удаленные фотографии хранятся до 40 дней, что даст вам время на восстановление фото, которые вы могли удалить случайно.
Если вы недавно удалили много фотографий и задаетесь вопросом, почему не освободилось место на вашем телефоне, сейчас мы вам это объясним. Если вам срочно нужно освободить место, можно зайти в папку «Недавно удаленные» и удалить все ее содержимое без возможности восстановления.
Папка «Недавно удаленные» находится во вкладке «Альбомы» приложения «Фото». Перейдите в главное меню альбомов и прокрутите полосу вниз до раздела «Другие альбомы»; раздел «Недавно удаленные» будет в нижней части меню. Нажмите «Выбрать», чтобы выбрать фотографии для удаления или восстановления, либо нажмите кнопку «Удалить все» или «Восстановить все» в нижней части экрана, чтобы получить нужный результат сразу.
Как восстановить удаленные фотографии на iPhone
Даже если вы навсегда удалили фотографии со своего iPhone, вы можете восстановить их с помощью Mac. Подключите к нему iPhone и откройте приложение Disk Drill. Выберите свой iPhone из списка доступных накопителей и нажмите «Восстановить». Disk Drill просканирует ваше устройство на наличие удаленных файлов. Вы можете предварительно просмотреть найденные файлы, прежде чем выбрать вариант «Восстановить» для восстановления их на iPhone.
Как удалить фото с iPhone, используя компьютер Mac
Возможно, вам будет проще удалять фотографии в iPhone с компьютера. Если вы — пользователь компьютера Mac, это довольно просто, хотя оба метода возможны только в том случае, если вы отключите синхронизацию фото iCloud.
Чтобы удалить фотографии с iPhone с помощью приложения «Фото», подключите устройство к компьютеру Mac и откройте приложение «Фото», если оно не открылось автоматически. Откроется новое окно с фотографиями на вашем iPhone. Просто нажмите Command + A, чтобы выбрать фотографии, а затем — кнопку удаления. Как и в приложении «Фото» на iPhone, ваши фотографии не будут сразу же удалены навсегда — они переместятся в папку «Недавно удаленные». Перейдите в эту папку, выберите все фотографии и навсегда удалите их.
Для удаления всех фотографий со своего iPhone вы также можете использовать другое приложение для MacOS — Image Capture. Процесс удаления проходит примерно так же, как в приложении «Фото». Подключите iPhone к компьютеру Mac, откройте Image Capture, выберите все фотографии и нажмите значок удаления. Так вы безвозвратно удалите все фотографии со своего устройства.
Как удалить фото с iPhone, используя ПК с ОС Windows
Подключите iPhone к ПК с Windows и найдите его в разделе «Устройства» в проводнике Windows. В папке iPhone есть раздел «Внутреннее хранилище»; откройте его, а в нем — папку DCIM. В этой папке находятся все фотографии на вашем iPhone. Просто отметьте фотографии, которые вы хотите удалить, или нажмите Ctrl + A, чтобы выбрать все содержимое папки, а затем щелкните правой кнопкой мыши и выберите «Удалить» или нажмите Shift + Del.
Так вы немедленно удалите фотографии с iPhone навсегда, поэтому будьте осторожны, ведь у вас не будет возможности восстановить все, что вы удалили случайно.
Как удалить фото с iPhone, используя iCloud
Как уже упоминалось, любые фото или видео, которые вы удаляете на своем телефоне, будут автоматически удалены из вашей учетной записи iCloud, если у вас включена синхронизация. Синхронизация iCloud является настройкой по умолчанию, поэтому она будет включена, если вы не отключите ее вручную. Если вы хотите удалить все свои фотографии как со своего устройства, так и из учетной записи iCloud, вы можете сделать это, просто удалив их на своем телефоне.
Этот принцип работает и в обратном порядке: если вы удаляете фотографию из iCloud, она будет удалена с вашего устройства. Чтобы удалить фотографии из iCloud, войдите в аккаунт на iCloud.com и перейдите в раздел «Фото». Выберите все фотографии и нажмите значок корзины. Это работает так же, как приложение «Фото» на iPhone или Mac: вам нужно перейти в папку «Недавно удаленные», чтобы удалить все без возможности восстановления.
Храните фотографии, не используя место на диске
Обычно люди не удаляют фотографии со своих iPhone по той причине, что они им больше не нужны. Фотографии удаляют, когда закончилось место на телефоне и когда фотоальбом превратился в хаос. Но недостаток места не означает, что вам придется расстаться со своими драгоценными воспоминаниями, поэтому максимальное использование облачного хранилища — отличное решение.
Все фотографии, сохраненные в Dropbox, надежно хранятся в облаке в исходном качестве, и вы можете получить к ним доступ с любого устройства, подключенного к Интернету. Ваши фотографии всегда с вами, но при этом они не занимают место на вашем iPhone.
Как выполнить резервное копирование фотографий с iPhone в Dropbox?
Вы можете переносить фотографии с iPhone прямо в Dropbox с помощью приложения Dropbox.
- Откройте приложение Dropbox на своем iPhone.
- Откройте настройки своего аккаунта Dropbox в приложении.
- Нажмите кнопку «Загрузка с камеры».
- Включите функцию загрузки с камеры.
Любые изображения из папки с фотографиями на вашем iPhone будут мгновенно загружены в Dropbox. После этого можно будет удалить все фотографии с iPhone и освободить большое количество места.
Так вы сможете быть уверены, что все ваши фотографии будут сохранены в Dropbox, и вам ничего не нужно будет делать для этого. После того как Dropbox автоматически загрузит ваши изображения, вы сможете удалить их со своего iPhone. В отличие от фотоальбома iCloud, при удалении фотографии на iPhone она не будет автоматически удалена из вашей учетной записи Dropbox, что делает Dropbox более безопасным и надежным вариантом онлайн-хранилища фотографий.
Как восстановить удалённые фотографии и видео на iPhone или Android-смартфоне
Если вы случайно удалили ценные фотографии или видео со своего смартфона, не спешите расстраиваться — во многих случаях их можно восстановить. Причём для этого не потребуется сложный софт, можно обойтись стандартными приложениями.
iPhone
Чтобы восстановить удалённые фото или видео на iPhone, откройте приложение «Фото», перейдите в раздел «Альбомы», пролистайте в самый низ и нажмите на «Недавно удалённые». Любой снимок или видеозапись можно восстановить, после чего они снова появятся в общем альбоме. Лимит на восстановление — 40 дней, после этого удалённое исчезает навсегда.iOS также позволяет восстанавливать данные в iCloud, но для этого у вам должно быть достаточно места в облаке и настроено резервное копирование фотографий и видео.
Android
Запустите приложение «Google Фото», нажмите на гамбургер-меню и зайдите в «Корзину. Здесь хранятся в течение 60 дней хранятся удалённые фотографии и видеозаписи. Приложение «Google Фото» также доступно на iOS, но на этой операционной системе оно синхронизирует контент очень медленно, поэтому существует вероятность, что нужные вам снимки не успели забэкапиться (хотя глянуть туда на всякий случай всё же стоит). Восстанавливать снимки и видео в «Google Фото» можно даже с десктопа. Для этого достаточно открыть в браузере сайт photos.google.gom и перейти в корзину — там можно найти потерянный контент и вернуть его в общий альбом.Аналогичная корзина есть в большинстве других приложений, предназначенных для отправки фото и видео в облако, а галереи без облачной синхронизации обычно удаляют контент безвозвратно (если разработчики не предусмотрят такую возможность).
iGuides в Telegram — t.me/iguides_ru
iGuides в Яндекс.Дзен — zen.yandex.ru/iguides.ru
Дарим подарки за лучшие статьи в блогах
C iPhone пропали все фотографии и видео? Будем искать!
Всех с наступающим! Большинство фотографий и видео с iPhone я храню именно на устройстве и крайне редко перекидываю их на компьютер. Почему? Просто немного лень. Нет, на самом деле, резервная копия периодически делается, но до недавнего момента я не придавал этому особого значения.
По всей видимости, очень даже зря.
Ведь буквально вчера мне задали вопрос, который заставил меня крепко задуматься. Звучит он так: «Здравствуйте! Подскажите пожалуйста, на моем iPhone неожиданно сами по себе пропали все фотографии. Еще вчера все было на месте, а сейчас их просто нет! Как это могло произойти и можно ли что-то со всем этим сделать?».
Вот с таким я точно еще не сталкивался, какой-то телефон вредитель получается — берет и сам удаляет фото и видео! А если у меня произойдет аналогичная ситуация и все вдруг исчезнет? Надо срочно разбираться!
И для начала определимся с ответом на главный вопрос — может ли устройство самостоятельно удалять ваши данные?
Вряд ли.
А значит, у этого явления есть вполне логичные причины. Самое время узнать их и выяснить, где искать пропавшие медиафайлы? Поехали!
- Начнем с очевидного вопроса — у вас есть сохраненные резервные копии? Если да, то и выискивать ничего не нужно — просто восстановите копию!
- Можно заглянуть в папку «Недавно удаленные» (находится в стандартном приложении «Фото»). Ведь именно туда отправляются все ваши фотографии и видеозаписи перед полным удалением с устройства. Срок хранения 30 дней — именно за это время нужно успеть восстановить файлы. Важно! Как быть если папка «Недавно удаленные» отсутствует?
- Причиной резкой пропажи фотографий может стать Медиатека iCloud и ее функция «Оптимизация хранилища». Для проверки откройте «Настройки — Фото и камера» и посмотрите, активирована ли данная опция? Если да, то все ваши изображения и видео вы сможете отыскать на сайте iCloud.com (необходимо будет ввести логин Apple ID и пароль). Важно! Подробная статья о медиатеке и оптимизации хранилища iCloud.
- Стоит обратить внимание на еще одну папку в приложении фото — «Скрытые». Был у меня один друг-шутник, который таким образом спрятал несколько фотографий на моем iPhone. А я потом думал — куда исчезли фотки из разделов «Моменты», «Коллекции», «Годы»?
- Во всем могут быть виноваты и «глюки» iOS. Куда же без них? Иногда, когда свободная память на устройстве подходит к концу, некоторые фотографии перестают отображаться в фотопленке. Хотя по факту они есть и место занимают. В данном случае, будет достаточно освободить немного памяти (удалить одно-два приложения) и сделать обычную жесткую перезагрузку устройства — все файлы «вернутся» в фотопленку.
Согласитесь, на первый взгляд — ничего сложного.
Да и на второй, в принципе, тоже.
Впрочем, у iOS бывают и другие, более серьезные сбои, когда фото и видео удаляются сами по себе после обычных в общем-то действий — обновления прошивки или ремонта.
В данной ситуации нужно посмотреть:
- Стерлись ли они полностью?
- Или только «виртуально», то есть по-прежнему занимают место на iPhone и «просто» не показываются?
В первом случае шансов вернуть файлы немного.
Да, вроде бы есть специальные программы для iPhone, которые восстанавливают даже полностью удаленную информацию, но скажу честно:
Я ими не пользовался, поэтому посоветовать что-либо не могу.
Если у кого-то есть опыт — обязательно напишите в комментарии, очень интересно!
Во втором случае обнаружить медиафайлы можно таким образом:
- Подключить iPhone к компьютеру и поискать фотки при помощью стандартных средств Windows или Mac.
- Воспользоваться такими программами для ПК, как iTools или iFunbox. Скачиваем, подключаемся и ищем исчезнувшие файлы во внутренней памяти iPhone.
- Сделать резервную копию и «вскрыть» ее, опять же, при помощи специализированных программ. Об одной из них я уже рассказывал в этой статье.
В общем, в самых запущенных случаях без компьютера никак не обойтись. Да и то, к сожалению, положительный результат достигается не всегда.
Однако, я как обычно надеюсь на лучшее и желаю вам обязательно отыскать все пропавшие фотографии и видеозаписи!
P.S. «Лайк» за то, чтобы все закончилось хорошо! Остались вопросы или есть желание поделиться личным опытом? Смело пишите в комментарии — с удовольствием выслушаю и постараюсь помочь!
Как восстановить потерянные или удаленные заметки с iPhone или iPad
Мы настолько привыкли создавать заметки, фотографии и заметки на нашем телефоне, что привыкли всегда находить их там, просто нажав на значок. Сегодня твоя работа есть, на следующий день ее нет. Вы теряете идеи и ценную информацию, которая может пригодиться через неделю или две.
Reincubate создает программное обеспечение, которое выходит далеко за рамки возможностей резервного копирования iCloud, в том смысле, что у вас будет возможность просматривать многочисленные резервные копии, созданные с течением времени, предварительно просматривать файлы и восстанавливать то, что необходимо. Это похоже на историю всего, что вы создали на своем iPhone, все в ваших руках.
Давайте проведем вас через iPhone Backup Extractor , чтобы восстановить все ваши заметки и удаленные заметки из резервной копии iTunes или iCloud. Не уверены, что на ваш компьютер загружена резервная копия? Вы можете найти все резервные копии iTunes, хранящиеся на вашем ПК или Mac , перейдя в iTunes → Edit (из верхнего меню) → Preferences → вкладка Devices .
Найдите резервные копии, сохраненные на ПК или Mac
Выше вы можете увидеть доступные резервные копии iTunes и дату их создания.
Остерегайтесь восстановления полной резервной копии
Хотя некоторые могут предложить вам восстановить резервную копию с помощью iTunes, не рекомендуется поступать таким образом, поскольку ваше устройство восстанавливается до момента, когда оно было выполнено в последний раз.
Это означает, что вы потеряете все данные, созданные после создания резервной копии, и это может привести к потере фотографий, контактов, видео и прочего. Самый безопасный способ восстановить ваши заметки или любые другие данные из резервной копии iTunes или iCloud — использовать iPhone Backup Extractor.
Не восстанавливайте резервную копию с помощью iTunes, потому что она восстановит ваше устройство iOS до последней резервной копии и сотрет все, что вы создали недавно *
Если для ваших заметок создана резервная копия, вы можете восстановить все свои данные, выполнив следующие простые шаги:
Загрузите и установите бесплатную версию iPhone Backup Extractor .
Бесплатная версия ограничена извлечением только четырех файлов за раз. Это нормально для большинства пользователей, хотя, если вы хотите вернуть их всех сразу, вы можете зарегистрироваться.
Извлеките свои заметки
После того, как вы установили iPhone Backup Extractor, он автоматически найдет резервные копии iTunes, расположенные в папке резервного копирования по умолчанию.
Если вы хотите восстановить свои заметки из резервной копии iCloud, вы должны сначала сообщить iPhone Backup Extractor о своей учетной записи iCloud, нажав кнопку
+или текст «Щелкните здесь, чтобы добавить учетную запись iCloud». Помимо этого, получение заметок из резервной копии iCloud работает точно так же. 💫Если у вас есть несколько резервных копий, вы должны выбрать ту, которая содержит ваши заметки, в левом окне iPhone Backup Extractor.
Чтобы восстановить потерянные заметки, загляните в раздел «Обзор» и щелкните значок «Заметки».
Извлекайте заметки с помощью iPhone Backup Extractor одним щелчком мыши
Выберите папку назначения, в которую вы хотите извлечь данные, и нажмите «ОК». iPhone Backup Extractor восстановит все ваши заметки (включая удаленные) из резервной копии iTunes или iCloud.
Успешно извлеченные заметки!
Вот как легко и быстро вы можете вернуть все свои заметки и вложения. Теперь просмотрите папку, в которую вы извлекли свои заметки, и найдите свои ценные данные.
Вы должны увидеть все заметки, включая удаленные.
Просмотр заметки, извлеченной из резервной копии iTunes
Другие подходы к восстановлению Notes …
Вы также можете перейти на вкладку «Просмотр приложений», затем выбрать «Apple Notes» и щелкнуть номер рядом с «All Notes».
Этот метод также полезен, когда:
- Вы хотите загрузить свои заметки на свой компьютер или если вам нужно получить файлы, прикрепленные к вашим заметкам
- Вы хотите извлечь свои заметки с устройств с включенной двухфакторной аутентификацией (подсказка: она встроена в iPhone Backup Extractor, ничего лишнего не требуется ).
- Вам необходимо извлечь свои заметки из зашифрованных резервных копий iTunes.
- Вы хотите получать свои заметки из iCloud, даже если у вас нет доступа к вашему iPhone
- Вы хотите восстановить свои заметки из любой версии iOS, включая последнюю (мы поддерживаем их все)
Несколько слов о вложениях Notes
В зависимости от того, как Notes настроен на вашем телефоне, вложения (например, встроенные изображения) не обязательно будут храниться в вашей резервной копии.
Если ваш телефон настроен на синхронизацию Notes с iCloud или сторонней учетной записью, вложения не будут включены в резервную копию. Если ваши заметки не настроены на внешнюю синхронизацию, вложения будут включены.
Восстановление заметок до их очистки
Есть еще один подход, который может быть полезен при восстановлении Notes с устройства iOS. После удаления заметки она будет перемещена в папку «Недавно удаленные» в приложении Notes на 30 дней, а затем будет удалена без возможности восстановления. Вы можете найти и восстановить эти заметки следующим образом:
- Нажмите «Назад» в приложении «Заметки», чтобы увидеть список всех папок.
- Нажмите на папку «Недавно удаленные», чтобы увидеть ее.
- Чтобы восстановить заметку из удаленного списка, нажмите «Изменить» в правом верхнем углу …
- … затем коснитесь заметки, чтобы выбрать ее …
- … и нажмите «Переместить в» в правом нижнем углу. Это позволит вам переместить удаленную заметку обратно в обычную папку: и восстановить ее.
Были ли у вас проблемы с восстановлением заметок на iPhone, iPod или iPad? Дайте нам знать в комментариях ниже.
Как восстановить удаленные изображения с iPhone 5S
Есть ли у вас идеи для восстановления удаленных фотографий с iPhone 5S? Многие пользователи iPhone думают, что восстановить удаленные файлы с iPhone проще, чем с телефона Android, потому что они могут создавать резервные копии или синхронизировать iPhone через iTunes или iCloud. Поэтому вы можете подумать, что восстановить удаленные изображения с iPhone 5S не составит труда. Однако правда в том, что иногда вам может не удастся восстановить iPhone 5S из резервной копии iTunes или iCloud, потому что последняя резервная копия не была завершена в iCloud или iTunes перед удалением изображений с вашего iPhone 5S.Если вы хотите восстановить удаленные фотографии с iPhone 5S без резервного копирования, вы можете использовать восстановление данных для iPhone.
Скачать восстановление данных для iPhone
Восстановление удаленных изображений с iPhone 5S с помощью iTunes Backup
Это один из наиболее распространенных методов восстановления удаленных фотографий с iPhone 5S из резервной копии iTunes. Вы можете сделать резервную копию своего iPhone 5S с помощью iTunes, подключив устройство к компьютеру Mac или Windows, на котором установлен iTunes.Если вы хотите восстановить удаленные изображения с iPhone 5S с помощью резервной копии iTunes, вам также нужно только подключить iPhone 5S к тому же компьютеру и извлечь все данные резервной копии на свой iPhone 5S.
Восстановление удаленных фотографий с iPhone 5S с помощью iCloud Backup
Еще один распространенный метод восстановления удаленных фотографий с iPhone 5S — восстановление их из резервной копии iCloud. iCloud предоставляет другое решение для резервного копирования iPhone, которое может автоматически создавать резервные копии вашего iPhone 5S, пока устройство подключено к доступной сети.Вы можете обратиться к восстановлению iPhone из резервной копии iCloud, если вам нужна помощь в том, как восстановить удаленные данные с iPhone 5S с помощью резервной копии iCloud.
Недостатки восстановления фотографий iPhone 5S с помощью iCloud / iTunes Backup
Верно, что восстановить iPhone 5S с помощью резервной копии iCloud или iTunes довольно просто, но у него также есть некоторые недостатки, независимо от того, используете ли вы iTunes или iCloud для резервного копирования iPhone 5S:
1. Если вы используете iTunes для резервного копирования iPhone 5S , необходимо подключить устройство к компьютеру, поддерживающему iTunes.Если вы используете iCloud для резервного копирования вашего iPhone 5S, вы должны подключить устройство к пригодной для использования сети. В противном случае резервное копирование iPhone 5S невозможно.
2. Если вы пытаетесь восстановить удаленные файлы с iPhone 5S из резервной копии iTunes или резервной копии iCloud, вам необходимо восстановить всю резервную копию, а не только удаленные фотографии. Другими словами, вы можете извлечь нежелательные данные из iCloud или iTunes на свой iPhone 5S.
Совет : Хотя восстановление iPhone 5S из резервной копии iTunes / iCloud имеет некоторые недостатки, нет никаких сомнений в том, что они являются двумя лучшими решениями для резервного копирования устройств iPhone.
Другие бесплатные методы для iPhone 5S (с iOS 8/9) Восстановление удаленного образа
Если вы обновили свой iPhone 5S до iOS 8 или 9, вы также можете попробовать следующие два метода восстановления удаленных изображений или видео с iPhone 5S:
1. Восстановите удаленные изображения с iPhone 5S (под управлением iOS 8/9) из альбома «Недавно удаленные»
Для всех устройств iPhone, работающих под управлением iOS 8 и более поздних версий, Apple Inc предоставляет дополнительную функцию для восстановления удаленных фотографий и видео.Когда вы удаляете изображения или видео с iPhone 5S, удаленные данные будут перемещены в альбом «Недавно удаленные», который работает как корзина на компьютере. Таким образом, вы можете восстановить удаленные изображения и видео из альбома «Недавно удаленные», следуя инструкциям: нажмите «Фото» на iPhone 5S> нажмите «Альбомы»> нажмите «Недавно удаленные»> выберите все файлы, которые вы хотите восстановить, и нажмите Кнопка «Восстановить».
Совет . Вы можете использовать этот метод для восстановления файлов с iPhone 5S, удаленных в течение 30 дней.
2. Восстановить удаленные фотографии из фотопотока iCloud
Вы также можете восстановить удаленные фотографии из фотопотока iCloud, выполнив следующие действия: щелкните значок «Фото» на вашем iPhone 5S> щелкните «Альбомы»> выберите «Мой поток»> выберите фотографии для восстановления
Восстановление данных для iPhone для спасения удаленных видео фотографий на iPhone 5S
Data Recovery for iPhone — это программное обеспечение для восстановления данных, которое доступно для восстановления данных iPhone во всех ситуациях потери данных, поэтому вы можете использовать его для восстановления удаленных видео, изображений и т. Д. С iPhone 5S, когда вам не удается вернуть данные с помощью других методов.
Скачать восстановление данных для iPhone
Статьи по теме
Программа для восстановления данных> Практическое руководство> Как восстановить удаленные изображения с iPhone 5S
Как восстановить удаленные фотографии с iPhone (Plus / Pro)
На сегодняшний день признано, что iPhone оснащен не только превосходными камерами, но и лучшими системами универсальных камер по сравнению с другими устройствами. Поскольку устройства iOS оснащены элегантными функциями, вы можете обнаружить, что неисправность или удаление данных случайно приводит к потере важных данных.
Поэтому важно сделать резервную копию ваших данных, включая контакты, сообщения, фотографии, видео и многое другое, чтобы избежать потери вашей информации в случае каких-либо неисправностей. Я считаю, что большинство людей ценят фотографии, которые напоминают вам множество сценариев или красивых моментов. Так что, если они будут случайно удалены, это может быть душераздирающим событием. Однако с этой статьей о том, как восстановить удаленные фотографии с iPhone с резервной копией или без нее, у вас больше не будет этой проблемы.
Часть 1: Восстановление фотографий с недавно удаленной папки iPhone
Если вы потеряли фотографии с iPhone, работающего под управлением iOS 8, iOS 9, iOS 10, iOS 11, iOS 12 или iOS 13 , приложение «Фотографии» теперь имеет корзину (корзину), в которой хранятся удаленные фотографии.Если вы случайно удалили фотографию и хотите ее восстановить, следуйте приведенным ниже инструкциям.
Шаг 1 Откройте приложение Photos .
Шаг 2 Нажмите на меню «Альбомы», чтобы открыть список альбомов.
Шаг 3 Нажмите Недавно удалено.
Шаг 4 Вы увидите список фотографий, который позволит вам выбрать целевые для восстановления.
Шаг 5 Когда откроется фотография, вы можете нажать на Восстановить (внизу справа)
Шаг 6 Фотография будет восстановлена в исходный альбом, в котором она была.В большинстве случаев вы увидите эту фотографию в недавно добавленных .
Часть 2: Восстановление фотографий iPhone с резервной копией или без нее.
Однако что, если нет фотографий, которые вы хотите восстановить из недавно удаленной папки на устройстве iOS? Неважно, Syncios Data Recovery, доступный как для Win, так и для Mac, позволяет восстанавливать потерянные фотографии с устройства iOS и файлов резервных копий iTunes / iCloud.То есть вы можете восстановить потерянные данные с резервной копией или без нее. Оставайтесь с нами, чтобы узнать, как восстановить потерянные фотографии на iPhone, отсканировав ваше устройство iOS или файлы резервных копий iTunes / iCloud.
Особенности восстановления данных Syncios:
- Восстанавливайте фотографии, сообщения, контакты, а также данные приложений, такие как разговоры в WhatsApp, iPhoto, Instagram и т. Д.
- 3 режима восстановления для извлечения данных с вашего iDevice, резервная копия iTunes и резервная копия iCloud ..
- Перед восстановлением просмотрите то, что вы нашли.
- Вы можете извлечь найденные данные на ПК или вернуть их на устройство.
Восстановление фотографий путем сканирования устройства iOS или файлов резервных копий iTunes / iCloud.
Шаг 1 Загрузите Syncios Data Recovery.
Загрузите Syncios Data Recovery на свой компьютер и запустите его. Подключите iPhone к компьютеру через USB-кабель. Если у вас возникнут какие-либо проблемы с обнаружением устройства, вы можете просто обратиться сюда. После того, как ваше устройство будет успешно обнаружено Syncios, вы заметите, что в интерфейсе есть 3 модуля: Recover from iOS Device , Recover from iTunes Backup File и Recover from iCloud Backup File . Вы можете нажать на то, что вам подходит, а затем нажать на Start , чтобы продолжить.
Шаг 2 Выберите фотографии для сканирования.
Если вы случайно удалили данные на своем устройстве iOS, вы можете выбрать восстановление с устройства iOS. Если вы когда-либо делали зашифрованную резервную копию iTunes, вы получите запрос на ввод пароля. Просто нажмите и введите пароль, чтобы предоставить ему доступ к компьютеру. В надежде на восстановление из файлов резервных копий iCloud вам необходимо сначала войти в свою учетную запись iCloud. После того, как вы нажмете Start на предыдущем шаге, выберите элемент, который хотите восстановить, и Syncios просканирует его.Убедитесь, что устройство хорошо подключено в течение всего процесса.
Шаг 3 Предварительный просмотр и выбор данных для восстановления.
После завершения сканирования вы сможете увидеть три разные категории данных, которые нужно восстановить. Теперь, если вы хотите восстановить фотографии на свой телефон, вы можете решить просмотреть каждую из фотографий, чтобы увидеть восстановленные, и нажмите кнопку восстановления, чтобы восстановить свои фотографии. Вы также можете коснуться других категорий, чтобы просмотреть данные, найденные из резервной копии, и восстановить файлы.
Шаг 4 Восстановите компьютер или iPhone.
После выбора целевых данных вы можете нажать на Восстановить на компьютер или Восстановить на iPhone по своему усмотрению.
Сводка
Если вы по ошибке удалили фотографии с iPhone за месяц, вы сможете восстановить их из папки «Недавно удаленные». В противном случае вам может потребоваться обратиться к профессиональному инструменту восстановления, чтобы восстановить удаленные данные на вашем устройстве iOS. Syncios Data Recovery не только позволяет восстановить потерянные фотографии, но также поддерживает удаленные сообщения, заметки, данные WhatsApp и многое другое.Хорошо иметь инструмент для восстановления данных, но лучше регулярно выполнять резервное копирование данных на случай каких-либо сбоев или других обстоятельств. В качестве инструмента резервного копирования данных мы настоятельно рекомендуем Syncios Data Transfer, который позволяет одним щелчком мыши выполнить резервное копирование данных на компьютер.
Загрузите Syncios Data Recovery прямо сейчас!
Как восстановить удаленные фотографии после удаления с недавно удаленного iPhone 7
Так как iOS 8 неожиданно начала позволять пользователям хранить свои удаленные фотографии в папке с именем «Недавно удаленные» в течение одного месяца, затем они автоматически стираются.Некоторые пользователи хотели бы удалить некоторые изображения или видео, чтобы увеличить пространство для хранения на iPhone, но по ошибке удалили некоторые изображения в разделе «Недавно удаленные», которые должны были.
Есть ли как восстановить удаленные фотографии после удаления из недавно удаленных на iPhone12 / 11 / X / 8/7/7 Plus? Продолжайте читать, чтобы найти решение.
Часть 1. Можно ли восстановить удаленные фотографии после удаления из недавно удаленных?
Поскольку мы знаем, что «пользователи хранят свои удаленные изображения в папке с именем« Недавно удаленные в течение одного месяца »на iPhone», есть ли шанс вернуть их через 30 дней?
Вы можете получить их обратно с iPhone 7 / 7Plus напрямую с помощью стороннего инструмента или просто из резервной копии iCloud / iTunes.Теперь давайте посмотрим, как вернуть фотографии после их удаления с недавно удаленного на устройстве iOS.
Часть 2. Как восстановить удаленные фотографии после удаления из недавно удаленных?
Есть 2 способа получить резервную копию потерянных данных. Один из них — восстановление непосредственно с устройства с показателем успешности 90%, указанным выше, а другой способ — восстановление из резервных копий.
Способ 1. Как восстановить фотографии после удаления из недавно удаленных без резервного копирования
Чтобы восстановить удаленные фотографии iPhone, все, что вам нужно, — это профессиональный инструмент для восстановления данных iPhone, который удобен в использовании, эффективен и способен восстанавливать фотографии для вашего iPhone 7.Tenorshare iPhone Data Recovery станет вашим лучшим выбором.
- Может восстанавливать до 35+ типов файлов, включая изображения, заметки, видео, сообщения, контакты, напоминания, события календаря, историю вызовов и т. Д.
- Иметь возможность восстанавливать изображения того типа, который вы хотите восстановить — фотографии из фотопленки, фотографии из фотопотока и фотографии из библиотеки фотографий, недавно удаленные фотографии.
- Предоставьте пользователям 2 режима восстановления для поиска фотографий на iPhone — напрямую с iDevice или из резервной копии iTunes.
- Поддерживает все модели iPhone (iPhone 12/11 / X / XR, iPhone 8, iPhone 7, iPhone SE, iPhone 6s Plus, iPhone 6s, iPhone 6 Plus, iPhone 6, iPhone 5s, iPhone 4s и т. Д.), IPad и iPod. Он также хорошо работает с компьютерами Windows и Mac.
Загрузите и установите программу на свой компьютер. Запустите его и подключите iPhone 7 к компьютеру через USB-кабель. Выберите «Восстановить данные с устройств iOS».
Здесь вам нужно выбрать, какой тип данных вы хотите сканировать.
Нажмите кнопки «Фото», чтобы просмотреть все изображения. Также вы можете нажать «Показать только удаленные», чтобы просмотреть удаленные изображения вместо всех.
Отметьте нужные фотографии и нажмите кнопку «Восстановить».
Способ 2. Как получить изображения после удаления из недавно удаленных с помощью UltData — iTunes Backup Extractor
Как мы уже говорили о Tenorshare UltData поддерживает восстановление из iTunes Backup. Вы можете предварительно просмотреть, что было в резервной копии, прежде чем восстанавливать потерянные данные.
Запустите программу и выберите «Восстановить из файлов резервных копий iTunes».
Выберите один файл резервной копии, в котором хранилась потерянная фотография, и нажмите «Начать сканирование».
Теперь вы можете выбрать, какие данные сканировать.
Предварительный просмотр потерянных фотографий, которые вы хотите просмотреть.
Восстановите выбранный и восстановите их на ПК.
Способ 3. Как получить изображения после удаления из недавно удаленных с помощью резервного копирования iCloud
Как вернуть фотографии после недавно удаленных? Вы можете вернуть удаленную фотографию, сначала сбросив настройки iPhone до заводских, а затем выбрав восстановление из резервной копии.Но все ваши текущие данные будут перезаписаны.
Заключение
Вот то, что Tenorshare iPhone Data Recovery делает для вас — оно не только возвращает потерянные или удаленные фотографии в недавно удаленной папке, папке с камерой, папке с фотопотоком, папке библиотеки фотографий, папке Instagram на iPhone 12/11 / X / 8 / 7 и т. Д., Но также сразу находить заметки, контакты и т. Д. Если у вас есть какие-либо вопросы, оставьте их в разделе комментариев.
Как восстановить удаленные, потерянные фотографии с iPhone 5S, 5C, 5, 4S
Как восстановить удаленные, утерянные фотографии на iPhone 5S / 5C / 5 / 4S
Удаленные фотографии на iPhone, как их вернуть?
«Здравствуйте, я недавно купил iPhone 6 и с радостью скупал его.Однако на днях я удалил кучу фотографий, которые не хотелось удалять. Мне бы очень хотелось вернуть фотографии и интересно, есть ли способ сделать это? »
Если вы сейчас используете iPhone в качестве основной камеры, вероятно, вы делаете много фотографий. Но что происходит со всеми этими фотографиями, которые мы случайно удалили? Перестань рыдать. Есть простой способ восстановить потерянные фотографии с iPhone. Это восстановление данных iPhone. Он может восстанавливать удаленные, потерянные, стертые или отсутствующие фотографии (включая фотопленку) с iPhone 6 Plus, 6, 5S, iPhone 5C, iPhone 5, iPhone 4S и более ранних моделей.Он охватывает все сценарии потери данных: независимо от того, потеряли ли вы фотографии из-за случайного удаления, неудачного взлома или обновления iOS 8.2 / 8.1 / 8/7/6, сброса настроек до заводских настроек, даже если ваш iPhone был утерян, украден или поврежден водой, этот iPhone программа для восстановления фотографий может восстановить их мгновенно. Конечно, он поддерживает и другие данные iPhone: контакты, текстовые сообщения, заметки, историю звонков и т. Д.
Ниже приведены инструкции по восстановлению потерянных изображений на iPhone iPhone 6, 6 plus, 5S, iPhone 5C, iPhone 5, iPhone 4S.
Как восстановить удаленные, потерянные фотографии с iPhone 6 Plus / 6 / 5S / 5C / 5 / 4S?
Загрузите и установите iPhone Data Recovery (версия для Windows) на Windows 10/8.1/8/7 / XP / Vista ПК. Если у вас Mac под управлением OS X 10.10 / 10.9 / 10.8 / 10.7 / 10.6, перейдите к версии Mac, iPhone Data Recovery для Mac. Функции и действия одинаковы для обеих версий.
Бесплатная загрузка iPhone Data Recovery:
iPhone Data Recovery предоставляет 3 режима восстановления:
Восстановление фотографий прямо с iPhone без резервного копирования
Если вы никогда не делали резервную копию своего iPhone, режим «Восстановление данных с устройства iOS» может отлично помочь восстановить фотографии с iPhone без резервного копирования iTunes или iCloud.
- 1. Подключите iPhone к компьютеру и запустите Восстановление данных iPhone. «Восстановить данные с устройства iOS» — это режим, выбранный по умолчанию. Сразу нажмите «Начать сканирование».
- 2. После сканирования нажмите «Фотографии» или «Фотопленка», чтобы просмотреть потерянные фотографии. Затем выберите фотографии, которые вы хотите восстановить, и нажмите «Восстановить».
Восстановление фотографий iPhone из резервной копии iTunes
Если вы когда-либо использовали iTunes для синхронизации или резервного копирования вашего iPhone, вам может помочь режим «Восстановление данных из файла резервной копии iTunes».Это не требует подключения вашего iPhone к компьютеру, поэтому это полезно, если ваш iPhone потерян, серьезно поврежден или не может быть распознан iTunes.
- 1. Выберите «Восстановить данные из файла резервной копии iTunes». Он автоматически найдет и внесет в список файлы резервных копий iTunes. Выберите резервную копию iPhone и нажмите «Начать сканирование».
- 2. В результате сканирования, затем предварительного просмотра выберите фотографии, как указано выше. Нажмите «Восстановить».
Восстановление фотографий iPhone из резервной копии iCloud
Если вы ранее делали резервную копию своего iPhone с помощью iCloud, вам может помочь режим «Восстановление данных из файла резервной копии iCloud».
- Шаг 1. Выберите «Восстановить данные из файла резервной копии iCloud». И войдите в свою учетную запись iCloud.
- Шаг 2. Выберите файл резервной копии из списка. Нажмите кнопку «Далее». В следующем всплывающем окне выберите «Фото».
- Шаг 3. В окне предварительного просмотра выберите фотографии, которые вы хотите восстановить, и нажмите «Восстановить» для экспорта.
Как сделать резервную копию iPhone, чтобы предотвратить потерю данных iPhone снова?
Чтобы предотвратить повторную потерю фотографий и других данных на iPhone, первое, что вы должны сделать со своим iPhone, — это настроить процедуру резервного копирования.
- Использование iTunes для резервного копирования на компьютер. iTunes может создавать файл резервной копии для вашего iPhone каждый раз, когда вы синхронизируете с ним свой iPhone. Или вы можете создать резервную копию своего iPhone вручную.
- Использование iCloud для резервного копирования данных iPhone. Чтобы включить iCloud на вашем iPhone, перейдите в «Настройки» и найдите значок «iCloud». Войдите в систему со своим Apple ID или создайте новый, затем включите резервное копирование iCloud.
- Использование Photo Stream для сохранения предыдущих фотографий на нескольких устройствах. Photo Stream — это интересная функция, которая автоматически отправляет фотографии, сделанные с вашего iPhone, на все другие устройства с поддержкой Photo Stream — Apple TV, iPad и компьютеры Mac.
- Резервное копирование с помощью DropBox. DropBox — один из самых популярных сервисов файлового хостинга, который позволяет пользователям загружать музыку, фотографии и видео. Когда вы регистрируете учетную запись, вы получаете 2 ГБ онлайн-хранилища бесплатно. Зарегистрируйте свою бесплатную учетную запись, вы можете бесплатно получить 2 ГБ онлайн-хранилища, а затем начать загружать изображения прямо со своего iPhone.
- Вручную с помощью Flickr. Если вы делаете большое количество фотографий, было бы неплохо заглянуть на Flickr, тем более что теперь они предлагают 1 ТБ бесплатного онлайн-хранилища для фотографий и видео.У них есть приложение для iPhone, которым действительно легко пользоваться.
Теперь, если вы потеряли свои фотографии до того, как у вас была возможность использовать любой из этих методов, используйте iPhone Data Recovery, чтобы вернуть их. SD-карта iPhone. Если вы сохранили фотографии на SD-карте iPhone, вы можете попробовать Восстановление данных карты, которое поможет вам без проблем вернуть все изображения.
Восстановите данные iPhone прямо сейчас
Пожалуйста, включите JavaScript, чтобы просматривать комментарии от Disqus. комментарии от
Как восстановить удаленные фотографии с iPhone Xs / X / 8/7 / SE / 6s / 6
«Как я могу восстановить удаленные фотографии с iPhone? Я случайно удалил все фотографии медового месяца на своем iPhone 5.Есть ли какая-то функция корзины? »
В настоящее время все больше и больше людей используют iPhone в качестве основной камеры для фотосъемки. Камера iPhone с безупречным телеобъективом всегда удивляет пользователей своей способностью делать потрясающие снимки и селфи. Но многие пользователи iPhone столкнулись с той же проблемой и попросили помочь восстановить удаленные фотографии с iPhone. Не волнуйся. Есть еще способы восстановить удаленные фотографии iPhone. Просто прочтите эту статью и узнайте решения.
Другие причины потери фотографии на iPhone
- Нажмите не на ту кнопку и по ошибке удалили все фотографии на iPhone.
- iPhone сломался или вода повредилась жидкостью, например, молоком, соком и т. Д.
- Восстановите заводские настройки iPhone без резервного копирования.
- iPhone был заражен вирусом или вредоносным ПО.
- iPhone завис в режиме восстановления.
- Неудачный джейлбрейк или обновление iOS.
- iPhone был утерян или украден.
Решение 1. Восстановить удаленные фотографии iPhone из приложения «Фотографии»
iOS 8 или новее содержит альбом «Недавно удаленные», такой как корзина или корзина.Если ваш iPhone работает под управлением iOS 8 или более поздней версии, удаленные изображения будут перемещены в альбом «Недавно удаленные», где ваши удаленные изображения будут храниться в течение 30 дней, вы можете легко вернуть недавно удаленные фотографии на свой iPhone.
- Откройте приложение «Фото» и выберите «Альбомы».
- Перейдите к «Недавно удаленному» альбому и нажмите «Выбрать» в правом верхнем углу.
- Выберите нужные фотографии и нажмите «Восстановить».
Решение 2. Используйте программу для восстановления фотографий iPhone
Существует несколько программ восстановления данных iOS, которые можно использовать для восстановления удаленных фотографий с iPhone.Jihosoft iPhone Data Recovery — это такой инструмент, который помогает восстанавливать удаленные фотографии прямо с iPhone 7 Plus, 7, SE, iPhone 6S, 6S Plus, 6, 6 Plus, 5S, 5C, 5, 4S, 4, 3GS или извлекать фотографии из более ранний файл резервной копии iTunes. Он способен восстанавливать заметки, сообщения, контакты iPhone, WhatsApp и многое другое.
Вы можете загрузить бесплатную пробную версию и выполнить подробные инструкции по восстановлению удаленных фотографий с iPhone.
Важное примечание:
Эта программа предлагает два способа восстановления удаленных фотографий iPhone: «Восстановление с устройства iOS» и «Восстановление из файла резервной копии iTunes / iCloud».
- Включите «Режим полета», если вы решили получать фотографии прямо с iPhone. Любые новые данные, добавленные на ваш iPhone, могут перезаписать удаленные фотографии и сделать их невозможными для восстановления.
- Если вы хотите извлечь фотографии из недавней резервной копии iTunes, не следует синхронизировать iPhone с iTunes после потери фотографий. Или файл резервной копии iTunes будет обновлен, и удаленные фотографии исчезнут навсегда.
Автор: Jihosoft
Последнее обновление
Как восстановить навсегда удаленные фотографии на iPhone
Знаете ли вы, что вы можете использовать программное обеспечение для восстановления данных iPhone для восстановления навсегда удаленных фотографий на iPhone, если вы можете выполнить восстановление вовремя.iBeesoft iPhone Data Recovery — один из программных инструментов, на которые вы можете положиться. Вы можете скачать отдельную версию для ПК с Windows и Mac и быть готовыми к восстановлению.
Скачать для Windows Скачать для macOSМы постоянно пользуемся нашими смартфонами, фотографируем и делимся ими с другими. Эти фотографии, которые мы делаем, время от времени напоминают нам наши воспоминания. Но одна проблема, с которой мы сталкиваемся каждый день, — это нехватка места для хранения. Именно поэтому мы постоянно удаляем файлы, которые пока считаем ненужными.Есть несколько других причин для стирания этих изображений. Когда мы понимаем, что что-то важное ушло, мы теряем безнадежность и разочаровываемся в том, что теряем бесценные воспоминания. Но времена разочарования давно прошли. В настоящее время вы можете узнать, могу ли я восстановить навсегда удаленные фотографии с моего iPhone?
Теперь мы можем быстро восстановить навсегда удаленные фотографии с iPhone с помощью системы автоматического резервного копирования или другого стороннего программного обеспечения. То, что мы удаляем, перемещая изображение или что-нибудь в корзину или мусор, — это место в памяти этих данных, а не сами данные.Таким образом, данные не потеряны полностью, и программа для восстановления iPhone может сканировать и восстанавливать навсегда удаленные фотографии, сообщения, видео, контакты и многое другое на iPhone. Здесь мы обсудим различные приложения для восстановления фотографий iPhone и какое из них лучше всего для поиска навсегда удаленных фотографий на iPhone.
- Быстрая навигация
- Часть 1. Что такое программа для восстановления данных iPhone на самом деле?
- Часть 2. Лучшее приложение для восстановления удаленных фотографий на iPhone. Почему?
- Часть 3.Руководства по восстановлению навсегда удаленных фотографий на iPhone
Часть 1. Что такое программа для восстановления данных iPhone на самом деле?
Как следует из названия, инструмент предназначен для восстановления данных, которые были потеряны, повреждены или недоступны по какой-либо причине. Данные из цифровой системы хранения не теряются полностью, пока другие данные не перезапишут место в памяти. Многие известные программы для восстановления данных iPhone могут извлекать навсегда удаленные фотографии на iPhone и восстанавливать важные файлы с вашего iPhone.
Лучшее программное обеспечение для восстановления данных iPhone для восстановления навсегда удаленных фотографий с iPhone
- iBeesoft iPhone Data Recovery (рекомендуется)
- FonePaw iPhone Восстановление данных
- EaseUS MobiSaver Data Recovery
- Восстановление данных Leawo iOS
- Восстановление данных Stellar Phoenix
- Wondershare Dr.Fone
- Syncios iPhone Восстановление данных
Отлично подходит для восстановления данных iPhone с некоторыми недостатками
- FonePaw iPhone Data Recovery имеет как платную, так и бесплатную версии, но бесплатная версия не предлагает многих важных функций.
- EaseUS MobiSaver не всегда может восстановить потерянные данные, и получить данные с iPhone довольно сложно.
- С Leawo iOS и Stellar Phoenix Data Recovery вы не можете сохранить восстановленный файл, если используете бесплатную версию.
- Wondershare Dr.Fone большой и занимает сравнительно больше времени, чем другие.
- Syncios не поддерживает глубокое сканирование, что является большой проблемой.
Only iBeesoft iPhone Data Recovery не имеет этих недостатков, как другие.Как только вы узнаете о его функциях, вы поймете, почему мы говорим в пользу этого программного обеспечения iPhone для восстановления навсегда удаленных фотографий. Прокрутите ниже, чтобы узнать, почему это лучшая бесплатная программа для восстановления данных iPhone.
Часть 2. Лучшее приложение для восстановления удаленных фотографий на iPhone. Почему?
Мы предпочитаем iBeesoft другим только потому, что это похоже на одношаговое восстановление удаленных фотографий на iPad и iPhone. Он не только поддерживает iPhone, но и возвращает удаленные фотографии с ваших устройств iOS.
Инструмент доступен для Windows и Mac. Вы можете попробовать его бесплатно или купить, чтобы получить дополнительные премиум-функции. Три режима восстановления гарантируют, что вы не упустите ни единого шанса восстановить навсегда удаленные фотографии с iPhone.
Этот выделяется тем, что независимо от того, как ваша фотография потеряна, iBeesoft может найти ее и восстановить в течение секунды. Изображения могут быть потеряны из-за случайного удаления, сбоя системы, вирусной атаки, сброса до заводских настроек, кражи, повреждения, обновления iOS, взлома, неудачной синхронизации или по любой другой причине.iBeesoft может стать светом надежды для любого сценария, который вы можете себе представить.
Приложение для восстановления навсегда удаленных фотографий вашего эффективного iPhone
(Оценка доверия 4,8 по 579 пользователям)
- Он может быстро и эффективно восстанавливать навсегда удаленные фотографии с iPhone, iPad и iPod touch.
- Это программное обеспечение для восстановления фотографий iPhone проведет вас всего через три шага, чтобы вернуть все обратно на диски iOS, и само по себе оно легкое и не замедляет работу вашего ПК.
- Полностью совместимое восстановление навсегда удаленных фотографий на iPhone под Windows и macOS.
Часть 3. Руководства по восстановлению навсегда удаленных фотографий на iPhone
Не 1 или 2, iPhone можно восстановить безвозвратно удаленные фотографии 3 очень простыми способами. После установки и запуска приложения вы сразу увидите три основных способа восстановления навсегда удаленных фотографий с iphone.Давайте посмотрим на подробную пошаговую процедуру восстановления.
Метод 1. Восстановление навсегда удаленных фотографий с iPhone напрямую
Шаг 1. Загрузите и установите iBeesoft iPhone Data Recovery, запустите приложение и подключите iPhone к ПК.
Примечание. Программа iPhone для восстановления безвозвратно удаленных фотографий автоматически обнаружит iPhone. Если ваш компьютер не может обнаружить, вы должны включить опцию «Доверять этому компьютеру» на вашем iPhone.
Шаг 2: В верхней части окна инструментов есть 3 основных параметра. Выберите левый под названием «Восстановить с устройства iOS», а затем выберите свое устройство. Теперь нажмите « Scan », чтобы iPhone восстановить навсегда удаленные файлы.
Шаг 3: Когда сканирование завершится. Вы можете выбрать « фотографий» или «APP Photos » из параметров, показанных слева, для предварительного просмотра навсегда удаленных фотографий. В правом нижнем углу вы увидите « Recover ». Нажмите эту кнопку, чтобы восстановить навсегда удаленные фотографии с iPhone.
Метод 2. Восстановление навсегда удаленных фотографий на iPhone путем извлечения файла резервной копии iTunes
Шаг 1: В верхней части окна программного обеспечения есть 3 основных параметра. Выберите средний под названием « Recover from iTunes », а затем выберите свое устройство. Теперь нажмите « Сканировать », чтобы сканировать навсегда удаленные файлы на iPhone.
Шаг 2: Элементы, которые необходимо восстановить, будут показаны по категориям. Это покажет все найденные фотографии iPhone, вы можете просмотреть их и нажать « Восстановить ».кнопка для выбранных фотографий будет восстановлена в желаемом месте.
Метод 3. Восстановление навсегда удаленных фотографий с iPhone путем извлечения файла резервной копии iCloud
Шаг 1: В верхней части окна программного обеспечения есть 3 основных параметра. Выберите правильный под названием « Recover from iCloud ». Теперь вам будет предложено войти в свою учетную запись iCloud.
Шаг 2: После успешного входа в систему будут показаны все доступные файлы резервных копий iCloud. Выберите нужный и нажмите « Scan », чтобы извлечь и восстановить навсегда удаленные файлы с iPhone.
Шаг 3. После извлечения файлов iCloud. Выберите ваши навсегда удаленные фотографии и нажмите кнопку « Восстановить », чтобы выбранные фотографии будут восстановлены в желаемом месте.
Загрузите iPhone Data Recovery, чтобы восстановить навсегда удаленные фотографии с iPhone.
Как восстановить потерянные данные с iPhone 5S / 5C / 5
Нет сомнений в том, что iPhone 5S / 5C / 5 вызвал еще один массовый ажиотаж в индустрии мобильных телефонов.Независимо от его внешнего вида или функций, поклонники iPhone проявили большой энтузиазм по поводу iPhone 5S / 5C / 5. А iPhone 5S / 5C / 5 уже стал частью их повседневной жизни. Вот почему все больше и больше пользователей беспокоятся о потере данных на iPhone.
«Есть ли какое-нибудь решение для восстановления потерянных данных с iPhone 5S / 5C / 5?»Большинство пользователей iPhone могут столкнуться с этой проблемой, когда они случайно удалили данные. Итак, мы хотим представить универсальное программное обеспечение для восстановления данных iPhone, которое поможет вам восстановить потерянные данные с iPhone 5S / 5C / 5. Теперь вам нужно следовать инструкциям шаг за шагом.Вот введение в программное обеспечение для восстановления данных iPhone.
- Умеет восстанавливать до 25 типов файлов iOS на iPhone, таких как фотографии, видео, текстовые сообщения, iMessages, MMS, контакты, заметки, история звонков, закладки сафари, сообщения / вложения из WhatsApp, WeChat, Viber, Kik, Skype и т. Д.
- Поддерживает 3 режима восстановления для восстановления данных iPhone с резервной копией и без нее: восстановление с устройства iOS, восстановление из резервной копии iTunes, восстановление из резервной копии iCloud.
- Позволяет просматривать и выборочно восстанавливать потерянные данные iPhone путем извлечения файла резервной копии iTunes или iCloud вместо полного восстановления на iPhone.
- Восстановите потерянные данные для iPhone из-за ошибочного удаления, зависания, поломки устройства, повреждения / поломки водой, сбоя системы, забытого пароля, вторжения вирусов, взлома устройства, обновления iOS и т. Д.
- Поддержка всех iPhone, iPad, iPod, работающих под управлением всей системы iOS, последней версии iOS 10.3 входит в комплект.
- Устраните проблему с системой iOS и верните ее в нормальное состояние без потери данных, включая белый / черный экран, режим восстановления / застрял логотип Apple, исключение при запуске и т. Д.
- Часть 1: Как восстановить потерянные данные с iPhone 5S / 5C / 5 напрямую
- Часть 2: Восстановление потерянных данных с iPhone 5S / 5C / 5 путем извлечения резервной копии iTunes
- Часть 3: Восстановление потерянных данных с iPhone 5S / 5C / 5 путем извлечения резервной копии iCloud
Во-первых, вам нужно скачать бесплатную и пробную версию.
Часть 1: Как восстановить потерянные данные с iPhone 5S / 5C / 5 напрямую
Шаг 1. Сканирование вашего iPhone 5S / 5C / 5 после подключения к ПК.
Вам необходимо загрузить программное обеспечение и подключить iPhone 5S / 5C / 5 к компьютеру, появится следующее окно. Начните сканирование вашего iPhone 5S / 5C / 5, нажав кнопку «Начать сканирование», после чего появится следующее окно сканирования.Шаг 2.Предварительный просмотр и восстановление данных iPhone 5S / 5C / 5
Когда сканирование закончено, все данные iPhone 5S можно найти в результате сканирования. Слева вы можете увидеть категории. Выберите те, которые вы хотите вернуть, и нажмите «Восстановить», чтобы сохранить их на свой компьютер.Часть 2: Восстановление потерянных данных на iPhone 5S / 5C / 5 путем извлечения резервной копии iTunes
Если вы ранее делали резервную копию iTunes, и эта резервная копия содержит записи удаленных данных, вы можете вернуть удаленные данные через iTunes. 1. Подключите iPhone к компьютеру и откройте iTunes.
2. После того, как iTunes обнаружит ваш iPhone, щелкните iPhone правой кнопкой мыши и выберите «Восстановить из резервной копии», затем выберите соответствующую резервную копию для восстановления.
Шаг 1. Экспортируйте резервную копию iTunes вашего устройства.
После запуска программного обеспечения для восстановления данных iPhone 5S / 5C / 5 на вашем компьютере нажмите « Восстановить из файла резервной копии iTunes » в верхней части окна.Затем все файлы резервных копий iTunes будут автоматически перечислены на вашем компьютере. Выберите тот, который вам нужен, и начните извлекать его, нажав кнопку «Начать сканирование».Шаг 2. Предварительный просмотр и восстановление данных для вашего iPhone 5S / 5C / 5
Все данные можно найти и отобразить в списке по результатам сканирования. Теперь вам нужно проверить элементы и выбрать те, которые вы хотите, а затем сохранить их на своем компьютере, нажав «Восстановить».Часть 3: Восстановление потерянных данных на iPhone 5S / 5C / 5 путем извлечения резервной копии iCloud
Если вы ранее синхронизировали данные iPhone с iCloud, вы можете вернуть удаленные данные iPhone через iCloud, следуя инструкциям ниже. 1. Нажмите «Настройки»> «Общие»> «Сброс»> «Стереть все содержимое и настройки» на iPhone.
2. Когда вы увидите всплывающее окно, нажмите «Стереть iPhone», после перезагрузки iPhone нажмите «Настроить iPhone»> «Восстановить из резервной копии iCloud».
3. Введите Apple ID и пароль, чтобы войти в свою учетную запись iCloud, выберите резервную копию, содержащую записи удаленных данных, и загрузите ее на свой iPhone.
Шаг 1. Выберите режим восстановления и войдите в iCloud.
Загрузите программу восстановления данных iPhone, вы можете переключиться в режим « Восстановить из файлов резервных копий iCloud », затем вы можете ввести свой Apple ID и пароль для входа в свою учетную запись iCloud.
Шаг 2. Загрузите и отсканируйте резервную копию iCloud.
После успешного входа в систему программное обеспечение автоматически выполнит поиск всех резервных копий iCloud, после чего вы увидите все файлы резервных копий iCloud, отображаемые в вашей учетной записи в списке, выберите тот, который вам нужен, и нажмите кнопку «Загрузить».Вы можете выбрать типы файлов, чтобы загрузить их на свой компьютер, а затем начать извлечение файла резервной копии.Шаг 3. Предварительный просмотр и восстановление данных для вашего iPhone.
По завершении сканирования вы можете выбрать соответствующую категорию слева и просмотреть подробную информацию о файле резервной копии, отметить нужные данные и нажать кнопку «Восстановить», чтобы сохранить их на компьютер для использования.

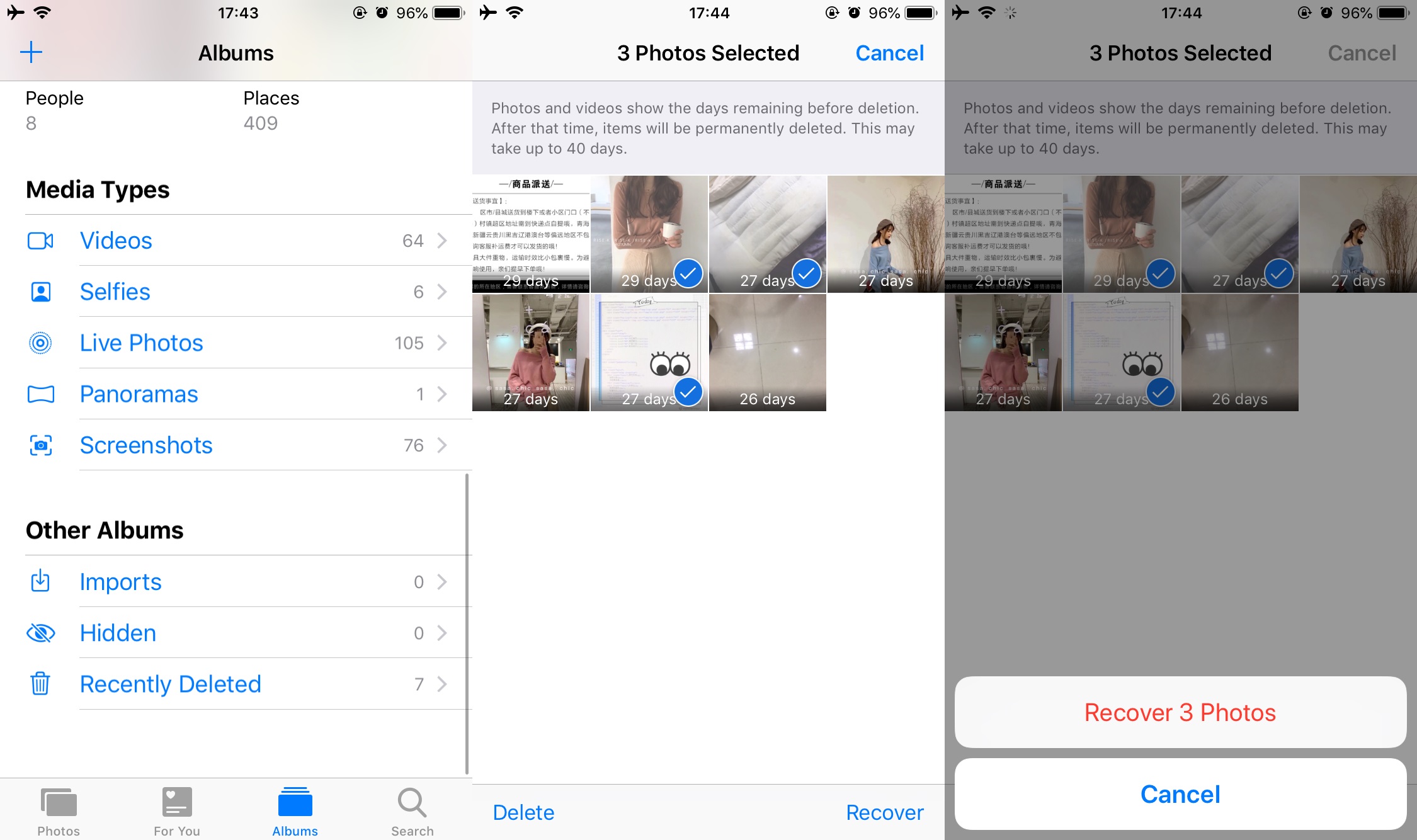
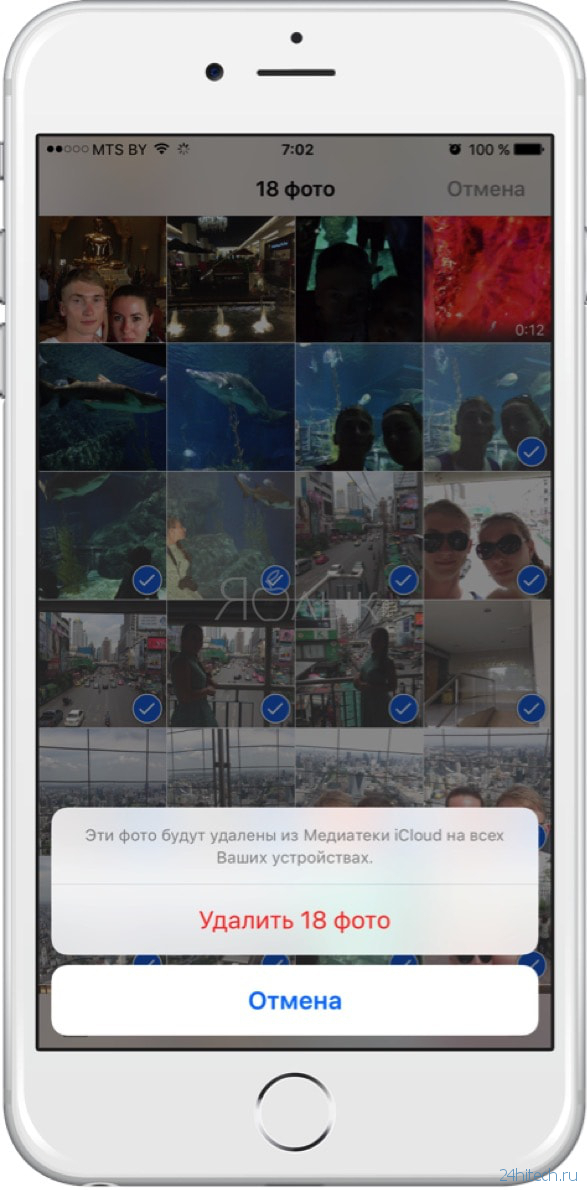 Просто подключите устройство через USB-кабель к компьютеру, выберите опцию «Разрешить» во всплывающем окне, нажмите клавишу «Начать сканирование». После этого вам будет доступен просмотр всех фотографий на устройстве.
Просто подключите устройство через USB-кабель к компьютеру, выберите опцию «Разрешить» во всплывающем окне, нажмите клавишу «Начать сканирование». После этого вам будет доступен просмотр всех фотографий на устройстве.