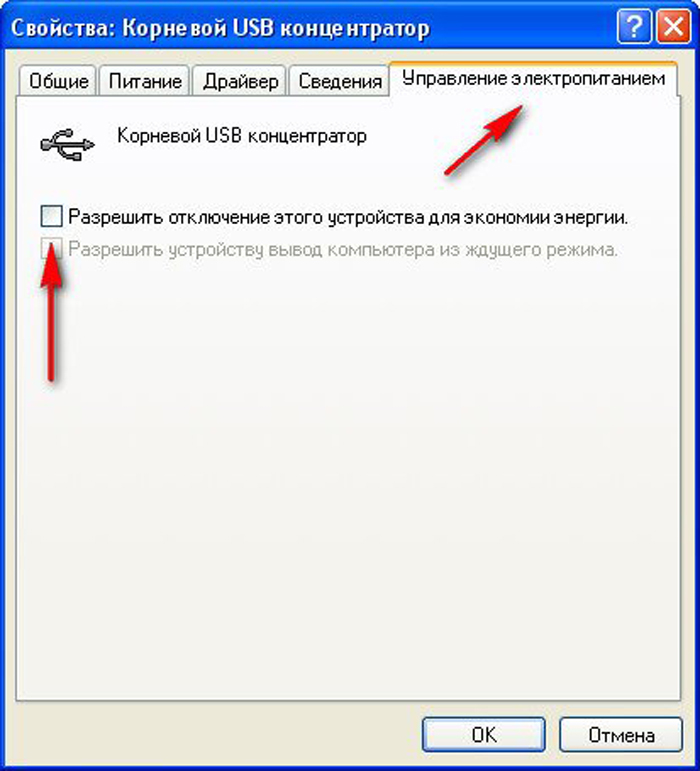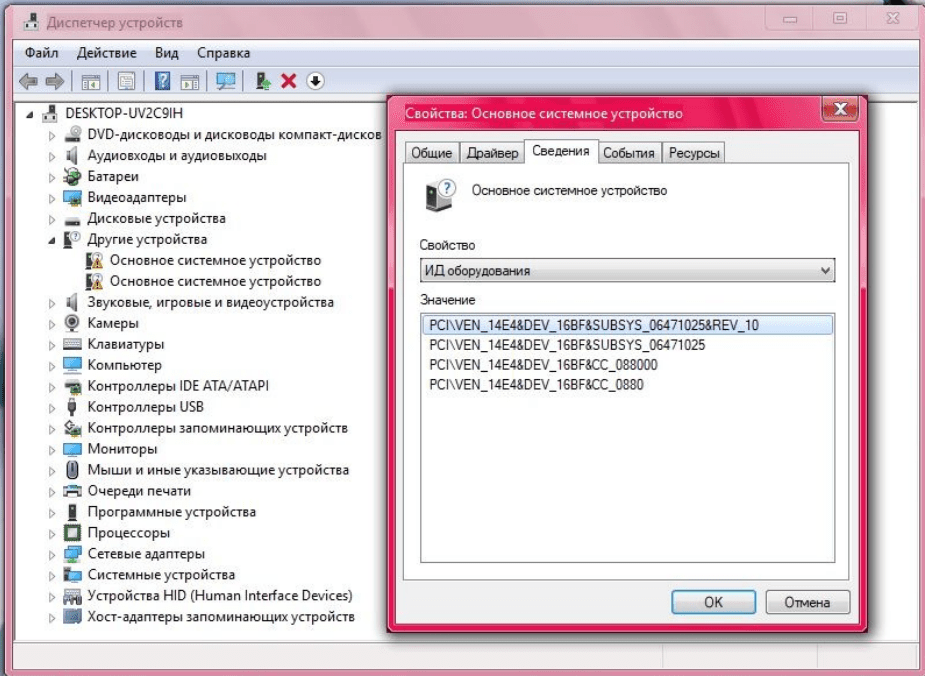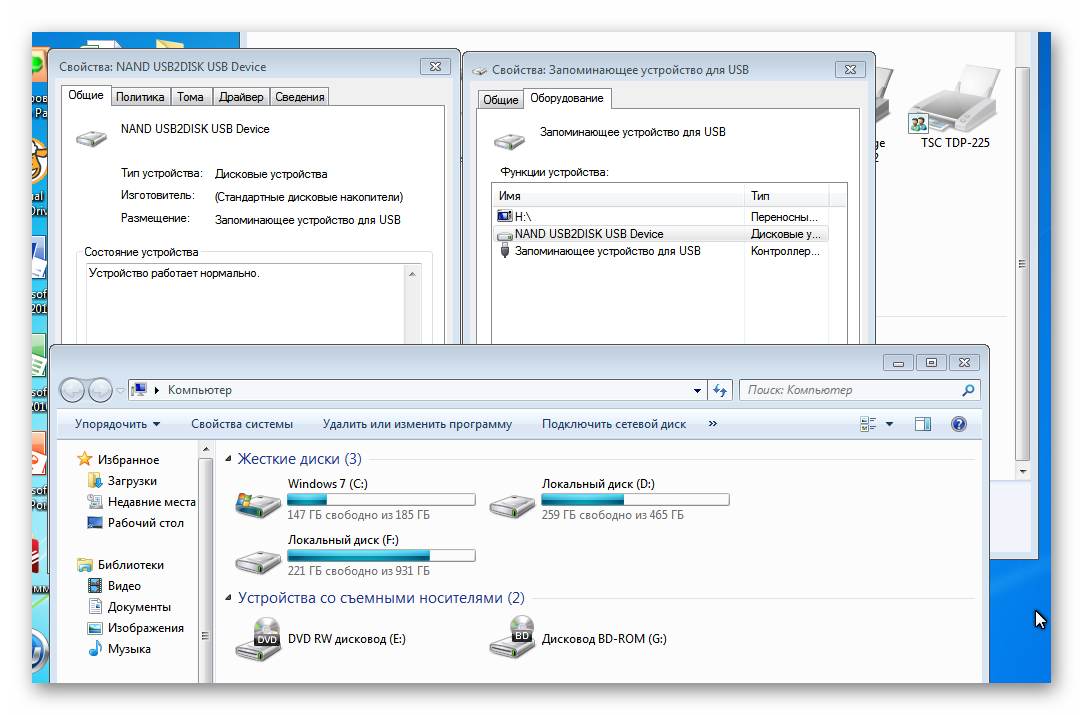Восстановление USB флешки, как восстановить и вылечить флешку (не запускается)
Восстановление данных
PhotoRec 7.1
EaseUS Data Recovery Wizard
Flash Memory Toolkit 2.21
Disk Drill
Лучшие программы для восстановления
PhotoRec 7.1
СкачатьEaseUS Data Recovery Wizard
СкачатьFlash Memory Toolkit 2.21
СкачатьDisk Drill
Скачать
Выбираем лучшие программы для восстановления флешек. Рассказываем, как восстановить usb флешку, реанимировать ее с помощью бесплатных утилит.
Флеш-накопитель – небольшое устройство для хранения информации (документы, музыка, видео, файлы), удобное для переноски и подключения в usb-порт, извлечения из компьютера, ноутбука. Содержит в себе контроллер и специальные чипы, хранящие информацию внутри микросхем.
Порой мы копируем файлы и забываем о них, а когда вспоминаем, то обнаруживаем, что ценные файлы либо стерты, либо удалены безвозвратно. Либо устройство сломалось, вы отформатировали разделы. Что поделать, часто цифровой flash-накопитель (чаще всего, контроллер в ней) ломается, генерирует ошибки, не открывается на ПК флешка — не пройдет и месяца. Однажды флешке может потребоваться восстановление. Причиной того, что компьютер не видит флешку, может быть:
Либо устройство сломалось, вы отформатировали разделы. Что поделать, часто цифровой flash-накопитель (чаще всего, контроллер в ней) ломается, генерирует ошибки, не открывается на ПК флешка — не пройдет и месяца. Однажды флешке может потребоваться восстановление. Причиной того, что компьютер не видит флешку, может быть:
- неправильная, неаккуратная эксплуатация flash-накопителя
- некорректное форматирование носителя информации
- некачественная флешка, купленная на рынке или задешево у китайца (вероятно, по ошибке)
- физическая или программная поломка флешки (наиболее вероятная причина)
- также поводом для неработоспособности может служить некорректно извлеченная флешка из компьютера или ноутбука. Это случается, когда нетерпеливый пользователь буквально вырывает flash-накопитель из usb-гнезда в процессе копирования или переноса файлов.
Причин, когда необходимо восстановить флеш-накопитель, который не открывается на компьютере или распознается с ошибками чтения, — множество.
Для flash-накопителя, sd карт памяти в той же степени характерны все симптомы и последствия удаления цифровой информации. Это может быть случайное стирание, неосознанное или предумышленное удаление файлов с usb-накопителя, повреждение структуры, физические или механические повреждения контроллера или чипов памяти… Так или иначе, но восстановление флешки и sd карты – задача более чем актуальная для владельцев ПК. Поэтому первым делом ознакомьтесь с содержанием этого раздела.
Не открывается флешка: изучаем симптомы повреждения
В разделе по восстановлению мы поговорим об основных проблемах, связанных с восстановлением информации на flash- и secure digital накопителе. Как правило, это связано с аппаратным или программным повреждением флешки — если она не отрывается или не распознается корректно. Иногда изнашивается память, иногда выходит из строя контроллер. И драйверы usb-контроллера здесь не при чем. В некоторых случаях можно решить проблему самостоятельно и в результате сохранить файлы на флеш карте или починить chip, устройство, игнорируя ошибки считывания на компьютере. Перечислим только некоторые симптомы, свидетельствующие о поломке накопителя:
Как правило, это связано с аппаратным или программным повреждением флешки — если она не отрывается или не распознается корректно. Иногда изнашивается память, иногда выходит из строя контроллер. И драйверы usb-контроллера здесь не при чем. В некоторых случаях можно решить проблему самостоятельно и в результате сохранить файлы на флеш карте или починить chip, устройство, игнорируя ошибки считывания на компьютере. Перечислим только некоторые симптомы, свидетельствующие о поломке накопителя:
- ПК не видит флешку в списке доступных для чтения устройств
- не отображается флешка при подключении к ноутбуку или компьютеру (ОС не имеет значения)
- не читается флешка: хотя файлы можно видеть на usb-накопителе
Помощь по содержимому раздела «Восстановление флеш-накопителя» (Flash Recovery)
- Как восстановить удаленные файлы с флешки, если компьютер не «видит» usb накопитель — здесь я собрал лучшие программы, утилиты-реаниматоры, которые будут полезны для извлечения поврежденной информации, сканирования и поиска файлов, которые были помечены как «удаленные», правильного форматирования и устранения ошибок.
 Ведь, если вы не в курсе, при удалении данных вы их фактически не теряете, а попросту скрываете от своих и чужих глаз и делаете их доступными для перезаписи.
Ведь, если вы не в курсе, при удалении данных вы их фактически не теряете, а попросту скрываете от своих и чужих глаз и делаете их доступными для перезаписи. - Если не открывается флешка, то, возможно, вам приглянется эффективная программа для восстановления флешки и чипа информации DiskDigger (скачать!), одно из лучших приложений для флешки и ее восстановления вообще. Оно специализируется на флешках и картах памяти поддерживает большинство известных производителей и моделей usb-flash: это могут быть A-Data, Seagate, Transcend SD, Datatraveler, Silicon Power, Kingston, Samsung. Утилита совершенно бесплатна, и я предлагаю вам ознакомиться с обзором и инструкцией по эксплуатации на флеш- карте по вышеуказанной ссылке. А вот еще одна универсальная программа для восстановления флешки
 Поддерживается восстановление флешек: в списке — многие модели usb-накопителей, в том числе есть возможность «вылечить» флешку от производителей Silicon Power и Transcend.
Unformat — программа для восстановления флешек. Ищет уничтоженную информации, недоступную при подключении флешки к компьютеру
Поддерживается восстановление флешек: в списке — многие модели usb-накопителей, в том числе есть возможность «вылечить» флешку от производителей Silicon Power и Transcend.
Unformat — программа для восстановления флешек. Ищет уничтоженную информации, недоступную при подключении флешки к компьютеру
- Небольшое руководство, относящееся к вопросу, как восстановить данные, ценную информацию на флешке и карте памяти — поиск причин, почему карточка не работает или ПК не видит флешку наравне с другими дисками (не распознается устройство, читается с проблемами, требует форматирования, зависает, выдает ошибку при копировании на карточку и проч.) флеш-накопитель. Диагностика неисправностей важна в подобных ситуациях, поскольку, не определив болезнь, нельзя излечить пациента, а то и легко загубить ему жизнь, орудуя не теми инструментами, используя не те методы и программы, которые способны оживить накопитель.

- Пробуем восстановить флешку собственными руками (при помощи инструкций и утилит, выложенных на сайте) и при этом качественно — как своими руками решить проблемы — устранить поломку на карте sd, реанимировать контроллер, правильно отформатировать, припаять отошедший контакт или чип памяти, отсканировать информацию и обработать битые секторы на flash’ке, разделы с ошибками чтения. Правда, описанные методы требуют известной сноровки и опыта владения указанными инструментами.
- Ремонтируем флешку, если она не открывается на компьютере или не отображается корректно. Что такое «VID&PID», как расшифровывается эта аббревиатура и что делать, когда не распознается или не открывается устройство. Пояснение терминологии, без которой сложно себе представить восстановление для флешки , данных и цифровой информации на ней.

- Восстановление данных с flash’ки — тестирование 5 добротных программ, у каждой из которых есть примечательные особенности при работе с памятью или чипом накопителя.
Восстановление usb-флешки и карты памяти. Утилиты для форматирования
Один из наилучших способов реанимации флеш-карты Jetflash – переформатировать его заново, на низком уровне. Как правило, подобные меры предпринимаются, когда flash-накопитель не читается. По возможности, нужно спрашивать производителя памяти (скажем, A Data, Seagate, Transcend SD, Datatraveler или др.), есть ли у них фирменные утилиты или свежие драйверы для реконструкции. Пролистайте содержание этого раздела для помощи, и вы увидите несколько статей по теме низкоуровневого форматирования накопителя. К счастью, в операционной системе Windows 7 и выше имеются средства для форматирования flash-устройства без использования сторонних приложений компьютера. Одна из таких программ для флешки – HP USB Disk Storege Format Tool.
Диагностическое форматирование флеш карты в программе для восстановления флешек HP USB Disk Storege FormatУтилита для восстановления флешки HDD Low Level Format Tool
Многие знают, что программа HDD Regenerator используется для помощи при оживлении жестких дисков (HDD), однако не многие знают, что она подходит и такого устройства, как флэшка.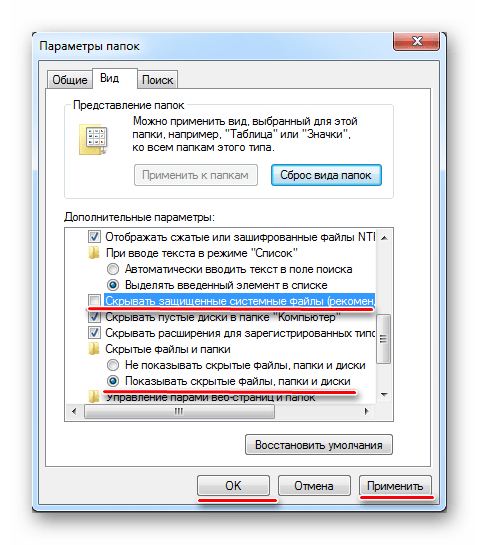 Суть программы – обнаружение битых bad-секторов на устройстве с последующей обработкой полученной информации, в зависимости от контроллера и модели памяти, на низком уровне доступа по usb. В результате вы получаете рабочее устройство, которое сможет копировать файлы без ошибок чтения и записи. Это в значительной мере способствует восстановлению флешек, если компьютер их не видит. Программа HDD Regenerator снабжена инструкцией по восстановлению, к тому же, на сайте softdroid.net recovery вы можете найти руководство по использованию утилиты и корректному форматированию (см. через поиск). Cкачать программу для восстановления флешки можно непосредственно по ссылке, размещенной на странице обзора HDD Regenerator’а.
Суть программы – обнаружение битых bad-секторов на устройстве с последующей обработкой полученной информации, в зависимости от контроллера и модели памяти, на низком уровне доступа по usb. В результате вы получаете рабочее устройство, которое сможет копировать файлы без ошибок чтения и записи. Это в значительной мере способствует восстановлению флешек, если компьютер их не видит. Программа HDD Regenerator снабжена инструкцией по восстановлению, к тому же, на сайте softdroid.net recovery вы можете найти руководство по использованию утилиты и корректному форматированию (см. через поиск). Cкачать программу для восстановления флешки можно непосредственно по ссылке, размещенной на странице обзора HDD Regenerator’а.
К слову, в других разделах на сайте Softdroid вы найдете и другие программы для восстановления флешек (например, Flash Recovery или JetFlash Recovery Tool), но советуем вначале изучить всю информацию, собранную в этом разделе. Надеемся, после предпринятых мер комп увидит вауш флешку.
Надеемся, после предпринятых мер комп увидит вауш флешку.
Почему вы не указываете о стоимости продукта, перед тем как скачать программу для восстановления флешки и установить ее?
Ответ. Скачать все упомянутые программы для восстановления флешки вы можете на официальном сайте. На Softdroid опубликованы только обзоры – у нас нет физической возможности обновлять информацию о стоимости представленных продуктов. Когда вы скачиваете ознакомительную версию программы, она бесплатна. Далее смотрите информацию о стоимости у разработчика либо по окончанию trial-срока у вас появится уведомление.
Задайте нам вопрос по восстановлению флешки
Специалисты сайта softdroid.net помогут восстановить данные. Вы задаете вопрос — мы бесплатно отвечаем на него (ответ вы получите по почте).
Вопрос может быть не связан с восстановлением файлов. Главное требование — детально опишите проблему, сформулируйте ее так, чтобы не пришлось расшифровывать ваше послание.
Задать вопрос
Как восстановить флешку если её не видит компьютер быстро!
Восстанавливаем любую флеш-карту за 5 минут по нашей пошаговой инструкции! Воскресим файловую систему флешки без потери данных, читай как!
Флеш-карты уже давно зарекомендовали себя как надежный и компактный носитель информации, но даже они иногда выходят из строя. К счастью, в большинстве случаев — все проблемы с флешками можно решить самостоятельно на программном уровне, при помощи специальных утилит.
В данной статье мы подробно расскажем как восстанавливать флэшки от различных производителей (таких как transcend, kingston, silicon power и т.д.) не прибегая к помощи дорогостоящих сервис-центров — в домашних условиях.
Содержание:
Что могло случиться с флешкой, почему компьютер её не видит?
Проблемы, из-за которых ноутбук или компьютер не обнаруживает флешку, могут быть абсолютно разными. Восстановление флешек может понадобиться по следующим причинам:
— USB-порт на передней грани системного блока не подключён.

Главная причина всех проблем. Зачастую пользователи вставляют флешку в порт, который находится спереди компьютера, ведь это достаточно удобно. Но бывают ситуации, когда при сборке этот порт по невнимательности не подключают к материнской плате. Итогом будут нерабочие разъёмы спереди — как USB-порт, так и, к примеру, вход для наушников.
— Неисправная флешка.
Вторая по «популярности» причина. Флешки тоже имеют свой срок действия, после которого они неизбежно ломаются. Основной проблемой является перегорание.
— Вирус.
К сожалению, в наше время полностью избежать заражения практически невозможно. При копировании данных с компьютера, содержащего вирус, ситуация может развиться двумя путями:
- не видно содержимого флешки;
- не видно самой флешки.
Ещё возможен вариант, что заражённый компьютер просто не будет обнаруживать флешку.
— Проблема с драйверами.
Крайне редкая проблема, но всё равно стоит проверить такую вероятность.
— Конфликтование различных файловых систем.
Бывают случаи, когда на флешке инсталлирована файловая система FAT, а на ноутбуке или компьютере — NTFS. Данные файловые системы могут конфликтовать, в следствии чего компьютер не будет видеть флешку.
— Неработающий порт USB.
Есть вероятность того, что неисправен порт, в который она подключена, а не флешка.
Как определить модель и производителя флеш карты?
Прежде чем приступить к восстановлению флеш карты — очень желательно узнать производителя и модель вашей флешки, так как это очень поможет в поиске оптимальной программы для её восстановления.
- Подключите флешку к вашему ПК;
- В сроке поиска (рядом с кнопкой пуск) введите «mmc devmgmt.msc» без кавычек и нажмите Enter;
- Запустится Диспетчер устройств, выберите в нем пункт «Контроллеры универсальной последовательной шины USB»;
- Найдите в списке свою флеш-карту, нажмите правой кнопкой на ней и откройте её свойства;
- Переходим на вкладку «Сведения» и в выпадающем списке выбираем пункт «Код экземпляра устройства или Коды (ID) оборудования»;
- Смотрим параметры PID и VID, идем на сайт FlashBoot.
 ru, вбиваем эти значения в поиске.
ru, вбиваем эти значения в поиске.
После проделанных действий вы точно узнаете производителя вашей флешки, её модель и какой софт лучше всего использовать.
Как восстановить файловую систему флешки?
Однажды ваша флешка может перестать работать, и при попытке открыть содержимое вы увидите сообщение «Нет доступа. Файл или папка повреждены. Чтение невозможно». В таком случае у вас не будет возможности скопировать данные с неё или сделать что-либо другое.
Если вы откроете Мой компьютер и вызовете контекстное меню флешки, то увидите, что файловая система будет необычная RAW, а не знакомые FAT или NTFS.
Восстановление usb флешки можно совершить с программой MiniTool Power Data Recovery. В бесплатной версии пользователь имеет возможность восстанавливать файлы размером до 1 гигабайта.
После того, как вы запустите программу, выберите диск и файлы, с которого вы собираетесь восстанавливать файлы. Следует выбрать флешку.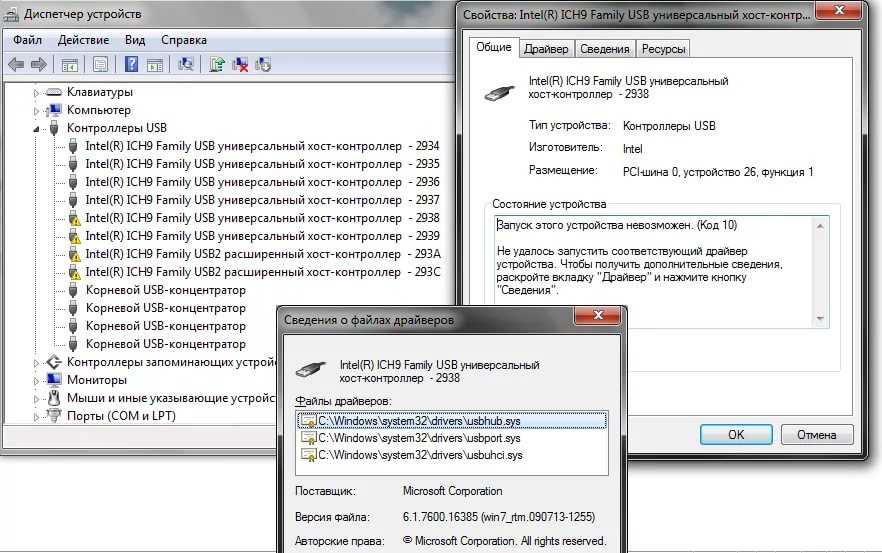 MiniTool Power Data Recovery покажет все папки и файлы, находящиеся на ней. Выберите все файлы, которые следует восстановить, и нажмите голубую кнопку Save Files. Утилита уточнит, куда следует сохранить восстановленные файлы и ещё раз попросит вас не записывать снова данные на ту же флешку, с которой происходит восстановление.
MiniTool Power Data Recovery покажет все папки и файлы, находящиеся на ней. Выберите все файлы, которые следует восстановить, и нажмите голубую кнопку Save Files. Утилита уточнит, куда следует сохранить восстановленные файлы и ещё раз попросит вас не записывать снова данные на ту же флешку, с которой происходит восстановление.
После этого будет осуществляться копирование. Длительность процесса будет зависеть от размеров и количества файлов.
После завершения операции вы увидите соответствующее информационное сообщение.
Проверьте все данные на читабельность. Если всё прошло успешно, отформатируйте флешку и скопируйте данные на неё.
Смотри наши инструкции по настройке девасов в ютуб!
Восстановление флешки при помощи sandisk
Американское предприятие SanDisk в первую очередь известно тем, что оно производит карты памяти для различной электроники: фотоаппаратов, плееров, телефонов. Оно занимает немалую часть этой ниши и владеет большим количеством различных разработок и патентов. К примеру, карты памяти формата CompactFlash были разработаны именно сотрудниками компании SanDisk. Формат же SD был разработан совместно с Matsushita Electric и Toshiba.
Оно занимает немалую часть этой ниши и владеет большим количеством различных разработок и патентов. К примеру, карты памяти формата CompactFlash были разработаны именно сотрудниками компании SanDisk. Формат же SD был разработан совместно с Matsushita Electric и Toshiba.
Параллельно с картами памяти производятся также быстрые и удобные флеш-накопители. Их отличительной чертой является яркий дизайн с чёрно-красными элементами. Скорее всего, вам никогда не понадобится проводить восстановление флешки Sandisk. Компания производит очень надёжные чипы памяти, но никакая электроника не застрахована от возникновения различных ошибок вследствие частого использования, скачков напряжения и неправильной эксплуатации.
Часто вы можете встретить ошибки, связанные с записью-чтением, неправильным определением устройства, определением неверного объёма памяти, наличием битых блоков и прочих неисправностей, который характерны для всех накопителей такого класса. Решить их можно с помощью специально разработанной программы для ремонта и восстановления флеш-накопителей SanDisk. Она была разработана как раз для подобных случаев. Шанс на восстановление данных, пусть и не 100%, но достаточно велик.
Она была разработана как раз для подобных случаев. Шанс на восстановление данных, пусть и не 100%, но достаточно велик.
Никаких дополнительных утилит и инструкций вам не понадобится. Нужно просто подключить флешку, скачать прогу для восстановления флешки, и запустить её.
При верном подборе программ для ремонта, можно починить практически любой флеш-накопитель. SanDisk — один из самых надёжных производителей, поэтому с ним вам нечасто придётся думать о неисправностях.
Программы и утилиты для восстановления usb или микро сд флешек
Наиболее эффективными и популярными программами для восстановления флешек формата micro sd.
- CardRecovery;
- Auslogics file recovery;
- R.saver;
- Pandora Recovery;
- DMDE;
- Hetman Uneraser;
- MiniTool Power Data Recovery;
- Hetman File Repair;
- Smart Image Recovery;
- SoftOrbits Flash Drive Recovery;
- Magic Uneraser;
- Stellar Phoenix;
- WinHex;
- RS File Recovery;
- ФотоДОКТОР;
- Starus File Recovery;
- Back2Life.

Основные утилиты для восстановления флешки:
- Программу от производителя для восстановления флешки Silicon Power;
- Adata;
- D-Soft Flash Doctor;
- Chip Genius.
Последние три отлично подойдут для восстановления флешек Kingston.
Как восстановить данные с поврежденного или нечитаемого USB-накопителя
«Мой компьютер не читает мой флэш-накопитель даже после его нескольких подключений. Есть ли какое-либо возможное решение для устранения проблемы с чтением флэш-накопителя на Mac?»
Если вы также пытаетесь решить проблему с нечитаемой флешкой, то вы обратились по адресу. Хотя USB-накопители, безусловно, имеют массу преимуществ, они также вызывают несколько нежелательных проблем. Например, ваша система может не прочитать подключенный USB-накопитель даже после нескольких попыток. Чтобы исправить это, вам нужно определить причину и работать над различными решениями. Запрыгивайте, так как это руководство о том, как исправить флешку, которая не читает, охватывает все это.
Например, ваша система может не прочитать подключенный USB-накопитель даже после нескольких попыток. Чтобы исправить это, вам нужно определить причину и работать над различными решениями. Запрыгивайте, так как это руководство о том, как исправить флешку, которая не читает, охватывает все это.
- Часть 1: Причины ошибки «Вставленный вами диск не читается этим компьютером»
- Часть 2: Как исправить нечитаемый USB-накопитель на Mac
- Часть 3. Восстановление потерянных данных после исправления нечитаемой ошибки флэш-накопителя USB
«Мой компьютер не читает мою флешку даже после нескольких подключений. Есть ли какое-нибудь реальное решение, чтобы исправить флешку, которая не читает проблему на Mac?»
Если вы также пытаетесь решить проблему с нечитаемой флешкой, то вы обратились по адресу. Хотя USB-накопители, безусловно, имеют массу преимуществ, они также вызывают несколько нежелательных проблем. Например, ваша система может не прочитать подключенный USB-накопитель даже после нескольких попыток.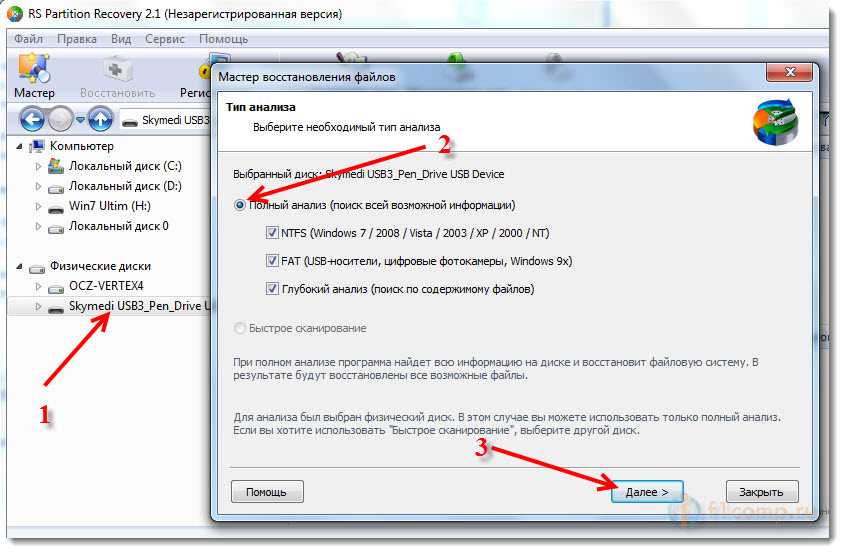 Чтобы исправить это, вам нужно определить причину и работать над различными решениями. Присоединяйтесь, так как это руководство о том, как исправить флешку, которая не читается, охватывает все это.
Чтобы исправить это, вам нужно определить причину и работать над различными решениями. Присоединяйтесь, так как это руководство о том, как исправить флешку, которая не читается, охватывает все это.
- Часть 1: Причины ошибки «Вставленный вами диск не читается этим компьютером»
- Часть 2: Как исправить нечитаемый USB-накопитель на Mac
- Часть 3. Восстановление потерянных данных после исправления нечитаемой ошибки флэш-накопителя USB
Часть 1. Причины ошибки «Вставленный вами диск не читается этим компьютером»
Хотя USB-накопитель может стать нечитаемым как в Windows, так и в Mac, эта проблема, безусловно, более распространена в macOS. Прежде чем мы погрузимся и научимся читать флэш-накопитель и двигаться дальше, давайте сначала узнаем, что могло вызвать проблему.
- Файловая система на USB-накопителе может не поддерживаться вашим Mac/Windows.
- Возможно, USB-накопитель поврежден или содержит поврежденные сектора.

- Если флэш-накопитель был поврежден физически, это также может вызвать множество подобных проблем.
- Микропрограмма или компонент безопасности в вашей системе также могут блокировать USB-накопитель.
- За блокировку USB-накопителя может быть ответственно стороннее приложение.
- Конфликт внутренних настроек или файловых систем с настройками USB.
Часть 2. Как исправить нечитаемый USB-накопитель на Mac
Поскольку может быть несколько причин, по которым компьютер не читает флэш-накопитель, важно следовать поэтапному подходу. В идеале вы можете начать с самых простых решений и перейти к последнему средству, указанному здесь.
1. Перезапустите и снова подключитесь
Это самое простое и одно из проверенных решений для устранения всевозможных проблем с компьютером. Во-первых, убедитесь, что вы правильно вставили USB-накопитель в свой Mac и что на нем нет физических повреждений. Затем запустите Finder и на его боковой панели щелкните символ извлечения рядом с USB-накопителем (если он обнаружен).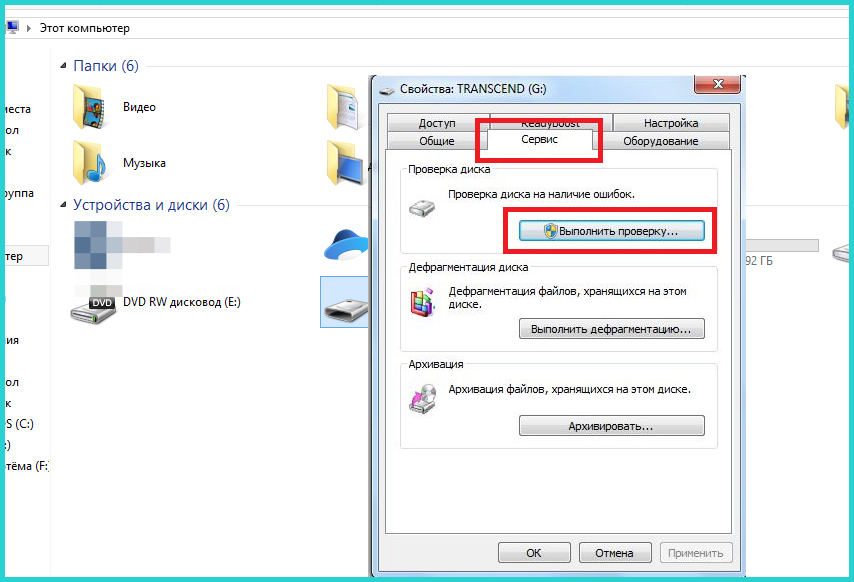 Если диск не определяется, то просто удалите его из Mac. После этого перезагрузите систему и попробуйте снова подключить флешку.
Если диск не определяется, то просто удалите его из Mac. После этого перезагрузите систему и попробуйте снова подключить флешку.
2. Восстановление подключенного USB-накопителя
Одна из лучших особенностей Mac заключается в том, что он позволяет нам выполнять тщательную диагностику любого внутреннего или внешнего источника хранения с помощью Дисковой утилиты. Таким образом, один из самых простых способов исправить проблему с чтением флэш-накопителя — использовать приложение Disk Utility. Вот как исправить флешку, которая не читается, с помощью встроенной утилиты Mac.
1. Сначала попробуйте подключить USB-накопитель к Mac обычным способом. Если вы получаете следующее сообщение «Вставленный диск не читается вашим компьютером», нажмите кнопку «Инициализировать» вместо того, чтобы закрывать его.
2. Это откроет приложение Дисковой утилиты на вашем Mac. В противном случае вы также можете перейти в Finder> Приложения> Утилита, чтобы запустить то же приложение. Перейдите в его раздел «Вид» и нажмите «Показать все устройства». Это позволит вам просмотреть сведения о подключенном USB-накопителе, даже если он не может быть прочитан компьютером.
Перейдите в его раздел «Вид» и нажмите «Показать все устройства». Это позволит вам просмотреть сведения о подключенном USB-накопителе, даже если он не может быть прочитан компьютером.
3. На боковой панели вы можете увидеть список всех подключенных (и внутренних) источников данных, доступных на Mac. Выберите вариант флешки, который не читался на Mac, и справа нажмите кнопку «Первая помощь», чтобы диагностировать проблему.
4. Подтвердите свой выбор, чтобы исправить флешку, которая не читает, и нажмите кнопку «Восстановить диск». Подождите некоторое время, пока Mac устранит проблему и сообщит вам об этом.
3. Отформатируйте флэш-накопитель
Скорее всего, проблема с нечитаемостью USB-устройства будет устранена путем запуска на нем первой помощи. Однако, если он поврежден или имеет несовместимую файловую систему, вам, возможно, придется отформатировать все вместе. Чтобы узнать, как исправить флешку, которая не читается, вы можете быстро отформатировать ее следующим образом.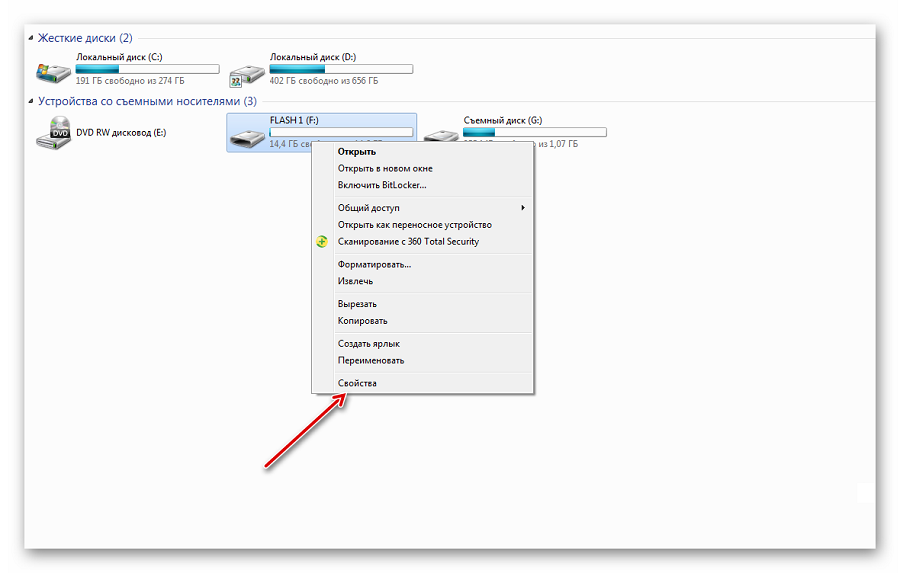
1. Прежде чем начать, убедитесь, что USB-накопитель правильно подключен к системе и что в порту нет мусора.
2. Теперь перейдите в Finder > Applications > Utilities и запустите приложение Disk Utility на вашем Mac. На боковой панели выберите подключенный USB-накопитель. Если вы его не видите, перейдите к опции «Просмотр» и выберите «Показать все устройства».
3. Справа вы можете увидеть различные варианты диска. Просто нажмите кнопку «Стереть», чтобы отформатировать USB-накопитель.
4. Когда откроется всплывающее окно, дайте ему имя и выберите совместимую файловую систему (например, exFAT или HFS+). Перед нажатием кнопки «Стереть» убедитесь, что файловая система совместима с вашим Mac.
Хотя это избавит вас от всех данных, хранящихся на вашем USB-накопителе, оно также сделает его совместимым с вашим Mac, решив проблему с нечитаемостью флэш-накопителя.
Часть 3. Восстановление потерянных данных после исправления ошибки «Нечитаемый USB-накопитель 9»0031
При устранении проблемы с чтением флэш-накопителя многие пользователи в конечном итоге форматируют свои USB-накопители.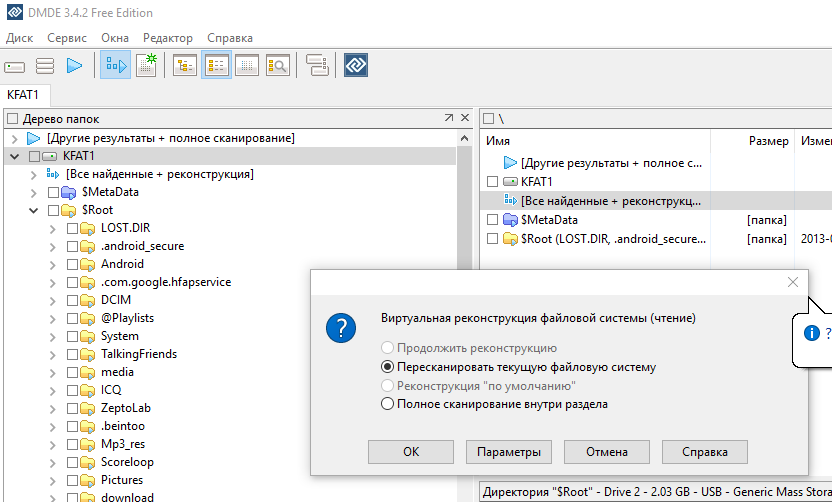 Однако это может привести к потере их важных файлов в процессе. Если это так, рассмотрите возможность использования надежного инструмента восстановления данных, такого как Wondershare Recoverit. Следуя простому процессу, вы можете получить все виды данных с вашего USB-накопителя.
Однако это может привести к потере их важных файлов в процессе. Если это так, рассмотрите возможность использования надежного инструмента восстановления данных, такого как Wondershare Recoverit. Следуя простому процессу, вы можете получить все виды данных с вашего USB-накопителя.
Загрузить | Win Скачать | Mac
Видеоруководство по восстановлению потерянных файлов USB
Последние видео с Recoverit
Просмотреть еще >
Он поддерживает все основные файловые системы, такие как HFS+, NTFS, exFAT, APFS и т. д., а также многочисленные типы данных, такие как фотографии, видео, аудио, документы и многое другое. Для использования Recoverit не требуются предварительные технические знания. Все, что вам нужно сделать, это выполнить три простых шага:
Шаг 1: Подключите USB-накопитель
Подключите флэш-накопитель к системе и подождите некоторое время, пока он не будет обнаружен. Теперь запустите Wondershare Recoverit Data Recovery в своей системе и выберите место для сканирования из своего дома. В этом случае вам нужно выбрать подключенный USB-накопитель в разделе «Внешние устройства».
Теперь запустите Wondershare Recoverit Data Recovery в своей системе и выберите место для сканирования из своего дома. В этом случае вам нужно выбрать подключенный USB-накопитель в разделе «Внешние устройства».
Шаг 2: Дождитесь завершения сканирования
После запуска процесса вы можете просто подождать несколько минут. Хотя Recoverit 8.0 также позволяет нам приостанавливать или останавливать сканирование между ними, рекомендуется дождаться его завершения. Вы также можете просмотреть извлеченные результаты, пока процесс восстановления данных происходит в фоновом режиме.
Шаг 3: Восстановите данные
Готово! Теперь все извлеченные данные будут перечислены в различных типах и категориях файлов. Переключайтесь между ними на левой панели и просматривайте файлы справа. Например, вы можете просмотреть свои видео, фотографии и документы, такие как файлы Word, PDF-файлы и т. д. В конце просто выберите файлы (или папки), которые вы хотите вернуть, и нажмите кнопку «Восстановить». Рекомендуется сохранять файлы в другом безопасном месте, а не на том же USB-накопителе, который был отформатирован.
Рекомендуется сохранять файлы в другом безопасном месте, а не на том же USB-накопителе, который был отформатирован.
Прочитав этот информативный пост о том, как прочитать флешку или решить проблему с нечитаемостью флешки, вы наверняка сможете решить эту проблему. Однако, если вам пришлось отформатировать USB-накопитель поневоле, то сразу используйте Recoverit Data Recovery. Чем раньше вы воспользуетесь им, тем проще будет восстановить потерянные данные с USB-накопителя. Поскольку он предлагает бесплатную версию для Mac и Windows, вы можете попробовать его, не потратив ни копейки.
Загрузить | Выиграть Загрузить | Mac
Часть 1. Причины ошибки «Вставленный вами диск не читается этим компьютером»
Хотя USB-накопитель может стать нечитаемым как в Windows, так и в Mac, эта проблема, безусловно, более распространена в macOS. Прежде чем мы углубимся и научимся читать флэш-накопитель и двигаться дальше, давайте сначала узнаем, что могло вызвать проблему.
- Файловая система на USB-накопителе может не поддерживаться вашим Mac/Windows.
- Память USB-накопителя может быть повреждена или иметь поврежденные сектора.
- Если флэш-накопитель был поврежден физически, это также может вызвать множество подобных проблем.
- Микропрограмма или компонент безопасности в вашей системе также могут блокировать USB-накопитель.
- За блокировку USB-накопителя может быть ответственно стороннее приложение.
- Конфликт внутренних настроек или файловых систем с настройками USB.
Часть 2. Как исправить нечитаемый USB-накопитель на Mac
Поскольку причин, по которым компьютер не читает флешку, может быть несколько, важно придерживаться поэтапного подхода. В идеале вы можете начать с самых простых решений и перейти к последнему средству, указанному здесь.
1. Перезапустите и снова подключитесь
Это самое простое и одно из проверенных решений для устранения всевозможных проблем с компьютером. Во-первых, убедитесь, что вы правильно вставили USB-накопитель в свой Mac и что на нем нет физических повреждений. Затем запустите Finder и на его боковой панели щелкните символ извлечения рядом с USB-накопителем (если он обнаружен). Если диск не определяется, то просто удалите его из Mac. После этого перезагрузите систему и попробуйте снова подключить флешку.
Во-первых, убедитесь, что вы правильно вставили USB-накопитель в свой Mac и что на нем нет физических повреждений. Затем запустите Finder и на его боковой панели щелкните символ извлечения рядом с USB-накопителем (если он обнаружен). Если диск не определяется, то просто удалите его из Mac. После этого перезагрузите систему и попробуйте снова подключить флешку.
2. Восстановление подключенного USB-накопителя
Одна из лучших особенностей Mac заключается в том, что он позволяет нам выполнять тщательную диагностику любого внутреннего или внешнего источника хранения с помощью Дисковой утилиты. Таким образом, один из самых простых способов исправить проблему с чтением флэш-накопителя — использовать приложение Disk Utility. Вот как исправить флешку, которая не читается, с помощью встроенной утилиты Mac.
1. Сначала попробуйте подключить USB-накопитель к Mac обычным способом. Если вы получаете следующее сообщение «Вставленный диск не читается вашим компьютером», нажмите кнопку «Инициализировать» вместо того, чтобы закрывать его.
2. Это откроет приложение Дисковой утилиты на вашем Mac. В противном случае вы также можете перейти в Finder> Приложения> Утилита, чтобы запустить то же приложение. Перейдите в его раздел «Вид» и нажмите «Показать все устройства». Это позволит вам просмотреть сведения о подключенном USB-накопителе, даже если он не может быть прочитан компьютером.
3. На боковой панели вы можете увидеть список всех подключенных (и внутренних) источников данных, доступных на Mac. Выберите вариант флэш-накопителя, который не читался на Mac, и справа нажмите кнопку «Первая помощь», чтобы диагностировать проблему.
4. Подтвердите свой выбор, чтобы исправить флешку, которая не читает, и нажмите кнопку «Восстановить диск». Подождите некоторое время, пока Mac устранит проблему и сообщит вам об этом.
3. Отформатируйте флэш-накопитель
Скорее всего, проблема с нечитаемостью USB-устройства будет устранена путем запуска на нем первой помощи. Однако, если он поврежден или имеет несовместимую файловую систему, вам, возможно, придется полностью отформатировать его. Чтобы узнать, как исправить флешку, которая не читается, вы можете быстро отформатировать ее следующим образом.
Однако, если он поврежден или имеет несовместимую файловую систему, вам, возможно, придется полностью отформатировать его. Чтобы узнать, как исправить флешку, которая не читается, вы можете быстро отформатировать ее следующим образом.
1. Прежде чем начать, убедитесь, что USB-накопитель правильно подключен к системе и что в порту нет мусора.
2. Теперь перейдите в Finder > Applications > Utilities и запустите приложение Disk Utility на вашем Mac. На боковой панели выберите подключенный USB-накопитель. Если вы его не видите, перейдите к опции «Просмотр» и выберите «Показать все устройства».
3. Справа вы можете увидеть различные варианты диска. Просто нажмите кнопку «Стереть», чтобы отформатировать USB-накопитель.
4. Когда откроется всплывающее окно, дайте ему имя и выберите совместимую файловую систему (например, exFAT или HFS+). Перед нажатием кнопки «Стереть» убедитесь, что файловая система совместима с вашим Mac.
Хотя это избавит вас от всех данных, хранящихся на вашем USB-накопителе, оно также сделает его совместимым с вашим Mac, решив проблему с нечитаемостью флэш-накопителя.
Часть 3. Восстановление потерянных данных после исправления ошибки «Нечитаемый USB-накопитель 9»0031
При устранении проблемы с чтением флэш-накопителя многие пользователи в конечном итоге форматируют свои USB-накопители. Однако это может привести к потере их важных файлов в процессе. Если это так, рассмотрите возможность использования надежного инструмента восстановления данных, такого как Wondershare Recoverit. Следуя простому процессу, вы можете получить все виды данных с вашего USB-накопителя.
Загрузить | Win Скачать | Mac
Видеоруководство по восстановлению потерянных файлов USB
Последние видео с Recoverit
Просмотреть еще >
Он поддерживает все основные файловые системы, такие как HFS+, NTFS, exFAT, APFS и т. д., а также многочисленные типы данных, такие как фотографии, видео, аудио, документы и многое другое. Для использования Recoverit не требуются предварительные технические знания. Все, что вам нужно сделать, это выполнить три простых шага:
Для использования Recoverit не требуются предварительные технические знания. Все, что вам нужно сделать, это выполнить три простых шага:
Шаг 1: Подключите USB-накопитель
Подключите флэш-накопитель к системе и подождите некоторое время, пока он не будет обнаружен. Теперь запустите Wondershare Recoverit Data Recovery в своей системе и выберите место для сканирования из своего дома. В этом случае вам нужно выбрать подключенный USB-накопитель в разделе «Внешние устройства».
Шаг 2: Дождитесь завершения сканирования
После запуска процесса вы можете просто подождать несколько минут. Хотя Recoverit 8.0 также позволяет нам приостанавливать или останавливать сканирование между ними, рекомендуется дождаться его завершения. Вы также можете просмотреть извлеченные результаты, пока процесс восстановления данных происходит в фоновом режиме.
Шаг 3: Восстановите данные
Готово! Теперь все извлеченные данные будут перечислены в различных типах и категориях файлов. Переключайтесь между ними на левой панели и просматривайте файлы справа. Например, вы можете просмотреть свои видео, фотографии и документы, такие как файлы Word, PDF-файлы и т. д. В конце просто выберите файлы (или папки), которые вы хотите вернуть, и нажмите кнопку «Восстановить». Рекомендуется сохранять файлы в другом безопасном месте, а не на том же USB-накопителе, который был отформатирован.
Переключайтесь между ними на левой панели и просматривайте файлы справа. Например, вы можете просмотреть свои видео, фотографии и документы, такие как файлы Word, PDF-файлы и т. д. В конце просто выберите файлы (или папки), которые вы хотите вернуть, и нажмите кнопку «Восстановить». Рекомендуется сохранять файлы в другом безопасном месте, а не на том же USB-накопителе, который был отформатирован.
Прочитав этот информативный пост о том, как прочитать флешку или решить проблему с нечитаемостью флешки, вы наверняка сможете решить эту проблему. Однако, если вам пришлось отформатировать USB-накопитель поневоле, то сразу используйте Recoverit Data Recovery. Чем раньше вы его используете, тем проще будет восстановить потерянные данные с USB-накопителя. Поскольку он предлагает бесплатную версию для Mac и Windows, вы можете попробовать его, не потратив ни копейки.
Загрузить | Выиграть Загрузить | Mac
3 способа восстановления данных с мертвого USB-накопителя
В этой статье мы объясним, как вернуть мертвого к жизни. Не волнуйтесь: мы не говорим о создании еще одного монстра Франкенштейна. Мы говорим о восстановлении мертвой флешки — процессе, который позволяет восстановить файлы, которые, казалось бы, были утеряны навсегда. Звучит слишком хорошо, чтобы быть правдой? Это не так! Вам просто нужно следовать нашим простым пошаговым инструкциям.
Не волнуйтесь: мы не говорим о создании еще одного монстра Франкенштейна. Мы говорим о восстановлении мертвой флешки — процессе, который позволяет восстановить файлы, которые, казалось бы, были утеряны навсегда. Звучит слишком хорошо, чтобы быть правдой? Это не так! Вам просто нужно следовать нашим простым пошаговым инструкциям.
Общие признаки, указывающие на действительно мертвый USB-накопитель
Причин, по которым флешки иногда отказываются сотрудничать, много, и не все они одинаково серьезны. Чтобы определить, действительно ли ваш флэш-накопитель не работает, найдите следующие признаки и примените соответствующий метод восстановления для восстановления файлов:
Признак № 1: USB-накопитель не распознан
Почему это происходит : Проблемы с USB-накопителями не распознаются, как правило, вызваны механическими повреждениями.
Подходящие методы восстановления :
- Вариант 1: Восстановление из резервной копии
- Вариант 2: Служба восстановления данных
Признак №2: Нет доступа к USB-накопителю содержимое вашей SD-карты, возможно, она повреждена.

Подходящие методы восстановления:
- Вариант 1: Восстановление из резервной копии
- Вариант 2: Служба восстановления данных
- Вариант 3: Программное обеспечение для восстановления данных
Признак № 3: Флэш-накопитель USB кажется пустым
Почему это происходит : От случайного удаления до небрежного форматирования и вредоносных программ — существует множество причин, по которым флэш-накопитель USB может казаться полностью пустым.
Подходящие методы восстановления:
- Вариант 1: Восстановление из резервной копии
- Вариант 2: Служба восстановления данных
- Вариант 3: Программное обеспечение для восстановления данных
Как видите, большинство сценариев потери данных имеют несколько решений. Пока ваш компьютер может распознать мертвый USB-накопитель, вы можете использовать программное обеспечение для восстановления данных своими руками, чтобы быстро, легко и по доступной цене восстановить все недоступные файлы, которые все еще физически присутствуют на микросхеме флэш-памяти.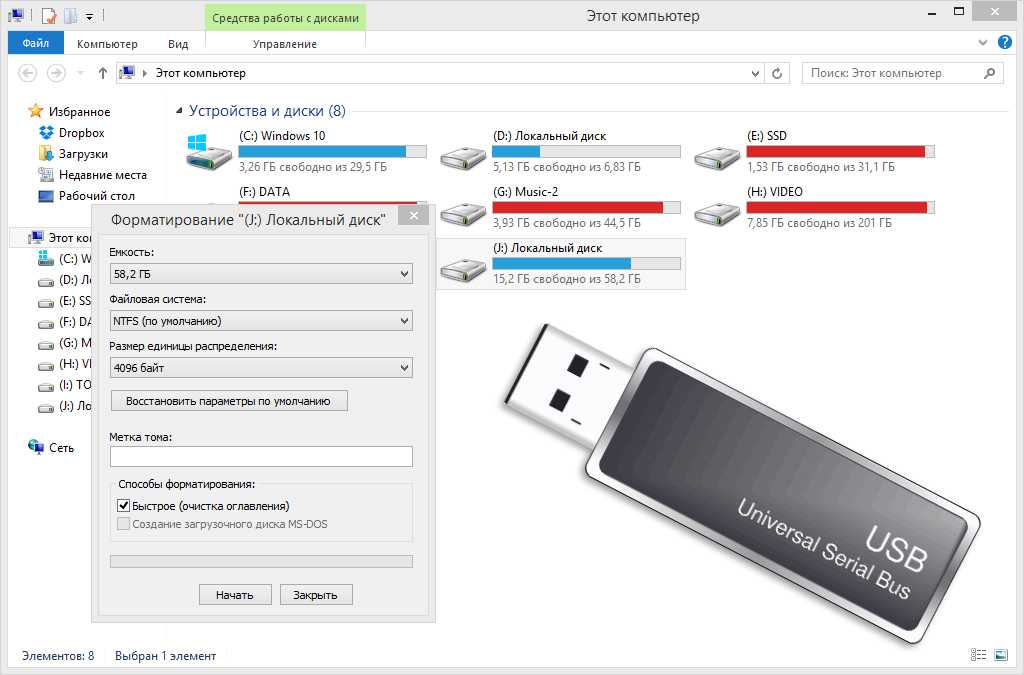
Если ваш USB-накопитель вообще не распознается, вы все равно можете восстановить свои данные из резервной копии (если она у вас есть) или вы можете заплатить профессиональной службе восстановления данных, чтобы восстановить ее и извлечь все восстанавливаемые данные.
Как восстановить данные с неисправного USB-накопителя
Давайте рассмотрим три основных метода восстановления, которые можно использовать для восстановления данных с неисправного флэш-накопителя.
Восстановление из резервной копии
Наличие хотя бы одной резервной копии важных данных может окупиться, когда дела пойдут плохо. Если у вас есть недавняя резервная копия вашего мертвого USB-накопителя, вам не нужно тратить время на изучение того, как это исправить — вы можете просто восстановить потерянные данные и двигаться дальше.
Резервные копии данных бывают разных форм и размеров, поэтому обязательно проверяйте не только другие флэш-накопители и устройства хранения, но и облачные хранилища, такие как OneDrive и Google Диск. Скорее всего, потерянные данные существуют более чем в одном месте, а вы даже не знаете об этом.
Скорее всего, потерянные данные существуют более чем в одном месте, а вы даже не знаете об этом.
После успешного восстановления данных из резервной копии мы рекомендуем вам избегать использования одного и того же USB-накопителя в будущем, если только вы точно не знаете, что вызвало потерю данных, и не уверены, что проблема решена.
Используйте программное обеспечение для восстановления данных
Программное обеспечение для восстановления данных позволяет выполнять тщательное сканирование мертвого USB-накопителя, чтобы восстановить с него потерянные файлы. Лучшее программное решение для восстановления данных может справиться с обширным повреждением файловой системы, позволяя вам вернуть свои данные, даже если вы не знаете, как на самом деле исправить неисправный флэш-накопитель.
В наши дни вы можете выбирать между бесчисленным множеством приложений для восстановления данных для Windows, macOS и других операционных систем. Одно популярное приложение с проверенным опытом восстановления файлов с мертвых USB-накопителей называется Disk Drill.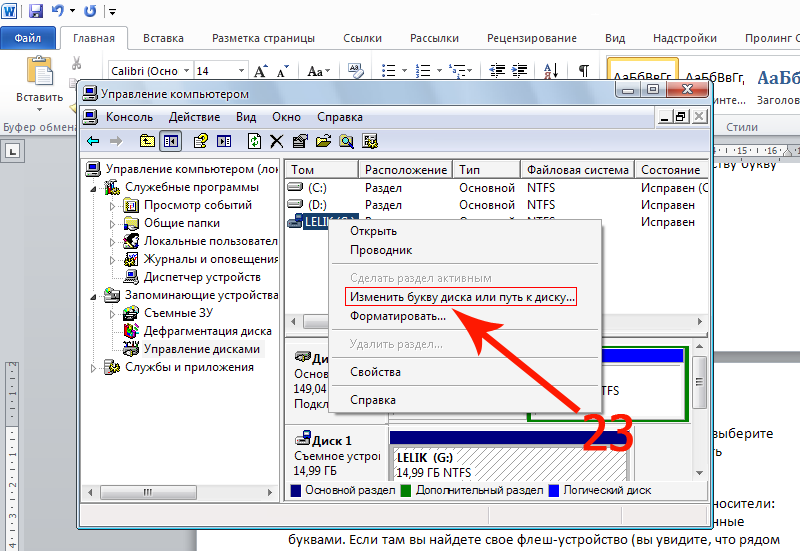
Научиться восстанавливать данные с неисправного флэш-накопителя с помощью Disk Drill несложно, потому что приложение позаботится обо всех технических вопросах за вас:
1. Сканирование USB-накопителя просто нужно запустить сканирование вашего диска и подождать, пока Disk Drill будет готов представить вам список всех восстанавливаемых файлов.
2. Предварительный просмотр восстанавливаемых файлов
При восстановлении файлов с неисправного USB-накопителя крайне важно предварительно просмотреть файлы, чтобы убедиться в их возможности восстановления. Если файл доступен для предварительного просмотра, это означает, что его также можно восстановить, поэтому вы можете безопасно добавить его в свою очередь восстановления.
3. Выберите безопасное место для восстановления
Наконец, вам нужно выбрать подходящее место для восстановления ваших файлов. Вы можете указать Disk Drill на ваш основной жесткий диск или какое-либо внешнее запоминающее устройство, отличное от мертвого USB-накопителя.
Обратитесь в службу восстановления данных
Нет причин бояться платить кому-то другому за восстановление ваших данных. Профессиональные службы восстановления данных имеют опыт и оборудование для восстановления утерянных файлов даже с механически поврежденных USB-накопителей, а их цены далеко не так высоки, как многие думают.
Просто выберите службу восстановления данных с политикой «нет данных, бесплатно». Таким образом, вы можете быть уверены, что не заплатите ни доллара, если не вернете свои данные.
Большинство служб восстановления данных работают более или менее одинаково: во-первых, вы инициируете заказ на работу. Затем вы упаковываете и отправляете флешку и ждете экспертной оценки. Наконец, вы утверждаете предложение и откладываете его до тех пор, пока не получите свои данные по электронной почте, FTP или на запоминающем устройстве для восстановления.
Как исправить неисправный USB-накопитель
Иногда можно восстановить неисправный USB-накопитель и восстановить доступ ко всем хранящимся на нем файлам. Ниже описаны три эффективных исправления, которые вы обязательно должны попробовать, прежде чем выбрасывать флешку.
Ниже описаны три эффективных исправления, которые вы обязательно должны попробовать, прежде чем выбрасывать флешку.
Переустановите USB-драйверы
Возможно, ваш компьютер не может распознать ваш USB-накопитель, потому что с вашими USB-драйверами что-то не так. Эта проблема часто возникает после установки сторонних драйверов, потому что такие драйверы могут вызывать всевозможные конфликты. Хорошая новость в том, что решение простое:
- Нажмите клавишу с логотипом Windows + X .
- Выберите Диспетчер устройств .
- Перейдите к разделу Контроллеры универсальной последовательной шины .
- Щелкните правой кнопкой мыши флэш-накопитель USB .
- Выберите Удалить устройство и подтвердите.
Теперь вы можете перезагрузить компьютер. Когда вы снова войдете в Windows, правильные драйверы для вашего USB-накопителя будут установлены автоматически.
Попробуйте другой USB-порт/компьютер
Пытаясь починить неисправный USB-накопитель, вы всегда должны исключать вероятность того, что виноват ваш компьютер.
Сначала подключите флешку к другому порту USB. Если ваш компьютер вдруг распознает его, значит, порт USB поврежден. Вы можете узнать, как починить мертвый USB-порт, прочитав онлайн-учебники, или вы можете заплатить профессионалу, чтобы он починил его за вас.
Вы перепробовали все порты USB и все равно не получается? Затем найдите другой компьютер и посмотрите, распознает ли он вашу флешку. Если этого не произойдет, то почти на 100% гарантировано, что диск действительно мертв.
Восстановление флэш-накопителя USB
Вы видите флэш-накопитель USB, но не можете получить к нему доступ? Затем вы должны проверить его на наличие ошибок файловой системы. Хорошей новостью является то, что вы можете сделать это прямо из проводника. Вот как:
- Откройте Проводник и перейдите к Этот компьютер .
- Щелкните правой кнопкой мыши USB-накопитель и выберите Свойства .
- Перейдите к Инструменты и нажмите Проверить .

- Выберите параметр Сканировать и восстановить диск .
- Подождите , пока Windows восстановит USB-накопитель.
Вы также можете восстановить диск на любом компьютере Mac, используя функцию «Первая помощь» в Дисковой утилите.
Советы, как избежать поломки USB-накопителя
Никто не хочет оказаться с мертвым USB-накопителем, но не все знают, как предотвратить превращение полностью функционального USB-накопителя в бесполезный кирпич. Если это относится и к вам, мы настоятельно рекомендуем вам ознакомиться со следующими советами по предотвращению потери данных:
- Резервное копирование данных : Регулярное резервное копирование — лучшая защита от потери данных, вызванной внезапной разрядкой USB-накопителя. Чтобы обеспечить возможность восстановления при любых обстоятельствах, мы рекомендуем вам использовать облачные службы резервного копирования в дополнение к локальным резервным копиям данных.

- Позаботьтесь о своем USB-накопителе : Большинство USB-накопителей хрупкие, и их легко сломать. Чтобы не оказаться с мертвым USB-накопителем, вам нужно позаботиться о нем, держа его подальше от элементов и безопасно хранить, когда он не используется.
- Избегайте неизвестных брендов : Устройства хранения данных на основе флэш-памяти настолько доступны, потому что микросхемы флэш-памяти почти никогда не выбрасываются. Вместо этого некачественные чипы используются для производства различных безымянных USB-накопителей, срок службы которых далеко не так хорош, как срок службы их фирменных аналогов.
💡 Дополнительный совет : вы можете продлить срок службы вашего USB-накопителя, безопасно извлекая его перед физическим отсоединением от компьютера.
Вывод
Как видите, существует несколько способов воскресить мертвый USB-накопитель, в том числе с помощью самостоятельного программного обеспечения для восстановления данных, такого как Disk Drill. Надеемся, что хотя бы один из способов, описанных в этой статье, сможет помочь вам восстановить ваши данные. И если вы воспользуетесь нашими советами по предотвращению потери данных, вам больше никогда не придется читать эту статью.
Надеемся, что хотя бы один из способов, описанных в этой статье, сможет помочь вам восстановить ваши данные. И если вы воспользуетесь нашими советами по предотвращению потери данных, вам больше никогда не придется читать эту статью.
FAQ
Можно ли починить мертвую флешку?
Да, многие мертвые флешки можно починить, но не без специального оборудования и специальных знаний. Вместо того, чтобы рискнуть совершить ошибку и полностью уничтожить USB-накопитель, подумайте о том, чтобы отправить его специалистам по восстановлению данных.
Как восстановить данные с мертвой флешки?
Если ваш компьютер может распознать мертвую флешку, вы можете использовать программное обеспечение для восстановления данных, такое как Disk Drill:
- Загрузите и установите Disk Drill.
- Подключите сдохшую флешку к компьютеру.
- Запустите Disk Drill и просканируйте мертвую флешку.
- Предварительный просмотр и выбор файлов для восстановления.

- Восстановить выбранные файлы в безопасное место.
Если ваш неисправный флэш-накопитель не распознается, вы все равно можете выполнить восстановление данных из резервной копии или заплатить профессионалу за восстановление ваших данных.
Что может привести к тому, что флешка перестанет работать?
Как правило, флэш-накопители перестают работать, когда они подвергаются фатальной логике (например, повреждению файловой системы) или физическому повреждению (например, разрушению микросхемы флэш-памяти).
Как исправить не отвечающую флешку?
Часто самый быстрый и эффективный способ исправить не отвечающую на запросы флешку — отформатировать ее. Вы также можете использовать встроенный в вашу операционную систему инструмент восстановления дисков, чтобы исправить ошибки файловой системы.
Дэвид Морело
Дэвид Морело — профессиональный автор контента в технологической нише, охватывающий все: от потребительских товаров до новых технологий и их межотраслевого применения.


 Ведь, если вы не в курсе, при удалении данных вы их фактически не теряете, а попросту скрываете от своих и чужих глаз и делаете их доступными для перезаписи.
Ведь, если вы не в курсе, при удалении данных вы их фактически не теряете, а попросту скрываете от своих и чужих глаз и делаете их доступными для перезаписи.  Поддерживается восстановление флешек: в списке — многие модели usb-накопителей, в том числе есть возможность «вылечить» флешку от производителей Silicon Power и Transcend.
Unformat — программа для восстановления флешек. Ищет уничтоженную информации, недоступную при подключении флешки к компьютеру
Поддерживается восстановление флешек: в списке — многие модели usb-накопителей, в том числе есть возможность «вылечить» флешку от производителей Silicon Power и Transcend.
Unformat — программа для восстановления флешек. Ищет уничтоженную информации, недоступную при подключении флешки к компьютеру

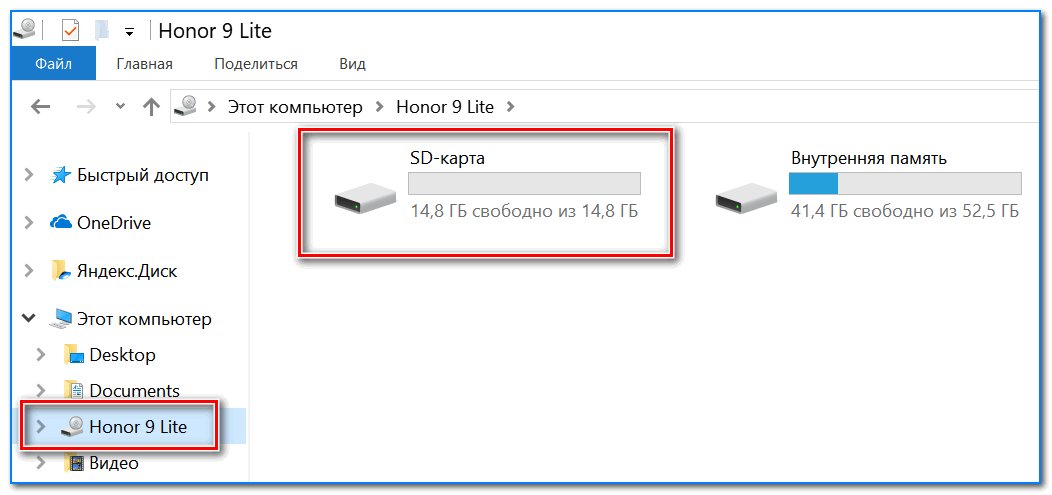 ru, вбиваем эти значения в поиске.
ru, вбиваем эти значения в поиске.