Как восстановить аккаунт в «Мьюзик ли» и зайти на свой профиль: пошаговая инструкция
Главная » ПРОДВИЖЕНИЕ
Автор Redaktor_spamnost На чтение 5 мин Просмотров 632 Опубликовано
Популярная социальная сеть Musical.ly, предназначенная для общения, создания видеороликов и трансляции прямых эфиров, в 2017 году была закрыта и впоследствии объединена с Тик Ток. Пользователи, утратившие доступ к своим аккаунтам, желают знать, как их правильно восстановить.
Содержание
- Musical.ly и TikTok – одно и то же?
- Как получить доступ к Musical.ly
- Для Android
- Для iOS
- Вход в TikTok с учеткой Musical.ly
- Как восстановить аккаунт в Musical.ly
- Когда аккаунт восстановить нельзя
- Удаление профиля
Musical.ly и TikTok – одно и то же?
Основным направлением приложения Мьюзикал.ли, запущенного в 2014 году, являлось создание коротких видеороликов с музыкальным сопровождением. Пользователям были доступны функции добавления разнообразных фильтров и спецэффектов, а также изменения скоростных параметров.
Пользователям были доступны функции добавления разнообразных фильтров и спецэффектов, а также изменения скоростных параметров.
В 2018 году вследствие приобретения Musical.ly компанией ByteDance медиасервис стал частью Тик Тока.
Musical.ly и TikTokВажно. Осуществить восстановление приложения невозможно, однако все учетные записи, которые создавались в сети Мьюзикал.ли, сохранились и в полном объеме перенеслись на Tik Tok.
Как получить доступ к Musical.ly
Если пользователь удалил Мьюзикал.ли с устройства, но через некоторое время захотел вернуть сервис и продолжить его использование, найти и вновь установить приложение будет невозможно по причине его слияния с другой популярной медиаплощадкой – Тик Ток. Для того чтобы восстановить прежний акк, потребуется загрузка и установка Tik Tok в соответствии с инструкциями для разных мобильных операционных систем.
Для Android
Перед тем как восстановить аккаунт в Мьюзик ли на устройстве, работающем на Андроид, скачивают и устанавливают Tik Tok.
Необходимо последовательно выполнить действия:
- Перейти в магазин Play Store, кликнув по значку с изображением цветного флажка на экране смартфона.
- В расположенной вверху строке ввести название требуемого приложения и кликнуть по кнопке поиска.
- Когда отобразится нужный вариант с символом в виде музыкальной нотки – кликнуть по нему и нажать «Установить».
- Принять действующие условия пользовательского соглашения.
- После завершения автоматической установки кликнуть по значку, отобразившемуся на экране.
Для iOS
Владельцам iPhone и iPad нужно посетить магазин приложений AppStore (на экранах мобильных устройств он обозначен белой стилизованной буквой «А» на голубом фоне). Далее необходимо:
- Ввести «tik tok» в поисковой строке.

- Кликнуть по значку в виде ноты.
- Согласиться с условиями использования и активизировать процесс скачивания путем нажатия на кнопку «Получить».
- Запустить установку приложения.
- После завершения установки нажать на «Открыть» или кликнуть по значку с ноткой на главном экране устройства.
Вход в TikTok с учеткой Musical.ly
После успешной установки приложения нужно войти в него, используя данные учетки на ресурсе Мьюзикал.ли.
Для этого необходимо:
- Нажать на кнопку входа.
- Указать имя пользователя, номер мобильного телефона или и-мейл, который применялся при регистрации.
- Ввести пароль и войти в аккаунт.
Вход в TikTok с учеткой Musical.На заметку. Если при регистрации в сети Musical.ly использовались соцсети Фейсбук, Инстаграм или Твиттер, нужно кликнуть по соответствующей иконке и авторизоваться.
 ly
lyКак восстановить аккаунт в Musical.ly
Далее разберемся, как зайти в Musical.ly, если пользователь забыл пароль.
Порядок действий следующий:
- Необходимо открыть приложение.
- Кликнуть по кнопке профиля с изображением человечка в нижнем правом углу экрана.
- На авторизационной странице нажать на кнопку «Мы поможем», расположенную возле фразы «Забыли пароль».
- В открывшемся окне «Сбросить» ввести предпочтительный способ отправки нового пароля (телефон или и-мейл).
- В соответствующее поле ввести полученный временный пароль.
Важно. После восстановления учетной записи желательно изменить пароль на более удобный и запоминающийся.
Для этого надо нажать на значок с изображением трех точек в правом верхнем углу. В блоке «Аккаунт» кликнуть по строке «Пароль» и выбрать опцию «Изменить». Ввести новый вариант в двух соответствующих полях и нажать на кнопку подтверждения.
Когда аккаунт восстановить нельзя
Учетные записи Мьюзикал.ли, которые долгое время были неактивными, администрация удаляет, восстановить их нет шансов.
Если не получилось авторизоваться с первого раза и пользователь сомневается в правильности введенных данных, нужно связаться с технической поддержкой и выполнить рекомендации. Если и со второй попытки ничего не выйдет, значит, неактивный аккаунт удален и требуется новая регистрация.
Удаление профиля
Если нет желания дальше использовать приложение, нужно деактивировать профиль по инструкции:
- Авторизоваться по логину и паролю.
- Кликнуть на меню настроек (три точки в верхнем углу справа).
- В пункте «Управление аккаунтом» выбрать строку об удалении учетной записи.
- Ввести пароль в открывшееся поле.
- В следующем поле ввести полученный код подтверждения.
После этих действий профиль будет скрыт на 30 дней.
Такой период дается на случай, если пользователь пожелает восстановить учетную запись.
Если же он никаких действий не предпримет, спустя еще один месяц аккаунт будет удален безвозвратно.
Видеосервис Мьюзик.ли с 2018 года объединен с Тик Ток, поэтому для восстановления доступа к профилю пользователю нужно авторизоваться именно через TikTok. Если учетная запись оставалась неактивной слишком долгое время, потребуется создать новый профиль.
Использование Синхронизации Медиатеки для доступа к музыке на всех своих устройствах
Если у вас оформлена подписка на Apple Music, ваша медиатека и плейлисты будут доступны вам на всех устройствах, где установлено приложение Apple Music и выполнен вход с тем же идентификатором Apple ID, который используется для подписки на Apple Music.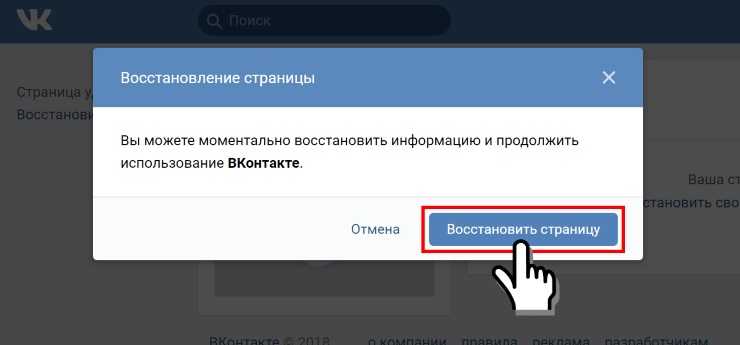
Apple Music не является службой резервного копирования. Не забудьте сделать резервную копию медиатеки перед внесением изменений.
- Включение Синхронизации Медиатеки на компьютере Mac
- Включение Синхронизации Медиатеки на PC
- Включение Синхронизации Медиатеки на iPhone или iPad
- Доступ к своей медиатеке на других устройствах
Включение Синхронизации Медиатеки на компьютере Mac
- Откройте приложение Apple Music.
- В строке меню выберите «Учетная запись» и убедитесь, что выполнен вход с тем же идентификатором Apple ID, который используется для подписки на Apple Music.
- Выберите «Файл» > «Медиатека» > «Организовать медиатеку». Затем выберите «Собрать файлы».
- Нажмите «Музыка» >> «Настройки».
- Перейдите на вкладку «Основные».
- Установите флажок «Синхронизировать медиатеку».
- Нажмите «ОК».
- Подождите, пока ваша медиатека синхронизируется. Чтобы проверить статус, перейдите в нижнюю часть бокового меню и нажмите «Обновление облачной медиатеки».

- Включите Синхронизацию Медиатеки на других ваших устройствах.
Включение Синхронизации Медиатеки на PC
Включение Синхронизации Медиатеки на iPhone или iPad
- Убедитесь, что на iPhone или iPad выполнен вход с тем же идентификатором Apple ID, который используется для подписки на Apple Music.
- Перейдите в меню «Настройки».
- Нажмите «Музыка».
- Включите параметр «Синхронизация Медиатеки».
- Включите Синхронизацию Медиатеки на других ваших устройствах.
Доступ к своей медиатеке на других устройствах
Включив Синхронизацию Медиатеки на компьютере Mac, PC, iPhone или iPad, вы сможете получить доступ к своей медиатеке на любом устройстве с установленным приложением Apple Music. Просто убедитесь, что на устройстве выполнен вход с тем же идентификатором Apple ID, который используется для подписки на Apple Music. Кроме того, у вас будет доступ к своей медиатеке через сайт music.apple.com.
Если песни отсутствуют
Информация о продуктах, произведенных не компанией Apple, или о независимых веб-сайтах, неподконтрольных и не тестируемых компанией Apple, не носит рекомендательного или одобрительного характера. Компания Apple не несет никакой ответственности за выбор, функциональность и использование веб-сайтов или продукции сторонних производителей. Компания Apple также не несет ответственности за точность или достоверность данных, размещенных на веб-сайтах сторонних производителей. Обратитесь к поставщику за дополнительной информацией.
Компания Apple не несет никакой ответственности за выбор, функциональность и использование веб-сайтов или продукции сторонних производителей. Компания Apple также не несет ответственности за точность или достоверность данных, размещенных на веб-сайтах сторонних производителей. Обратитесь к поставщику за дополнительной информацией.
Дата публикации:
Библиотека Apple Musicотсутствует? Проверьте настройки iCloud Music
Ваша музыкальная библиотека Apple отсутствует? Читайте дальше, чтобы узнать, как проверить настройки iCloud Music, чтобы восстановить свою музыкальную библиотеку Apple.
Apple Music — отличный потоковый сервис, который позволяет пользователям сохранять и загружать музыку и видео в личную библиотеку. Однако, если вы вышли из своей учетной записи iTunes/App Store или настраиваете новое устройство, Медиатека iCloud не включена по умолчанию.
Следуйте приведенным ниже инструкциям, чтобы узнать, восстановит ли это быстрое изменение вашу музыкальную библиотеку Apple на iPhone, iPad и Mac.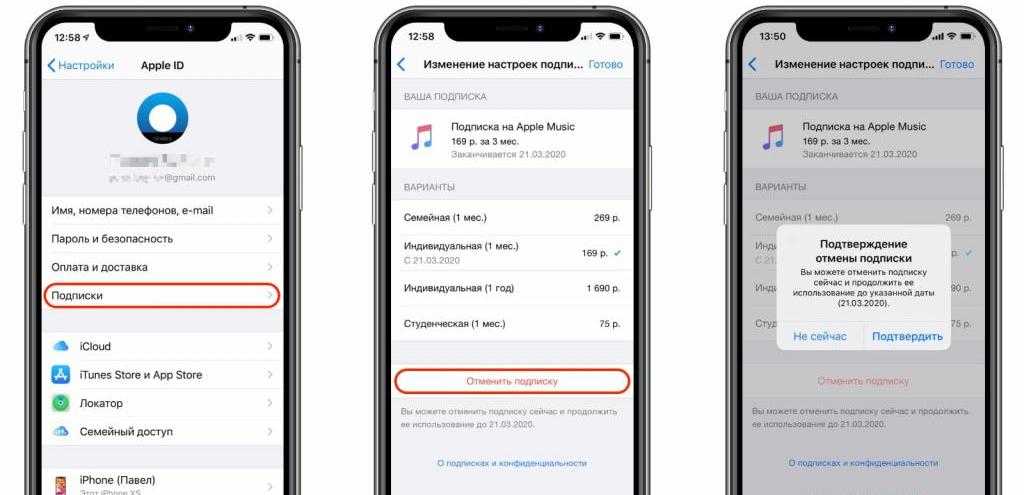
Библиотека Apple Music отсутствует? Проверьте настройки iCloud Music
iPhone и iPad
- Открыть Настройки
- Проведите пальцем вниз, чтобы найти Музыка
- Коснитесь переключателя рядом с Музыкальная библиотека iCloud , чтобы восстановить свою музыкальную библиотеку Apple
- Повторное заполнение вашей библиотеки в приложении «Музыка» займет некоторое время
Вот как выглядит процесс:
Mac
- Открыть iTunes
- Нажмите iTunes в верхнем левом углу, затем выберите Настройки…
- На вкладке Общие установите флажок рядом с Музыкальная библиотека iCloud
- Требуется некоторое время, чтобы ваша библиотека снова появилась в iTunes
Для получения дополнительной помощи по максимально эффективному использованию устройств Apple ознакомьтесь с нашим руководством, а также со следующими статьями:
- Как установить папку Finder по умолчанию на Mac
- Как передавать файлы между iPhone и Mac с помощью USB-накопителя
- Как изменить свой Apple ID в iTunes и App Store на iPhone
- Как проверить, разблокирован ли ваш iPhone
- Как проверить, какие операторы и страны работают с вашим iPhone
- Как включить монофонический звук для AirPods
- Как беспроводным способом зарядить iPhone
- Как изменить учетную запись электронной почты по умолчанию на iPhone
- Что такое iCloud Drive?
- Как сделать резервную копию iPhone в iTunes на Mac или ПК
FTC: Мы используем автоматические партнерские ссылки, приносящие доход. Подробнее.
Подробнее.
Вы читаете 9to5Mac — экспертов, которые день за днем сообщают новости об Apple и окружающей ее экосистеме. Обязательно заходите на нашу домашнюю страницу, чтобы быть в курсе всех последних новостей, и следите за новостями 9to5Mac в Twitter, Facebook и LinkedIn, чтобы оставаться в курсе событий. Не знаете, с чего начать? Ознакомьтесь с нашими эксклюзивными историями, обзорами, практическими рекомендациями и подпишитесь на наш канал YouTube
Посетите 9to5Mac на YouTube, чтобы узнать больше новостей Apple:
Посетите 9to5Mac на YouTube, чтобы узнать больше новостей Apple:
Автор
Майкл Потак @michaelpotuck
Майкл — редактор 9to5Mac.
Любимое снаряжение Майкла Потака
Зарядное устройство Satechi USB-C (4 порта)
Действительно полезное зарядное устройство USB-C + USB-A для дома, работы и путешествий.
Кожаный кошелек Apple MagSafe
Мой любимый тонкий кошелек для iPhone 12
Где моя музыка? Как восстановить песни на вашем iPhone или iPad
Вы пытаетесь воспроизвести свою любимую музыку на своем iPhone или iPad только для того, чтобы обнаружить, что она исчезла. Это было там, когда вы в последний раз проверяли! Да, ваша музыка может пропасть в действии. Возможно, параметр синхронизации для этого альбома был отключен, или вы могли случайно удалить музыку.
Есть даже шанс, что синхронизация вашей музыки с iCloud удалит музыку с вашего мобильного устройства. Вы также можете обнаружить, что ваша музыка нуждается в реорганизации. Так как же вернуть пропавшую музыку? Есть несколько способов восстановить то, что вы потеряли.
Так как же вернуть пропавшую музыку? Есть несколько способов восстановить то, что вы потеряли.
Повторная синхронизация музыки
Если вы не можете найти свою музыку, первой остановкой должно быть приложение «Музыка» — бесплатное приложение, а не служба Apple Music. Если вы работаете на ПК с Windows или используете более старую версию macOS, чем Catalina, вы должны использовать iTunes. Проверьте музыкальную библиотеку на своем компьютере, чтобы убедиться, что альбом все еще там. Если вы найдете альбом, воспроизведите каждую песню, чтобы убедиться, что все работает.
Если они есть на вашем компьютере, но не на вашем iPhone или iPad, возможно, они не синхронизируются. Подключите ваше устройство к компьютеру. В macOS Catalina или более поздней версии откройте Finder и щелкните запись для своего мобильного устройства. Щелкните значок своего iPhone или iPad, затем выберите категорию Музыка .
Вы можете просто обнаружить, что флажок для синхронизации этого альбома снят.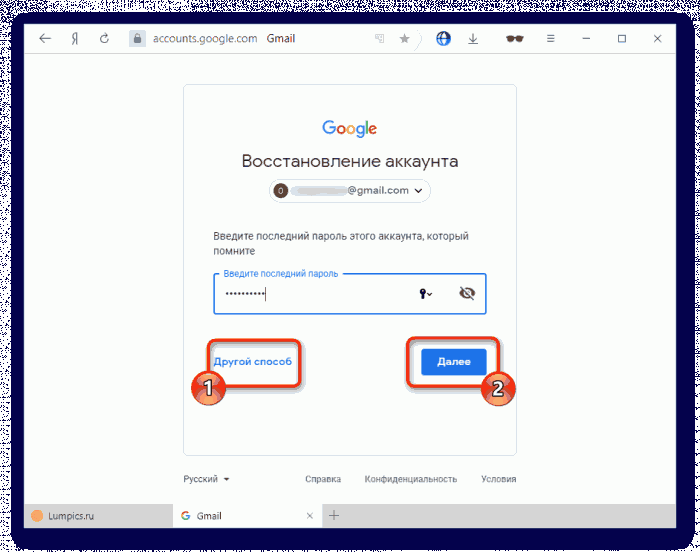 Установите флажок для этого альбома и синхронизируйте свою музыку. После синхронизации откройте приложение «Музыка» на своем устройстве и найдите альбом. Воспроизведите песни, чтобы убедиться, что весь альбом синхронизируется.
Установите флажок для этого альбома и синхронизируйте свою музыку. После синхронизации откройте приложение «Музыка» на своем устройстве и найдите альбом. Воспроизведите песни, чтобы убедиться, что весь альбом синхронизируется.
Повторно добавьте свою музыку
Не удалось найти альбом в iTunes или приложении «Музыка»? Альбом все еще может быть на вашем компьютере, но просто скрыт или не отображается в вашей медиатеке. Откройте проводник или Finder и перейдите в свою музыкальную библиотеку, а затем посмотрите, сможете ли вы найти недостающие песни.
Если да, вернитесь в музыкальное приложение на компьютере. Для тех, у кого есть музыкальное приложение, откройте  Отсутствующий альбом должен снова появиться в вашей музыкальной библиотеке. Затем вы можете синхронизировать песни с вашим iPhone или iPad.
Отсутствующий альбом должен снова появиться в вашей музыкальной библиотеке. Затем вы можете синхронизировать песни с вашим iPhone или iPad.
Повторно загрузите свою музыку
Все еще пусто? Возможно, альбом был удален с вашего компьютера. Если вы скопировали альбом с компакт-диска, вам нужно будет скопировать его снова или купить альбом. Если вы купили альбом в iTunes, вы сможете загрузить его снова. Для этого нажмите кнопку 9Ссылка 0014 Store в iTunes или запись iTunes Store
в приложении Mac Music.С правой стороны под Быстрыми ссылками на музыку нажмите Куплено . Если искомый альбом не отображается на вкладке Нет в моей библиотеке в разделе «Покупки», щелкните вкладку Все , чтобы просмотреть каждую покупку музыки. По умолчанию iTunes показывает вам все альбомы, которые вы приобрели, но которых нет в вашей медиатеке.
Если вы видите альбом, который хотите восстановить, щелкните значок загрузки в правом верхнем углу обложки альбома. Вернитесь в свою фонотеку и убедитесь, что музыка восстановилась корректно. Затем вы можете синхронизировать альбом с вашим iPhone или iPad.
Вернитесь в свою фонотеку и убедитесь, что музыка восстановилась корректно. Затем вы можете синхронизировать альбом с вашим iPhone или iPad.
Если вы по-прежнему не можете найти музыку, вернитесь на главный экран Магазина и нажмите Аккаунт в правой части экрана под Быстрыми ссылками на музыку. Войдите в свою учетную запись iTunes и снова нажмите
Выберите альбом, который вы хотите восстановить, и нажмите кнопку Показать под обложкой альбома. Вернитесь в раздел «Покупки», и теперь вы должны увидеть альбом в списке 9.0014 Нет в разделе Моя библиотека . Нажмите кнопку загрузки, чтобы восстановить его, а затем синхронизируйте его с вашим iPhone или iPad.
Рекомендовано нашими редакторами
Как слушать музыку на Apple Watch
SharePlay для Mac: как смотреть телевизор и слушать музыку с друзьями
SharePlay 101: как смотреть телевизор и слушать музыку с друзьями через FaceTime
Восстановить музыку на устройстве
Если вы приобрели недостающий альбом на своем iPhone или iPad и никогда не синхронизировали его на своем компьютере, вы можете восстановить его со своего мобильного устройства.
В версии для iPhone перейдите к Еще > Покупки > Музыка . В версии для iPad коснитесь значка Purchased внизу и выберите Music . Отсюда вы сможете найти пропавшую музыку. Коснитесь значка загрузки рядом с альбомом или песней, чтобы восстановить их на устройстве.
После загрузки альбома нажмите кнопку Play для первой песни. Альбом должен открыться в приложении «Музыка» для воспроизведения выбранной вами песни. Теперь откройте весь альбом в приложении «Музыка» и воспроизведите первые несколько секунд каждой песни, чтобы убедиться, что весь альбом не поврежден.
Поиск других недостающих носителей
Вы также можете проделывать те же магические трюки с отсутствующими фильмами, телешоу, электронными и аудиокнигами. Если ваш любимый фильм, шоу или книга исчезли с вашего iPhone или iPad, найдите их в iTunes, а затем в медиатеке iTunes.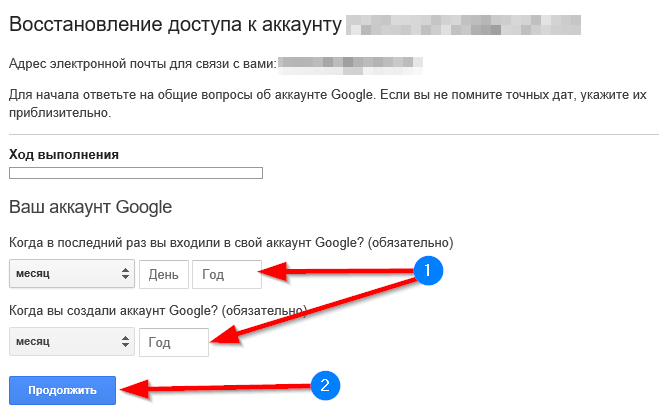



 Если же он никаких действий не предпримет, спустя еще один месяц аккаунт будет удален безвозвратно.
Если же он никаких действий не предпримет, спустя еще один месяц аккаунт будет удален безвозвратно.