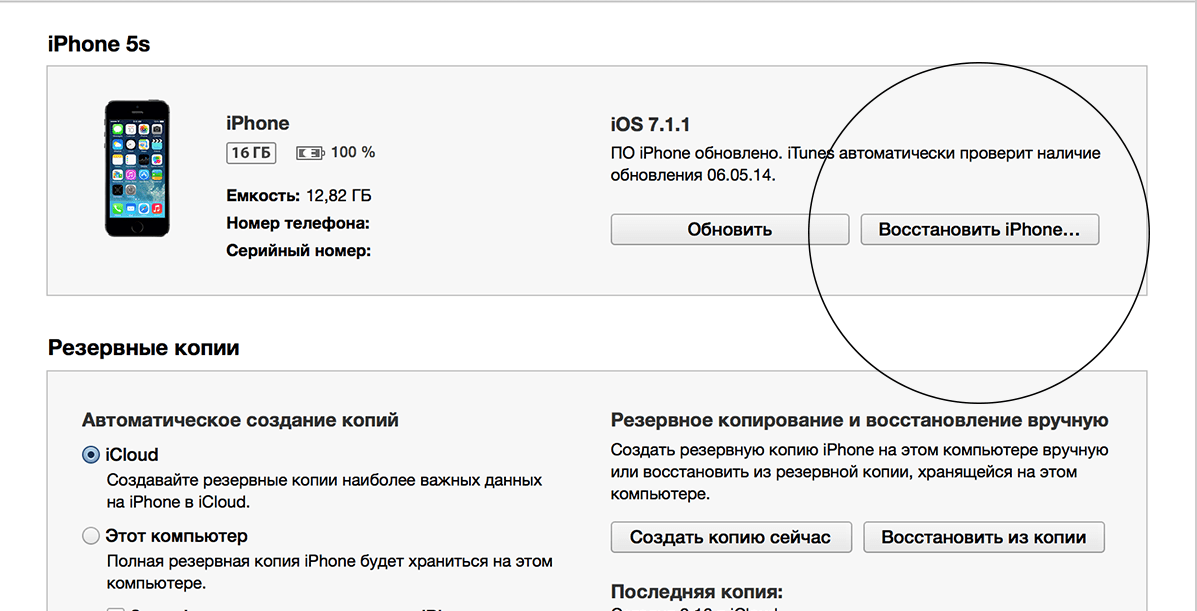Восстановление iPhone, iPad или iPod touch в iTunes на ПК
Поиск по этому руководству
- Добро пожаловать!
- Что такое iTunes?
- Способы добавления объектов
- Подписка на Apple Music
- Потоковое воспроизведение рекомендованной музыки и видео
- Добавление и загрузка музыки
- Прослушивание радио Apple Music
- Создание профиля Apple Music
- Общий доступ к музыке
- Просмотр музыки, которую слушают Ваши друзья
- Настройка Apple Music
- Вводная информация о iTunes Store
- Настройка и просмотр учетной записи
- Покупка и загрузка материалов
- Прокат фильмов
- Загрузка подкастов
- Покупка музыки и видео в подарок
- Использование подарочной карты
- Создание списка желаний
- Предварительный заказ объектов
- Загрузка ранее приобретенных покупок
- Использование Семейного доступа
- Ограничение доступа к ненормативному контенту
- Авторизация компьютера
- Проблемы при использовании iTunes Store
- Импорт песен с CD
- Выбор параметров импорта
- Информация о песне не отображается
- Вводная информация об использовании iTunes с iCloud
- Автозагрузки
- Медиатека iCloud
- Импорт объектов, уже хранящихся на компьютере
- Импорт с других компьютеров с помощью Домашней коллекции
- Перенос покупок с мобильного устройства
- Импорт песен из интернета
- Экспорт музыки или видео из других приложений
- Воспроизведение музыки, видео и других медиаматериалов
- Воспроизведение песни
- Воспроизведение песен из iCloud
- Прослушивание интернет-радио
- Воспроизведение CD
- Использование мини-плеера iTunes
- Регулировка громкости
- Изменение параметров звучания
- Проблемы при воспроизведении музыки или звуковых файлов
- Просмотр фильмов, телешоу и других видеофайлов
- Просмотр визуальных эффектов
- Вводная информация о плейлистах
- Создание, редактирование и удаление стандартных плейлистов
- Создание, удаление и использование смарт-плейлистов
- Использование функции Genius в iTunes
- Как узнать, в каком плейлисте находится объект
- Систематизация плейлистов с помощью папок
- Сохранение копии плейлистов
- Вводная информация о записи CD и DVD
- Создание собственных CD и DVD
- Проблемы при записи диска
- Через общую медиатеку
- По электронной почте и другими способами
- Выбор колонок
- Потоковая передача контента на Apple TV
- Воспроизведение фильмов на Apple TV
- Дополнительные сведения о Apple TV
- Использование HomePod и iTunes
- Настройка приложения «Пульт iTunes»
- Вводная информация о синхронизации
- Синхронизация контента iTunes с другими устройствами
- Синхронизация по сети Wi-Fi
- Синхронизация фото
- Синхронизация информации приложений
- Перенос файлов
- Проблемы при синхронизации видео
- Управление iPod shuffle
- Использование iPod в качестве внешнего жесткого диска
- Обновление ПО устройства
- Восстановление заводских настроек
- Резервное копирование данных на iPhone, iPad или iPod touch
- Включение функций универсального доступа для устройства
- Дополнительные сведения о iPhone
- Дополнительные сведения о iPad
- Дополнительные сведения о iPod
- Настройка окна iTunes
- Изменение информации о песне и CD
- Добавление обложки
- Ввод и просмотр текстов песен
- Оценка песен и других материалов
- Поиск объектов и дубликатов
- Поиск песни в браузере колонок
- Удаление объектов
- Изменение места хранения файлов
- Использование нескольких медиатек iTunes
- Преобразование форматов музыкальных файлов
- Перенос медиатеки iTunes на другой компьютер
- Установка плагинов
- Изменение языка
- Обход брандмауэра Windows
- Подключение к интернету
- Изменение настроек iTunes
- Сочетания клавиш
- Символы, используемые в iTunes
- Специальные возможности
- Дополнительные сведения в интернете
- Авторские права
С помощью iTunes можно переустановить программное обеспечение и восстановить заводские настройки устройства. Это может быть необходимо при возникновении проблем с устройством (например, если оно часто «зависает» или перестает отвечать) или при подготовке к продаже или передаче устройства другому пользователю.
Это может быть необходимо при возникновении проблем с устройством (например, если оно часто «зависает» или перестает отвечать) или при подготовке к продаже или передаче устройства другому пользователю.
Важно! При восстановлении программного обеспечения на iPhone, iPad или iPod touch вся информация и настройки удаляются. Однако перед восстановлением iTunes сохраняет резервную копию устройства, из которой можно восстановить состояние устройства на момент последнего использования. См. раздел Резервное копирование данных на iPhone, iPad или iPod touch.
При восстановлении программного обеспечения на iPhone, iPad или iPod touch вся информация и настройки удаляются. Подробнее о стирании всего контента и настроек см. в статье службы поддержки Apple Восстановление заводских настроек iPhone, iPad или iPod.
Если включена функция «Найти iPhone», то функция «Блокировка активации» тоже включена. Необходимо выключить блокировку активации, чтобы новый владелец устройства смог активировать iPhone для своей учетной записи.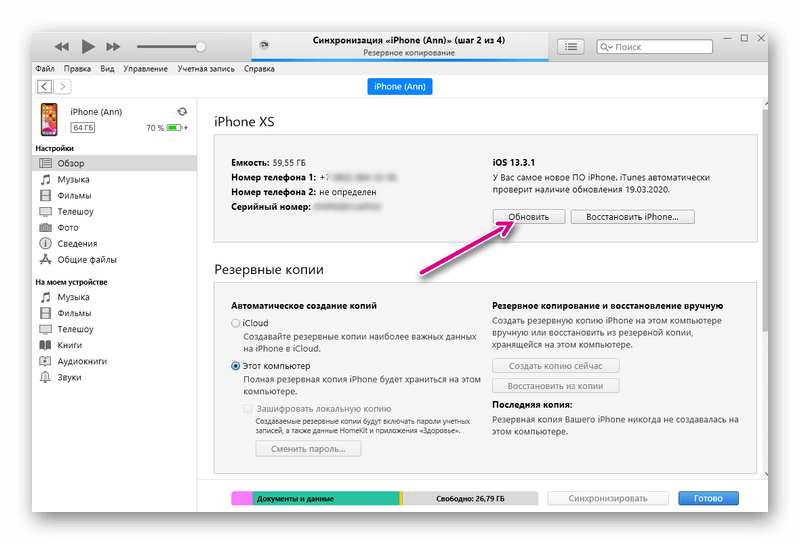
Важно! Перед отсоединением устройства от компьютера нажмите кнопку «Извлечь» .
Максимальное количество символов: 250
Не указывайте в комментарии личную информацию.
Максимальное количество символов: 250.
Благодарим вас за отзыв.
Как восстановить iPhone
Неудачная прошивка или джейлбрейк устройства могут привести к сбою в работе. В данном случае не нужно отчаиваться, необходимо всего лишь восстановить iPhone при помощи iTunes. Процедура несложная и занимает немного времени, однако, нужно знать некоторые особенности, о которых мы и расскажем в этой инструкции.
Определите на какую версию iOS вы можете восстановиться
Перед тем как приступать к восстановлению iPhone, вы должны определить какая версия iOS подходит для устройства. Дело в том, что выпуская новые версии iOS, компания Apple перестает подписывать старые сборки. Восстановление и откат на них, соответственно, становится невозможным.
Дело в том, что выпуская новые версии iOS, компания Apple перестает подписывать старые сборки. Восстановление и откат на них, соответственно, становится невозможным.
Определить на какую версию iOS вы можете восстановиться проще всего при помощи этого сервиса. Перейдите по ссылке и выберите модель вашего iPhone (или другого мобильного устройства Apple). На прошивки, помеченные галочками, восстановление возможно. На отмеченные крестами сборки iOS восстановиться не получится. На этом же сайте вы можете и скачать саму прошивку, что необходимо для осуществления восстановления.
Как восстановить iPhone
Шаг 1. Загрузите последнюю версию iTunes с официального сайта или обновите уже установленную программу. На Mac проверить наличие обновлений можно в Mac App Store, на Windows в меню «Справка» → «Обновления».
Шаг 2. Загрузите необходимую вам версию прошивки. Выполнить загрузку можно при помощи этого сервиса.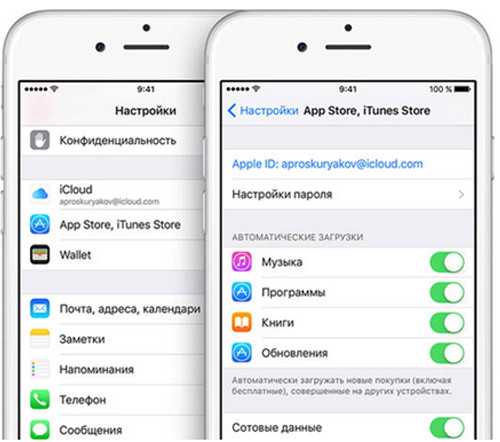
Шаг 3. Подключите iPhone к компьютеру и введите его в режим восстановления. Для этого одновременно зажмите кнопки Питание и Домой на 10 секунд, затем отпустите кнопку Питание, продолжая держать Домой в течение 6-9 секунд. Если вы все сделали правильно запустится iTunes с сообщением о найденном iPhone в режиме восстановления.
Примечание: перевод iPhone 7 и iPhone 7 Plus в режим восстановления несколько отличается. Вместо кнопки Домой вы должны удерживать кнопку уменьшения громкости.
Шаг 4. Зажмите клавишу Shift на клавиатуре и удерживая кликните по кнопке «Восстановить». В открывшемся окне выберите загруженный ранее файл прошивки.
Шаг 5. Подтвердите начало восстановления.
Шаг 6. Процесс восстановления будет запущен и после его окончания устройство будет работать нормально.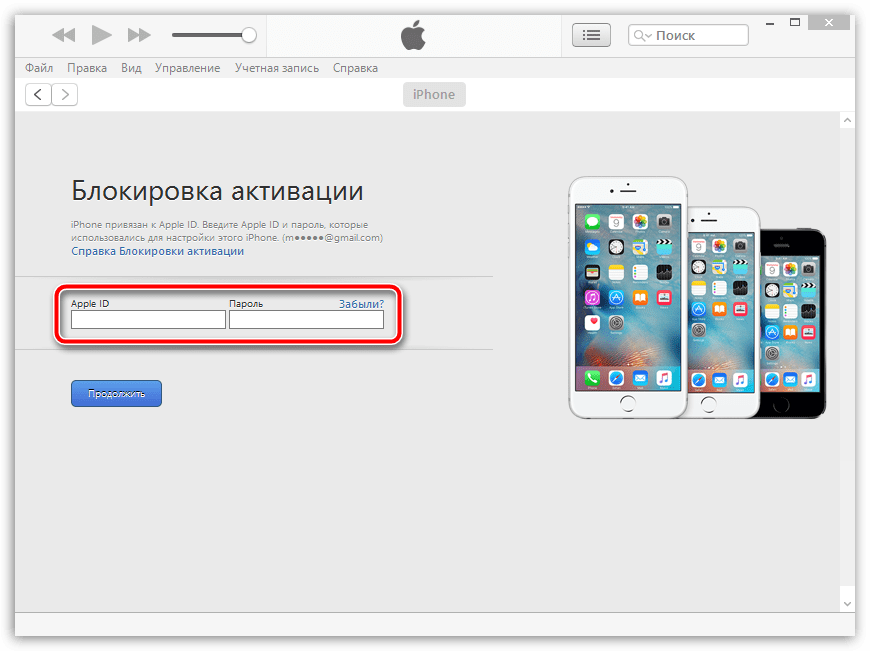
В процессе восстановления могут возникать различные ошибки, рассмотрим некоторые из них.
Как исправить ошибку 3194 при восстановлении iPhone
Ошибка под номером 3194 может возникать из-за различных причин, но основной являются последствия работы с утилитой TinyUmbrella или похожей.
Для того чтобы избавиться от появления ошибки 3194 во время восстановления iPhone необходимо сделать следующее:
- Откройте папку C:\Windows\System32\Drivers\etc и найдите в ней файл hosts.
- Откройте файл с помощью стандартной программы «Блокнот» и найдите строчку, содержащую надпись gs.apple.com — удалите эту строку.
- Сохраните файл и перезагрузите компьютер.
С большой долей вероятностью ошибка 3194 не возникнет при следующей попытке восстановления iPhone. Но для большей уверенности перед началом процедуры отключите на время брандмауэр компьютера — шансы на удачное восстановление значительно возрастут.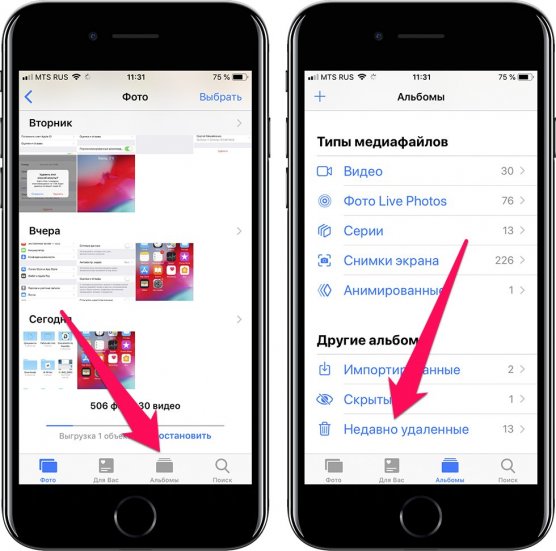
Как исправить ошибки 1013, 1014 или 1015 при восстановлении iPhone
Данные ошибки возникают при попытке понижения прошивки из-за невозможности понизить версию модема. Важно − способ поможет только в случае со старыми моделями iPhone (iPhone 4s и более старые).
Для того чтобы избавиться от ошибок 1013, 1014 или 1015 во время восстановления iPhone необходимо сделать следующее:
- Загрузите последнюю версию утилиты redsn0w.
- Разархивируйте загруженный файл и запустите приложение от имени администратора.
- Подключите iPhone к компьютеру.
- На стартовом экране redsn0w нажмите Extras → Recovery Fix.
- Нажмите Next и введите устройство в режим DFU по инструкции программы. Сделать это просто: удерживайте в течение трех секунд кнопку Питание, затем не отпуская Питание начните удерживать кнопку Домой в течение 10 секунд, после этого отпустить Питание, но продолжать удерживать кнопку Домой около 10 секунд.
 Redsn0w будет показывать таймер каждого шага, поэтому шансы на ошибку во время введения устройства в режим DFU значительно уменьшатся.
Redsn0w будет показывать таймер каждого шага, поэтому шансы на ошибку во время введения устройства в режим DFU значительно уменьшатся.
Перечень известных ошибок iTunes и способов их решения также можно найти на нашем сайте, перейдя по данной ссылке.
Данная инструкция применима не только к iPhone, но и к iPad и iPod Touch. Главное — точно следовать всем пунктам, предварительно убедившись в соблюдении всех предостерегающих правил.
Смотрите также:
- Где хранится резервная копия iPhone
- Как читать книги на iPhone? Часть 1. iBooks
- Как передавать файлы с iPhone по Bluetooth?
✅ Подписывайтесь на нас в Telegram, ВКонтакте, и Яндекс.Дзен.
Теги: Инструкции для iPhone и iPad ОбзорыВосстановление iPhone и iPadИнструкции для iPhone и iPad
Apple iPhone 6 — восстановление содержимого из резервной копии iCloud
Шаг 1 из 7
1. Найдите «Восстановить из резервной копии iCloud».
Найдите «Восстановить из резервной копии iCloud».
Вы можете восстановить содержимое из резервной копии iCloud при первой активации телефона и после сброса настроек. Когда отображается этот экран, ваш телефон готов к восстановлению содержимого из резервной копии iCloud.
Узнайте, как восстановить заводские настройки телефона.
Шаг 2 из 7
1. Найдите «Восстановить из резервной копии iCloud».
Нажмите «Восстановить из резервной копии iCloud».
Шаг 3 из 7
2.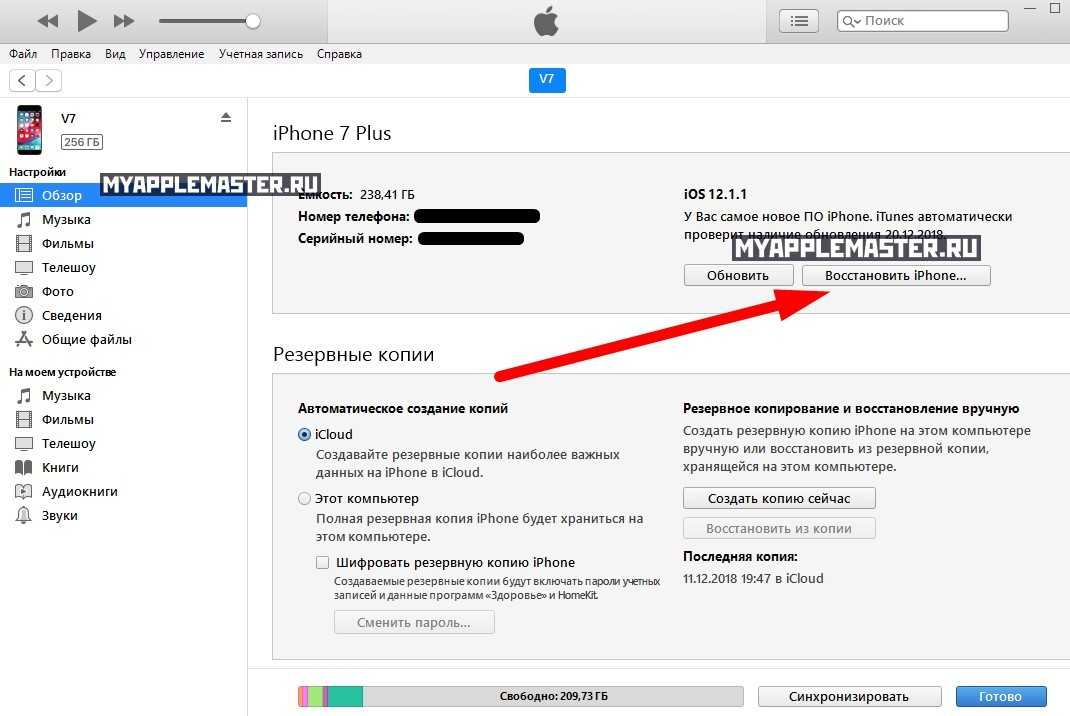 Восстановить контент из резервной копии iCloud
Восстановить контент из резервной копии iCloud
Нажмите на поле рядом с «Apple ID» и введите имя пользователя для вашего Apple ID.
Шаг 4 из 7
2. Восстановить контент из резервной копии iCloud
Нажмите на поле рядом с «Пароль» и введите пароль для своего Apple ID.
Шаг 5 из 7
2. Восстановить контент из резервной копии iCloud
Нажмите Далее.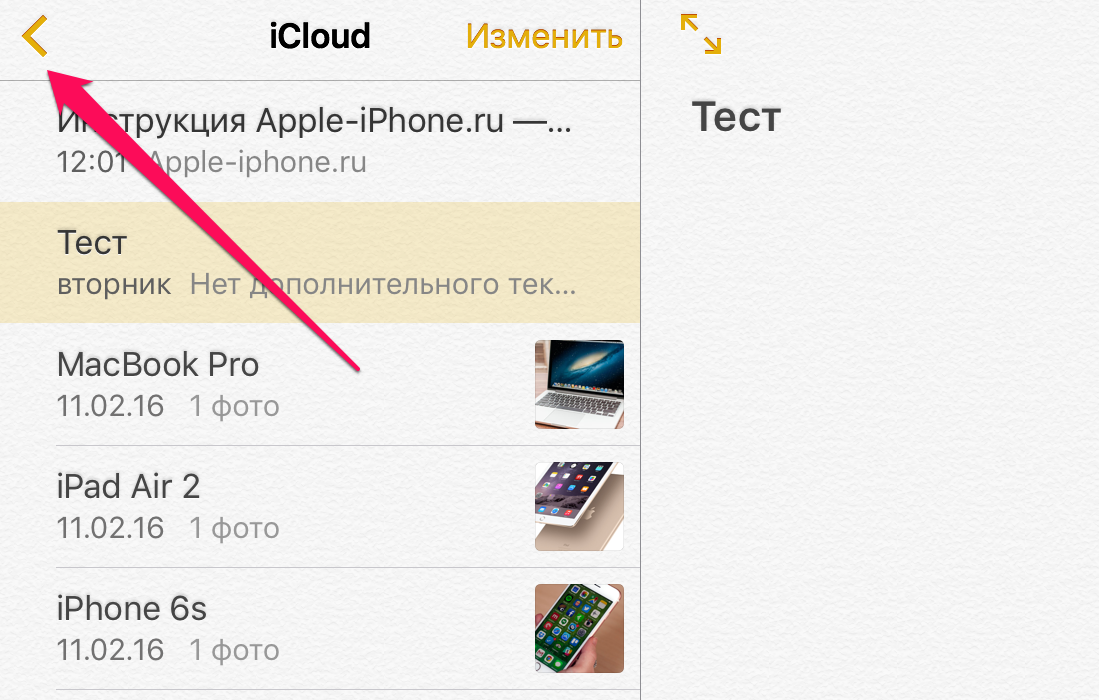
Шаг 6 из 7
2. Восстановить контент из резервной копии iCloud
Нажмите Согласен.
Шаг 7 из 7
2. Восстановить контент из резервной копии iCloud
Нажмите нужную резервную копию, и ваш телефон восстановит содержимое выбранной резервной копии. Затем следуйте инструкциям на экране, чтобы настроить телефон и подготовить его к использованию.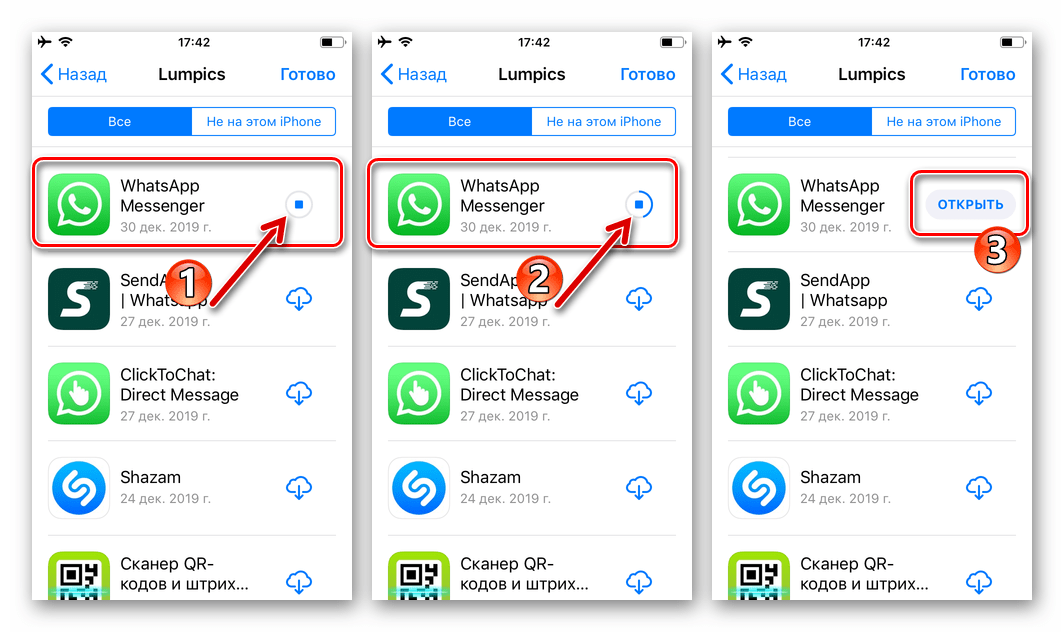
1. Найдите «Восстановить из резервной копии iCloud».
Вы можете восстановить содержимое из резервной копии iCloud при первой активации телефона и после сброса настроек. Когда отображается этот экран, ваш телефон готов к восстановлению содержимого из резервной копии iCloud.
Узнайте, как восстановить заводские настройки телефона.
Нажмите «Восстановить из резервной копии iCloud».
2. Восстановить контент из резервной копии iCloud
Нажмите на поле рядом с «Apple ID» и введите имя пользователя для вашего Apple ID.
Нажмите поле рядом с «Пароль» и введите пароль для своего Apple ID.
Нажмите Далее.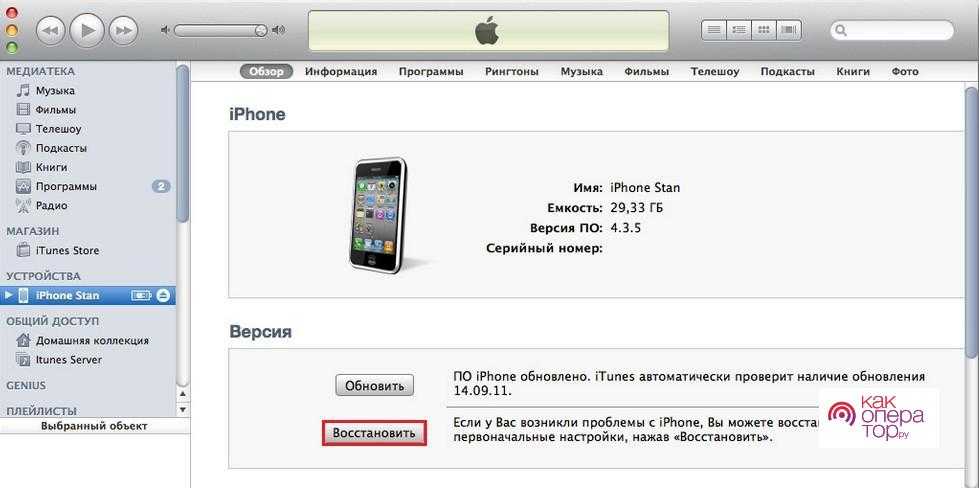
Нажмите Согласен.
Нажмите нужную резервную копию, и ваш телефон восстановит содержимое выбранной резервной копии. Затем следуйте инструкциям на экране, чтобы настроить телефон и подготовить его к использованию.
Это помогло?
Присылайте нам свои комментарии
Пожалуйста, дайте нам знать, как мы могли бы улучшить наши руководства по устройствам Введите здесь свои комментарии, затем нажмите кнопку «Отправить»
Как восстановить iPhone 6 Plus или iPhone 6?
Если вы постоянно используете свой iPhone и сохраняете на нем много важных данных, то естественным арахисовым маслом для этого желе будет резервное копирование этих файлов. Может быть, вы один из тех, кто непреднамеренно удалил некоторые файлы на вашем iPhone 6, или, может быть, вы сбросили настройки своего iPhone 6 plus, но независимо от того, с какими ситуациями вы столкнулись, вы потеряете свои важные данные без резервного копирования вашего iPhone.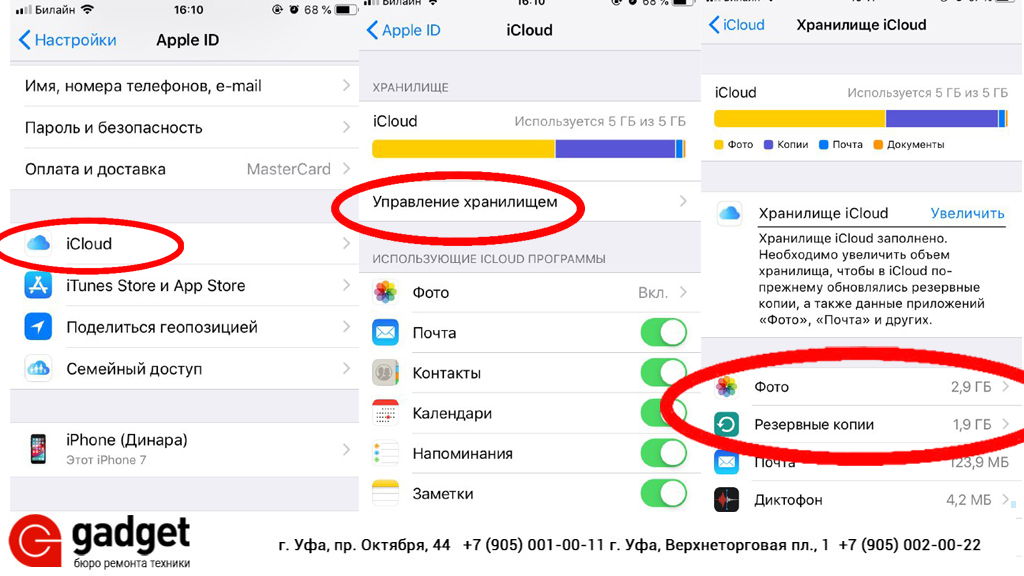 В этой статье мы расскажем, как восстановить iPhone 6 или 6 Plus, когда вы потеряли важные данные. Ниже абсолютно все, что вам нужно знать:
В этой статье мы расскажем, как восстановить iPhone 6 или 6 Plus, когда вы потеряли важные данные. Ниже абсолютно все, что вам нужно знать:
Как восстановить iPhone 6/6 Plus
Восстановление iPhone 6/6 Plus с помощью iTunes
Когда вы синхронизируете свой iPhone с iTunes, на вашем компьютере создается резервная копия на случай, если вы потеряете свое устройство или получите новое устройство. Это также позволяет вам восстановить ваш iPhone в любое время с помощью файла резервной копии. Чтобы восстановить iPhone 6/6 Plus с помощью iTunes, вы можете подключить iPhone к компьютеру через USB-кабель и запустить iTunes. Затем нажмите «Сводка» > «Восстановить резервную копию» и выберите резервную копию, которую хотите восстановить.
Восстановление iPhone 6/6 Plus без iTunes
Способ восстановления iPhone 6 с помощью iTunes прост. iTunes — хорошая программа для восстановления iPhone, но, к сожалению, она работает только тогда, когда у вас есть резервная копия на вашем компьютере.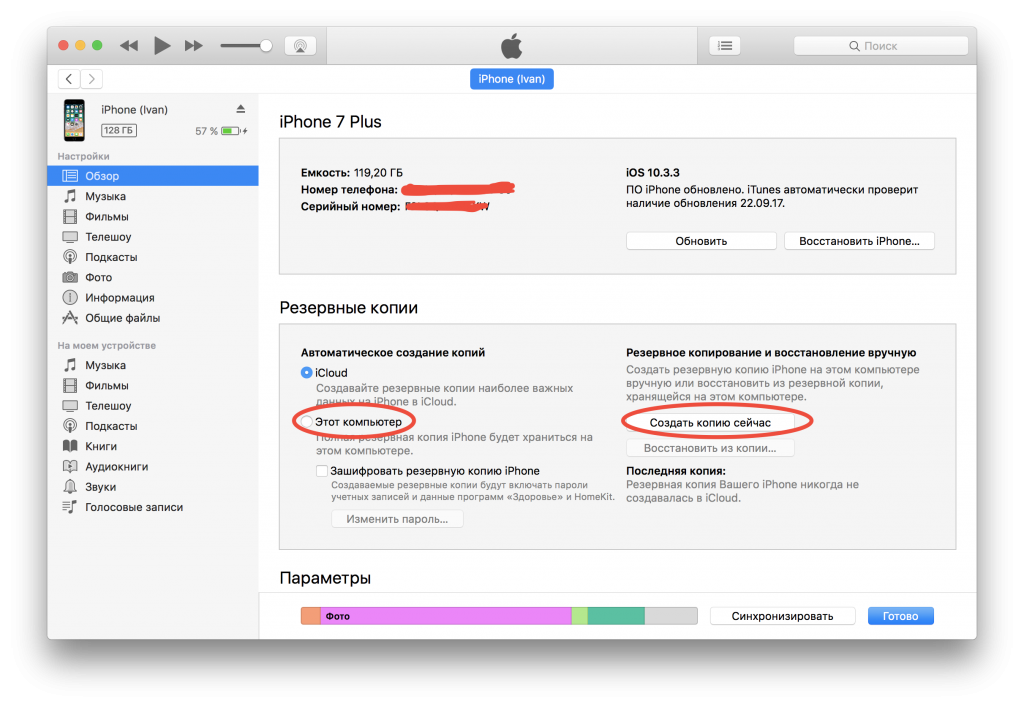 Хорошей новостью является то, что существует множество отличных программ для восстановления, которые могут помочь вам восстановить iPhone при отсутствии резервной копии iTunes. Вот лучшие варианты:
Хорошей новостью является то, что существует множество отличных программ для восстановления, которые могут помочь вам восстановить iPhone при отсутствии резервной копии iTunes. Вот лучшие варианты:
1. Восстановление iPhone 6/6 Plus с помощью ApowerRescue
Если вы ищете удобный и простой в использовании инструмент, то вам следует рассмотреть ApowerRescue. Это инструмент для восстановления данных iOS, предназначенный для экономии вашего времени при восстановлении важных данных. Это программное обеспечение может помочь вам восстановить фотографии, видео, музыку, контакты, сообщения, заметки и так далее. Другие замечательные функции ApowerRescue включают возможность предварительного просмотра файлов, готовых к восстановлению, восстановление данных из резервной копии iTunes и извлечение данных из резервной копии iCloud. Если вы хотите узнать, как восстановить iPhone 6 без itunes, вы можете следовать инструкции ниже:
- Загрузите и установите программное обеспечение на свой компьютер.
 Загрузите
Загрузите - Запустите ApowerRescue и подключите iPhone 6/6 Plus к компьютеру с помощью USB-кабеля.
- Выберите файл, который хотите восстановить, или выберите все файлы. Нажмите «Начать сканирование» и немного подождите, пока ApowerRescue просканирует ваш iPhone.
- Проверьте файлы на левой панели инструментов. Затем нажмите «Восстановить на компьютер».
2. Восстановите iPhone 6/6 Plus с помощью PhoneRescue
PhoneRescue — это альтернатива ApowerRescue, целью которой является упрощение восстановления всякий раз, когда вы хотите вернуть свои данные. Он поддерживает iPhone и iPad и предлагает вам 3 режима восстановления для восстановления данных с iPhone, из резервной копии iTunes и из резервной копии iCloud. Вот пошаговая инструкция, как восстановить iPhone 6 Plus или iPhone 6:
- Установите программное обеспечение на свой компьютер и запустите его.
- Подключите iPhone к компьютеру с помощью USB-кабеля.
- Выберите «Восстановить с устройства iOS» и щелкните значок стрелки в правом нижнем углу.



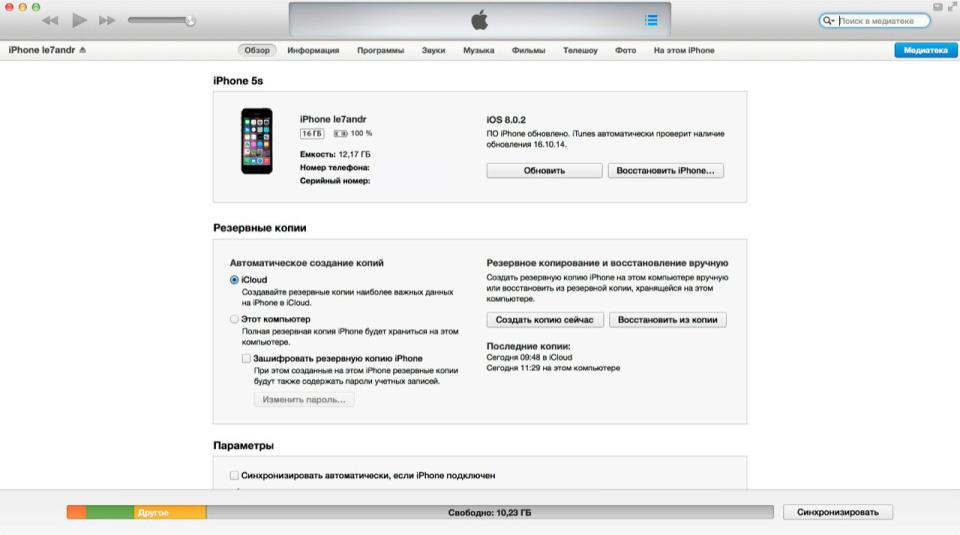 Redsn0w будет показывать таймер каждого шага, поэтому шансы на ошибку во время введения устройства в режим DFU значительно уменьшатся.
Redsn0w будет показывать таймер каждого шага, поэтому шансы на ошибку во время введения устройства в режим DFU значительно уменьшатся.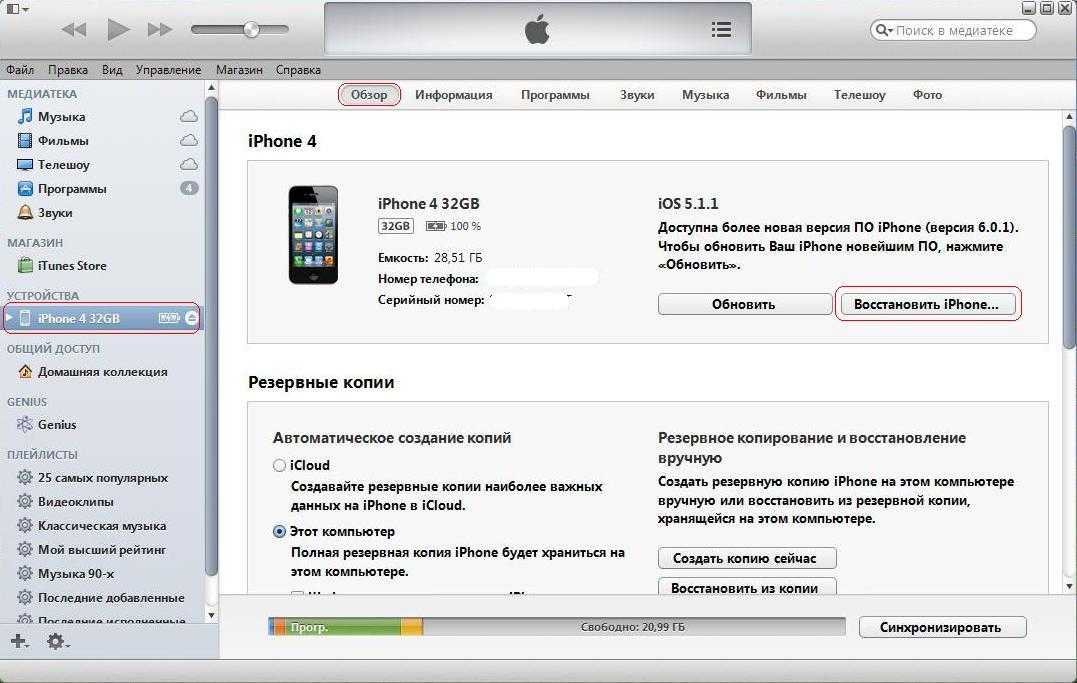 Загрузите
Загрузите