Как войти в систему если забыл пароль?
Прочее › Логин пароль › Обновления пароль и логин и пароль
Сброс пароля
- Войдите с помощью учетной записи домена с правами администратора на это устройство.
- Нажмите кнопку Пуск
- На вкладке «Пользователи» в разделе Пользователи этого компьютера нажмите имя нужной учетной записи пользователя и выберите Сброс пароля.
- Введите новый пароль, подтвердите его и нажмите кнопку ОК.
- Как войти в систему без пароля Windows 10?
- Как войти в компьютер с паролем?
- Как сбросить виндовс 10 до заводских настроек если забыл пароль?
- Как войти в систему компьютера?
- Можно ли войти в виндовс без пароля?
- Как войти в систему Windows 10?
- Как найти пароль на компьютере?
- Как убрать пароль при входе в Windows?
- Как убрать пароль при входе на ноутбуке?
- Как сбросить компьютер до заводских настроек не входя в систему?
- Как сбросить до заводских настроек через биос?
- Как вернуть Windows к заводским настройкам?
- Что делать если не можешь войти в систему?
- Как включить компьютер без входа в систему?
- Как войти в систему восстановления?
- Как убрать пароль с экрана блокировки в Windows 10?
- Как сбросить пароль на Windows 10 с помощью командной строки?
- Как убрать пароль на Windows 10 Если нет галочки?
- Как сделать вход в учетную запись Майкрософт без пароля?
Как войти в систему без пароля Windows 10?
В окне командной строки введите сетевое имя пользователя «» и нажмите Enter. Замените имя пользователя на фактическое имя учетной записи Windows. Это сбросит ваш пароль Windows 10 на пустой. Закройте окно командной строки и нажмите «Войти» на экране входа, чтобы войти в Windows 10 без пароля.
Замените имя пользователя на фактическое имя учетной записи Windows. Это сбросит ваш пароль Windows 10 на пустой. Закройте окно командной строки и нажмите «Войти» на экране входа, чтобы войти в Windows 10 без пароля.
Как войти в компьютер с паролем?
Как поставить пароль на Windows 10:
- Откройте меню «Пуск» → «Параметры» (значок в виде шестерёнки) и перейдите в раздел «Учётные записи».
- Выберите в боковом меню «Варианты входа», раскройте пункт «Пароль» и нажмите «Добавить».
- Заполните поля, пользуясь подсказками системы, в конце кликните «Готово».
Как сбросить виндовс 10 до заводских настроек если забыл пароль?
Зажимаем комбинацию Shift+F10. В случае ноутбука нужно одновременно нажать Shift+Fn+F10. Появится командная строка. Она нам и нужна для сброса пароля Windows 10.
Как войти в систему компьютера?
На экране «Вход» выберите Параметры вход. Если вы видите значок учетной записи Майкрософт, вы используете учетную запись Майкрософт.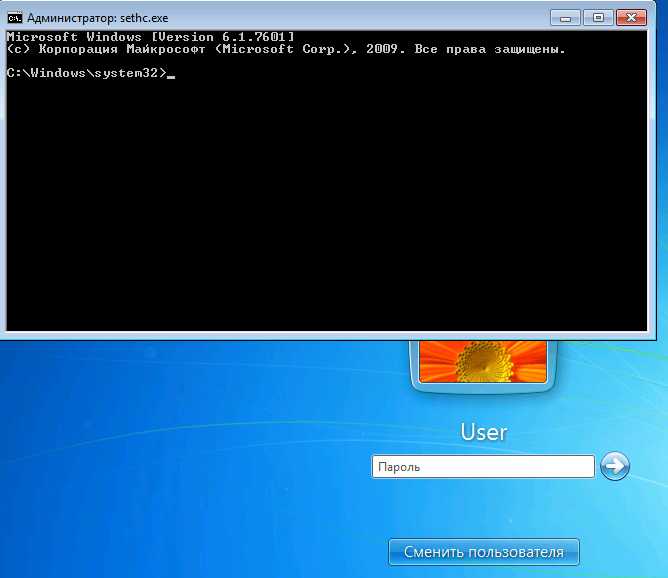 Выберите действие ниже в зависимости от типа вашей учетной записи. Для учетной записи Майкрософт вы можете сбросить пароль.
Выберите действие ниже в зависимости от типа вашей учетной записи. Для учетной записи Майкрософт вы можете сбросить пароль.
Можно ли войти в виндовс без пароля?
При входе в Windows с локальной учетной записью можно отказаться от ввода пароля. Но это наименее надежный способ входа в систему, и использовать его не рекомендуется.
Как войти в систему Windows 10?
Переход на локальную учетную запись устройства Windows 10:
- Сохраните все результаты работы.
- В области Начните выберите Параметры > Учетные записи > Ваши данные.
- Выберите Войти с помощью локальной учетной записи.
- Введите имя пользователя, пароль и подсказку пароля для новой учетной записи.
Как найти пароль на компьютере?
- Откройте браузер Chrome на компьютере.
- В правом верхнем углу экрана нажмите на изображение профиля «Пароли». Если вы не можете найти значок «Пароли», в правом верхнем углу нажмите на значок с тремя точками Настройки Автозаполнение Менеджер паролей.

- Выполните нужное действие: Просмотр.
Как убрать пароль при входе в Windows?
Как отключить запрос пароля в Windows 8, 8.1, 10 при загрузке или блокировке компьютера:
- 1 Нажмите сочетание клавиш Win+R.
- 2 Введите команду «netplwiz» и нажмите «OK».
- 3 Снимите галочку «Требовать ввод имени пользователя и пароля» и нажмите «ОК».
- 4 Введите текущий пароль два раза и нажмите «ОК».
Как убрать пароль при входе на ноутбуке?
Откройте ранее описанным способом системное приложение «Параметры» и перейдите в раздел «Учетные записи». Затем в левой боковой панели выберите раздел «Параметры входа», а в правой панели в разделе «Требуется вход» отметьте во вложенном всплывающем поле режим «Никогда».
Как сбросить компьютер до заводских настроек не входя в систему?
Если система запускается, но сбросить ОС не удается, зайдите в Параметры — Обновление и безопасность и нажмите кнопку «Перезагрузить сейчас» в разделе «Особые варианты загрузки».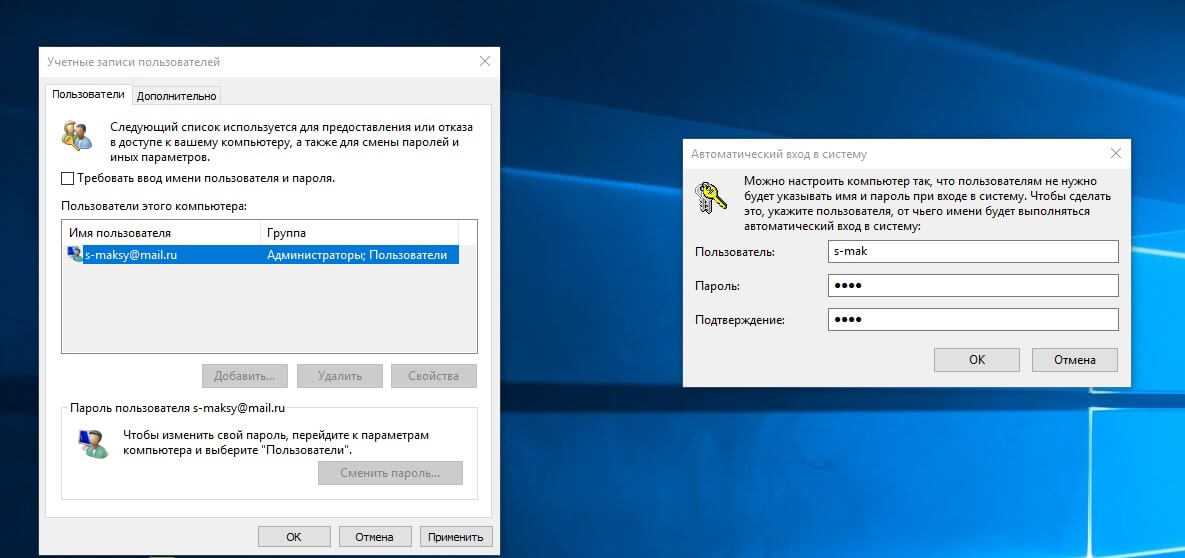 После перезагрузки зайдите в раздел «Поиск и устранение неисправностей», а затем нажмите по пункту «Вернуть компьютер в исходное состояние».
После перезагрузки зайдите в раздел «Поиск и устранение неисправностей», а затем нажмите по пункту «Вернуть компьютер в исходное состояние».
Как сбросить до заводских настроек через биос?
На материнской плате есть кнопка CLR_CMOS. Нажмите эту кнопку, когда устройство выключено и шнур питания отключен. После повторного подключения питания и загрузки нажмите и удерживайте клавишу удаления или клавишу F2, чтобы войти в BIOS для сброса.
Как вернуть Windows к заводским настройкам?
Возврат компьютера в исходное состояние:
- Проведите пальцем от правого края экрана, коснитесь пункта Параметры, а затем выберите Изменить параметры компьютера.
- Выберите элемент Обновление и восстановление, а затем — Восстановление.
- В разделе Удалить все и переустановить Windows коснитесь или щелкните Начало работы.
Что делать если не можешь войти в систему?
Устранение проблем со входом в Windows:
- Перезагрузите устройство
- Проверьте подключение к Интернету
- Проверьте пароль
- Сбросьте ПИН-код
- Сброс пароля
- Войти с помощью другой учетной записи
- Войдите в безопасном режиме
- Вход в систему с использованием временного профиля
Как включить компьютер без входа в систему?
Windows 10: как включить автоматический вход в систему
Введите команду netplwiz.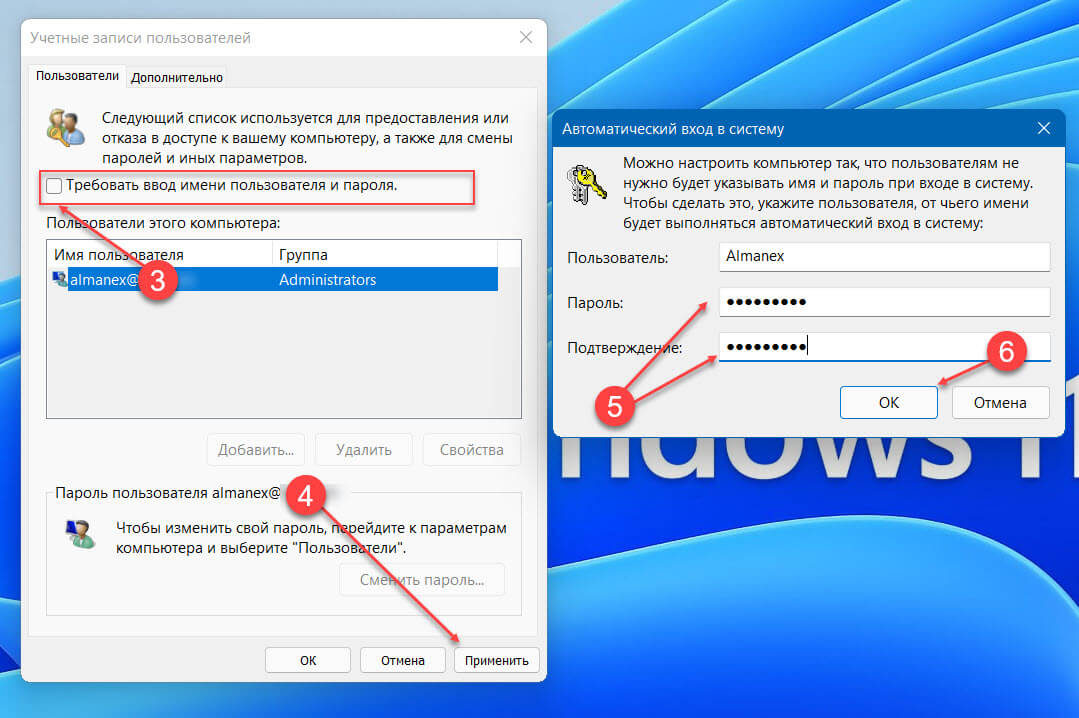 Теперь в новом окне «Учетные записи пользователей» снимите галочку рядом с записью «Требовать ввод имени пользователя и пароля». Нажмите кнопку «ОК».
Теперь в новом окне «Учетные записи пользователей» снимите галочку рядом с записью «Требовать ввод имени пользователя и пароля». Нажмите кнопку «ОК».
Как войти в систему восстановления?
В поле поиска на панели управления введите восстановление. Выберите Восстановление > Запуск восстановления системы. В окне Восстановление системных файлов и параметров нажмите кнопку Далее. Выберите точку восстановления из списка результатов и нажмите Поиск затрагиваемых программ.
Как убрать пароль с экрана блокировки в Windows 10?
1. В строке поиска или в меню «Выполнить» (выполнить вызывается клавишами Win+R) введите netplwiz и нажмите клавишу Enter. 2. Нажмите левой клавишей мыши на пользователя под которым входите в систему, после его выделения уберите флажок с «Требовать ввод имени пользователя и пароля».
Как сбросить пароль на Windows 10 с помощью командной строки?
Сброс пароля с помощью встроенной учетной записи Администратора:
- Запустив командную строку, пишем там команду — net user Администратор /active:yes и жмем Enter.

- Дальше перезагружаем компьютер.
- Кликаем по ней и без труда попадаем в систему.
Как убрать пароль на Windows 10 Если нет галочки?
Найти этот параметр можно следующим образом: Параметры — Учетные записи — Варианты входа. Для того, чтобы вернуть галочку «Требовать ввод имени пользователя и пароля», данный переключатель нужно перевести в положение «Выкл».
Как сделать вход в учетную запись Майкрософт без пароля?
Откройте приложение Authenticator и настроите учетную запись в приложении, следуя запросам. Во войти в свою учетную запись Майкрософт Дополнительные параметры безопасности. В области Учетная запись без пароля выберите Включить. Следуйте запросам на проверку учетной записи.
2 способа обойти экран входа в Windows 10 без пароля
Спонсоров
Вы не можете войти в Windows 10, потому что забыли пароль? Вы перепробовали все возможные пароли, и ничего не помогло? Итак, вы застряли на экране входа в Windows 10 и не можете двигаться дальше? Не волнуйся; эта статья поможет вам.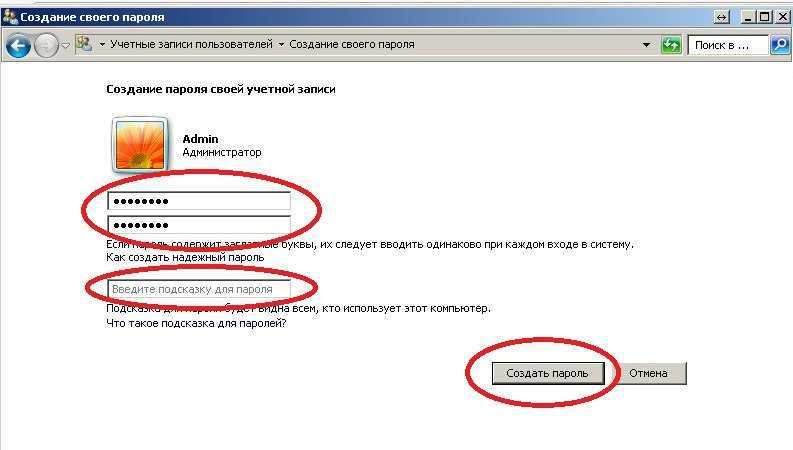 Мы покажем вам, как обойти экран входа в Windows 10 без пароля. Будьте уверены, вы сможете восстановить доступ к Windows 10 без потери данных.
Мы покажем вам, как обойти экран входа в Windows 10 без пароля. Будьте уверены, вы сможете восстановить доступ к Windows 10 без потери данных.
Способ 1: обойти вход в Windows 10 с помощью iSumsoft Windows Password Refixer
iSumsoft Windows Password Refixer — это специализированный инструмент для сброса пароля Windows, предназначенный для сброса или удаления паролей учетных записей Windows. Это самый простой и быстрый способ обойти экран входа в Windows10 без пароля. Инструмент имеет следующие особенности:
- Безопасный и простой в использовании
- Быстро сбросить пароли Windows без потери данных.
- Добавьте новые учетные записи локального администратора для Windows.
- Совместимость с Windows 7/8/10/11 и Windows Server.
- Работает для любой марки ноутбука и настольного компьютера.
Вот как iSumsoft Windows Password Refixer поможет вам обойти экран входа в Windows 10 без пароля.
Шаг 1: Создайте диск для сброса пароля.
Поскольку вы не можете войти в свою Windows 10, вам необходимо выполнить этот шаг на другом компьютере.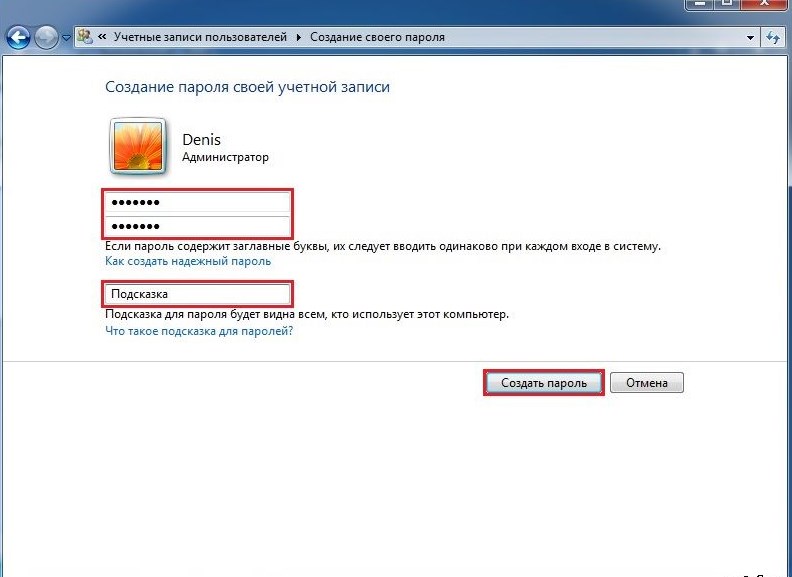 Если поблизости нет второго компьютера, одолжите его у кого-нибудь другого.
Если поблизости нет второго компьютера, одолжите его у кого-нибудь другого.
Загрузите и установите iSumsoft Windows Password Refixer на другой работающий компьютер и подключите к нему USB-накопитель.
Запустите iSumsoft Windows Password Refixer и нажмите кнопку USB-устройство.
На следующей странице убедитесь, что ваш USB-накопитель выбран, и нажмите кнопку «Начать запись».
Нажмите «Да» во всплывающем диалоговом окне, чтобы подтвердить, что вы хотите продолжить. Программное обеспечение немедленно начнет записывать файлы, необходимые для обхода пароля входа в Windows 10, на ваш USB-накопитель, чтобы создать диск для сброса пароля. Процесс создания обычно занимает всего несколько секунд.
Когда вы видите всплывающее диалоговое окно с надписью «Запись успешно завершена», это означает, что диск для сброса пароля был успешно создан. Затем извлеките USB-накопитель из компьютера.
Шаг 2: Загрузите компьютер с диска.
Подключите USB-накопитель для сброса пароля, который вы только что создали, к заблокированному компьютеру, на котором вы хотите обойти экран входа в Windows 10.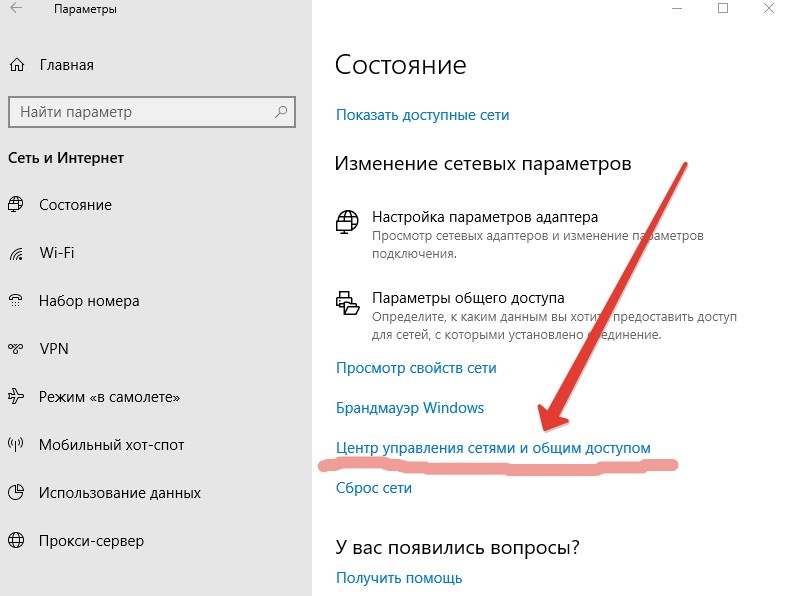
Запустите (или перезагрузите) компьютер, и после его запуска нажмите и удерживайте F12 или F8 (или Esc, в зависимости от производителя вашего компьютера), пока не появится меню загрузки.
В меню загрузки выберите USB-накопитель в качестве загрузочного устройства и нажмите «ОК». Ваш компьютер загрузится с USB-накопителя.
Когда ваш компьютер завершит загрузку с USB-накопителя, вы увидите на экране iSumsoft Windows Password Refixer.
Шаг 3: Удалите пароль для своей учетной записи.
В окне iSumsoft Windows Password Refixer выберите свою Windows 10, выберите пользователя, чей пароль вы забыли, и нажмите кнопку «Сбросить пароль».
Во всплывающем диалоговом окне нажмите «Да», и ваш пароль будет немедленно сброшен на пустой (то есть удален).
Нажмите кнопку «Перезагрузить», затем нажмите «Да» и быстро извлеките USB-накопитель из компьютера. Ваш компьютер перезагрузится в обычном режиме.
Шаг 4. Обойдите экран входа в Windows 10.
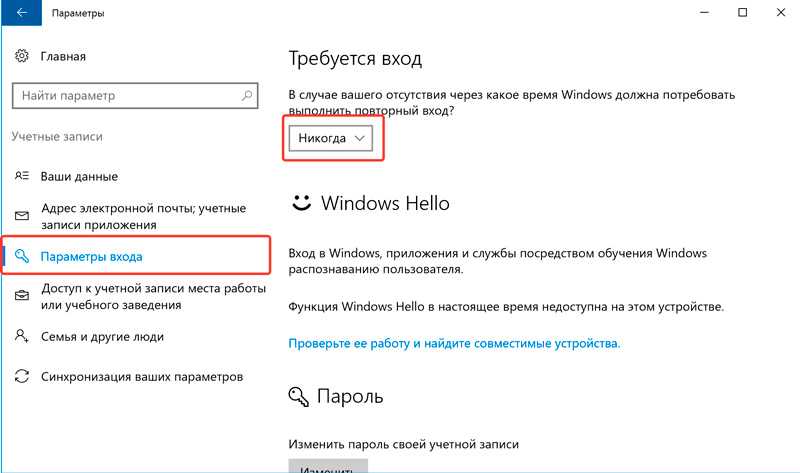
Как только ваш компьютер завершит перезагрузку, он пропустит экран входа в Windows 10 и автоматически войдет в Windows 10 без пароля.
Способ 2: обойти вход в Windows 10 с помощью командной строки
Если вы хотите обойти пароль для входа в Windows 10 без использования стороннего программного обеспечения, вам подойдет командная строка. Выполните шаги, описанные ниже.
Шаг 1: Загрузите компьютер с USB-накопителя Windows 10.
Во-первых, вам нужно сделать загрузочную флешку Windows 10 на другом рабочем компьютере, если у вас его нет.
Подключите USB-накопитель Windows 10 к компьютеру, на котором вы хотите обойти экран входа в Windows 10, а затем загрузите компьютер с USB-накопителя.
Шаг 2: Замените Utilman.exe на Cmd.exe.
После того, как ваш компьютер завершит загрузку с USB-накопителя, вы увидите окно «Установка Windows». Нажмите «Далее», а затем «Восстановить компьютер».
На вашем компьютере появится синий экран «Выберите вариант».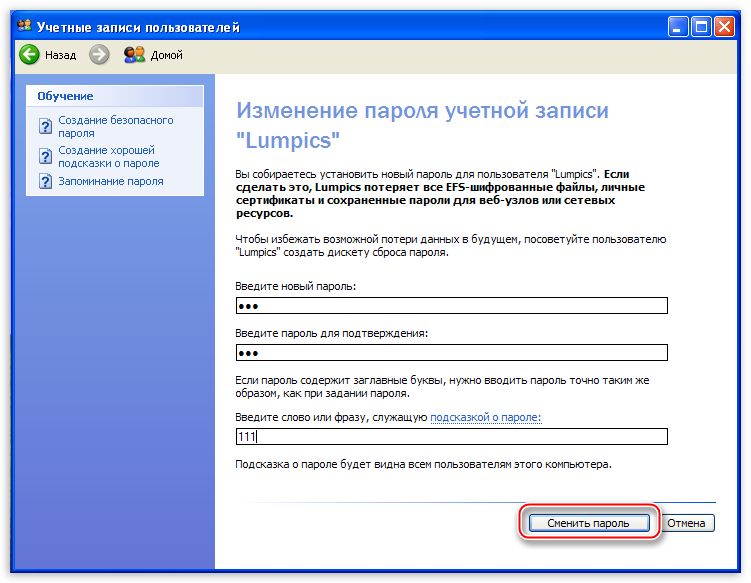 Выберите «Устранение неполадок», а затем «Восстановление образа системы».
Выберите «Устранение неполадок», а затем «Восстановление образа системы».
Вы увидите окно «Re-image your computer». Нажмите «Отмена», а затем «Далее». На следующей странице нажмите кнопку «Дополнительно», выберите «Установить драйвер» и нажмите «ОК». Это вызовет диалоговое окно Открыть.
В диалоговом окне «Открыть» откройте диск операционной системы, на котором установлена ваша Windows 10, а затем перейдите в папку Windows\System32.
В папке System32 найдите файл с именем Utilman и переименуйте его в Utilman1. Вам нужно обновить текущую папку, чтобы увидеть изменения.
Опять же, в папке System32 найдите файл с именем cmd и переименуйте его в Utilman.
Закройте все окна на экране, а когда вы вернетесь к экрану «Выберите вариант», выберите «Продолжить». Ваш компьютер перезагрузится в Windows 10 как обычно.
Шаг 3: обойти пароль для входа в Windows 10 с помощью cmd.
Когда вы попадете на экран входа в Windows 10, нажмите кнопку «Стереть доступ» в правом нижнем углу.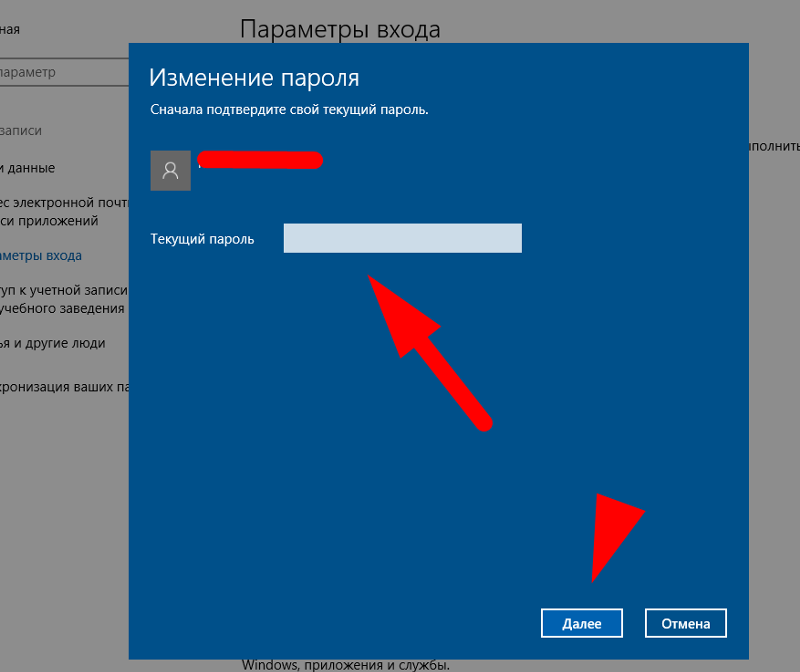 Это вызовет окно командной строки.
Это вызовет окно командной строки.
В окне командной строки введите сетевое имя пользователя «» и нажмите Enter. Замените имя пользователя на фактическое имя учетной записи Windows. Это сбросит ваш пароль Windows 10 на пустой.
Закройте окно командной строки и нажмите «Войти» на экране входа, чтобы войти в Windows 10 без пароля.
Подводя итогКогда вы забыли свой пароль Windows 10 и не можете войти в систему, вы можете задаться вопросом, есть ли способ обойти экран входа в Windows 10 без пароля. К счастью, оба iSumsoft Windows Password Refixer и Командная строка может помочь вам в этом. Оба метода безопасны и надежны. Просто выберите метод, который лучше всего подходит для вас. Стоит отметить, что оба метода требуют использования USB-накопителя.
Как сбросить забытый пароль в Windows 10
В конце концов, по той или иной причине вы не сможете войти в Windows 10, чтобы получить доступ к своим файлам и приложениям. Эта проблема со входом может возникнуть после установки новой версии операционной системы, забытого пароля или по многим другим причинам.
Эта проблема со входом может возникнуть после установки новой версии операционной системы, забытого пароля или по многим другим причинам.
Технически, если у вас нет имени пользователя и пароля, вы не сможете получить доступ к своей учетной записи Windows 10. Однако обходной путь позволяет вам восстановить контроль администратора над вашим компьютером и сбросить забытый пароль для доступа к исходной учетной записи.
В этом руководстве вы узнаете, как сбросить забытый пароль и восстановить локальную учетную запись в Windows 10. (Если вы настроили контрольные вопросы для сброса пароля, выполните следующие действия.)
Важно: Прежде чем продолжить чтобы сбросить пароль в Windows 10, обратите внимание, что этот обходной путь работает только с локальными учетными записями, а не с использованием учетной записи Microsoft. Если это ваш случай, вам нужно будет использовать онлайн-инструмент восстановления пароля Microsoft. На странице вас встретит «Почему вы не можете войти?» вопрос, где вы должны выбрать вариант «Я забыл свой пароль» .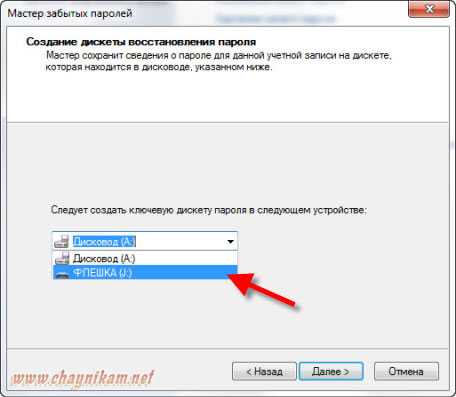 Затем онлайн-форма проведет вас через различные способы подтверждения того, что вы «вы», используя дополнительный адрес электронной почты, отправив текст SMS на ваш телефон и другие способы восстановления пароля.
Затем онлайн-форма проведет вас через различные способы подтверждения того, что вы «вы», используя дополнительный адрес электронной почты, отправив текст SMS на ваш телефон и другие способы восстановления пароля.
Чтобы восстановить доступ к своей учетной записи после того, как вы забыли пароль, создайте USB-носитель с Windows 10, а затем выполните следующие действия:
Запустите компьютер с загрузочного USB-носителя Windows 10.
Краткое примечание: Чтобы запустить устройство с загрузочного носителя, вам может потребоваться изменить настройки BIOS или UEFI. Этот процесс обычно требует нажатия одной из функциональных клавиш (F1, F2, F3, F10 или F12), ESC или клавиши Delete. Для получения более точных инструкций посетите веб-сайт поддержки производителя вашего ПК.
Используйте сочетание клавиш Shift + F10 на странице «Настройка», чтобы открыть Командную строку .
Введите следующую команду, чтобы перейти из папки
X:\Sourcesв корневую папку установки Windows 10, и нажмите Введите :
Введите :К:
В команде мы используем
C:, потому что обычно это буква диска для доступа к жесткому диску после загрузки устройства с USB, но вам может понадобиться поиграться, чтобы найти правильную букву диска. Вы можете подтвердить местоположение с помощью командыdir. Если в результате отображаются папки «Programs Files» и «Windows», вы на правильном пути.Введите следующую команду, чтобы перейти к папке System32 , и нажмите . Введите :
.компакт-диск Windows\System32
Введите следующие команды, чтобы заменить кнопку Utility Manager на прямой доступ к Командной строке с экрана входа и нажмите Введите
(в каждой строке):ren utilman.exe utilman.exe.bak ren cmd.exe utilman.exe
Введите следующую команду для обычной перезагрузки компьютера и нажмите Введите :
перезагрузка wpeutil
На экране входа нажмите кнопку Utility Manager в правом нижнем углу, чтобы открыть Командную строку .

Введите следующую команду, чтобы включить встроенную учетную запись администратора, а затем нажмите . Введите :
.сетевой пользователь Администратор /активный:да
Нажмите кнопку Power в правом нижнем углу и выберите параметр Restart .
На экране входа выберите учетную запись администратора .
Открыть Запустить .
Найдите Управление компьютером и щелкните верхний результат, чтобы открыть приложение.
Расширение локальных пользователей и групп отделение.
Разверните ветку пользователей .
Щелкните правой кнопкой мыши учетную запись, чтобы сбросить пароль, и выберите параметр Установить пароль .
Укажите новый пароль.

Нажмите кнопку OK .
Выйдите из учетной записи администратора .
Войдите снова, используя учетную запись с новым паролем.
Повторно перезагрузите устройство с помощью загрузочного USB-носителя Windows 10.
Используйте сочетание клавиш Shift + F10 на странице «Настройка», чтобы открыть Командную строку .
Введите следующую команду, чтобы перейти в корневую папку установки Windows 10, и нажмите . Введите :
.К:
Введите следующую команду, чтобы перейти к папке System32 , и нажмите 9.0009 Введите :
компакт-диск Windows\System32
Введите следующие команды для замены, чтобы восстановить исходные настройки утилит, и нажмите Введите (в каждой строке):
ren utilman.
 exe cmd.exe
ren utilman.exe.bak utilman.exe
exe cmd.exe
ren utilman.exe.bak utilman.exe Введите следующую команду, чтобы отключить учетную запись администратора, и нажмите . Введите
сетевой пользователь Администратор / активный: нет
Введите следующую команду для обычной перезагрузки компьютера и нажмите Введите :
перезагрузка wpeutil
После выполнения этих шагов вы снова получите доступ к своей учетной записи Windows 10.
Важно отметить, что этот метод должен работать, если вы пытаетесь сбросить пароль Windows 10 из локальной учетной записи без шифрования. Если вы используете какое-либо шифрование, например BitLocker, вам потребуется исходный пароль для доступа к учетной записи. В противном случае вы можете потерять свои данные.
Мы ориентируемся в этом руководстве на Windows 10, но вы можете использовать те же инструкции в Windows 8.1, Windows 7 и более ранних версиях операционной системы.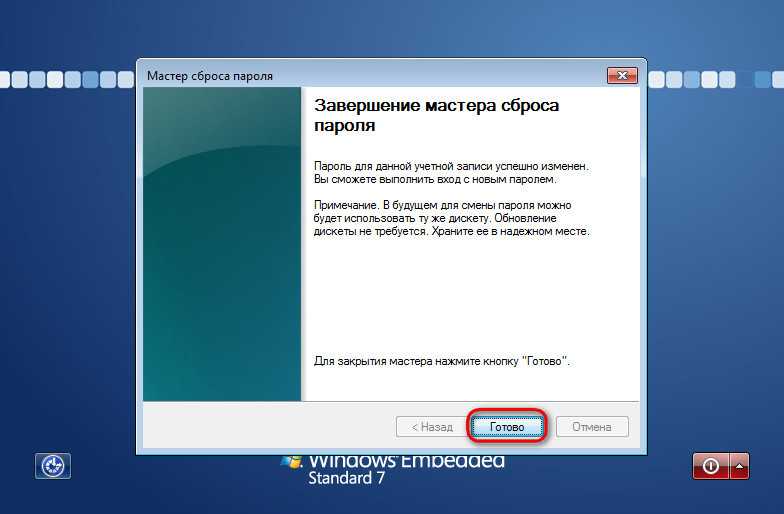
- Еженедельный дайджест: переполнение панели задач и технические советы
- Сборка Windows 10 19044.1865 (KB5015878) вышла в качестве предварительной версии
Мы ненавидим спам так же, как и вы! Отписаться в любое время
Работает на Follow.it (Конфиденциальность), нашей конфиденциальности.
Забыли пароль для входа в Windows 10
1. Если вы забыли пароль для входа, но можете использовать отпечаток пальца для входа в свою учетную запись.
2. После входа в свою старую учетную запись создайте новую учетную запись. После того, как новый создан, вы можете войти в ноутбук с новой учетной записью.

3. На этом этапе вы можете выбрать создание новой учетной записи Microsoft или локальной учетной записи. Для регистрации новых учетных записей Microsoft требуется сеть и адрес электронной почты или номер телефона. Для удобства вы можете создать новую локальную учетную запись.
4. Выйдите из текущей учетной записи и войдите, используя новую.
Редактировать
1.
 Когда вы забыли пароль для входа в свою учетную запись Microsoft и не можете войти в свой ноутбук.
Когда вы забыли пароль для входа в свою учетную запись Microsoft и не можете войти в свой ноутбук.2. На сайте Microsoft сбросьте пароль учетной записи Microsoft, при условии, что вам нужно найти другой компьютер с выходом в Интернет.
3. Откройте https://account.live.com/password/reset и выполните «Забыли пароль».
4. Здесь вам необходимо подтвердить номер мобильного телефона или адрес электронной почты вашей зарегистрированной учетной записи Microsoft.


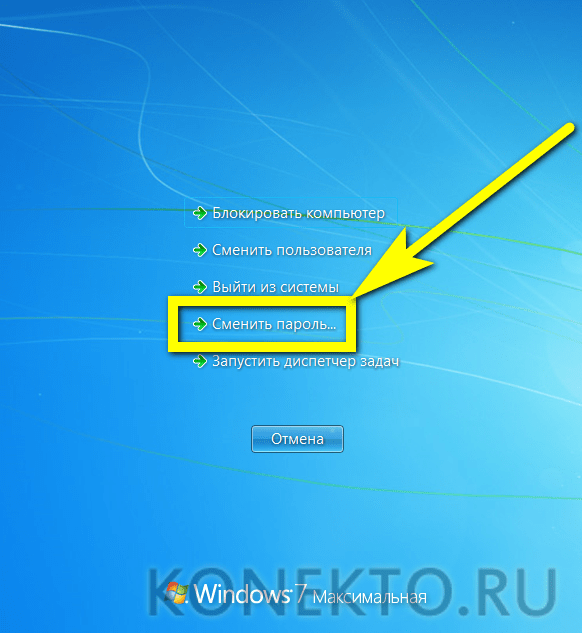
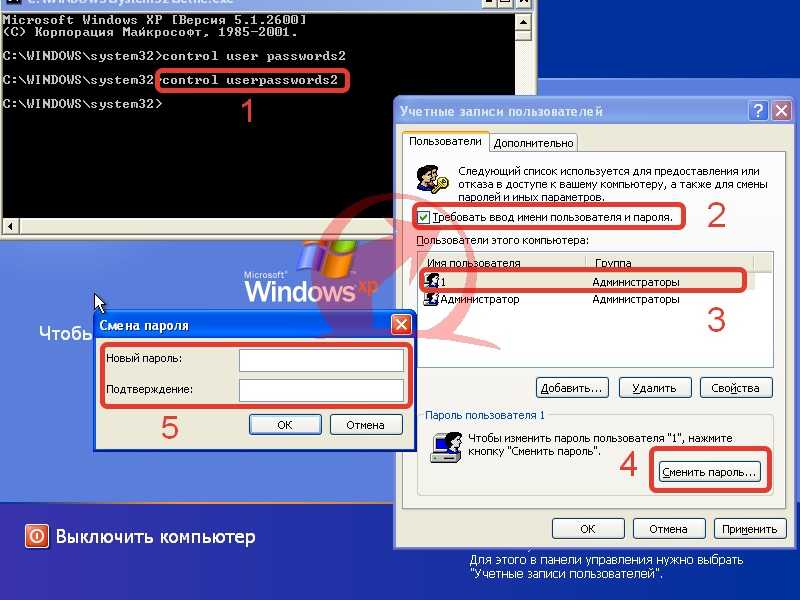
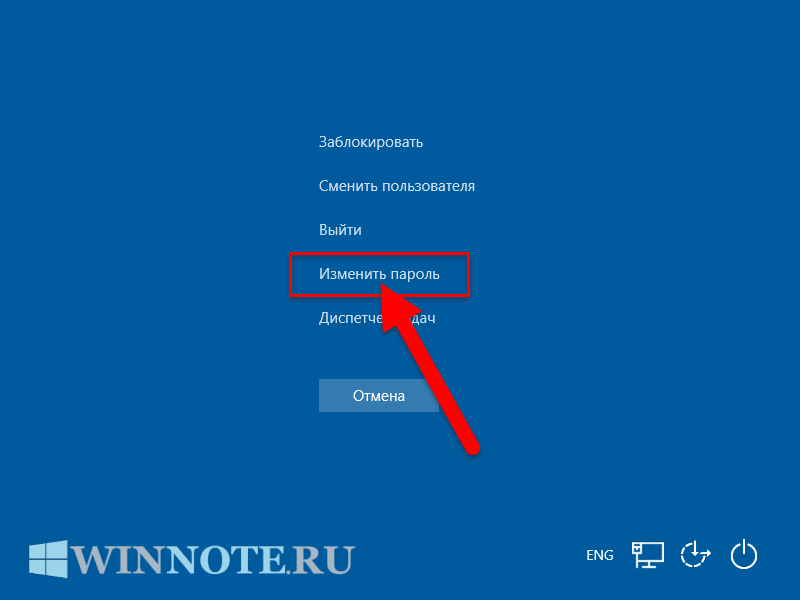 Введите :
Введите :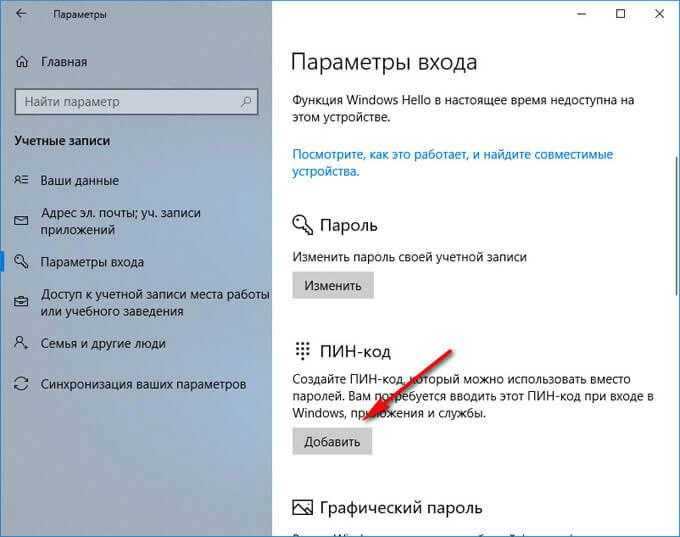

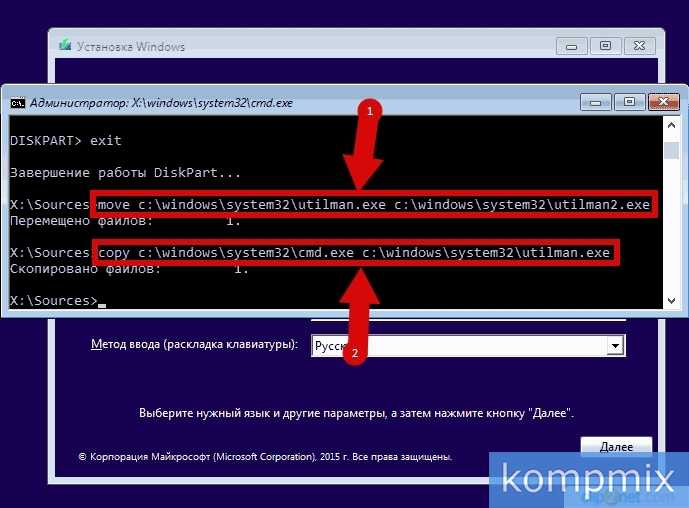 exe cmd.exe
ren utilman.exe.bak utilman.exe
exe cmd.exe
ren utilman.exe.bak utilman.exe 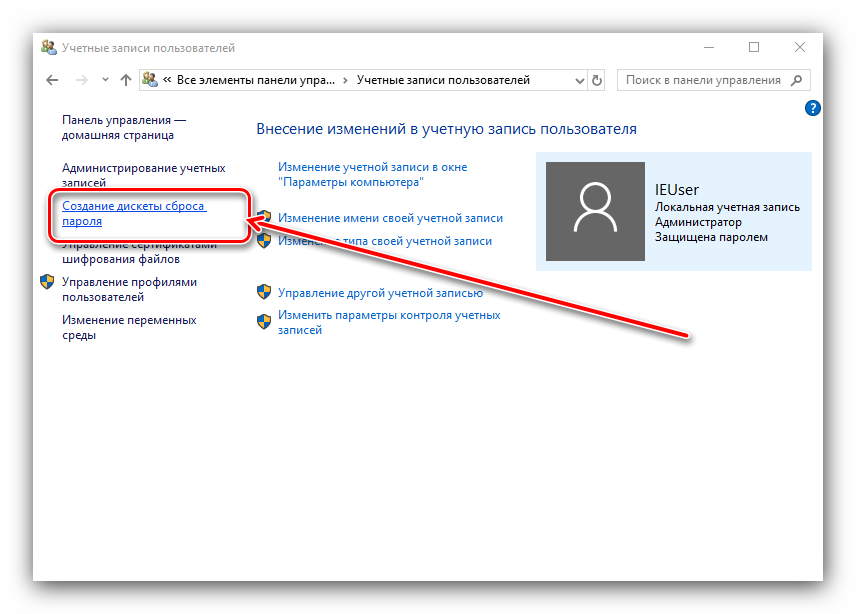
 Когда вы забыли пароль для входа в свою учетную запись Microsoft и не можете войти в свой ноутбук.
Когда вы забыли пароль для входа в свою учетную запись Microsoft и не можете войти в свой ноутбук.