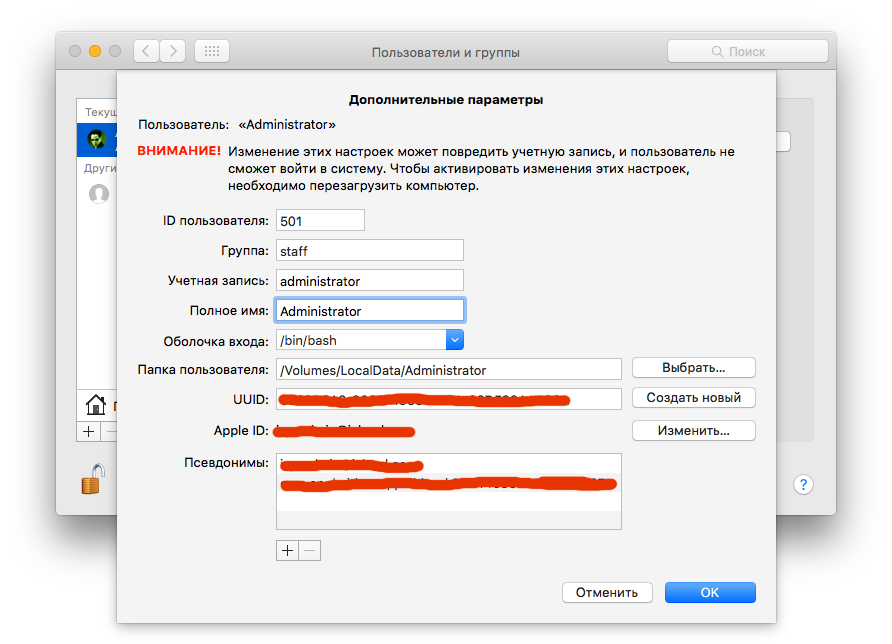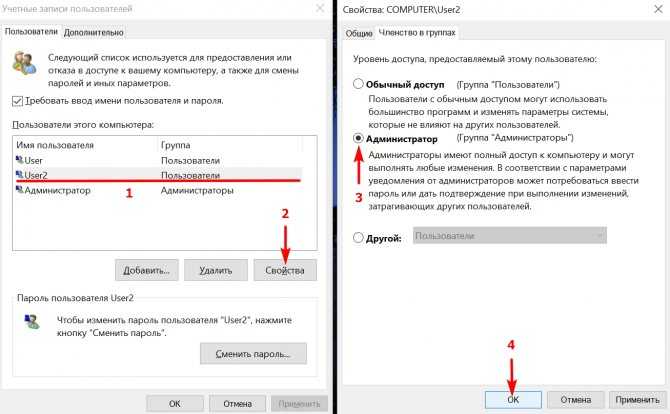Как пользователя сделать администратором в Windows 11/10
Как пользователя сделать администратором в Windows 11/10Опубликовано: 28.07.2021 Категория: windows Автор: myWEBpc
При создании второй учетной записи в Windows 11 или Windows 10 будет создана по умолчанию стандартная локальная учетная запись без прав администратора. Учетная запись с правами администратора обладает большими привилегиями в системе, чем стандартная.
В данной инструкции разберем, как изменить тип учетной записи в Windows 11/10, чтобы изменить пользователя со стандартной учетной записи на администратора.
Примечание: Ниже описанные способы подойдут как для локальных учетных записей, так и для учетных записей Microsoft. Также, чтобы сменить тип со стандартной на админа, вы должны выполнять ниже действия с учетной записью администратора, но мы разберем как это сделать без прав администратора.
Как сделать пользователя администратором в Windows 11
- Откройте «Параметры» > «Учетные записи» > «Семья и другие пользователи

- Нажмите в списке на пользователя, чтобы раздвинуть свойства.
- Далее «Изменить тип учетной записи«.
- В новом окне выберите «Администратор» и нажмите OK.
Как сделать пользователя администратором в Windows 10
- Откройте «Параметры» > «Учетные записи» > «Семья и другие пользователи«.
- Справа нажмите на пользователя и «Изменить тип учетной записи«.
- В новом окне смените из стандартной на «Администратор«.
Изменение типа учетной записи через
netplwiz- Под управлением Windows 11 или Windows нажмите сочетание кнопок Win+R и введите netplwiz.
- Выберите нужного пользователя и ниже нажмите на «Свойства«.
- В новом коне перейдите во вкладку «Членство в группах«.
- Установите значение на «Администратор» и применить.
Как сменить администратора при помощи CMD
Запустите командную строку от имени администратора и введите ниже команды.
net users — выводит список всех пользователей.net localgroup Администраторы TestMWP /add — выбранный пользователь будет добавлен в админы.net localgroup Пользователи TestMWP /delete — будет удален из обычных пользователей.
Как сделать стандартную учетную запись администратора, не являясь администратором
Если вдруг по каким-либо причинам вы не можете зайти в учетную запись администратора, чтобы сменить тип учетной записи, то есть один метод, как это сделать.
- Создайте установочную флешку с Windows 11 или Windows 10.
- Начните установку и на выборе языка нажмите Shift+F10 для ноутбуков Fn+Shift+F10.
- Это запустит командную строку с нужными правами.
- Введите выше команду в окно CMD.
Как войти в систему как администратор в Windows 10
При установке Windows 10 Windows запрашивает создание имени пользователя и пароля, которые используются для входа в качестве администратора в Windows 10. Это может быть основная учетная запись для входа в Windows. но это не настоящая учетная запись администратора.
Это может быть основная учетная запись для входа в Windows. но это не настоящая учетная запись администратора.
Учетная запись суперадминистратора отключена по умолчанию в Windows 10 по соображениям безопасности. Разница между встроенной учетной записью администратора и той, которую вы используете, заключается в том, что встроенная учетная запись администратора не получает запросов UAC для запуска приложений в административном режиме.
Краткое описание
- 1 Включение учетной записи администратора Windows 10
- 1.1 Включение встроенной учетной записи администратора с помощью управления пользователями инструмент
- 1.2 Включить скрытую учетную запись суперадминистратора с помощью командной строки
- 1.3 Включить скрытую учетную запись администратора с помощью групповой политики
- 2 Создайте новую учетную запись администратора в Windows 10
- 3 Как изменить обычного пользователя на администратора в Windows 10
- 4 Как удалить учетную запись администратора в Windows 10
- 5 Продолжить чтение:
В этой статье мы обсудим включение скрытой учетной записи администратора в Windows 10.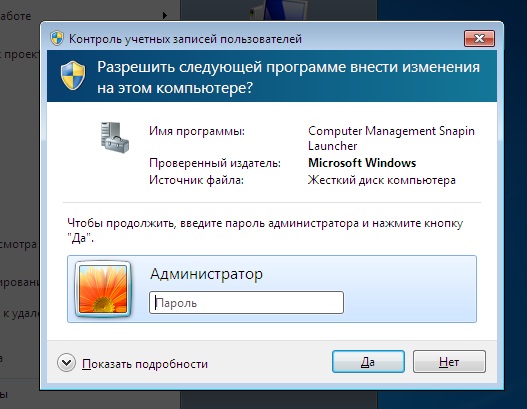
Содержание
- Включить учетную запись администратора Windows 10
- Включите встроенную учетную запись администратора с помощью инструмента управления пользователями
- Включить скрытую учетную запись суперадминистратора с помощью командной строки
- Включить скрытую учетную запись администратора с помощью групповой политики
- Создайте новую учетную запись администратора в Windows 10
- Как изменить обычного пользователя на администратора в Windows 10
- Как удалить учетную запись администратора в Windows 10
- Продолжить чтение:
Включить учетную запись администратора Windows 10
Есть довольно много способов включить скрытую учетную запись администратора в Windows 10. Давайте обсудим их один за другим. Вы можете использовать любой удобный для вас метод.
Включите встроенную учетную запись администратора с помощью инструмента управления пользователями
Чтобы включить учетную запись администратора Windows 10 с помощью инструмента управления пользователями, сделайте следующее:
- Перейдите в меню “Выполнить” -> control userpasswords2
- Перейдите на вкладку “Дополнительно” и нажмите кнопку “Дополнительно” в разделе “Расширенное управление пользователями”
- В папке “Пользователи” вы найдете всех локальных пользователей, созданных в системе
- Щелкните правой кнопкой мыши пользователя «Администратор» и перейдите в раздел «Свойства».

- Снимите флажок «Учетная запись отключена» и нажмите OK Включить учетную запись администратора в Windows 10
Не забудьте защитить паролем учетную запись администратора, установив новый пароль. По умолчанию учетная запись администратора не имеет пароля.
После включения учетной записи администратора вы увидите пользователя на экране входа в систему. Просто щелкните имя пользователя администратора и введите пароль, чтобы войти в систему как администратор на вашем компьютере с Windows 10..
Включить скрытую учетную запись суперадминистратора с помощью командной строки
Можно включить учетную запись администратора Windows 10 с помощью командной строки:
- Открыть командную строку от имени администратора
- Выполните следующую команду, чтобы активировать пользователя с правами администратора:
администратор сетевого пользователя/активный: да - Чтобы установить пароль для администратора, используйте следующую команду:
администратор сетевого пользователя *
После включения учетной записи администратора выйдите из своей текущей учетной записи, и вы увидите пользователя-администратора на экране входа в систему.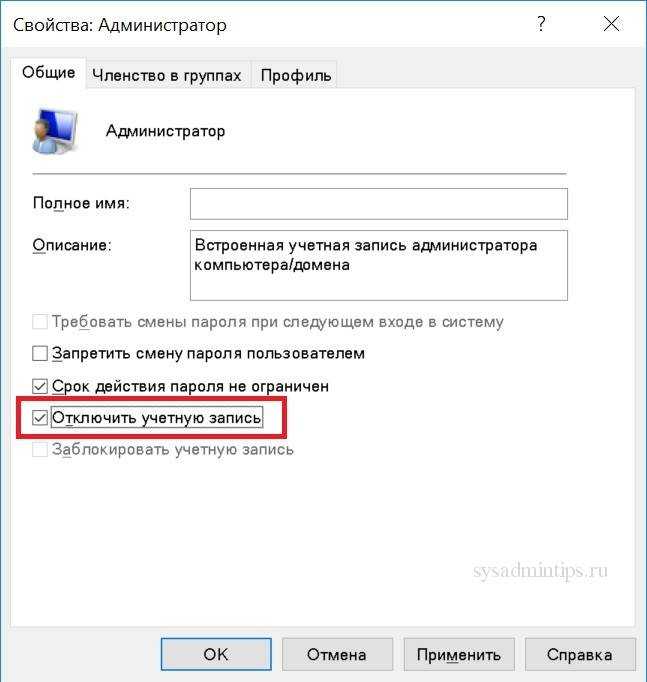 Нажмите на нее и войдите, используя только что установленный пароль.
Нажмите на нее и войдите, используя только что установленный пароль.
Включить скрытую учетную запись администратора с помощью групповой политики
Если вы системный администратор, вы можете легко включить пользователя-администратора по умолчанию с помощью групповой политики Windows:
- Откройте редактор групповой политики, выбрав Выполнить -> gpedit.msc
- Перейдите в Конфигурация компьютера -> Настройки Windows -> Настройки безопасности -> Локальные политики -> Параметры безопасности
- На правой панели откройте «Учетные записи: статус учетной записи администратора».
- По умолчанию отключено. Включите параметр, чтобы включить учетную запись администратора. Групповая политика для включения учетной записи администратора
Создайте новую учетную запись администратора в Windows 10
- Перейдите в меню «Выполнить» -> lusrmgr.msc
- Перейдите в раздел Пользователи и выберите Новый пользователь в меню Действия .

- Введите имя пользователя и пароль ( Остальные сведения необязательны)
- После создания пользователя дважды щелкните имя пользователя, чтобы открыть Свойства учетной записи.
- Перейдите в Член нажмите кнопку “Добавить”.
- Введите administrator в поле имени объекта и нажмите кнопку Проверить имена .
Как изменить обычного пользователя на администратора в Windows 10
- Перейти к «Выполнить» -> lusrmgr.msc
- Дважды щелкните имя пользователя в списке локальных пользователей, чтобы открыть свойства учетной записи.
- Перейдите на вкладку Член , нажмите кнопку Добавить tton.
- Введите administrator в поле имени объекта и нажмите кнопку Проверить имена .
Как удалить учетную запись администратора в Windows 10
- Go to Run -> lusrmgr.msc
- Щелкните правой кнопкой мыши пользователя, которого вы хотите удалить и выберите Удалить .

- Вы получите следующий запрос: Удаление пользователя-администратора в Windows 10
« Каждая учетная запись пользователя помимо имени пользователя имеет уникальный идентификатор. Удаление учетной записи пользователя удаляет этот идентификатор, и его невозможно восстановить, даже если вы создаете новую учетную запись с таким же именем пользователя.. Это может помешать пользователю получить доступ к ресурсам, доступ к которым у него в данный момент есть ».
- Нажмите Да, чтобы немедленно удалить пользователя.
Хотя не рекомендуется включать и входить в систему как администратор в Windows, если это необходимо, вы всегда можете использовать любой из методов, приведенных в этой статье, для включения и использования учетной записи администратора. Просто осторожно обращайтесь с учетной записью суперадминистратора.
Продолжить чтение:
- Как запуск любой программы с экрана входа в Windows 10
- Как запускать программы от имени администратора в Windows 10
- Включение, отключение или удаление встроенной учетной записи администратора в Windows 10
- Как создать учетную запись администратора в Windows 10
- Как сбросить забытый пароль в Windows 10 (включая администратора)
Я включил суперадминистратор
удаленную учетную запись администратора
отключен суперадминистратор
Теперь я не могу войти в суперадминистратор, так как ваш администратор не активен.
что делать, чтобы создать нового пользователя?
Ответить
ik он должен иметь предварительные настройки администратора
НО ЧТО, ЕСЛИ У МЕНЯ ЭТИХ НЕ ИМЕЕТ
КАК Я МОГУ КОГДА-ЛИБО ПОЛУЧИТЬ АДМИНИСТРАТОРА НАЗАД?
То есть я использовал уловку shift5 раньше
НО ТЕПЕРЬ ЭТО НЕ РАБОТАЕТ
есть ли способ сделать это?
Ответить
Все вышесказанное требует, чтобы вы были в журнале вошел как администратор. Проблема в том, как войти в систему, когда у вас нет учетной записи администратора или вы потеряли пароль (mea culpa!)
Ответ
Когда я пытаюсь изменить группу обычной учетной записи , отображается сообщение “Доступ запрещен”. Что мне делать?
Ответить
Чтобы изменить группу обычного пользователя, вы должны быть администратором. Пожалуйста, войдите в систему с учетной записью с правами администратора, а затем попробуйте изменить группу.
Ответить
У меня нет компьютера, поэтому вы можете сказать мне, как заканчивается эта учетная запись администратора мой телефон
Ответить
Моя проблема не в том, чтобы «включить» учетную запись администратора. Он включен. Но когда я включаю свой компьютер, я не вижу возможности войти в систему как администратор.
Он включен. Но когда я включаю свой компьютер, я не вижу возможности войти в систему как администратор.
Ответьте
щелкните правой кнопкой мыши командную строку и запустите от имени администратора. была такая же проблема.
Ответ
Я потратил весь день, пытаясь решить эту проблему, потому что я потратил 3 дня, пытаясь решить свои проблемы с антивирусом (обновляя мой рецепт). Имея те же проблемы, что и у других здесь – не могу обойти проблему администратора. Никогда раньше не было такой проблемы. Что случилось, чтобы ЭТО начало происходить? Мой компьютер у меня уже несколько лет, и мне пришлось принудительно перейти на Windows 10. С тех пор, как я обновился, для меня это была просто чертова головная боль. Windows 10 должна быть удалена. Я думаю, что в последнее время есть варианты получше, чем Windows. Ни у кого нет времени тратить на эти проблемы!
Ответ
Здравствуйте,
Я удалил свою учетную запись администратора в Windows 10 pro.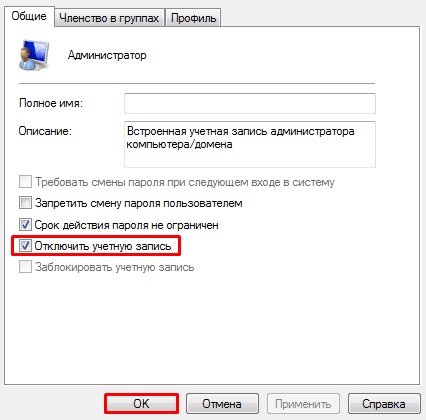 Затем я выхожу из окон для некоторой работы, и когда я вернулся, я вижу свое удаленное имя пользователя в окне входа в систему.. Но когда я пытался войти в систему с помощью пин-кода удаленной учетной записи, появляется сообщение, что «ваш пароль был изменен на другом устройстве. Вы должны войти на это устройство один раз с новым паролем, а затем вы можете войти с вашим PIN-кодом »
Затем я выхожу из окон для некоторой работы, и когда я вернулся, я вижу свое удаленное имя пользователя в окне входа в систему.. Но когда я пытался войти в систему с помощью пин-кода удаленной учетной записи, появляется сообщение, что «ваш пароль был изменен на другом устройстве. Вы должны войти на это устройство один раз с новым паролем, а затем вы можете войти с вашим PIN-кодом »
Я тоже пробовал свой пароль, он не работает.
С уважением help
Ответить
У вас должна быть рабочая учетная запись администратора на вашем компьютере. Пожалуйста, проверьте, есть ли другая учетная запись, которая работает?
Ответить
Эта утилита не входит в состав Windows 10 Home. Помогло бы включить эту информацию (и подходящее обходное решение).
Ответ
Моя проблема в том, что я создал дополнительную учетную запись для своего брата, и я обнаружил, что у меня уже есть два аккаунта, поэтому Я удалил одну из учетных записей с именем patri, но затем я удалил свою основную учетную запись (не зная, что она называется patri), и теперь я не могу получить административную информацию, поэтому я не могу вернуть свою учетную запись (файлы, если учетная запись все еще существует)
Ответить
У меня такая же проблема. Я пытался удалить приложение, что было разрешено только администратором. Я перешел на страницу «Настройки», затем в раздел учетных записей, затем проверил статус администратора моей группы пользователей. Я сделал ошибку, изменив это только на пользователя. Тогда нельзя вернуться назад. Тем не менее, управление приложениями было запрещено даже до того, как я это сделал. В чате с Microsoft ходил там кругами, которые заканчивались «Сбросить Windows 10». Боже.
Я пытался удалить приложение, что было разрешено только администратором. Я перешел на страницу «Настройки», затем в раздел учетных записей, затем проверил статус администратора моей группы пользователей. Я сделал ошибку, изменив это только на пользователя. Тогда нельзя вернуться назад. Тем не менее, управление приложениями было запрещено даже до того, как я это сделал. В чате с Microsoft ходил там кругами, которые заканчивались «Сбросить Windows 10». Боже.
Ответить
После сброса вашей системы все в порядке?
Ответ
Моя проблема явно глубже system.
Командные запросы, которые вы упомянули, плюс ‘cmd’, (просто нет ответа) ‘control user2’, sfc/scannow, netplwiz ‘выполняются:
Произошла системная ошибка 5 Доступ запрещен . ИЛИ
Эту оснастку нельзя использовать с этой версией Win 10, перейдите к учетным записям пользователей на панели управления – там, где нет соответствующего заголовка.
ИЛИ
Ужасное ‘НЕТ ‘с окошками (вы потеряете)’ bongs ‘!
Что предполагает;
Чтобы продолжить, введите имя пользователя и пароль администратора.
Это означает, что я не могу даже разрешить обновление JAVA, которое несколько дней «ныло» – поскольку у меня нет никаких полномочий на МОЙ компьютер!
Я потратил более 20 часов на поиски этого, включая контакт с Microsoft, который перепроверил -install (на самом деле не спрашивая).
К счастью, я сделал резервную копию всех моих личных файлов, прежде чем связываться с ними!
Единственным заметным эффектом было то, что у меня была клавиатура, настроенная в США !!!
@ и »меняются местами, но не сообщают вам, поэтому вы начинаете« охотиться за иглой Microsoft версия »!
Для исправления этого небольшого трюка (нелогично) необходимо посетить Time & Language в настройках.
Linux продолжает выглядеть все лучше и лучше!
Ответ
l usrmgr
Я получаю: «Этот снапин нельзя использовать с этой версией Win 10
net user admin и т. д..
Я получаю системную ошибку 5, доступ запрещен
control userpasswords2
Я получаю окно, содержащее только одну опцию, а это НЕТ
Я пробовал другие предложения и начинаю рассмотрите возможность полной переустановки WIN 10.
Это явно что-то похороненное гораздо глубже, что я могу найти.
Ответ
У меня такая же проблема.
Ответ
У меня такая же проблема
Ответ
У меня такая же проблема !!!
lusrmgr
Я получаю: ‘Этот снапин нельзя использовать с этой версией Win 10
администратор сети и т. д.
Я получаю ящик, содержащий только один НЕТ
Я пробовал другие предложения и начинаю рассматривать возможность полной переустановки WIN 10.
Но для этого мне нужно запустить Media Creation Tool, но Я не могу «разрешить этому приложению вносить изменения в ваше устройство»? так как есть только ОДИН вариант…. НЕТ! Мне некуда вводить имя администратора и п/слово !!
Это явно что-то похоронено гораздо глубже, что я могу найти.
Ответ
Такая же проблема. Я вижу только кнопку «НЕТ», ничего не могу установить. Невозможно ввести пользователя и пароль администратора.
Ответить
Братан,
У меня такая же проблема.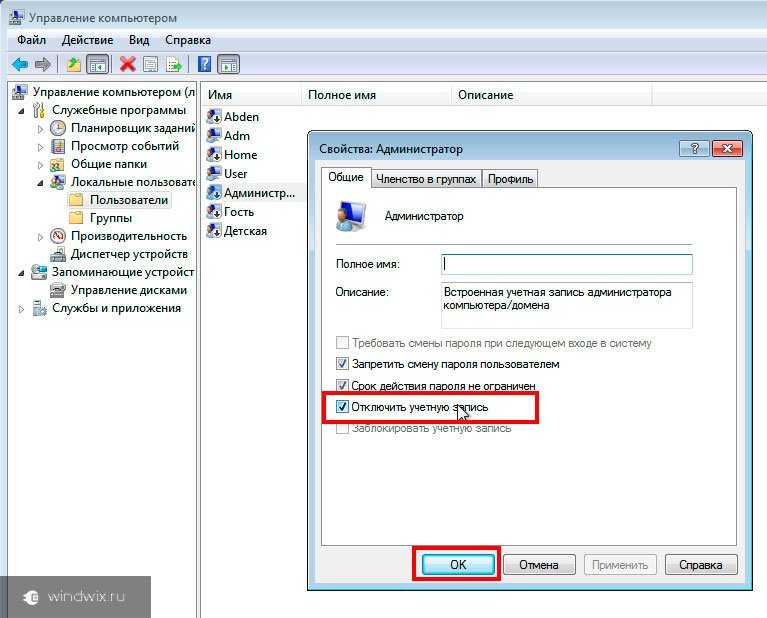 Есть ли у вас решение?
Есть ли у вас решение?
Ответить
Вход и поддержка | ADP RUN Логин для сотрудников и администраторов
Назад ко всем логинам пользователей
Логин
Идеальное решение для расчета заработной платы и налогообложения для любого малого бизнеса.
Логин сотрудника Вход администратора Бухгалтер Логин
Забыли идентификатор пользователя
Справка и поддержка
Начало работы
RUN Powered by ADP® Мобильное приложение расчета заработной платы для администраторов расчета заработной платы / отдела кадров
Если вы уже являетесь клиентом RUN Powered by ADP, установите приложение RUN Powered by ADP® Mobile Payroll (iOS, Android), а затем войдите в систему, используя тот же идентификатор пользователя и пароль, которые вы используете для входа в веб-приложение RUN Powered by ADP.
Активация
При первом создании учетной записи вы получите электронное письмо с временным паролем.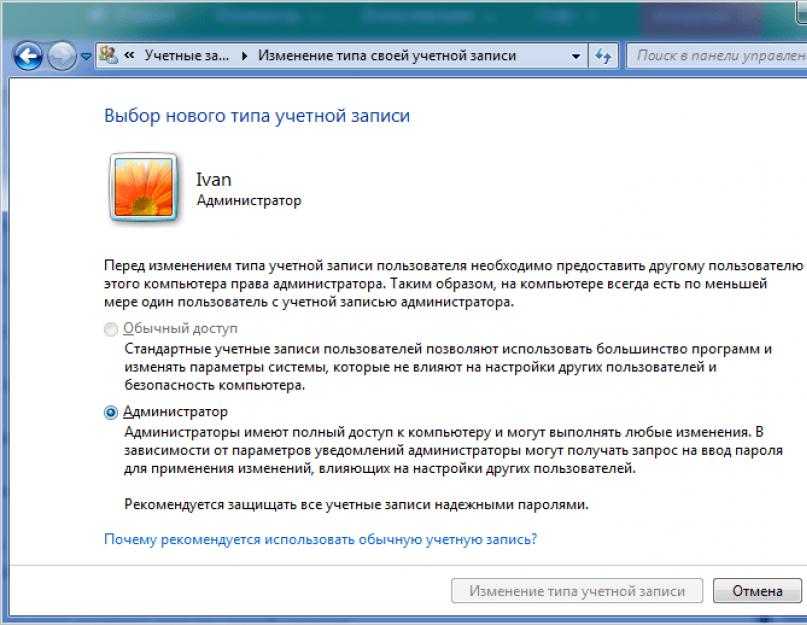 Этот пароль вы будете использовать для регистрации.
Этот пароль вы будете использовать для регистрации.
Регистрация сотрудников
На странице входа нажмите ЗАРЕГИСТРИРОВАТЬСЯ. На следующей странице введите свои данные и нажмите «Далее». Следуйте инструкциям, чтобы завершить процесс регистрации.
Регистрация администратора
На странице входа нажмите СОЗДАТЬ УЧЕТНУЮ ЗАПИСЬ. На следующей странице введите временный идентификатор пользователя и пароль и нажмите «Далее». Следуйте инструкциям, чтобы завершить процесс регистрации.
Вход в систему
Проблемы со входом в систему
Обратитесь за помощью к администратору RUN Powered by ADP вашей компании.
Забыли пароль
Введите свой идентификатор пользователя и нажмите Далее. На странице «Введите пароль» нажмите «Забыли пароль?». а затем следуйте инструкциям, чтобы получить новый временный пароль. После того, как вы войдете с временным паролем, вам нужно будет создать новый постоянный пароль.
Забыли ID пользователя
Выберите ЗАБЫЛИ СВОЙ ID ПОЛЬЗОВАТЕЛЯ? со страницы входа и следуйте инструкциям, чтобы ответить на ряд контрольных вопросов. Затем отобразится ваш идентификатор пользователя, и вы сможете войти в приложение.
Что делать, если вы заблокированы
Если вы заблокированы, подождите пять минут и повторите попытку.
Технические требования
Минимальные требования к браузеру
• Google Chrome 51
• Microsoft Edge
• Mozilla Firefox 27
• Apple Safari 7
• Opera 17
Файлы cookie
Принять файлы cookie
Блокировщики всплывающих окон
Выкл.
Дополнительная поддержка
Контактная информация
Нажмите ссылку «Свяжитесь с нами», чтобы увидеть информацию о поддержке.
Дополнительная информация о поддержке (важна для входа в систему)
Если вы используете ПК, вам потребуется Microsoft Office 2003, 2007 или 2010 для экспорта данных отчета в Excel и Adobe Reader 6. 0.1 или более поздней версии для печати отчетов и налоговые формы. Если вы используете Mac, вам потребуется Microsoft Office 2008 для Mac — Business Edition для экспорта данных отчетов в Excel и Adobe Reader X (10.1.3) или более поздней версии для печати отчетов и налоговых форм.
0.1 или более поздней версии для печати отчетов и налоговые формы. Если вы используете Mac, вам потребуется Microsoft Office 2008 для Mac — Business Edition для экспорта данных отчетов в Excel и Adobe Reader X (10.1.3) или более поздней версии для печати отчетов и налоговых форм.
Вход пользователя Помощь и поддержка
Сотрудники
Не знаете, где войти? Обратитесь за помощью к администратору отдела заработной платы или отдела кадров.
Проблемы со входом? Пожалуйста, посетите нашу страницу поддержки сотрудников.
Администраторы
Для получения дополнительной помощи посетите нашу страницу поддержки администраторов клиентов.
Руководство по надлежащему использованию прав администратора — Управление информационной безопасности — Вычислительные службы
- Назначение
- Применяется к
- Определения
- Рекомендации
- История изменений
Назначение
Цель настоящего Руководства — проинструктировать пользователей о надлежащем использовании доступа администратора к вычислительным и информационным ресурсам Университета Карнеги-Меллон («Университет») и помочь в интерпретации требований, изложенных в Политике университетов в отношении вычислительной техники и других Руководство университета.
Относится к
Настоящее Руководство распространяется на всех администраторов систем и приложений Университета, а также на любой другой персонал, которому предоставлен Административный доступ к компьютерным и информационным ресурсам Университета.
Определения
Доступ администратора определяется как уровень доступа выше уровня обычного пользователя. Это определение намеренно расплывчато, чтобы обеспечить гибкость для различных систем и механизмов аутентификации. В традиционной среде Microsoft Windows все члены групп «Опытные пользователи», «Локальные администраторы», «Администраторы домена» и «Администраторы предприятия» считаются имеющими доступ администратора. В традиционной среде UNIX или Linux пользователи с доступом на уровне root или возможностью sudo будут считаться имеющими доступ администратора. В среде приложения пользователи с ролями и обязанностями «суперпользователя» или системного администратора будут считаться имеющими доступ администратора.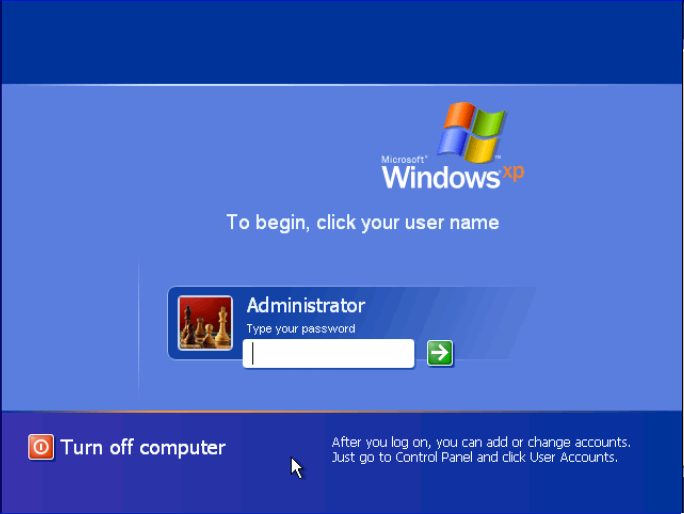 Теоретически это руководство применимо к любой учетной записи пользователя, поскольку использование прав доступа зарезервировано исключительно для предполагаемых деловых целей.
Теоретически это руководство применимо к любой учетной записи пользователя, поскольку использование прав доступа зарезервировано исключительно для предполагаемых деловых целей.
Непубличная информация определяется как любая информация, которая классифицируется как информация ограниченного доступа (как умеренно конфиденциальная, так и высококонфиденциальная) в соответствии с Руководством университета по классификации данных. Доступ к данным с ограниченным доступом должен быть одобрен назначенным владельцем данных (распорядителем данных), как определено в Политике информационной безопасности университета в разделе «Роли и обязанности».
Руководящие принципы
Политика университета в области вычислительной техники обеспечивает основу для надлежащего и ненадлежащего использования вычислительных и информационных ресурсов Университета. В частности, политика университета в области вычислительной техники запрещает «использование компьютерной системы без надлежащего разрешения, выданного через структуру управления университетом, колледжем или отделом». Кроме того, он запрещает попытки «…обойти систему безопасности без явного разрешения владельца этой системы». Системным администраторам и другому персоналу Университета с Административным доступом к вычислительным и информационным ресурсам доверено использовать такой доступ надлежащим образом. Ниже приведены общие рекомендации о том, что представляет собой уместное и неуместное использование доступа администратора.
Кроме того, он запрещает попытки «…обойти систему безопасности без явного разрешения владельца этой системы». Системным администраторам и другому персоналу Университета с Административным доступом к вычислительным и информационным ресурсам доверено использовать такой доступ надлежащим образом. Ниже приведены общие рекомендации о том, что представляет собой уместное и неуместное использование доступа администратора.
Надлежащее использование доступа администратора
Доступ администратора к вычислительным ресурсам Университета должен использоваться только для служебной деятельности Университета. Хотя политика университета в области вычислительной техники разрешает разумное использование вычислительных ресурсов в личных целях, это ограничивается неадминистративной деятельностью. Использование доступа администратора должно соответствовать роли или должностным обязанностям человека, предписанным руководством. При изменении роли или должностных обязанностей человека доступ администратора следует соответствующим образом обновить или удалить. В ситуациях, когда неясно, уместно ли то или иное действие, и в рамках текущих должностных обязанностей, ситуацию следует обсудить с руководством.
В ситуациях, когда неясно, уместно ли то или иное действие, и в рамках текущих должностных обязанностей, ситуацию следует обсудить с руководством.
Пользователям с правами администратора может потребоваться выполнение некоторых действий по обеспечению безопасности, таких как исправление и обновление программного обеспечения или операционной системы, а также отслеживание необычной активности. Если есть подозрение на инцидент с безопасностью, не следует предпринимать никаких дополнительных действий, прежде чем обратиться в Управление информационной безопасности по электронной почте [email protected] или по телефону 412.268.2044 в соответствии с документом «Процедура реагирования на скомпрометированный компьютер».
Ненадлежащее использование прав администратора
В дополнение к тем действиям, которые считаются неуместными в соответствии с Политикой Университета в отношении вычислительной техники, нижеследующее представляет собой ненадлежащее использование Административного доступа к вычислительным ресурсам Университета, если это не задокументировано и не одобрено руководством:
- Обход средств контроля доступа пользователей или любых других формальных мер безопасности Университета
- Обход любых других формальных университетских средств контроля вычислительной техники
- Обход формальных процедур активации/приостановки действия учетной записи
- Обход формальных процедур запроса на изменение доступа к учетной записи
- Обход любых других установленных Университетом процедур, одобренных руководством определенного уровня
Нижеследующее представляет собой ненадлежащее использование Административным доступом к вычислительным ресурсам Университета при любых обстоятельствах, независимо от наличия разрешения руководства:
- Доступ к непубличной информации, которая выходит за рамки конкретных должностных обязанностей
- Предоставление или иное раскрытие закрытой информации неуполномоченным лицам
- Использование доступа для удовлетворения личного интереса к человеку, системе, практике или другому типу объекта.

*Примечание. Если предполагается, что учетная запись или компьютер с доступом администратора скомпрометированы, пользователи с доступом администратора НЕ должны проводить какие-либо цифровые экспертизы и немедленно уведомлять отдел информационной безопасности для дальнейшего расследования.
Сообщение о ненадлежащем использовании прав администратора
Как указано в Политике Университета в отношении вычислительной техники, любой пользователь, который подозревает нарушение Политики Университета в области вычислительной техники, должен связаться с отделом информационной безопасности по адресу [email protected]. Сюда входят подозрения в ненадлежащем использовании доступа администратора.
История изменений
| Версия | Дата публикации | Автор | Описание |
| 1,0 | 01. 12.2007 12.2007 | Дуг Маркевич | Оригинальная публикация |
| 1.1 | 11.02.2014 | Виам Юнес | Информация, относящаяся к Политике компьютерной и информационной безопасности университета, заменена информацией, основанной на Политике информационной безопасности университета и Руководстве университета по классификации данных. |
| 1,2 | 02.03.2021 | Джозеф Мальокка | «Дополнительная информация» и «Ресурсы» перемещены на боковую панель. В раздел «Ресурсы» добавлены рекомендации по защите данных. Обновлен язык, чтобы отразить текущие лучшие практики. |
| Статус | Дата публикации |
| Опубликовано: | 01.12.2007 |
| Последнее рассмотрение: | 12.10.2016 |
| Последнее обновление: | 02.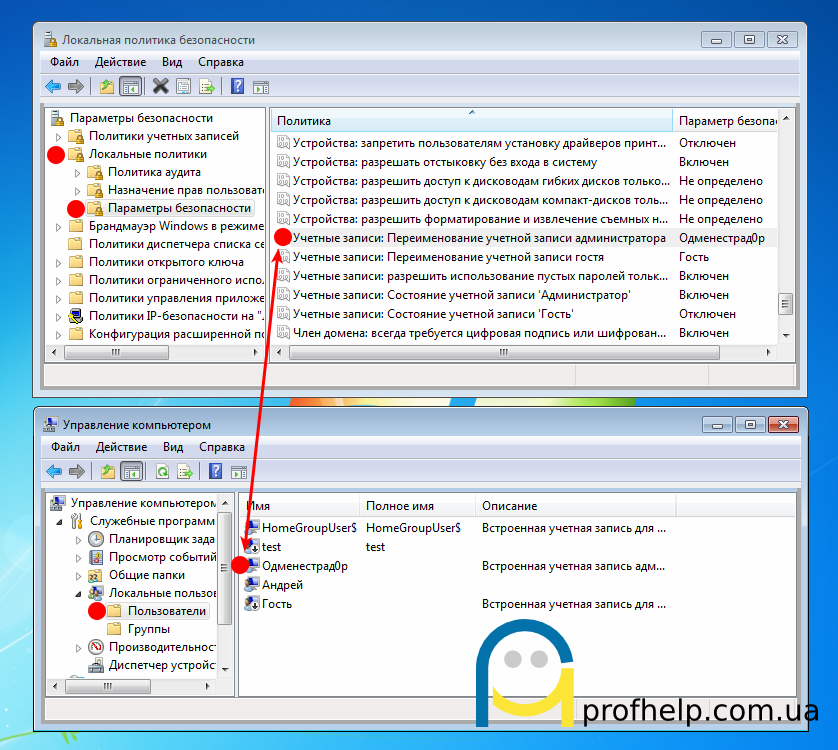 |