Страница не найдена | 4iDroid.com
Страница не найдена | 4iDroid.com | Всё для Android и iOSLatest posts
Популярные записи
05.03.2018 563
Как сбросить настройки на Android (Hard Reset)29.03.2016 435
Как получить рут права на Android через Kingo ROOT23.07.2018 313
Как сбросить пароль и разблокировать графический ключ на Android 08.2015 283Не работает Google Play Market – что делать?
08.2015 283Не работает Google Play Market – что делать?03.11.2015 177
Как обновить прошивку (версию Android) смартфона, планшета24.02.2020 19
Как зайти в меню Recovery на Android: способы для Samsung, Xiaomi, Huawei, Honor, LG и других телефонов08.11.2020 65
Как перенести приложения с внутренней памяти на SD-карту на Android04.03.2016 81
Что означают ошибки Google Play Маркет и как их устранить-
20.
Как увеличить громкость звука на Android 11.2020 29
11.2020 29 10.09.2015 42
Сервисные (секретные) коды для смартфонов Android
Проект 4iDroid.com посвящен двум конкурирующим мобильным операционным системам – Android и iOS. Мы не беремся утверждать, какая из них лучше, а просто пользуемся обеими и делимся своим опытом на страницах сайта.
 
Наш ресурс призван помочь читателям в выборе и настройке новых устройств, а также в решении проблем, связанных с их работой.
 
Подробнейшие инструкции по эксплуатации смартфонов и планшетов, рекомендации по выбору техники, сравнения мобильных устройств, обзоры приложений и самые главные новости из мира IT – все это вы найдете на сайте 4iDroid.
© 2012-2022 • 4iDroid.com
Страница не найдена | 4iDroid.com
Страница не найдена | 4iDroid.com | Всё для Android и iOSLatest posts
Популярные записи
05.03.2018 563
Как сбросить настройки на Android (Hard Reset)- 29.03.2016 435Как получить рут права на Android через Kingo ROOT
23.07.2018 313
Как сбросить пароль и разблокировать графический ключ на Android13.
Не работает Google Play Market – что делать? 08.2015 283
08.2015 28303.11.2015 177
Как обновить прошивку (версию Android) смартфона, планшета24.02.2020 19
Как зайти в меню Recovery на Android: способы для Samsung, Xiaomi, Huawei, Honor, LG и других телефонов08.11.2020 65
Как перенести приложения с внутренней памяти на SD-карту на Android04.03.2016 81
Что означают ошибки Google Play Маркет и как их устранить20.
Как увеличить громкость звука на Android 11.2020 29
11.2020 2910.09.2015 42
Сервисные (секретные) коды для смартфонов Android
Проект 4iDroid.com посвящен двум конкурирующим мобильным операционным системам – Android и iOS. Мы не беремся утверждать, какая из них лучше, а просто пользуемся обеими и делимся своим опытом на страницах сайта. 
Наш ресурс призван помочь читателям в выборе и настройке новых устройств, а также в решении проблем, связанных с их работой.
 
Подробнейшие инструкции по эксплуатации смартфонов и планшетов, рекомендации по выбору техники, сравнения мобильных устройств, обзоры приложений и самые главные новости из мира IT – все это вы найдете на сайте 4iDroid.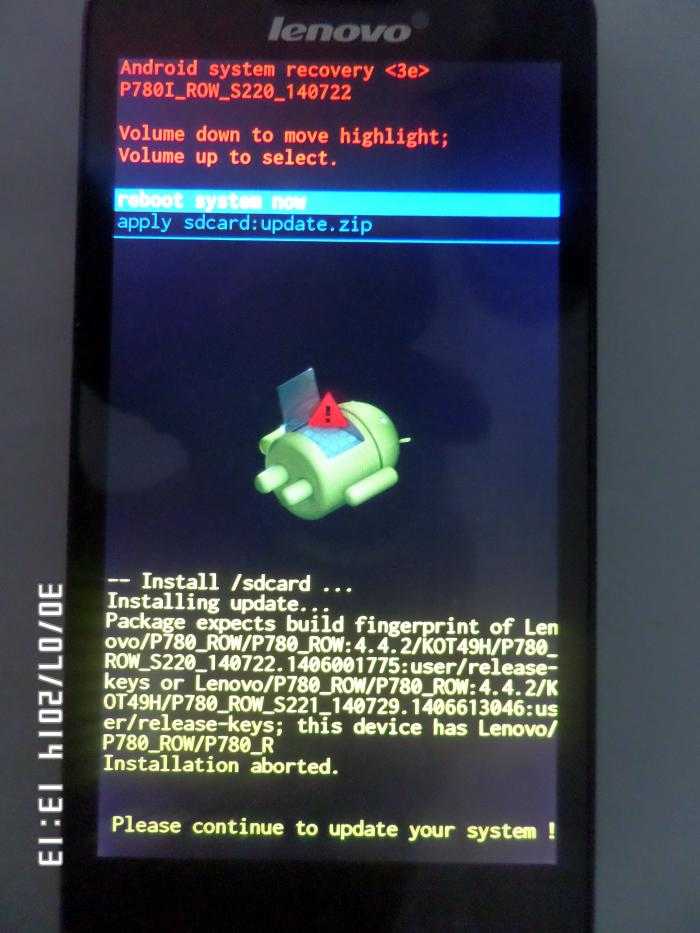 com.
com.
© 2012-2022 • 4iDroid.com
Как загрузиться в режиме восстановления Windows на загружаемых/не загружаемых ПК
- Мастер разделов
- Диспетчер разделов
- Как загрузиться в режиме восстановления Windows на загружаемых/не загружаемых ПК
Эми | Подписаться | Последнее обновление
Этот пост говорит вам как войти в среду восстановления Windows в двух случаях (когда компьютер загружается и не загружается). В дополнение к этому вы узнаете основную информацию о режиме восстановления Windows и действиях по его включению. Чтобы получить подробную информацию, прочитайте этот пост о MiniTool прямо сейчас!
Что такое среда восстановления Windows
Режим восстановления Windows на самом деле является средой восстановления (WinRE), в которую включены несколько параметров диагностики и восстановления. Эти параметры позволяют устранять неполадки, ремонтировать, восстанавливать и даже загружать систему с внешних носителей, таких как флэш-накопитель USB.
Многие пользователи решают проблемы с загрузкой с помощью среды восстановления Windows. Возникает вопрос: как загрузиться в режим восстановления Windows 10. Это можно сделать предложенными ниже способами. Однако вы должны убедиться, что режим восстановления Windows включен. Если он отключен, вы не можете войти в него. В разделе ниже показаны подробные шаги.
Как включить режим восстановления Windows
Шаг 1: Введите cmd в строке поиска и нажмите Запуск от имени администратора в приложении Командная строка .
Шаг 2: В появившемся окне введите Reagentc /info и нажмите Введите .
Шаг 3: Проверьте, установлено ли для состояния Windows RE значение Enabled . Если нет, вы можете включить его, набрав Reagentc /enable и нажав Enter .
Теперь вы можете следовать приведенному ниже руководству, чтобы загрузиться в режиме восстановления Windows. Предоставленные методы доступны для Windows 10 и Windows 11.
Предоставленные методы доступны для Windows 10 и Windows 11.
Как войти в среду восстановления Windows (загрузочную)
Если ваш компьютер загружается нормально, используйте следующие методы для загрузки в режим восстановления Windows.
Способ 1. Нажмите клавишу F во время запуска
Простой способ загрузиться в режиме восстановления Windows — нажать клавишу F во время запуска. Для этого вам следует выключить компьютер и нажать клавишу F11 после того, как вы увидите первый экран в процессе запуска.
Примечание:
Клавиша F11 работает не на всех компьютерах. В некоторых системах вам нужно нажать F9, F12 или другие клавиши.
Способ 2. Используйте параметр «Перезагрузка» в меню «Пуск».
Шаг 2: Когда вы коснетесь опции Перезапустить , нажмите и удерживайте клавишу Shift .
Шаг 3: Затем вы войдете в среду восстановления Windows. Получите доступ к инструментам Win RE, выбрав Устранение неполадок > Дополнительные параметры .
Получите доступ к инструментам Win RE, выбрав Устранение неполадок > Дополнительные параметры .
Способ 3: Войдите в среду восстановления Windows с помощью настроек
Вы также можете загрузиться в среду восстановления Windows с помощью настроек — встроенной утилиты в Windows. Вот шаги для вас.
Шаг 1: Откройте Настройки , нажав клавиши Windows и I .
Шаг 2: Нажмите Обновление и безопасность > Восстановление .
Шаг 3: Нажмите кнопку Перезагрузить сейчас в разделе Расширенный запуск . Затем ваш компьютер автоматически перезагрузится, чтобы войти в режим восстановления Windows.
Способ 4. Используйте командную строку для входа в WinRE
Вы также можете ввести командную строку в командной строке или Windows PowerShell для загрузки в среду восстановления Windows. Вот руководство для вас.
Вот руководство для вас.
Шаг 1: Запустите командную строку или PowerShell от имени администратора.
Шаг 2: Введите shutdown /r /o и нажмите Введите в окне с привилегиями.
Шаг 3: Когда появится сообщение Вы собираетесь выйти из системы , нажмите Закрыть .
Шаг 4: После перезагрузки ваш компьютер загрузится в режиме восстановления Windows.
Как войти в среду восстановления Windows (без загрузки)
Если вы не можете войти в Windows или компьютер не загружается, вы можете загрузиться в режиме восстановления Windows, используя описанные ниже методы.
Способ 1. Использование экрана блокировки
Если вы застряли на экране блокировки и не можете войти в Windows, попробуйте загрузиться в режиме восстановления Windows через экран блокировки. Нажмите на значок Power , а затем выберите параметр Restart и продолжайте удерживать клавишу Shift .
Способ 2. Принудительно выключите компьютер
Попробуйте принудительно войти в среду восстановления Windows, если ваш компьютер не загружается или возникают ошибки, например, Windows 11 не показывает экран блокировки. Для этого нажмите и удерживайте Кнопка питания , пока экран не выключится. Повторите эту операцию три раза, после чего под логотипом Windows появится надпись «Подготовка к автоматическому восстановлению». Когда вам будет предложено войти в WinRE, выберите Дополнительные параметры .
Способ 3. Использование загрузочного USB-накопителя
Загрузочный USB-накопитель (также называемый установочным носителем Windows) помогает, если компьютер не загружается. Если у вас его нет, сделайте его с загрузочным программным обеспечением USB на другом ПК. Затем подключите его к компьютеру и выполните следующие действия, чтобы войти в среду восстановления Windows.
Шаг 1: Включите компьютер и настройте его на загрузку с USB, если будет предложено.
Шаг 2: Выберите язык и регион в программе установки Windows и нажмите Далее .
Шаг 3: В следующем окне нажмите Repair your computer .
Шаг 4: Нажмите Устранение неполадок > Дополнительные параметры .
Как загрузиться в режиме восстановления Windows 10? Этот пост предлагает вам доступные методы для загружаемых и не загружаемых ПК.
- Твиттер
- Линкедин
- Реддит
Об авторе
Комментарии пользователей :
Меню восстановления Android — Galaxy S20
Перейти к основному содержанию- НазадSamsung Galaxy S20
- Редактировать
- Полный экран
- Опции
- История
- Скачать PDF
- Перевести
- Встроить это руководство
Автор: ZFix (и 2 других участника)
- Избранное: 0
Сложность
Умеренная
Шаги
3
Требуемое время
Подскажите время??
Секции
1
- Меню восстановления Android — Galaxy S20 3 шага
Флаги
1
- НазадSamsung Galaxy S20
- Полный экран
- Варианты
- История
- Скачать PDF
- Править
- Перевести
- Встроить это руководство
Видеообзор
Узнайте, как отремонтировать Galaxy S20 с помощью этого видеообзора.
Чтобы выключить телефон, нажмите и удерживайте кнопку уменьшения громкости и кнопку питания, чтобы открыть меню выключения.
Выключить устройство.
Редактировать
Подключите устройство к ПК.
- org/HowToDirection»>
ПРИМЕЧАНИЕ. Подключение устройства к ПК/Mac требуется только в том случае, если вы планируете применять обновление через ADB или размещаете файлы на устройстве.
Редактировать
Нажмите и удерживайте кнопки увеличения громкости и включения питания.
Когда вы увидите логотип Samsung, отпустите только кнопку питания.
Чтобы использовать меню восстановления Android, используйте кнопки увеличения/уменьшения громкости для навигации и кнопку включения питания для выбора.



 08.2015 283Не работает Google Play Market – что делать?
08.2015 283Не работает Google Play Market – что делать? 11.2020 29
11.2020 29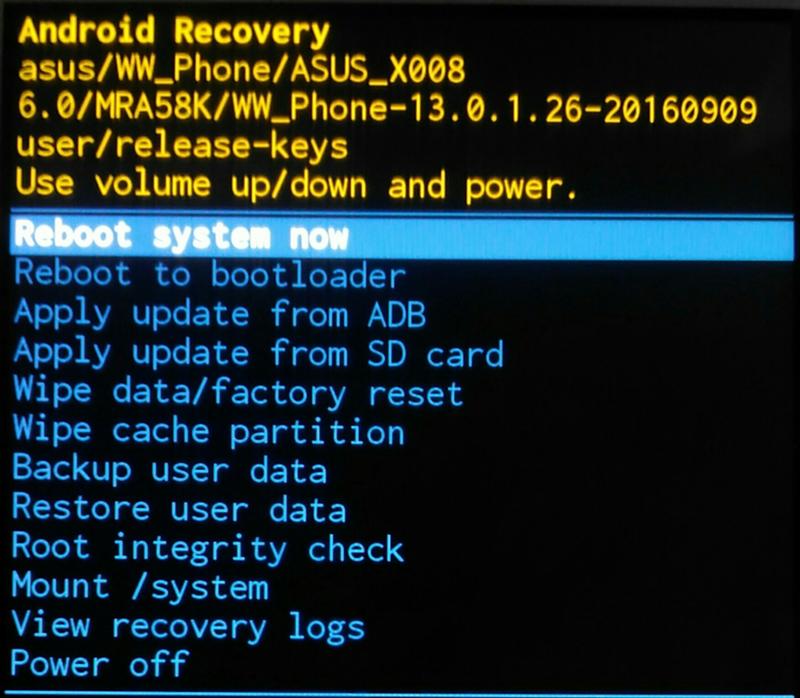 08.2015 283
08.2015 283 11.2020 29
11.2020 29