Инженерное меню Lenovo — вход и настройка смартфона
Большинство современных смартфонов компании Lenovo работают на базе процессоров MediaTek, некоторые на Snapdragon. Это говорит о том, что такие устройства имеют инженерное меню. Оно предназначается для настройки гаджета, а также его тестирования и осуществления иных действий. В статье мы подробно разберемся с тем, что представляет собой инженерное меню в телефоне Lenovo, как в него войти и что с его помощью возможно сделать.
Содержание статьи
- Что такое инженерное меню
- Список всех функций
- Как войти в инженерное меню на Lenovo
- Через код
- Через программу
- Проверка и калибровка телефона
- Увеличение громкости
- Калибровка датчика приближения
- Проверка акселометра
- Видео-инструкция: Как увеличить громкость в смартфонах Lenovo в инженерном меню смартфона
- Ответы на популярные вопросы
- Какие еще есть способы входа?
- Как закрыть инженерное меню?
Такая функция как инженерное меню предоставляет пользователю возможность задать настройки для встроенного оборудования и изменить возможности устройства. Зачем оно нужно и как его открыть – знает далеко не каждый современный человек, поэтому наша статья даст подробные ответы на эти вопросы.
Зачем оно нужно и как его открыть – знает далеко не каждый современный человек, поэтому наша статья даст подробные ответы на эти вопросы.
Инженерное меню дает возможность:
- производителям произвести заключительную проверку гаджета на предмет наличия неисправностей;
- работникам сервисного центра настроить смартфон после ремонтных процедур.
Перечень возможностей инженерного меню отличается в зависимости от конкретной модели телефона Леново. Но мы рассмотрим базовый набор функций, которыми удастся воспользоваться владельцу любой версии этого гаджета. Сюда входят такие разделы:
- Телефония (Telephony).В этом разделе предлагаются следующие функции: изменение параметров мобильной сети, определение совместимости гаджета с оператором сотовой связи, установка автоприема входящего звонка, возвращение к заводским настройкам.
- Тесты модулей (Hardware Testing).
 Здесь инженерное меню на Lenovo позволяет увеличить громкость, проверить его в наушниках и на обоих динамиках смартфона, выявить неполадки на экране, датчиках и модулях устройства.
Здесь инженерное меню на Lenovo позволяет увеличить громкость, проверить его в наушниках и на обоих динамиках смартфона, выявить неполадки на экране, датчиках и модулях устройства. - Связь (Connectivity). Категория дает возможность проверить работоспособность модулей Wi-Fi и Bluetooth, отключить экран при работе Wi-Fi Display и проч.
- Отладка (Log & Debugging). Здесь представлены ссылки на тесты и утилиты от MediaTek, а также поставщиков остальных деталей гаджета.
- Местоположение (Location). Наиболее распространенными возможностями в этой категории выступают: проверка местоположения, работы GPS, отключение обнаружения по A-GPS.
- Иные возможности (Others). В этой категории удастся изменить, к примеру, шрифт, используемый в смартфоне.
Для перехода в нужный раздел не потребуется использовать даже акаунт Flyme, который, казалось бы, необходим везде. Для входа существует два безопасных способа – код (через набор номера) и сторонние приложения. Каждый из этих вариантов далее рассмотрим подробно.
Для входа существует два безопасных способа – код (через набор номера) и сторонние приложения. Каждый из этих вариантов далее рассмотрим подробно.
Говоря о том, как войти в инженерное меню, в первую очередь следует рассмотреть наиболее быстрый вариант. Он предполагает введение определенного кода в строку набора телефонного номера. Самая распространенная комбинация — *#*#4636#*#*. Сразу после ее набора будет осуществлен вход в меню.
Указанный код инженерного меню срабатывает совершенно на всех гаджетах, оснащенных процессором MediaTek.
Через программуЗайти в инженерное меню удастся и посредством стороннего софта. Часто используемыми с этой целью программами выступают:
- MTK Engineering Mode;
- Инженерное Меню МТК.
Developer: Go!
Price: Free
Их удастся найти в обычном магазине приложений Google Play и скачать оттуда совершенно бесплатно.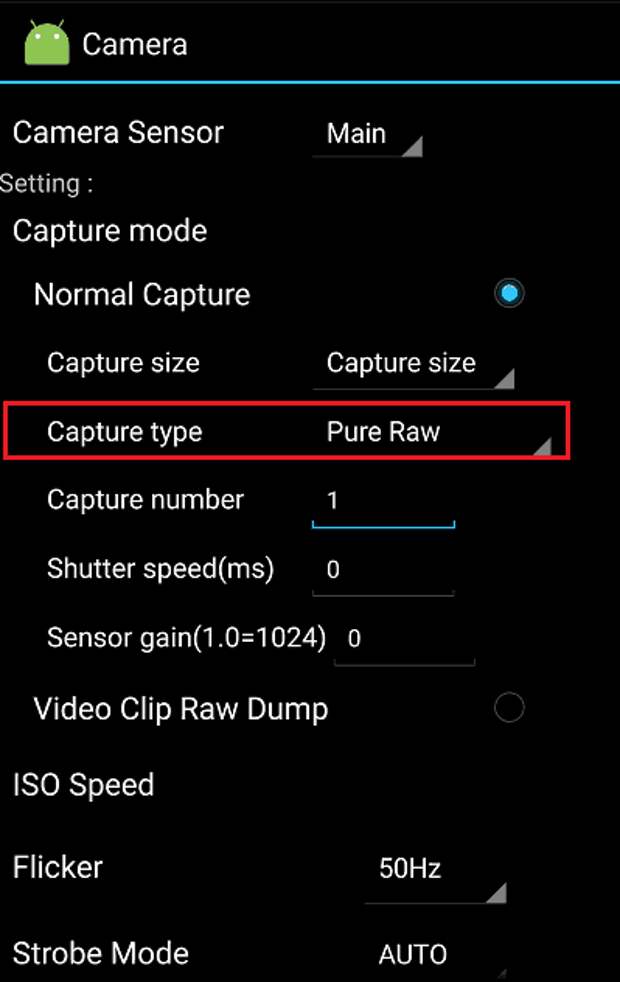 О том, как открыть программу, знает каждый пользователь – всего один клик по ярлыку на рабочем столе и инженерное меню будет перед глазами. Разобраться в стороннем софте не составит труда.
О том, как открыть программу, знает каждый пользователь – всего один клик по ярлыку на рабочем столе и инженерное меню будет перед глазами. Разобраться в стороннем софте не составит труда.
Меню в обеих программах англоязычное, поэтому предварительно стоит открыть переводчик на ином устройстве, чтобы четко знать, какие кнопки нажимать.
Проверка и калибровка телефонаИнженерное меню считается довольно функциональным, поэтому изменений для телефона в нем предусмотрено немало. Далее мы рассмотрим основные моменты, которые пользователь сможет самостоятельно проверить и откалибровать.
Увеличение громкостиПроблему с тихим телефоном можно исправить за несколько кликов. Функция громкости динамика, как уже было сказано выше, находится во вкладке Hardware Testing, пункт Audio_ModeSetting. Найдя ее, следует установить желаемое значение (максимальное равняется, как правило, 225, но в некоторых моделях оно достигает лишь 160). После следует нажать кнопку Set рядом, что и будет означать успешное изменение громкости гаджета.
После следует нажать кнопку Set рядом, что и будет означать успешное изменение громкости гаджета.
Здесь первым делом потребуется попасть в инженерное меню на телефоне и открыть ту же вкладку Hardware Testing. Далее требуется перейти по пути Sensor – Light/Proximity Sensor – PS Data Collection. Затем откроется окно тестирования, где понадобится нажать Get One Data. Когда во второй строке появится цифра 0, следует приложить ладонь к датчику, а затем снова нажать на ту же кнопку. Далее, если на экране появится число 225, это будет означать, что датчик функционирует нормально.
Перед входом в настройки инженерного меню и началом процедуры важно убедиться в том, что датчик приближения ничем не прикрыт (пленкой, стеклом и т.д.).
Проверка акселометраКалибровка акселерометра требуется на устройствах Андроид, когда функция автоповорота работает некорректно. Изменить ситуацию посредством инженерного меню не сложно. Для этого придется войти в уже знакомую вкладку Hardware Testing, перейти в Sensor и Sensor Calibration. Произвести калибровку удастся лишь в случае нажатия кнопок в правильной последовательности:
Изменить ситуацию посредством инженерного меню не сложно. Для этого придется войти в уже знакомую вкладку Hardware Testing, перейти в Sensor и Sensor Calibration. Произвести калибровку удастся лишь в случае нажатия кнопок в правильной последовательности:
- Clear Calibration.
- Do Calibration.
После нужно выйти из меню. А проверить изменения поможет приложение «Уровень», которое есть в каждом устройстве Леново в папке «Инструменты».
Видео-инструкция: Как увеличить громкость в смартфонах Lenovo в инженерном меню смартфонаОтветы на популярные вопросыКакие еще есть способы входа?
Два описанных способа перехода в инженерное меню на Леново являются единственными доступными на сегодняшний день. Если предоставленный в статье код не подошел, стоит воспользоваться иными вариантами – *#*#3646633#*#* (для модели M2 Note) или *#15963#*.
Выйти из инженерного меню удастся посредством нажатия кнопки «Назад».
Наличие процессора MediaTek открывает доступ к весьма полезному режиму – инженерному меню. Оно действительно помогает сделать свой гаджет более функциональным, но при пользовании стоит быть предельно внимательным и не нажимать на пункты, значение которых не до конца понятно, чтобы не получить обратный эффект.
Нужна помощь в решении важной проблемы? Тогда задай любой вопрос о Lenovo и мы на него ответим!
Как зайти в BIOS на ноутбуке Lenovo
Компания Lenovo прочно зарекомендовала себя на российском рынке. С каждым годом компьютеры Lenovo становятся все надежнее и практичнее. Стоит отметить тот факт, что стандартным образом зайти в биос на lenovo g50 и некоторых других моделях не удастся.Содержание
- Почему нужно уметь работать в БИОС
- Переход в BIOS на ноутбуке Lenovo
Поэтому важно знать особенности перехода в инженерное меню lenovo. Сегодня не существует стандартного способа перехода в БИОС на компьютере. Каждый производитель назначает индивидуальное сочетание клавиш для входа, что не удобно для пользователей, которые ранее использовали устройства только одной фирмы.
Сегодня не существует стандартного способа перехода в БИОС на компьютере. Каждый производитель назначает индивидуальное сочетание клавиш для входа, что не удобно для пользователей, которые ранее использовали устройства только одной фирмы.
Почему нужно уметь работать в БИОС
После включения ПК, управление на себя перенимает BIOS, обеспечивающий доступ ОС к аппаратным элементам компьютера. Данная система выполняет множество задач, которые невозможно решить с помощью дополнительного ПО:
- Изменить приоритет загрузки ОС с носителей.
- Сбросить настройки БИОС на оптимальные.
- Изменить дату и время.
- Проверить работоспособность компонентов. В случае поломки элемента вы услышите характерный звук, по которому можно определить какая деталь вышла из строя.
ПОСМОТРЕТЬ ВИДЕО
Все это можно настроить только если знать, как зайти в биос на lenovo b590 и других ноутбуках.
В некоторых случаях в процессе включения ПК отображается запрограммированная клавиша перехода в Биос. Поэтому повнимательнее присмотритесь к надписям, появляющимся при загрузке компьютера.
Переход в BIOS на ноутбуке Lenovo
Описываемая инструкция поможет каждому пользователю зайти в биос на lenovo g500 и остальных ноутбуках данного модельного ряда, которые не отзываются на нажатие стандартных клавиш, позволяющих войти в инженерное меню.
В начале каждый пользователь должен убедиться в том, что при нажатии F2 или fn+F2 система не позволяет открыть биос на ноутбуке леново.
Разработчики китайской компании оборудовали некоторые ПК специализированной кнопкой, которая разрешает зайти в биос на lenovo b50 и остальных схожих моделях.
Чтобы войти в биос на ноутбуке lenovo, выключите компьютер и нажмите на сервисную кнопку.
Стоит отметить, что не на всех ноутбуках данный переключатель расположен на боковой стороне корпуса.
 На некоторых моделях кнопка, которая позволяет зайти в инженерное меню, расположена рядом с клавишей включения.
На некоторых моделях кнопка, которая позволяет зайти в инженерное меню, расположена рядом с клавишей включения.
Если Вы нажали нужный переключатель, то после автоматического включения система перейдет в сервисное меню.
В редких случаях переход в биос осуществляется удержанием клавиши F1. Это условие касается ноутбука Lenovo b590. Также в данном устройстве встроена функция Quick Boot, которое включается пятисекундным нажатием F12.
Проделав несколько простых шагов каждый пользователь сможет без труда зайти в биос на ноутбуке, где увидит четыре представленных перед ним пункта:
- Загрузка по умолчанию (Normal Startup).
- Настройки БИОС (Bios Setup).
- Загрузочное меню (Boot Menu).
- Аварийное восстановление системы (System Recovery).
Для перехода в настройки BIOS войдите в соответствующий раздел.
После перехода перед пользователем откроется аналогичное остальным компьютерам главное меню.
После окончания изменения параметров не забудьте их сохранить нажав на пункт Save and Exit. Следует помнить, чтобы на леново зайти в биос нужно до максимума зарядить аккумуляторную батарею. Ведь в случае аварийного выключение ноутбука из-за недостаточного питания возможно появятся серьезные проблемы при использовании устройства.
Теперь вы знаете, как зайти в BIOS на ноутбуке Lenovo.
Как войти в меню загрузки Lenovo и как загрузить компьютер Lenovo
При запуске компьютера вы можете попасть в меню загрузки, нажав несколько клавиш. Клавиши различаются в зависимости от различных марок компьютеров. Что такое клавиша меню загрузки Lenovo? Этот пост о MiniTool расскажет вам, как войти в загрузочное меню Lenovo и как загрузить ПК Lenovo, если компьютер Lenovo не загружается.
Меню загрузки Lenovo относится к доступному меню при запуске компьютера Lenovo, которое содержит различные устройства, такие как CD, DVD, флэш-накопитель USB или жесткий диск для загрузки.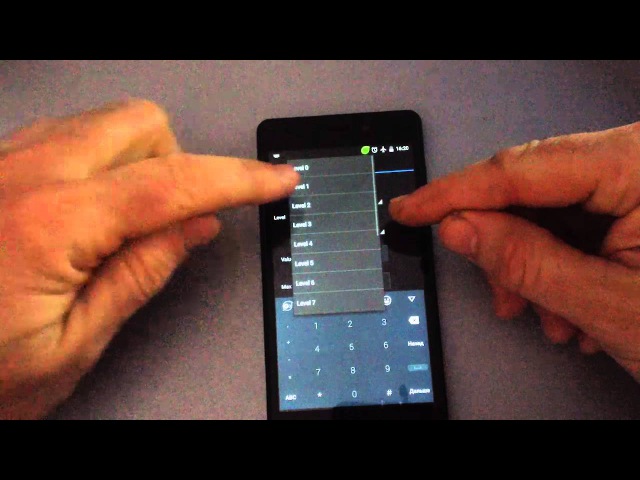 Несмотря на то, что на самом компьютере уже есть система в меню загрузки, он по-прежнему позволяет загружать другие операционные системы или приложения.
Несмотря на то, что на самом компьютере уже есть система в меню загрузки, он по-прежнему позволяет загружать другие операционные системы или приложения.
Кроме того, меню загрузки очень удобно при установке новой операционной системы на ПК, поскольку с тех пор вы можете выбрать одно устройство для использования в зависимости от ваших потребностей.
Меню загрузки и последовательность загрузки совпадают? Возможно нет. Меню загрузки позволяет вам решить, какое загрузочное устройство использовать при загрузке ноутбука. Что касается последовательности загрузки , это параметр в настройках BIOS, который может указать устройству, в каком порядке искать в данном списке загрузочных устройств.
То есть последовательность загрузки выполняется каждый раз, когда компьютер запускается автоматически без вмешательства пользователя. Если вы хотите использовать эту опцию в меню загрузки, вам нужно нажать определенную клавишу, чтобы попасть в меню, а затем выбрать опцию загрузки. Теперь возникает вопрос, как войти в загрузочное меню Lenovo.
Теперь возникает вопрос, как войти в загрузочное меню Lenovo.
Совет: Все современные компьютеры позволяют настраивать последовательность загрузки. Но вы должны заметить, что не все ПК предлагают вам возможность войти в меню загрузки.
Чтобы изучить ответ, вы должны внимательно прочитать содержание ниже.
Чтобы войти в меню загрузки Lenovo, у вас есть 2 варианта. Первый — использовать кнопку novo, а другой — нажать клавишу меню загрузки Lenovo. Как это сделать? Вы можете получить подробные шаги в следующем разделе. Теперь, пожалуйста, продолжайте!
Вариант 1. Используйте кнопку Novo
Если вы хотите войти в меню загрузки Lenovo с помощью кнопки Novo, выполните следующие действия.
Шаг 1: Выключите устройство.
Шаг 2: Затем продолжайте нажимать кнопку Novo на своем компьютере, чтобы открыть меню кнопки Novo . Затем перейдите к опции меню загрузки , нажимая клавиши со стрелками.
Совет: Кнопка Novo позволяет ПК включаться и напрямую переходить в режим загрузки.
— изображение с сайта lenovo.com
Однако кнопка Novo иногда не работает. Как войти в меню загрузки Lenovo в это время? Что ж, можно попробовать другой способ — нажать клавишу меню загрузки Lenovo.
Вариант 2. Использование клавиши меню загрузки Lenovo
Клавиша Lenovo BIOS помогает, когда кнопка Novo не работает. Он часто используется для входа в меню загрузки на компьютерах Lenovo и других марок. Как это сделать? Вы должны перезагрузить компьютер и нажать F12 ( Fn + F12 ) во время процесса загрузки, чтобы получить меню загрузки.
Совет: Клавиша меню загрузки различается на разных марках компьютеров. Вы можете прочитать этот пост, чтобы узнать больше о входе в BIOS в Windows 10/8/7 (HP/Asus/Dell/Lenovo, любой ПК).
Что такое загрузочное меню Lenovo и как в него войти? Ну, я нашел ответы в этом посте.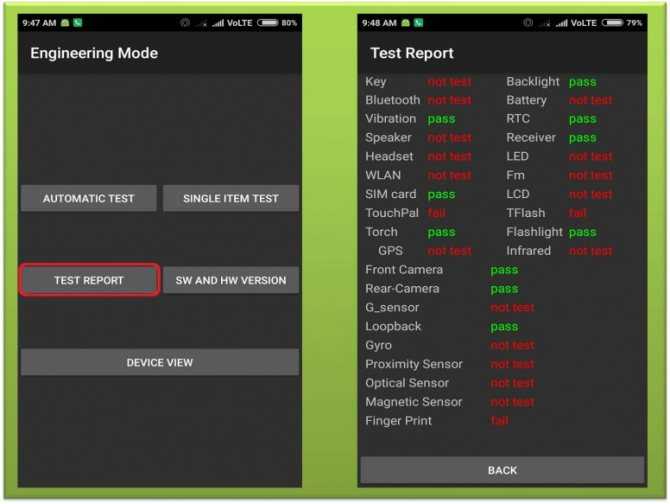 Вы все еще ищете шаги, чтобы открыть меню загрузки Lenovo? Вы можете открыть его, обратившись к этому руководству. Исходя из этого, вы также можете получить некоторую другую информацию в этом посте. Нажмите, чтобы твитнуть
Вы все еще ищете шаги, чтобы открыть меню загрузки Lenovo? Вы можете открыть его, обратившись к этому руководству. Исходя из этого, вы также можете получить некоторую другую информацию в этом посте. Нажмите, чтобы твитнуть
Как загрузить компьютер, если компьютер не загружается
В Windows 10 или Windows 8/8.1 в меню загрузки компьютера доступен только диспетчер загрузки Windows. Однако иногда вы сталкиваетесь с ошибкой BOOTMGR is Missing или другими проблемами, из-за которых ваш компьютер не загружается. Затем вы не можете войти в меню загрузки. Как сделать? Здесь у вас есть 2 варианта. Один из них — загрузка компьютера с загрузочного носителя MiniTool, а другой — загрузка ПК Lenovo с USB-накопителя.
Для обоих методов требуется внешнее запоминающее устройство, такое как флэш-накопитель USB, U-диск или что-то подобное. Следовательно, вам необходимо подготовить его перед началом следующих операций.
Вариант 1. Загрузите компьютер Lenovo с загрузочного носителя MiniTool
Если ваш компьютер Lenovo не загружается по каким-либо причинам, вы можете загрузить его с помощью загрузочного носителя, такого как загрузочный USB/CD/DVD. Как его создать? Что ж, вы можете создать его самостоятельно с помощью MiniTool Partition Wizard Pro или более продвинутых версий.
Как его создать? Что ж, вы можете создать его самостоятельно с помощью MiniTool Partition Wizard Pro или более продвинутых версий.
Примечание: Программа MiniTool Partition Wizard Free Edition не поддерживает функцию создания загрузочного носителя. Вы можете получить подробную информацию в разделе сравнения изданий, а затем выбрать подходящее издание.
Купить сейчас
После загрузки и установки MiniTool Partition Wizard на правильно работающий компьютер выполните следующие действия.
Шаг 1: Подключите USB-накопитель к компьютеру, а затем запустите мастер создания разделов MiniTool, чтобы получить его основной интерфейс.
Шаг 2: Щелкните элемент Bootable Media в правом верхнем углу окна.
Шаг 3: Следуйте инструкциям на экране, чтобы продолжить. В окне MiniTool Media Builder нажмите кнопку Next .
Шаг 4: В появившемся окне выберите USB Flash Disk . Если диск содержит данные, вы получите окно с предупреждением. Он сообщит вам, что данные на USB-диске будут уничтожены в процессе создания носителя. Если вы заранее сделали резервную копию данных, нажмите Да , чтобы продолжить.
Если диск содержит данные, вы получите окно с предупреждением. Он сообщит вам, что данные на USB-диске будут уничтожены в процессе создания носителя. Если вы заранее сделали резервную копию данных, нажмите Да , чтобы продолжить.
Шаг 5: Когда процесс завершится, нажмите кнопку Finish .
Шаг 6: Теперь отключите USB и подключите его к не загружаемому компьютеру Lenovo. Затем принудительно перезапустите его и войдите в настройки BIOS. Установите загрузочный USB в качестве первого загрузочного устройства, а затем сохраните изменения.
Шаг 7: Появится следующее окно. Просто следуйте ему, и вы попадете в основной интерфейс MiniTool Partition Wizard.
Шаг 8: Теперь вы можете использовать его мощные функции, такие как восстановление MBR, установка системного раздела в качестве активного и проверка поверхности, чтобы устранить проблему с невозможностью загрузки на вашем компьютере Lenovo.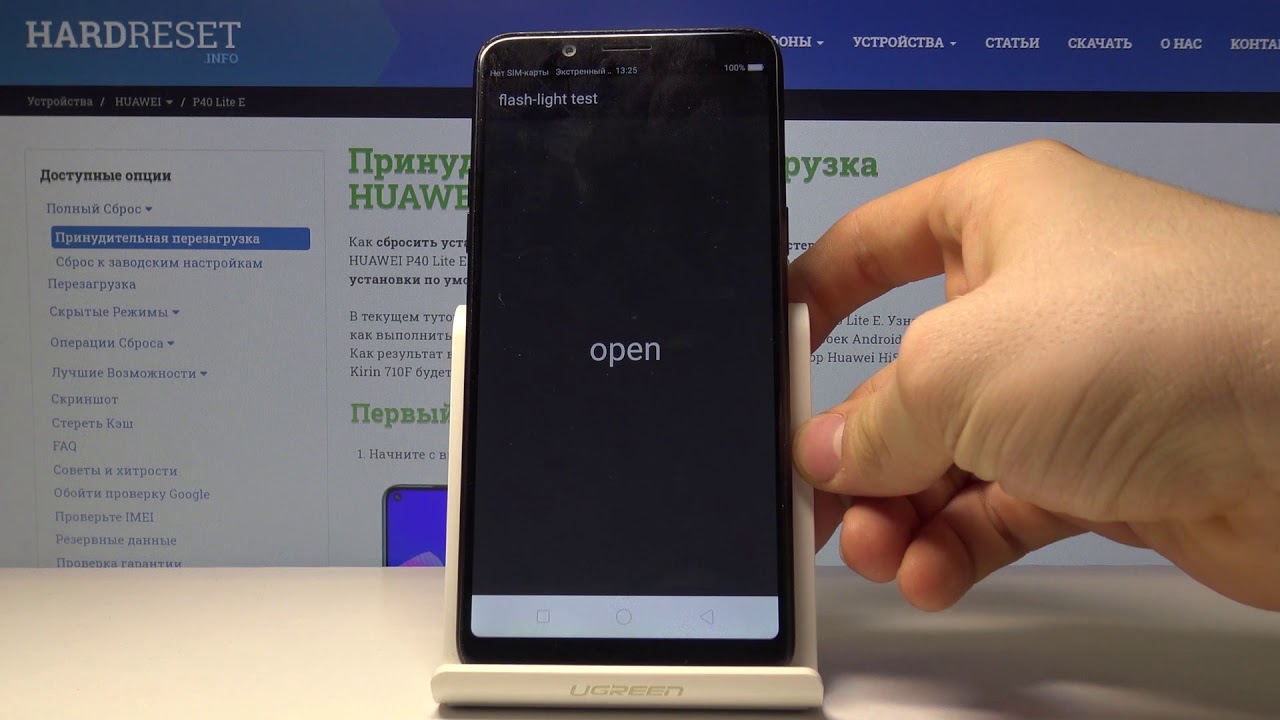 Потому что такие проблемы, как поврежденная MBR, неактивный системный раздел и другие ошибки, могут привести к невозможности загрузки ПК.
Потому что такие проблемы, как поврежденная MBR, неактивный системный раздел и другие ошибки, могут привести к невозможности загрузки ПК.
Рекомендуем прочитать: 8 лучших бесплатных оптимизаторов ПК для вашего компьютера [Новое обновление]
Вариант 2. Загрузите компьютер Lenovo с USB-накопителя для восстановления
Кроме того, вы также можете загрузить компьютер с USB-накопителя для восстановления. По сути, диск восстановления — это один диск, созданный встроенным инструментом Windows, который включает в себя некоторые инструменты для устранения неполадок. Более того, он может копировать некоторые необходимые файлы переустановки системы на основе текущего компьютера. Это позволяет вам переустанавливать Windows, когда вам нужно.
Тем не менее, вы должны обратить внимание на то, что диск восстановления вернет вашу операционную систему к заводскому состоянию. Это означает, что вы потеряете свои данные и отмените изменения, которые вы сделали на устройстве.
Вам необходимо создать USB-накопитель для восстановления, если у вас его нет. Вот подробные шаги.
Шаг 1: Подключите флэш-накопитель USB к правильно работающему компьютеру Lenovo, а затем откройте панель управления . Во всплывающем окне нажмите Восстановление для продолжения.
Шаг 2: В списке Расширенные инструменты восстановления выберите параметр Создать диск восстановления .
Шаг 3: Установите флажок Резервное копирование системных файлов на диск восстановления и нажмите кнопку Далее в появившемся окне.
Примечание: Если на вашем компьютере Lenovo нет раздела восстановления, флажок Резервное копирование системных файлов на диск восстановления станет серым. Таким образом, диск будет содержать только инструменты восстановления и загрузочный образ.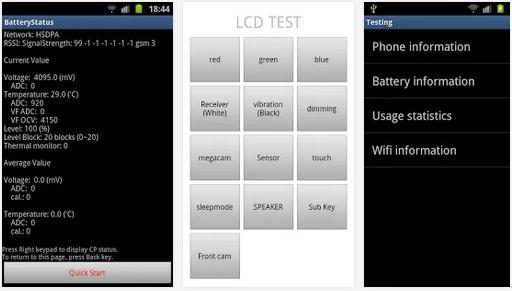 Это не образ восстановления, который может обновить или перезагрузить компьютер.
Это не образ восстановления, который может обновить или перезагрузить компьютер.
Шаг 4: Выберите подготовленный USB-накопитель и нажмите Next , чтобы продолжить.
Совет: Емкость флэш-накопителя USB зависит от модели компьютера. Например, некоторые компьютеры Lenovo требуют, чтобы диск для хранения диска восстановления имел минимальную емкость 16 ГБ.
Шаг 5: Вы получите окно с предупреждением, что все данные на диске будут удалены. Точно так же вы должны убедиться, что на флэш-накопителе нет важных данных или для него была создана резервная копия. После этого нажмите Создать кнопку .
Шаг 6: Диск восстановления будет создан автоматически. Весь процесс может занять у вас много времени. Вы должны терпеливо ждать и не останавливать процесс, пока он не завершится. После завершения создания диска нажмите Finish .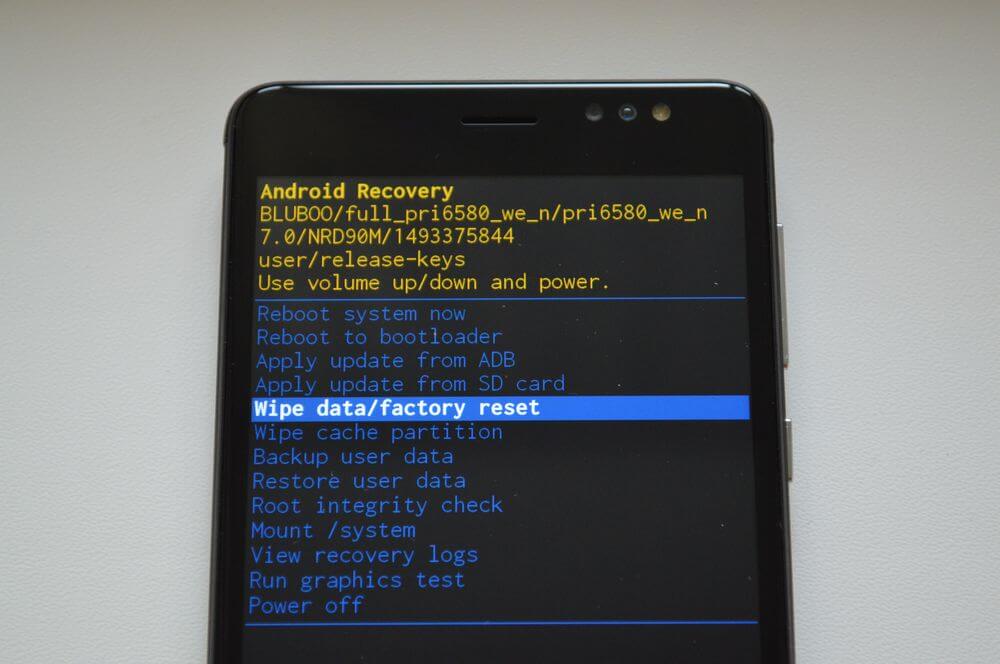
Шаг 7: Отключите USB-накопитель от компьютера. Вы можете использовать его для обновления или перезагрузки неисправного компьютера Lenovo. Если вы хотите сделать это, продолжайте читать следующие шаги.
Совет: Перед выполнением этой операции рекомендуется сделать резервную копию всех ваших данных на компьютере.
Шаг 8: Подключите USB-накопитель для восстановления и перезагрузите компьютер. В то же время продолжайте нажимать клавишу F12 во время процесса запуска. Затем появится загрузочное меню Lenovo.
Шаг 9: После выбора загрузочного устройства отобразится раскладка клавиатуры Windows.
Шаг 10: Затем выберите Устранение неполадок > Обновите компьютер или Перезагрузите компьютер и следуйте инструкциям на экране для завершения операции.
Как загрузить компьютер, если он перестает загружаться из-за ошибки BOOTMGR is Missing в меню загрузки? Я успешно запустил свой компьютер с помощью данных методов MiniTool. Вы также можете попробовать их для загрузки устройств Lenovo. Нажмите, чтобы твитнуть
Вы также можете попробовать их для загрузки устройств Lenovo. Нажмите, чтобы твитнуть
Заключение
Этот пост в основном показывает вам, что такое загрузочное меню ноутбука Lenovo, как в него войти и как плавно загрузить компьютер, когда что-то не так с загрузочным меню Lenovo ideapad. Следовательно, если у вас возникнут проблемы с меню загрузки Lenovo, вы можете попробовать предоставленные методы.
Если у вас есть какие-либо сомнения или вопросы по программному обеспечению MiniTool, вы можете связаться с нами, отправив электронное письмо по адресу [email protected]. Вы можете оставить свои слова в теме загрузочного меню Lenovo ideapad в области комментариев ниже.
- Твиттер
- Линкедин
- Реддит
bois lenovo — Google Такой
AlleVideosBilderShoppingMapsNewsBücherТакой вариант
Ergebnisse für bios lenovo
Stattdessen suchen nach: bois lenovo
Empfohlene Methode zum Aufrufen BIOS for Lenovo Desktops und . ..
..
support.lenovo.com › Solutions › ht500217-recommended-way-to-enter-bi… 900 03
Таким образом, Sie BIOS для настольных компьютеров и моноблоков Lenovo для вкуса F1 auf. Es gibt andere Alternativen, z. B. Обновления BIOS для Windows 8/8.1/10.
Beschreibung · Lösung
Ähnliche Fragen
Wie komme ich bei Lenovo in den BIOS?
Коммуникация с BIOS Тастенкомбинация?
Был ли BIOS в Lenovo?
Как связаться с Lenovo Ideapad 100 в BIOS?
Empfohlene Möglichkeiten zum Aufrufen BIOS – ThinkPad …
support.lenovo.com › Solutions › ht500222-recommended-ways-to-enter-b…
Schalten Sie das System ein, indem Sie den Net zschalter дрюкен. Tippen Sie wiederholt auf die F1- Taste, wenn das Lenovo, ThinkPad, ThinkStation или …
Empfohlener Weg zum Aufrufen BIOS : ideapad — Lenovo Support DE
support.lenovo.com › ht500216-recommended-way-to-enter-bios-ideapad
So rufen Sie das BIOS im Lenovo ideapad auf: Greifen Sie a уф das BIOS auf Lenovo ideapad über die Novo-Taste oder die Funktionstaste für Systeme mit Windows . ..
..
Beschreibung · Lösung
Lenovo BIOS starten — COMPUTER BILD
www.computerbild.de › Tests & Ratgeber › ПК и оборудование › Советы
10.03.2022 · Ум das BIOS aufzurufen, halten Sie «F1» oder «F2» gedrückt. · In einigen Fällen können allerdings die Kombinationen Strg + Alt + F11 или Strg…
Lenovo BIOS per Taste aufrufen — Computer Bild
www.computerbild.de › Tests & Ratgeber › PC & Hardware › Tipps
10.03.2022 · BIOS для Lenovo Thinkpad und ThinkCentre aufrufen · Läuft Ihr Gerät mit Windows starten Sie den Computer neu. · Drücken Sie nun schnell „F1“, ммм …
Связь с BIOS в Lenovo | lap4worx.de
www.lap4worx.de ›Блог
29.09.2021 · Lenovo erklärt в Ihrer Wissensdatenbank,« Die Benötigten Tasten Sind Entweder F1 Oder F2 », Abhängegres vom yhres vom. Wir haben für Sie …
Lenovo BIOS aufrufen — so geht’s — CHIP Praxistipps
praxistipps.chip.de › Hardware
12. 03.2021 · Bei Lenovo Thinkpads oder ThinkCentres öffn en Sie die Windows 10 Einstellungen und gehen zum Unterpunkt «Обновление и безопасность» . · In dem sich nun …
03.2021 · Bei Lenovo Thinkpads oder ThinkCentres öffn en Sie die Windows 10 Einstellungen und gehen zum Unterpunkt «Обновление и безопасность» . · In dem sich nun …
Запуск BIOS ноутбука Lenovo — загрузка UEFI с USB DVD — [4K]
www.youtube.com › смотреть
12.11.2017 · Ссылка на статью ▻ https://tuhlteim.de/lenovo-notebook -bios-starten-aufrufen-mit …
Дата: 4:40
Прислан: 12.11.2017
Warten auf Sicherheitspatches: BIOS-Lücken gefährden Lenovo …
www.heise.de › Security 900 03
12.04.2023 · Сведения о безопасности в BIOS-Code vom UEFI-Systemfirmware-Entwickler Insyde Gefährden Sicherheit Mehrerer Laptop-Modelle от Lenovo.
Старт BIOS Lenovo | С ключами und Tasten kommt ihr hinein!
schnelles-wissen.de › lenovo-bios-starten-key
Anleitung: So könnt ihr das Lenovo BIOS starten ✓ Das ist der Lenovo BIOS Key / die BIOS Taste ✓ Для Ideapad, Thinkpad и других моделей ✓ BIOS öffnen .


 Здесь инженерное меню на Lenovo позволяет увеличить громкость, проверить его в наушниках и на обоих динамиках смартфона, выявить неполадки на экране, датчиках и модулях устройства.
Здесь инженерное меню на Lenovo позволяет увеличить громкость, проверить его в наушниках и на обоих динамиках смартфона, выявить неполадки на экране, датчиках и модулях устройства. В некоторых случаях в процессе включения ПК отображается запрограммированная клавиша перехода в Биос. Поэтому повнимательнее присмотритесь к надписям, появляющимся при загрузке компьютера.
В некоторых случаях в процессе включения ПК отображается запрограммированная клавиша перехода в Биос. Поэтому повнимательнее присмотритесь к надписям, появляющимся при загрузке компьютера.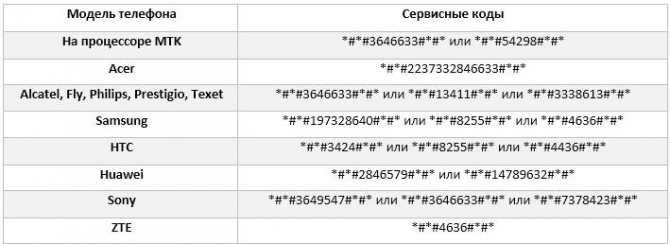 На некоторых моделях кнопка, которая позволяет зайти в инженерное меню, расположена рядом с клавишей включения.
На некоторых моделях кнопка, которая позволяет зайти в инженерное меню, расположена рядом с клавишей включения.