Настройка маршрутизатора (роутера) Ростелеком
Настройка маршрутизатора (роутера)
Подготовьте всё необходимое
Логин и пароль для доступа к интернету.
Руководство пользователя для вашей модели маршрутизатора. Документ входит в комплектацию — также его можно найти на официальном сайте производителя маршрутизатора.
Если интернет подключен по телефонной линии (технология xDSL) — в ходе настройки маршрутизатора понадобится заполнить поля «VPI» и «VCI». Эти данные зависят от региона, в котором подключен интернет.
- Филиал / населенный пунктИнтернет, VPI/VCIТВ, VPI/VCIБелгородский филиал0/350/34Московский филиал 0/350/91Брянский филиал 0/350/34Рязанский филиал0/330/34Владимирский филиал0/358/35Смоленский филиал0/1008/35Воронежский филиал10/408/35Тамбовский филиал0/338/35Ивановский филиал0/330/35Тверской филиал 8/818/81Калужский филиал 0/670/34Тверской филиал (для двухканального режима, при одновременной работе IP TV и интернета) 8/838/81Костромской филиал 8/358/40, 8/45Тульский филиал0/357/89Курский филиал0/350/37Тульский филиал, пос.

Подключите оборудование
Роутер можно подключить двумя способами — по беспроводной сети или с помощью кабеля.
Для подключения к беспроводной сети вам понадобится имя сети (SSID) и пароль (Password, Key). Настройки по умолчанию указаны на наклейке с обратной стороны маршрутизатора:
После подключения к беспроводной сети появится значок Wi-Fi с восклицательным знаком — «Подключено без доступа к интернету».
Адрес и логин для доступа к веб-интерфейсу указаны на наклейке с обратной стороны маршрутизатора.
Также эту информацию можно найти в руководстве пользователя.

Чтобы попасть в веб-интерфейс управления маршрутизатором, введите его адрес в адресной строке браузера.
При входе вас попросят ввести логин и пароль — возьмите эти данные с наклейки на маршрутизаторе или создайте новый пароль.
Для подключения к интернету необходимо настроить интернет-соединение (WAN) в соответствующем разделе веб-интерфейса маршрутизатора. Порядок настройки на этом этапе зависит от модели роутера, поэтому детали следует уточнять в руководстве пользователя.
В ходе настройки укажите:
- Тип соединения: PPPoE,
- Логин (имя пользователя) и пароль с карты доступа к интернету.
При подключении по телефонной линии (технология xDSL) — заполните поля «VPI» и «VCI».

Памятка по использованию Wi-Fi роутера
На некоторых маршрутизаторах Wi-Fi соединение настроено сразу. В этом случае для доступа в интернет достаточно подключиться к сети — имя Wi-Fi сети и пароль указаны на наклейке.
Настроить Wi-Fi можно в веб-интерфейсе маршрутизатора. Раздел будет называться «WLAN», «Беспроводная сеть», «Wireless» или «Wi-Fi».
Wi-Fi сеть можно сделать открытой (без запроса пароля при подключении к сети) или защищенной (Wi-Fi будет запрашивать пароль при подключении).
 Лучше использовать защищенную сеть, чтобы к ней не подключались сторонние пользователи. Как правило, устройства запоминают пароль после первого подключения к Wi-Fi, поэтому каждый раз пароль вводить не придется.
Лучше использовать защищенную сеть, чтобы к ней не подключались сторонние пользователи. Как правило, устройства запоминают пароль после первого подключения к Wi-Fi, поэтому каждый раз пароль вводить не придется.Для настройки защищенной сети выберите шифрование «WPA/WPA2».
На некоторых моделях маршрутизаторов можно использовать несколько частот Wi-Fi сети:
- 2.4 GHz — скорость ниже, но дальность действия больше
- 5 GHz — скорость выше, но дальность действия меньше
Порядок настройки зависит от модели маршрутизатора, поэтому на данном этапе необходимо следовать инструкциям из руководства пользователя.

Рекомендуемые DNS-сервера
Скорость открытия страницы по доменному имени зависит от географического расположения DNS-сервера, поэтому основным DNS-сервером рекомендуем указать региональный DNS-сервер Ростелекома. В качестве альтернативного DNS-сервера укажите открытый надежный DNS-сервер Google. К нему будет обращаться маршрутизатор, если возникнут проблемы с доступом к ближайшему DNS-серверу.
Как раздать интернет с телефона по Wi-Fi
Необходимость в создании переносной точки доступа может возникнуть в любой момент. Например, если вы оказались в местности, где нет шанса воспользоваться услугами кабельного подключения или же на природе.
В этой статье будет рассказана методика выполнения подобных действий на операционной системе Android, так как она имеет одну из лидирующих позиций на рынке современных телефонов.
Создание подключения
Сначала нужно сказать, что ОС для выполнения следующей манипуляции не требует никакого дополнительного софта. Вам всего лишь придется превратить Wi-Fi модуль устройства в роутер. Сделать это очень просто: необходимо перейти в меню смартфона и выбрать пункт «Настройки». Затем в нем находим пункт с настройками сети (название раздела может разниться в формулировке в зависимости от версии операционной системы).
В этом списке нажимаете на следующие пункты:
- «Еще»;
- «Режим модема»;
- «Точка доступа Wi-Fi».
После этого в верхнем правом углу дисплея отобразится тумблер, который нужно включить.
Настройка мобильного роутера
Следующим действием этого процесса будет определение названия точки доступа. Оно может состоять из любых латинских букв или цифр. По умолчанию ваш маршрутизатор уже будет иметь название, его можно не менять. Стоит помнить, что имя в основном служит для более удобного определения среди прочих Wi-Fi сетей.
Чтобы уберечь подключение от несанкционированного использования, рекомендуется установить пароль. Типы защиты обычно предоставлены в выпадающем списке, активируемом нажатием, оптимальным вариантом будет WPA2 PSK. Кодовое слово надо придумать самостоятельно – чем оно будет запутаннее, тем тяжелее его взломать. Указав все необходимые параметры, требуется подтвердить действия, нажав на кнопку «Далее».
Чтобы активировать ваш карманный маршрутизатор, теперь нужно всего лишь включить его по вышеприведенной последовательности. При этом все настройки уже сохранены, и остается лишь ввести данные для входа в устройство, которое вы хотите подключить к интернету.
Бесплатный Wi-Fi в метро
С 1 декабря 2014 года бесплатная сеть Wi-Fi стала доступна в поездах всех линий Московского метрополитена. Высокоскоростной беспроводной доступ в интернет — совместный проект Департамента транспорта, Московского метрополитена и компании «МаксимаТелеком».
Ежедневно к Wi-Fi совершается более 2,5 миллионов подключений, а через саму сеть передается 70 ТБ трафика в сутки. Каждый поезд подключен к сети на скорости до 100 Мбит/с при общей пропускной способности в 20 Гбит/с. Точки доступа в интернет находятся в каждом вагоне, таким образом было оборудовано свыше 5000 вагонов. В тоннелях метрополитена установлено 900 базовых станций и проложено 880 км оптоволоконного кабеля.
Сеть, построенная в Московском метрополитене, является самой большой сетью Wi-Fi в Европе, а по своей архитектуре не имеет аналогов в мире. Москва — единственный город, где бесплатный Wi-Fi доступен пассажирам внутри поезда во время движения.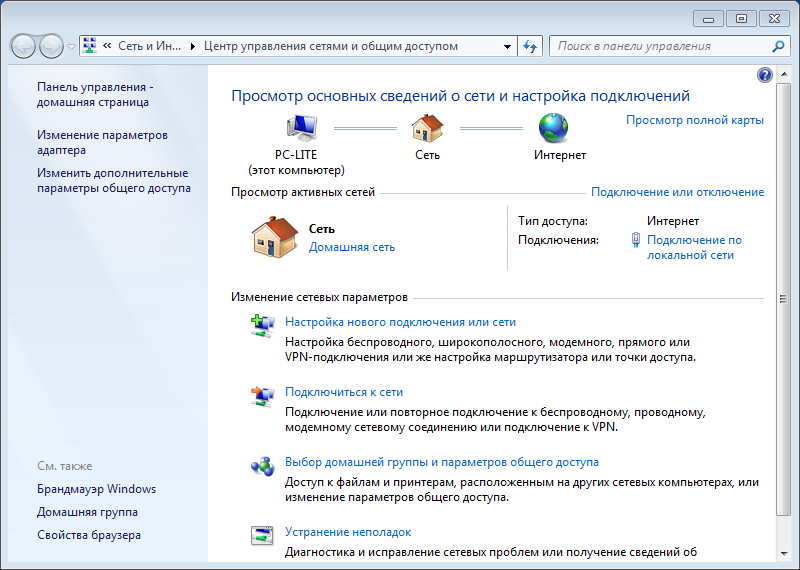
Проект по оснащению подвижного состава метрополитена сетью Wi-Fi начал реализовываться с 1 сентября 2013 года. Первыми линиями, пассажиры которых получили бесплатный доступ в интернет, стали Каховская и Кольцевая. Построенная сеть полностью отвечает Постановлению правительства РФ №801 об обязательной идентификации абонентов публичных сетей Wi-Fi.
Владельцем и оператором беспроводной сети передачи данных стандарта Wi-Fi в подвижном составе Московского метрополитена является АО «МаксимаТелеком». Проект полностью реализуется за счет собственных средств компании без привлечения бюджетного финансирования.
«Проект, который нам удалось реализовать в Московском метрополитене, уникален. Поезда движутся по изгибающимся тоннелям разной конструкции, обеспечить там устойчивую беспроводную связь — это крайне сложная задача. Благодаря использованию целого ряда технологий эту задачу впервые удалось решить именно в Московском метрополитене», — говорит генеральный директор компании «МаксимаТелеком» Борис Вольпе.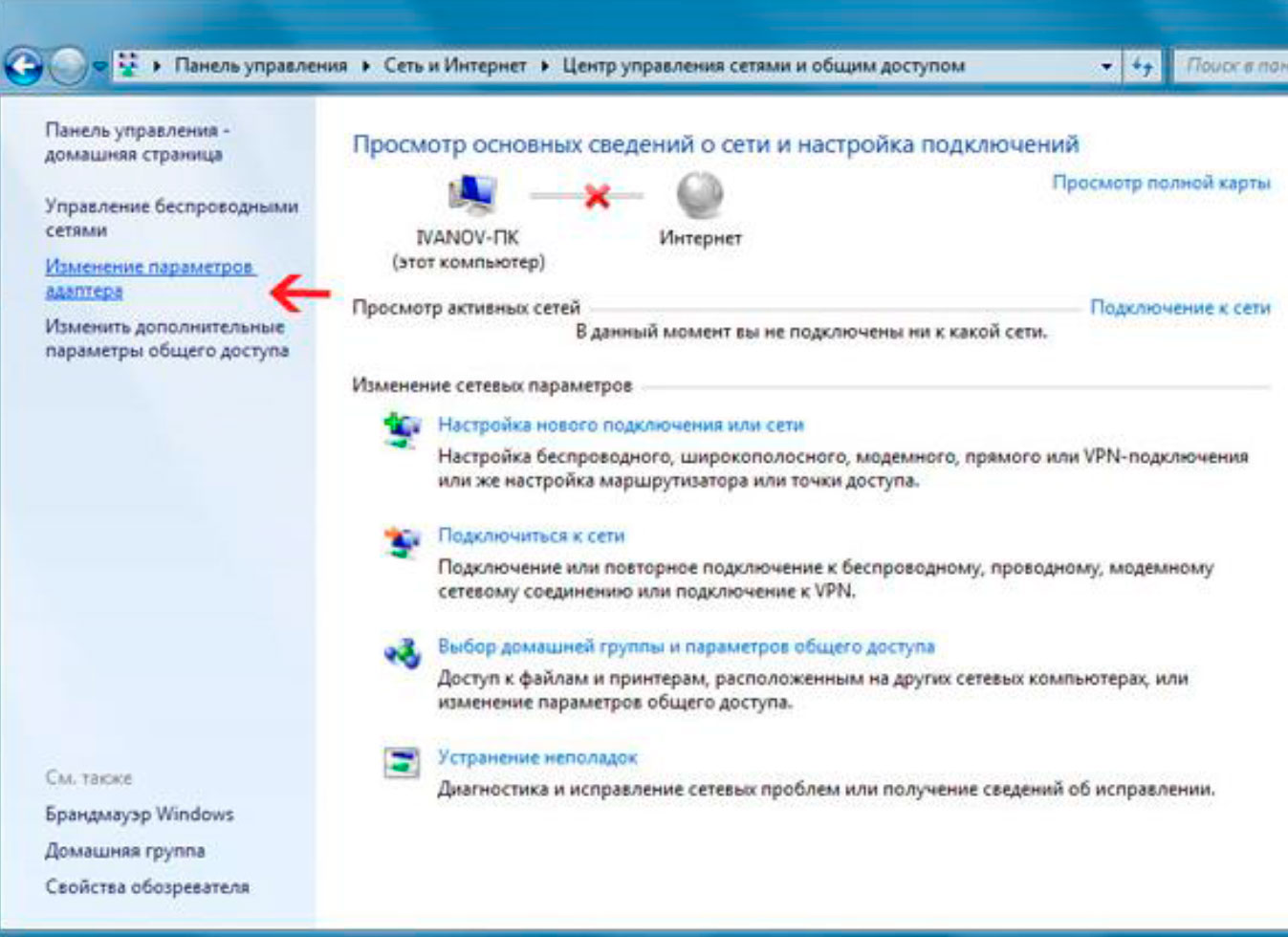
В октябре 2015 года проект «Wi-Fi в метро» получил признание международного экспертного сообщества, завоевав награду престижного конкурса Wi-Fi Industry Awards 2015, проходящем в США. Московский проект был отмечен как лучший в сфере реализации Wi-Fi в городской среде.
Wi-Fi Интернет: подключить высокоскоростной беспроводной домашний Интернет
Преимущества Wi-Fi- Доступ в Интернет без привязки к кабелю. Возможность перемещения по дому.
- Простое подключение к Интернету любого устройства с модулем Wi-Fi. Возможность подключения нескольких устройств.
- Легкая настройка маршрутизатора.
Для создания домашней сети Wi-Fi АКАДО предлагает современные маршрутизаторы работающие одновременно в двух диапазонах 2,4 Ггц и 5 Ггц, поддерживающие технологию Wi-Fi 802.11ac.
Что нужно знать про домашний Wi-Fi Чтобы комфортно пользоваться домашним Wi-Fi нужно понимать особенности этой технологии.
Беспроводная технология, в отличие от подключения по кабелю, не может гарантировать скорость доступа в Интернет. На скорость и качество Wi-Fi влияют многочисленные факторы:
- Расстояние между роутером и принимающим устройством.
- Наличие препятствий (стены помещения, крупные объекты).
- Помехи от бытовых приборов.
- Помехи от соседних Wi-Fi сетей, что больше всего проявляется в диапазоне 2,4 Ггц.
- Стандарты Wi-Fi, которые поддерживает роутер. Более высокую скорость обеспечивают стандарты 802.11ac и 802.11n. Устаревшие стандарты, такие как 802.11b/g, значительно ниже по скорости. Применение в сети устаревших клиентских устройств (стандартов 802.11b/g) снизит скорость работы всей Wi-Fi сети.
- Количество антенн роутера и поддержка современной технологии MIMO, которая обеспечивает одновременно несколько потоков приема и передачи данных, а также технологию оптимизации эфира (напр.Beamforming).
- Качество модуля и стандарт Wi-Fi принимающего устройства (ноутбук, планшет, смартфон).
 Если Wi-Fi модуль Вашего устройства не поддерживает современный стандарт Wi-Fi, скорость доступа в Интернет будет низкой даже при наличии современного роутера и отсутствии помех.
Если Wi-Fi модуль Вашего устройства не поддерживает современный стандарт Wi-Fi, скорость доступа в Интернет будет низкой даже при наличии современного роутера и отсутствии помех. - При одновременном подключении нескольких устройств скорость доступа в Интернет делится на все устройства. Важно помнить, что если Вы не пользуетесь конкретным устройством в данный момент, оно может потреблять Интернет в фоновом режиме для обновлений, скачивания и т.д.
Вопросы и ответы:
1. КАК ПОВЫСИТЬ СКОРОСТЬ ДОМАШНЕГО WI-FI ДО СКОРОСТИ, УКАЗАННОЙ В ТАРИФНОМ ПЛАНЕ.
ПРОБЛЕМЫ С НИЗКОЙ СКОРОСТЬЮ WI-FI.
Технологически скорость доступа по Wi-Fi даже в идеальных условиях всегда будет несколько ниже, чем скорость проводного соединения. И, соответственно, ниже, чем скорость, указанная в тарифном плане. На практике с учетом различных факторов, влияющих на Wi-Fi (стандарты Wi-Fi роутеров и клиентских устройств, помехи, архитектура квартиры и др.), скорость может оказаться существенно меньше. Существуют различные способы решения проблемы:
Существуют различные способы решения проблемы:
- Если у Вас большая квартира и сложная планировка, рассмотрите возможность разместить роутер там, где чаще всего используется Wi-Fi. Для расширения зоны покрытия можно подключить дополнительную точку доступа (например, роутер ASUS), а также использовать радио удлинитель или plc адаптер.
- Если у Вас устаревший роутер, не предназначенный для высоких скоростей, необходима замена роутера. Рекомендуем выбирать современные роутеры, работающие в двух диапазонах (2,4ГГц и 5 ГГц) одновременно.
- Проверьте устройства, подключенные к Вашей Wi-Fi сети. Отключите от Wi-Fi сети те из них, использование которых не требуется.
Если подключения большого количества устройств избежать невозможно, проверьте на каждом из них настройки фоновой передачи данных и отключите ее для приложений или процессов, не требующих постоянной актуализации данных (автоматические обновления приложений, операционной системы и т. п.).
п.).
Если Вы используете Bluetooth-устройства, Микроволновую СВЧ–печь или детскую радионяню (работают в диапазоне 2,4 ГГц), рекомендуем выбрать роутер, поддерживающий работу в диапазоне 5 ГГц. - Устройства, критичные к скорости Интернета, например, телевизор для просмотра HD-контента, рекомендуем подключить кабелем.
- Учитывайте, что персональные устройства (планшеты, ноутбуки, смартфоны и др.) предыдущих поколений не смогут работать на высокой скорости и могут негативно влиять на общую скорость Wi-Fi.
- В случае, если Ваши устройства поддерживают два диапазона Wi-Fi, выбирайте тот диапазон Wi-Fi, который лучше работает в данной точке квартиры.
2. ЧЕМ ОТЛИЧАЮТСЯ WI-FI ДИАПАЗОНЫ 2,4 ГГЦ И 5 ГГЦ.
В диапазоне 2,4 ГГц работает большинство современных клиентских устройств и роутеров, а также некоторые бытовые приборы. Сигнал в этом диапазоне распространяется дальше, чем в диапазоне 5ГГц, но объем доступных каналов в нем меньше, и количество радиопомех выше.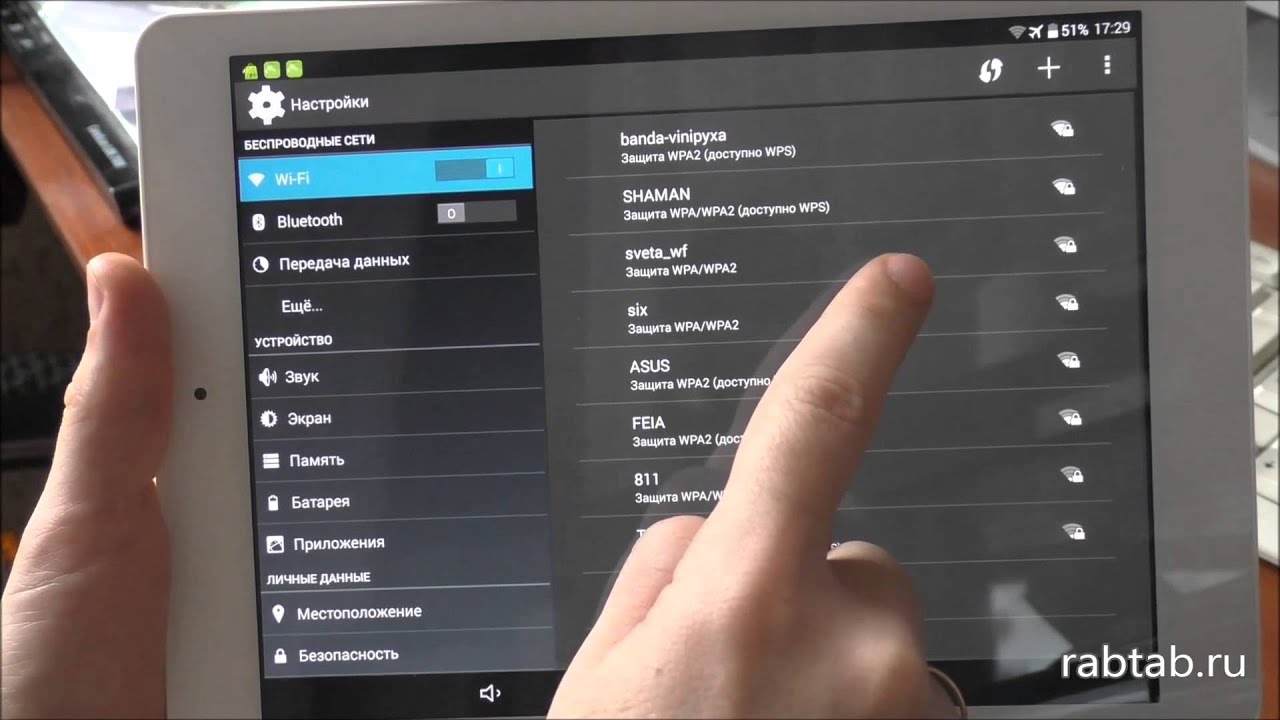
В диапазоне 5 ГГц гораздо большее количество каналов для передачи данных, хотя сигнал распространяется не так далеко, как в диапазоне 2,4 ГГц. Wi-Fi в диапазоне 5 ГГц лучше работает на расстоянии 1-2 комнат и, скорее всего, не будет пересекаться с Wi-Fi сетями роутеров Ваших соседей, работающих в том же диапазоне.
Сети в частотах 2,4 ГГц и 5 ГГц не пересекаются и не мешают одна другой.
Рекомендации:
- В большой квартире использование диапазона 2,4 ГГц на роутере может быть оправдано для усиления приёма в дальних комнатах, если нет возможности использовать другие средства улучшения приёма (дополнительную точку доступа, радио удлинитель или plc адаптер) и если подключается небольшое количество устройств.
- В силу распространённости Wi-Fi устройств диапазона 2,4 ГГц и дальности их Wi-Fi покрытия, в многоквартирных домах высока вероятность пересечения сетей нескольких роутеров, установленных в соседних квартирах, что сказывается на скорости работы Вашего Wi-Fi.
 Поэтому рекомендуем, где возможно, использовать частоту 5 ГГц.
Поэтому рекомендуем, где возможно, использовать частоту 5 ГГц. - Если Ваш роутер поддерживает использование двух диапазонов в режиме ручного переключения, то проверьте, поддерживают ли все Ваши устройства работу в диапазоне 5 ГГц, и переключитесь в меню роутера на 5 ГГц. После этого проверьте устойчивость работы Ваших устройств в разных частях квартиры. Если какое-то устройство совсем не работает, или не работает в какой-то части квартиры, то рекомендуем обратиться в службу технической поддержки АКАДО за консультацией. Возможно, замена роутера или установка средства улучшения приёма сигнала решит проблему.
Обращаем Ваше внимание, что настройка роутера на работу только в диапазоне 5 ГГц (отключение работы в диапазоне 2,4 ГГц) может улучшить качество Wi-Fi. Перед отключением диапазона 2,4 ГГц убедитесь, что все Ваши устройства поддерживают работу в диапазоне 5 ГГц.
3. КАК СДЕЛАТЬ УСТОЙЧИВЫЙ ПРИЕМ НА ВСЮ КВАРТИРУ? ПОЧЕМУ НЕ ВЕЗДЕ ЛОВИТ WI-FI?
Так как для передачи данных по Wi-Fi используются радиоволны, то любое препятствие (стена, колонна, мебель) может частично или значительно отражать/поглощать сигнал. Также на качество сигнала влияют различные источники помех: от бытовых приборов до Wi-Fi сетей Ваших соседей.
Также на качество сигнала влияют различные источники помех: от бытовых приборов до Wi-Fi сетей Ваших соседей.
Поэтому добиться сильного устойчивого Wi-Fi сигнала с помощью только одного роутера в квартире со сложной планировкой на практике почти невозможно.
В подобных случаях для обеспечения высокого уровня и качества Wi-Fi сигнала в разных точках квартиры, разделённых бетонными и кирпичными стенами, рекомендуем:
- Разместить роутер максимально близко в центру квартиры или той части квартиры, где беспроводные устройства чаще всего будут использоваться. Не рекомендуем устанавливать роутер рядом с окнами или рядом с электронными бытовыми приборами.
- Снизить влияние расположенных рядом Wi-Fi сетей (подробнее об этом далее в п.4)
- Усилить сигнал в дальних комнатах с использованием устройств для расширения зоны покрытия сигнала (точки доступа, репитеры, PLC-адаптеры).
Для консультации по правильному выбору места расположения роутера и усилителей сигнала обратитесь в службу поддержки по телефону +7(499)940-0000.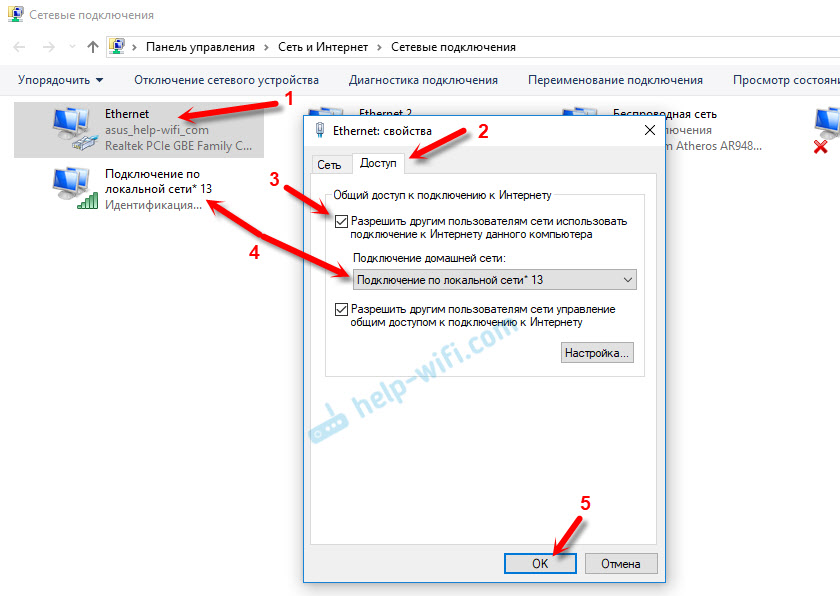 С моделями устройств для расширения зоны покрытия сети, предлагаемыми АКАДО, можно ознакомиться здесь.
С моделями устройств для расширения зоны покрытия сети, предлагаемыми АКАДО, можно ознакомиться здесь.
4. КАКОЕ ВЛИЯНИЕ НА СКОРОСТЬ И КАЧЕСТВО WI-FI ОКАЗЫВАЮТ СОСЕДНИЕ СЕТИ?
В России для работы Wi-Fi разрешено использование радиочастот только двух диапазонов: 2,4 и 5 ГГц. В каждом из диапазонов есть несколько каналов: 11 каналов, из которых до 3 не пересекаются, в диапазоне 2,4 ГГц, и 15 каналов, из которых не пересекаются 7, в диапазоне 5 ГГц.
Одновременно для передачи данных роутеры могут использовать только один канал в каждом из диапазонов. Если на одном канале работает сразу несколько сетей (Ваша и сети соседей), то в силу загруженности эфира большим количеством передаваемой информации возможно снижение скорости и нестабильная работа Wi-Fi во всех пересекающихся сетях.
Что можно сделать?
- Проанализировать радиоэфир, используемый сетями Wi-Fi, и вручную выбрать на роутере наименее загруженный канал.
Для определения наиболее свободного канала необходимо воспользоваться сторонним ПО, так как стандартными средствами операционной системы выполнение этой операции невозможно. Например, для устройств на Android, проанализировать эфир можно с помощью бесплатного приложения WiFi Analyzer (доступно в Google play). - Все устройства, для которых критична скорость и стабильность работы, рекомендуем подключить по проводу (например, телевизор SmartTV).
- Если Ваши устройства поддерживают работу в двух Wi-Fi диапазонах, используйте диапазон 5 ГГц.
Устранение Wi-Fi подключения в Windows
Запуск команд сети
Попробуйте запускать эти сетевые команды, чтобы вручную сбросить стек TCP/IP, освободить и продлить IP-адрес, а также очистить кэш соотвершего клиента DNS:
-
В поле поиска на панели задач введите «Командная подсказка». Появится кнопка «Командная подсказка». Справа от нее выберите «Запуск от администратора»> «Да».
-
В командной строке выполните в указанном порядке следующие команды, а затем проверьте, помогло ли это решить проблему с подключением:
-
Type netsh winsock reset and select Enter.
-
Введите netsh int IP reset и выберите ВВОД.
-
Введите ipconfig /release и выберите ВВОД.
-
Введите ipconfig /renew и выберите ВВОД.
-
Введите ipconfig /flushdns и выберите ВВОД.
-
Удалите драйвер сетевого адаптера и выполните перезапуск
Если предыдущие действия не с работали, попробуйте удалить драйвер сетевого адаптера и перезагрузить компьютер. Windows автоматически установит последнюю версию драйвера. Воспользуйтесь этим способом, если сетевое подключение стало работать неправильно после недавнего обновления.
Сначала убедитесь, что у вас есть резервные копии драйверов. Перейдите на веб-сайт изготовителя компьютера и скачайте последнюю версию драйвера для сетевого адаптера. Если компьютер не может подключиться к Интернету, необходимо скачать драйвер на другом компьютере и сохранить его на USB-устройстве флэш-памяти, чтобы установить его на свой компьютер. Вам нужно знать изготовителя компьютера и название или номер модели.
-
В поле поиска на панели задач введите диспетчер устройств, а затем выберите пункт Диспетчер устройств в списке результатов.
-
Разверите сетевые адаптерыи найдите сетевой адаптер для своего устройства.
-
Выберите сетевой адаптер, а затем выберите «Удалить устройство> «Удалить программное обеспечение драйвера для этого устройства» > удалить.
-
После удаления драйвера нажмите кнопку Пуск > Выключение > Перезагрузка.
После перезапуска компьютера операционная система Windows автоматически выполнит поиск драйверов и установит драйвер сетевого адаптера. Проверьте, помогло ли это решить проблему с подключением. Если Windows не устанавливает драйвер автоматически, попробуйте установить резервную копию драйвера, сохраненную перед удалением.
Проверьте, совместим ли сетевой адаптер с последним обновлением Windows
Если вы потеряли сетевое подключение сразу после обновления Windows 10, возможно, текущий драйвер для сетевого адаптера был разработан для предыдущей версии Windows. Чтобы проверить это, попробуйте временно сделать это:
-
Выберите «Начните», а затем выберите «Параметры> «&»>»Обновление системы безопасности> Просмотреть историю обновлений>».
-
Выберите последнее обновление и выберите «Удалить».
Если при этом восстанавливается сетевое подключение, проверьте, доступен ли обновленный драйвер.
-
В поле поиска на панели задач введите диспетчер устройств, а затем выберите пункт Диспетчер устройств в списке результатов.
-
Разверите сетевые адаптерыи найдите сетевой адаптер для своего устройства.
-
Выберите сетевой адаптер, выберите «Обновить драйвер> Автоматическийпоиск обновленных драйверов и следуйте инструкциям.
-
После установки обновленного драйвера, выберите кнопку «Пуск» > Power > Перезапустить, если вас попросят перезапустить, и посмотрите, исправлена ли проблема с подключением.
Если Windows не удается найти новый драйвер для вашего сетевого адаптера, посетите веб-сайт изготовителя компьютера и скачайте оттуда последнюю версию драйвера сетевого адаптера. Вам нужно знать изготовителя компьютера и название или номер модели.
Выполните одно из следующих действий:
-
Если вам не удалось скачать и установить более новый драйвер сетевого адаптер, скройте обновление, которое приводит к потеряю сетевого подключения. Чтобы узнать, как скрыть обновления, см. информацию о скрытие обновлений Windows и драйверов.
-
Если вы могли успешно установить обновленные драйверы для сетевого адаптера, переустановите последние обновления. Для этого нажать кнопку «Начните», а затем выберите «Параметры > «& безопасность>» > «Проверить обновления».
Использование сброса сети
Сброс сетевых параметров является крайним шагом. Используйте его, только если вышеперечисленные действия не помогли установить подключение.
Это поможет устранить проблемы с подключением после перехода с предыдущей версии Windows на Windows 10. Кроме того, с ее помощью можно подключиться к Интернету, но не к общим сетевым дискам. При сбросе сети удаляются все сетевые адаптеры, которые вы установили, и параметры для них. После перезапуска компьютера все сетевые адаптеры будут переустановлены, а параметрам будут заданы значения по умолчанию.
Примечание: Чтобы можно было выполнить сброс сетевых параметров, компьютер должен работать под управлением Windows 10 версии 1607 или более поздней версии. Чтобы узнать, какая версия Windows 10 на вашем устройстве сейчас работает, выберите кнопку «Начните», а затем выберите «> » > «О системе».
-
Нажмите кнопку Пуск и последовательно выберите пункты Параметры > Сеть и Интернет > Состояние > Сброс сетевых параметров.
Открытие параметров сетевого & состояния в Интернете -
В окне Сброс сетевых параметров выберите пункты Сбросить > Да.
Дождите перезапуска компьютера и посмотрите, уладит ли это проблему.
Примечания:
-
После выполнения сброса сетевых параметров может потребоваться переустановить и настроить другое сетевое программное обеспечение, которое вы можете использовать, например клиент VPN или виртуальные коммутаторы от Hyper‑V (если вы используете то или иное программное обеспечение для виртуализации сети).
-
При выполнении сброса сетевых параметров все ваши известные сетевые подключения могут быть переведены на профиль общедоступной сети. При использовании профиля общедоступной сети обнаружение вашего компьютера другими компьютерами и устройствами, находящимися в сети, будет недоступно, за счет чего повышается степень безопасности вашего компьютера. Тем не менее, если ваш компьютер входит в домашнюю группу или используется для осуществления общего доступа к файлам и принтеру, будет необходимо повторно включить возможность сетевого обнаружения вашего компьютера, выбрав профиль частной сети. Для этого нажать кнопку «Начните», а затем выберите «> сеть & Интернет > Wi-Fi. На экране Wi-Fi выберите Управление известными сетями, выберите сетевое подключение, которое вы хотите изменить, и щелкните Свойства. В разделе Профиль сети выберите Частный.
оптические и ADSL от МГТС в Москве
Оптический модем ONT
Оптический модем ONT – оконечное абонентское устройство, которое необходимо при подключении к услугам телефонии и/или Интернет от МГТС и предназначено для передачи данных по оптическому волокну. Оборудование устанавливается в Вашей квартире.
Наши Wi-Fi-роутеры нового поколения поддерживают стандарт передачи данных, позволяющий работать в беспроводной сети на скоростях до 600 Мбит/сек.
Wi-Fi содержит целый набор технических решений, и скорость через Wi-Fi зависит от типа Wi-Fi: Основной тип Wi-Fi – это так называемый протокол «Эн» (обозначается английской буквой N). Это широко распространенный тип Wi-Fi: его поддерживают все смартфоны, планшеты и ноутбуки. Но у него есть одна проблема – он работает на радиочастоте 2,4 гигагерц и поддерживает скорость не более 50 Мбит/сек. Мы предлагаем роутер, работающий с самым новым типом Wi-Fi – это протокол «ЭйСи» (английские буквы AC). Этот тип Wi-Fi работает на радиочастоте уже 5 гигагерц, и тут скорость – от 100 Мбит/сек. до 600 Мбит/сек.
Нужно отметить отдельно возможность работы роутера на частоте 5 гигагерц. Старый тип Wi-Fi работает на частоте 2,4 гигагерц, как и многие бытовые приборы, например микроволновая печь. При одновременной работе в одном частотном диапазоне скорость передачи данных может снижаться. Вот как выглядит радиоэфир в этих двух частотах – видно, что на старой частоте соседи мешают друг другу работать:
Помимо преимущества работы на частоте 5 Ггц и передачи данных на скорости до 600 Мбит/сек, оптические модемы позволяют подключить городской телефон, телевидение (при подключении STB-приставки) и охранную сигнализацию. При этом все услуги могут одновременно работать на максимальной скорости без взаимного влияния и пропадания связи.
Модели оптических модемов поддерживающих стандарт 802.11ас
Архив оптических модемов, предоставляемых МГТС
Оптический модем ONT SERCOM RV6688Оборудование предоставляется Вам в пользование совершенно бесплатно. Настройка Wi-Fi: Инструкция Sercomm, Руководство пользователя |
Оптический модем ONT ZTE F660Оборудование предоставляется Вам в пользование совершенно бесплатно. Настройка Wi-Fi: ZTE F660 |
Оптический модем ONT Huawei HG8245Оборудование предоставляется Вам в пользование совершенно бесплатно. Настройка Wi-Fi: Huawei HG8245 |
Неполадки беспроводного подключения (Wi-Fi) – Zoom Центр справки и поддержки
При возникновении любых неполадок, связанных с задержками, замиранием экрана, низким качеством звука или отключением от конференции при использовании подключения к домашним или некорпоративным сетям Wi-Fi попробуйте сделать следующее.
- Просмотрите видеоролик о подключении к сетям Wi-Fi.
- Проверьте пропускную способность подключения к Интернету с помощью онлайн-средства проверки скорости доступа (например, nperf, Speedtest или Comparitech).
- Попробуйте использовать прямое проводное подключение (если на интернет-маршрутизаторе есть доступные сетевые порты)
- Поднесите компьютер или мобильное устройство ближе к Wi-Fi маршрутизатору или точке доступа, которые используются в вашем доме или офисе.
- Обновите микропрограмму вашего Wi-FI маршрутизатора. Посетите веб-сайт поддержки, предоставленный производителем Wi-Fi маршрутизатора, чтобы проверить наличие более новой микропрограммы.
- Используйте удлинитель сети Wi-Fi (например, от Amped Wireless или Linksys), чтобы увеличить радиус действия сети Wi-Fi и силу сигнала.
- Используйте другой Wi-Fi маршрутизатор, более мощный или с более широким радиусом действия (например, маршрутизатор от Amped Wireless или адаптер) для увеличения силы Wi-Fi сигнала, получаемого вашим PC или Mac.
- [Домашняя сеть] Чтобы повысить пропускную способность подключения к Интернету, используйте кабельный модем с технологией DOCSIS 3.0 (если это возможно)
Если вы используете корпоративную сеть Wi-Fi, попробуйте следующее.
- Перейдите к использованию проводного подключения.
- Подключитесь к другой точке доступа Wi-Fi, если возможно.
- Проверьте пропускную способность подключения к Интернету с помощью онлайн-средства проверки скорости доступа (например, nperf, Speedtestили Comparitech).
- Обратитесь в ИТ-отдел вашей компании, чтобы его специалисты проверили вашу точку Wi-Fi доступа.
- Если пропускной способности Wi-Fi недостаточно, отключите HD качество для группы на вашей странице Управление учетной записью.
- Отключитесь от виртуальной частной сети (VPN) вашей компании, если эта сеть не нужна для конференции.
Вы также можете присоединиться к тестовой конференции.
Как получить Wi-Fi, где бы вы ни находились
Спутниковый интернет.
Один из способов получить Wi-Fi в любом месте — это спутниковый Интернет. Подобно спутниковому кабелю на вашем телевизоре, это включает в себя передачу сигнала через модем на спутниковую антенну, а затем на орбитальный спутник. Затем сигнал возвращается на вашу тарелку, модем и подключенное устройство.
Спутниковые интернет-маршрутизаторы, как правило, не такие надежные и быстрые, как стандартный Wi-Fi-маршрутизатор или широкополосный доступ, но они могут предоставить вам доступ в Интернет в областях без покрытия Wi-Fi.Учитывая, как работает спутниковый Интернет, время от времени могут возникать помехи вашему соединению, что может привести к неожиданным задержкам или сбоям в работе. Тем не менее, они являются эффективным способом выхода в Интернет во время путешествий, не повреждая ваши сотовые данные.
Посетите места, где есть бесплатный Wi-Fi.
Бесплатный Wi-Fi может быть предложен в различных общественных местах и на предприятиях в вашем районе. Многие компании (например, отели и авиакомпании), предлагающие купоны, специальные предложения и программы лояльности, могут предоставлять потребителям бесплатный Wi-Fi при определенных обстоятельствах.
Это дает посетителям дополнительное удобство и позволяет большему количеству потребителей пользоваться интернет-функциями в магазине. Библиотеки, книжные магазины, общественные площади, франшизы McDonald’s и Starbucks — весьма высоки шансы, что вы столкнетесь с некоторыми бесплатными источниками доступа в Интернет в своей повседневной жизни.
Это может быть благом для людей с ограниченными тарифными планами. Однако имейте в виду, что ваш доступ к общедоступным сетям может иметь некоторые ограничения. Некоторые веб-сайты могут быть заблокированы, а скорость соединения может оказаться недостаточной для интенсивной потоковой передачи или загрузки.
Есть также некоторые проблемы с безопасностью при использовании общедоступного Wi-Fi. Недобросовестные люди могут перехватывать данные, передаваемые на устройства, подключенные к общедоступным сетям, и с них, что потенциально позволяет им собрать достаточно информации для совершения мошенничества. Если вы не используете виртуальную частную сеть, не рекомендуется получать доступ к конфиденциальной информации в общедоступной сети.
Если у вас есть опасения по поводу передачи информации о вашей кредитной карте через общедоступную сеть с помощью мобильных платежей, не бойтесь; большинство мобильных платежных платформ используют технологию NFC, поэтому ваша информация не передается по общедоступным сетям.
Используйте базу данных точек доступа.
Многие приложения могут помочь вам найти точки доступа для бесплатного Wi-Fi в вашем районе. У некоторых приложений есть дополнительные функции, которые могут помочь вам их найти. Например, в приложении Facebook есть возможность находить ближайшие точки доступа Wi-Fi. Некоторые веб-сайты и приложения созданы с единственной целью — предоставить базу данных бесплатных точек доступа Wi-Fi. Вот несколько примеров: NetSpot и WiFi Map.
Опять же, обязательно используйте передовые методы кибербезопасности при доступе к бесплатным сетям Wi-Fi.Будьте осторожны при передаче личной или финансовой информации в любой сети, которую вы найдете в одном из этих приложений.
Этот контент предоставляется только в информационных целях. Вся содержащаяся здесь информация может быть изменена без предварительного уведомления. Verizon не несет ответственности за какие-либо прямые или косвенные убытки, возникшие в результате или связанные с использованием или использованием вышеуказанного контента.
Как подключить точку доступа WIFI или соединение WIFI на мобильных устройствах
Hotspot — это физическое место, где люди могут получить доступ к Интернету, обычно используя WIFI, через беспроводную локальную сеть (WLAN) с маршрутизатором, подключенным к поставщику Интернет-услуг.Большинство людей называют эти места точками доступа Wi-Fi или подключениями WIFI. Проще говоря, точки доступа — это физические места, где пользователи могут без проводов подключать свои мобильные устройства, такие как смартфоны и планшеты, к Интернету.
Точка доступа может находиться в частном или публичном месте, например в кафе, отеле, аэропорту или даже в самолете. В то время как многие общественные точки доступа предлагают бесплатный беспроводной доступ в открытой сети, другие требуют оплаты. Позже в этой статье вы узнаете, как подключить мобильное устройство к точке доступа WiFi.
Тип точки доступаВам необходимо знать два типа точек доступа.
Бесплатные точки доступа WIFIПо сути, это маршрутизатор Wi-Fi без пароля. Это позволяет всем пользователям в пределах досягаемости получать доступ к Интернету из одной сети.
Коммерческие точки доступаЭти точки доступа обеспечивают покрытие беспроводной сети за дополнительную плату. При использовании коммерческой точки доступа для подключения к Интернету пользователь обычно перенаправляется на экран с запросом информации для входа или платежных данных.
Hotspots удобны для миллионов пользователей Интернета, но изобилуют проблемами безопасности. Например, бесплатные общедоступные точки доступа часто становятся целью хакеров и похитителей личных данных. Злоумышленники создают мошеннические или поддельные точки доступа, которые выглядят идентично законным точкам доступа. Если пользователи неосознанно подключаются к этим мошенническим точкам доступа и используют свои конфиденциальные данные для входа в систему или аналогичных целей, злоумышленники могут легко получить конфиденциальные данные, используя различные методы.
Что такое мобильная точка доступа ?Мобильная точка доступа — это специальная точка беспроводного доступа, которая создается специальным аппаратным устройством или функцией смартфона, которая совместно использует сотовые данные телефона.
Мобильные точки доступа известны как портативные точки доступа. Аппаратные устройства для их создания официально популярны как карманные или дорожные роутеры. И иногда мы также называем это мобильными точками доступа.
Их также часто называют MIFI, хотя это название принадлежит Novatel в США и многих других странах. Карманные маршрутизаторы
получают доступ к сотовым сигналам и преобразуют сигналы 3G и 4G в WIFI и наоборот, создавая мобильные сети WIFI, которые могут использоваться несколькими пользователями в пределах 10 метров от устройства.
Большинство операторов беспроводной связи предлагают мобильные точки доступа и тарифные планы для беспроводной передачи данных, необходимые для их включения. Другой вариант — использовать смартфон для подключения других устройств. Многие смартфоны позволяют создать мобильную точку доступа через модем, получая доступ к существующему сотовому каналу передачи данных.
Обратите внимание, что мобильная точка доступа недоступна на обычных телефонах. Мобильная точка доступа доступна для большинства смартфонов. Ниже приведены инструкции о том, как включить мобильную точку доступа в вашей учетной записи Twigby Self Care и как включить мобильную точку доступа в настройках вашего смартфона.
Mobile Hotspot может включаться как в самообслуживании, так и в настройках вашего телефона для правильной работы.
Как включить мобильную точку доступа в самообслуживании ? Шаг 1 ====> Войдите в свою учетную запись самообслуживания
Шаг 2 ====> Нажмите НАСТРОЙКИ УЧЕТНОЙ ЗАПИСИ
Шаг 3 ====> Прокрутите вниз до Настройки линии и выберите нужную строку.
Шаг 4 = ===> Рядом с Mobile Hotspot нажмите Turn On, чтобы активировать Mobile Hotspot
Как включить мобильную точку доступа в настройках телефона
Во-первых ====> Зайдите в настройки вашего смартфона
Во-вторых ====> Найдите опцию Hotspot или Tethering
В-третьих ====> Включите Hotspot или Tethering оттуда
Модем — это использование вашего сотового телефона или другого мобильного устройства, подключенного к Интернету, в качестве модема для еще одного устройства, обычно ноутбука или планшета только с WIFI.Такой подход предлагает доступ в Интернет в пути, где бы вы ни находились. Вы подключаете свой телефон к ноутбуку или планшету напрямую с помощью USB-кабеля или без проводов через Bluetooth или WIFI.
Какие преимущества дает модем?
Tethering предлагает подключение к Интернету для устройств, не имеющих встроенного тарифного плана мобильной передачи данных 3G или 4G. Это особенно полезно в ситуациях, когда нет других средств доступа в Интернет. когда поблизости нет точки доступа WIFI , например, в Starbucks, или ваш кабельный модем не работает, или вы находитесь на грунтовой дороге в глуши и вам нужна онлайн-карта.
Вы также можете более безопасно просматривать веб-страницы с помощью привязанного сотового телефона, потому что ваша информация отправляется напрямую через телефон, а не, например, через общедоступную открытую беспроводную точку доступа.
Если вы уже платите за услугу передачи данных на своем мобильном телефоне и ваш провайдер беспроводной связи не требует дополнительных сборов за использование вашего мобильного телефона в качестве модема для вашего ноутбука, модем также может сэкономить вам деньги, поскольку вам не придется платить за отдельную услугу мобильного широкополосного доступа или купите дополнительное оборудование, чтобы подключить свой ноутбук.
Как включить модем, если у меня телефон Android?Включить модем на телефоне Android очень просто, вот что вам нужно сделать.
Шаг 1 ====> Зайдите в приложение «Настройки»
Шаг 2 ====> Теперь нажмите «Беспроводные сети».
Шаг 3 ====> Затем перейдите на вкладку «Еще». Здесь вы найдете модем и
Портативная точка доступа.
Шаг 4 ====> Включите его и назовите свою личную точку доступа, затем выберите пароль.
Шаг 5 ====> Убедитесь, что вы выбрали вариант безопасности WPA2, это очень затрудняет возможность кражи вашей мобильной сети в дороге.
Включить модем на вашем iPhone очень просто, вот что вам нужно сделать.
Шаг 1 ====> Откройте приложение «Настройки» на вашем iPhone.
Шаг 2 ====> Затем нажмите «Личная точка доступа».
Шаг 3 ====> Нажмите переключатель в верхней части экрана, чтобы включить его.
Шаг 4 ====> На том же экране вы увидите пароль, который требуется при первом подключении ноутбука или планшета к телефону.Вам также будет предоставлена возможность привязать свой телефон через Bluetooth или USB.
Шаг 5 ====> После подключения выберите свой iPhone из списка доступных сетей Wi-Fi, введите пароль, и все готово.
Поделитесь мобильным подключением с помощью модема или точки доступа на Android
Вы можете использовать данные своего смартфона для подключения другого телефона, планшета или компьютера к Интернету. Такое совместное использование соединения называется модемом или использованием точки доступа. Большинство телефонов Android могут обмениваться мобильными данными через WIFI, Bluetooth или USB.
Модем через точку доступа WIFI
Включите точку доступа телефона
Здесь мы проведем вас через шаги по включению точки доступа на вашем телефоне, хотя об этом уже упоминалось выше.
Шаг 1 ====> Откройте приложение «Настройки» на телефоне.
Шаг 2 ====> Нажмите Сеть и Интернет
Шаг 3 ====> Точка доступа и модем
Шаг 4 ====> Точка доступа Wi-Fi.
Шаг 5 ====> Включите точку доступа Wi-Fi.
Шаг 6 ====> Чтобы просмотреть или изменить настройку точки доступа, например имя или пароль, коснитесь ее.При необходимости сначала нажмите «Настроить точку доступа Wi-Fi».
NB. Если вы не хотите, чтобы точка доступа запрашивала пароль, выберите «Нет» в разделе «Безопасность».
Подключите другое устройство к точке доступа вашего телефона 1 ====> На другом устройстве откройте список параметров Wi-Fi этого устройства.
2 ====> Выберите название точки доступа вашего телефона.
3 ====> Введите пароль точки доступа вашего телефона.
4 ====> Нажмите Подключить
Используйте свой компьютер в качестве мобильной точки доступа
Превратите свой ПК с Windows 10 в мобильную точку доступа WIFI , поделившись своим интернет-соединением с другими устройствами через WIFI.Вы можете использовать Wi-Fi, Ethernet или сотовую сеть для передачи данных. Если у вашего компьютера есть соединение для передачи данных по сотовой сети, и вы делитесь им, он будет использовать данные из вашего тарифного плана.
Шаг 1 ====> Нажмите кнопку «Пуск».
Шаг 2 ====> Затем выберите Настройки.
Шаг 3 ====> Сеть и Интернет.
Шаг 4 ====> Мобильная точка доступа.
Шаг 5 ====> В разделе «Поделиться моим подключением к Интернету» выберите подключение к Интернету, которым вы хотите поделиться.
Шаг 6 ====> Выберите Правка ====> введите новое имя сети и пароль ====> Сохранить.
Шаг 7 ====> Включите «Поделиться моим подключением к Интернету с другими устройствами».
Шаг 8 ====> Чтобы подключиться на другом устройстве, перейдите к настройкам Wi-Fi на этом устройстве, найдите имя своей сети, выберите его, введите пароль и затем подключитесь
Подробнее Как уверенно продвигать мобильное приложение в 2020
Использование мобильного Интернета / данных при подключении к сети Wi-Fi (iOS / Android)
Вы пытаетесь подключить свой мобильный телефон или другое устройство с мобильным доступом к данным 4G / 5G к сети Wi-Fi или устройству с поддержкой Wi-Fi, у которого нет доступа в Интернет? Вы хотите, чтобы устройство использовало подключение к мобильному Интернету, даже если в вашей сети Wi-Fi есть доступ в Интернет?
Ситуации могут включать прямое подключение к камере, которая транслирует сеть Wi-Fi, или управление устройствами умного дома после отмены домашнего Интернет-сервиса.
Отличные новости! Это МОЖНО сделать. См. Ниже инструкции для устройств iOS (iPhone или iPad) и устройств Android (Samsung Galaxy, Google Pixel и т. Д.)
устройств iOS
iOS 12 может автоматически определять, что в вашей сети Wi-Fi НЕТ Интернета, и позволять вам получать доступ к другим устройствам в сети Wi-Fi при автоматическом использовании мобильного Интернета. В противном случае вы можете выполнить следующие действия, чтобы заставить iOS использовать мобильный Интернет при подключении к сети Wi-Fi.
iOS 12 Инструкции (используйте мобильные данные для конкретной сети Wi-Fi)- Перейдите в «Настройки», затем «WiFi».
- Подключитесь к вашей сети Wi-Fi
- Щелкните значок «Информация» (i) рядом с вашей текущей сетью WiFi, чтобы просмотреть информацию о сети. Измените «Настроить IP» с «Автоматически» на «Вручную» и введите IP-адрес и маску подсети. НЕ НАСТРОЙКА МАРШРУТИЗАТОРА. Параметр «Маршрутизатор» должен быть ПУСТО / ПУСТО!
- Сохраните изменения.iOS покажет «Нет подключения к Интернету» рядом с вашим WiFi-устройством. iOS больше не должна пытаться подключиться к Интернету через эту сеть Wi-Fi.
Вышеуказанное изменение повлияет только на ту сеть Wi-Fi, к которой вы в данный момент подключены. Если вы подключаетесь к другой сети Wi-Fi, ваше устройство iOS будет пытаться использовать подключение к Интернету этой сети, если вы не повторите эти шаги.
устройств Android
Вы можете вручную настроить подключение к сети Wi-Fi, аналогично описанному выше методу iOS.В противном случае вы можете заставить свой телефон всегда использовать мобильное соединение для передачи данных.
Инструкции для Android 9 (используйте мобильные данные для конкретной сети Wi-Fi)
- Перейдите в «Настройки»> «Подключения»> WiFi
- Нажмите и удерживайте имя своей сети Wi-Fi, пока не появится меню.
- Нажмите «Управление настройками сети»
- Запишите свой IP-адрес и маску подсети
- Измените «Настройки IP» с « DHCP »на« Статический »
- Удалите IP-адрес из« Шлюза », чтобы« Шлюз »оставался пустым.
- НЕ МЕНЯЙТЕ другие настройки. Не забудьте оставить «IP-адрес» или «Длина префикса сети». Параметр «Маршрутизатор» должен быть ПУСТО / ПУСТО!
- Сохраните изменения. Android больше не должен пытаться подключиться к Интернету через эту сеть Wi-Fi.
Последние версии ОС Android также позволяют пользователям заставлять ОС всегда использовать мобильные данные. Это не так идеально, как настройки iOS выше, поэтому используйте только в крайнем случае. Вы должны переключать этот параметр всякий раз, когда НЕ хотите использовать подключение к Интернету через Wi-Fi.
Инструкции для Android 9 (всегда используйте мобильные данные)Включить режим разработчика
- Перейдите в «Настройки»> «Система»> «О телефоне».
- Нажимайте «Номер сборки», пока не будет включен режим разработчика.
Переключить настройки мобильных данных
- Перейдите в «Настройки»> «Система»> «Параметры разработчика».
- Переключите «Мобильные данные всегда активны»
Включить режим разработчика
- Перейдите в «Настройки»> «О телефоне»> «Информация о программном обеспечении»
- Нажимайте «Номер сборки» (~ 7 раз), пока не отобразится «Режим разработчика».
Переключить настройки мобильных данных
- Перейдите в «Настройки»> «Параметры разработчика»> «Сеть».
- Переключите «Не отключать мобильные данные».
ПРЕДУПРЕЖДЕНИЕ. Включение этой опции заставит ваше устройство ВСЕГДА использовать мобильные данные.Ваше устройство НИКОГДА не будет пытаться получить доступ к Интернету через соединение Wi-Fi, даже если вы переключитесь на сеть Wi-Fi, в которой ДЕЙСТВИТЕЛЬНО есть доступ в Интернет.
Если вы подозреваете, что параметры разработчика вызывают какие-либо проблемы, вы можете вернуться к параметрам разработчика («Настройки»> «Параметры разработчика») и изменить самый первый переключатель с «Вкл.» На «Выкл.».
Вы нашли лучший способ настроить iOS или Android для подключения к сети Wi-Fi при использовании мобильных данных? Если да, поделитесь подробностями в комментариях ниже!
Как использовать мобильную точку доступа
Сколько стоят мобильные точки доступа?
План сотовой связи с включенными данными точки доступа будет стоить от 60 до 100 долларов в месяц, в зависимости от вашего оператора сотовой связи и того, сколько данных точки доступа вы хотите.Планы более низкого уровня включают всего несколько ГБ данных, в то время как более роскошные планы включают до 30 ГБ данных о точках доступа.
Некоторые тарифные планы для мобильных телефонов не включают функцию мобильной точки доступа, поэтому вам придется перейти на новый тариф, если вы этого хотите. Если у вас есть данные о точках доступа, вы обычно можете заплатить за дополнительные данные, когда они закончатся. У сотовых провайдеров разные тарифы на дополнительные данные, но обычно это стоит от 1 до 10 долларов.
Большинство телефонов имеют уже встроенную функцию мобильной точки доступа, но провайдеры беспроводной связи иногда требуют, чтобы вы платили за возможность сделать это.Также распространено ежемесячное ограничение на объем данных, которые вы можете использовать для личных точек доступа. Если вы не уверены в своих настройках, позвоните своему провайдеру и спросите, нужен ли вам специальный план, и уточните, сколько гигабайт данных в месяц вы можете использовать в качестве точки доступа.
Если вы превысите свой месячный лимит, ваш телефонный провайдер, вероятно, не отключит ваш доступ в Интернет и не взимает дополнительную плату. Чаще всего происходит то, что провайдер ограничивает скорость передачи данных, что замедляет ваше интернет-соединение до уровня ниже 1 Мбит / с.
Вы по-прежнему сможете выполнять основные задачи, такие как проверка электронной почты и публикация сообщений в Twitter, с такой скоростью, но это будет намного медленнее и неудобнее.
Pro совет: используйте приложение для модема, чтобы избежать комиссий и снижения скорости.
Если у вас есть телефон Android, вы можете загрузить такие приложения, как PdaNet + и EasyTether, чтобы настроить точку доступа Wi-Fi на свой телефон без необходимости использования функции мобильной точки доступа.
Он не работает так надежно, как мобильная точка доступа, но не повлияет на ежемесячный лимит данных точки доступа и не потребует от вас обновления тарифного плана, если вам не разрешено автоматически настраивать точки доступа.Просто ознакомьтесь с условиями обслуживания вашего оператора сотовой связи, чтобы убедиться, что они не противоречат условиям вашего телефонного контракта.
Пульт дистанционного управления — phyphox
Phyphox может управляться удаленно с любого устройства, которое находится в той же сети , что и телефон, и имеет современный веб-браузер . На этой странице мы объясним, как это работает. Вы можете посмотреть короткое видео ниже или прочитать подробное объяснение после него.
Что означает нахождение в одной сети? Двумя типичными примерами сети на телефоне являются сотовая передача данных и WIFI.Вы также можете создать сеть через USB или Bluetooth, но мы предлагаем это только для опытных пользователей. Обычно вы не можете напрямую подключить другое устройство к своему телефону через соединение для передачи данных по сотовой сети, поэтому мы будем говорить о WIFI .
Теперь нахождение в одной сети означает, что ваш телефон и другое устройство могут напрямую общаться через WIFI. Очевидный пример: оба устройства подключены к одной и той же сети WIFI (точке доступа). Например, если вы попробуете phyphox дома, вполне вероятно, что ваш ноутбук и ваш телефон уже находятся в одной сети — вашем домашнем WIFI.В этом случае вы можете просто перейти к следующему шагу, но если вы собираетесь использовать phyphox в общественном месте (например, университетский WIFI), вам следует прочитать…
Многие другие профессиональные настройки WIFI не позволяют устройствам обмениваться данными друг с другом, или они могут распределять пользователей по разным подсетям по техническим причинам. В этом случае он может работать один день и не работать в другой, потому что ваши устройства были назначены в разные подсети. Кроме того, даже если ваша сеть позволяет это, вы не захотите использовать ее для управления экспериментом, поскольку каждый ученик в той же сети также сможет управлять экспериментом.
Наша рекомендация: Самая безопасная альтернатива, если вас нет дома по частному Wi-Fi — и, как правило, самое быстрое решение — это настройка телефона в качестве мобильной точки доступа . Практически в каждом современном телефоне есть эта опция, которая предназначена для предоставления доступа к интернет-соединению вашего телефона другому устройству. Если вы включите функцию мобильной точки доступа, ваш телефон будет работать как маршрутизатор Wi-Fi, и ваше другое устройство может подключаться к нему, как к любой другой сети Wi-Fi. Если вы установите пароль, соединение будет зашифрованным и безопасным, а поскольку между обоими устройствами существует прямое соединение, связь будет такой же быстрой, как и через WIFI.
Чтобы узнать, как настроить мобильную точку доступа на вашем телефоне, вы должны использовать поисковую систему (Google, Bing и т. Д.) И ввести марку и модель вашего телефона вместе с «мобильной точкой доступа». Как правило, можно найти много путеводителей…
Небольшое предупреждение: Основное использование функции точки доступа — это совместное использование подключения телефона к Интернету с другими устройствами, поэтому любое сетевое подключение со второго устройства будет использовать ваш тарифный план мобильной передачи данных. Обычно это нормально, но если вы используете, например, портативный компьютер, будьте осторожны, чтобы ваш компьютер не израсходовал вашу квоту загрузки, загрузив обновление Windows на 1 ГБ или что-то подобное.Phyphox , а не израсходует ваши данные, но программное обеспечение на втором устройстве может это сделать. На Android вы можете просто отключить свои мобильные данные, чтобы предотвратить это, но, к сожалению, Apple не разрешает использовать точку доступа, пока на iPhone нет подключения для передачи данных. Это также означает, что вы не можете использовать его, находясь за границей без тарифного плана для роуминга.
Это должно быть довольно просто. На другом устройстве должен быть установлен новейший веб-браузер. Типичными браузерами, с которыми был протестирован phyphox, являются Firefox, Chrome, Internet Explorer и Safari.Обратите внимание, что особенно для Internet Explorer вы должны убедиться, что у вас установлена самая последняя версия, чтобы избежать проблем. Многие другие параметры должны работать, если браузер поддерживает самые современные стандарты (HTML5 и CSS3, должен быть включен JavaScript).
Ваш телефон подключен к той же сети, что и другое устройство с веб-браузером (например, ваш ноутбук)? Затем откройте свой эксперимент в phyphox на своем телефоне и выберите «разрешить удаленный доступ» в меню (обычно в правом верхнем углу или с помощью кнопки меню на старых моделях Android).Подтвердите предупреждение системы безопасности, и вы получите сообщение в нижней части экрана эксперимента со слегка загадочным адресом, например http://192.168.43.1:8080 .
Теперь откройте браузер на другом устройстве и введите именно этот адрес в адресную строку браузера. Вы должны увидеть эксперимент в браузере и теперь можете управлять им оттуда или напрямую загружать данные в вашем любимом формате данных.
(Иногда phyphox показывает более одного адреса.Это может иметь место, если ваш телефон подключен к нескольким сетям, например, если соединение для передачи данных по сотовой сети все еще включено в дополнение к точке доступа WIFI. Не волнуйтесь, попробуйте оба адреса — один из них должен работать.)
Как подключить Интернет вашего ноутбука к телефону
Что нужно знать
- В Windows: Панель управления > Сеть и Интернет > Сетевые подключения > Ethernet > Общий доступ или используйте стороннее приложение.
- В macOS: Системные настройки > Общий доступ > Общий доступ в Интернет .
- Используйте дорожный маршрутизатор.
В этой статье описывается, как предоставить вашему телефону доступ к интернет-соединению вашего ноутбука, превратив его в точку доступа Wi-Fi.
Как открыть доступ к Интернету вашего ноутбука
Вы можете использовать подключение для передачи данных ноутбука через Wi-Fi или по проводу, в зависимости от ваших настроек.
Windows
Windows позволяет вам поделиться своим подключением к Интернету через ICS.ICS или общий доступ к подключению к Интернету — это функция, встроенная в Windows, поэтому вам не нужно ничего загружать, чтобы использовать ее.
Если ноутбук подключен через провод к маршрутизатору или модему, вы можете поделиться этим подключением с телефоном или планшетом через адаптер Wi-Fi или через другой порт Ethernet.
Другой вариант совместного использования подключения к Интернету вашего ноутбука с Windows, который не создает мост, как описанный выше метод, — это использование того же адаптера Wi-Fi для совместного использования Интернета. Вы можете сделать это с помощью бесплатных сторонних программ, таких как Connectify.
Когда вы создаете точку доступа с помощью Connectify, он доставляет данные с помощью одного соединения Wi-Fi, поэтому нет необходимости во втором адаптере или подключении вашего ноутбука к Интернету.
Одним из основных преимуществ Connectify перед методом ICS является более безопасное соединение с использованием шифрования WPA2 в режиме точки доступа по сравнению с очень небезопасным WEP, что и делает специальный сетевой режим ICS.
Еще один способ для пользователей Windows — использовать приложение для совместного использования соединения ноутбука с телефоном / планшетом.Reverse Tether — это один из примеров приложения, предназначенного исключительно для этой цели обратной привязки, но это очень ограниченная по времени пробная версия и не обновлялась с 2014 года, поэтому она может не работать на вашем телефоне или планшете.
Мы еще не видели ничего подобного для iPhone, но может быть доступно несколько приложений, если у вас взломанный iPhone.
Mac
Вы можете поделиться интернет-соединением вашего Mac с помощью Internet Sharing. Подобно описанному выше методу Windows, этот встроен в macOS и выполняется через окно Sharing в System Preferences .
Этот инструмент общего доступа к Интернету работает путем совместного использования вашего проводного или мобильного соединения с другими компьютерами, смартфонами или планшетами, которые подключаются к ноутбуку через Wi-Fi или Ethernet.
Альтернатива: беспроводные маршрутизаторы для путешествий
Если ни один из вышеперечисленных вариантов совместного использования Интернета не работает или вам нужен другой вариант, возможно, вам нужен туристический маршрутизатор.
С помощью беспроводного туристического маршрутизатора вы можете использовать одно проводное, беспроводное или мобильное соединение для передачи данных с несколькими устройствами.Как следует из названия, эти устройства карманные и часто доступны по цене.
Почему обратная привязка?
Доступ к данным иногда недоступен, или, возможно, вам нужно сэкономить на использовании мобильных данных, чтобы избежать платы за роуминг данных во время путешествий или превышения платы за многоуровневые или предоплаченные планы передачи данных.
Совместное использование подключения к Интернету вашего ноутбука может иметь смысл в следующих случаях:
- Вы хотите более безопасное подключение к Интернету, чем незащищенный общедоступный Wi-Fi, но у вас нет доступа к мобильным данным.
- Вы работаете в офисе, где разрешены только соединения Wi-Fi или Ethernet для портативных компьютеров, а использование мобильного телефона заблокировано.
- Вам нужен более быстрый доступ в Интернет, чем то, что вы получаете через мобильное соединение.
- Если вы путешествуете, отель предоставляет только одно проводное соединение Ethernet.
При совместном использовании подключения вашего ноутбука через Wi-Fi вы, по сути, превращаете свой ноутбук в точку доступа Wi-Fi для всех, кто знает код безопасности.Важно убедиться, что точка доступа защищена, чтобы никто не мог получить доступ к вашей сети.
Спасибо, что сообщили нам!
Расскажите, почему!
Другой Недостаточно подробностей Сложно понять5 способов получить бесплатный Wi-Fi
1. Найдите место с общедоступной точкой доступа Wi-Fi
Если вам нужно бесплатное подключение к Интернету, ваш первый звонок должен быть в хорошо известных общественных местах, где есть точки доступа Wi-Fi. Вы можете выбирать из множества вариантов: кафе, рестораны, розничные магазины, супермаркеты, музеи и многое другое.
Некоторые города даже предлагают бесплатный Wi-Fi на всей территории своих старых городов, площадей или туристических достопримечательностей. У вас не должно быть проблем в Нью-Йорке, Барселоне или Париже. Просто сделайте свое исследование перед следующей поездкой. Вот несколько идей, где можно получить бесплатный Wi-Fi:
- Публичные библиотеки предлагают бесплатные точки доступа Wi-Fi для посетителей, а в некоторых даже есть рабочие места, где вы можете удобно расположиться со своим ноутбуком.
- Поезда и автобусы часто оснащены беспроводными сетями, но они устанавливают ограничения на передачу данных, поэтому ваши потоковые сервисы не оставляют других с низкой пропускной способностью.
- Если вы проводите много времени в тренажерном зале , вы можете оценить его бесплатный Интернет. Во многих спортзалах есть кафе, где можно выпить любимый коктейль, подключившись к Wi-Fi.
- Университеты и колледжи всегда полны людей, поэтому никто не станет беспокоиться, если вы подключитесь к бесплатному Wi-Fi и подключитесь к Интернету. Если вам нужен пароль, студенты, вероятно, без вопросов поделятся им.
2. Превратите свой телефон в точку доступа Wi-Fi
Если вы находитесь в глуши, где нет кафе, но вам действительно нужно закончить это рабочее задание, проверьте, есть ли у вашего телефона соединение 3G или 4G.Если да, то отлично! Просто превратите свой телефон в точку доступа Wi-Fi. Возможно, вы не сможете транслировать HD-фильмы, но этого более чем достаточно для исследования или отправки электронных писем.
Пользователи Android:
Откройте настройки .
Нажмите на Беспроводные сети и сети .
Выберите Модем и переносную точку доступа .
Нажмите на Портативная точка доступа Wi-Fi .
Установите надежный пароль и включите его, сдвинув ползунок.
Для пользователей iOS:
Откройте настройки .
Нажмите на Personal Hotspot .
Установите надежный пароль и коснитесь ползунка рядом с Разрешить другим присоединяться .
3. Используйте приложения Wi-Fi
Когда есть приложение для всего, неудивительно, что вы можете найти его, чтобы найти бесплатный Wi-Fi где угодно.Вот несколько рекомендаций, которые помогут.
Карта Wi-Fi
Wi-Fi Map — одно из самых популярных приложений, которое может помочь получить бесплатный Wi-Fi в любом месте. Самое замечательное в нем то, что он содержит карту с более чем 100 миллионами точек доступа Wi-Fi вместе с учетными данными. Поскольку приложение является краудсорсинговым, большинство сетей опробованы и протестированы.
Особенности:
- Может предоставлять пароли Wi-Fi, даже когда вы не в сети
- Навигационная карта
- Доступно для Android и iOS
- Умный поиск
Instabridge
Instabridge — еще одно краудсорсинговое приложение, предлагающее карту с более чем миллионом бесплатных общедоступных сетей Wi-Fi.Он включает не только учетные данные для входа, но и функцию автоматического подключения. Таким образом, всякий раз, когда вы находитесь рядом с точкой доступа Wi-Fi, указанной в приложении, ваше мобильное устройство (будь то устройство Android или iOS) будет подключаться автоматически.
Особенности:
- Доступно для iOS и Android
- 10 миллионов паролей
- поддерживает WEP, WPA, WPA2 и WPA3
- Статистика скорости, популярности и использования данных
Swift WiFi
Если вы ищете бесплатный Wi-Fi на Android где угодно, вам может помочь Swift WiFi.Swift WiFi не только предоставляет вам список ближайших точек доступа, но и защищает вас от небезопасных. Пользователи могут настроить включение / выключение Wi-Fi в зависимости от различных обстоятельств, увидеть скорость сети, к которой они подключены, и даже поделиться точкой доступа со своими друзьями.
Особенности:
- только Android
- Доступен на более чем 35 языках в 223 странах и регионах
- Защищает пользователей от небезопасных сетей
Бесплатное приложение Wi-Fi
Как получить бесплатный Wi-Fi на телефоне? Просто скачайте приложение Free WiFi, которое предлагает более 120 миллионов точек доступа в 150 странах.В приложении легко ориентироваться, и пользователи могут даже оставлять отзывы о горячих точках. Если вы не уверены, стоит ли пройти пару кварталов до какой-нибудь кофейни, чтобы получить бесплатный доступ в Интернет, вы можете проверить отзывы и решить для себя.
Особенности:
- только Android
- Функциональность автономных карт
- 5 миллионов точек доступа в США
- 500000 отзывов о точках доступа
Если вам интересно, как получить бесплатный Wi-Fi дома, некоторые из этих приложений могут предоставить вам точки доступа поблизости.Однако результаты будут разными — сигнал может быть слабым или владелец может изменить пароль в любой момент.
4. Приобретите портативный роутер
Портативный маршрутизатор работает так же, как домашний маршрутизатор, но вместо кабеля он работает в сетях 3G или 4G. Эти устройства небольшие и относительно недорогие. Однако избегайте самого дешевого варианта, поскольку он может быть медленным и поддерживать только несколько одновременных подключений.
Иметь собственный маршрутизатор намного безопаснее, чем подключаться к общедоступным точкам доступа.Поскольку заряда батареи хватает на длительный срок, вы не рискуете неожиданно потерять доступ в Интернет, если только не окажетесь где-нибудь с плохим покрытием сети.
5. Проверить скрытые сети
Можно скрыть свое имя Wi-Fi (так называемый SSID), чтобы оно не отображалось в списке доступных сетей. Однако, даже если сеть скрыта, вы все равно можете найти ее и подключиться к ней. С такими приложениями, как NetSpot, Kismet или NetStumbler, вы можете получить бесплатный Wi-Fi в любом месте, проанализировать покрытие сети и производительность.
Чем опасен публичный Wi-Fi
Public Wi-Fi — это минное поле — даже законные провайдеры могут искать способы воспользоваться вашим использованием. А еще есть хакеры. Вот лишь некоторые из рисков (и решений):
Поддельные публичные точки доступа
Пока вы думаете, что подключаетесь к общедоступному Wi-Fi, на самом деле вы можете подключиться к поддельной вредоносной сети, созданной хакером. Это может позволить хакеру перехватить ваше устройство, украсть вашу конфиденциальную информацию или установить вредоносное ПО.
Угрозы взлома
Ваши устройства также менее безопасны при подключении к общедоступной сети Wi-Fi, поскольку хакеры могут находиться в той же сети и ждать жертву. В этом случае хакер может выполнить злонамеренные атаки (подробнее о них здесь) или тайно перехватить ваш трафик в поисках какой-либо ценной информации. Чтобы защитить вашу личную информацию, всегда используйте VPN онлайн. NordVPN шифрует весь ваш онлайн-трафик, делая его полным жаргоном для любых хакеров, скрывающихся в сети.
Если вы настроили свой телефон как точку доступа, используйте надежный и уникальный пароль (выполните следующие действия, чтобы создать его). В противном случае хакер может присоединиться к вашей сети и перехватить ваши устройства.
Уязвимые приложения Wi-Fi
В приложенияхWi-Fi тоже есть лазейки. Они могли перечислить горячие точки, созданные злоумышленниками. Перед установкой соединения лучше всего проверить мнения и отзывы сообщества о предпочтительной сети.
Не все приложения Wi-Fi альтруистичны.Некоторые из них также могут выполнять фоновое сканирование на предмет наличия ближайших запросов на присоединение к Wi-Fi и использовать их для создания тепловых карт Wi-Fi общедоступных и частных сетей Wi-Fi. Хакеры и сталкеры могут использовать эти карты, чтобы найти, где вы живете. Вы можете прочитать больше об этом здесь.
Вы также не должны доверять приложениям Wi-Fi и их функциям автоматического подключения, так как вы можете случайно подключиться к вредоносной точке доступа. Лучше отключить эту функцию.
Вопросы конфиденциальности
Использование общедоступной сети Wi-Fi также может нарушить вашу конфиденциальность.Аэропорт, кафе или супермаркет могут отслеживать ваши действия в их сети, а затем использовать эти данные для других целей.
Также имейте в виду, что некоторые приложения Wi-Fi собирают много данных о вас, таких как ваши данные для входа, ваш IP-адрес, данные о местоположении, идентификатор устройства, время, SSID (имя сети Wi-Fi) и многое другое. Они также могут делиться ими с третьими сторонами. Поэтому внимательно прочтите политику конфиденциальности, прежде чем соглашаться с ней.
Для полной конфиденциальности используйте приложение NordVPN, чтобы скрыть трафик приложения, IP-адрес, местоположение и многое другое.
Защита общедоступной сети Wi-Fi
Подключение к бесплатному Wi-Fi — рискованное дело. Любой, кто способен перехватить незащищенное соединение, может украсть ваши учетные данные, банковские реквизиты, электронную почту и другую конфиденциальную информацию. Однако это не означает, что вам следует вообще отказаться от использования общедоступного Wi-Fi. Что вам следует делать, так это проявлять бдительность и принимать дополнительные меры предосторожности, чтобы защитить себя.
Отключить общий доступ к сети
Вы знаете это раздражающее всплывающее окно, которое появляется при подключении к новой сети? Тот, который спрашивает, следует ли вам доверять сети и делиться своей информацией? Не принимайте это слепо! Это все равно что оставлять входную дверь открытой постоянно.Хакеры смогут легко перехватить ваше соединение и получить доступ к большей части информации, хранящейся на вашем устройстве.
Включите брандмауэр
Некоторые люди отключают свои брандмауэры из-за раздражающих всплывающих окон и уведомлений. Однако необходимо включить его перед подключением к общедоступной сети Wi-Fi. Вам потребуется согласие перед использованием некоторых приложений на вашем устройстве, но взамен вы получите надежную защиту шлюза.
Используйте VPN
Виртуальная частная сеть, также известная как VPN, — лучший способ обеспечить постоянное безопасное общедоступное соединение Wi-Fi.Фактически, это то, что он делает лучше всего:
- Когда вы используете службу VPN и подключаетесь к общедоступной сети Wi-Fi, соединение полностью зашифровано. VPN создает безопасный туннель, не позволяющий никому в той же сети Wi-Fi отслеживать ваш трафик.
- Он скрывает ваш исходный IP-адрес, поэтому хакерам будет сложнее найти вас, а интернет-провайдеры и веб-сайты будут пытаться отслеживать вас.





 Лучше использовать защищенную сеть, чтобы к ней не подключались сторонние пользователи. Как правило, устройства запоминают пароль после первого подключения к Wi-Fi, поэтому каждый раз пароль вводить не придется.
Лучше использовать защищенную сеть, чтобы к ней не подключались сторонние пользователи. Как правило, устройства запоминают пароль после первого подключения к Wi-Fi, поэтому каждый раз пароль вводить не придется.
 Если Wi-Fi модуль Вашего устройства не поддерживает современный стандарт Wi-Fi, скорость доступа в Интернет будет низкой даже при наличии современного роутера и отсутствии помех.
Если Wi-Fi модуль Вашего устройства не поддерживает современный стандарт Wi-Fi, скорость доступа в Интернет будет низкой даже при наличии современного роутера и отсутствии помех.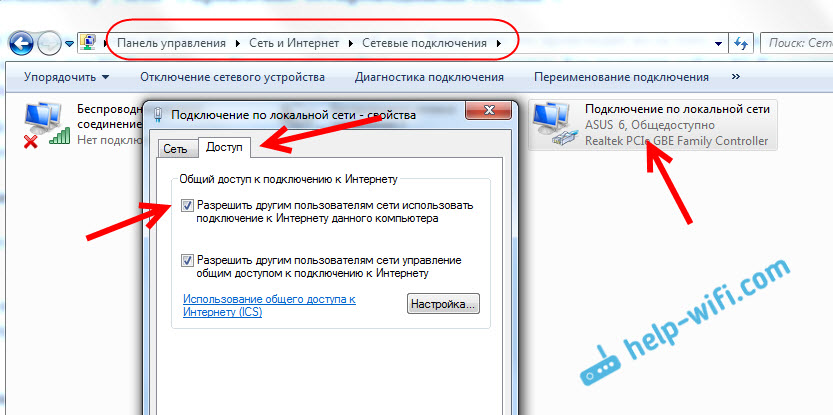 п.).
п.). Поэтому рекомендуем, где возможно, использовать частоту 5 ГГц.
Поэтому рекомендуем, где возможно, использовать частоту 5 ГГц.