3 способа раздачи интернета со смартфона
Современные мобильники могут быть использованы не только для разговоров. Функционал гаджета позволяет ему быть отличным промежуточным звеном, соединяющим стационарный компьютер или ноутбук с интернетом. Проще говоря, телефон легко можно использовать как роутер Wi-Fi.
Такой телефонный модем наверняка будет уступать по своим скоростным характеристикам оптоволокну. Тем не менее, он позволит пользователю выйти в сеть, если это срочно потребуется.
Какие смартфоны могут раздавать Wi-Fi?
Почти все современные телефоны, вне зависимости от того, какой операционной системой они оснащены (Android, Windows Phone, iOS), можно использовать в качестве роутера, то есть раздавать Интернет по Wi-Fi.
Наверно, самая частая причина использования смартфона как «точки доступа» – отключение стационарного Интернета по причине технических работ, проводимых провайдером. Вторая причина – необходимость выхода в сеть с ноутбука либо ПК в местах, где нет провайдера, но есть смартфон с подключенной опцией «Мобильный интернет».
Перед тем, как включить режим модема, проверьте остаток трафика на своем тарифе. Помните, что операторы связи блокируют раздачу Wi-Fi на тарифах с безлимитным интернетом.
Как использовать гаджет в качестве роутера?
Как организовать раздачу интернета с телефона по USB и Wi-Fi, рассказывается в следующем видео:
Раздать интернет с мобильного можно 3 способами:
- через USB-кабель;
- по Wi-Fi;
- по Bluetooth.
Алгоритм подключения через USB:
- Соединить ПК или ноутбук с телефоном при помощи USB-кабеля.
- Необходимо зайти в закладку «Настройки», найти там раздел «Беспроводные сети». Далее выбрать строку «Еще».
- Затем выбирается «Режим модема».
- Нажимается кнопка «USB-модем».
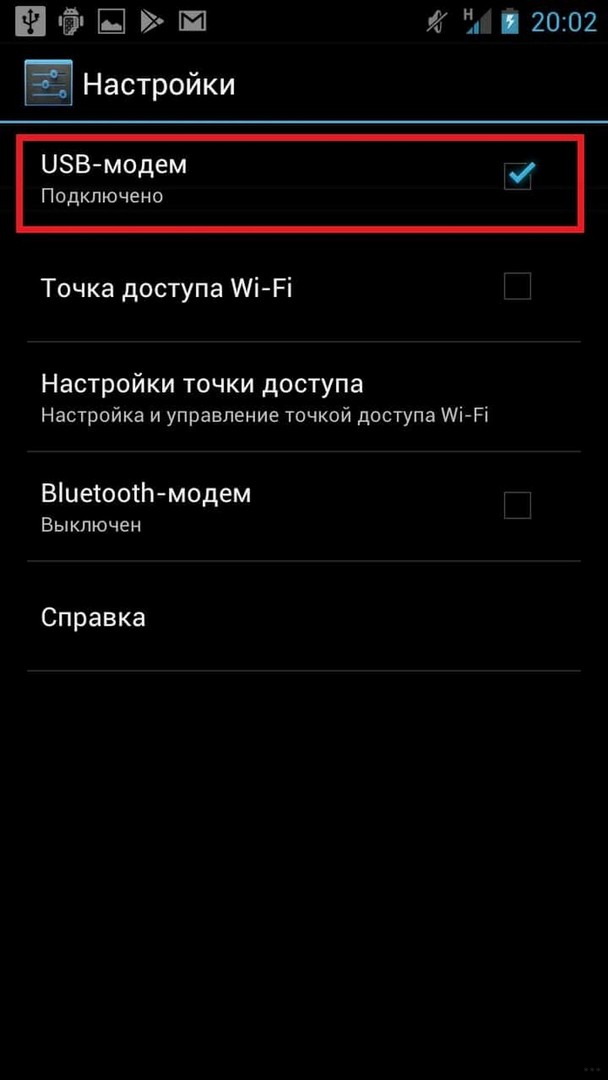
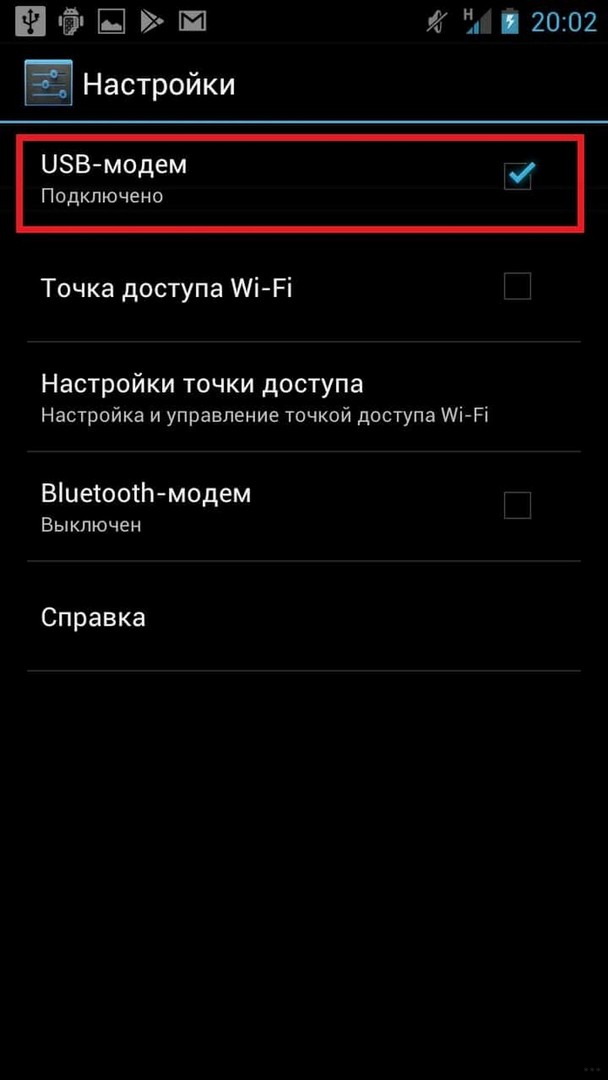
Перед включением режима на рабочем столе телефона обязательно нужно нажать иконку «Мобильная передача данных», которая находится в шторке уведомлений.
Подключение через USB-кабель подразумевает использование дополнительных аксессуаров. Однако, это не всегда возможно. Здесь на помощь придет технология Wi-Fi, которая поможет сделать роутер из мобильного устройства, оснащенного беспроводным адаптером.
Раздача Wi-Fi в смартфоне на базе Андроид
Инструкция для Самсунг в следующем видео:
Настроить телефон, чтобы он раздавал Wi-Fi как роутер, нужно так:
- В настройках и разделе «Еще» выбирается «Режим модема».
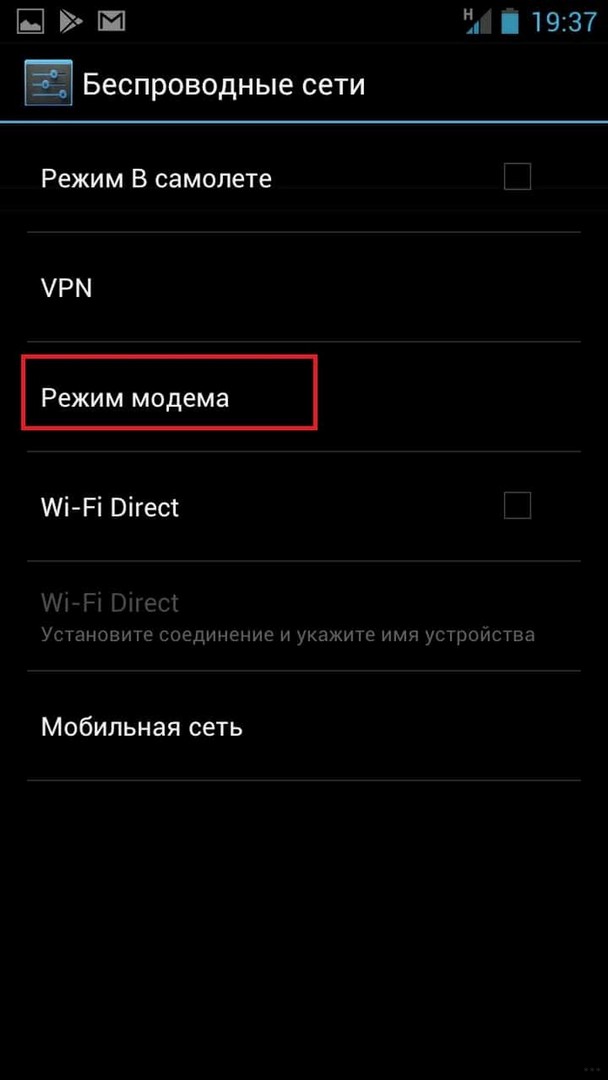
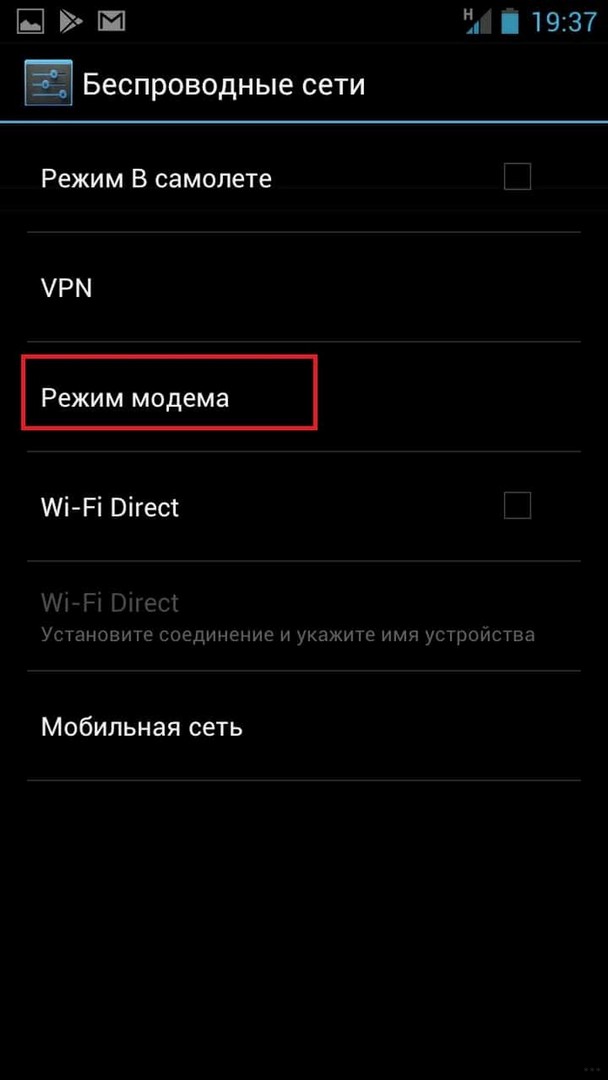
- Далее нажимаем на строчку «Точка доступа Wi-Fi».
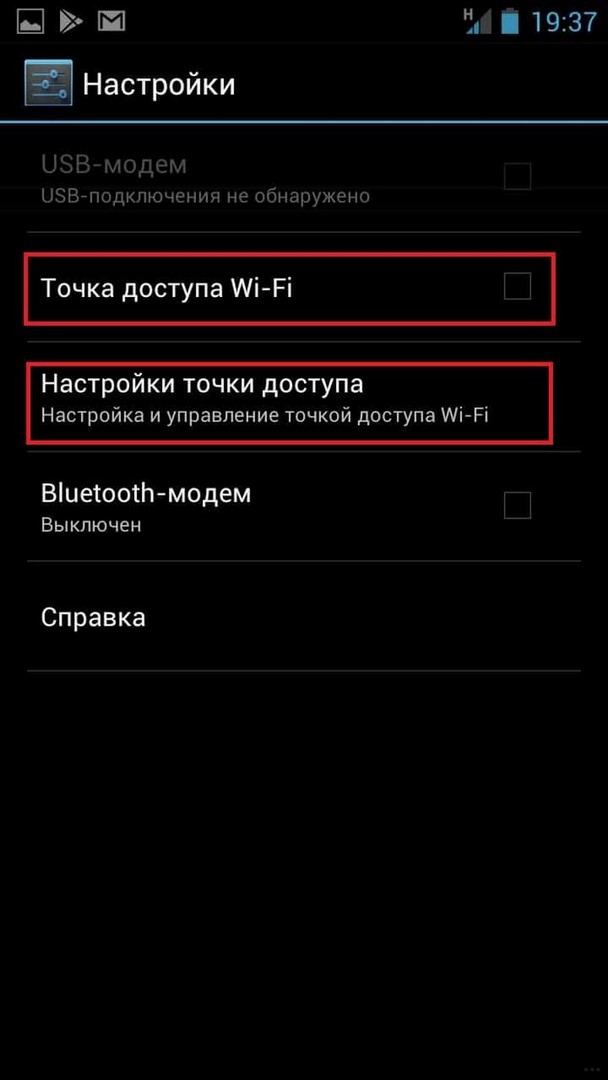
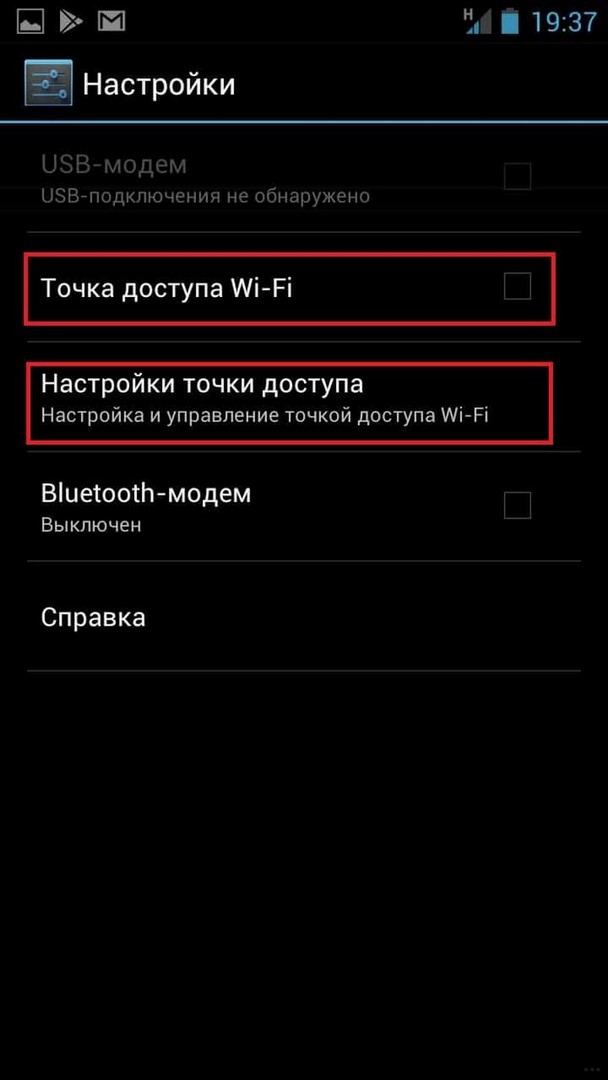
- Затем необходимо запомнить имя и пароль точки доступа.
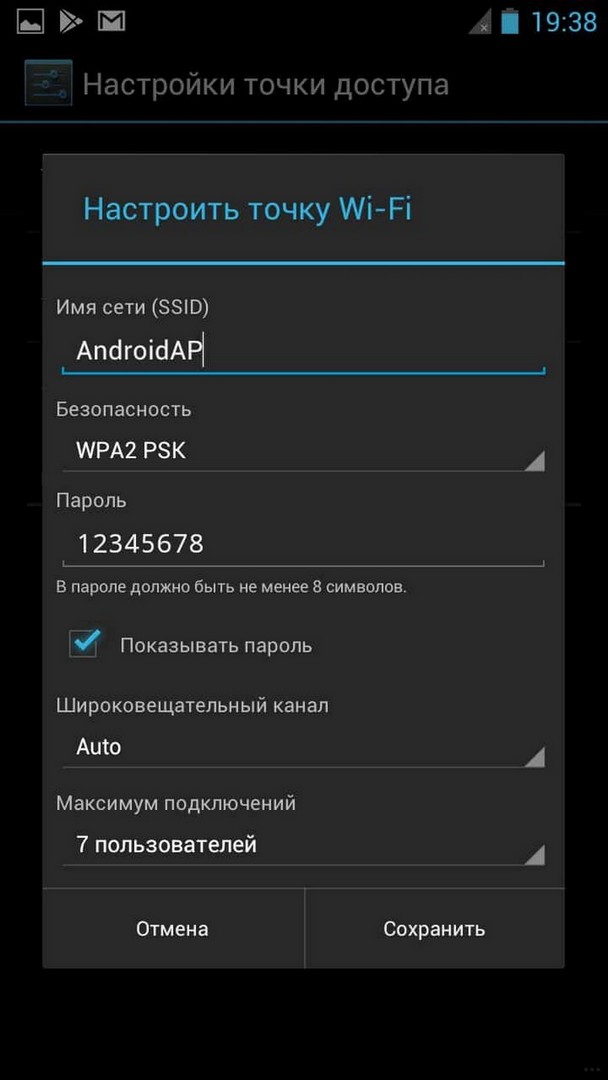
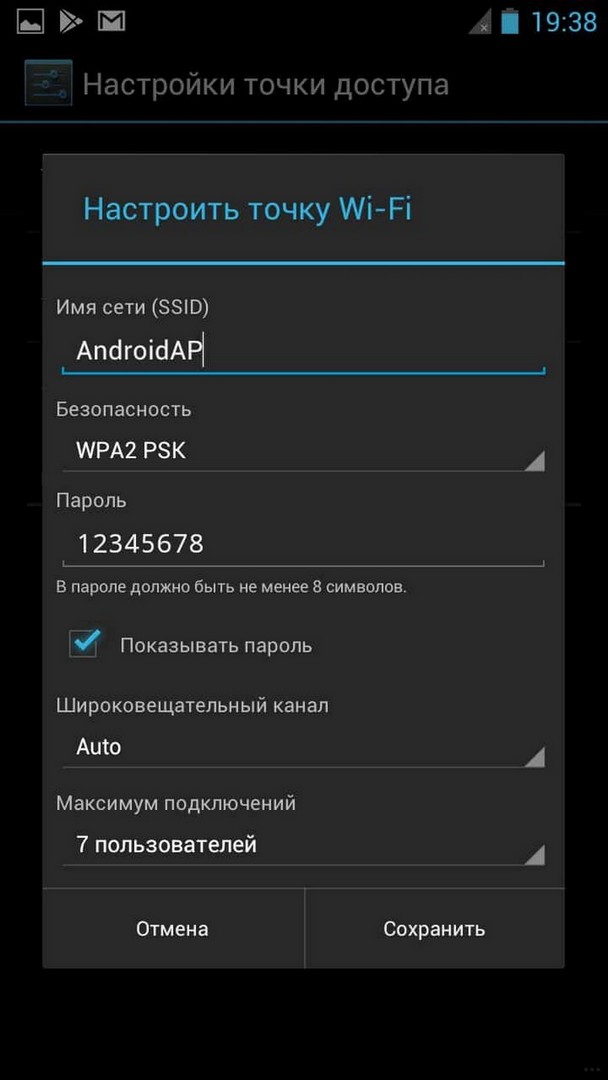
- На необходимом устройстве найти сеть, которую раздает смартфон, ввести SSID и пароль и подключиться.
- Сохраняем настройки. Это придется сделать всего один раз, впоследствии настраивать повторно ничего не нужно.
Чтобы телефон перестал раздавать Wi-Fi, нужно просто отключить режим модема.
Как включить точку доступа в iOS?
О том, как раздать интернет с Айфона, мы писали тут.
На смартфонах, оснащенных операционной системой iOS, модем включается аналогично. Весь процесс состоит из следующих этапов:
- Открыть меню «Настройки».
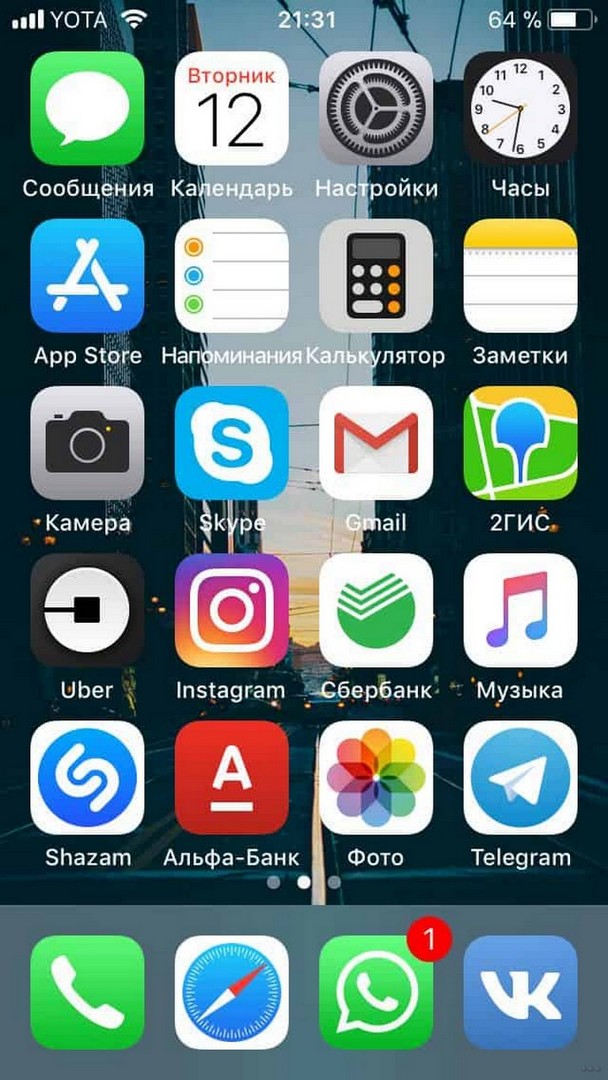
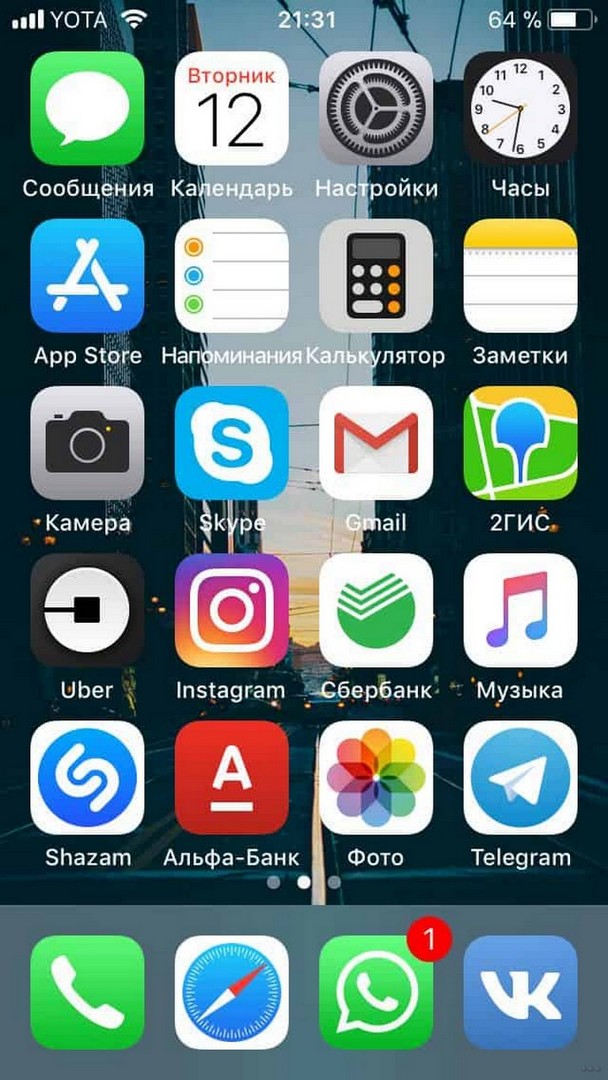
- Выбрать пункт «Сотовая связь», затем выбрать «Режим модема».


- Далее нужно провести настройку сети путем ввода имени и пароля точки доступа.
- Теперь можно подключаться.
Точка доступа будет автоматически выключаться, если ее не использовать.
Режим модема на Windows Phone
Настройка смартфона на Windows Phone в качестве роутера также не представляет ничего сложного. Итак, что нужно сделать:
- Проверить работу мобильного Интернета, уровень сигнала. Подойдут как 2G, так и 3G, 4G сети.
- Далее зайти в «Настройки», активировав и установив там «Общий Интернет».
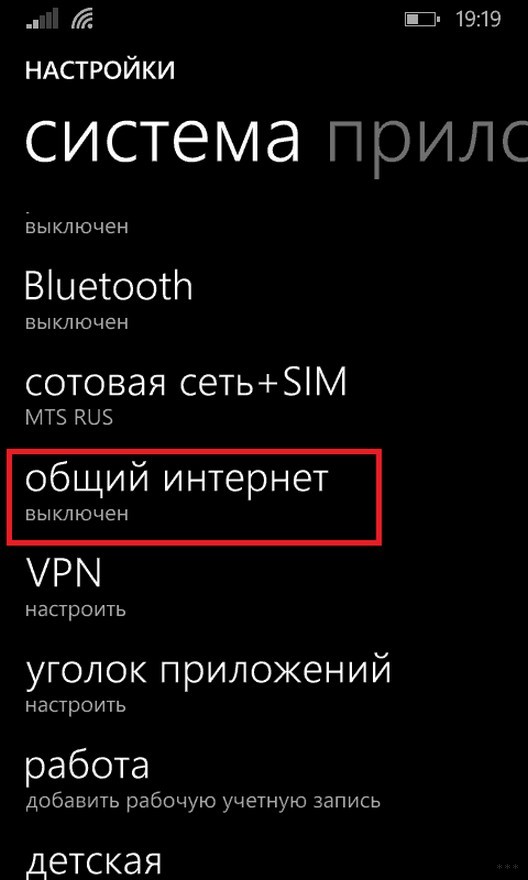
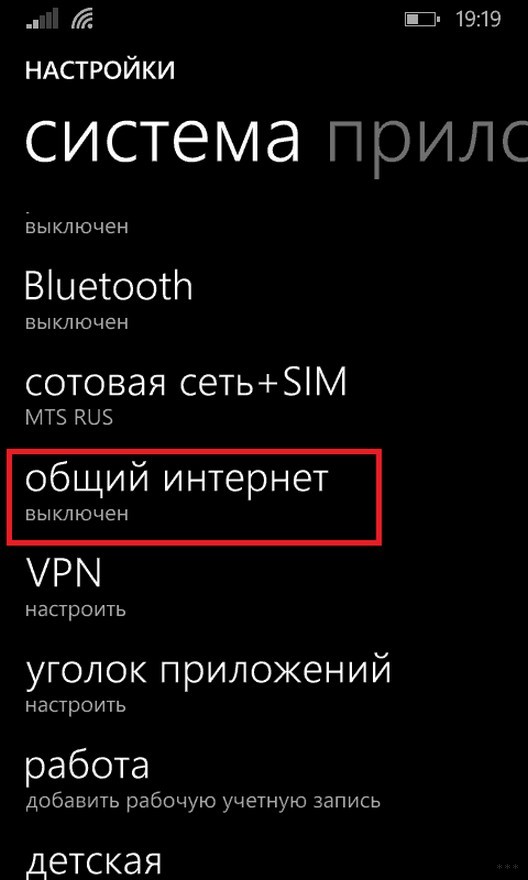
- В появившемся окне вводится «Имя», а также «Пароль» к сети.
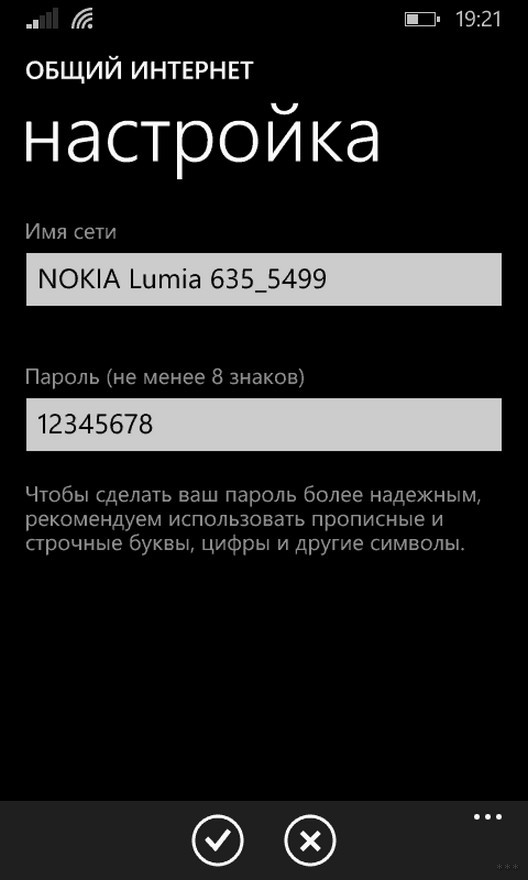
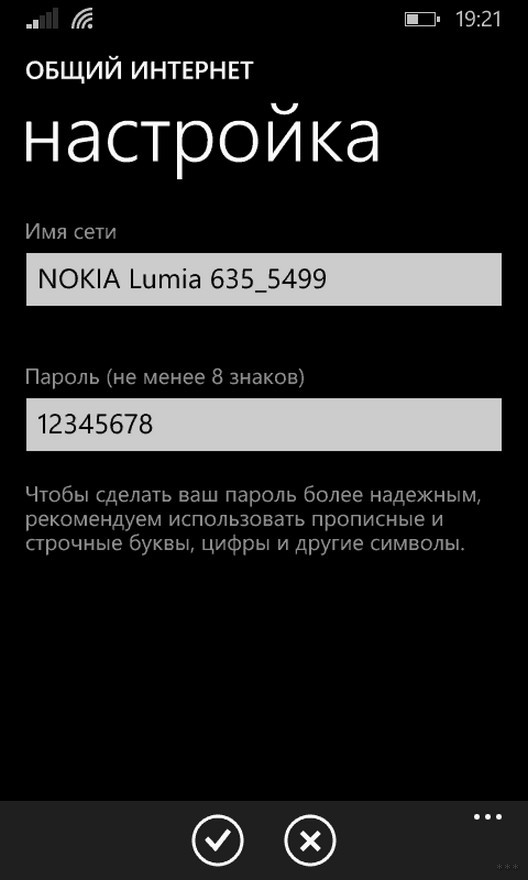
- После всех манипуляций можно подключать к точке доступа все, что планировалось.
Отключается раздача Wi-Fi через выключение «Общего Интернета» в меню «Настройки».
Как раздать интернет через Bluetooth?
Сегодня такой способ считается слегка устаревшим, но его также в случае чего можно применить. Он будет возможен на всех устройствах, где установлен модуль Bluetooth. Телефон достаточно просто превратить в модем:
- Вначале необходимо проверить наличие на ноутбуке или стационарном компьютере модуля Bluetooth. Если его нет, то вполне подойдет внешний адаптер.
- Открыть меню «Настройки» в мобильном.
- Выбрать и нажать «Bluetooth-модем».


- В появившемся списке доступных для соединения устройств выбрать те, которые необходимы.
У нас есть еще одна подробная статья по теме от Ботана. Почитать можно здесь.
Что важно помнить?
Не у всех сотовых операторов выгодные условия для раздачи интернета. Следовательно, при применении мобильного как роутера, важно предварительно выяснить существующие тарифы. Желательно предварительно в ноутбуке или планшете отключить функцию обновления программного обеспечения или загрузку по умолчанию другой информации. Это существенно сократит денежные затраты.
Кроме этого, существует еще одна немаловажная проблема. Использование смартфона как точки доступа очень быстро разряжает его аккумуляторную батарею.
Во избежание внезапной разрядки желательно выключать режим модема сразу после использования и не подключать к нему более 8 устройств.
Заключение
Использование смартфона в качестве точки доступа позволяет оставаться на связи практически всегда. Для подключения устройств не потребуется никаких дополнительных кабелей, аксессуаров. К тому же, выяснилось, настроить функцию роутера достаточно просто даже для неискушенного пользователя.
Как войти в интернет через wi-fi 🚩 как выйти из вай фай 🚩 Подключение
Инструкция
В случае попадания компьютера или ноутбука в зону покрытия беспроводной сети и наличия возможности подключения через wi-fi (дома, квартиры, отеля, аэропорта, кафе, парка и пр.) он, как правило, сам находит сеть. Понять это можно по активации значка в правой нижней части экрана. Он становится более ярким и слегка мерцает.
Если сеть бесплатная, то интернет подключается автоматически. Если же этого не произошло, попробуйте щелкнуть на значок и выберите «Беспроводные сети» в открывшемся меню. Обычно при этом высвечивается небольшой список беспроводных сетей, источник которых находится поблизости. Но большинство из них защищены кодом доступа, о чем говорит значок ключика напротив названия. Если код доступа вам известен, введите его, а остальное компьютер сделает сам.Если же вы предполагаете, что сеть бесплатная, а подключения не происходит, то обратитесь к сотруднику общественного места, в котором вы находитесь. Как правило, такие проблемы возникают в аэропортах, на вокзалах, в кафе, ресторанах и других людных местах.
Бывает, что компьютеру удалось успешно войти в интернет через wi-fi, но вы все равно не можете попасть на требуемый электронный адрес. Попробуйте просто запустить браузер. Возможно, откроется страница с расценками и способами оплаты. Ознакомьтесь с ними и обратитесь в соответствующую службу для оплаты доступа. Такая практика часто используется в отелях.
Ключ доступа обычно вводится один раз. В следующий раз, когда ваш компьютер окажется в зоне действия этой сети, подключение произойдет автоматически, при условии оплаченного счета, разумеется.
Отключаться от беспроводной сети не требуется, компьютер тоже сделает это сам, как только выйдет из зоны ее действия. Самостоятельно это можно сделать, щелкнув по значку беспроводного соединения и нажав кнопку «Отключиться». Кроме того, отключиться можно через меню «Пуск» -> «Подключения» -> «Отключиться».
Недостатками подключения через wi-fi можно считать отсутствие точек доступа (хотспотов) в небольших городах и прочих населенных пунктах. Как правило, этим могут похвастаться только крупные города и центральные аэропорты.
Как подключить компьютер к wi-fi через телефон?
Когда точка доступа включается, мобильник начинает функционировать, как роутер. Он образует сеть с интернет – выходом. Остается войти в образовавшуюся сеть, чтобы начал работать интернет через мобильник. Как видно, подключить компьютер к wi-fi через телефон несложно.
Применение кнопки «Точка доступа» несет некоторые минусы:
- не каждый телефонный аппарат поддерживает точку доступа. Она доступна только новейшим современным разработкам;
- если подключить вай фай телефона к компьютеру, интенсивно расходуется интернет трафик;
- очень быстро разряжается аккумулятор, когда используется эта функция;
- чтобы подключить wi-fi на компьютере через телефон, необходимо предварительно установить wi-fi модуль.
Определиться с наиболее выгодным подсоединением поможет оператор, также он подскажет оптимальный тарифный план. Возможно, кому-то покажется дорогим удовольствием подключение компьютера к интернету через телефон, однако, лучше иметь такой вариант, чем вообще никакой.
Мобильник, как модем
Это еще один вариант подсоединения, через который происходит передача видеосигнала на wi-fi с телефона на компьютер. По сравнению с предыдущим он имеет огромный плюс. Использовать мобильный аппарат в качестве модема позволяют многие аппараты. Уступает он предыдущему способу более сложным путем подключения. Рассмотрим его пошагово:
Подключение телефонного аппарата к компьютеру. Осуществляется это действие при помощи кабеля либо Bluetooth. По завершении устанавливаем программу, синхронизирующую мобильник с компьютером. Название ее зависит от марки телефонного устройства. Для Nokia понадобится NokiaSuite, для Samsung требуется SamsungKies. Также требуется установить драйвера, если идут они в комплектации к телефону. Когда вся работа закончена и подключение завершились, появляется модем мобильного телефона в диспетчере устройств.
Как подключить Wi-Fi на телефоне без проблем
Вступление
Доступным принято считать интернет в том случае, если им можно пользоваться без оглядки на скорость и объём скачанной информации. 3G-интернет вряд ли может считаться в полной мере доступным, так как он не всегда быстрый и зачастую весьма недешёвый. Wi-Fi как раз способен исправить эту ситуацию. Он доступен во многих общественных местах, роутеры стоят почти в каждом доме. Следует лишь всё грамотно настроить.

Подключение Вай-Фай в телефоне может казаться простым вопросом, но не для новичков, ещё не знакомых с Android или iOS. Им и адресована эта инструкция.
Включение Wi-Fi на Android
Чтобы настроить беспроводной интернет, необходимо сначала запустить модуль Wi-Fi. Это выполняется нажатием на иконку беспроводного соединения в панели уведомлений в статусной строке. Проведите пальцем по экрану сверху вниз, выберите значок в правом углу, среди высветившихся иконок найдите иконку Вай-Фай и надавите на неё.
Если по каким-то причинам вы не можете воспользоваться этой схемой, включите доступ в меню настроек. Зайдите в Настройки → Беспроводные сети → Wi-Fi → Включить.

Настройка Wi-Fi в Android
Затем выберите сеть, к которой вы ходите подсоединиться. При использования статусной строки зажмите на несколько секунд значок соединения, после чего вы увидите список доступных подключений. Если оно зашифровано, наберите пароль доступа. Если вы собираетесь пользоваться им регулярно, отметьте галочкой пункт «Запомнить».
Если вы включали доступ через меню настроек, напротив ползунка включения войдите в меню Wi-Fi, после чего отобразятся возможные подключения. Выполните описанные выше операции.
Выполняйте эти шаги, чтобы настроить подключение телефона к новой сети. При пребывании в зоне покрытия запомненного соединения устройство сможет подключить вас автоматически.

Если вы пользуетесь Вай-Фай в основном дома, можно наладить интернет напрямую через роутер. В любом из них есть кнопка безопасной связи WPS, разрешающая подключать любое устройство по зашифрованному сигналу. Чтобы воспользоваться этой функцией, надо:
- Зайти в Настройки → Беспроводные сети → Wi-Fi, нажать на значок в виде двух кольцевых стрелок.
- Система предложит нажать на роутере кнопку WPS. Выполните это требование.
- Через некоторое время соединение будет установлено.
Такой способ актуален лишь дома, потому что не нужно вводить пароль каждый раз. Конечно, в кафе или магазине им не воспользуешься.
Подключение Wi-Fi на iOS
Подключение на iOS фактически не отличается от Android. Чтобы подсоединить ваш телефон к Wi-Fi, зайдите в Настройки → Wi-Fi, активируйте ползунок Вкл. После этого выберите нужную сеть из списка, введите, при надобности, пароль, и — добро пожаловать в интернет. Настроить Вай-Фай на iOS абсолютно не сложно.

Подключение к сетям Wi-Fi устройств iOS
Начиная с iOS 7, быстро подключить устройство к беспроводному соединению возможно через Центр управления. Проведите пальцем по экрану снизу вверх, нажмите на значок Вай-Фай, выберите нужное соединение из доступных в перечне, введите код доступа и подключитесь.
В будущем телефон будет сам связываться с выбранной сетью, попав в её зону покрытия. Если вы не хотите этого, кликните на подключении и выберите «Забыть эту сеть». Кроме того, можно вручную откорректировать такие критерии, как IP-адрес, DNS и маска подсети. Для этого во вкладке свойств «Статичн.» введите необходимые данные.
Если вдруг что-то не работает
В этом случае не стоит никого винить. Зачастую достаточно перезагрузить роутер, и соединение заработает должным образом. Также не помешает сверить настройки вашего телефона, не ввели ли вы что-либо по ошибке.
Заключение
Все пользователи периодически сталкиваются с проблемой подключения телефона к Вай-Фай. Надеемся, что после прочтения этого руководства у вас не останется подобных вопросов.
Используете ли вы Вай-Фай на телефоне? Возникают ли у вас с этим проблемы? Ждём ваших откликов в комментариях.
Как через Wi-Fi залезть в телефон Android для обмена файлами
Всем доброго времени суток! В статье на сегодня у нас всего одна тема, а именно – как через вай-фай залезть в телефон и просмотреть все файлы. К ним могут относиться не только фотографии, видео и музыка, но также некоторые системные файлы. Чаще всего нужно просто без USB подключения скачать некоторые фото или видео к себе на компьютер.
Именно этим я озадачился, когда мой кот перегрыз мой USB кабель, а нужно было быстро перекинуть большое количество фотографий на ноутбук. Мы будем использовать FTP сервер – именно в него мы и будем превращать наш телефон с помощью специальной программы.
Самое главное, чтобы компьютер или ноутбук, и смартфон должны быть подключены к одной локальной сети. При этом подключение может быть как по кабелю, так и с помощью Wi-Fi к одному домашнему роутеру. В качестве примера я буду использовать приложение «CX проводник». В других статьях часто упоминают про «ES проводник» – но данной проги больше нет на просторах Google Play, поэтому будем использовать эту.
Но на деле же можно использовать любое подобное приложение, они все работают одинокого и подключаются аналогично. В процессе если у вас будут возникать какие-то вопросы – то сразу же пишем в комментарии, и я вам помогу, чем смогу.
Инструкция
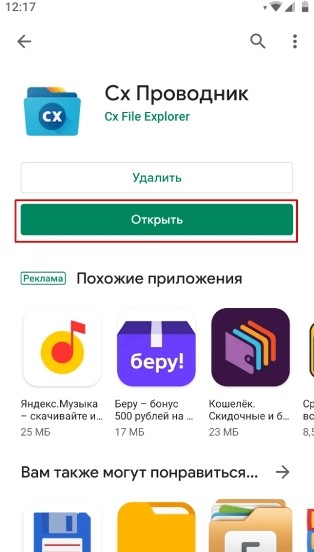
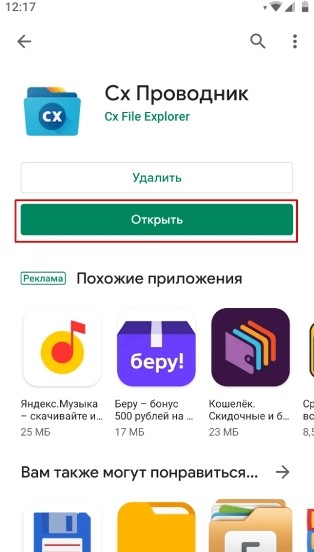
- Чтобы зайти на телефон и получить доступ к файлам через WiFi – ищем программу «Cx Проводник» в поисковике «Google Play». Далее просто скачиваем, устанавливаем и запускаем программу.
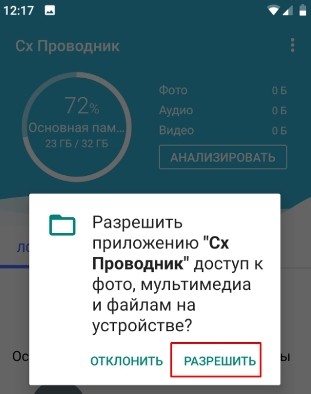
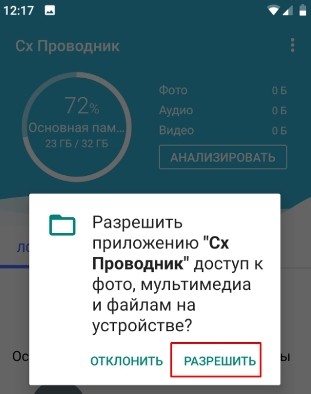
- После запуска система попросит вас разрешение на доступ к файлам – выбираем «Разрешить»;
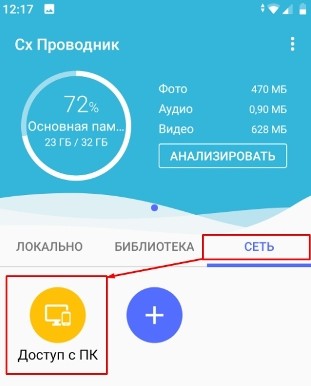
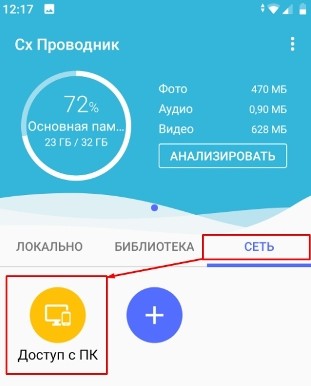
- Далее вы должны увидеть полную информацию о вашем смартфоне, но нас интересует вкладка «Сеть». Теперь нажимаем на значок «Доступ с ПК»;
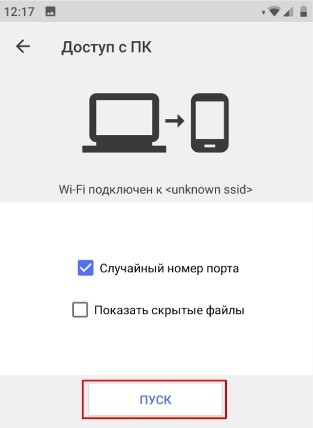
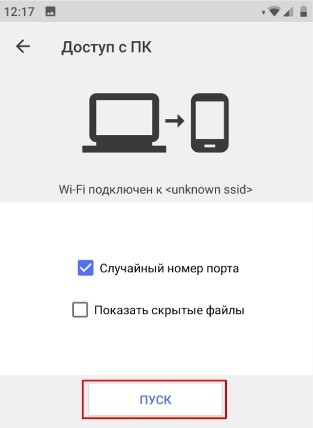
- Теперь нажимаем «Пуск»;
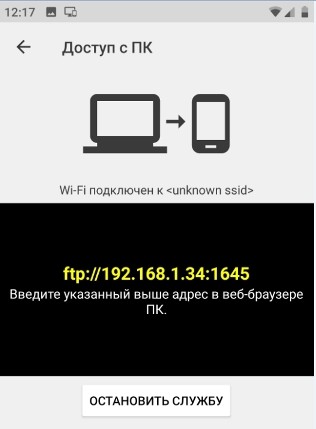
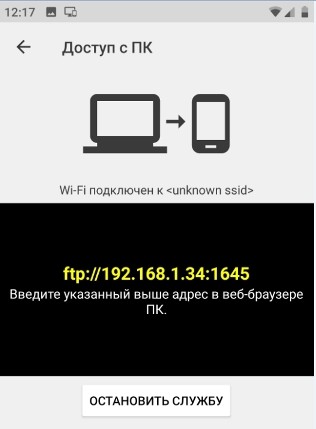
- Далее, вы увидите такой вот адрес, с помощью которого мы и будем подключаться. В моем случае это – ftp://192.168.1.34:1645. У вас же может быть совершенно другой IP и порт, так что будьте внимательны.
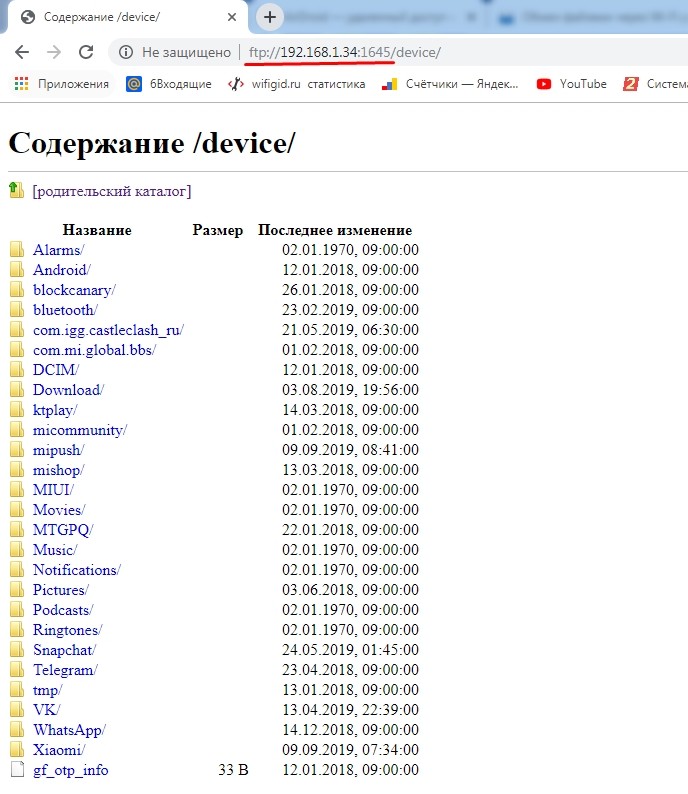
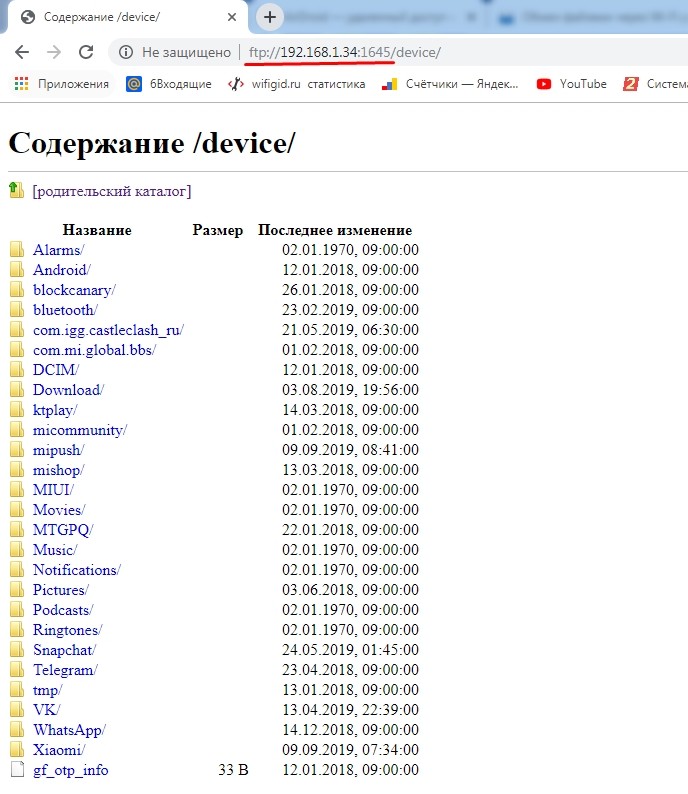
- Для начала мы проверим связь с телефоном. Откройте любой браузер и пропишите этот адрес в адресную строку. Если у вас после этого откроется поисковик, то значит, вы неправильно прописали адрес – проверьте вводимые данные. Очень хорошо – у нас получилось войти, но доступ из браузера не очень удобная вещь, поэтому сейчас мы настроим сетевой диск.


- Открываем «Мой компьютер» или «Компьютер», далее в верхней строке выбираем «Подключить сетевой диск». Выбираем нижнюю ссылку;
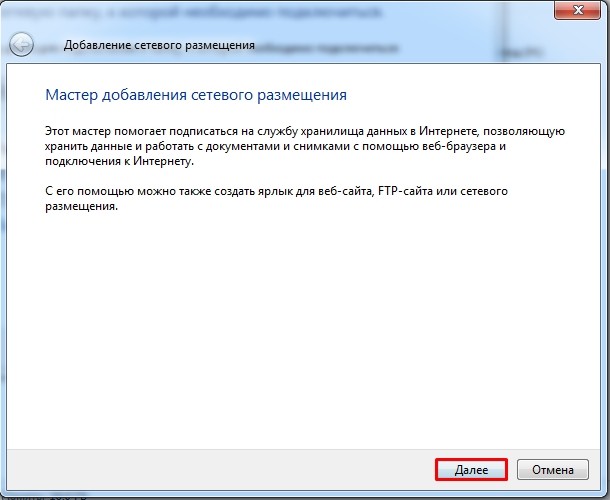
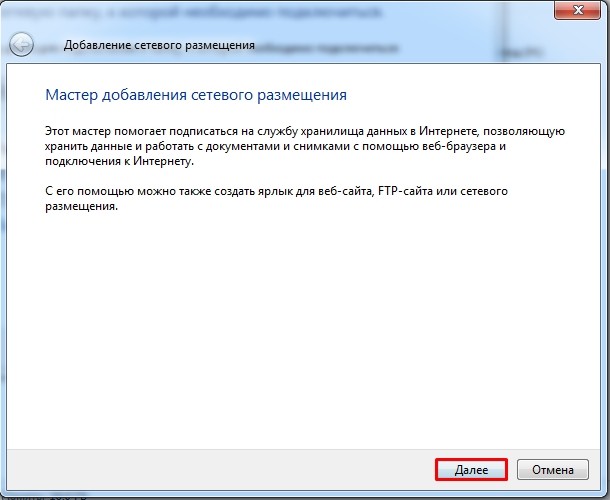
- Нажимаем «Далее»;
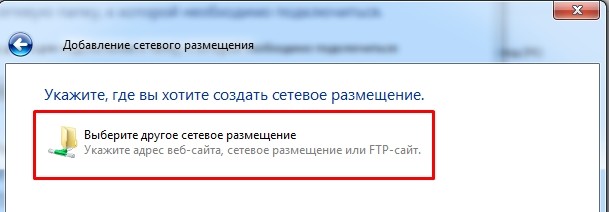
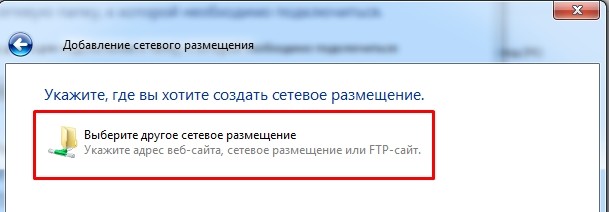
- Два раза кликаем вот по этому значку с сетевой папкой;
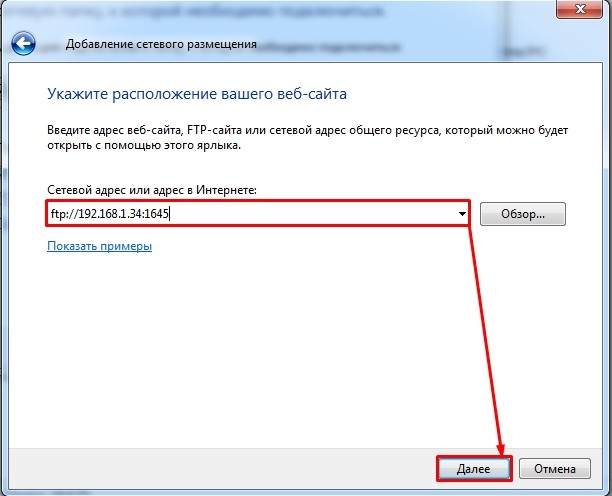
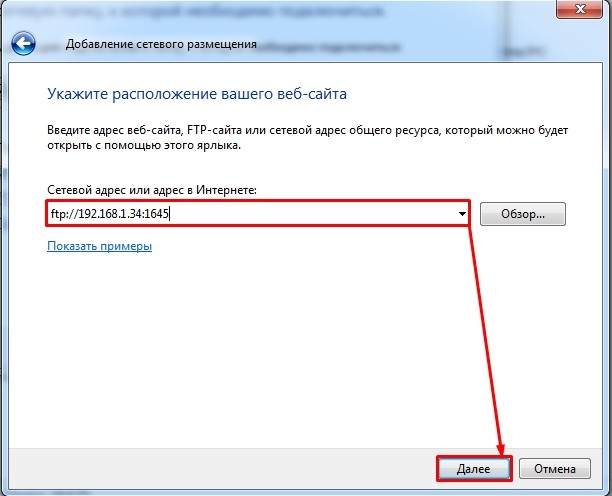
ОШИБКА! Если у вас на этом этапе вылезла ошибка, то пройдите к следующей главе.
- И вот теперь вводим наш FTP адрес в строку, а потом нажимаем «Далее»;
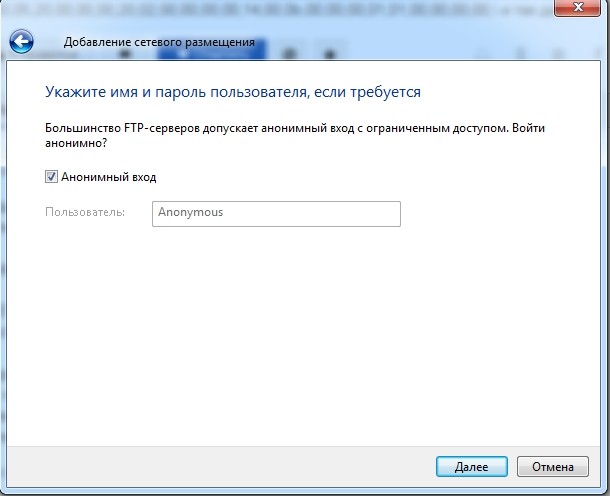
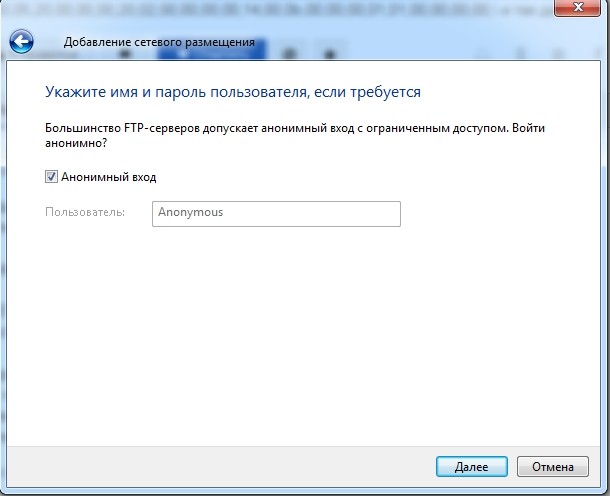
- Устанавливаем галочку «Анонимный вход», если она ранее не стояла;


- Можно ввести псевдоним или название сетевого диска;
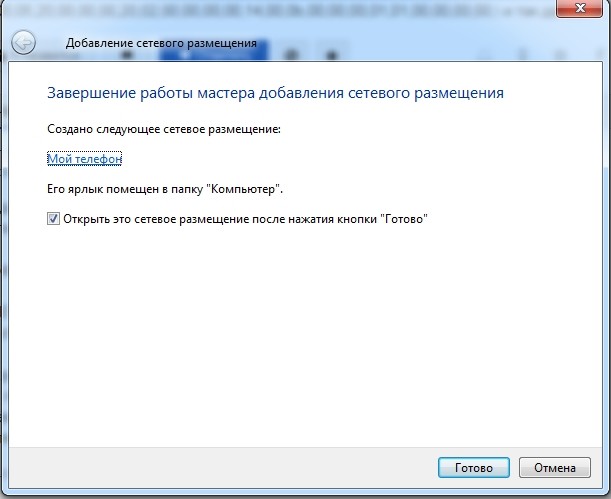
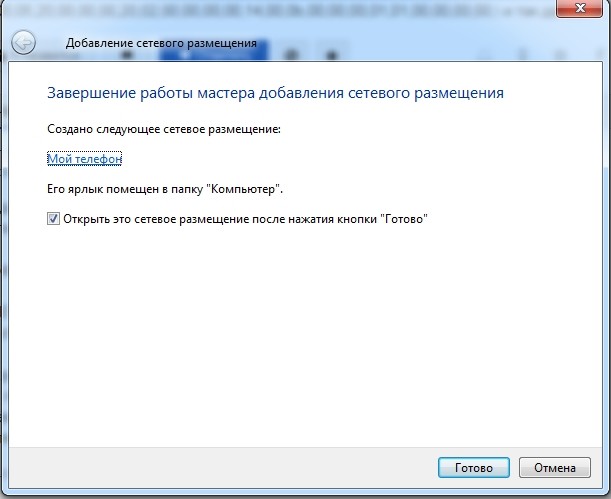
- В самом конце нажимаем «Готово»;
Теперь вы имеете доступ ко всем папкам вашего телефона и можете без проблем качать от сюда музыку, фото и видео. Кстати, таким же образом можно иметь доступ, если компьютер подключен не по вай-фай, а по кабелю к вашему маршрутизатору. Если же вы хотите иметь доступ к другому мобильнику, то при запуске FTP на основном смартфоне, чтобы выйти со второго – нужно использовать браузер или подобное приложение «Проводник».
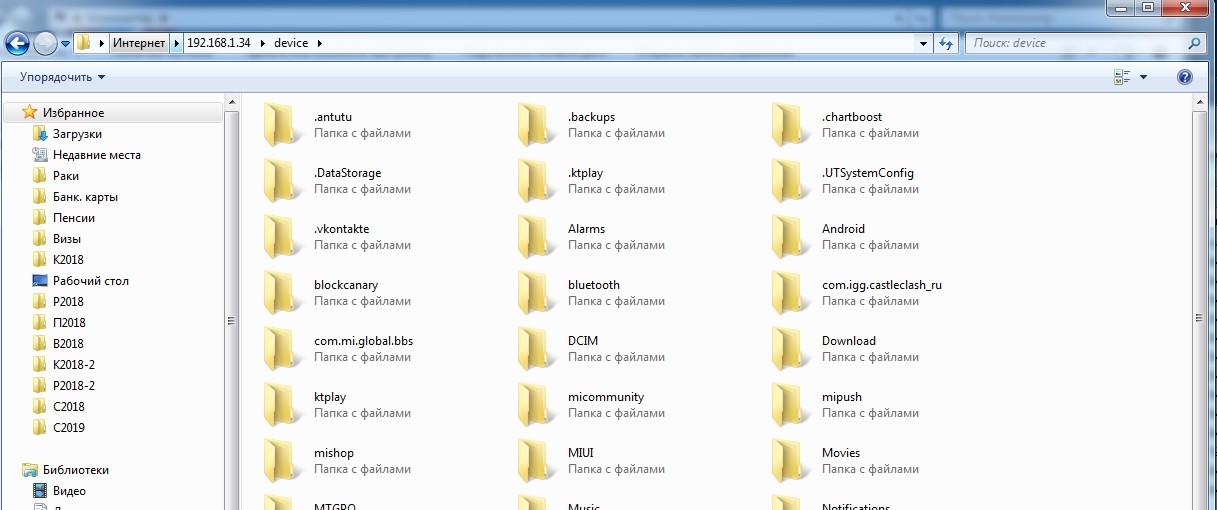
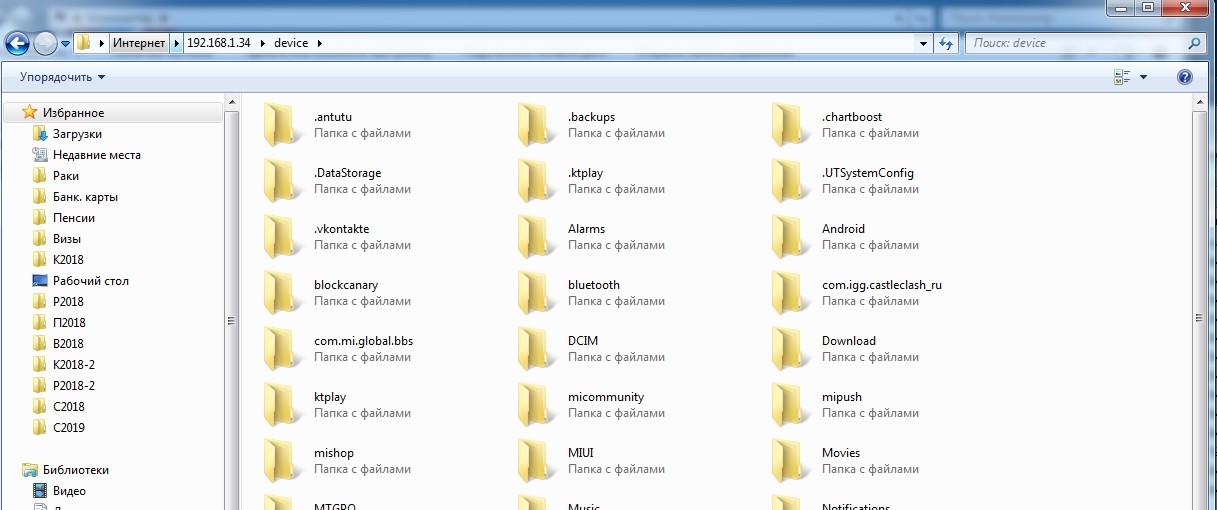
Ошибка FTP: «Неправильное имя папки. Задайте другое имя»
При вводе FTP адреса и порта, можно лицезреть вот такую ошибку. При чем она чаще всего возникает именно на Windows 7. Все связано именно с некоторыми программами, которые могут изменять данные реестра. Я пока так и не нашел – какие именно это программы.
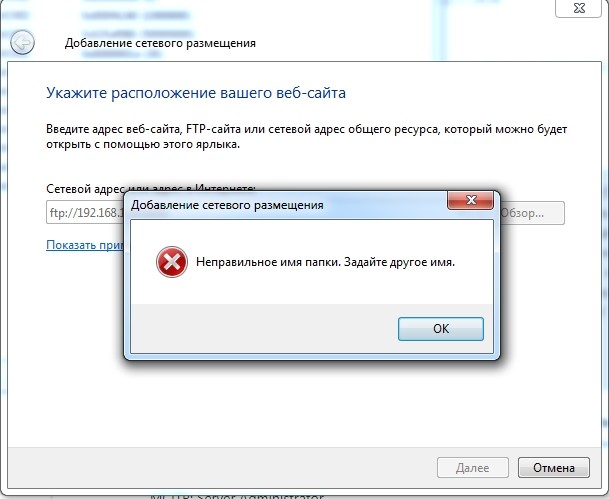
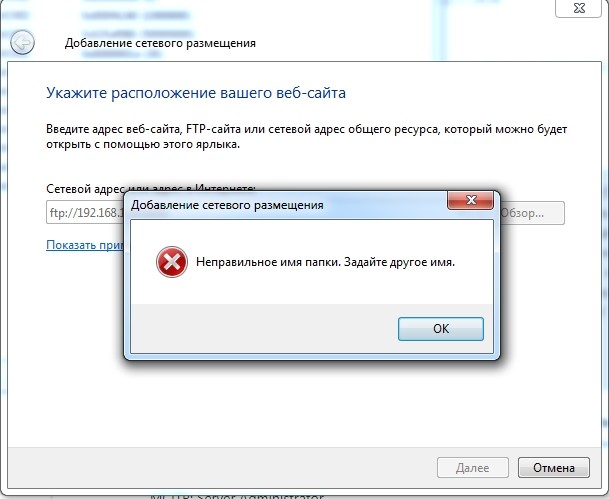
Мы, конечно, можем вручную пойти и менять и править большое количество строк в реестре, но лучше всего сделать одной командой.
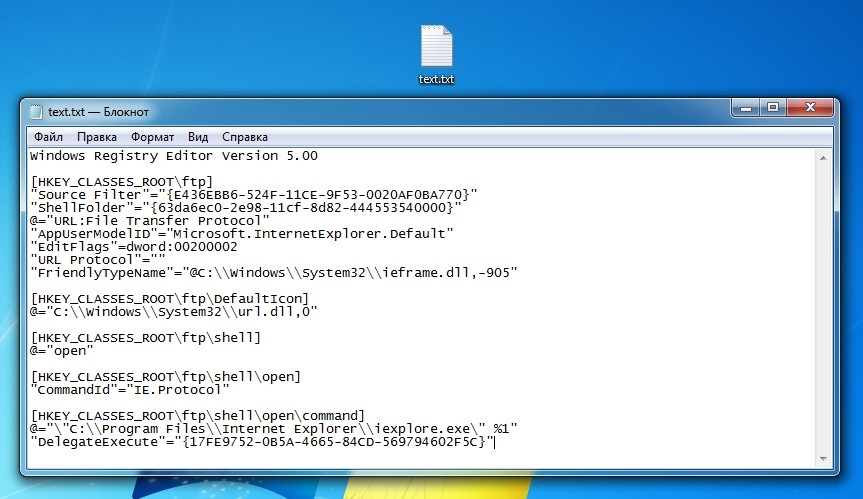
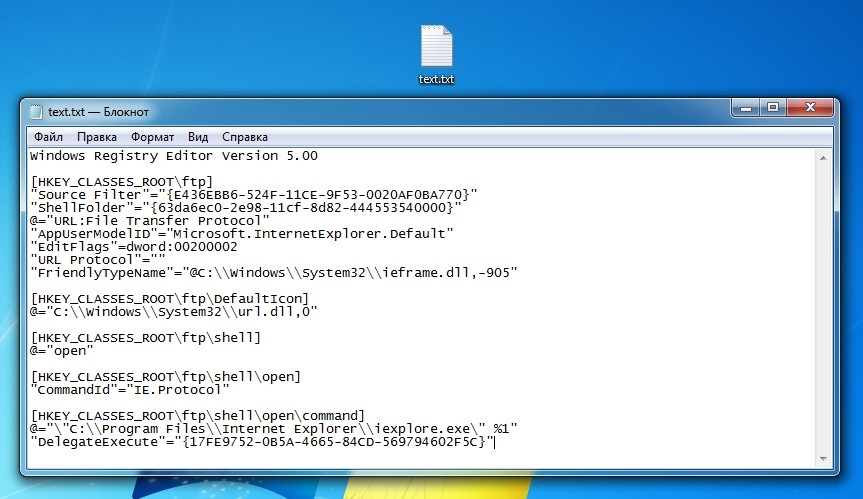
- Создайте текстовый файл и назовите его как угодно. Откройте и скопируйте вот этот текст:
Windows Registry Editor Version 5.00
[HKEY_CLASSES_ROOT\ftp]
“Source Filter”=”{E436EBB6-524F-11CE-9F53-0020AF0BA770}”
“ShellFolder”=”{63da6ec0-2e98-11cf-8d82-444553540000}”
@=”URL:File Transfer Protocol”
“AppUserModelID”=”Microsoft.InternetExplorer.Default”
“EditFlags”=dword:00200002
“URL Protocol”=””
“FriendlyTypeName”=”@C:\\Windows\\System32\\ieframe.dll,-905”
[HKEY_CLASSES_ROOT\ftp\DefaultIcon]
@=”C:\\Windows\\System32\\url.dll,0″
[HKEY_CLASSES_ROOT\ftp\shell]
@=”open”
[HKEY_CLASSES_ROOT\ftp\shell\open]
“CommandId”=”IE.Protocol”
[HKEY_CLASSES_ROOT\ftp\shell\open\command]
@=”\”C:\\Program Files\\Internet Explorer\\iexplore.exe\” %1″
“DelegateExecute”=”{17FE9752-0B5A-4665-84CD-569794602F5C}”


- Теперь переименуйте файл таким образом, чтобы в конце после точки стояло: «reg». Подтвердите изменения.
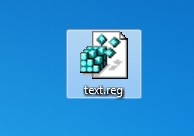
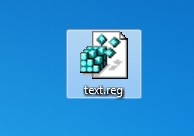
- Два раза кликаем левой кнопкой мыши по новому файлику и запускаем его;
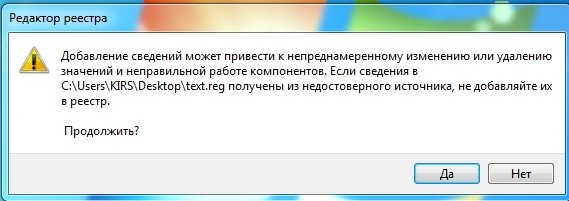
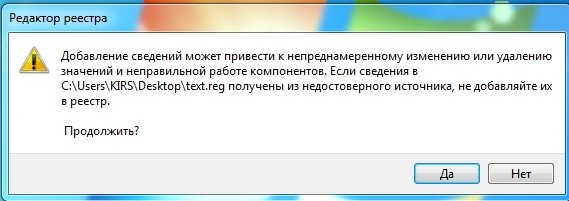
- Подтверждаем внесенные изменения в реестр.
После этого ошибка должна пропасть, а вы снова можете подключиться к вашему телефону по Wi-Fi. Если всё же у вас что-то не получилось, то сразу пишем в комментарии, чтобы я смог вам помочь.
Как раздать интернет с телефона
Ситуация, когда надо раздать вай фай с телефона, происходит довольно-таки часто. Благо современные смартфоны имеют специальный аппаратный модуль, который позволяет поделиться интернетом. Тем не менее многие пользователи не знают, как можно раздать интернет с телефона. Если вы относитесь к данной категории людей, то вы попали по адресу. Ведь в этой статье мы поговорим о том, как можно раздать интернет с Айфона или Андроида.
Как раздать интернет
Не так давно раздать WiFi с мобильного устройства было невозможно. Благо, относительно недавно в современные девайсы была внедрена технология WiFi Direct. Что такое Вай Фай Директ, и для каких целей он нужен? По сути, это особая технология, которая позволяет раздавать интернет прямо с Андроида, Айпада, Айфона и прочих мобильных девайсов. При этом потребность в устройстве-посреднике в виде маршрутизатора отсутствует. Данная возможность реализуется с помощью специального аппаратного модуля, который встроен в мобильный гаджет.
Возможность раздавать интернет с Айпада и прочих мобильных устройств появилась относительно недавно. Рассмотрим несколько способов, как можно раздать интернет с мобильного девайса на планшет, телефон, ноутбук, компьютер и пр.
Режим модема
Пожалуй, простейший способ, как можно раздать вай фай с телефона заключается в использовании так называемого режима модема. С его помощью можно поделиться интернетом с другими пользователями.
Рассмотрим процесс его активации на примере смартфона от компании Самсунг. Итак, чтобы включить режим модема необходимо:
- Зайти в меню «Настройки». Там надо отыскать пункт «Подключения» и тапнуть по нему.
- Затем необходимо перейти в раздел под названием «Точка доступа и модем».
- Там расположен пункт «Мобильна точка доступа», а напротив можно заметить переключатель. Нажмите на него, чтобы активировать режим модема.
После проведения вышеописанных манипуляций активизируется мобильная точка доступа, и ваш телефон сможет выступать в качестве роутера. Вы сможете раздавать интернет с телефона на ноутбук и прочие девайсы, которые имеют аппаратный модуль Wi-Fi.
Внимание! Перед тем как включить раздачу интернета убедитесь в том, что ваш тарифный план предоставляет вам мобильный трафик.
Настройки точки доступа
Мобильный хот-спот, как и любой роутер, можно настроить (т.е. поменять имя точки доступа, установить пароль и пр.). Делается это следующим образом:
- Перейдите в меню «Мобильная точка доступа» (о том, как к нему добраться говорилось выше).
- Тапните по кнопке «Дополнительно», которая расположена в правом углу экрана. Она выглядит как многоточие.
- В выпадающем списке тапните по пункту «Настройка мобильной точки доступа». Откроется новое окно. В нем можно посмотреть действующий пароль, установить новый ключ доступа, поменять имя хот-спота.
Wi-Fi через Bluetooth
Компьютеры не имеют встроенного WiFi модуля. Ведь обычно они подключаются к маршрутизатору напрямую через кабель Ethernet. Соответственно, раздать интернет с телефона на компьютер через мобильный хот-спот не удастся. Что же делать? Выход есть – необходимо раздать WiFi через Bluetooth. Чтобы сделать это, на телефоне, в разделе «Точка доступа и модем», надо переставить переключатель около пункта Bluetooth-модем в активное положение.
Запустив режим Bluetooth-модема, нужно включить компьютер и руководствоваться следующей инструкцией:
- Перед тем как раздать WiFi с телефона iPhone или Android необходимо подключить ПК к мобильному устройству. Для этого зайдите в панель управления компьютера (сделать это можно через «Поиск»).
- В панели управления нажмите на вкладку под названием «Устройства». Там необходимо выбрать подпункт «Bluetooth».
- Система определит устройства, которые находятся неподалеку от вашего ПК. Выберите из предложенного перечня свой девайс, после чего нажмите на кнопку «Связать».
- На смартфоне появится запрос на подключение. Чтобы подтвердить его, необходимо тапнуть по кнопке «Создать пару». На ПК также нужно подтвердить соединение в появившемся окне.
- Связь между устройствами установлена. Чтобы пользоваться мобильным интернетом, необходимо нажать ПКМ по значку Bluetooth, который расположен на панели задач компьютера.
- В выпадающем списке выберите пункт «Показать устройства Bluetooth». Откроется новое окно, в котором находиться список сопряженных устройств. Выделите свой смартфон, после чего в верхней панели нажмите на «Подключаться через». В выпадающем списке выберите вариант «Точка доступа».
После проведения вышеописанных манипуляций интернет на компьютере должен появиться. Если же сайты все равно не загружаются, то в таком случае попробуйте заменить DNS-адреса. Делается это следующим образом:
- Перейдите в раздел «Сетевые подключения», который находится на панели управления.
- Затем ПКМ нажмите по адаптеру «Сетевого подключения Bluetooth». В выпадающем списке кликните по надписи «Свойства».
- Отыщите пункт «IP версии 4 (TCP/IPv4)», после чего нажмите кнопку «Свойства». Откроется новое окно, в котором необходимо отметить пункт «Использовать следующие адреса DNS-серверов». Теперь вручную пропишите статические адреса DNS.
Wi-Fi через USB
Тем не менее далеко не на всех компьютерах установлен модуль для соединения через Bluetooth. В таком случае единственный способ подключиться к мобильному интернету – использовать USB. Перед тем как раздать вай фай на своем Айфоне или Андроиде, подключите смартфон к компьютеру через кабель. Затем нужно перейти в раздел «Точка доступа и модем» и там активировать переключатель, что находится напротив пункта USB-модем.
На компьютере появится новое сетевое подключение. Именно через него и можно получить доступ к Всемирной паутине.
Важно! Если вы владелец устройства от компании Apple, то для корректного подключения через USB необходимо чтобы на компьютере был установлен iTunes.
Как раздать интернет на другой телефон
Раздать мобильный трафик можно практически с любого современного гаджета, основной фактор – чтобы на телефоне было установлено подключение к мобильной сети – 2G / 3G / 4G или даже сторонний Wi-Fi. Предоставим 4 способа с пошаговой инструкцией, как раздать интернет на другой телефон. Нехитрые манипуляции позволят использовать мобильный трафик на нескольких устройствах одновременно.
Раздаем интернет через точку доступа Wi-Fi
Раздача мобильного трафика через точку доступа Wi-Fi самый распространенный способ. Поделиться мобильной сетью можно с любым устройством, в котором есть встроенный аппаратный Wi-Fi-модем. Обязательное условие для успешной раздачи – подключенный доступ к мобильному интернету и тариф оператора позволяющий делать раздачу.
Android и iOS
Чтобы поделиться трафиком на современных гаджетах необходимо выполнить следующие простые действия:
- Главный экран — значок «Настройки» в виде шестеренки.
- Перейти в раздел «Беспроводные сети».
- Найти и тапнуть опцию «Режим модема».
- В новом окне выбрать «Настройка точки доступа».
- Во вкладке «Управлять разрешенными устройствами» нужно нажать на функцию «Подключать все устройства».
- Задать параметры для будущих подсоединений – имя сети и пароль.
- После блокирования точки доступа паролем, вай-фай нужно активировать – поставить галочку, получить уведомление, что сеть открыта.


Это все. После проделанных манипуляций смартфон и айфон выполняют функцию беспроводного маршрутизатора, свободно раздают мобильную сеть для всех устройств, желающих подсоединиться.
Максимальное количество подключаемых девайсов на получение скоростного трафика через Wi-Fi не может превышать более 5 устройств.
Windows Phone
Мобильные девайсы c установленной ОС Windows Phone без проблем можно превратить в полноценный Wi-Fi маршрутизатор, если действовать по четкой инструкции. Вначале нужно активировать передачу данных и проверить подключена ли мобильная сеть. Пошаговые действия:
- Открыть рабочий стол, провести по экрану влево, перейти в опцию «Настройки».
- Найти «Передача данных», подключить опцию, перетянув ползунок.
- Зайти в «Настройки», открыть раздел «Общий интернет».
- Передвинуть ползунок в положение «Включено», кликнуть кнопку «Установка».
- В открывшемся окне установить имя и пароль для сети Wi-Fi.
- Завершающее действие – поставить галочку «Готово».
После совершенных действий на панель уведомлений должно поступить сообщение, что общая точка доступа открыта для подключения. С этого момента устройство готово выполнять роль беспроводного Wi-Fi маршрутизатора. За один раз телефон Windows Phone может раздавать мобильный интернет на 8 разных девайсов.
Владельцы мобильных гаджетов, раздающих интернет, могут отследить все подключенные устройства в разделе «Настройки». По необходимости можно задать свой лимит на раздаваемый трафик. В любой момент остановить раздачу, как для всех сразу, так и для отдельных устройств.
Детальней разобраться с настройками можно просмотрев видео обзор
Через Bluetooth
Через Bluetooth соединение можно раздать интернет на другой телефон, ноутбук или ПК, если они имеют встроенную опцию Bluetooth. Для подключения нужно совершить подготовительные настройки для двух девайсов, которые будут раздавать и получать интернет.
- Ноутбук, планшет или ПК с ОС Windows 10, навести курсор на панель «Пуск», нажать правую клавишу, выбрать в меню раздел «Параметры».
- Открыть вкладку «Устройства», найти опцию «Bluetooth» и перетянуть ползунок в положение «Вкл».
- В смартфоне через «Настройки» найти раздел «Точка доступа» — «Bluetooth».


- Запустить поиск для сопряжения, немного подождать пока произойдет обнаружение ноутбука.
- Когда появится имя нового устройства, нажа


