Как войти в БИОС на ноутбуке ASUS для Windows 10, 8, 7
С каждым годом продукция компании ASUS пользуется все большим спросом среди потребителей. Кроме качественной сборки, полноценную работу компьютерной системы обеспечивает его грамотная настройка всех параметров, начальным этапом которой является правильный вход в БИОС на ноутбуке Асус.
Что такое БИОС
Расшифровывается аббревиатура БИОС как базовая система ввода и вывода. Она выступает неотъемлемой частью программного обеспечения компьютерной системы. Поэтому отвечая на вопрос, как войти в БИОС на ноутбуке ASUS, нужно четко понимать, с чем придется иметь дело.


БИОС находится на чипе материнской платы и имеет свой источник энергии — батарейку. Эта система выступает хранилищем данных и гарантией, что необходимая информация не будет утеряна в случае сбоя в работе устройства. На ней сохранены все настройки системы Асус. Она является запоминающим устройством на постоянной основе.


Главная функция BIOS — своевременное выявление и распознание всех составляющих элементов системы:
- оперативной памяти;
- видеокарты;
- процессора;
- устройств внутри ноутбука;
- и внешних подключенных аксессуаров (флешка, диск).
БИОС проверяет всю связь между ними и только затем переходит к запуску операционной системы, передавая управление загрузчику. Другими словами выступает ключевым звеном между устройствами и операционной системой.
Как зайти в БИОС на ноутбуке ASUS
Можно привести множество способов, как зайти в БИОС, используя различные комбинации клавиш. Но здесь нужно учитывать тот факт, что в зависимости от модели, модификации материнской платы ноутбука вся последовательность действий может существенно отличаться. В большинстве случаев, в загрузке параметров принимают участие клавиши Del, F2, Ctrl, Esc.
Рассмотрим несколько способов, благодаря которым сможете как можно быстрее войти в БИОС в ноутбуке ASUS:
- Включаете ноутбук. Поскольку загрузка параметров происходит довольно быстро, успеть зайти в BIOS требуется в первые 3–5 секунд до того, как запустится ОС. Увидев логотип компании, необходимо нажать на Esc. Далее система предлагает продолжить «Enter SETUP» и выбрать соответствующую кнопку запуска. В большинстве моделей сигналом к запуску служит нажатие клавиши F2. Как правило, система сама указывает, какую клавишу следует выбрать.


- Если ноутбук никак не отреагировал, далее нужно пробовать заходить в БИОС методом подбора клавиш. Это может быть комбинация Ctrl + F2 либо Del. Отдельные модифицированные модели могут реагировать на нажатие F6, F12, F8. Стоит отметить, что пробовать новую комбинацию клавиш необходимо во время каждой последующей загрузки системы.
- В случае сбоя загрузки параметров ноутбуку надо дать время немного отдохнуть и остыть. И снова попробовать выполнить загрузку, зажатием клавиши включения, и дальнейшую настройку БИОСа.
Вход в BIOS с OC Windows
В разных версиях способ, как попасть в BIOS на ноутбуке ASUS, свой, поэтому рассмотрим каждый по отдельности .
Windows 7
Отдельно стоит отметить возможность зайти в BIOS при включенном ноутбуке.
Если Асус оснащен Windows 7 либо версией XP, то определить тип БИОСа и зайти в основное меню поможет ввод команды «msinfo32». Задать ее можно несколькими способами:
- Ввести «msinfo32» в строке поиска Пуска и затем нажать Enter.
- Задать комбинацию для запуска Диспетчера задач Ctrl + Shift + Esc либо Ctrl + Alt + Delete, перейти в раздел «Файл» и выбрать «Новая задача (Выполнить…)». В открывшемся окне в строке ввода набрать «msinfo32» и подтвердить кнопкой OK.
- Нажать комбинацию клавиш + R. В строке ввода ввести «msinfo32» и выбрать кнопку OK.
В результате правильного ввода клавиш любым из способов откроется окно со всеми данными про ОС и версии используемого на ноутбуке БИОС. Далее просто необходимо подобрать нужные клавиши под установленный тип БИОСа. Хорошей подсказкой будет представленный ниже подбор кнопок для входа в систему.


Одновременное нажатие одной из этих комбинаций клавиш при загрузке ОС Windows 7 или XP откроет главное меню БИОСа.
Windows 8
Прежде всего следует сделать грамотное подключение внешнего устройства, поскольку для входа в меню BIOSа на ноутбуке ASUS с установленной ОС Windows 8 будет правильно использовать настройки UEFI.
Чтобы запустить БИОС, придется выполнить следующую последовательность действий:
- На Панели управления рабочего стола выбрать опцию «Параметры» (Settings).
- Внизу открывшегося окна нажать «Изменение параметров компьютера» (Change PC settings).
- В появившемся меню выбрать «Общее» (General), далее нажать «Особые параметры загрузки» (Advanced startup), а после Перезагрузить сейчас (Restart now).
- По окончанию перезагрузки надо остановить свой выбор на разделе «Диагностика» (Troubleshout).
- В открывшемся окне найти «Дополнительные параметры» (Advanced options).
- Далее выбрать «Параметры встроенного ПО UEFI» (UEFI Firmvare Settings).
- В завершение в последнем окне нажать на кнопку Перезагрузить (Restart).
И если все этапы пошаговой инструкции будут соблюдены, то БИОС запустится сразу после перезагрузки системы.


Windows 10
В обновленной версии Windows 10 также возможно осуществить вход в настройки БИОСа, задав такую команду ноутбуку до начала его перезагрузки. Необходимо, удерживая кнопку Shift, выбрать раздел «Перезагрузка». Либо на этапе загрузки системы нажать F2, после чего ОС перейдет в меню БИОСа.
Разделы BIOSа
Разобравшись, как в ноутбуке ASUS зайти в программное обеспечение БИОС, открывается синее окно разделов. Среди которых:
- Power отвечает за потребление электроэнергии и наличие постоянного напряжения во включенных элементах системы.
- Main содержит в себе информацию про тип, объем установленной памяти, дату и время.
- Boot определяет поочередность загрузки системных параметров.
- Advanced включает в себя настройки расширенного типа. Неопытным пользователям не стоит экспериментировать с данным разделом.
- Exit предлагает покинуть систему.
Подтверждением выбора любого из разделов служит нажатие Enter. За перемещение между разделами отвечают стрелки курсоров на клавиатуре. Для внесения изменений в выбранный вид раздела меню используются клавиши PgUp либо PgDn.
Заключение
Если же вы недавно обзавелись ноутбуком компании ASUS, то ответить на многие ваши вопросы и помочь зайти в настройки системы вам поможет базовое знание английского языка и инструкция к компьютерному устройству, которая идет в комплекте. А грамотная работа с программным обеспечением БИОС поможет своевременно внести необходимые изменения в работу системы и устранить возможные неполадки.
Видео по теме
Как зайти в BIOS на ноутбуке ASUS?
Эта статья пригодится всем владельцам ноутбуков ASUS, которым по какой-то причине понадобилось зайти в BIOS. Чаще всего в БИОС заходят в процессе установки Windows на ноутбук, когда нужно выставить загрузку с флешки, или CD/DVD диска. Или загрузится с загрузочного диска для восстановления Windows, проверки на вирусы, или других задач. Так же в BIOS ноутбука ASUS можно сменить много разных параметров, посмотреть подключенные устройства, или обновить ПО.
Немного не по теме статьи, но все же открою вам небольшой секрет. Чтобы загрузить свой ноутбук с флешки, или диска, совсем не обязательно выполнять вход в меню BIOS и менять там настройки. Можно использовать Boot Menu. На ноутбуках ASUS его можно вызвать клавишей Esc сразу после включения ноутбука. Нажимаете на кнопку включения, и сразу нажимайте Esc. Откроется меню, в котором вы сможете выбрать необходимое устройство для загрузки.
В большинстве случаев, в независимости от установленной Windows (если операционная система уже установлена), настройки БИОС на ноутбуке ASUS можно открыть клавишей F2. Этот способ можно использовать в том случае, когда Windows, или система еще не установлена. Так же в Windows 7. Просто в Windows 8 и Windows 10 есть еще один способ попасть в это меню. Давайте рассмотрим все более подробно. У меня так же ноутбук Асус (правда, не самый новый), так что смогу показать все на реальном примере.
Открываем меню БИОС ноутбука ASUS
Этот способ может не сработать в Windows 10 и 8. Дальше поясню почему и напишу как исправить.
Делаем так: выключаем ноутбук (если не можете выключить, секунд 5 подержите кнопку включения), нажимаем и держим клавишу F2 и включаем ноутбук (нажимаем на кнопку включения). Лично я всегда нажимаю на кнопку включения, и начинаю активно нажимать на F2.


Когда откроется BIOS, клавишу можно отпускать.


Порядок загрузки можно сменить на вкладке «Boot». Достаточно на место первого устройства поставить привод CD/DVD, или USB-накопитель. Флешка уже должна быть подключена. И желательно в USB 2.0. Как видите, у меня на первом месте стоит SSD накопитель.


Не забудьте сохранить настройки нажав клавишу F10. После того, как вы установите Windows, или выполните другие действия, желательно вернуть жесткий диск, или SSD на первое место в списке устройств.
Вход в BIOS ноутбука Асус с Windows 10 и Windows 8
Все дело в том, что из-за функции быстрой загрузки, невозможно зайти в БИОС после выключения ноутбука. Я проверял. Выключил ноутбук, нажал на F2, включил его, и загрузилась Windows 10. Поэтому, чтобы клавиша F2 сработала, нужно не выключать ноутбук, а именно перезагрузить его. В меню пуск нажать на значок «Выключение» и выбрать «Перезагрузка».
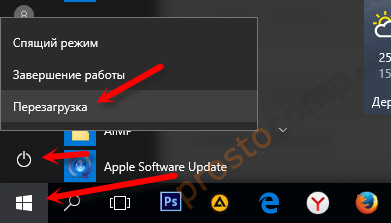
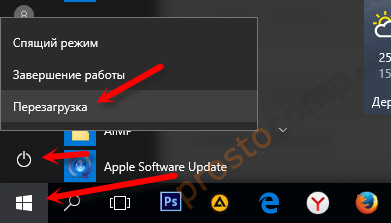
После этого нажмите и держите, или просто активно нажимайте клавишу F2.
Еще один способ: отключить на время функцию «Быстрый запуск». Зайдите в Панель управления\Все элементы панели управления\Электропитание. Слева выберите пункт «Действия кнопок питания». Нужно убрать галочку с пункта «Включить быстрый запуск» и сохранить настройки. Если этот пункт будет неактивный, то выше будет ссылка «Изменение параметров, которые сейчас недоступны». Нажмите на нее.


После этого можно выключить ноутбук, включить его и зайти в БИОС, как я показывал в начале этой статьи. Когда все сделаете, советую обратно включить функцию «Быстрый запуск».
Надеюсь, мои советы помогли вам зайти в BIOS на своем ноутбуке ASUS. У меня все без проблем работает. Только смотрите осторожно, не меняйте в BIOS все настройки подряд. Можно так настроить… 🙂 Если что-то пойдет не по плану, то вы всегда можете сбросить настройки BIOS к заводским, выбрав пункт «Optimized Defaults» (клавиша F9).
Если остались какие-то вопросы – спрашивайте в комментариях. Всем обязательно отвечу!
Как зайти в BIOS в ноутбуке Acer

Обычному пользователю использовать BIOS придётся в случае, если понадобится произвести специальные настройки компьютера, переустановить ОС. Несмотря на то, что БИОС есть на всех компьютерах, процесс входа в него на ноутбуках Acer может различаться в зависимости от модели, производителя, комплектации и индивидуальных настроек ПК.
Варианты входа в BIOS на Acer
Для устройств от Acer самые ходовые клавиши — это F1 и F2. А самая используемая и неудобная комбинация — это Ctrl+Alt+Esc. На популярной модельной линейке ноутбуков — Acer Aspire используется клавиша F2 или сочетание клавиш Ctrl+F2 (комбинация клавиш встречается на старых ноутбуках этой линейки). На более новых линейках (TravelMate и Extensa) вход в BIOS производится также при нажатии клавиши F2 или Delete.
Если у вас ноутбук менее распространённой линейки, то, чтобы произвести вход в BIOS, придётся использовать специальные клавиши или их комбинации. Список горячих клавиш выглядит так: F1, F2, F3, F4, F5, F6, F7, F8, F9, F10, F11, F12, Delete, Esc. Также есть модели ноутбуков, где встречаются их сочетания с использованием Shift, Ctrl или Fn.
Редко, но всё же попадаются ноутбуки от данного производителя, где для входа нужно использовать такие сложные комбинации, как
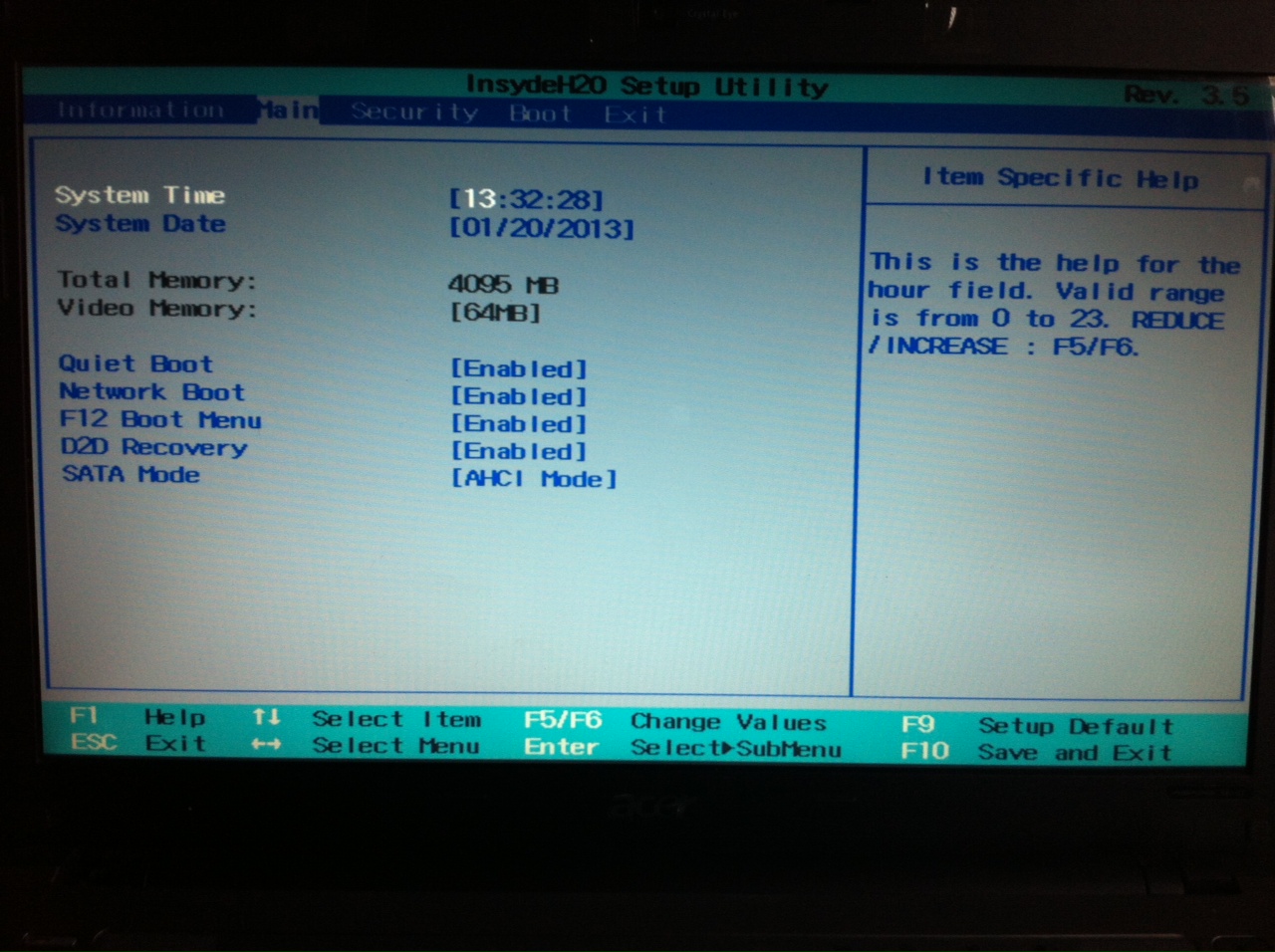
В технической документации к ноутбуку должно быть написано, какая именно клавиша или их сочетание ответственны за вход в BIOS. Если же вы не можете найти бумаги, которые прилагались к устройству, то произведите поиск по официальному сайту производителя.
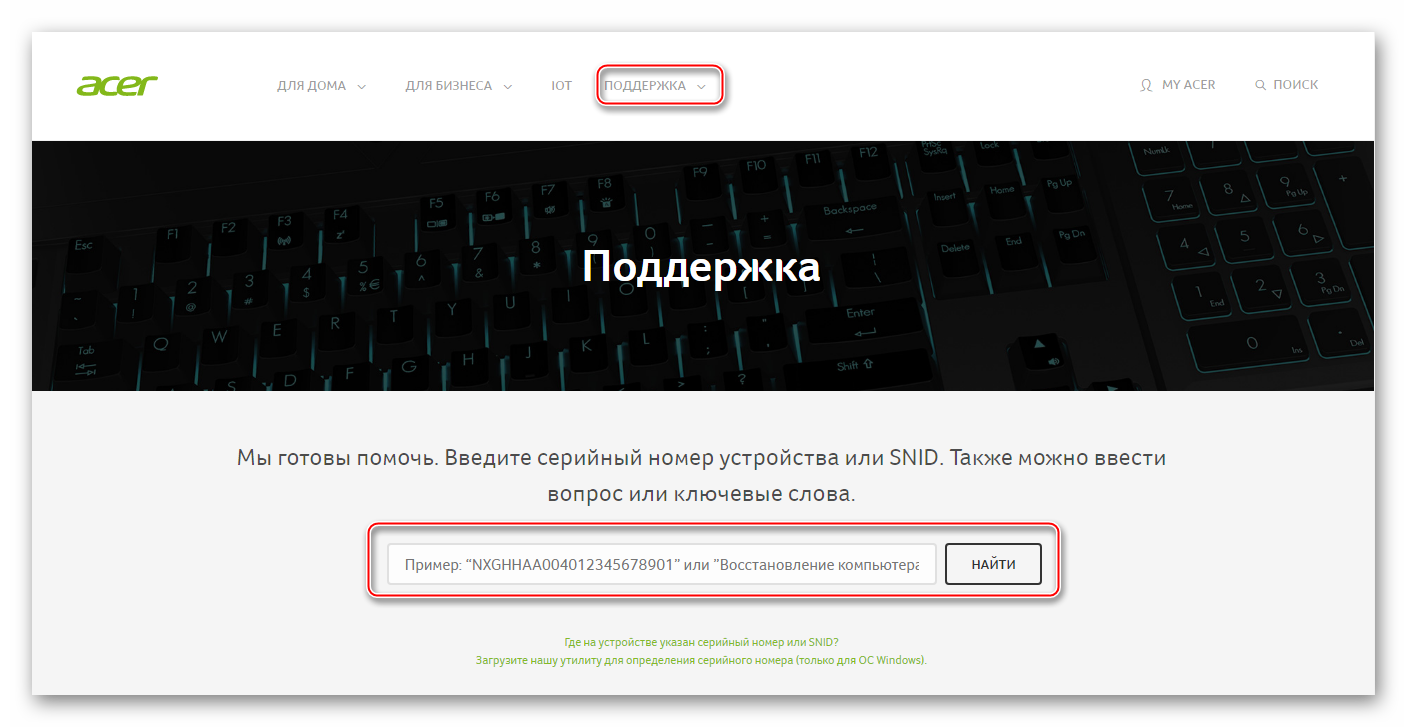
После ввода в специальную строку полного названия ноутбука можно будет просмотреть необходимую техническую документацию в электронном формате.
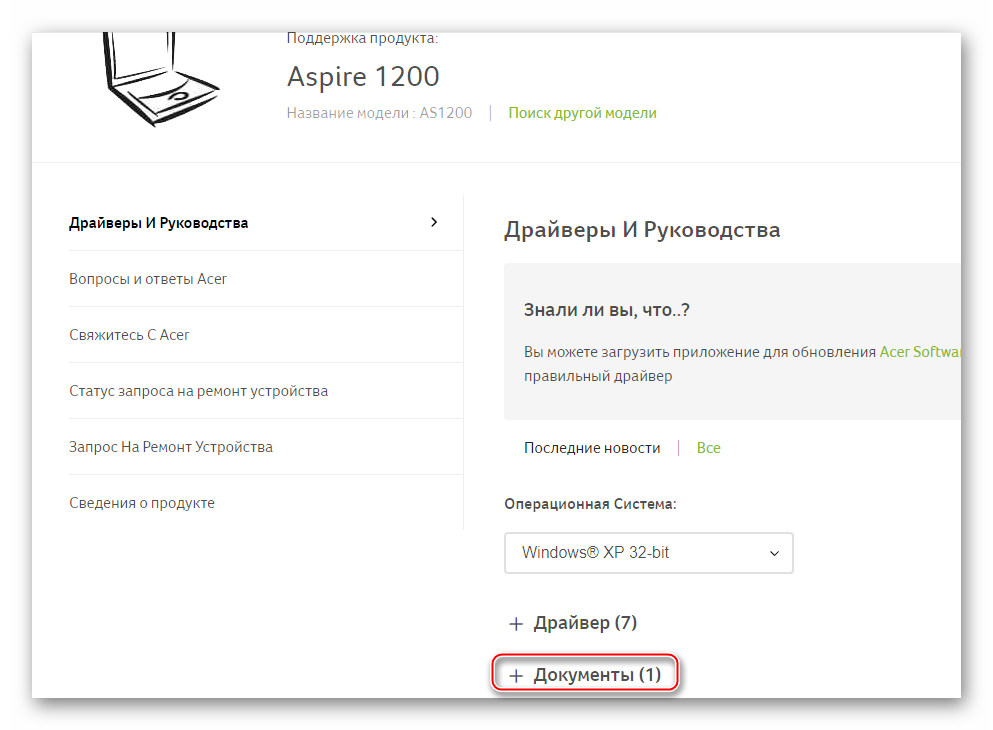
На некоторых ноутбуках Acer, когда вы его только включаете, вместе с лого компании может появиться следующая надпись: «Press (нужная клавиша) to enter setup», и если использовать ту клавишу/сочетание, которое там указано, то вы сможете войти в BIOS.
 Мы рады, что смогли помочь Вам в решении проблемы.
Мы рады, что смогли помочь Вам в решении проблемы. Опишите, что у вас не получилось.
Наши специалисты постараются ответить максимально быстро.
Опишите, что у вас не получилось.
Наши специалисты постараются ответить максимально быстро.Помогла ли вам эта статья?
ДА НЕТКак зайти в биос на ноутбуке Dell: настройка авзапуска
Приветствую вас, мои дорогие читатели. Тема нашей беседы как зайти в биос на ноутбуке Dell. Такая техника стала достаточно популярной и составляет серьезную конкуренцию персональным компьютерам других брендов. Но даже пи стабильно работающей системе иногда возникает желание что-то улучшить и для этого необходимо войти в системные настройки.
Чтобы войти в BIOS на ноуте Делл следует помнить о том, что универсального способа для этого не существует, так как существует несколько определяющих факторов:
- заложенная производителем клавиша (или их комбинация) для входа в системные настройки;
- тип БИОСа;
- модель ноутбука и год выпуска. Это могут быть ПК для работы или для дома, например, популярный Инспирион;
- вид и версия операционной системы;
Как выбрать нужную кнопку?
Но поговорим обо всем по порядку. Сначала я расскажу об общих принципах входа в БИОС. В большинстве случаев данная процедура начинается в включения компьютера. Если он работает, то его необходимо перегрузить.
При этом запускается процесс проверки внутренних параметров ПК, и до того, как начнется загрузка операционной системы необходимо нажать определенные клавиши. Какие именно – вы можете увидеть на экране, обычно эта информация присутствует. Но если ее нет то, вот несколько вариантов.
Иногда помогает быстрое постоянное кликанье с момента включения, а в других случаях на выручку приходит кнопка «Shift». Здесь два варианта: либо система глючит и БИОС вы успеете запустить, либо «Десятка» загрузится и тогда потребуется перезагрузка с нажатой «Shift». При этом попадете в меню восстановления системы, через которое можно войти в BIOS, (перейдя в «Диагностика» — «Дополнительные параметры» — «параметры встроенного ПО UEFI»).
Так же если вы хотите при последующем перезапуске успеть войти в БИОС можно в системных настройках электропитания просто отключить быструю загрузку.
Не удивляйтесь, но БИОСы бывают разные
Я думаю, что у вас все должно получиться. Для тех, кто впервые собирается работать в BIOS я расскажу, как он выглядит. У простых моделей, наподобие ранних Inspirion вы встретите привычный интерфейс с вкладками «Main» (главное), «Advansed» (дополнительно), «Security» (Безопасность), «Boot» (загрузка) и «Exit» (выход). Это поможет вам сориентироваться в настройках.
Со временем интерфейс BIOS ноутбуков Делл стал меняться и в Инспирион 1525 можно встретить такой вариант расширенного меню и переход от меню вкладок к виду наподобие «Проводника»
Но у современных продвинутых моделей как Vostro, XPS, Latitude БИОС получил дальнейшее развитие и стал совершенно не похож на системные настройки других производителей.
И это хорошо, ведь как по мне, он более понятный и здесь отдельно выделены все важные разделы. Минимальное знание английского позволит вам быстро найти и правильно выставить необходимые параметры.
Что ж, друзья. Теперь вы знаете как зайти в БИОС на ноутбуке Dell и сможете легко сориентироваться в его настройках.
На этом я с сами прощаюсь и желаю удачи.
Как войти в БИОС на ноутбуке asus
БИОС – программная среда, позволяющая вносить необходимые изменения в настройки различных микропрограмм, обеспечивая требуемый порядок работы компьютера/ноутбука и подключенного к нему оборудования. У большинства пользователей необходимость входа в BIOS возникает при желании самостоятельно выполнить переустановку операционной системы. Порядок входа в среду настроек будет различаться в зависимости от производителя непосредственно программной части и непосредственно ноутбука. Ознакомившись с нижеизложенной информацией, вы узнаете, как войти в БИОС на ноутбуке Asus.Заходим в BIOS на ноутбуке ASUS при помощи клавиш
В стандартной комплектации ноутбуков Asus BIOS запускается при помощи клавиши F2. Если ваш ноутбук подвергался модификациям, затрагивающим
БИОС, предварительно сверьтесь со следующей таблицей.
Непосредственно порядок действий таков. Сначала вы выключаете свой ноутбук, если он включен. Затем нажимаете и удерживаете в нажатом положении кнопку F2 на клавиатуре вашего Asus.
Отпускаете кнопку F2. После этого вы увидите стартовое меню БИОС.
Меню BIOSЕсли ноутбук не реагирует на попытку запуска с вашей стороны, нажмите кнопку включения и удерживайте ее зажатой, пока монитор не отобразит вышеприведенную информацию. Обычно достаточно 5-8 секунд.
Нажимаем на кнопкуОсобенности входа в BIOS на ноутбуках ASUS под управлением Windows 8/8.1/10
Если на вашем ноутбуке ASUS установлена операционная система Windows 8/8.1/10 и вышеописанный метод входа в БИОС не работает, следуйте нижеприведенной инструкции.
Важное примечание! На изображениях показан английский текст. Для лучшего понимания процесса даны сопроводительные комментарии на русском языке. Расположение клавиш и пунктов меню остается аналогичным.
Откройте настройки (параметры).
Параметры/НастройкиКликните по кнопке «Изменение параметров компьютера» (Обновление и безопасность в 10 версии OC).
Обновление и безопасностьПопав в раздел Общее , перейдите оттуда в категорию «Особые параметры загрузки» (Для 10 версии в раздел «Восстановление»), после чего кликните кнопку «Перезагрузить сейчас».
ВосстановлениеОткройте страницу «Диагностика».
В появившемся меню кликните «Дополнительные параметры» и «Параметры встроенного ПО UFFI»
После полного завершения перезагрузки ноутбука, BIOS включится.
BIOSТеперь вы знаете, как войти в БИОС на ноутбуке Asus, если у вас не получилось, то прочтите внимательно инструкцию и опишите проблему в комментарии к статье!


