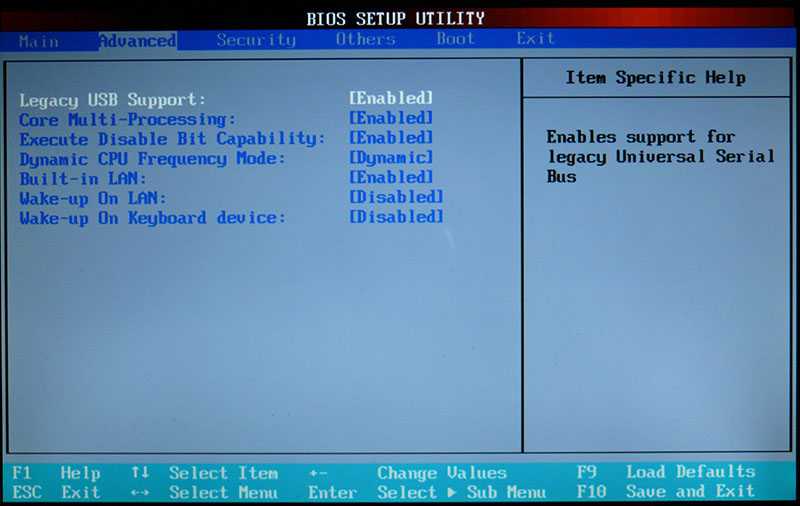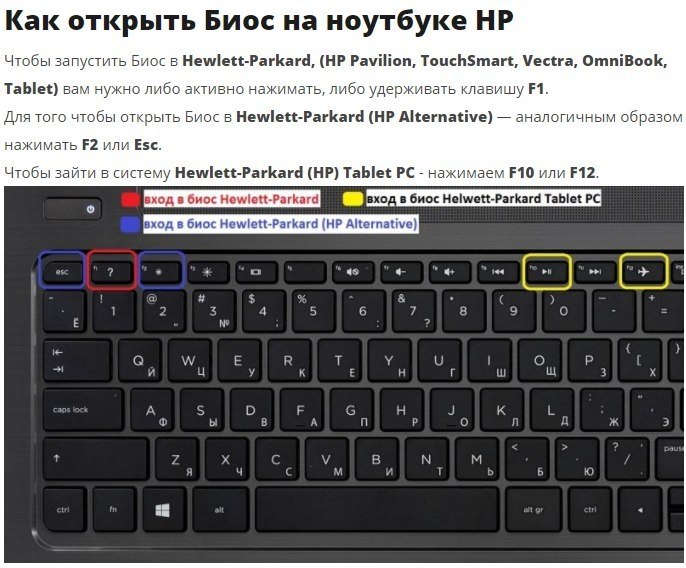Как зайти в БИОС?
«Русский человек славится своим умением находить выход из самых трудных ситуаций, но еще более он славится своим умением находить туда вход.»
Стас Янковский
Вряд ли найдется такой пользователь компьютера, которому ни разу в своей жизни не потребовалось бы воспользоваться программой BIOS Setup или, как принято говорить на компьютерном жаргоне, войти в БИОС. Причин для этого может быть много – от необходимости установить необходимые параметры работы памяти, процессора и дисководов до мониторинга состояния оборудования на ПК или ноутбуке или установки пароля на вход в систему или сам Setup. И поэтому вопрос о том, как войти в BIOS, для большинства читателей наверняка не праздный.
Содержание статьи
- Основной вариант для входа в BIOS
- Возможные проблемы при вхождении в BIOS
- Многое зависит и от клавиатуры
- Что делать, если мешает пароль?
- Заключение
Основной вариант для входа в BIOS
Для того, чтобы войти в BIOS нужно всего лишь нажать определенную клавишу при загрузке компьютера.
Прежде всего, желательно посмотреть документацию к вашему компьютеру, особенно в том случае, если вы являетесь счастливым владельцем ноутбука, поскольку производители ноутбуков далеко не всегда соблюдают этот стандарт, и для того, чтобы узнать, как зайти в BIOS методом проб ошибок, вам придется перепробовать слишком много клавиш. Нажимать нужные клавиши нужно в тот момент, когда на экране появляются данные о компьютере.
Обычно на этом стартовом экране показывается информация о клавише, которой надо пользоваться для входа в BIOS на настольном компьютере или ноутбуке. Если вы не успеваете рассмотреть эту информацию, то воспользуйтесь клавишей Pause/Break – это остановит загрузку системы. Чтобы возобновить загрузку, обычно надо нажать клавишу Esc.
Стандартные клавиши, при помощи которых можно зайти в Setup различных производителей BIOS:
- AMI – Del, F2
- Phoenix – Del, Ctrl-Alt-Esc, Ctrl-Alt-S, Ctrl-Alt-Ins
- Award – Del, Ctrl-Alt-Esc
Возможные проблемы при вхождении в BIOS
Очень часто люди совершают следующую ошибку, когда пытаются зайти в BIOS Setup – нажимают клавишу при загрузке слишком поздно, когда стартовый экран уже исчез и сменился картинкой загрузки Windows или меню выбора операционной системы. Если это произошло, то нажимать нужную клавишу уже бесполезно – в BIOS вам уже не зайти. Как запустить БИОС в этом случае? Придется перезагружать систему снова. Поэтому лучше всего при перезагрузке держать нужную клавишу все время нажатой. Компьютеру это не повредит, зато вы не пропустите нужный вам момент и автоматически войдете в BIOS.
Если это произошло, то нажимать нужную клавишу уже бесполезно – в BIOS вам уже не зайти. Как запустить БИОС в этом случае? Придется перезагружать систему снова. Поэтому лучше всего при перезагрузке держать нужную клавишу все время нажатой. Компьютеру это не повредит, зато вы не пропустите нужный вам момент и автоматически войдете в BIOS.
Как войти в БИОС лучше всего – при горячей перезагрузке клавишами Ctrl-Alt-Del или при помощи включения-выключения системного блока? Проще, конечно же, зайти в BIOS при горячей перезагрузке, но бывает такая ситуация, когда какая-нибудь системная утилита, установленная в операционной системе, перехватывает комбинацию клавиш Ctrl-Alt-Del и не производит нормальную перезагрузку. Поэтому лучше все же пользоваться Reset.
Вопрос о том, как открыть БИОС на ноутбуке, обычно вызывает больше всего трудностей. Перезагрузка системы на ноутбуке обычно происходит очень быстро, и пользователю показывается минимум информации на экране. Поэтому уловить нужный момент для запуска БИОС на ноутбуке бывает особенно непросто.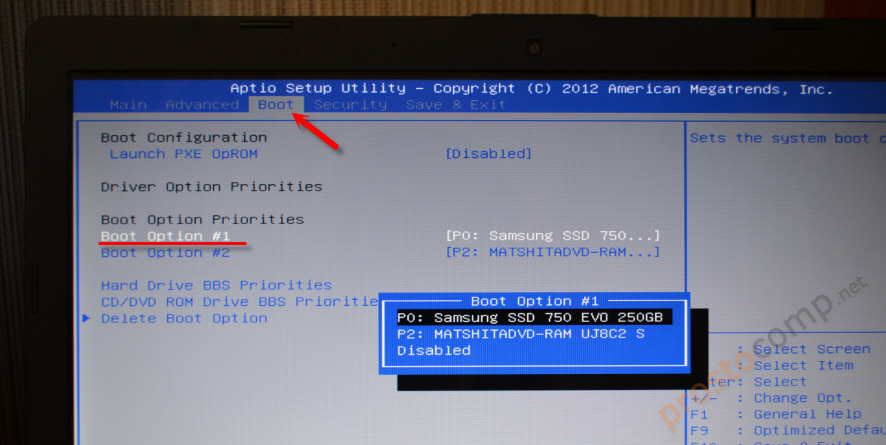 Вы можете подумать – что в этом такого – ведь достаточно зажать клавишу Del? Но нет, для большинства ноутбуков эта клавиша не работает в качестве пропуска в программу Setup. Иногда удается подсмотреть нужную клавишу в нижней строке. Но если вам так и не удалось узнать клавишу, то для решения вопроса, как зайти в БИОС на ноутбуке, лучше всего обратиться к документации по нужной вам модели ноутбука.
Вы можете подумать – что в этом такого – ведь достаточно зажать клавишу Del? Но нет, для большинства ноутбуков эта клавиша не работает в качестве пропуска в программу Setup. Иногда удается подсмотреть нужную клавишу в нижней строке. Но если вам так и не удалось узнать клавишу, то для решения вопроса, как зайти в БИОС на ноутбуке, лучше всего обратиться к документации по нужной вам модели ноутбука.
Многое зависит и от клавиатуры
Еще может быть такая ситуация, что вы не можете войти в BIOS по нажатию определенной комбинации клавиш просто потому, что неисправна клавиатура или вы плохо ее подсоединили. Такая ситуация может приключиться, например, в том случае, если вы хотите войти в BIOS на новом системном блоке. Так что вместо того, чтобы сидеть и мучиться вопросом «почему я не могу войти в BIOS», иногда бывает полезно просто проверить, а в порядке ли ваша клавиатура?
Иногда, кстати, бывает так, что вы пользуетесь USB-клавиатурой – при том, что BIOS не поддерживает режим USB в режиме загрузки или в нем отключена подобная опция.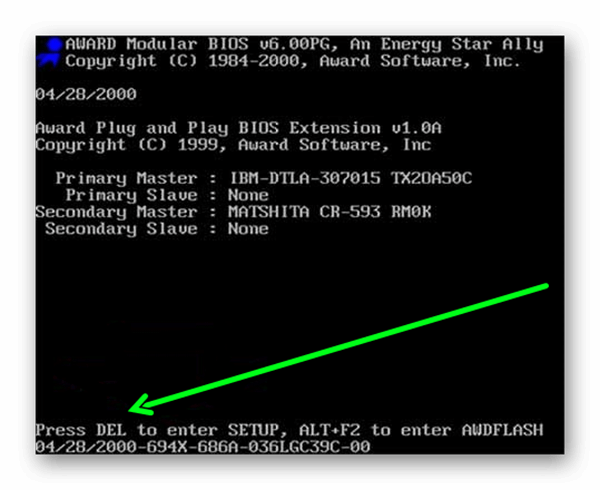 В таком случае есть смысл поменять клавиатуру, например, на клавиатуру с PS-разъемом.
В таком случае есть смысл поменять клавиатуру, например, на клавиатуру с PS-разъемом.
Что делать, если мешает пароль?
Иногда бывает так, что пользователь не может зайти в BIOS в том случае, если на вход в BIOS установлен пароль, который он не помнит или пароль был установлен кем-то другим. Подобный пароль иногда ставит фирма, продающая и настраивающая компьютерное оборудование. Если вы хотите сбросить его и получить возможность беспрепятственно войти в BIOS, то вам придется вскрывать корпус компьютера и сбрасывать CMOS-память BIOS при помощи установки специальной перемычки для очистки памяти на материнской плате или временного изъятия батарейки BIOS. Как эти мероприятия лучше всего осуществить, вы можете узнать в документации по материнской плате.
Заключение
BIOS Setup очень часто бывает первой программой, с которой сталкивается пользователь компьютера. Поэтому производители компьютерной техники обычно делают так, чтобы вопрос о том, как запустить BIOS, не омрачал бы жизни неискушенному пользователю. Надеемся, что у вас не возникнут проблемы по поводу того, как попасть в BIOS на настольном компьютере или ноутбуке. Если все же они возникли, то надеемся, что эта статья вам помогла их решить.
Надеемся, что у вас не возникнут проблемы по поводу того, как попасть в BIOS на настольном компьютере или ноутбуке. Если все же они возникли, то надеемся, что эта статья вам помогла их решить.
Порекомендуйте Друзьям статью:
Как зайти в BIOS на ноутбуке HP: 2 способа
Всем привет! В статье ниже, я расскажу вам, как зайти в БИОС на ноутбуке HP (в том числе модели Pavilion). Проблема в том, что на разных моделях могут использоваться как кнопка Esc, так и клавиша F10. Плюс нужно выполнять четкую последовательность шагов. В статье я описал два способа входа в BIOS. Если же у вас все равно не получится туда попасть, или BIOS будет иметь пароль, то смотрим последнюю главу.
Содержание
- Способ 1: Горячие клавиши
- Способ 2: Через установленную Windows
- Ничего не помогает, не могу зайти в BIOS – что делать?
- Обновление BIOS
- Сброс БИОС
- Задать вопрос автору статьи
Способ 1: Горячие клавиши
Давайте посмотрим, как же можно войти в БИОС на ноутбуке HP.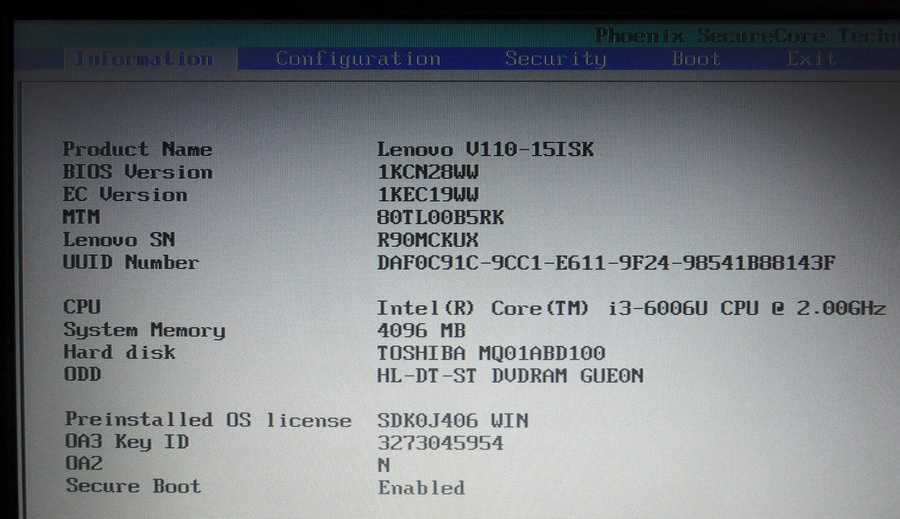 Проблема всех современных ноутбуков в том, что при начальной загрузке больше не отображается начальный экран, а значит подсказку по поводу горячих клавиш вы не увидите. Поэтому вам нужно в момент загрузки первичной ОС успеть нажать на вспомогательную клавишу. Причем чем быстрее и шустрее у вас ноут, тем меньше у вас времени.
Проблема всех современных ноутбуков в том, что при начальной загрузке больше не отображается начальный экран, а значит подсказку по поводу горячих клавиш вы не увидите. Поэтому вам нужно в момент загрузки первичной ОС успеть нажать на вспомогательную клавишу. Причем чем быстрее и шустрее у вас ноут, тем меньше у вас времени.
Итак, вам нужно включить перезагрузку ноутбука. В момент перезагрузки, когда экран погаснет, нужно несколько раз нажать на клавишу:
Esc
И делать это до тех пор, пока вы не увидите «Startup Menu». Если же у вас это не получается, то попробуйте сделать следующее:
- Выключите компьютер.
- Установите свой палец на кнопке Esc, но пока ничего не делайте.
- Нажмите по кнопке «Питания», которая включает ноутбук.
- Сразу же в этом момент начинайте несколько раз жать по клавише Esc.
- После этого у вас должно получиться открыть стартовое меню БИОС.
ПРИМЕЧАНИЕ! Если у вас все равно не получается, то пробуем не нажимать на Esc, а зажать её и не отпускать, пока не появится «Startup Menu».
Как только откроется вот такое окошко – вам нужно просто нажать на F10 (BIOS Setup). Кстати, если вам нужно просто запустить загрузочный диск или флешку, то можно выбрать пункт «Boot Device Options» (F9).
СОВЕТ! На более новых ноутбуках (младше 2018 года) можно, не вызывая вспомогательное меню, сразу перейти в БИОС или EUFI – просто используем кнопку F10. Поэтому если у вас не получается зайти в BIOS с помощью ESC, есть вероятность попробовать кнопку F10.
Если у вас все равно ничего не выходит, можно попробовать использовать вспомогательную кнопку Fn. Дело в том, что некоторые версии BIOS/UEFI специально отключают прямое использования всех кнопок ряда «F». Тут процедура немного другая:
- Перезагружаем ноутбук. Или выключаем и включаем его.
- В самом начале загрузки ноута, когда экран полностью черный, но начали жужжать вентиляторы, нужно успеть сразу же зажать кнопку Fn (и не отпускать её), и в этот же момент несколько раз нажимаем на кнопку Esc (или F10).

Если даже тут ничего не выходит, то переживать не стоит, давайте посмотрим, как зайти в BIOS, через установленную Windows.
Способ 2: Через установленную Windows
Данный способ работает только с новыми ОС Windows 8, 10, 11.
- Зайдите в «Параметры» системы» через меню «Пуск», которое находится в левом нижнем углу экрана (значок Windows).
- Среди всех разделов выбираем «Обновление и безопасность».
- Слева находим подраздел с названием «Восстановление», листаем до «Особого варианта загрузки» и жмем по кнопке перезагрузки.
- Ноутбук начнет перезагружаться, и в момент включения вылезет вспомогательное меню восстановления Windows. Здесь выбираем пункт «Поиск и устранение неисправностей». Если у вас старая версия Windows, то пункт может называться по-другому – смотрите и ориентируетесь по значку как на фото ниже.
- Далее заходим в «Доп.
 параметры».
параметры».
- И нажимаем «Параметры встроенного ПО UEFI». Даже если у вас стоит BIOS, а не UEFI – она все равно запустится – не переживайте.
- Жмем по единственной кнопке.
- После этого ноут перезагрузится еще раз, но после этого вы сразу же, без каких-либо проблем должны попасть в БИОС.
Ничего не помогает, не могу зайти в BIOS – что делать?
Первый вариант – у вас очень старый ноутбук, на котором установлена допотопная BIOS. В таком случае кнопки F10 и Esc вам не помогут. Поэтому я советую попробовать другие клавиши:
F1 Del F11
Сама процедура нажатия – такая же, поэтому повторять её не буду. Если же у вас новый ноутбук, а ничего не выходит, хоть со старыми, хоть с новыми кнопками, то есть вероятность сбоя BIOS. Бывает, что в БИОС можно войти, но там стоит пароль.
Что же нам делать? – в таком случае есть только два варианта: сброс BIOS или его обновление. Далее я опишу оба варианта. Рекомендую читать все очень внимательно, и не пропускать все описанные шаги.
Обновление BIOS
- Заходим на официальный сайт поддержки – support.hp.com.
- Выбираем раздел «Ноутбук».
- Далее у вас есть два варианта – или использовать кнопку «Разрешить HP определить ваш продукт». Или вы можете вручную ввести серийный номер. Серийник обычно указан на этикетке, которая наклеена на дно ноутбука. В более редких случаях, на старых моделях, её лепили под крышку аккумуляторной батареи.
- Как только вы найдете свою модель, открываем раздел «BIOS» и скачиваем последний пак.
- После этого просто его устанавливаем через Windows. Если у вас это не получается, то обновить БИОС можно с загрузочной флешки.
Сброс БИОС
Если на компьютерах сброс выполняется очень просто, то вот с ноутами куда сложнее, но сама схема схожа.
ВНИМАНИЕ! Все нижеперечисленные инструкции нужно делать только в полной уверенности. Перед всем действием, обязательно полностью прочтите инструкцию от начала и до конца.
- Выключаем ноутбук и отключаем блок питания.
- Откручиваем все задние крышки – от аккумулятора (если он в доступе), от ОЗУ, жесткого диска.
- Вам нужно найти кнопку или контакты сброса BIOS. Ищем надписи похожие на «CLR-CMOS», «JCMOS», «CCMOS». Вы можете найти как отдельную кнопочку, так и два крохотных контакта. Если подобного найти не можете, то отсоедините оперативную память, жесткий диск и Wi-Fi-модуль. Кнопка или контакты сброса БИОС должны быть прямо на материнской плате.
- Если кнопку или перемычку найти не удастся, то попробуйте отыскать хотя бы батарейку. Если вы её нашли – вытащите.
- Как только вы нашли один из вариантов – вам нужно подключить блок питания. Далее:
- Зажимаем кнопку и не отпускаем её.

- Взять отвертку и соединить два контакта на перемычки.
- Если же у вас батарейка, то аналогично замыкаем два контакта (сбоку и снизу блока) отверткой.
- Зажимаем кнопку и не отпускаем её.
- А теперь, не размыкая контактов (или кнопки), включаем ваш ноутбук.
- Ждем так примерно секунд 15 и убираем отвертку (или палец с кнопки).
- Экран будет полностью черным – ни БИОС, ни Windows (если она есть) грузиться не будут.
- Зажимаем кнопку «Питания» пока ноутбук полностью не выключится.
- Собираем ноутбук и включаем его снова.
- Пробуем зайти в БИОС.
3 способа войти в БИОС
Иногда пользователи сталкиваются с трудностями при входе в BIOS на ноутбуках Lenovo, поскольку в некоторых моделях этот процесс нестандартный. Одни устройства оснащены специальной кнопкой на корпусе, другие модели позволяют войти в BIOS с помощью клавиши на клавиатуре или комбинации клавиш. Кроме того, пользователи Windows 10 могут загрузить ноутбук в режиме UEFI из интерфейса операционной системы. В этой статье разберем подробно перечисленные способы.
В этой статье разберем подробно перечисленные способы.
- 1 Способ 1: Кнопка на корпусе — «Novo Button»
- 2 Способ 2: Специальные клавиши на клавиатуре
- 2.1 Клавиши и сочетания клавиш для входа в BIOS на ноутбуках Lenovo
- 3 Способ 3: Параметры Windows — особые варианты загрузки
- 4 Возможные проблемы
Способ 1: Кнопка на корпусе — «Novo Button»
Большинство моделей ноутбуков Lenovo оснащены специальной кнопкой на корпусе «Novo Button». Она может располагаться сбоку или на передней панели рядом с кнопкой включения. Обычно она помечена иконкой в виде изогнутой стрелки.
Чтобы зайти в BIOS на ноутбуке Lenovo с помощью кнопки, нажмите на «Novo Button» на выключенном устройстве вместо включения. Ноутбук запустится, а на экране отобразится окно с небольшим сервисным меню. С помощью стрелок на клавиатуре выберите пункт «BIOS Setup» и нажмите на клавишу Enter. После этого осуществится вход в базовую систему ввода-вывода.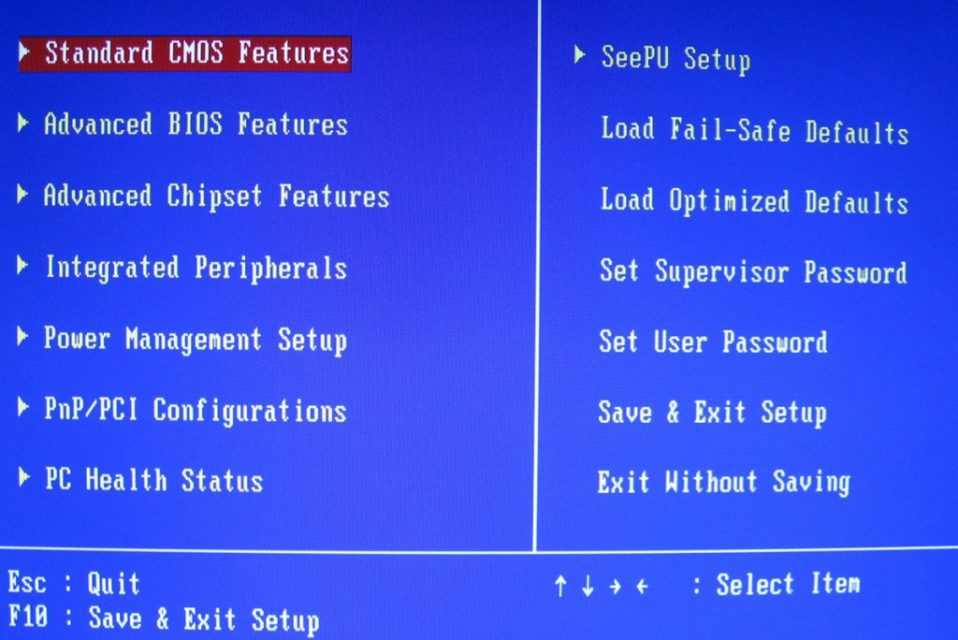
У современных моделей кнопка «Novo Button» спрятана в небольшом отверстии. Обычно оно располагается на боковой части и помечается таким же значком — стрелкой, похожей на перевернутую букву U. Например, на ноутбуке Lenovo Ideapad 320-15ISK отверстие находится слева рядом с портами USB. Чтобы зайти в BIOS, потребуется использовать скрепку или иголку. Сокрытие кнопки позволяет избежать случайного нажатия.
Некоторые устройства от компании Lenovo оснащены синей кнопкой под названием «ThinkVantage». С ее помощью открывается загрузочное меню ноутбука. «ThinkVantage» потребуется нажать сразу после запуска копьютера, когда на экране появится логотип Lenovo. В отобразившемся меню будет подсказка, какие клавиши нужно нажать для вызова определенных функций. В большинстве случаев для входа в BIOS – это кнопка F1.
Способ 2: Специальные клавиши на клавиатуре
В зависимости от модели ноутбука Lenovo вход в BIOS может осуществляться различными клавишами — F1, F2 и другими.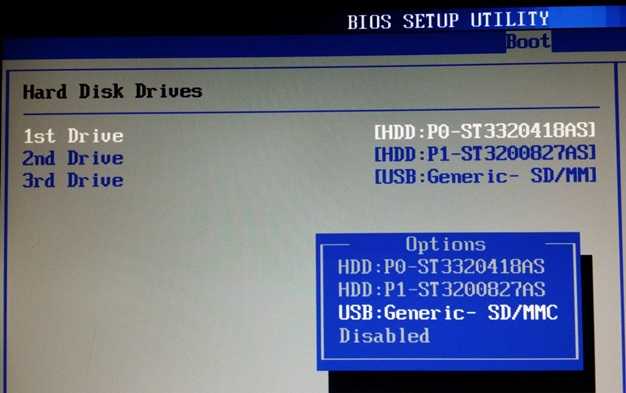 Например, в B560 работает только клавиша F2. Достаточно включить устройство, дождаться окна загрузки и нажать на нужную кнопку на клавиатуре. Как правило, в приветственном окне отображается подсказка внизу.
Например, в B560 работает только клавиша F2. Достаточно включить устройство, дождаться окна загрузки и нажать на нужную кнопку на клавиатуре. Как правило, в приветственном окне отображается подсказка внизу.
Также может работать комбинация Fn + F2. Чтобы ею воспользоваться, включите ноутбук и в начальной фазе загрузки системы зажмите клавишу Fn, затем, не отпуская ее, на F2. После этого откроется главное окно BIOS.
Клавиши и сочетания клавиш для входа в BIOS на ноутбуках Lenovo
- F1
- F2
- Fn + F2
- F12
- Fn + F12
Способ 3: Параметры Windows — особые варианты загрузки
Параметры операционной системы Windows 10 позволяют перезагрузить ноутбук с прямым переходом в BIOS. Эта инструкция универсальная и подходит для всех моделей не только ноутбуков Lenovo, но и других производителей.
Чтобы зайти в базовую систему через Windows на Lenovo, действуйте следующим образом:
- Кликните по кнопке меню «Пуск» в нижней рабочей панели слева;
- Выберите иконку в виде шестеренки, которая обозначает параметры системы;
- В появившемся окне нажмите на раздел «Обновление и безопасность» внизу;
- Откроется новое окно, где нужно перейти на вкладку «Восстановление», затем щелкнуть по кнопке «Перезагрузить сейчас»;
- Запустится системное окно Windows 10, при этом все процессы будут закрыты, поэтому лучше самостоятельно сохранить открытые документы и проекты на ноутбуке;
- В синем окне сначала выберите пункт «Поиск и устранение неисправностей»;
- В следующем окне необходимо выбрать пункт с дополнительными параметрами;
- Затем кликните по кнопке для прямого перехода в BIOS – «Параметры встроенного ПО UEFI»;
- Перезагрузите ноутбук Lenovo в UEFI.
Такой способ подойдет, если операционная система запускается и корректно функционирует.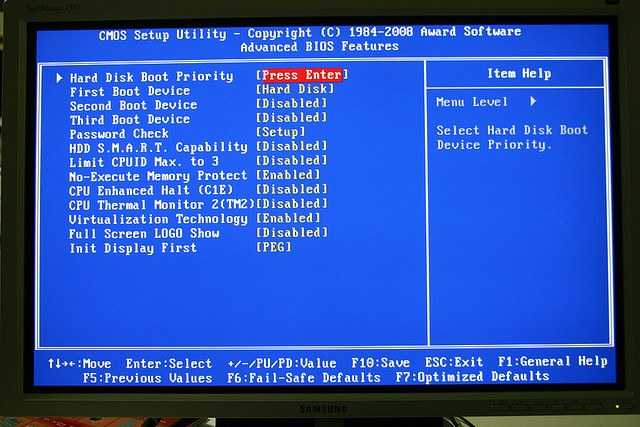 Если у ноутбука нет ОС или она «слетела», то придется воспользоваться вариантами, описанными выше.
Если у ноутбука нет ОС или она «слетела», то придется воспользоваться вариантами, описанными выше.
Возможные проблемы
Если возникли проблемы со входом в BIOS, рекомендуется подключить ноутбук Lenovo к сети. В некоторых моделях предусмотрена функция, не позволяющая запуститься базовой системе от аккумулятора.
У пользователей Windows 8 и 8.1 зачастую возникают проблемы со входом в BIOS стандартными способами: с помощью клавиш клавиатуры или специальных кнопок. Дело в том, что в операционной системе реализован быстрый запуск, который основан на гибернации, т.е. при включении ноутбука происходит восстановление последнего сохраненного состояния, а не полная инициализация, во время которой возможен вход в BIOS. В этом случае помогут Параметры перезагрузки ОС либо отключение функции быстрого запуска.
Как войти в BIOS на ноутбуке MSI [MSI BIOS KEY]
Если вы используете ноутбук MSI, есть несколько способов получить доступ к BIOS. В этом посте мы покажем вам, как сделать это двумя способами.
Независимо от того, хотите ли вы внести изменения в порядок загрузки или просто хотите просмотреть некоторую базовую системную информацию, доступ к BIOS может быть полезным способом сделать это.
Начнем!
Что такое ключ MSI Bios?
Ключ MSI Bios — это Удалить ключ и используется для доступа к BIOS ваших ноутбуков MSI. Обычно он находится с правой стороны клавиатуры, рядом с клавишей ввода.
Повторное нажатие клавиши MSI Bios ( Удалить клавишу ) при включении ноутбука вызовет появление меню BIOS. Оттуда вы можете перемещаться по BIOS и вносить изменения в настройки ноутбука.
В случае, если ваш компьютер MSI не включается, вы должны воспользоваться нашим методом устранения неполадок, который мы предоставили на нашем веб-сайте.
Убедитесь, что ваша сенсорная панель не отключена, а клавиатура разблокирована, чтобы вы могли полностью перемещаться по настройкам BIOS.
Если ваша клавиатура разблокирована и работает с BIOS, вы также можете изменить цвет подсветки, чтобы она светилась более четко, чтобы вы могли видеть, с чем работаете.
Как войти в BIOS на ноутбуке MSI
1. Чтобы войти в BIOS на ноутбуке MSI, вам необходимо постоянно нажимать кнопку « Удалить » во время загрузки компьютера.
2. Войдя в BIOS, вы можете перемещаться по меню с помощью клавиатуры и вносить изменения в различные настройки.
3. Сохраните изменения и выйдите из BIOS, когда закончите.
У вас есть возможность навигации с помощью сенсорной панели или клавиатуры, когда вы получили доступ к настройкам BIOS, но если ваша сенсорная панель не работает, вместо этого вам следует просто придерживаться клавиатуры.
Не удается войти в BIOS на ноутбуке MSI
Если вы не можете войти в BIOS на своем ноутбуке MSI, это может быть вызвано одной из двух причин. Либо ваш компьютер не настроен на загрузку с правильного устройства, либо были сброшены настройки BIOS.
Чтобы проверить, настроен ли ваш компьютер на загрузку с правильного устройства, найдите пункт меню загрузки в настройках BIOS. Обычно это находится на вкладке «Boot». Если вы видите параметр «Приоритет загрузочного устройства», убедитесь, что первый приоритет установлен для вашего жесткого диска.
Обычно это находится на вкладке «Boot». Если вы видите параметр «Приоритет загрузочного устройства», убедитесь, что первый приоритет установлен для вашего жесткого диска.
Если приоритет загрузочного устройства выставлен правильно, а войти в БИОС по-прежнему не получается, скорее всего, произошел сброс настроек БИОС. Чтобы это исправить, вам нужно войти в утилиту настройки BIOS и восстановить настройки по умолчанию.
Для этого нажмите клавишу «Удалить» при первом включении компьютера. Это приведет вас к утилите настройки BIOS. Оказавшись там, используйте клавиши со стрелками, чтобы перейти к опции «Восстановить настройки по умолчанию» и нажмите Enter. Это вернет все настройки BIOS к заводским значениям по умолчанию.
Кроме того, перед выполнением этих шагов убедитесь, что ваше устройство хорошо заряжено, но в ситуации, когда оно не заряжается, несмотря на то, что оно подключено к сети, вам следует ознакомиться с несколькими советами по устранению неполадок, которые мы предоставили на нашем веб-сайте.
Один из лучших способов определить, что у вас могут быть проблемы с зарядкой на вашем ноутбуке MSI, — это когда вы начинаете замечать, что индикатор батареи мигает красным или желтым.
После этого вы сможете без проблем войти в BIOS на своем ноутбуке MSI.
Загрузка MSI Bios с USB-накопителя
Если вы хотите загрузиться с USB-накопителя на своем ноутбуке MSI, рекомендуется использовать утилиту Rufus.
Rufus может создать загрузочный USB-накопитель из ISO-образа или образа диска, а также отформатировать USB-накопитель в файловой системе NTFS или FAT32.
Создание загрузочного USB-накопителя с помощью Rufus
Для начала загрузите Rufus и запустите его. Затем вставьте USB-накопитель в компьютер и выберите его в раскрывающемся меню «Устройство».
Затем нажмите кнопку «Выбрать» рядом с опцией «Выбор загрузки» и выберите ISO или образ диска, который вы хотите использовать.
Выбрав файл, убедитесь, что для параметра «Создать загрузочный диск с помощью» установлено значение «ISO-образ» или «Образ диска», а затем нажмите кнопку «Пуск». Теперь Rufus создаст для вас загрузочный USB.
Теперь Rufus создаст для вас загрузочный USB.
После завершения процесса вы сможете загрузиться с USB-накопителя, выбрав в BIOS опцию «Загрузка с USB».
Как загрузиться с USB-накопителя на ноутбуке MSI
Существует несколько различных способов загрузки с USB-накопителя на ноутбуке MSI. Один из способов — изменить настройки BIOS, чтобы разрешить загрузку с USB. Другой способ — использовать программное обеспечение MSI Control Center для создания загрузочного USB-накопителя.
Чтобы изменить настройки BIOS, сначала войдите в меню BIOS, нажав клавишу DELETE во время запуска. В меню BIOS перейдите на вкладку «Загрузка» и найдите параметр, позволяющий включить загрузку с USB. Сохраните изменения и выйдите из меню BIOS.
Теперь вставьте USB-накопитель в один из USB-портов ноутбука и перезагрузите компьютер. Теперь компьютер должен загружаться с USB-накопителя. Если это не так, вам может потребоваться вернуться в BIOS и изменить порядок загрузки, чтобы USB-накопитель был указан перед жестким диском.
Создание загрузочного USB-накопителя с помощью MSI Control Center
Чтобы использовать MSI Control Center для создания загрузочного USB-накопителя, сначала загрузите и установите программное обеспечение с веб-сайта MSI.
После установки запустите программу и нажмите «Создать загрузочный USB-накопитель». Следуйте инструкциям, чтобы выбрать USB-накопитель и выбрать операционную систему, которую вы хотите установить.
Затем программа создаст загрузочный USB-накопитель, который можно использовать для установки выбранной операционной системы.
Создав загрузочный USB-накопитель, вставьте его в USB-порт ноутбука MSI и перезагрузите компьютер. Теперь компьютер должен загрузиться с USB-накопителя, и вы можете приступить к установке выбранной вами операционной системы.
Как обновить BIOS на ноутбуке MSI
Если у вас есть ноутбук MSI, вам может потребоваться время от времени обновлять его BIOS. Как и любые другие производители ноутбуков, MSI также регулярно выпускает новые обновления BIOS для своих ноутбуков.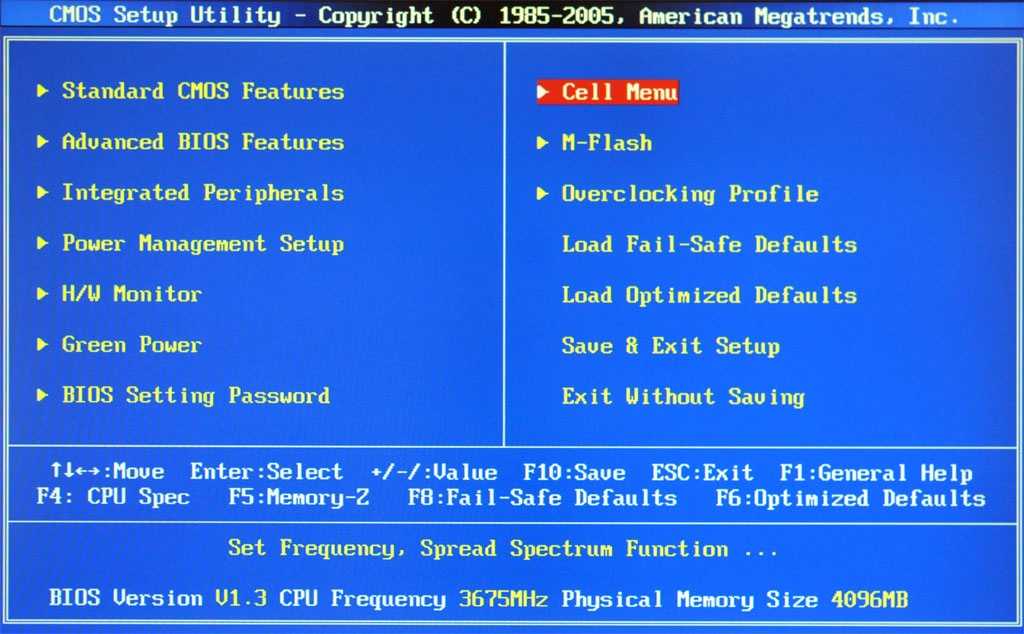
Некоторые из этих обновлений могут быть критическими, поэтому всегда рекомендуется проверять наличие новых обновлений BIOS и при необходимости устанавливать их. Вот краткое руководство по обновлению BIOS на вашем ноутбуке MSI:
1. Прежде всего, вам необходимо загрузить последнее обновление BIOS для вашего ноутбука MSI с официального сайта MSI. Убедитесь, что вы выбрали правильное обновление BIOS для вашей конкретной модели ноутбука MSI.
2. После загрузки обновления BIOS его необходимо распаковать.
3. После этого вам нужно будет скопировать файл обновления BIOS на флешку. Убедитесь, что флешка отформатирована как FAT32.
4. Теперь вам нужно перезагрузить ноутбук MSI и войти в программу настройки BIOS. Для этого вам нужно будет нажать определенную клавишу или комбинацию клавиш во время процесса загрузки. Клавиша или клавиши, которые вам нужно нажать, обычно упоминаются на экране во время процесса загрузки. Если вы ничего не видите, попробуйте нажать клавишу DELETE или F2.
5. Когда вы войдете в утилиту настройки BIOS, перейдите на вкладку «Boot» и включите опцию «Boot Menu».
6. После этого сохраните изменения и выйдите из утилиты настройки BIOS.
7. Теперь вам нужно вставить флешку в один из портов USB на вашем ноутбуке MSI.
8. После этого вам нужно будет перезагрузить ноутбук MSI и войти в загрузочное меню. Для этого вам нужно будет нажать определенную клавишу или комбинацию клавиш во время процесса загрузки. Клавиша или клавиши, которые вам нужно нажать, обычно упоминаются на экране во время процесса загрузки. Если вы ничего не видите, вы можете попробовать нажать клавишу F12.
9. В меню загрузки выберите опцию «USB Storage Device» и нажмите Enter.
10. После этого ваш ноутбук MSI загрузится с флешки и запустит процесс обновления BIOS.
11. После завершения процесса обновления BIOS ваш ноутбук MSI автоматически перезагрузится.
12. Готово! BIOS вашего ноутбука MSI успешно обновлен.
Вход в LG Gram BIOS и меры предосторожности * Отчет ПК
Добавить свой голос / напишите свой отзыв / Делиться —
Хотите получить доступ к LG GramBIOS? Сначала прочитайте эту статью, прежде чем получить к ней доступ или даже изменить ее.
В наши дни на самом деле довольно безопасно и легко обновить BIOS вашего ноутбука, включая LG Gram, независимо от его модели. LG Gram 2020 ничем не отличается.
Раньше было довольно рискованно вникать в это, потому что вы можете в конечном итоге отправить свое премиальное устройство обратно производителю, когда что-то пойдет не так. Такие вещи, как внезапная поломка диска, поврежденные файлы или сбой питания, могут прервать процесс обновления.
Не трогайте BIOS, если вы не уверены в этом.
Нужен ли доступ к BIOS в LG Gram?
Это зависит от многих вещей. Во-первых, вам достаточно комфортно это делать? Если вы этого не сделаете, мы рекомендуем вам не делать этого. Лучше всего сначала обратиться в службу поддержки производителя, если у вас возникли проблемы с ноутбуком.
Во-вторых, вообще с ноутбуком, когда это не кастомная сборка, то не надо ковыряться в настройках прошивки ПК. Если у вас нет проблем с вашим устройством, вам действительно нужно получить к нему доступ.
В-третьих, есть уведомление от LG о том, что вам необходимо обновить прошивку вашего компьютера.
Неправильное обновление BIOS (также в LG Gram или другом ноутбуке) может привести к повреждению устройства и дорогостоящей доставке его производителю.
Если у вас нет никаких проблем, нет необходимости обращаться к нему. Особенно, если вы живете в месте, где часто случаются перебои с электричеством, не напортачите с этим.
5 Меры предосторожности
Если вы готовы и знакомы с BIOS, сначала выполните следующие действия, чтобы предотвратить повреждение или потерю файлов. LG Gram Bios ничем не отличается.
- Убедитесь, что у вас не произойдет сбой питания.
- Создайте диск восстановления.
- Проверьте, есть ли у LG (когда вы читаете это) какие-то утилиты для входа в BIOS в самой ОС. Это было бы проще всего.
- Сделайте резервную копию существующих настроек BIOS
- Посетите некоторые форумы LG gram, чтобы обменяться опытом с другими пользователями.

Если вы уже выполнили эти шаги, то все готово для следующего шага.
Переход в LG Gram BIOS
Всегда можно выйти без сохранения изменений
Пример LG Gram BIOSЕсть 3 варианта что можно сделать с LG Gram.
- Если удерживать нажатой клавишу F10 во время перезагрузки LG Gram, вы увидите меню загрузки BIOS без изменения порядка настроек загрузки
- Если удерживать F2 во время перезапуска, вы войдете в BIOS.
- Если вы уже находитесь в биосе, нажатие CTRL + ALT+ F7 позволит вам получить доступ к дополнительным настройкам.
Полезные ресурсы
- Установка Linux на LG Gram 2019: https://zieba.dev/linux/laptop/lg/gram/2019/07/27/lggram17.html
- Установка Ubuntu: https://github.com/longhorn09/LG_Gram_17_Ubuntu_Install
- Форум LG Gram.
Amazon. com
com
Acer Chromebook 14 CB3-431-C99D, Intel Celeron N3060, 14-дюймовый HD-дисплей, 4 ГБ…
279,99 $
ВИД
*Цены, технические характеристики и информация на данном сайте могут отличаться от реальных продуктов. Пожалуйста, дважды проверьте веб-сайт продавца, прежде чем совершить покупку.
*Отказ от ответственности: Pcsreport.com зарабатывает на соответствующих покупках без каких-либо дополнительных затрат для вас. Учить больше
Ноутбук LG Gram — 17-дюймовый IPS WQXGA (2560 x 1600) Intel Core i7 10-го поколения 1065G7…
LG Gram 17Z990-R.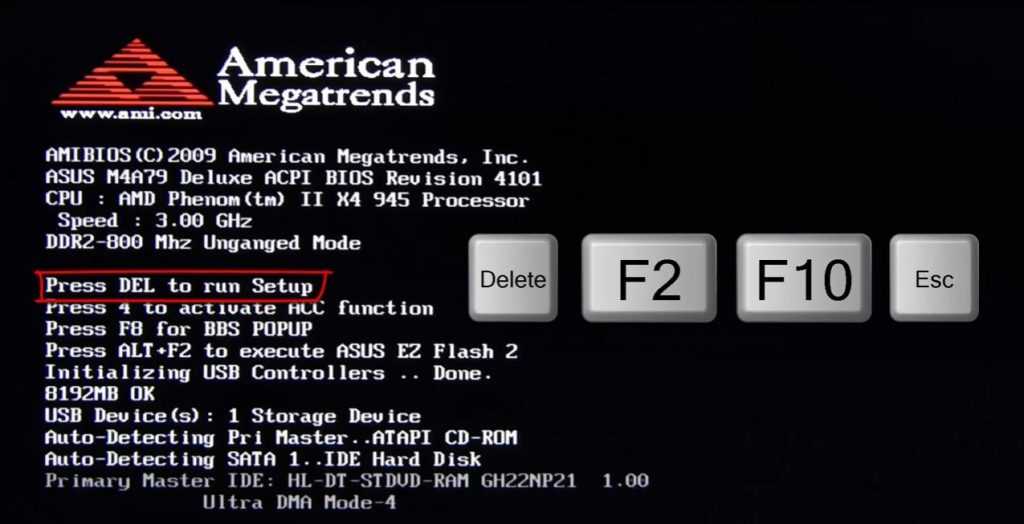 AAS9U1 Тонкий и легкий ноутбук, 17-дюймовый (2560 X 1600) IPS-дисплей,…
AAS9U1 Тонкий и легкий ноутбук, 17-дюймовый (2560 X 1600) IPS-дисплей,…LG Gram 14T990-U.AAS8U1, сверхлегкий 14-дюймовый ноутбук «2-в-1» с процессором Intel Core…
Ноутбук LG Gram — 14-дюймовый IPS-дисплей Full HD, процессор Intel Core i5-1035G7 10-го поколения,…
Игровой ноутбук Acer Nitro 5 AN517-41-R0RZ, AMD Ryzen 7 5800H (8 ядер) | NVIDIA GeForce RTX 3060…
29%
ПОСМОТРЕТЬ
Dell U3419w Ultrasharp 34-дюймовый изогнутый монитор WQHD (3440×1440) IPS USB-C, черный
38% -$674,10
ПОСМОТРЕТЬ
Ноутбук LG Gram — 17-дюймовый IPS WQXGA (2560 x 1600), процессор Intel Core i7 10-го поколения 1065G7, 16 ГБ ОЗУ, 1 ТБ M. 2…
2…
22% -$400,15
ПОСМОТРЕТЬ
Apple MacBook Pro 2021 г. (14 дюймов, чип Apple M1 Pro с 8-ядерным процессором и 14-ядерным графическим процессором, 16 ГБ ОЗУ,…
18% -$350,99
ПОСМОТРЕТЬ
Apple MacBook Pro 2020 г.
27% -$347,63
ПОСМОТРЕТЬ
Как войти в BIOS на ПК с Windows
Доступ к настройкам BIOS можно получить разными способами. Фактически, нажатие соответствующей клавиши BIOS во время загрузки компьютера является наиболее распространенным методом.
Однако есть несколько причин, по которым это может быть невозможно. Итак, чтобы сэкономить вам время, мы составили список всех способов доступа к BIOS в Windows 10 и предыдущих версиях Windows.
Для изменения порядка загрузки, аппаратных компонентов, системного времени и даты и т. д. может потребоваться доступ к настройкам BIOS. Продолжайте читать, чтобы узнать, как правильно войти в BIOS на ПК с Windows.
Продолжайте читать, чтобы узнать, как правильно войти в BIOS на ПК с Windows.
1. Как войти в BIOS в Windows 10/8/7 через настройки прошивки UEFI
Новые компьютеры с последними версиями операционной системы Windows предлагают простой способ входа в BIOS через UEFI. Давайте рассмотрим шаги, которые необходимо выполнить, чтобы войти в BIOS через настройки прошивки UEFI:
Шаг 1. Щелкните значок «Пуск» , расположенный на панели задач , а затем щелкните Настройки .
Шаг 2 . Когда вы окажетесь в окне Settings , нажмите Update & Security , а затем Recovery .
Шаг 3 . Нажмите кнопку Restart Now , расположенную в разделе Advanced Startup . Теперь ваша система перезагрузится и войдет в Среда восстановления Windows .
Шаг 4. В следующих всплывающих окнах нажмите Устранение неполадок , затем Дополнительные параметры . Это приведет вас к окну дополнительных параметров Windows .
В следующих всплывающих окнах нажмите Устранение неполадок , затем Дополнительные параметры . Это приведет вас к окну дополнительных параметров Windows .
Шаг 5. В окне Дополнительные параметры щелкните Настройки прошивки UEFI
Шаг 6. Затем щелкните Перезагрузить. Если вы не можете найти параметр UEFI Firmware Settings , нажмите кнопку Параметры запуска Опция. Затем нажмите клавишу F1 или F2 во время перезагрузки компьютера, чтобы войти в BIOS в Windows 10.
2. Как войти в BIOS Windows 10/8/7 с помощью ключа BIOS
- Использовать горячую клавишу во время загрузки
- Использование меню «Пуск» Windows 10
- Через команду Linux
Способ №1: использование горячей клавиши во время загрузки
В режим BIOS можно войти, нажав определенную клавишу на вашем компьютере во время загрузки. В зависимости от производителя горячая клавиша BIOS вашего ПК или ноутбука может отличаться.
В зависимости от производителя горячая клавиша BIOS вашего ПК или ноутбука может отличаться.
Как только ваш компьютер загрузится, нажмите и удерживайте горячую клавишу, пока не появится меню BIOS. Подождите, пока не появится экран BIOS, прежде чем отпустить горячую клавишу.
Чтобы узнать, какая клавиша является вашей горячей клавишей, обратитесь к руководству, прилагаемому к вашему ноутбуку или ПК. Вы также можете найти горячую клавишу в поисковой системе. F2 и Delete — наиболее часто используемые горячие клавиши BIOS.
F2 — это клавиша BIOS на компьютере Asus. На компьютерах Dell вы будете использовать две горячие клавиши: F2 или F12. Доступ к режиму BIOS на устройстве HP можно получить, нажав F10. F2 или Fn + F2 — это комбинация клавиш для ПК и ноутбуков Lenovo. Горячая клавиша BIOS также может меняться в зависимости от версии вашей машины.
Способ № 2. Используйте меню «Пуск» Windows 10
Когда компьютер включен, он проходит самотестирование при включении питания (POST). Вам нужно нажать клавишу BIOS до завершения POST. Тем не менее, некоторые компьютеры проходят POST очень быстро, не оставляя вам времени нажать горячую клавишу.
Вам нужно нажать клавишу BIOS до завершения POST. Тем не менее, некоторые компьютеры проходят POST очень быстро, не оставляя вам времени нажать горячую клавишу.
Некоторые системы могут не распознавать ввод с клавиатуры, пока не завершится POST. Таким образом, в этих случаях использование ключа BIOS может оказаться невозможным, и вам нужна альтернатива.
К счастью, у нас есть расширенные функции запуска Windows 10, которые могут помочь вам войти в режим BIOS. Шаги, приведенные ниже, расскажут вам, как войти в режим BIOS через меню «Пуск» Windows 10.
Шаг 1. Щелкните значок Windows на панели задач. Затем нажмите на значок шестеренки , чтобы перейти в «Настройки».
Шаг 2. Нажмите на Обновление и безопасность
Шаг 3. Нажмите на Recovery С левой панель
Шаг 4. Нажмите Перезагрузка сейчас Расположен под Advanced Startup . заголовок. Теперь ваш компьютер перезагрузится и перенесет вас на Окно настроек запуска Windows .
заголовок. Теперь ваш компьютер перезагрузится и перенесет вас на Окно настроек запуска Windows .
Шаг 5. Выберите параметр Устранение неполадок , а затем Дополнительные параметры
Шаг 6. Нажмите Настройки микропрограммы UEFI , а затем нажмите Перезапустить2 для подтверждения 900.
Метод №3. Через команду Linux
Если вы используете современную версию ОС Linux, такую как Ubuntu, вы сможете войти в меню BIOS, набрав «sudo systemctl reboot –firmware» в окне командной строки.
Как войти в настройки BIOS в Windows 7?
Шаг 1 . Выключите компьютер.
Шаг 2 . Включите компьютер и нажмите горячую клавишу BIOS . Поскольку старые версии Windows работают медленнее, вам нужно иметь достаточно продолжительное время для нажатия горячей клавиши.
Для входа в режим BIOS должно быть достаточно одного нажатия клавиши или комбинации определенных клавиш.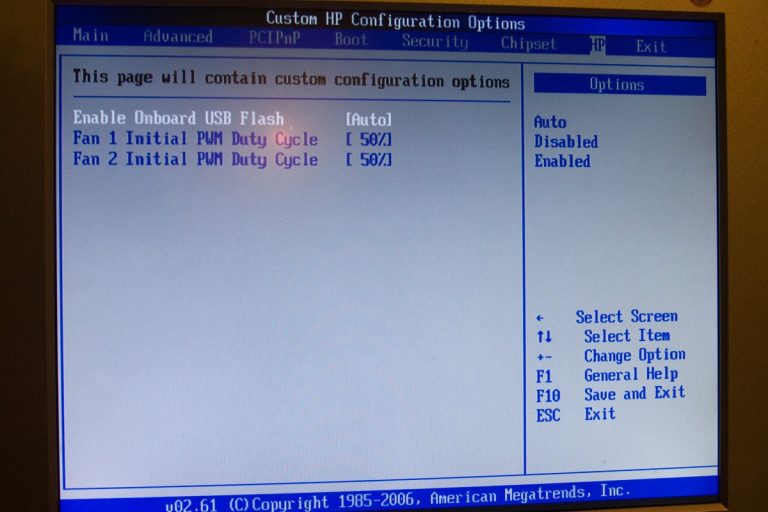 Иногда на вашем компьютере отображается экран запуска, на котором необходимо нажать одну или несколько клавиш, чтобы войти в режим BIOS.
Иногда на вашем компьютере отображается экран запуска, на котором необходимо нажать одну или несколько клавиш, чтобы войти в режим BIOS.
Как открыть меню BIOS в Windows 8?
Если в вашей системе установлена Windows 8, выполните следующие шаги, чтобы войти в BIOS:
Шаг 1 . Откройте панель Windows Charms , нажав клавишу Windows + C .
Шаг 2 . Затем нажмите Настройки , а затем выберите параметр Изменить настройки ПК , расположенный в правом нижнем углу.
Шаг 3 . В настройках ПК , перейдите на вкладку Общие .
Шаг 4 . Затем щелкните параметр «Перезагрузить сейчас », расположенный под заголовком «Расширенный запуск ».
Если вы используете Windows 8.1, то шаги будут совсем другими. В настройках ПК перейдите на вкладку Update and Recovery . Щелкните параметр Восстановление , а затем щелкните Перезагрузить сейчас , расположенный в разделе Расширенный запуск .
Щелкните параметр Восстановление , а затем щелкните Перезагрузить сейчас , расположенный в разделе Расширенный запуск .
Другой способ — нажать и удерживать Клавиша Shift при выборе параметра Перезагрузить , расположенного в меню «Завершение работы». Затем система войдет в меню загрузки, которое включает параметр UEFI BIOS.
Что делать, если вы не можете загрузить ОС или нажать клавишу BIOS?
Если ваша система не может загрузиться в вашу ОС, возможно, загрузочный диск остается незамеченным. В этом случае компьютер может приостановиться и издать звуковой сигнал, после чего вам будет предложено войти в BIOS. Компьютер может вызвать меню BIOS «настройка».
2. Если POST системы слишком быстр для того, чтобы вы нажали клавишу хоста, чтобы войти в меню загрузки, Windows может попытаться войти в BIOS, но безуспешно. В этом случае вы можете получить синий экран смерти, если загрузчик поврежден или отсутствует.
В этих случаях также можно принудительно войти в меню BIOS. Вот как:
- Используйте аварийный загрузочный диск. Это можно сделать с помощью аварийного загрузочного диска при условии, что вы выбираете загрузочное устройство при запуске компьютера. Если на вашем компьютере внешний USB-накопитель установлен в качестве загрузочного устройства с более высоким приоритетом, чем внутренний диск.
- Другой вариант — использовать установочный диск Windows 10 в качестве аварийного загрузочного диска. Когда ваш USB загрузится, нажмите « Repair your computer », а не «Установить». Затем нажмите Устранение неполадок и выберите Параметры прошивки UEFI . Наконец, нажмите Перезагрузить .
- Если загрузка с аварийного диска не работает, вы можете инициировать ошибку остановки системы. Это может помешать вашей системе загрузиться с внутренних дисков. Затем на экране появится возможность войти в меню BIOS.

- На многих компьютерах отображается сообщение об ошибке, если клавиатура не подключена. Это также может произойти, если буфер клавиатуры перегружен из-за одновременного удержания слишком большого количества клавиш.
- Таким образом, если вы вытащите основной внутренний накопитель, это также приведет к ошибке. Такая ошибка позволит вам войти в режим BIOS. Однако, если на системном диске установлена незагружаемая операционная система, проблемы могут возникнуть снова после повторного подключения.
Final Words
В этой статье описаны различные способы входа в BIOS на ПК с Windows 10. Прежде чем идти, помните, что независимо от того, какой метод вы используете для доступа к BIOS, будьте очень осторожны при внесении изменений в настройки BIOS. В противном случае вы можете отключить важные ключевые функции.
Часто задаваемые вопросы
Что такое ключ BIOS для Windows 10? Ключ BIOS для Windows 10 зависит от марки вашего ноутбука или ПК.




 параметры».
параметры».