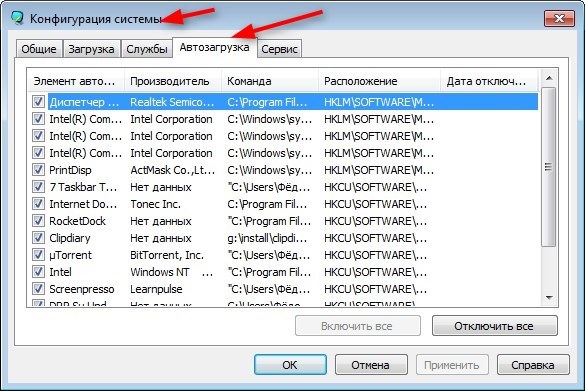Автозагрузка программ Windows 10 | remontka.pro
  windows | для начинающих | программы
В этой статье подробно об автозагрузке в Windows 10 — где может быть прописан автоматический запуск программ; как удалить, отключить или наоборот добавить программу в автозагрузку; о том, где находится папка автозагрузки в «десятке», а заодно о паре бесплатных утилит, позволяющих более удобно всем этим управлять.
Программы в автозагрузке — это то ПО, которое запускается при входе в систему и может служить для самых разных целей: это антивирус, мессенджеры, сервисы облачного хранения данных — для многих из них вы можете видеть значки в области уведомлений справа внизу. Однако, точно так же в автозагрузку могут добавляться и вредоносные программы. Более того, даже избыток «полезных» элементов, запускаемых автоматически, может приводить к тому, что компьютер работает медленнее, а вам, возможно, стоит удалить из автозагрузки какие-то необязательные из них.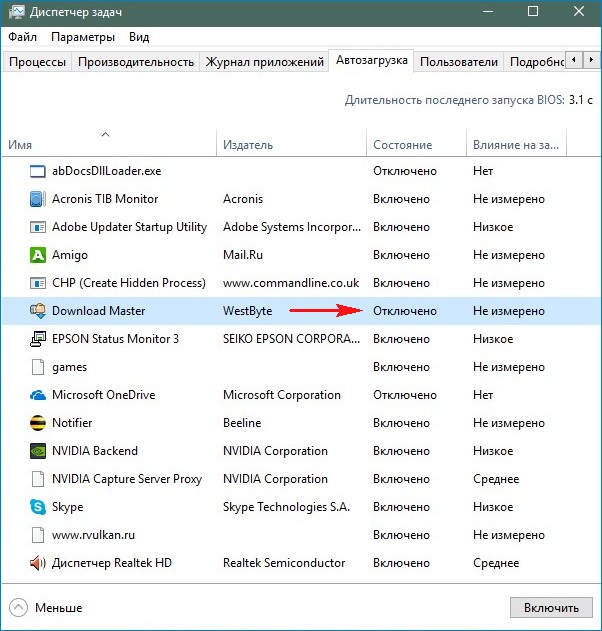
Внимание: в последних версиях Windows 10 программы, которые не были закрыты при завершении работы, автоматически запускаются при следующем входе в систему и это не автозагрузка. Подробнее: Как отключить перезапуск программ при входе в Windows 10.
Просмотр и отключение программ в автозагрузке в параметрах Windows 10
Один из самых простых способов просмотреть программы в автозагрузке Windows 10 — использовать соответствующих пункт в Параметрах:
- Откройте Параметры Windows 10 (клавиши Win+I или через меню Пуск).
- Перейдите в раздел Приложения — Автозагрузка.
- Ознакомьтесь со списком программ в автозагрузке, отключите ненужные.
Если вы не знаете, что можно отключить, а чего лучше не отключать, в общих чертах ситуация следующая: даже отключив все элементы, вы не навредите системе, но может оказаться, что какие-то постоянно нужные программы (мессенджеры, антивирусы, программы облачных хранилищ) придется запускать вручную.
Автозагрузка в диспетчере задач
Следующее расположение, где можно изучить программы в автозагрузке Windows 10 — диспетчер задач, который легко запустить через контекстное меню кнопки Пуск, открываемое по правому клику. В диспетчере задач нажмите кнопку «Подробнее» внизу (если такая там присутствует), а затем откройте вкладку «Автозагрузка».
Вы увидите список программ в автозагрузке для текущего пользователя (в этот список они берутся из реестра и из системной папки «Автозагрузка»). Кликнув по любой из программ правой кнопкой мыши, вы можете отключить или включить ее запуск, открыть расположение исполняемого файла или, при необходимости, найти информацию об этой программе в Интернете. Также в колонке «Влияние на запуск» можно оценить, насколько указанная программа влияет на время загрузки системы. Правда здесь стоит отметить, что «Высокое» не обязательно означает, что запускаемая программа в действительности тормозит ваш компьютер.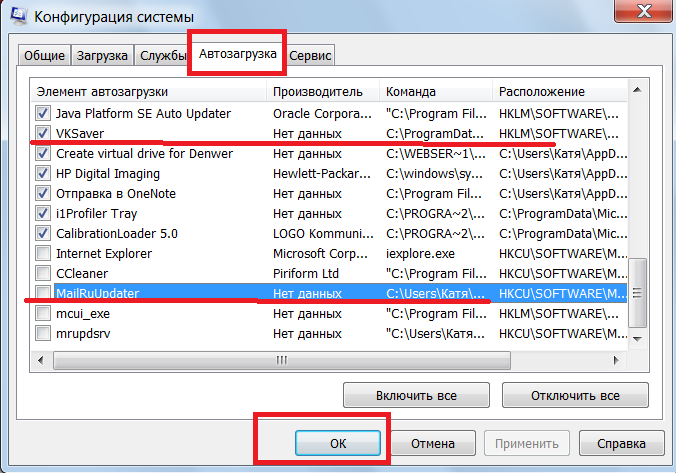
Папка автозагрузки в Windows 10
Частый вопрос, который задавался и по поводу предыдущей версии ОС — где находится папка автозагрузки в новой системе. Находится она в следующем расположении:
%userprofile%\AppData\Roaming\Microsoft\Windows\Start Menu\Programs\Startup
Достаточно ввести указанный путь в адресную строку проводника и нажать Enter. Еще один простой способ открыть эту папку — нажать клавиши Win+R и ввести в окно «Выполнить» следующее: shell:startup после чего нажмите Ок, сразу откроется папка с ярлыками программ для автозапуска.
Чтобы добавить программу в автозагрузку, вы можете просто создать ярлык для этой программы в указанной папке. Примечание: по некоторым отзывам, это не всегда срабатывает — в этом случае помогает добавление программа в раздел автозагрузки в реестре Windows 10.
Автоматически запускаемые программы в реестре
Запустите редактор реестра, нажав клавиши Win+R и введя regedit в поле «Выполнить». После этого перейдите к разделу (папке)
HKEY_CURRENT_USER\SOFTWARE\Microsoft\Windows\CurrentVersion\Run
В правой части редактора реестра вы увидите список программ, запускаемых для текущего пользователя при входе в систему. Вы можете удалить их, или добавить программу в автозагрузку, нажав по пустому месту в правой части редактора правой кнопкой мыши — создать — строковый параметр. Задайте параметру любое желаемое имя, после чего дважды кликните по нему и укажите путь к исполняемому файлу программы в качестве значения.
Вы можете удалить их, или добавить программу в автозагрузку, нажав по пустому месту в правой части редактора правой кнопкой мыши — создать — строковый параметр. Задайте параметру любое желаемое имя, после чего дважды кликните по нему и укажите путь к исполняемому файлу программы в качестве значения.
Это не единственный раздел, программы в автозагрузке могут также находиться в следующих разделах реестра Windows 10 (учитывайте, что последние два раздела могут отсутствовать на вашей системе):
HKEY_LOCAL_MACHINE\SOFTWARE\Microsoft\Windows\CurrentVersion\Run HKEY_CURRENT_USER\SOFTWARE\Wow6432Node\Microsoft\Windows\CurrentVersion\Run HKEY_LOCAL_MACHINE\SOFTWARE\Wow6432Node\Microsoft\Windows\CurrentVersion\Run
Изменять список можно аналогичным способом.
Планировщик заданий Windows 10
Следующее место, откуда может запускаться различное ПО — планировщик заданий, открыть который можно, нажав по кнопке поиска в панели задач и начав вводить название утилиты.
Обратите внимание на библиотеку планировщика заданий — в ней находятся программы и команды, автоматически выполняемые при определенных событиях, в том числе и при входе в систему.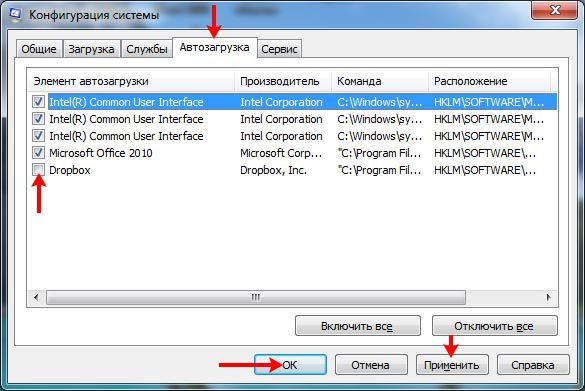 Вы можете изучить список, удалить какие-либо задания или добавить свои.
Вы можете изучить список, удалить какие-либо задания или добавить свои.
Более подробно об использовании инструмента вы можете прочитать в статье про использование планировщика заданий.
Sysinternals Autoruns и другие утилиты для контроля программ в автозагрузке
Существует множество различных бесплатных программ, позволяющих просматривать или удалять программы из автозагрузки, лучшая из них, на мой взгляд — Autoruns от Microsoft Sysinternals, доступная на официальном сайте https://docs.microsoft.com/en-us/sysinternals/downloads/autoruns
Программа не требует установки на компьютер и совместима со всеми последними версиями ОС, включая Windows 10. После запуска вы получите полный список всего, что запускается системой — программы, службы, библиотеки, задания планировщика и многое другое.
При этом, для элементов доступны такие функции как (неполный список):
- Проверка на вирусы с помощью VirusTotal
- Открытие места расположения программы (Jump to image)
- Открытие места, где программа прописана для автоматического запуска (пункт Jump to Entry)
- Поиск информации о процессе в Интернете
- Удаление программы из автозагрузки

Возможно, для начинающего пользователя программа может показаться сложной и не совсем понятной, но инструмент действительно мощный, рекомендую. Также управление программами в автозагрузке присутствует почти в любых утилитах для очистки и оптимизации системы, о которых подробнее в обзоре Лучшие программы для очистки Windows 10.
Видео инструкция
Если у вас остаются вопросы, имеющие отношение к затронутой теме — задавайте ниже в комментариях, а я постараюсь ответить на них.
remontka.pro в Телеграм | Другие способы подписки
А вдруг и это будет интересно:
Как зайти в папку автозагрузки
Содержание статьи
- Где в windows 7 находится папка автозагрузки
- Как добавить программу в автозагрузку
- Как найти автозагрузку
Папка автозагрузки
Чтобы попасть в папку автозагрузки, вам потребуется воспользоваться соответствующим разделом файловой системы компьютера. В Windows 7 нажмите на меню «Пуск» – «Компьютер». Выберите раздел «Локальный диск C:», откуда перейдите в ProgramData – Microsoft – Windows – Start Menu – Programs – Startup.
В Windows 7 нажмите на меню «Пуск» – «Компьютер». Выберите раздел «Локальный диск C:», откуда перейдите в ProgramData – Microsoft – Windows – Start Menu – Programs – Startup.
Если при переходе в «Локальный диск C:» вы не видите папку ProgramData, вам потребуется изменить атрибуты показа скрытых файлов и каталогов. В верхней части окна «Проводника» нажмите на меню «Сервис» – «Свойства папки», предварительно нажав на кнопку клавиатуры Alt, чтобы вызвать список возможных операций. Перед вами появится окно конфигурации отображения файлов в директориях. Перейдите во вкладку «Вид» и прокрутите ползунок вниз до раздела «Дополнительные параметры». Установите флажок напротив «Показывать скрытые файлы и папки», после чего кликните «Ок» для применения изменений.
Перейдя в папку автозагрузки, вы сможете размещать свои приложения, которые вы хотите, чтобы запускались при старте системы. Достаточно скопировать в данную директорию ярлыки программ, которые должны быть запущены после перезагрузки. Для применения изменений и проверки правильности размещения файлов перезагрузите компьютер.
Для применения изменений и проверки правильности размещения файлов перезагрузите компьютер.
Msconfig
Msconfig – стандартная в Windows утилита, позволяющая управлять параметрами системы и изменять разделы автозагрузки. Перейдите в меню «Пуск» – «Все программы» – «Стандартные», после чего нажмите «Выполнить». Введите msconfig и нажмите Enter. В появившемся окне кликните на вкладке «Автозагрузка». Перед вами появится список приложений, которые запускаются вместе с системой во время включения компьютера. Чтобы отключить одну из программ, снимите галочку с ненужного элемента, а затем нажмите «Ок» для сохранения изменений. Перезагрузите компьютер, чтобы произведенные действия вступили в силу.
Кроме Msconfig, вы можете воспользоваться такими программами, как CCleaner или AnVir Task Manager, представляющие расширенные средства для управления загружающимися вместе с системой программами.
Редактирование реестра
Для перехода в редактор реестра выполните команду regedit в разделе «Выполнить». Перейдите в ветку HKEY_LOCAL_MACHINE – SOFTWARE – Microsoft – Windows – CurrentVersion – Run, воспользовавшись списком, расположенным в левой части окна. В центре перед вами будет представлен список программ, которые запускаются вместе с системой. Выделите ненужный пункт и удалите его, если вы не хотите, чтобы программа больше запускалась при старте. После применения изменений произведите перезагрузку.
Перейдите в ветку HKEY_LOCAL_MACHINE – SOFTWARE – Microsoft – Windows – CurrentVersion – Run, воспользовавшись списком, расположенным в левой части окна. В центре перед вами будет представлен список программ, которые запускаются вместе с системой. Выделите ненужный пункт и удалите его, если вы не хотите, чтобы программа больше запускалась при старте. После применения изменений произведите перезагрузку.
Владелец компьютера, отдающий предпочтение классическому поколению операционных систем от Microsoft и уже разобравшийся, как установить Виндовс 7, легко настроит рабочую среду под себя. Он может в несколько кликов изменить разрешение экрана, задать новый пароль и определить права пользователей, а также зайти в автозагрузку и ускорить работу ОС. Где находится автозапуск Windows 7 и как его посмотреть — попробуем разобраться.
Как посмотреть автозагрузку Windows 7?
Автозапуск Виндовс 7 — это системный раздел, а также отдельная папка, защищённая от просмотров пользователей, не являющихся администраторами. Он представляет собой перечень установленных на компьютере программ и исполняемых сценариев, которые по умолчанию или по запросу юзера должны запускаться автоматически — сразу после включения операционной системы.
Он представляет собой перечень установленных на компьютере программ и исполняемых сценариев, которые по умолчанию или по запросу юзера должны запускаться автоматически — сразу после включения операционной системы.
Хотя на старт каждого такого приложения обычно уходят доли секунды, одновременная загрузка большого числа элементов заметно тормозит подготовку компьютера или ноутбука к работе, а в отдельных случаях приводит к некритическим сбоям, требующим перезапуска ОС. Чтобы избежать этих неприятностей, следует проверить меню автозапуска — благо сделать это не сложнее, чем узнать о способах восстановления системы Windows 7.
Важно: хотя и посмотреть список автозагрузки Виндовс 7, и войти в упомянутый системный каталог можно, используя штатные средства, следует иметь в виду, что некоторые приложения и утилиты останутся скрытыми от пользователя. Чтобы попасть в действительно полное меню автозапуска, стоит использовать приложения от сторонних разработчиков; об одном из них будет рассказано далее.
На Windows 7 найти меню автозапуска можно тремя простыми, отнимающими минимум времени и не требующими особых познаний путями; первый из них — использование системной команды «Выполнить».
Команда «Выполнить»
Применение этой команды просто и безопасно; ни один антивирус для Windows 7 не станет блокировать действия юзера, а сам процесс займёт, с учётом настроек автозапуска программ, не более десяти-пятнадцати минут.
Чтобы войти в список автозагрузки Виндовс 7 посредством команды «Выполнить», пользователь должен:
- Выполнить команду msconfig. Сделать это можно, открыв меню «Пуск».
- Введя в строке поиска без пробелов, кавычек и других изменений msconfig.exe и нажав на расположенную справа пиктограмму лупы. Теперь остаётся выбрать щелчком мыши верхний пункт в перечне найденных файлов и приступить к настройке автозапуска программ на Windows 7.
- Аналогичного результата можно достичь, зажав одновременно клавиши Windows (Win — кнопка с флажком-логотипом ОС) и R, после чего введя в единственном редактируемом поле окна «Выполнить» команду msconfig и нажав на «ОК».

- В открывшемся окошке пользователь должен перейти на вкладку «Автозагрузка».
- И ознакомиться со списком запускаемых без его участия программ. Как было сказано выше, здесь представлена лишь часть приложений; надеяться найти с помощью системной команды полный перечень не стоит.
- Чтобы отключить одну или несколько программ, стартующих вместе с Windows 7, достаточно снять галочку в расположенном слева от её названия чекбоксе. Если требуется отменить автоматический запуск всех представленных в меню приложений, нужно нажать на кнопку «Отключить все».
- Включить весь список обратно можно, воспользовавшись расположенной рядом кнопкой с соответствующим названием.
- После того как настройка автозагрузки Виндовс 7 завершена, следует кликнуть по кнопке «Применить», а затем нажать на «ОК».
- Более простой способ запустить Windows 7 без «лишнего» программного обеспечения — снова перейти на вкладку «Общие».

- Установить кружок напротив нижнего содержащегося там пункта «Выборочный запуск».
- И снять галочку в чекбоксе «Загружать элементы автозагрузки». Щёлкнув по кнопкам «Применить» и «ОК», пользователь сможет значительно сократить время следующего включения операционной системы.
Юзеру, часто устанавливающему новые приложения, часть из которых неизбежно оказывается в меню автозагрузки Windows 7, будет полезно использовать следующую хитрость, позволяющую запускать команду msconfig без лишних усилий:
- Создать в любом каталоге, а лучше всего — на «Рабочем столе» обычный текстовый документ.
- Открыть его и вписать внутри, не изменяя синтаксиса и не добавляя символов — start msconfig.exe.
- Сохранить сделанные изменения и закрыть документ.
- Теперь нужно изменить расширение файла. По умолчанию в Windows 7 оно будет скрыто.
- Чтобы исправить ситуацию, нужно открыть меню «Пуск», набрать в строке поиска «Расширение» и найти в списке найденных позицию «Отображение и скрытие расширений имён файлов».

- В открывшемся окошке перейти на вкладку «Вид».
- И снять галочку в чекбоксе «Скрывать расширения…», после чего последовательно щёлкнуть по кнопкам «Применить» и «ОК».
- Завершив описанные манипуляции, владелец компьютера или ноутбука должен вернуться к созданному текстовому документу и сменить расширение с .txt на .bat — обязательно с сохранением точки после основного имени.
- Совершаемые изменения следует подтвердить, нажав на кнопку «Да».
- Исполняемый файл готов. Теперь, чтобы запустить упомянутую команду, юзеру достаточно дважды щёлкнуть по нему левой клавишей мыши — или выделить правой и в контекстном меню выбрать пункт «Открыть» или «Запуск от имени администратора».
- Отредактировать содержание текстового документа можно, воспользовавшись в том же контекстном меню опцией «Изменить».
Совет: чтобы было легче найти созданный файл, следует переименовать его сообразно фантазии и способностям пользователя — например, назвать «Автозагрузкой».
Командная строка
Этот способ не слишком отличается от предыдущего; посмотреть список автозагружаемых программ на Windows 7, используя командную строку, можно следующим образом:
- Открыть меню «Пуск» и ввести в строке поиска запрос «Командная строка».
- Или, если не лень переключаться на латиницу, — cmd, после чего кликнуть левой клавишей мыши по верхнему пункту в списке результатов.
- Ввести в открывшемся окне классической командной строки, ничего не меняя, msconfig.exe или msconfig, а затем воспользоваться клавишей Enter.
- Выполнив все действия, пользователь окажется в уже знакомом системном окошке, где сможет продолжить настройку запуска приложений.
- Если по каким-либо причинам найти «Командную строку» описанным способом не получилось, следует в меню «Пуск» открыть список «Все программы».
- Перейти в каталог «Стандартные».

- И найти там нужную утилиту.
Совет: чтобы упростить вход в автозагрузку Виндовс 7 в будущем, юзер может создать ярлык «Командной строки» и разместить его на «Рабочем столе».
CCleaner
Удобная, крайне простая в использовании и безопасная программа, скачать которую можно совершенно бесплатно на сайте производителя, позволяет пользователю Windows 7 ознакомиться со списком автозапуска следующим образом:
- Запустить приложение и перейти в раздел «Инструменты».
- А далее — на вкладку «Запуск».
- Здесь владелец ПК увидит список всех программ, стартующих сразу после включения операционной системы.
- Отключить любой пункт можно, выделив его нажатием левой клавиши мыши и воспользовавшись одной из кнопок справа.
Совет: переместившись на вкладку «Контекстное меню», пользователь сможет посмотреть и при необходимости отключить отдельные пункты появляющегося при нажатии правой клавиши мыши списка.
Где находится папка «Автозагрузка» в Windows 7?
Чтобы перейти в каталог автозагрузки и отключить автозапуск программ в Windows 7 там, юзеру нужно:
- Открыть меню «Пуск» и выбрать в правом столбце пункт «Мой компьютер».
- Дважды щёлкнуть по значку диска C.
- По умолчанию часть системных папок пользователю недоступна; к ним относится и «Автозагрузка». Если ранее изменений не вносилось, пользователь должен описанным выше способом вызвать окно «Отображение и скрытие расширений имён файлов» и на вкладке «Вид» отметить кружочком пункт «Показывать скрытые файлы, папки и диски», а потом — последовательно нажать на кнопки «Применить» и «ОК».
- Теперь можно продвигаться дальше: из системного диска — в папку «Пользователи».
- Затем — в каталог текущего юзера.
- В каталоге «Автозагрузка» и находятся ярлыки запускаемых по умолчанию приложений.

Совет: отключить любое из них можно, просто удалив соответствующий ярлык, а добавить новое — скопировав ссылку на исполняемый файл в папку «Автозагрузка».
Подводим итоги
Попасть в меню автозапуска Windows 7 можно штатными средствами: с помощью командной строки или утилиты «Выполнить». Упрощает задачу использование сторонних приложений, например CCleaner. Папка «Автозагрузка» находится в каталоге пользователя; чтобы добраться до неё, необходимо будет включить отображение скрытых объектов.
Отблагодарите автора, поделитесь статьей в социальных сетях.
Многие пользователи, особенно начинающие, рано или поздно подумывают о том, какие приложения начинают работу вместе с включением ОС и тормозят ее, поэтому отчаянно пытаются найти список, в котором отражены эти программы. Однако не у всех это получается из-за незнания стандартных функций операционной системы.
Из данной статьи посетители узнают, где находится автозагрузка в Windows 7 / 8 / 10 и как ее открыть, а также прочие советы. Перейдем же к практической помощи. Как же искать реестр со списком таковых программ? Конечно же, первое, что приходит на ум – папка «Автозапуска», расположенная в меню «Пуск» в подпапке «Все программы», но дело в том, что там находятся далеко не все утилиты, открывающиеся без ведома пользователя вместе с запуском ПК, а лишь несколько, соответственно, это неточный метод того, как найти данный функционал для инсталлированных программ.
Перейдем же к практической помощи. Как же искать реестр со списком таковых программ? Конечно же, первое, что приходит на ум – папка «Автозапуска», расположенная в меню «Пуск» в подпапке «Все программы», но дело в том, что там находятся далеко не все утилиты, открывающиеся без ведома пользователя вместе с запуском ПК, а лишь несколько, соответственно, это неточный метод того, как найти данный функционал для инсталлированных программ.
Это не является плохим сигналом: никто не пытается скрывать эту информацию от юзера. Итак, для того, чтобы узнать весь список интересных нам приложений, есть три способа: через команду msconfig, через особую программу CCleaner и сам редактор реестра – оптимальные методы, как зайти в автозагрузку.
Команда msconfigВообще, функция открывает окно конфигураций установленной ОС, а не только список софта в автозапуске. В разворачивающемся по примененной команде окне можно увидеть несколько вкладок, на которых расположены параметры, относящиеся к той или иной настройке, которые, конечно, можно изменить.
Помимо вкладки «Автозагрузки» здесь находятся вкладки «Общие», «Загрузки», «Службы» и «Сервис», информация в которых позволяет разобраться, почему система работает так или иначе, понять ее функции и опции. С помощью таких конфигураций также можно попробовать различные состояния систем Виндовс 7, 8, 10 и более старых, а еще диагностировать ее, запустив только стандартные программы, службы и драйверы.
Для того, чтобы открыть параметры автозагрузки, необходимо запустить поле для выполнения команд клавишами Win+R, расположенных на клавиатуре. По нажатию данных кнопок откроется окно со строчкой для ввода: в ней нужно написать команду msconfig и применить ее нажатием Enter или на поле «ОК».
Если Вам по каким-то причинам нельзя сделать это, то окно конфигураций можно открыть, набрав msconfig в поле ввода меню «Пуск» и запустить команду нажатием на Enter, после чего в окне поиска щелкнув на ярлык msconfig.exe.
Теперь-то и откроется окно, называющееся «Конфигурация системы». Далее нужно нажать на требуемую вкладку «Автозагрузка», и только после всех этих манипуляций Вы увидите все программы, у которых запуск производится вместе с началом работы ОС.
Далее нужно нажать на требуемую вкладку «Автозагрузка», и только после всех этих манипуляций Вы увидите все программы, у которых запуск производится вместе с началом работы ОС.
Как способен заметить наблюдательный юзер, здесь утилит намного больше, чем в папке «Автозагрузки» (та, что в меню «Пуск» ОС). Для того, чтоб запретить программе автозапуск вместе с системой, достаточно убрать галочку из поля слева от названия софта. Аналогично – для разрешения автозагрузки галочку придется поставить.
Данное окошко также удобно тем, что, помимо состояния автозапуска, оно показывает путь к выполняемой программе и ее производителя, что в некоторых случаях может помочь пользователю. Юзеры, которые опасаются за состояние своей ОС из-за запуска каких-либо сомнительных программ и приложений, могут обезопасить ее, отключив автозапуск тех программ, чей производитель не внушает доверия.
Важно понимать разницу между действительно подозрительными производителями и между разработчиками ПО, обеспечивающих работу комплектующих.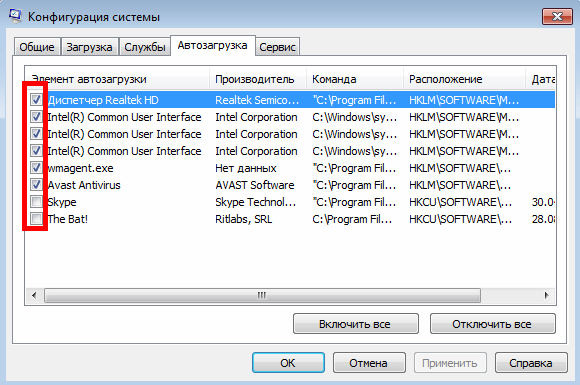 Также стоит учесть, что данные действия работают не только в ОС изданий 7, 8 и 10 – эта процедура аналогично выполняется в Windows XP и Vista.
Также стоит учесть, что данные действия работают не только в ОС изданий 7, 8 и 10 – эта процедура аналогично выполняется в Windows XP и Vista.
Перейдем к второму способу просмотра автозагрузки, а именно – с помощью утилиты CCleaner. Вообще, эта программа позволяет следить не только за автозапуском, но и за прочими функциями. Например, она может помочь в удалении скопившихся ненужных файлов (например, временных), которые мешают нормальной работе ОС, в приведении жесткого диска в порядок, в восстановлении системы и даже в удалении приложений. Конечно, у CCleaner есть множество остальных полезных опций, но мы остановимся на просмотре автозагрузки.
Скачать это приложение, конечно, можно ссылкой ниже, при этом выбор ваш будет сделан на полную версию, ведь в ней набор функций особо обширный, а в других релизах настройки урезаны. После того, как загрузочный файл загрузится, можно приступить к стандартному процессу установки программы.
После долгожданного запуска можно переходить к редактуре автозагрузок. Для этого нужно выбрать вкладку «Сервис», находящуюся слева среди других полезных вкладок. Среди всевозможных сервисов осталось найти «Автозагрузку». Следует включить внимание: работа с программами автозагрузки в CCleaner выполняется немножко по-другому, чем в обычном окне конфигурации операционной системы. Для определения того, загружается ли программа вместе с ОС, нужно найти ее название, нажать на него и применить функции, находящиеся справа.
Если утилита входит в реестр автозапуска, то ее можно отключить командой «Выключить», а если надо сделать так, чтобы ПО начинало работу вместе с ОС, то есть кнопка «Включить». Более того, любую мешающую или подозрительную программу можно удалить, нажав на функциональную кнопку. Важно быть уверенным в своих действиях при удалении приложений, ведь можно случайно стереть важный софт, обеспечивающий работу ОС или некоторых программ. Таким образом, CCleaner доступен для всех операционных систем и позволит вам понять, как открыть автозагрузку на Виндовс 7, 8, 10.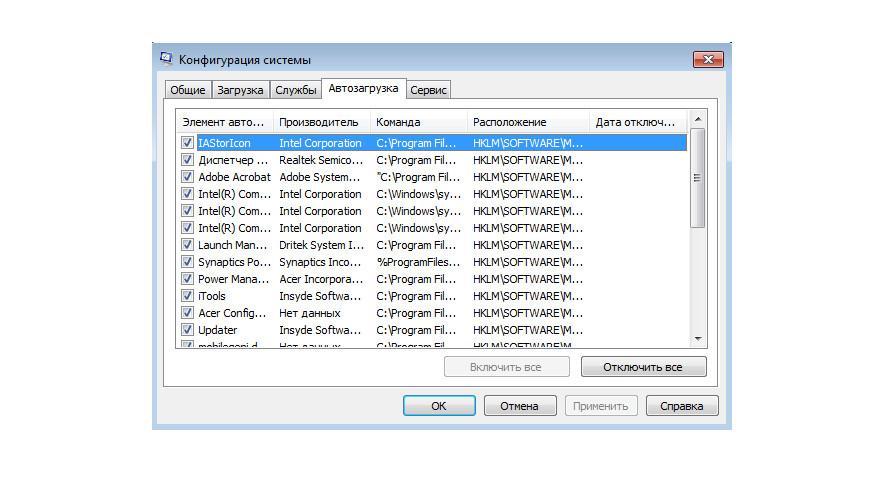
Теперь перейдем к третьему способу управления автозагрузкой, собственно, через реестр. Для того, чтобы увидеть его, необходимо уже знакомой комбинацией Win + R открыть поле выполнения команд. Далее в поле ввода нужно прописать команду regedit и запустить через Enter. Тут же откроется окно с системными папками реестра, которые отражены как в обычном «Проводнике». Слева Вы увидите только названия каталогов, а вот справа будет показываться их содержимое. Для доступа к папке автозагрузок необходимо найти папку Run. Обычно путь к ней выглядит так:
Или же вместо корневого каталога папка под названием HKEY_LOCAL_MACHINE, а остальной путь аналогичен:
После вы найдете необходимую папку и увидите абсолютно все программы, работающие с автозагрузкой, и, опять же, их намного больше, чем в папке «Автозагрузка» в «Пуске». В этой папке можно любым способом изменять файлы: удалять их, замещать, добавлять новые, копировать, вырезать, переименовывать, изменять их внутренние параметры. Однако менять файлы (кроме удаления их папки автозагрузки) не рекомендуется начинающим юзерам, не уверенных в правильности своих действий, во избежание ошибок работы системы: очень много сервисов ОС зависит от автозагрузки, как программы-антивирусы, так и приложения от создателей системных плат.
Однако менять файлы (кроме удаления их папки автозагрузки) не рекомендуется начинающим юзерам, не уверенных в правильности своих действий, во избежание ошибок работы системы: очень много сервисов ОС зависит от автозагрузки, как программы-антивирусы, так и приложения от создателей системных плат.
Таким образом, нами было описано три варианта того, как войти в автозагрузку в ОС Windows. Мы очень надеемся, что эта статья действительно помогла разобраться в проблеме, показав, как найти элемент. Если это реально так – поделитесь описанными советами со знакомыми, чтобы они тоже были в курсе!
Как попасть в автозагрузку?
Многие программы в операционной системе Windows загружаются автоматически сразу после запуска ОС — вместе с Рабочим столом. Иногда у пользователя возникает необходимость в том, чтобы вручную настроить автозагрузку приложений. Как это сделать? Как попасть в «автозагрузку» Windows с тем, чтобы отредактировать перечень программ, запускаемых автоматически?
Решить данную задачу можно несколькими способами:
Изучим подробнее то, как задействуется каждый метод с помощью интерфейсов Windows 7, на данный момент самой популярной версии ОС от Microsoft.
Настройка автозапуска программ через меню «Пуск»
Данный способ — хотя и не самый эффективный, но исключительно простой. Нужно нажать на «Пуск», после чего выбрать пункт «Все программы», затем — открыть папку «Автозагрузка». Возможно, та программа, которую мы хотим исключить из перечня запускаемых вместе с Windows, находится там. Если это так — щелкаем на ней правой кнопкой мыши, после — выбираем пункт «Удалить».
С определенной вероятностью соответствующая программа перестанет автоматически загружаться вместе с Windows. Но, как правило, автозагрузка приложений в Windows прописывается не только в виде ярлыка, располагаемого в меню «Пуск», но также и в специальных файлах ОС. Доступ к ним можно получить посредством программы «Конфигурация системы». Она входит в состав Windows.
к содержанию ↑Настройка автозагрузки через «Конфигурацию системы»
Приложение «Конфигурация системы» — самый главный инструмент управления автоматическим запуском программ Windows. Как попасть в меню автозагрузки данного приложения?
Как попасть в меню автозагрузки данного приложения?
Прежде всего, нужно запустить интерфейс «Конфигурации системы». Для этого необходимо нажать кнопку «Пуск», после чего ввести в строке поиска msconfig. Альтернативный и столь же простой способ: нажать сочетание клавиш Win (на ней нарисован флажок Microsoft) и R, после чего вписать в открывшейся строке то же самое — msconfig.
В открывшемся окне нужно выбрать вкладку «Автозагрузка», после чего можно будет увидеть, какие именно программы допустимо настроить на автоматический запуск одновременно с ОС Windows. Напротив тех, которые в данный момент должны загружаться вместе с операционной системой, стоят галочки. Их можно снять, и соответствующие приложения перестанут запускаться автоматически — сразу после нажатия кнопки OK по завершении работы с окном. Позже, конечно же, вновь разрешается настроить их автозагрузку.
В некоторых случаях приложение «Конфигурация системы», несмотря на то, что оно работает как раз таки с системными файлами, которые отвечают за автозагрузку, оказывается не способным отключить автоматический запуск тех или иных программ. Это может быть обусловлено тем, что соответствующие виды ПО «вычисляют», что их автозапуск деактивирован и вновь «прописывают» его в системных файлах. ОС Windows по умолчанию не блокирует подобные активности программ.
Это может быть обусловлено тем, что соответствующие виды ПО «вычисляют», что их автозапуск деактивирован и вновь «прописывают» его в системных файлах. ОС Windows по умолчанию не блокирует подобные активности программ.
Что делать в этом случае — если приложение, запуск которого в автоматическом режиме нежелателен, продолжает загружаться, несмотря на то, что галочка напротив него в «Конфигурации системы» была снята пользователем?
Можно попробовать поработать с реестром Windows. Данный метод — несколько сложнее, чем первые два, но потенциально он наиболее эффективен.
к содержанию ↑Управление автозагрузкой программ через реестр Windows
Процедура запуска редактора реестра весьма схожа с той, что мы описали выше для «Конфигурации системы»: нужно нажать на «Пуск», после чего ввести в строку поиска команду redegit. Либо — то же слово в окне, которое можно открыть сочетанием клавиш Win и R.
Редактор реестра в чем-то схож с Проводником Windows. В нем есть корневой каталог — «Компьютер», а также папки с различными настройками.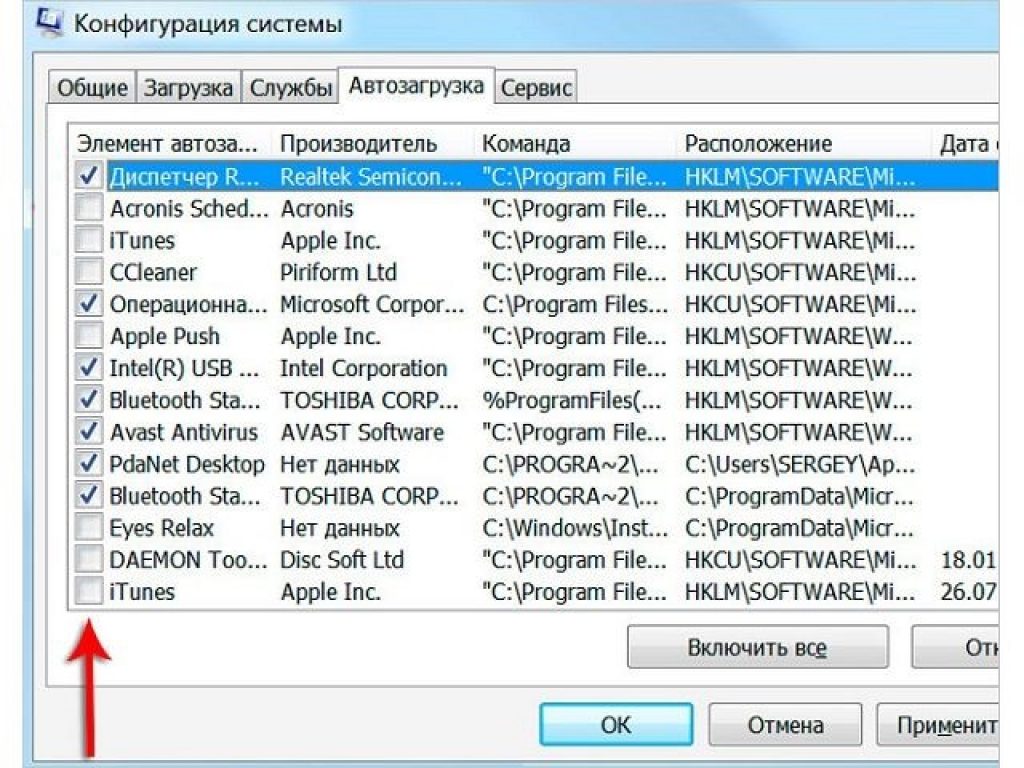 Нас интересует папка HKEY_LOCAL_MACHINE. Выбрав ее, указываем затем Software. После — переходим в папку Microsoft. Затем — выбираем Windows, Current Version, Run. Именно посредством редактирования содержимого папки Run осуществляется настройка «автозагрузки».
Нас интересует папка HKEY_LOCAL_MACHINE. Выбрав ее, указываем затем Software. После — переходим в папку Microsoft. Затем — выбираем Windows, Current Version, Run. Именно посредством редактирования содержимого папки Run осуществляется настройка «автозагрузки».
Имена файлов, отображаемых в соответствующем окне, как правило, соответствуют названию программ, которые должны запускаться автоматически. Для того чтобы отключить автозагрузку того или иного приложения, можно удалить соответствующий пункт (нажав правой кнопкой и выбрав нужную опцию). Другой вариант — переименовать адрес доступа к исполняемому файлу приложения, который виден в столбце «Значение». Если это сделать, то Windows не сумеет найти его и автоматически запустить. При необходимости можно вновь активизировать автозагрузку соответствующей программы — если восстановить исходный адрес файла, ассоциированного с ней.
Редактирование реестра, как правило, дает гарантированный результат. Если файл, ассоциированный с программой, удален из папки Run, то соответствующее приложение запускаться не должно.
Как попасть в «автозагрузку» Windows, используя основные методы, мы теперь знаем. Но в дополнение к ним можно задействовать еще один. Речь идет об использовании сторонних программ, предназначенных для управления автозагрузкой.
к содержанию ↑Сторонние программы для настройки «автозагрузки»
В числе самых известных и распространенных решений соответствующего типа — Autoruns. Скачать данную программу можно здесь — https://technet.microsoft.com/ru-ru/sysinternals/bb963902, она бесплатна.
Приложение Autoruns — очень мощное решение в части настройки «автозагрузки» Windows. Оно обнаруживает практически все системные файлы и ассоциации в реестре, что имеют отношение к соответствующей функции операционной системы, и классифицирует их по разным категориям.
Можно выбрать закладку, в которой отображаются настройки автозагрузки программ, запускаемых непосредственно при входе в систему. Либо ту, где фиксируются абсолютно все опции, касающиеся автоматического запуска приложений в Windows. Принцип работы с настройками здесь тот же, что и в «Конфигурации системы», — нужно ставить и убирать галочки напротив интересующих программ.
Принцип работы с настройками здесь тот же, что и в «Конфигурации системы», — нужно ставить и убирать галочки напротив интересующих программ.
Есть довольно много других решений, с помощью которых можно осуществлять настройку автозагрузки Windows. Например, Quick Startup (доступен здесь — http://www.glarysoft.com/quick-startup/) или CCleaner (можно скачать на этой странице — http://ccleaner.org.ua/download/). Интерфейс данных программ, как и в случае с Autoruns, также весьма прост и логичен.
Как зайти в автозагрузку Windows 7
Довольно часто возникает потребность настроить автоматический запуск какой-либо программы, будь то почтовик, редактор документов, или иное программное средство. Это ускоряет работу на компьютере, и позволяет не волноваться, что сервис не будет запущен. Данная статья посвящена методам использования автозапуска.
Как зайти в автозагрузку Windows 7
Изменение автозапуска через «Пуск»Шаг 1. Войдите в меню «Пуск» и наведите курсор на вкладку «Все программы».
Входим в меню «Пуск» и наводим курсор на вкладку «Все программы»
Шаг 2. Найдите пункт «Автозагрузка» щелкните по его правой кнопкой мыши и выберите «Открыть».
Находим пункт «Автозагрузка»
Шаг 3. В появившемся окне удалите ненужные ярлыки и создайте нужные.
Удаляем ненужные ярлыки и создаем нужные
Изменение автозагрузки через утилиту MSconfigВажно! Обратите внимание, данный метод позволяет быстро перевести программный продукт в режим автоматической загрузки, но отображает не все сервисы реально загружаемые одновременно с операционной системой.
Шаг 1. Для вызова утилиты через меню «Пуск» в строке «Найти программы и файлы» нужно ввести команду MSconfig и щелкнуть мышью по ярлыку.
Вводим команду MSconfig
Шаг 2. Запустите утилиту. В открывшемся окне «Конфигурация системы» переключитесь во вкладку «Автозагрузка».
Переключаемся во вкладку «Автозагрузка»
Шаг 3. Отметьте нужные элементы галочками.
Изменение автозагрузки через реестрНа заметку! Обратите внимание, данный способ отобразил гораздо больше сервисов, по сравнению с первым. Дело в том, что утилита MSconfig работает напрямую с реестром Windows, и отображает все ключи автозапуска, в то время как папка «Автозагрузка» отображает лишь те сервисы, которые были добавлены Вами в ручном режиме.
Шаг 1. Для вызова редактора реестра через меню «Пуск» в строке «Найти программы и файлы» нужно ввести команду regedit и выбрать выданный поиском ярлык.
Вводим команду regedit и выбираем выданный поиском ярлык
Шаг 2. В открывшемся окне следует последовательно развернуть папки, HKEY LOCAL MACHINE (для Вашего компьютера) и HKEY CURRENT USER (для пользователя, от имени которого запущена операционная система):
- SOFTWARE;
- Microsoft;
- Windows;
- CurrentVersion;
- Run.

Разворачиваем папки
Шаг 3. Удалите ненужные записи, ориентируясь на имя в правом столбце.
Изменение автозагрузки через стороннее программное обеспечениеВажно! Будьте аккуратны при работе с редактором реестра, внимательно проверяйте пути к записям. Удаление и изменение некоторых файлов может привести Windows в нерабочее состояние.
Для регулировки автозагрузки можно использовать CCleaner. Данная программа полностью бесплатна.
Шаг 1. Запустите CCleaner.
На заметку! При выборе программы Вы можете скачать полную версию (требует установки) или портативную (работает без установки).
Запускаем CCleaner
Шаг 2. Переключитесь на вкладку «Сервис».
Переключаемся на вкладку «Сервис»
Шаг 3. Раскройте меню «Автозагрузка». Для выключения или удаления элемента следует выделить его щелчком левой кнопки мыши и выбрать соответствующую опцию.
Для выключения или удаления элемента следует выделить его щелчком левой кнопки мыши и выбрать соответствующую опцию.
Раскрываем меню «Автозагрузка»
Важно! В программе версии 5.33.6162 была найдена уязвимость, и внедрен вредоносный код, собирающий данные и отправляющий их на сторонний сервер. Команда разработчиков заметила это спустя 15 дней, после релиза. Пользуйтесь только проверенными версиями!
Видео — Как зайти в автозагрузку на Windows 7
ЗаключениеМы рассмотрели четыре разных способа регулировки автозагрузки Windows. Три из представленных способов являются стандартными средствами Windows, один – требует установки дополнительного программного обеспечения. Оценка каждого метода приведена в сводной таблице.
| Сведения | «Автозагрузка» | Утилита MSconfig | Редактор реестра | CCleaner |
|---|---|---|---|---|
| Лицензия | Поставка с Windows | Поставка с Windows | Поставка с Windows | Бесплатная |
| Русский язык | В зависимости от версии Windows | В зависимости от версии Windows | В зависимости от версии Windows | В зависимости от версии ПО |
| Отображение всех элементов автозапуска | Нет | Да | Да | Да |
| Удобство интерфейса (от 1 до 5) | 5 | 5 | 3 | 5 |
Как зайти в автозагрузку в windows xp
Автозагрузка – достаточно удобная функция, которая позволяет не тратить время на запуск программ, которыми вы часто пользуетесь. Однако, есть приложения, в которых вы особо не нуждаетесь, а они прописаны у вас в автозагрузке по какой-либо причине.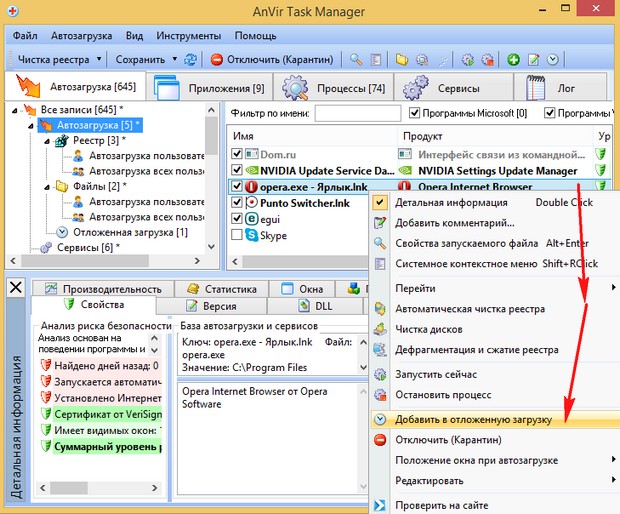 Давайте рассмотрим, как вы можете изменить настройки автозагрузки, и как сюда войти.
Давайте рассмотрим, как вы можете изменить настройки автозагрузки, и как сюда войти.
Как зайти в автозагрузку
Для того чтобы зайти в автозагрузку windows xp, необходимо воспользоваться меню Пуск. Здесь нам нужно зайти в Выполнить и ввести msconfig. Далее выбираем вкладку Автозагрузка. Здесь можно выбрать программы и убрать их из автозапуска. Для этого просто снимите галочки рядом с ними и нажмите ОК, подтверждающую изменения.
Это наиболее простой способ, как зайти в автозагрузку в windows xp. В седьмой версии операционной системы нужно выполнить похожие действия. Вводим команду msconfig, в результате чего открывается окно Конфигурация системы. Здесь нас интересует вкладка Автозагрузка. В ней можно вносить необходимые изменения.
В восьмой версии операционной системы функция была доработана. В результате этого запуском программ при входе в систему можно управлять непосредственно с Диспетчера задач. Здесь в специальной вкладке вы увидите список программ.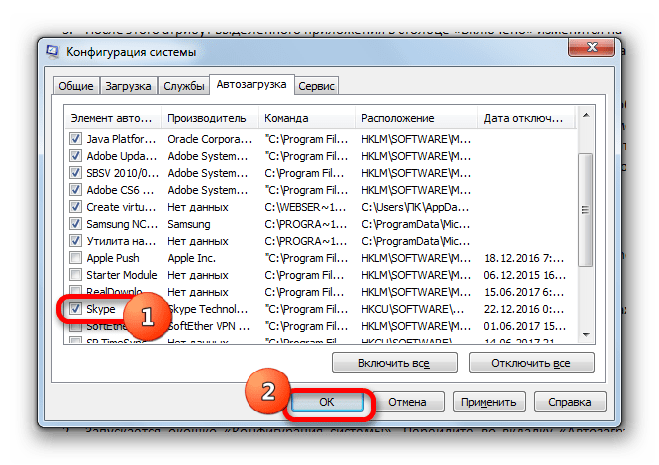 Выбираете нужное приложение, жмете кнопку, расположенную в правой части экрана внизу. Таким способом вы включаете или отключаете программу в список автозапуска.
Выбираете нужное приложение, жмете кнопку, расположенную в правой части экрана внизу. Таким способом вы включаете или отключаете программу в список автозапуска.
Некоторые приложения при установке сами прописываются в автозагрузке. Если утилита вам не нужна, следует ее удалить отсюда, ведь часто на это уходит много ресурсов компьютера. А в случае, когда из-за приложения возникают дополнительные проблемы, его лучше вообще удалить. Если это не помогло, то вспомните, как откатить систему windows xp на день назад, и вернитесь к предыдущей удачной конфигурации.
В восьмой версии windows нужно выбрать раздел Компьютер, диск С (или другой, на котором установлена операционка). В поиске нужно ввести Roaming. В открывшемся списке выбираем первый пункт. Собственно, нас интересует папка AppData. Чтобы каждый раз не искать Автозагрузку, ее можно закрепить на начальном экране.
Как видите, все довольно просто, независимо от того, какая версия windows у вас установлена.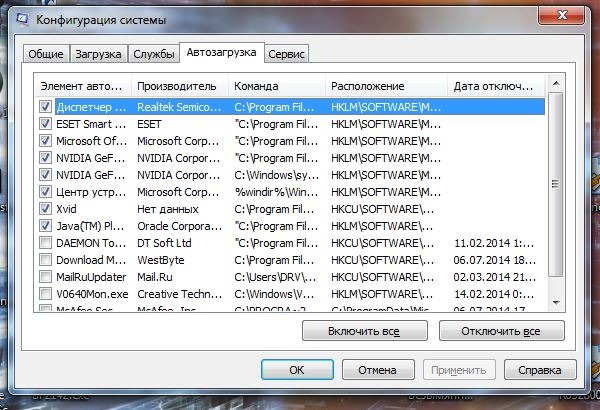 Поэтому заходите в автозагрузку и выбирайте только нужные программы для запуска одновременно с операционкой. Вы заметите, что это может сильно повлиять на скорость входа в систему.
Поэтому заходите в автозагрузку и выбирайте только нужные программы для запуска одновременно с операционкой. Вы заметите, что это может сильно повлиять на скорость входа в систему.
Где находится автозагрузка в Windows 10 и как в нее войти
С переходом на новую операционную систему большинство пользователей сталкивается с тем, что не может отыскать привычные настройки. Один из наиболее важных инструментов – автозагрузка (далее по тексту может фигурировать, как «StartUp»). Рассмотрим, где она находится в Windows 10. Напомним, что автозагрузка позволяет запускать определенное установленное программное обеспечение, и в случае медленной работы компьютера позволит определить наличие вредоносных утилит и ненужных программ. Более того, из статьи на нашем сайте вы можете узнать, как повысить производительность системы.
Менеджер автозагрузки виндовс 10
Операционные системы семейства Microsoft все больше набирают популярность. Постоянный серфинг в сети, увлечение сетевыми играми и социальными сетями наносит урон ОС, и люди все чаще сталкиваются с бесконечными всплывающими окнами в браузере и непонятным софтом. Специалисты не всегда доступны в силу определенных обстоятельств, и пользователи вынуждены углубляться в тонкости работы системы. Их все чаще интересует вопрос — как найти меню автозагрузки в Windows 10? Для просмотра программ, которые загружаются автоматически, достаточно перейти в «Диспетчер задач». Далее следует войти в менеджер автозагрузки в Windows 10.
Постоянный серфинг в сети, увлечение сетевыми играми и социальными сетями наносит урон ОС, и люди все чаще сталкиваются с бесконечными всплывающими окнами в браузере и непонятным софтом. Специалисты не всегда доступны в силу определенных обстоятельств, и пользователи вынуждены углубляться в тонкости работы системы. Их все чаще интересует вопрос — как найти меню автозагрузки в Windows 10? Для просмотра программ, которые загружаются автоматически, достаточно перейти в «Диспетчер задач». Далее следует войти в менеджер автозагрузки в Windows 10.
Первый способ
- Правой клавишей мыши (далее по тексту ПКМ) кликните на «Пуск» → «Диспетчер задач» → «Подробнее»
- Возможно, у вас сразу появится нужное диалоговое окно и нажимать «Подробнее» будет не нужно (связано с вашими настройками). Тогда перед вами будет следующее:
- Выбираем раздел «Автозагрузка».
Второй способ с использованием горячих клавиш
- Одновременно нажмите [Ctrl]+[Shift]+[Esc] → «Подробнее» или сразу появится необходимое окно
- Выбираем вкладку «Автозагрузка»
На панели автозапуска приложений можно: отключить требуемое приложение, посмотреть его свойства, открыть изначальное расположение, найти соответствие в Интернете – сделать это можно, нажав ПКМ для выбора действия из выпадающего меню. Это удобно в случае обнаружения сомнительных приложений. Ниже на скриншотах выбраны варианты: отключить и свойство приложения.
Это удобно в случае обнаружения сомнительных приложений. Ниже на скриншотах выбраны варианты: отключить и свойство приложения.
Настройка «StartUp»
Одним из часто задаваемых вопросов является — как добавить то, или иное приложение в автозагрузку и где находится папка в Windows 10. Перейти в нее можно несколькими способами.
Для текущего пользователя системы
Простой способ найти путь к папке автозагрузка в Windows 10, перейдя в «Мой компьютер» или открыв «Проводник»
- Диск «С:» → Пользователи (Users) → Имя_вашего_пользователя → AppData → Roaming → Microsoft → Windows → Главное меню (Start Menu) → Программы (Programs) → StartUp;
Для продвинутых пользователей:
- используя сочетание клавиш [Win]+[R] → введите в диалоговое окно команду для автозагрузки: «shell:startup» → OK.
Для всех пользователей системы
Выше, мы рассмотрели файлы автозагрузки текущего пользователя, а попасть в автозагрузку общую (все пользователи), можно используя путь:
- «С:» → «ProgramData» → Microsoft → Window’s →Главное меню (Start Menu) → Программы (Programs) → StartUp.

Более подробно узнать, как добавить программу в автозагрузку в Windows 10 можно на нашем сайте.
Автозагрузка в реестре
Проверить автозапуск можно и другим способом, но он рекомендуется более продвинутым пользователям. Речь пойдет о том, где в реестре Windows 10 располагается автозагрузка – папку найти несложно.
- Используя команду [Win]+[R] вызываем командную строку → вводим «regedit» → OK.
Рассмотрим системную папку текущего пользователя для управления автозапуском программ в Windows 10 при включении компьютера.
- Поэтапно переходим по ветке: HKEY_CURRENT_USER → Software → Microsoft → Window’s → CurrentVersion → Run.
- Расположение файла можно посмотреть, нажав ПКМ по «Изменить», внести при необходимости корректировки или удалить.
Обратите внимание на директорию «RunOnce». Она расположена ниже и отличается от «Run» тем, что грузится исполняемый файл только единожды при добавлении.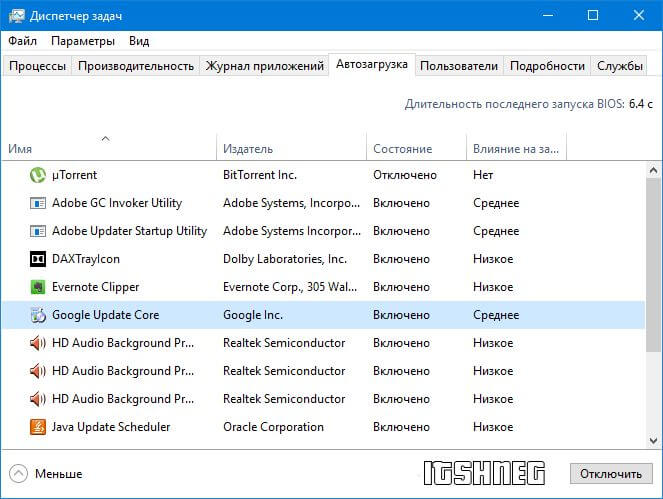 Это удобно в случае установки и настройки с принудительной перезагрузкой.
Это удобно в случае установки и настройки с принудительной перезагрузкой.
Учетные записи в автозапуске реестра
В ситуации, когда надо просмотреть данные всех учетных записей, откройте окно автозапуска программ в Windows 10 и посмотрите, как выглядит путь:
- HKEY LOCAL MACHINE → SOFTWARE → Microsoft → Window’s → Current Version → Run.
Обратите внимание на папку RunOnce – метод действия прежний.
В зависимости от учетной политики и настроек системы, возникает потребность зайти в автозапуск программ с правами администратора, для этого:
- вызываем командную строку «cmd» с уже известными [Win]+[R], далее вводите «regedit».
Разграничение прав доступа убережет от непоправимых ошибок, переустановки ОС и от потери важных данных. И используйте возможности автозапуска для максимально безопасной работы компьютера, удобный функционал для взаимодействия антивируса и фаервола. В режиме ограниченного доступа администратор сети может не переживать за появление ненужных приложений и игр.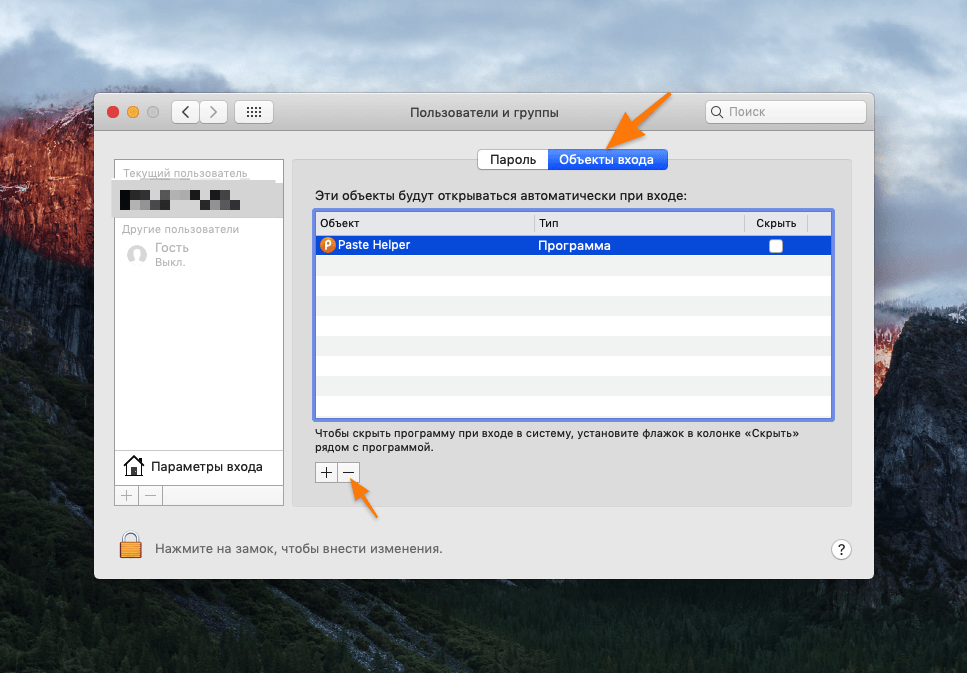 На нашем сайте читайте статью о том, как отключить автозапуск программ в Windows 10.
На нашем сайте читайте статью о том, как отключить автозапуск программ в Windows 10.
Как открыть автозапуск программ на Windows 7
Какими способами можно отключить автозапуск программ в Windows 7
Как отключить автозагрузку — этим вопросом задаются очень многие пользователи, в том числе и те, у которых на ПК стоит «семерка». Зачастую он возникает из-за пониженной производительности компьютера. Это происходит по одной причине — большому количеству установленных программ Windows, которые включаются сразу же после запуска всей системы. В итоге, компьютер начинает тормозить, а запуск Виндоус может длиться несколько минут и даже больше. Чтобы избежать этой проблемы, нужно понять, как отключить автозапуск программ в Windows 7.
Подобные ситуации возникают не только у рядовых пользователей, но и опытных. Для большей производительности, чтобы ограничить расход ресурсов и ускорить работу «железа», нужно вовремя отключать ненужные программы в меню автозапуска программ. Суть в том, что практически все программы стандартно включаются после включения. Обычно можно найти специальное «окно», где есть запрос у пользователя об этом, но он настолько маленький или находится в далеком углу, что большинство людей просто не замечают его. Настройка автозапуска или автозагрузка программ — дело нескольких минут, но большинство людей просто не знают, как их выполнить.
Обычно можно найти специальное «окно», где есть запрос у пользователя об этом, но он настолько маленький или находится в далеком углу, что большинство людей просто не замечают его. Настройка автозапуска или автозагрузка программ — дело нескольких минут, но большинство людей просто не знают, как их выполнить.
При отключении программ нужно быть очень осторожным и не пытаться выключать все подряд. Некоторые утилиты напрямую связаны с работой Виндоус 7, вы можете нанести непоправимый урон системе и сделать только хуже.
Метод первый: удаление программ из папки автозапуска
Как удалить программу из автозапуска Windows 7. Это самый простой и распространенный способ, который знаком практически каждому пользователю. Для его осуществления нужно зайти в меню «Пуск», затем во все программы и нажать на папку «Автозагрузка».
Именно эта папка является отправным пунктом включения программ на вашем компьютере. Все, что расположилось в ней, запускается при включении системы. Как же ограничить их автовключение. Самый простой и грубый метод — просто удалить все утилиты, которые расположились в папке «Автозагрузка». Практически любой пользователь хоть раз в жизни делал это. Но проблема в том, что хочется ограничить их запуск, но не удалять полностью. Зато вас перестанет мучать автозапуск Скайп или других аналогичных программ.
Как же ограничить их автовключение. Самый простой и грубый метод — просто удалить все утилиты, которые расположились в папке «Автозагрузка». Практически любой пользователь хоть раз в жизни делал это. Но проблема в том, что хочется ограничить их запуск, но не удалять полностью. Зато вас перестанет мучать автозапуск Скайп или других аналогичных программ.
Метод второй: использование стандартной утилиты MSConfig
Этот метод для тех, кому нужны установленные утилиты, и он не может просто взять их и удалить. Но отключение все равно остается в ваших задачах, в таком случае нужно воспользоваться стандартной программой. Она стандартно встроена в Виндоус 7 и есть на каждом компьютере без исключения, вам не нужно ничего устанавливать или скачивать с интернета.
Чтобы запустить утилиту, нужно открыть меню «Пуск» и нажать на строку поиска, в нее вбиваем следующее название msconfig.
Иногда поиск может показать, что ее нет на вашем ПК. Тогда ищем ее по адресу на скриншоте и запускаем двойным кликом. Далее открывается окошко, все настройки которого находятся в верхнем углу. Нам нужно нажать на вкладку «Автозагрузка» и убрать все галочки напротив ненужных программ. Таким образом, они перестанут автоматически запускаться при включении компьютера и приносить вам неудобства.
Тогда ищем ее по адресу на скриншоте и запускаем двойным кликом. Далее открывается окошко, все настройки которого находятся в верхнем углу. Нам нужно нажать на вкладку «Автозагрузка» и убрать все галочки напротив ненужных программ. Таким образом, они перестанут автоматически запускаться при включении компьютера и приносить вам неудобства.
Если же вы не знаете, за что отвечает та или иная утилита, лучше ничего не менять, выключайте только те, с которыми лично знакомы. Нажимаем ОК после того, как исключили все ненужные программы из списка. Вам предложат перезагрузить компьютер. Это решать вам, процесс не повлияет на наши настройки в любом случае. Основное преимущество данной утилиты состоит в ее простоте, а недостаток в маленьком функционале. Она не предоставляет возможность отключать все существующие программы. А это проблема для некоторых пользователей, поэтому стоит рассмотреть другие варианты.
Метод третий: отключение программ вручную
Для выполнения этого процесса нам необходимо открыть редактор реестра.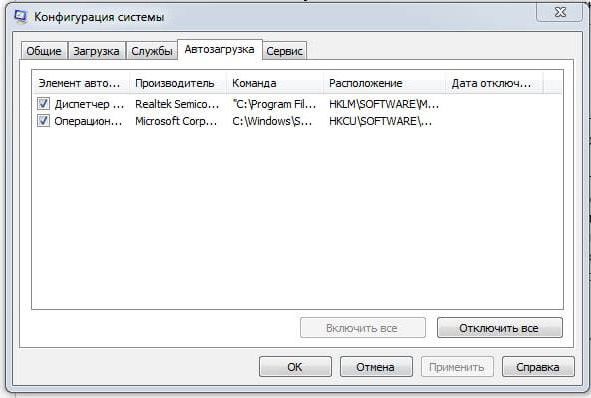 Для этого нажимаем сочетание клавиш Win + R или отдельно заходим в меню «Пуск». Там нужно в поиске набрать слово «regedit».
Для этого нажимаем сочетание клавиш Win + R или отдельно заходим в меню «Пуск». Там нужно в поиске набрать слово «regedit».
Перед нами появится редактор реестра, выглядит он страшно, но на самом деле ничего подобного. Конечно же, лучше в нем ничего не менять, чтобы не случилось никаких изменений в системе. Но, если вы знаете, что делаете, то бояться не стоит. В нашем случае нужно найти следующий адрес «КомпьютерHKEY_LOCAL_MACHINESOFTWARE MicrosoftWindowsCurrentVersionRun».
Папка «Run» — то, к чему мы стремимся. Если ее запустить, перед нами развернется большое количество новых папок. Здесь список всех файлов, которые запускаются при включении системы. Выбираем любой из них, кликаем правой кнопкой мышки и удаляем. Это достаточно простой, но также не эффективный метод, который может принести некоторые осложнения или будущие сбои в работе Виндоус 7. Тем не менее, такую процедуру сможет провести каждый, именно ее легкость делает этот вариант одним из лучших.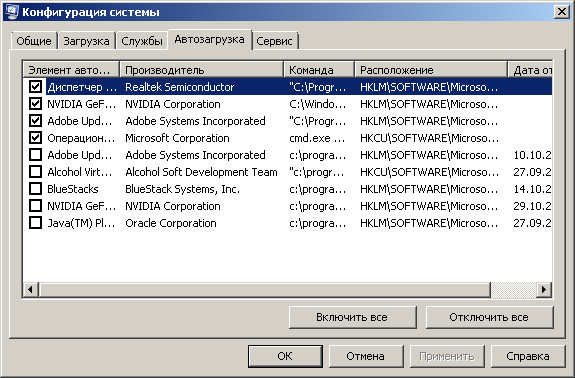
Четвертый метод: отключение программы с помощью скаченных утилит
Это самый популярный метод. Нужно просто установить программу, которая сможет помочь вам отключить любой софт на вашем ПК. Преимущество в том, что для этого нужно будет просто зайти в нужную вкладку и убрать галочки, это все. Но для начала нужно выбрать именно ту программу, которая сможет выполнять свои функции на 100%. В современных условиях это трудная задача, ведь в интернете есть тысячи подобных утилит, большинство из них низкокачественные.
Специалисты предлагают пользоваться программой Autoruns, ее основной плюс в том, что она полностью бесплатна. При этом утилита очень мощная, имеет большой функционал. С помощью нее вы сможете отключить абсолютно любую программу всего в несколько кликов. Это позволит продвинутым пользователям выключить весь тот софт Виндоуса, который им просто не нужен.
Скачиваем программу с официального сайта, единственный минус — английский язык, хотя можно найти и русифицированную версию.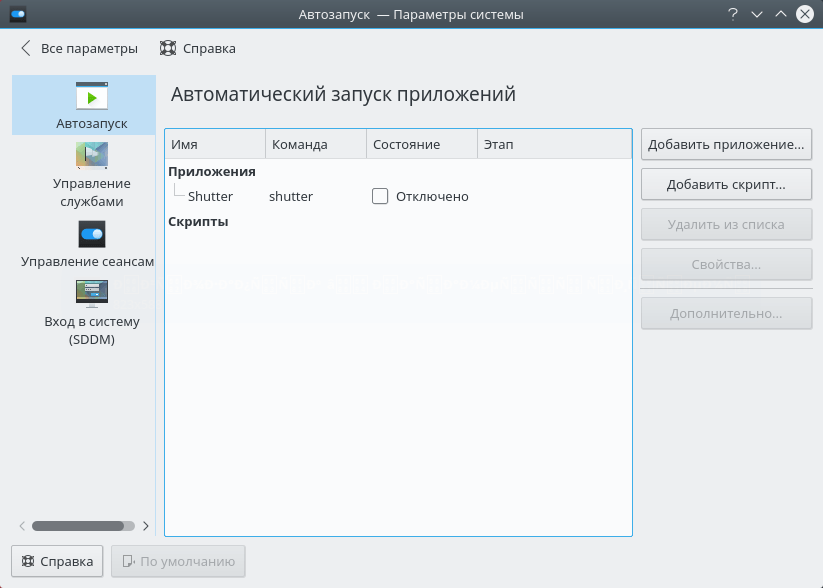 Панель управления Autoruns очень простая, поэтому в ней сможет разобраться каждый. Распаковываем архив и нажимаем на autoruns.exe. Программа не требует установки и запустится сразу.
Панель управления Autoruns очень простая, поэтому в ней сможет разобраться каждый. Распаковываем архив и нажимаем на autoruns.exe. Программа не требует установки и запустится сразу.
Существует возможность кликнуть по любой из записей, так сможете просмотреть версию софта, его размеры и нахождение на ПК в нижней части окна.
Также интерес представляет двойной клик указателем мыши по строчке записи. При этом откроется соответствующая системная программа (утилита) Windows, отвечающая за запуск файла соответствующей записи. Например, кликнув по строчке SunJavaUpdateSched вы увидите такое вновь открывшееся окно:
Чтобы отключить автозапуск конкретной программы, нужно просто убрать галочку напротив.
Как видите, Autoruns очень проста в использовании и кроме того не требует инсталляции. Остается только выполнить отключение действительно не нужного ПО. И не забывайте делать точки восстановления перед тем, как выполнить существенные изменения.
Итак, мы надеемся, что вы получили исчерпывающий ответ на вопрос, как отключить автозапуск программ в Windows 7, и теперь сможете значительно ускорить ваш ПК.
Видео по теме
Как зайти в автозагрузку Windows 7
Довольно часто возникает потребность настроить автоматический запуск какой-либо программы, будь то почтовик, редактор документов, или иное программное средство. Это ускоряет работу на компьютере, и позволяет не волноваться, что сервис не будет запущен. Данная статья посвящена методам использования автозапуска.
Как зайти в автозагрузку Windows 7
Изменение автозапуска через «Пуск»Шаг 1.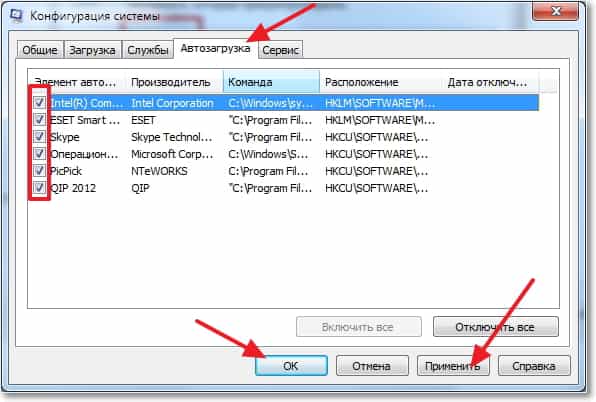 Войдите в меню «Пуск» и наведите курсор на вкладку «Все программы».
Войдите в меню «Пуск» и наведите курсор на вкладку «Все программы».
Входим в меню «Пуск» и наводим курсор на вкладку «Все программы»
Шаг 2. Найдите пункт «Автозагрузка» щелкните по его правой кнопкой мыши и выберите «Открыть».
Находим пункт «Автозагрузка»
Шаг 3. В появившемся окне удалите ненужные ярлыки и создайте нужные.
Удаляем ненужные ярлыки и создаем нужные
Важно! Обратите внимание, данный метод позволяет быстро перевести программный продукт в режим автоматической загрузки, но отображает не все сервисы реально загружаемые одновременно с операционной системой.
Изменение автозагрузки через утилиту MSconfigШаг 1. Для вызова утилиты через меню «Пуск» в строке «Найти программы и файлы» нужно ввести команду MSconfig и щелкнуть мышью по ярлыку.
Вводим команду MSconfig
Шаг 2. Запустите утилиту. В открывшемся окне «Конфигурация системы» переключитесь во вкладку «Автозагрузка».
Переключаемся во вкладку «Автозагрузка»
Шаг 3. Отметьте нужные элементы галочками.
На заметку! Обратите внимание, данный способ отобразил гораздо больше сервисов, по сравнению с первым. Дело в том, что утилита MSconfig работает напрямую с реестром Windows, и отображает все ключи автозапуска, в то время как папка «Автозагрузка» отображает лишь те сервисы, которые были добавлены Вами в ручном режиме.
Изменение автозагрузки через реестрШаг 1. Для вызова редактора реестра через меню «Пуск» в строке «Найти программы и файлы» нужно ввести команду regedit и выбрать выданный поиском ярлык.
Вводим команду regedit и выбираем выданный поиском ярлык
Шаг 2. В открывшемся окне следует последовательно развернуть папки, HKEY LOCAL MACHINE (для Вашего компьютера) и HKEY CURRENT USER (для пользователя, от имени которого запущена операционная система):
Шаг 3. Удалите ненужные записи, ориентируясь на имя в правом столбце.
Удалите ненужные записи, ориентируясь на имя в правом столбце.
Важно! Будьте аккуратны при работе с редактором реестра, внимательно проверяйте пути к записям. Удаление и изменение некоторых файлов может привести Windows в нерабочее состояние.
Изменение автозагрузки через стороннее программное обеспечениеДля регулировки автозагрузки можно использовать CCleaner. Данная программа полностью бесплатна.
Шаг 1. Запустите CCleaner.
На заметку! При выборе программы Вы можете скачать полную версию (требует установки) или портативную (работает без установки).
Шаг 2. Переключитесь на вкладку «Сервис».
Переключаемся на вкладку «Сервис»
Шаг 3. Раскройте меню «Автозагрузка». Для выключения или удаления элемента следует выделить его щелчком левой кнопки мыши и выбрать соответствующую опцию.
Раскрываем меню «Автозагрузка»
Важно! В программе версии 5.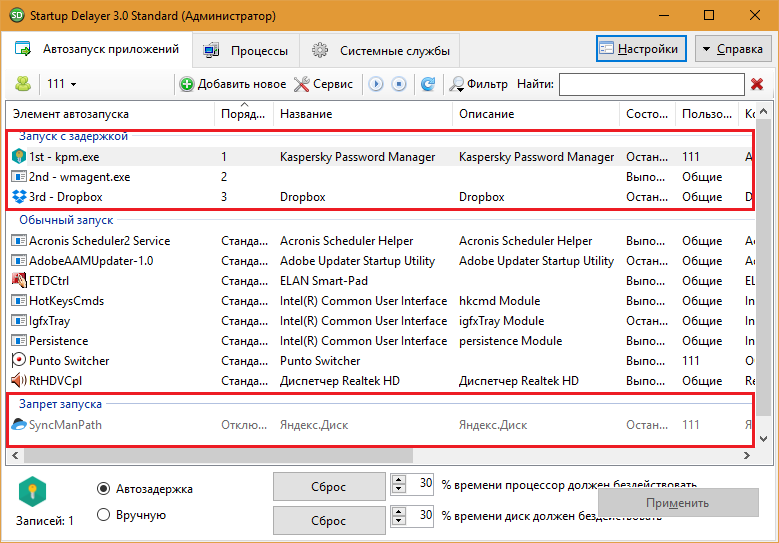 33.6162 была найдена уязвимость, и внедрен вредоносный код, собирающий данные и отправляющий их на сторонний сервер. Команда разработчиков заметила это спустя 15 дней, после релиза. Пользуйтесь только проверенными версиями!
33.6162 была найдена уязвимость, и внедрен вредоносный код, собирающий данные и отправляющий их на сторонний сервер. Команда разработчиков заметила это спустя 15 дней, после релиза. Пользуйтесь только проверенными версиями!
Видео — Как зайти в автозагрузку на Windows 7
ЗаключениеМы рассмотрели четыре разных способа регулировки автозагрузки Windows. Три из представленных способов являются стандартными средствами Windows, один – требует установки дополнительного программного обеспечения. Оценка каждого метода приведена в сводной таблице.
Как зайти в автозагрузку Виндовс 7?
Владелец компьютера, отдающий предпочтение классическому поколению операционных систем от Microsoft и уже разобравшийся, как установить Виндовс 7, легко настроит рабочую среду под себя. Он может в несколько кликов изменить разрешение экрана, задать новый пароль и определить права пользователей, а также зайти в автозагрузку и ускорить работу ОС.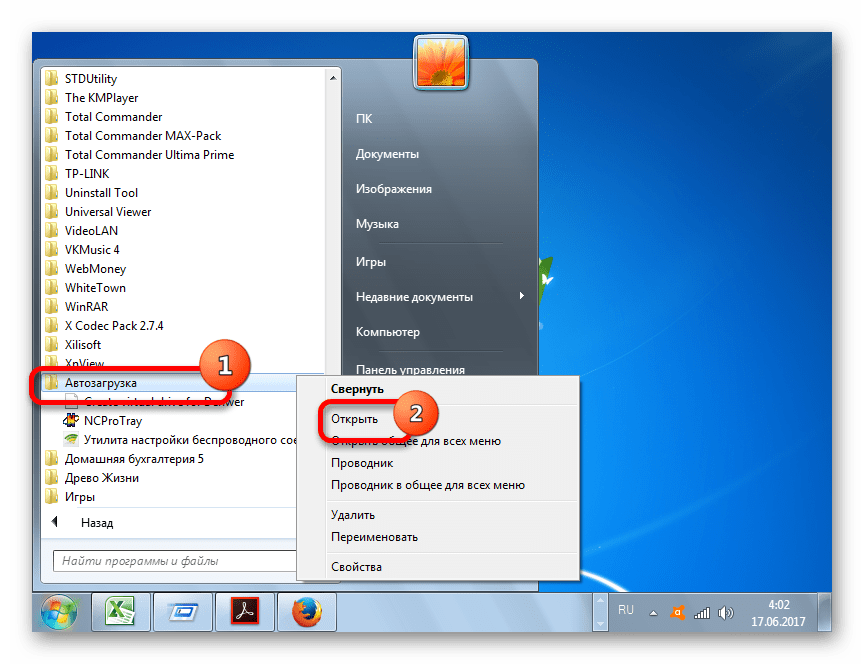 Где находится автозапуск Windows 7 и как его посмотреть — попробуем разобраться.
Где находится автозапуск Windows 7 и как его посмотреть — попробуем разобраться.
Как посмотреть автозагрузку Windows 7?
Автозапуск Виндовс 7 — это системный раздел, а также отдельная папка, защищённая от просмотров пользователей, не являющихся администраторами. Он представляет собой перечень установленных на компьютере программ и исполняемых сценариев, которые по умолчанию или по запросу юзера должны запускаться автоматически — сразу после включения операционной системы.
Хотя на старт каждого такого приложения обычно уходят доли секунды, одновременная загрузка большого числа элементов заметно тормозит подготовку компьютера или ноутбука к работе, а в отдельных случаях приводит к некритическим сбоям, требующим перезапуска ОС. Чтобы избежать этих неприятностей, следует проверить меню автозапуска — благо сделать это не сложнее, чем узнать о способах восстановления системы Windows 7.
Важно: хотя и посмотреть список автозагрузки Виндовс 7, и войти в упомянутый системный каталог можно, используя штатные средства, следует иметь в виду, что некоторые приложения и утилиты останутся скрытыми от пользователя.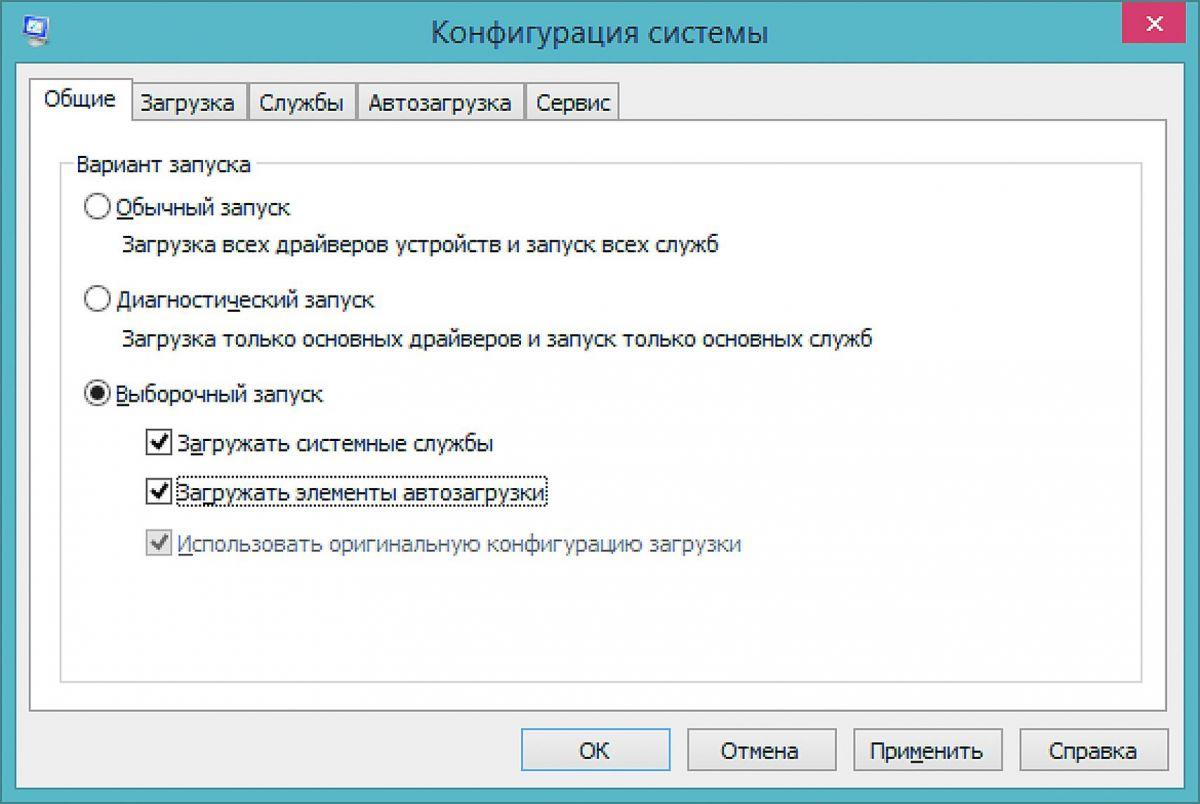 Чтобы попасть в действительно полное меню автозапуска, стоит использовать приложения от сторонних разработчиков; об одном из них будет рассказано далее.
Чтобы попасть в действительно полное меню автозапуска, стоит использовать приложения от сторонних разработчиков; об одном из них будет рассказано далее.
На Windows 7 найти меню автозапуска можно тремя простыми, отнимающими минимум времени и не требующими особых познаний путями; первый из них — использование системной команды «Выполнить».
Команда «Выполнить»
Применение этой команды просто и безопасно; ни один антивирус для Windows 7 не станет блокировать действия юзера, а сам процесс займёт, с учётом настроек автозапуска программ, не более десяти-пятнадцати минут.
Чтобы войти в список автозагрузки Виндовс 7 посредством команды «Выполнить», пользователь должен:
- Выполнить команду msconfig. Сделать это можно, открыв меню «Пуск».
- Введя в строке поиска без пробелов, кавычек и других изменений msconfig.exe и нажав на расположенную справа пиктограмму лупы. Теперь остаётся выбрать щелчком мыши верхний пункт в перечне найденных файлов и приступить к настройке автозапуска программ на Windows 7.

- Аналогичного результата можно достичь, зажав одновременно клавиши Windows (Win — кнопка с флажком-логотипом ОС) и R, после чего введя в единственном редактируемом поле окна «Выполнить» команду msconfig и нажав на «ОК».
- В открывшемся окошке пользователь должен перейти на вкладку «Автозагрузка».
- И ознакомиться со списком запускаемых без его участия программ. Как было сказано выше, здесь представлена лишь часть приложений; надеяться найти с помощью системной команды полный перечень не стоит.
- Чтобы отключить одну или несколько программ, стартующих вместе с Windows 7, достаточно снять галочку в расположенном слева от её названия чекбоксе. Если требуется отменить автоматический запуск всех представленных в меню приложений, нужно нажать на кнопку «Отключить все».
- Включить весь список обратно можно, воспользовавшись расположенной рядом кнопкой с соответствующим названием.
- После того как настройка автозагрузки Виндовс 7 завершена, следует кликнуть по кнопке «Применить», а затем нажать на «ОК».

- Более простой способ запустить Windows 7 без «лишнего» программного обеспечения — снова перейти на вкладку «Общие».
- Установить кружок напротив нижнего содержащегося там пункта «Выборочный запуск».
- И снять галочку в чекбоксе «Загружать элементы автозагрузки». Щёлкнув по кнопкам «Применить» и «ОК», пользователь сможет значительно сократить время следующего включения операционной системы.
Юзеру, часто устанавливающему новые приложения, часть из которых неизбежно оказывается в меню автозагрузки Windows 7, будет полезно использовать следующую хитрость, позволяющую запускать команду msconfig без лишних усилий:
- Создать в любом каталоге, а лучше всего — на «Рабочем столе» обычный текстовый документ.
- Открыть его и вписать внутри, не изменяя синтаксиса и не добавляя символов — start msconfig.exe.
- Сохранить сделанные изменения и закрыть документ.
- Теперь нужно изменить расширение файла.
 По умолчанию в Windows 7 оно будет скрыто.
По умолчанию в Windows 7 оно будет скрыто.
- Чтобы исправить ситуацию, нужно открыть меню «Пуск», набрать в строке поиска «Расширение» и найти в списке найденных позицию «Отображение и скрытие расширений имён файлов».
- В открывшемся окошке перейти на вкладку «Вид».
- И снять галочку в чекбоксе «Скрывать расширения…», после чего последовательно щёлкнуть по кнопкам «Применить» и «ОК».
- Завершив описанные манипуляции, владелец компьютера или ноутбука должен вернуться к созданному текстовому документу и сменить расширение с .txt на .bat — обязательно с сохранением точки после основного имени.
- Совершаемые изменения следует подтвердить, нажав на кнопку «Да».
- Исполняемый файл готов. Теперь, чтобы запустить упомянутую команду, юзеру достаточно дважды щёлкнуть по нему левой клавишей мыши — или выделить правой и в контекстном меню выбрать пункт «Открыть» или «Запуск от имени администратора».
- Отредактировать содержание текстового документа можно, воспользовавшись в том же контекстном меню опцией «Изменить».

Совет: чтобы было легче найти созданный файл, следует переименовать его сообразно фантазии и способностям пользователя — например, назвать «Автозагрузкой».
Командная строка
Этот способ не слишком отличается от предыдущего; посмотреть список автозагружаемых программ на Windows 7, используя командную строку, можно следующим образом:
- Открыть меню «Пуск» и ввести в строке поиска запрос «Командная строка».
- Или, если не лень переключаться на латиницу, — cmd, после чего кликнуть левой клавишей мыши по верхнему пункту в списке результатов.
- Ввести в открывшемся окне классической командной строки, ничего не меняя, msconfig.exe или msconfig, а затем воспользоваться клавишей Enter.
- Выполнив все действия, пользователь окажется в уже знакомом системном окошке, где сможет продолжить настройку запуска приложений.
- Если по каким-либо причинам найти «Командную строку» описанным способом не получилось, следует в меню «Пуск» открыть список «Все программы».

- Перейти в каталог «Стандартные».
- И найти там нужную утилиту.
Совет: чтобы упростить вход в автозагрузку Виндовс 7 в будущем, юзер может создать ярлык «Командной строки» и разместить его на «Рабочем столе».
Удобная, крайне простая в использовании и безопасная программа, скачать которую можно совершенно бесплатно на сайте производителя, позволяет пользователю Windows 7 ознакомиться со списком автозапуска следующим образом:
- Запустить приложение и перейти в раздел «Инструменты».
- А далее — на вкладку «Запуск».
- Здесь владелец ПК увидит список всех программ, стартующих сразу после включения операционной системы.
- Отключить любой пункт можно, выделив его нажатием левой клавиши мыши и воспользовавшись одной из кнопок справа.
Совет: переместившись на вкладку «Контекстное меню», пользователь сможет посмотреть и при необходимости отключить отдельные пункты появляющегося при нажатии правой клавиши мыши списка.
Где находится папка «Автозагрузка» в Windows 7?
Чтобы перейти в каталог автозагрузки и отключить автозапуск программ в Windows 7 там, юзеру нужно:
- Открыть меню «Пуск» и выбрать в правом столбце пункт «Мой компьютер».
- Дважды щёлкнуть по значку диска C.
- По умолчанию часть системных папок пользователю недоступна; к ним относится и «Автозагрузка». Если ранее изменений не вносилось, пользователь должен описанным выше способом вызвать окно «Отображение и скрытие расширений имён файлов» и на вкладке «Вид» отметить кружочком пункт «Показывать скрытые файлы, папки и диски», а потом — последовательно нажать на кнопки «Применить» и «ОК».
- Теперь можно продвигаться дальше: из системного диска — в папку «Пользователи».
- Затем — в каталог текущего юзера.
Как отключить автозапуск программ
Если при включении компьютера ваша операционная система загружается очень долго, то дело в тех программах, которые открываются автоматически. Целая куча приложений запускается одновременно. От этого значительно тормозит компьютер. Поэтому нужно отключить автоматический запуск приложений. Мы рассмотрим самые популярные способы для различных систем.
Автозапуск программ в Windows 7. Утилита MSConfig.
Этот метод весьма простой. Зайдите в меню Пуск. Далее в поисковой строке введите msconfig. Открывайте первый (и единственный) результат.
Перейдите во вкладку Автозагрузка.
Здесь вы видите огромный список приложений. И все они запускаются при загрузке. Внимательно просмотрите весь список. Уберите галочки с тех утилит, которые при запуске вам не нужны. Затем сохраните внесенные изменения и обязательно перезагрузите компьютер. ОС должна загрузиться в разы быстрее.
Совет: если вы случайно отключили какую-то необходимую утилиту, не волнуйтесь! Просто вернитесь обратно и поставьте галочки в нужном месте.
Зайдите в меню Пуск, а далее «Все программы» и найдите «Автозагрузка».
Содержащиеся там программы загружаются при запуске. Если вы удалите ее из этой папки, то она не будет автоматически открываться. Просто выведите контекстное меню и нажмите пункт «Удалить».
Как отключить автозапуск через реестр?
Это самый сложный способ. Лучше ничего в реестре не делать, так как можно нарушить работу компьютера, если сделать что-то не то. Итак, откройте меню Пуск. Ниже, в поисковой строке, введите regedit.
Затем найдите две разделы Run. На скриншоте вы можете увидеть полные пути. Один из них отвечает за автоматический запуск для текущего пользователя, а другой – для всех пользователей.
Зайдите туда и просто удалите компоненты тех утилит, которые вам не нужны.
Программы для отключения автозапуска
Есть утилита Autoruns, она довольно мощная. В ней можно найти абсолютно все приложения, которые запускаются при загрузке.
Скачать ее можно с этого официального сайта: https://download.sysinternals.com/files/Autoruns.zip.
Затем распакуйте архив и запустите утилиту. Вот так она выглядит:
Переходим на вкладку Everything. Это значит, что там собраны программы, которые автоматически открываются на вашем компьютере. После, уберите галочки возле тех, которые вы желаете отключить при запуске.
Эта утилита удобна тем, что она по мимо отключения автозапуска, еще может удалять всякий мусор из компьютера, делая его еще производительным.
Скачать ее можно с этого сайта: http://ccleaner.org.ua/download.
Выберите необходимую установку. Если вы не знаете какой из них выбрать, то выберите первый.
Установите и запустите его. Далее перейдите во вкладку Сервис, а после – Автозапуск.
Отключите ненужные утилиты, и они не будут вас больше беспокоить при следующем запуске.
Вот таким образом можно легко и просто отключить любую программу из автозапуска. Следующие способы будут рассмотрены для других версий Windows.
Как отключить автозапуск программ в Windows 8
Через системный раздел.
Зажмите клавиши такие клавиши, как Win + R.
Откроется вот такое окошко. Введите shell:startup, затем нажмите ОК.
Здесь хранятся приложения текущего пользователя.
А если вы хотите открыть для всех пользователей, то введите shell:common startup.
Теперь просто нажмите на любую из папок, которая вам не нужна при запуске, и удалите ее.
Через Диспетчер задач
В следующих версиях операционных систем автоматический запуск находится не в утилите MSConfig, а в Диспетчере задач. Вызовите мышкой контекстное меню на панели управления и выберите необходимый вам пункт.
Перейдите на вкладку Автозагрузка.
Выберите ненужное приложение и нажмите на кнопку «Отключить».
Через реестр
Зажмите такие клавиши, как Win + R. Благодаря этому откроется вот такое окошко. Введите название regedit, затем нажмите ОК.
Далее, вам следует найти такие разделы Run, которые находятся в двух папках. На скриншоте вы можете увидеть весь путь.
В них просто удаляете компоненты ненужных приложений.
Через планировщик
Зажмите такие клавиши, как Win + R. Благодаря этому откроется вот такое окошко. Введите название taskschd.msc, затем нажмите ОК.
Каждая утилита, включая вредоносную, прописывает время запуска. Просмотрите весь список и внесите необходимые изменения, если они нужны.
Как отключить автозапуск программ в Windows 10
Для данной операционной системе подходят те способы, которые перечислены для 8 версии. Даже расположение папок в реестре одинаковое.
Совет: воспользуйтесь любыми способами, кроме реестра. Там хранятся важные данные, которые очень просто повредить. Если вы в реестре разбираетесь плохо, лучше даже не заходить туда.
Таким образом, теперь никакие лишние приложения не будут мешать загрузке компьютера. Только не отключайте все утилиты подряд. Из них некоторые чрезвычайно важны для полноценной работы кампьютера.
Где автозапуск в Windows 7
Некоторые программы, сразу после их установки, автоматически заносятся в список загружающихся вместе с операционной системой. В некоторых ситуациях это удобно, если речь идет о: Антивирусном ПО; Офисных утилитах; Мессенджерах.
Однако нередко разработчики софта добавляют в дистрибутив файлов атрибут занесения утилиты в автозапуск, когда она там для большинства пользователей не нужна. И поэтому необходимо знать, где в Windows 7 находится автозапуск программ, как его просмотреть и отключить.
Наиболее простым для понимания среднестатистических пользователей современных ПК под управлением Windows 7 способом автозапуска программ, является папка автозагрузки. И о том, что это, а также где она находится, мы поговорим ниже.
Папка для запуска программ вместе с загрузкой операционной системы Windows 7 представляет собой обычный каталог, как те, которые любой юсер может создать с помощью контекстного меню проводника. Однако её отличительной чертой от других директорий является месторасположение. За счет хранения папки в системном разделе Windows 7, любой ярлык и файл, находящийся в ней, будет автоматически запускаться вместе с Windows.
То есть, если вы желаете, чтобы, например, музыкальный проигрыватель, веб-браузер или какое-либо другое ПО загружалось вместе с операционной системой, вам всего-навсего необходимо скопировать ярлык программы в папку автозапуска.
Что же касается того, где находится папка автозапуска в Windows 7, то найти её можно, проследовав по таким каталогам:
- Мой компьютер.
- Системный диск (зачастую – диск C:/).
- Папка «Пользователи» или «Users».
- Папка текущего пользователя ПК. Например: Администратор, Пользователь, Александр и т.д.
- Папка «AppData».
- Директория «Roaming».
- Каталог «Microsoft».
- Папка «Windows».
- Директория «Главное меню» или «Start Menu».
- Папка «Программы».
- Каталог «Автозагрузка».
Поместив интересующие вас файлы в данный каталог, они гарантированно будут автоматически запускаться вместе с операционной системой. Если же вас интересует, где отключить автозапуск программ в Windows 7, то удалив ярлыки ПО из данной директории, они перестанут загружаться с системой.
Тем пользователям, которые столкнутся с проблемой отображения папки «AppData» необходимо включить отображение скрытых папок в меню «Параметры папок», поскольку данная директория является системной и по умолчанию скрыта.
Помимо совершенно очевидного способа найти автозапуск программ на «Семерке» — воспользоваться папкой, существует также и системная функция, отвечающая за автоматическую загрузку. И если речь идет о более серьезных программах, чем какие-либо проигрыватели и медиацентры, то они зачастую «оседают» именно в системном автозапуске.
Разумеется, для какого-то софта это удобно, для какого-то – необходимо, но некоторые программы совершенно бессмысленно заносятся в список системного автозапуска, поэтому нужно разобраться, где отключить автозапуск таких программ в Windows 7.
Находится системный автозапуск программ в меню «Конфигурация системы» Windows 7. Попасть в него можно следующим образом:
После внесения изменений и перезагрузки компьютера, выключенные программы больше не будут загружаться вместе с операционной системой.
Найдите безопасный режим и другие параметры запуска в Windows 10
Безопасный режим — это параметр запуска, который может помочь вам устранить проблемы на вашем компьютере. Вот несколько способов добраться до этого.
Перейти в безопасный режим из настроек:
Откройте настройки восстановления. Чтобы открыть настройки вручную, выберите Start > Settings > Update & Security > Recovery .
В разделе Расширенный запуск выберите Перезагрузить сейчас .
После перезагрузки ПК на экране выберите вариант , выберите Устранение неполадок > Дополнительные параметры > Параметры запуска > Перезагрузить . Вас могут попросить ввести ключ восстановления BitLocker.
После того, как ваш компьютер снова перезагрузится, выберите настройку запуска, которую вы хотите использовать.
Перейти в безопасный режим с экрана входа в Windows:
На экране входа в Windows нажмите и удерживайте клавишу Shift при выборе Power > Restart .
После перезагрузки ПК на экране выберите вариант , выберите Устранение неполадок > Дополнительные параметры > Параметры запуска > Перезагрузить .Вас могут попросить ввести ключ восстановления BitLocker.
После того, как ваш компьютер снова перезагрузится, выберите настройку запуска, которую вы хотите использовать.
Когда вы закончите, выйдите из безопасного режима, перезагрузив компьютер. Если это не сработает:
Нажмите клавишу с логотипом Windows + R .
Введите msconfig в поле Open и затем выберите OK .
Выберите вкладку Boot .
В разделе Опции книги снимите флажок Безопасная загрузка .
Использование безопасного режима для устранения проблем на ПК с Windows 10
Как получить доступ к дополнительным параметрам запуска в Windows 10/8
Меню расширенных параметров запуска, доступное в Windows 10 и Windows 8, является центральным местом для исправления ошибок для всей операционной системы.
Отсюда вы можете получить доступ к средствам диагностики и восстановления Windows, таким как «Сбросить этот компьютер», «Восстановление системы», «Командная строка», «Восстановление при загрузке» и многое другое.
Здесь вы также получаете доступ к параметрам запуска, меню, которое включает в себя безопасный режим, среди других методов запуска, которые могут помочь вам получить доступ к Windows 10 или 8, если у нее возникают проблемы с запуском. Другими словами, Advanced Startup Options функционирует как меню загрузки Windows 10/8 .
Меню Advanced Startup Options должно появиться автоматически после двух последовательных ошибок запуска.Однако, если вам нужно открыть его вручную, есть шесть различных способов сделать это .
Лучший способ решить, какой метод использовать, — это основывать свое решение на том, какой у вас уровень доступа к Windows прямо сейчас:
- Если Windows 10/8 запускается нормально : Используйте любой метод, но 1, 2 или 3 будет самым простым.
- Если Windows 10/8 не запускается : Используйте метод 4, 5 или 6. Метод 1 также будет работать, если вы можете хотя бы перейти к экрану входа в Windows.
Требуемое время : Доступ к ASO прост и может занять от нескольких секунд до нескольких минут, в зависимости от того, какой метод вы используете.
Все эти средства доступа к меню расширенных параметров запуска одинаково хорошо работают в любой редакции Windows 10, Windows 8 или Windows 8.1, если не указано иное.
Метод 1: SHIFT + перезапуск
Lifewire / Дэниел ФишелЭто, безусловно, самый простой способ сделать это. Просто удерживайте нажатой клавишу SHIFT , выбрав Restart , доступный с любого значка Power .
Значки Power доступны в Windows 10 и Windows 8, а также на экране входа / блокировки.
Все, что вам теперь нужно сделать, это дождаться, пока откроется меню дополнительных параметров запуска!
Этот метод не работает с экранной клавиатурой. Чтобы открыть его таким образом, вам потребуется физическая клавиатура, подключенная к вашему компьютеру или устройству.
Метод 2: Меню настроек
В Windows 10 нажмите кнопку «Пуск», затем нажмите кнопку «Параметры», а затем « Обновление и безопасность» .
В Windows 8 проведите пальцем вправо, чтобы открыть панель чудо-кнопок. Выберите Изменить настройки ПК . Выберите Обновление и восстановление из списка слева (или Общие до Windows 8.1).
Выберите Recovery из списка вариантов слева.
Найдите Расширенный запуск в нижней части списка параметров справа.
Выберите Перезагрузить сейчас .
Подождите, пока не появится сообщение . Подождите , пока не откроются дополнительные параметры запуска.
Метод 3: Команда выключения
Откройте командную строку.
Другой вариант — открыть Run (используйте сочетание клавиш WIN + R ), если вы не можете запустить командную строку по какой-то причине, вероятно, связанной с проблемой, которая у вас возникла, в первую очередь!
Прежде чем продолжить, сохраните все открытые файлы, иначе вы потеряете все изменения, внесенные с момента последнего сохранения.
Выполните команду выключения следующим образом:
выключение / r / o
Чтобы отменить команду выключения после выполнения (например, если вы забыли сохранить свою работу!), Выполните команду shutdown / a в том же окне командной строки.
Выберите Закройте , чтобы увидеть предупреждающее сообщение о выходе, которое появится через несколько секунд.
Через несколько секунд, в течение которых кажется, что ничего не происходит, Windows закроется, и вы увидите сообщение Подождите, .
Подождите еще несколько секунд, пока не откроется меню дополнительных параметров запуска.
Метод 4: загрузка с установочного носителя Windows 10/8
Вставьте в свой компьютер DVD-диск с Windows 10 или Windows 8 или флеш-накопитель с установочными файлами Windows.
При необходимости вы можете одолжить чужой диск (или другой носитель). Вы не устанавливаете или переустанавливаете Windows, вы просто получаете доступ к дополнительным параметрам запуска — ключ продукта или нарушение лицензии не требуются.
Загрузитесь с диска или загрузитесь с USB-устройства, в зависимости от ситуации.
Выберите Далее на экране Windows Setup .
Выберите Восстановить компьютер внизу окна.
Расширенные параметры запуска запустятся практически сразу.
Метод 5. Загрузка с диска восстановления Windows 10/8
Вставьте диск восстановления Windows 10 или Windows 8 в свободный USB-порт.
Загрузите компьютер с флешки.
На экране Выберите раскладку клавиатуры выберите U.S. или любую другую раскладку клавиатуры, которую вы хотите использовать.
Дополнительные параметры запуска начнутся мгновенно.
Метод 6: загрузка непосредственно с расширенными параметрами запуска
Запустите или перезагрузите компьютер или устройство.
Выберите вариант загрузки для System Recovery , Advanced Startup , Recovery и т. Д.
Например, на некоторых компьютерах с Windows 10 и Windows 8 нажатие F11 запускает восстановление системы.
То, что называется этим параметром загрузки, настраивается производителем оборудования, поэтому упомянутые здесь параметры — это лишь некоторые из тех, что мы видели или слышали. Каким бы ни было название, должно быть ясно, что то, что вы собираетесь сделать, — это загрузка расширенных функций восстановления, включенных в Windows.
Возможность загрузки напрямую в Advanced Startup Options недоступна в традиционном BIOS.Ваш компьютер должен будет поддерживать UEFI, а затем также быть правильно настроен для загрузки непосредственно в меню ASO. К счастью, в наши дни это очень распространено.
Подождите, пока не начнутся расширенные параметры запуска.
А как насчет F8 и SHIFT + F8?
Ни F8 , ни SHIFT + F8 не являются надежным вариантом для загрузки в меню дополнительных параметров запуска. Дополнительные сведения см. В разделе «Как запустить Windows 10 или Windows 8 в безопасном режиме».
Если вам нужно получить доступ к дополнительным параметрам запуска, вы можете сделать это любым из нескольких методов, перечисленных выше.
Как выйти из дополнительных параметров запуска
Когда вы закончите использовать меню ASO, вы можете выбрать Продолжить , чтобы перезагрузить компьютер. Предполагая, что теперь он работает правильно, это загрузит вас обратно в Windows 10/8.
Другой вариант — . Выключите компьютер. , и он сделает именно это.
Спасибо, что сообщили нам!
Расскажите, почему!
Другой Недостаточно подробностей Сложно понятьКак попасть в меню расширенных параметров запуска Windows 10
Если вам нужно восстановить Windows 10, сбросить ОС, получить доступ к BIOS, восстановить из файла резервной копии или загрузиться в безопасном режиме, вам необходимо перейти в меню дополнительных параметров запуска.Есть несколько разных способов перехода к дополнительным параметрам запуска, в зависимости от того, можете вы загрузиться или нет.
Метод 1: нажмите F11
На многих компьютерах, если вы нажмете F11, как только компьютер включится, вы можете попасть в меню дополнительных параметров запуска.
Метод 2: Загрузка с установочного диска
Если у вас есть установочный диск на USB или DVD, вы можете загрузиться с него и таким образом перейти в меню дополнительных параметров запуска.
1. Создайте загрузочный установочный диск Windows 10 , если у вас его еще нет.У нас есть инструкции по созданию загрузочного установочного диска.
2. Загрузка с диска. Возможно, вам придется нажать кнопку на портативном компьютере, чтобы он загрузился со съемного носителя.
3. Нажмите Далее.
4. Щелкните «Восстановить компьютер».
5. Щелкните Устранение неполадок.
Способ 3. Подождите, пока компьютер вас туда доставит.
Если Windows 10 обнаруживает ошибку запуска, она может в конечном итоге перейти в меню дополнительных параметров запуска при загрузке.
Метод 4. Нажмите «Перезагрузить» с помощью клавиши Shift вниз
Если вы можете перейти на экран входа в Windows 10, вы можете перейти в меню «Дополнительные параметры системы».
1. Щелкните значок кнопки питания в правом нижнем углу.
2. Удерживая нажатой клавишу shift, нажмите «Перезагрузить» .
3. Щелкните Устранение неполадок на появившемся экране .
4. Щелкните «Дополнительные параметры»
Если вы уже находитесь на рабочем столе Windows 10, перейти в меню «Дополнительные параметры запуска» очень просто.
1. Перейдите к настройкам. Вы можете попасть туда, нажав на значок шестеренки в меню «Пуск».
2. Щелкните Обновление и безопасность.
3. Выберите в меню Recovery.
4. Нажмите «Перезагрузить сейчас».
Компьютер загрузится в меню параметров.
5. Щелкните Устранение неполадок.
6. Щелкните Дополнительные параметры
Проблемы и проблемы с Windows 10
Как использовать восстановление при загрузке для устранения проблем с загрузкой в Windows 10
Это просто вопрос времени, когда ваше устройство застрянет при загрузке или вообще не запустится.Вместо того, чтобы тратить время на выяснение проблемы, Windows 10 включает функцию восстановления при загрузке, предназначенную для быстрого устранения наиболее распространенных проблем, которые могут препятствовать правильной загрузке вашего компьютера.
В этом руководстве по Windows 10 мы расскажем, как использовать средство восстановления при загрузке для устранения проблем с загрузкой на вашем устройстве.
Как быстро исправить проблемы при запуске в Windows 10
Чтобы использовать функцию восстановления при загрузке для устранения проблем с загрузкой Windows 10, вам необходимо получить доступ к расширенным параметрам запуска, что вы можете сделать как минимум тремя различными способами в зависимости от вашей ситуации.
Доступ к расширенному запуску, когда компьютер не загружается
Если ваше устройство не загружается или зависает во время загрузки, вы можете использовать этот метод для доступа к среде восстановления:
VPN-предложения: пожизненная лицензия за 16 долларов, ежемесячные планы за 1 доллар и более
- Включите компьютер.
Как только на экране появится логотип Windows, нажмите кнопку power . (Это немедленно прервет последовательность загрузки.)
- Повторите шаги 1 и 2 еще два раза.
После третьего прерывания Windows 10 откроется в среде Advanced Startup , а затем вы можете продолжить выполнение следующих шагов, чтобы использовать средство восстановления при загрузке для устранения проблем с загрузкой Windows 10.
Доступ к расширенному запуску с помощью загрузочного носителя
В качестве альтернативы, если ваше устройство вообще не запускается, вы можете использовать установочный USB-носитель для доступа к среде дополнительных настроек. Вот как:
Запустите устройство с помощью загрузочного USB-носителя.
- Совет: Если ваш компьютер запускается не с USB-накопителя, вам необходимо изменить настройки BIOS вашей системы, чтобы убедиться, что он может загружаться с USB. Обычно вы можете получить доступ к BIOS, включив устройство и нажав одну из функций, клавишу Delete или ESC, но обязательно посетите веб-сайт поддержки вашего производителя для получения дополнительной информации.
- Нажмите Далее .
Щелкните ссылку Восстановите компьютер в правом нижнем углу.
После того, как вы выполнили эти шаги, используйте следующие шаги, чтобы перейти к средству восстановления при загрузке.
Доступ к расширенному запуску при загрузке ПК
Если у вас есть доступ к рабочему столу, вы можете выполнить следующие действия, чтобы получить доступ к среде восстановления и использовать средство восстановления при загрузке:
- Открыть Настройки .
- Нажмите Обновление и безопасность .
- Нажмите Recovery .
В разделе «Расширенный запуск» нажмите кнопку Перезагрузить сейчас .
После выполнения этих шагов вы можете перейти к следующим шагам, чтобы исправить проблемы с загрузкой вашего устройства с помощью функции автоматического восстановления.
Использование восстановления при загрузке для устранения проблем с загрузкой
В расширенной среде запуска выполните следующие действия, чтобы использовать восстановление при загрузке:
Нажмите кнопку Устранение неполадок .
Нажмите кнопку Дополнительные параметры .
Нажмите кнопку Восстановление при загрузке .
- Выберите свою учетную запись.
- Введите пароль своей учетной записи.
Нажмите кнопку Продолжить .
Быстрый совет: Если ваш компьютер загружается правильно, с помощью этого инструмента вы получите сообщение «Start Repair не может восстановить ваш компьютер», потому что нет ничего, что нужно исправить.
После того, как вы выполните эти шаги, функция «Начать восстановление» продолжит сканирование, обнаружение и устранение любых проблем, которые могут помешать правильной загрузке вашего устройства.
Кроме того, процесс восстановления создает файл SrtTrail.txt в папке «C: \ Windows \ System32 \ Logfiles» с информацией журнала, которую вы можете просмотреть, чтобы лучше понять диагностику.
Если у вас по-прежнему возникают проблемы, обратитесь за помощью на форумы Windows Central.
В качестве альтернативы, если вы выполняете одну и ту же установку в течение длительного времени, вам следует подумать о том, чтобы удалить старую установку с помощью чистой копии Windows 10. Этот процесс займет больше времени, и он сотрет все на вашем компьютере, но он Поможем исправить проблемы с загрузкой, а также с производительностью, временем автономной работы и другими проблемами.
Дополнительные ресурсы по Windows 10
Дополнительные полезные статьи, статьи и ответы на распространенные вопросы о Windows 10 см. На следующих ресурсах:
Справочник покупателяПодготовьтесь к следующей поездке с лучшими роутерами для путешествий
Если вы собираетесь в путешествие, вам понадобится портативный туристический маршрутизатор, который не только обеспечивает быстрое соединение, но и предлагает еще несколько вариантов использования. Вот туристические роутеры, которые упростят работу с Wi-Fi.
Как получить доступ к дополнительным параметрам запуска в Windows 10 • Pureinfotech
В Windows 10, в конечном итоге, вам потребуется устранить неполадки или настроить определенные системные параметры, которые вы не сможете изменить во время работы операционной системы. В этих сценариях вы можете использовать «Параметры запуска Windows» или «Дополнительные параметры запуска» для устранения неполадок, диагностики и устранения практически любых проблем с вашим компьютером.
В процессе запуска предлагается множество различных способов поиска и устранения неисправностей устройства.Кроме того, поскольку проблемы могут возникать с самых разных сторон, Windows 10 предоставляет несколько способов доступа к этим инструментам.
В этом руководстве вы узнаете пять способов доступа к расширенным параметрам запуска, когда вы все еще используете операционную систему или компьютер не запускается правильно, чтобы решить проблему.
Доступ к расширенному запуску из настроек
Чтобы получить доступ к расширенному запуску с настройками, выполните следующие действия:
Откройте Настройки в Windows 10.
Нажмите Обновление и безопасность .
Нажмите Recovery .
В разделе «Расширенный запуск» нажмите кнопку Перезапустить .
Кнопка расширенного запускаПримечание: Параметр «Расширенный запуск» в приложении «Настройки» недоступен через подключение к удаленному рабочему столу.
После выполнения этих шагов это действие немедленно выведет вас из текущего сеанса для доступа к процессу запуска.
Вы также можете использовать меню питания в меню «Пуск», в диспетчере задач и на экране блокировки, чтобы быстро получить доступ к дополнительным параметрам запуска.
Меню Пуск
Чтобы использовать меню питания в меню «Пуск» для доступа к расширенным настройкам в Windows 10, выполните следующие действия:
Открыть Начать .
Нажмите кнопку Power .
Нажмите и удерживайте клавишу Shift и нажмите кнопку Restart .
Опции меню питания
После того, как вы выполните эти шаги, действие запустит Windows 10 для доступа к расширенному меню запуска.
Вы также можете использовать этот метод в меню питания, доступном в меню «Опытный пользователь» ( клавиша Windows + X ).
Диспетчер задач
Чтобы использовать диспетчер задач для доступа к расширенному меню запуска, выполните следующие действия:
Используйте сочетание клавиш Ctrl + Alt + Delete , чтобы вызвать меню.
Нажмите кнопку Power в правом нижнем углу.
Нажмите и удерживайте клавишу Shift и нажмите кнопку Restart .
Ctrl + Alt + Del меню питания
После выполнения этих шагов вы выйдете из текущего сеанса, и в Windows 10 откроются дополнительные параметры запуска.
Экран блокировки
Чтобы получить доступ к дополнительным параметрам запуска с экрана блокировки, выполните следующие действия:
Открыть Экран блокировки .
Доступ к экрану входа .
Нажмите кнопку Power в правом нижнем углу.
Нажмите и удерживайте клавишу Shift и нажмите кнопку Restart .
Параметры питания экрана блокировки
Доступ к расширенному запуску из командной строки
Чтобы получить доступ к параметрам устранения неполадок и восстановления с помощью командной строки, выполните следующие действия:
Открыть Начать .
Найдите Командная строка , щелкните правой кнопкой мыши верхний результат, выберите параметр Запуск от имени администратора .
Введите следующую команду и нажмите Введите :
выключение / r / o / f / t 00
Команда выключения из командной строки
После выполнения этих действий Windows 10 получит доступ к среде восстановления.
Доступ к расширенному запуску из программы установки Windows 10
Если вы не можете загрузить Windows 10, вы можете использовать USB-накопитель для доступа к параметрам запуска Windows.
Вам необходимо создать загрузочный установочный носитель, а затем выполнить следующие действия:
Запустите устройство с загрузочного USB-носителя.
Нажмите кнопку Далее .
Щелкните параметр Восстановить компьютер в нижнем левом углу.
Вариант ремонта компьютера
После выполнения этих шагов программа установки Windows откроет расширенную среду запуска.
Доступ к расширенному запуску из автоматического восстановления
Если Windows 10 не запускается на вашем устройстве и у вас нет установочных файлов операционной системы, вы можете выполнить следующие действия:
Нажмите кнопку питания.
Сразу после самотестирования при включении (POST), когда вы видите синий логотип Windows, нажмите кнопку питания еще раз, чтобы завершить работу.
Повторите шаги № 1 и №2 дважды. При третьем перезапуске операционная система должна войти в среду восстановления Windows (Windows RE), где будет выполнено множество диагностических операций, чтобы попытаться исправить любые проблемы с загрузкой. Однако вы также получите возможность получить доступ к параметрам запуска Windows.
Экран подготовки автоматического восстановления — Windows 10
Выберите свою учетную запись и подтвердите пароль.
Нажмите кнопку Продолжить .
Нажмите кнопку Расширенный запуск , чтобы продолжить.
Расширенные возможности ремонта АКПП
После того, как вы выполните эти шаги, Windows 10 откроет расширенную среду запуска.
Как использовать дополнительные параметры запуска в Windows 10
На первом экране «Расширенный запуск» выберите опцию Устранение неполадок . На странице «Устранение неполадок» вы сможете получить доступ к функции Reset this PC , которая поможет вам переустановить Windows 10 без потери файлов, настроек и приложений, или вы также можете выполнить чистую установку операционной системы. .
Расширенный запуск, параметр устранения неполадокНа экране Дополнительные параметры вы можете получить доступ к нескольким параметрам устранения неполадок, таким как «Восстановление системы», чтобы восстановить предыдущее хорошее рабочее состояние вашего ПК. Вы также можете получить доступ к инструменту «Восстановление образа системы», который позволяет восстанавливать настройки и программы Windows 10 из определенной полной резервной копии системы. И вы можете исправить различные распространенные проблемы, такие как проблемы с загрузчиком, которые мешают загрузке операционной системы, с помощью «Восстановление при загрузке.”
Дополнительные параметрыКроме того, вы также можете запустить «Командную строку» для выполнения расширенного поиска и устранения неисправностей. Параметр «Параметры запуска» позволяет загрузиться в безопасном режиме, чтобы восстановить устройство из-за плохих драйверов или проблем с определенными приложениями. Наконец, вы увидите возможность удалить качественные обновления или обновления функций, когда они вызывают проблемы, а в зависимости от вашего устройства вы увидите возможность доступа к настройкам прошивки UEFI.
Хотя различные методы доступа к инструментам устранения неполадок направлены на исправление Windows 10, вы также можете использовать те же инструкции для устранения неполадок и восстановления Windows 8.1 проблемы.
Если вы используете BitLocker, вам нужно будет отключить функцию безопасности перед доступом к расширенным параметрам запуска.
Обновление от 10 мая 2021 г .: Первоначально опубликовано в январе 2016 г. и было пересмотрено с учетом новых изменений.
Как запустить Windows 10 в безопасном режиме (9 способов)
Если вы какое-то время использовали Windows 10, то могли заметить, что нажатие клавиш F8 или SHIFT + F8 на клавиатуре для входа в безопасный режим больше не работает.Этот метод перестал работать, потому что процедура запуска Windows 10 стала быстрее, чем когда-либо прежде. Однако это не означает, что в Windows 10 нет Safe Mode . Просто чтобы открыть безопасный режим Windows 10 , , вам нужно выполнить другие процедуры. Вот девять способов запустить Windows 10 в безопасном режиме :
Быстрые действия
Как войти в безопасный режим в Windows 10 с помощью «Shift + Restart» на экране входа
- На экране входа в Windows 10 нажмите и удерживайте клавишу SHIFT на клавиатуре.
- Удерживая эту клавишу нажатой, нажмите или коснитесь кнопки питания и в открывшемся меню нажмите «Перезагрузить».
- Windows 10 перезагружается и просит вас выбрать вариант. Выберите Устранение неполадок.
- На экране «Устранение неполадок» перейдите к «Дополнительные параметры».
- На экране «Дополнительные параметры» выберите «Параметры запуска».
- Наконец, щелкните или коснитесь параметра «Параметры запуска».
- Windows 10 говорит, что вы можете перезагрузить устройство, чтобы изменить дополнительные параметры загрузки, включая включение безопасного режима.Нажмите Restart.
- После того, как Windows 10 перезагрузится еще раз, вы можете выбрать, какие параметры загрузки вы хотите включить. Нажмите клавишу 4 или F4 на клавиатуре, чтобы запустить безопасный режим.
Как запустить Windows 10 в безопасном режиме (видеоурок)
Когда вы загружаетесь в Safe Mode в Windows 10, операционная система загружает минимальный пользовательский интерфейс, содержащий только основные службы и драйверы, необходимые для его работы. Этот режим упрощает устранение неполадок, поскольку он не загружает вещи, которые могут вызвать сбой Windows.
Безопасный режим Windows 10
Если вы не хотите читать обширную статью с большим количеством инструкций, вы можете просмотреть видео ниже, в котором подробно описаны четыре метода, найденных в нашем руководстве:
Если вы хотите узнать обо всех методах, которые можно использовать для запуска Windows 10 в безопасном режиме , прочтите это руководство до конца. Во-первых, мы расскажем, что делать, когда вы больше не можете входить в Windows 10, а затем что вы можете делать, когда вы входите в Windows 10. Если вы не можете войти в Windows 10, прочтите методы с 1 по 4. Если вы можете войти в Windows 10, прочтите методы с 5 по 8. Последний метод работает только на компьютерах со старым оборудованием.
1. Как войти в безопасный режим в Windows 10 с помощью «Shift + Restart» на экране входа в систему
Если вы не можете войти в Windows 10, но можете перейти на экран входа, нажмите и удерживайте клавишу SHIFT на клавиатуре. Удерживая эту кнопку нажатой, щелкните или коснитесь кнопки Power и в открывшемся меню щелкните Restart .
Как запустить Windows 10 в безопасном режиме с экрана входа
Windows 10 перезагружается и просит вас выбрать вариант. Выберите Устранение неполадок .
Устранение неполадок Windows 10
На экране Устранение неполадок перейдите к Дополнительные параметры .
Доступ к расширенным параметрам устранения неполадок
На экране Дополнительные параметры выберите Параметры запуска .В зависимости от вашего компьютера с Windows 10 вы можете сначала не увидеть эту опцию. Если вы этого не сделаете, щелкните или коснитесь ссылки « См. Дополнительные параметры восстановления».
Расширенные возможности поиска и устранения неисправностей
Наконец, щелкните или коснитесь параметра Startup Settings .
Параметры запуска Windows 10
Windows 10 сообщает, что вы можете перезагрузить устройство, чтобы изменить дополнительные параметры загрузки, включая включение Safe Mode .Нажмите Перезагрузка .
Параметры запуска: выберите «Перезагрузка» для параметров безопасного режима Windows 10
После того, как Windows 10 перезагрузится еще раз, вы можете выбрать, какие параметры загрузки вы хотите включить. Чтобы войти в Safe Mode , у вас есть три разных варианта:
- Стандартный Безопасный режим — нажмите клавишу 4 или F4 на клавиатуре, чтобы запустить его
- Safe Mode with Networking — нажмите 5 or F5
- Безопасный режим с командной строкой — нажмите 6 или F6
Как войти в безопасный режим в Windows 10
Войдите в Windows 10 Safe Mode с учетной записью пользователя с правами администратора и внесите нужные изменения.
2. Как войти в безопасный режим Windows 10, прервав обычную последовательность загрузки (три раза подряд)
Если Windows 10 не загружается нормально три раза, то в четвертый раз она по умолчанию переходит в режим автоматического восстановления . Используя этот режим, вы можете загрузиться в Safe Mode . Чтобы запустить режим автоматического восстановления , вы должны трижды прервать обычный процесс загрузки: используйте кнопку Restart или кнопку Power на вашем ПК с Windows 10, чтобы остановить его во время загрузки, прежде чем он завершит загрузку Windows 10.Если вы используете кнопку Power , возможно, вам придется удерживать ее нажатой не менее 4 секунд, чтобы принудительно выключить питание. Когда Windows 10 переходит в режим автоматического восстановления , первое, что вы видите, — это экран, который сообщает вам, что это операционная система «Подготовка автоматического восстановления».
Как запустить Windows 10 в безопасном режиме с помощью автоматического восстановления
Затем вас могут попросить выбрать учетную запись для продолжения. Выберите учетную запись с правами администратора.
Выбор учетной записи для входа
Затем введите пароль выбранной учетной записи администратора. Если вам не предлагается ввести эту информацию, перейдите к следующему шагу.
Ввод пароля учетной записи пользователя
Подождите, пока Windows 10 попытается выполнить автоматическую диагностику вашего ПК.
Диагностика вашего ПК с Windows 10
На экране «Автоматическое восстановление» нажмите кнопку «Дополнительные параметры» .
Доступ к расширенным параметрам устранения неполадок
Затем выберите Устранение неполадок .
Устранение неполадок Windows 10
С этого момента шаги, которые вы должны предпринять, такие же, как те, что показаны в первом методе из этого руководства. Следуйте по пути «Дополнительные параметры -> Параметры запуска -> Перезагрузить». Затем нажмите 4 или F4 на клавиатуре, чтобы загрузиться в минимальном безопасном режиме , нажмите 5 или F5 , чтобы загрузиться в « Safe Mode with Networking», или нажмите 6 или F6 , чтобы перейти в « Safe Mode с командной строкой.”
3. Как войти в безопасный режим в Windows 10 с установочного носителя и командной строки
Если у вас есть установочный DVD-диск Windows 10 или USB-накопитель или вы можете создать его прямо сейчас, вы можете использовать его для загрузки сломанного ПК с Windows 10 в безопасном режиме . Затем загрузите с него сломанный компьютер с Windows 10 и дождитесь загрузки среды установки. Выберите предпочитаемый язык и раскладку клавиатуры и нажмите или коснитесь Далее .
Установка Windows 10
Щелкните или коснитесь ссылки «Восстановите компьютер» в нижнем левом углу экрана.
Ремонт компьютера с Windows 10
Когда вас спросят, какой вариант вы предпочитаете, выберите Устранение неполадок .
Чтобы перейти в безопасный режим Windows 10, выберите Устранение неполадок
На экране «Дополнительные параметры» щелкните или коснитесь «Командная строка (используйте командную строку для расширенного устранения неполадок)».
Запуск командной строки
В окне командной строки введите команду: bcdedit / set {default} safeboot minimal .Нажмите . Введите на клавиатуре, и через мгновение появится сообщение «Операция успешно завершена».
Как загрузиться в безопасном режиме из командной строки
Закройте командную строку и выберите Продолжить на следующем экране.
Выберите «Продолжить», чтобы запустить Windows 10 в безопасном режиме
После перезагрузки компьютера Windows 10 перейдет в безопасный режим . Войдите в систему с учетной записью пользователя с правами администратора и внесите нужные изменения.
ВАЖНО: Проблема с этим методом заключается в том, что он сообщает Windows 10 автоматически переходить в безопасный режим при каждом запуске, пока не будет указано иное. Чтобы отключить этот параметр и снова заставить Windows 10 нормально загружаться, запустите ту же процедуру еще раз и введите команду: bcdedit / deletevalue {default} safeboot .
4. Как запустить Windows 10 в безопасном режиме, загрузившись с диска восстановления
В Windows 10 вы можете создать USB-накопитель для восстановления системы.Поскольку ваш компьютер может не работать, создайте этот USB-накопитель восстановления на другом компьютере с Windows 10.
Создание диска восстановления Windows 10
После создания USB-накопителя восстановления используйте его для загрузки ПК или устройства с Windows 10 и, когда вас попросят загрузить его содержимое, сделайте это. На первом экране вас попросят выбрать раскладку клавиатуры. Выберите тот, который вы хотите использовать, или, если вы не видите его в списке, щелкните или коснитесь «Просмотреть другие раскладки клавиатуры» , чтобы получить полный список доступных раскладок.
Выбор раскладки клавиатуры для диска восстановления
После выбора раскладки клавиатуры, которую вы хотите использовать, на экране « Выберите вариант» перейдите к Устранение неполадок .
Выберите «Устранение неполадок», чтобы перейти к параметрам безопасного режима Windows 10.
Следующие шаги, которые необходимо предпринять для загрузки в безопасном режиме , аналогичны тем, которые мы показали в первом методе из этого руководства, который должен следовать по следующему пути: «Дополнительные параметры -> Параметры запуска -> Перезагрузка». Затем нажмите 4 или F4 на клавиатуре, чтобы загрузиться в минимальном безопасном режиме , нажмите 5 или F5 , чтобы загрузиться в « Safe Mode with Networking», или нажмите 6 или F6 , чтобы перейти в « Safe Mode with Command Prompt».
5. Как получить доступ к безопасному режиму Windows 10 с помощью конфигурации системы (msconfig.exe)
Если вы можете войти в Windows 10, одним из самых простых способов загрузки в Safe Mode является использование инструмента настройки системы, который пользователи знают по имени файла: msconfig.exe . Откройте «Конфигурация системы»: быстрый способ сделать это — ввести слова «конфигурация системы» в поле поиска на панели задач, а затем щелкнуть или коснуться ярлыка «Конфигурация системы» .
Поиск конфигурации системы (msconfig)
В окне Конфигурация системы щелкните или коснитесь вкладки Boot . В разделе Параметры загрузки выберите параметр «Безопасная загрузка» . Наконец, щелкните или коснитесь ОК .
Как запустить Windows 10 в безопасном режиме с помощью конфигурации системы (msconfig)
Windows 10 сообщает вам, что вам необходимо перезагрузить компьютер, чтобы новые настройки вступили в силу. Если у вас все еще есть работа, вы можете выбрать «Выход без перезапуска . ” Если нет, выберите Restart , чтобы перезагрузить Windows 10 в безопасном режиме .
Перезагрузите Windows 10 в безопасном режиме
Затем вы попадаете прямо в Windows 10 Safe Mode .
6. Как запустить Windows 10 в безопасном режиме, нажав «Shift + Restart» в меню «Пуск»
Другой способ войти в Safe Mode в Windows 10 — использовать Start Menu . Сначала нажмите и удерживайте клавишу SHIFT на клавиатуре. Удерживая эту клавишу нажатой, нажмите кнопку Start , затем Power , а затем Restart .
Как запустить Windows 10 в безопасном режиме из меню Пуск
Windows 10 перезагружается и просит вас выбрать вариант.Выберите Устранение неполадок .
Нажмите или коснитесь Устранение неполадок, чтобы перейти к настройкам безопасного режима Windows 10.
Затем вы должны выполнить те же шаги, что и в первом методе этого руководства. Короче говоря, перейдите к «Дополнительные параметры -> Параметры запуска -> Перезагрузить». Затем нажмите 4 или F4 на клавиатуре, чтобы запустить Safe Mode , нажмите 5 или F5 , чтобы загрузиться в « Safe Mode with Networking», или нажмите 6 или F6 для перехода в «Безопасный режим с командной строкой.”
7. Как войти в безопасный режим Windows 10 из приложения «Настройки» (Recovery Advanced Startup)
Если вы можете войти в Windows 10, другой способ загрузки в безопасном режиме — это приложение Settings . Откройте Настройки ( Windows + I ) и перейдите в раздел Обновление и безопасность .
Обновление и безопасность в приложении Windows 10 Settings
В левой части окна Настройки нажмите Восстановление .В правой части приложения в разделе Расширенный запуск нажмите или коснитесь кнопки Перезагрузить сейчас .
Параметры восстановления Windows 10
После перезапуска Windows 10 выберите параметр Устранение неполадок .
Устранение неполадок Windows 10: сбросьте настройки компьютера или просмотрите дополнительные параметры
Далее вы должны выполнить те же действия, что и в первом методе этого руководства. Короче говоря, перейдите в «Дополнительные параметры -> Параметры запуска -> Перезагрузить». Затем нажмите 4 или F4 на клавиатуре, чтобы запустить Safe Mode , нажмите 5 или F5 , чтобы загрузиться в « Safe Mode with Networking», или нажмите 6 или F6 , чтобы перейти в «Безопасный режим с командной строкой».
8. Как запустить Windows 10 в безопасном режиме с помощью команды выключения в CMD
Командная строка предлагает альтернативный способ запуска Windows 10 в безопасном режиме .Откройте CMD и выполните следующую команду: shutdown.exe / r / o .
Как перейти в безопасный режим Windows 10 с помощью команды выключения
Это приводит к перезапуску Windows 10 в среду восстановления. После запуска вы получите уведомление о том, что Windows 10 выйдет из системы менее чем через минуту.
Вы собираетесь выйти из системы
После выхода из системы Windows 10 загружает экран «Выберите вариант» , как и в предыдущих методах, которые мы показали.Выберите Устранение неполадок и следуйте инструкциям, приведенным в первом методе этого руководства. Перейдите к «Дополнительные параметры -> Параметры запуска -> Перезагрузить». Затем нажмите 4 или F4 на клавиатуре, чтобы запустить Safe Mode , нажмите 5 или F5 , чтобы загрузиться в « Safe Mode with Networking», или нажмите 6 или F6 , чтобы перейти в «Безопасный режим с командной строкой».
Выберите «Устранение неполадок», чтобы перейти к параметрам безопасного режима Windows 10.
9.Как перейти в безопасный режим Windows 10 с помощью F8 или Shift + F8 (не работает для UEFI BIOS и SSD-накопителей)
Даже если вы читали слово BIOS в названии этого метода, это не альтернатива «как загрузиться в безопасном режиме из BIOS». Вы не можете этого сделать. С другой стороны, в Windows 7 вы могли нажать F8 непосредственно перед загрузкой Windows, чтобы открыть окно Advanced Boot Options , где вы могли выбрать запуск Windows 7 в безопасном режиме . Очевидно, вам может быть интересно узнать, является ли «Безопасный режим F8 для Windows 10?» допустимый вариант.
Некоторые веб-сайты советуют вам нажимать Shift + F8 непосредственно перед началом загрузки Windows 10, чтобы вы запустили режим восстановления, откуда вы можете загрузиться в Safe Mode . Проблема в том, что в большинстве случаев команды Shift + F8 и F8 не работают, хотя это правильные команды, поддерживаемые Windows 10.
Как войти в безопасный режим в Windows 10 с помощью Shift + F8
Если у вас есть современный ПК с UEFI BIOS и быстрым SSD-накопителем, вы не сможете прервать процедуру загрузки нажатием клавиш.Тем не менее, с классическим BIOS и без SSD-накопителя на старых ПК нажатие этих клавиш может работать.
Какой способ загрузки Windows 10 в безопасном режиме вы предпочитаете?
Windows 10 — это быстрая операционная система с быстрым процессом загрузки. Переход в безопасный режим может работать не так, как в старых операционных системах Windows, но методы, о которых мы вам рассказали, работают. Попробуйте некоторые из методов, которыми мы поделились, и сообщите нам, какие из них вы использовали, а какие предпочитаете больше всего. Прокомментируйте ниже, и давайте обсудим.
Как загрузиться в безопасном режиме Windows 10
Загадочные проблемы, из-за которых ваш компьютер глючит? Следующим пунктом в вашем списке дел должно стать обучение загрузке в безопасном режиме Windows 10.
Загрузка в безопасном режиме чрезвычайно полезна для устранения неполадок на вашем компьютере. Безопасный режим — это базовое состояние, в котором используется только небольшой набор файлов и драйверов. Его можно использовать, чтобы сузить источник проблем вашего устройства.
Если, например, ваш компьютер постоянно дает сбой, а затем, когда вы загружаете его в безопасном режиме, проблема больше не возникает, значит, вы знаете, что сбой вызывают не настройки по умолчанию и не базовые драйверы.
Безопасный режим также полезен, если ваше устройство с Windows 10 работает очень медленно или даже не запускается вообще. Это поможет вам определить источник проблемы и является одним из первых шагов, которые вы можете предпринять для восстановления работоспособности вашего компьютера.
Вы не можете постоянно запускать свое устройство в безопасном режиме, так как он ограничивает многие важные функции, но это отличный инструмент, когда у вас возникают проблемы с поиском корня проблемы.
Если вы не знаете, как загрузиться в безопасном режиме в Windows 10, значит, вы попали в нужное место. Помимо этого, мы расскажем, как это сделать, с помощью простых инструкций.
Как загрузиться в безопасном режиме Windows 10 из настроек
(Изображение предоставлено Microsoft)Если у вас есть полный доступ к рабочему столу вашего устройства и вы можете загрузиться в безопасном режиме из меню настроек, вот как это сделать:
- Откройте «Настройки» из меню «Пуск» или нажав Windows + I. В меню «Настройки» очень легко получить доступ из меню «Пуск», которое находится на панели инструментов, просто щелкните логотип Windows в углу и найдите маленький символ шестеренки.Либо нажмите Windows + I, чтобы открыть меню настроек.
- Выберите «Обновления и безопасность» в меню «Настройки». Если вы не можете найти «Обновления и безопасность» в меню «Настройки», то есть удобная панель поиска, которую вы можете использовать для поиска.
- Откройте вкладку «Восстановление» в меню «Обновления и безопасность». В левом столбце меню «Обновления и безопасность» вы найдете вкладку «Восстановление». Если вы не можете найти его, воспользуйтесь строкой поиска.
- В разделе «Расширенный запуск» выберите «Перезагрузить сейчас». Нажмите кнопку «Перезагрузить сейчас», расположенную под заголовком «Расширенный запуск». Убедитесь, что вы сохранили все, над чем работали, заранее.
- Выберите Устранение неполадок.
- Выберите Дополнительные параметры.
- Выберите Параметры запуска.
- Выберите «Перезагрузить». После перезагрузки устройства вы увидите меню «Выберите параметр», выполните указанные выше действия, сначала нажмите «Устранение неполадок», затем «Дополнительные параметры», затем «Параметры запуска» и, наконец, перезапустите.Это снова перезагрузит ваше устройство.
- Нажмите F4 в меню «Параметры запуска». После перезагрузки устройства с Windows 10 вы увидите пронумерованный список параметров, вам нужен номер 4. Это загрузит ваш компьютер в безопасном режиме. Если вам нужны сетевые возможности в безопасном режиме (то есть возможность подключиться к Интернету), вместо этого нажмите F5.
Как загрузиться в безопасном режиме Windows 10 с экрана входа в систему
(Изображение предоставлено Microsoft)Если вы не можете получить доступ к своему рабочему столу и, следовательно, не можете загрузиться в безопасном режиме из меню настроек, это Не ошибка.Вот как получить доступ к безопасному режиму с экрана входа:
- Нажмите и удерживайте клавишу Shift.
- Выберите Power.
- Выберите «Перезагрузить». Удерживая нажатой клавишу Shift, нажмите Power (кнопка на экране, а не физическая кнопка питания на вашем устройстве), а затем перезапустите.
- Выберите Устранение неполадок.
- Выберите Дополнительные параметры.
- Выберите Параметры запуска.
- Выберите «Перезагрузить». После перезагрузки устройства вы загрузитесь в меню «Выберите параметр», выполните следующие действия, сначала нажмите «Устранение неполадок», затем «Дополнительные параметры», затем «Параметры запуска» и, наконец, перезагрузите компьютер. После этого ваше устройство перезагрузится.
- Нажмите F4 в меню параметров запуска. После перезапуска устройства с Windows 10 перед вами будут различные варианты. Вы хотите выбрать номер 4, для этого нажмите F4. Это загрузит ваш компьютер в безопасном режиме.Если вам нужны сетевые возможности в безопасном режиме (то есть возможность подключиться к Интернету), вместо этого нажмите F5.
Как загрузиться в безопасном режиме Windows 10 с пустого экрана
Если ваш компьютер находится в плохом состоянии, и вы даже не можете выйти за пределы пустого экрана (или он полностью разбился), у вас все еще есть способ получить в безопасный режим.
- Удерживайте кнопку питания в течение 10 секунд. Найдите физическую кнопку питания на устройстве и удерживайте ее в течение 10 секунд.
- Нажмите кнопку питания. После того, как устройство полностью выключится, снова нажмите кнопку питания.
- При включении устройства сразу же снова удерживайте кнопку питания в течение 10 секунд. В тот момент, когда у вас появляется индикация о том, что ваше устройство включается, например, некоторые устройства будут отображать логотип производства при загрузке, удерживайте кнопку питания в течение 10 секунд назад, что выключит ваше устройство.
- Повторите шаги 2 и 3 еще раз. Еще раз включите устройство и в ту минуту, когда оно начнет просыпаться, удерживайте кнопку питания в течение 10 секунд, чтобы выключить его.
- Снова нажмите кнопку питания, на этот раз позволяя устройству полностью перезагрузиться. После выполнения шагов 2 и 3 дважды, на этот раз, когда вы нажимаете кнопку питания, вы хотите, чтобы ваше устройство полностью включилось. Теперь вы должны войти в так называемую среду восстановления Windows (winRE).
- Выберите Устранение неполадок.
- Выберите Дополнительные параметры.
- Выберите Параметры запуска.
- Выберите «Перезагрузить». После включения устройства вы увидите меню «Выберите параметр», выполните следующие действия, сначала нажмите «Устранение неполадок», затем «Дополнительные параметры», затем «Параметры запуска» и, наконец, перезапустите. После этого ваше устройство перезагрузится.
- Нажмите F4 в меню параметров запуска. После перезагрузки устройства перед вами появится список параметров. Вы хотите выбрать номер 4, нажав F4, это загрузит вас в безопасный режим.Или вы можете нажать F5, чтобы загрузиться в безопасном режиме с сетевыми возможностями.
Как выйти из безопасного режима Windows 10
Итак, когда вы закончили с безопасным режимом, выйти легко. Просто перезагрузите компьютер:
- Нажмите кнопку «Пуск».
- Выберите Power.
- Выберите «Перезагрузить». Вы вернетесь к нормальной Windows 10.
Дополнительные советы по Windows 10
Как найти ключ продукта Windows 10 | Как зашифровать файлы в Windows 10 | Как установить Windows 10 | Как включить Bluetooth в Windows 10 | Как сделать снимок экрана в Windows 10 | Как разделить экран в Windows 10 | Как записать экран в Windows 10 | Как обновить драйверы в Windows 10 | Подключение сетевого диска в Windows 10 | Как обновить Windows 10 | Как изменить пароль в Windows 10 | Как восстановить заводские настройки в Windows 10 | Как ускорить Windows 10 | Как переустановить Windows 10 | Как проверить характеристики вашего ПК в Windows 10
.


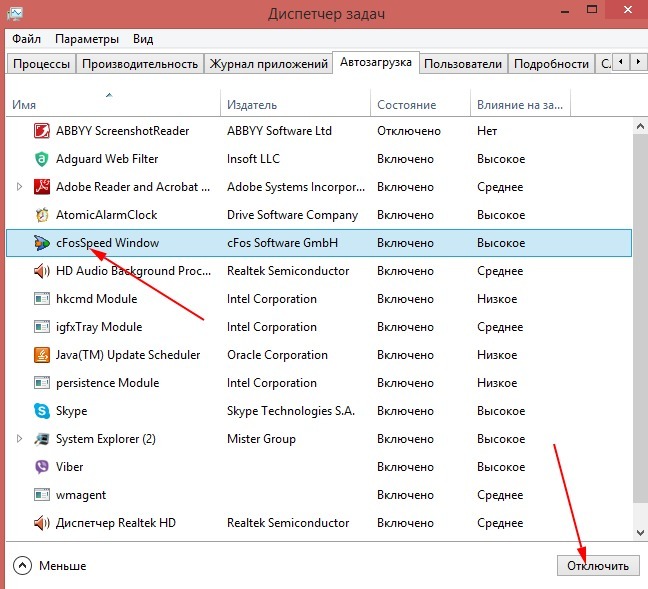






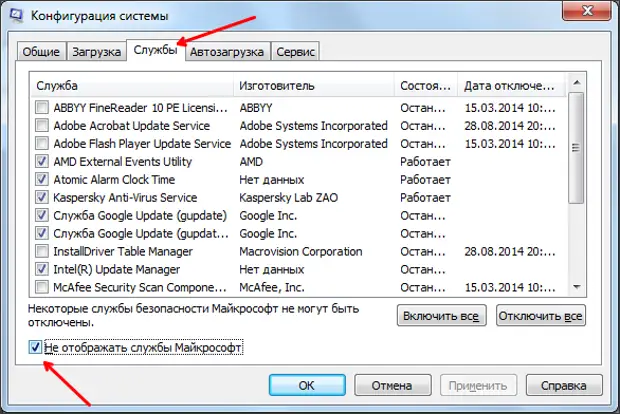
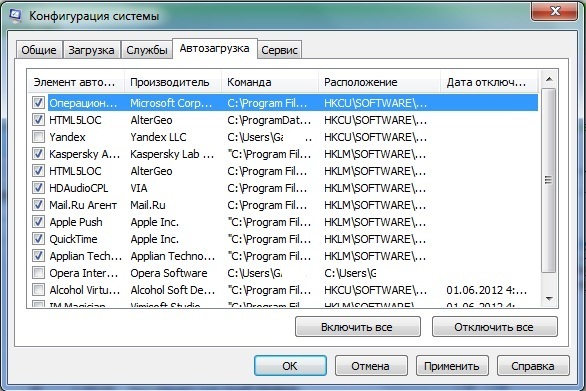
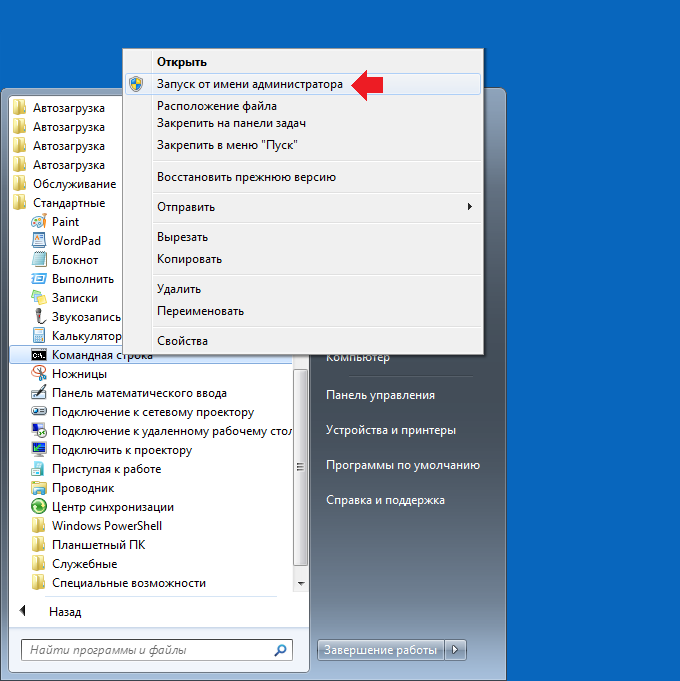 По умолчанию в Windows 7 оно будет скрыто.
По умолчанию в Windows 7 оно будет скрыто.