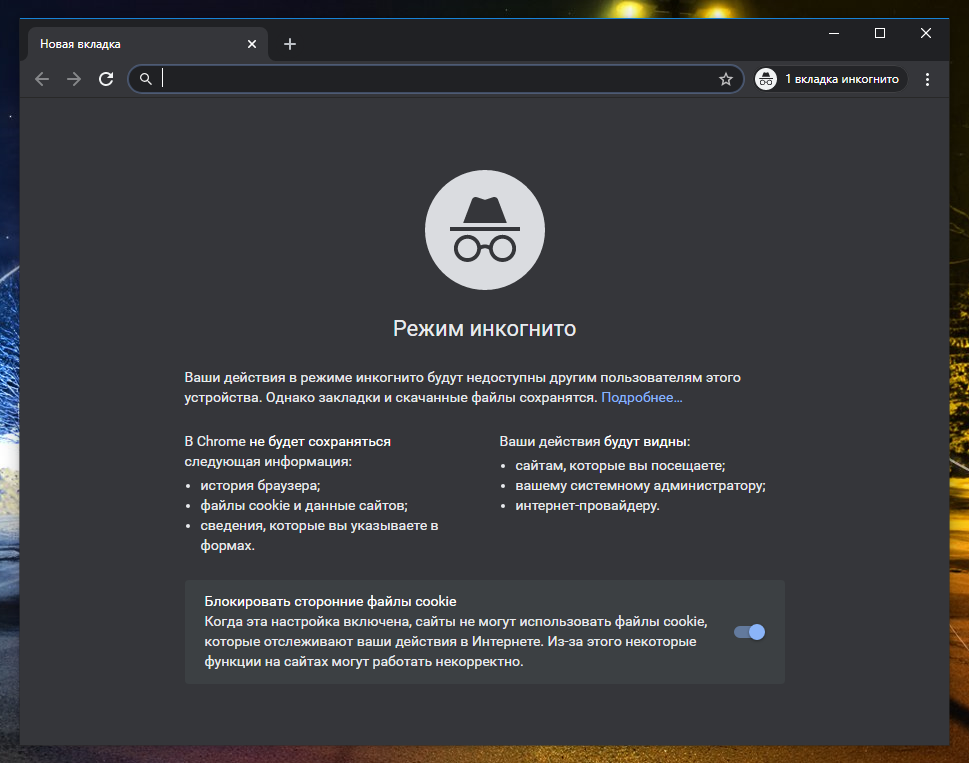Что такое режим инкогнито и режим конфиденциального просмотра?
Что такое режим инкогнито и режим конфиденциального просмотра? В этой статье описано, что делает и чего не делает режим инкогнито, как работает режим конфиденциального просмотра и почему использование защищенного браузера обеспечивает более высокую степень конфиденциальности в интернете, чем режим инкогнито.
Что такое режим инкогнито?
Режим инкогнито – это режим веб-браузера, позволяющий работать в интернете «под прикрытием». При работе в режим инкогнито удаляются локальные данные сеансов просмотра веб-страниц. Это означает, что локальная история поиска не сохраняется, а все файлы cookie, которые веб-сайт пытается загрузить на компьютер, удаляются или блокируются. Кроме того, отключены другие инструменты сбора данных, запись временных файлов и сторонние панели инструментов.
w3.org/1999/xhtml»>Что происходит при работе в режиме инкогнито?Если режим инкогнито не используется, браузеры сохраняют веб-адреса всех посещаемых веб-страниц и хранят эту информацию даже по завершении сеанса просмотра. В дальнейшем это упрощает доступ к открываемым страницам. Браузер также записывает файлы cookie – небольшие текстовые файлы, предназначенные для хранения данных для входа на сайты, создания персонализированных веб-страниц и отображения рекламы на основе ваших действий в интернете.
При использовании режима инкогнито:
- Не записывается, и, следовательно, остается конфиденциальной история просмотров.
- Удаляются файлы cookie, что помогает сохранить конфиденциальность личных предпочтений.
- Можно войти в несколько учетных записей одновременно. Например, в окне инкогнито можно войти в рабочую учетную запись, а в обычном окне в это же время оставаться в своей личной учетной записи на том же сайте.

При использовании закладки в режиме инкогнито сохраняется конфиденциальность сеанса просмотра веб-страниц (поэтому он называется режимом конфиденциального просмотра). Как правило, режим конфиденциального просмотра используют для защиты личных данных и действий в интернете от других пользователей этих же устройств. Режим конфиденциального просмотра также является простым способом выхода с веб-сайтов при использовании чужого устройства, однако по окончании сеанса просмотра обязательно закрыть окно браузера.
После закрытия окна конфиденциального просмотра файлы cookie не сохраняются, поэтому вероятность отображения рекламы, связанной с посещенными в режиме инкогнито сайтами гораздо ниже. Однако вероятность того, что реклама не будет отображаться вообще, относительно невелика, поскольку происходит отслеживание IP-адреса. Кроме того, некоторые пользователи сообщают, что поиск в режиме инкогнито позволяет найти отели и авиабилеты по более выгодным ценам.
Если не выполнять вход в учетную запись Google, никакие поисковые запросы не будут отображаться в истории учетной записи Google и не повлияют на будущие результаты поиска Google. Аналогично, если смотреть видео на YouTube или другом сервисе в режиме конфиденциального просмотра, при условии, что не выполнен вход в этот сервис, совершаемые действия не повлияют на рекомендации, которые выдаются при обычном режиме просмотра.
Действительно ли режим инкогнито является полностью конфиденциальным?
Важно знать об ограничениях режима инкогнито. Термин «режим конфиденциального просмотра» может ввести в заблуждение насчет того, что режим инкогнито обеспечивает большую конфиденциальность, чем на самом деле.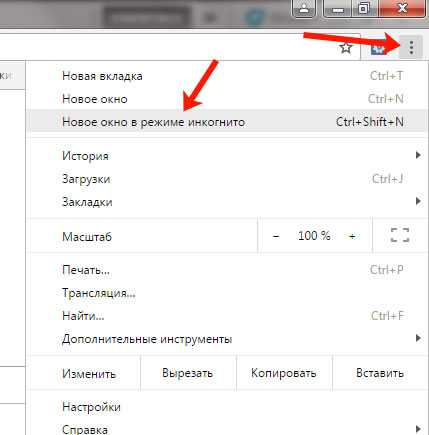 В этом режиме удаляются данные просмотра, хранящиеся на компьютере, однако IP-адрес по-прежнему доступен. Это означает, что ваши действия в интернете могут отслеживаться интернет-провайдером, школой, работодателем и государственными учреждениями, а также на посещенных веб-сайтах. Чтобы этого не произошло, рекомендуется использовать более сложные инструменты, с применением шифрования, такие как виртуальные частные сети (VPN).
В этом режиме удаляются данные просмотра, хранящиеся на компьютере, однако IP-адрес по-прежнему доступен. Это означает, что ваши действия в интернете могут отслеживаться интернет-провайдером, школой, работодателем и государственными учреждениями, а также на посещенных веб-сайтах. Чтобы этого не произошло, рекомендуется использовать более сложные инструменты, с применением шифрования, такие как виртуальные частные сети (VPN).
Кроме того, режим инкогнито не защищает от кибератак, таких как фишинг, вредоносные программы и вирусы. А если на устройстве уже установлены шпионские программы, они способны отслеживать ваши действия и красть конфиденциальную информацию, даже если вы работаете в режиме инкогнито. Компания Mozilla создала полезную страницу с подробным описанием распространенных заблуждений о режиме конфиденциального просмотра.
Режим конфиденциального просмотра предназначен для удаления локальных следов с посещаемых сайтов, истории поиска, отправляемых онлайн-форм и прочих данных.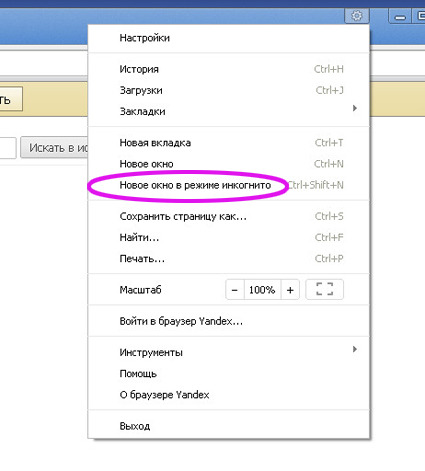 Он позволяет только скрыть ваши действия от других пользователей, имеющих доступ к этому персональному компьютеру.
Он позволяет только скрыть ваши действия от других пользователей, имеющих доступ к этому персональному компьютеру.
Как перейти в режим конфиденциального просмотра?
Как перейти в режим инкогнито? В разных браузерах режим конфиденциального просмотра называется по-разному. Например, в Mozilla Firefox, Opera и Apple Safari он называется «Приватный просмотр», в Google Chrome – «Инкогнито», а в Microsoft Edge – «InPrivate». Ниже описаны способы включения режима конфиденциального просмотра в основных браузерах.
Google Chrome
В режиме инкогнито в Google Chrome не сохраняется история просмотра, файлы cookie, данные сайтов и информация, указываемая при заполнении форм, однако сохраняются загруженные файлы и закладки.
Чтобы включить режим инкогнито на компьютере, или на устройствах Android, iPhone или iPad:
Можно также использовать сочетание клавиш Control+Shift+N, чтобы открыть новое окно в режиме инкогнито. Окно в режиме инкогнито можно узнать по темному фону и стилизованному изображению шпиона слева от меню (трех вертикальных точек). При каждом открытии нового окна в Chrome отображается информация о том, что делается и чего не делается в режиме инкогнито.
Safari
По умолчанию в режиме конфиденциального просмотра в Safari при закрытии окна удаляются временные файлы: история просмотров, данные форм и файлы cookie.
Чтобы включить режим конфиденциального просмотра на Mac:
Можно также использовать сочетание клавиш Shift+Command+N, чтобы открыть окно в режиме конфиденциального просмотра в Safari.
Mozilla Firefox
В режиме конфиденциального просмотра в Mozilla Firefox имеется дополнительная функция – защита от отслеживания. С помощью этой функции Mozilla защищает историю просмотров от сбора третьими лицами.
Чтобы включить режим конфиденциального просмотра в Firefox:
- Откройте Firefox.
- Откройте меню в правом верхнем углу (три горизонтальные линии) и выберите пункт «Новое приватное окно».
- Откроется новое приватное окно со значком фиолетовой маски в правом верхнем углу.

- Можно также использовать сочетание клавиш Control+Shift+N для Windows или Command+Shift+N для Mac.
- Приватное окно Firefox имеет фиолетовую полосу, с помощью которой можно включить дополнительную функцию защиты от отслеживания.
Microsoft Edge
Microsoft Edge не сохраняет просмотренные страницы, данные форм и результаты поиска, однако загруженные файлы и закладки остаются на компьютере даже после закрытия окна конфиденциального просмотра – InPrivate. При закрытии окна InPrivate, браузеры Microsoft также отключают установленные сторонние панели и расширения.
Чтобы включить режим конфиденциального просмотра InPrivate в Microsoft Edge:
- Откройте Microsoft Edge.
- Щелкните правой кнопкой мыши значок Microsoft Edge на панели задач и выберите «Новое окно InPrivate».

- В Microsoft Edge выберите «Параметры и другие > Новое окно InPrivate».
Окно в режиме InPrivate отмечено в браузерах Microsoft голубым овалом с надписью «InPrivate» справа от адресной строки, а сам экран браузера имеет полностью черный фон.
Сеанс InPrivate можно также запустить, щелкнув ссылку правой кнопкой мыши и выбрав Открыть ссылку в окне InPrivate. Этот вариант недоступен, если вы уже работаете в режиме конфиденциального просмотра. В этом случае при выборе варианта Открыть ссылку на новой вкладке ссылка открывается в режиме InPrivate.
Opera
Уровень конфиденциальности данных в режиме приватного просмотра в браузере Opera аналогичен другим браузерам. Кроме того, в этом режиме имеется функция, позволяющая включить VPN-соединение для дополнительной защиты действий, совершаемых в интернете.
Чтобы включить режим конфиденциального просмотра в Opera:
- Откройте браузер Opera.
- Щелкните меню в левом верхнем углу.
- Выберите «Создать приватное окно», чтобы открыть окно в режиме конфиденциального просмотра.
Мобильные устройства
Включение режима инкогнито на Android:
- На устройстве Android откройте браузер Chrome и в адресной строке нажмите на кнопку меню – три вертикальных точки.
- Появится раскрывающееся меню с доступными действиями: добавление страницы в избранное, открытие нового окна.
- Один из вариантов – «Новая вкладка инкогнито». Выберите его, и Chrome откроет новую вкладку в режиме инкогнито.
- Отобразится изображение шпиона в шляпе и очках, подтверждающее, что вы перешли в режим инкогнито.
- Вы можете переключаться между вкладками, открытыми в режиме инкогнито и в обычном режиме, нажимая на соответствующий значок в адресной строке.
 Конфиденциальный просмотр осуществляется только на вкладке в режиме инкогнито.
Конфиденциальный просмотр осуществляется только на вкладке в режиме инкогнито.
Режим конфиденциального просмотра на iPhone и iPad:
iOS 14:
- Откройте Safari и нажмите на значок с двумя квадратиками в нижней части экрана (если значок не отображается, коснитесь нижней части экрана).
- Нажмите «Частный доступ».
- Теперь нажмите на значок +, чтобы открыть новый сайт в окне конфиденциального просмотра (все существующие окна Safari также перейдут в режим конфиденциального просмотра).
- Чтобы вернуться к стандартному режиму, перейдите к диспетчеру страниц Safari (значок с двумя квадратиками), повторно нажмите «Частный доступ», чтобы отключить его, а затем нажмите на кнопку «Готово».
Признаком того, что включен режим конфиденциального просмотра, является темный фон веб-адреса и панели поиска, вместо белого или серого, используемого для стандартных окон.
iOS 15:
- В iOS 15 откройте Safari.
- Нажмите на значок с двумя квадратиками в правом нижнем углу экрана (в правом верхнем углу, если используется горизонтальная ориентация экрана).
- Нажмите на кнопку «1 вкладка» (или «X вкладок»).
- Выберите «Частный доступ».
- Нажмите на значок + в нижнем углу.
- Признаком того, что включен режим конфиденциального просмотра, является темный фон веб-адреса и панели поиска.
- Выполните эти же действия и повторно нажмите на кнопку «Частный доступ», чтобы вернуться к стандартному режиму.
Как сохранить конфиденциальность при работе в интернете?
Виртуальная частная сеть (VPN) обеспечивает более высокий уровень конфиденциальности, чем использование браузера в режиме инкогнито или режиме конфиденциального просмотра. VPN скрывает IP-адрес, являющийся уникальным идентификатором компьютера, телефона или планшета в интернете. Виртуальные частные сети шифруют данные, отправляемые и получаемые через интернет, что делает их нечитаемыми для тех, у кого нет ключа дешифрования.
Виртуальные частные сети шифруют данные, отправляемые и получаемые через интернет, что делает их нечитаемыми для тех, у кого нет ключа дешифрования.
Kaspersky Secure Connection обеспечивает безопасность при работе в интернете без снижения скорости.
Статьи по теме:
- Как сохранить конфиденциальность в сети при совпадении деловых и личных целей
- Соблюдение кибергигиены помогает обеспечить безопасность в сети
- Как скрыть свой IP-адрес
- Что такое цифровой след?
- Что такое интернет-безопасность?
Режим инкогнито как включить и использовать на ПК и телефонах
2 февраля 2022 Браузеры 5745 1
Последнее обновление — 10 марта 2022
Подробная инструкция о включении режима инкогнито на ПК и телефонах
Для некоторых действий в сети интернет просто необходимо использовать режим инкогнито. Во-первых при использования режима инкогнито в браузере не сохраняется история. Во-вторых каждое окно и вкладка в этом режиме загружается по обезличенным данным, например вы хотите посмотреть видео на youtube или посмотреть страницу в вконтакте, facebook или instagram без авторизации в своей учетной записи.
Во-первых при использования режима инкогнито в браузере не сохраняется история. Во-вторых каждое окно и вкладка в этом режиме загружается по обезличенным данным, например вы хотите посмотреть видео на youtube или посмотреть страницу в вконтакте, facebook или instagram без авторизации в своей учетной записи.
Ниже мы расскажем как войти и использовать режим инкогнито в браузерах компьютера и приложениях на айфон и андроид.
Содержание
- 1 Режим инкогнито в Яндекс. Браузер (Yandex.Brawser)
- 1.1 Для компьютера
- 1.2 На телефонах и планшетах
- 2 Режим инкогнито в Google Chrome
- 2.1 Для компьютера
- 2.2 На телефонах и планшетах
- 3 Приватный режим инкогнито в Opera
- 3.1 Для компьютера
- 3.2 Для мобильных устройств
- 4 Режим инкогнито в Safari
- 4.1 Частный доступ сафари на MacBook
- 4.2 Частный доступ Safari на iPhone и iPad
- 5 Режим инкогнито в Mozilla Firefox
- 5.
 1 Для компьютера
1 Для компьютера - 5.2 На телефоне
- 5.
- 6 Часто задаваемые вопросы (FAQ)
Режим инкогнито в Яндекс. Браузер (Yandex.Brawser)
После перехода в режиме Икогнито все ваши запросы и посещения сайтов останутся в секрете. Это совсем не означает, что вы становитесь невидимым для сайтов, все ваши действия на сторонних сайтах всё равно могут быть отслежены, действия останутся анонимными только для пользователей вашего ПК.
Для компьютера
Для использования анонимного режима в браузере Яндекса на компьютере можно воспользоваться двумя способами:
Используйте комбинацию горячих клавиш: Ctrl+Shift+N или нажмите на меню в правом верхнем углу и выберите пункт Режим инкогнито.
На телефонах и планшетах
Абсолютно нет никакой разницы какое мобильное устройство вы используете, будь-то телефон Samsung или планшет Ipad.
- В правом верхнем углу нажмите на иконку меню яндекс браузера
- Выберите пункт Вкладка Инкогнито
Если цвет вашего браузера стал темно-серым, то у вы всё сделали правильно.
Чтобы выйти из режима инкогнито, закройте окно браузера.
Режим инкогнито в Google Chrome
Ваши действия в режиме инкогнито будут недоступны другим пользователям на этом же устройстве. Однако закладки, скачанные файлы и объекты из списка для чтения сохранятся.
В Chrome не будет сохраняться следующая информация:
- история браузера
- файлы cookie и данные сайтов
- сведения, которые вы указываете в формах регистрации, авторизации и оплаты
Обратите внимание что в хром ваши действия будут видны:
- сайтам, которые вы посещаете;
- При работе в офисе, вашему системному администратору;
- интернет-провайдеру.
Также у вас есть возможность блокировать сторонние файлы cookie.
Для компьютера
Для того, чтобы включить окно инкогнито в Google Chrome вы можете воспользоваться двумя способами. Вы можете нажать на клавиши Ctrl+Shift+N или нажать на иконку меню и выбрать пункт Новое окно в режиме инкогнито.
На телефонах и планшетах
На мобильном устройстве для открытия анонимной вкладки инкогнито Вам необходимо нажать на иконку меню и нажать на “Новая вкладка инкогнито” или “New Incognito Tab” в зависимости от языка вашего браузера гугл хром.
Приватный режим инкогнито в Opera
Альтернативой режима инкогнито в браузере опера является приватный режим. Ваши действия также как и в других браузерах в этом режиме не будут видны другим пользователям на этом же устройстве.
Сразу же после закрытия приватного режима Opera удалит историю посещений всех сайтов, которые были открыты в анонимном режиме, данные введенные в формах регистрации, авторизации и оплаты, а также файлы куки.
Также в приватном режиме вам будут доступны экспресс-панели, загруженные и сохранённые файлы и закладки.
Для компьютера
Вне зависимости от версии браузера опера на вашем компьютере, вы можете открыть приватную вкладку инкогнито двумя способами.
Для того чтобы войти в режим инкогнито в Opera и Opera GX используйте горячую комбинацию клавиш: Ctrl+Shift+N или нажмите на логотип оперы и выберите пункт Создать приватное окно
Для мобильных устройств
На мобильных телефонах для открытия приватного режима в Opera нажмите на иконку мобильных дисплеев, как это показано на скриншоте снизу.
Выберите вкладку Приватный и нажмите и иконку открытия новой вкладки.
И как заявляет Opera ваши секреты никто не узнает.
Режим инкогнито в Safari
Альтернативой приватного режима инкогнито в браузере сафари является режим Частный доступ. Обратите внимание что браузер сафари для компьютера не доступен на платформах Windows и его можно использовать только на Macbook и операционных системах MacOS, также браузер Safari является стандартным на устройствах Iphone и iPad и на устройствах с ОС iOS разных версий.
Частный доступ сафари на MacBook
В браузере Safari на макбуке выберите нажмите на Файл, далее выберите пункт Новое частное окно или перейдите в окно Safari, в котором уже используется частный доступ. Окно, в котором используется частный доступ, имеет темное оформление с текстом белого цвета.
Окно, в котором используется частный доступ, имеет темное оформление с текстом белого цвета.
Также есть возможность открыть новое частое окно при нажатии комбинации клавиш: CMD+Shift+N
Частный доступ Safari на iPhone и iPad
- Откройте браузер Safari на iPhone или iPod touch.
- Нажмите кнопку «Вкладки».
- Нажмите [количество] вкладок, чтобы отобразить список «Группы вкладок».
- Нажмите кнопку «Частный доступ», а затем — «Готово».
Режим инкогнито в Mozilla Firefox
Альтернативой режима инкогнито в мазиле является функция приватное окно, которое удаляет историю поиска и посещений при закрытии всех приватных окон, обратите что это не делает вас целиком анонимным пользователем.
Для компьютера
Mozilla Firefox имеет абсолютно другую комбинацию горячих клавиш, и для открытия новой приватной вкладки используйте хоткей: Ctrl+Shift+P или нажмите на кнопку мен. и выберите пункт Новое приватное окно
На телефоне
Для использования режима инкогнито на устройствах андроид и айос в браузере Mozilla, откройте приложение Firefox Browser и нажмите на иконку маски.
Часто задаваемые вопросы (FAQ)
- Сохраняется ли история в режиме инкогнито
Нет, история посещений любых сайтов и просмотров в любом браузере с режимом инкогнито не сохраняется.
- Как восстановить закрытые вкладки в режиме инкогнито
Если вы закрыли вкладки в режиме инкогнито, или закрыли сам приватный режим, то восстановить закрытые вкладки не получится, потому что браузеры не сохраняют историю в этом режиме
- Как использовать расширения в режиме инкогнито
Для браузеров, которые используют расширения, они также доступны и в режиме инкогнито, для этого зайдите в Управление расширениями и включите опцию Разрешить использование в режиме инкогнито.
- Как выйти из режима инкогнито
Для того, чтобы закрыть данный режим вам нужно закрыть все вкладки и окна, которые открыты в режиме икогнито.
Прокрутить наверх
Приватный просмотр — Просмотр веб-страниц без сохранения информации о сайтах, которые вы посещаете
Поиск в Поддержке
Наладьте Firefox
Очистить Firefox
- Как это работает?
- Загрузить свежую копию
Приватный просмотр не сохраняет вашу информацию о просмотре, такую как куки и историю, и не оставляет следов после окончания сессии. В Firefox также есть Расширенная защита от отслеживания, которая запрещает скрытым трекерам собирать ваши данные на многочисленных сайтах и замедлять просмотр.
В Firefox также есть Расширенная защита от отслеживания, которая запрещает скрытым трекерам собирать ваши данные на многочисленных сайтах и замедлять просмотр.
Хотите узнать больше? Прочитайте статью SmartBlock для Улучшенной защиты от отслеживания.
Важно: Режим приватного просмотра не делает вас анонимным в интернете. Ваш интернет-провайдер, работодатель или сами сайты могут собирать информацию о страницах, на которые вы заходите. Также Режим приватного просмотра не защищает вас от кейлогеров или шпионских программ, которые могут быть установлены на вашем компьютере. Для получения дополнительной информации прочитайте статью Распространённые мифы о приватном просмотре.
- 1 Как мне открыть новое приватное окно?
- 2 Что не сохраняется в Режиме приватного просмотра?
- 3 Могу ли я настроить Firefox так, чтобы всегда использовать Приватный Просмотр?
- 4 Другие способы контроля за информацией, сохраняемой Firefox
Есть два способа открытия нового приватного окна:
Откройте новое Приватное окно из меню Firefox
- Щёлкните по кнопке меню и затем щёлкните по кнопке Приватное окно.

Домашная страница Приватного просмотра откроется в новом окне.
Откройте ссылку в новом Приватном окне
- Щёлкните правой кнопкой мышиУдерживая клавишу control, щёлкните мышью
по любой ссылке и выберите из контекстного меню Открыть ссылку в новом приватном окне.
Совет: В верхней части окон Приватного просмотра будет отображаться фиолетовая маска.
- Посещённые страницы: Страницы не будут добавляться в список посещённых веб-сайтов в меню Журнала, в журнал окна Библиотеки или в выпадающем списке адресной строки.
- Данные форм и поиска: Ничего из того, что вы вводите в различные формы на веб-страницах или в Панели поиска не будет сохранено для автозаполнения форм.
- Список загрузок: После выхода из Режима приватного просмотра загруженные во время Режима файлы не будут отображаться в Библиотеке загрузок.

- Куки: Куки хранят информацию о посещённых вами веб-сайтах, такую как настройки сайта и статус логина. Куки также могут быть использованы третими сторонами для отслеживания ваших переходов между сайтами. Чтобы узнать больше об отслеживании, прочитайте статью Как мне включить функцию «Не отслеживать»?. Куки в приватных окнах содержатся временно в памяти, отдельно от куков обычных окон, и сбрасываются по завершении вашей приватной сессии (после того, как будет закрыто последнее приватное окно).
- Кэшированное веб-содержимое и Автономное веб-содержимое и данные пользователя: Временные файлы интернета, кэшированные файлы или файлы, сохраняемые веб-сайтами для автономной работы, на компьютере сохраняться не будут.
Примечание:
- Новые пароли и закладки, созданные вами во время работы в Режиме приватного просмотра, будут сохранены.
- Любые файлы, загруженные на ваш компьютер во время работы в Режиме приватного просмотра, будут сохранены.

По умолчанию Firefox настроен запоминать историю, но вы можете изменить этот параметр в Настройки Приватности Firefox:
На Панели меню в верхней части экрана щёлкните Firefox и выберите Настройки. Нажмите кнопку и выберите Настройки.Нажмите кнопку и выберите Настройки.
- Выберите панель Приватность и защита и перейдите в раздел История.
- Выберите Использовать ваши настройки хранения истории из выпадающего меню и отметьте параметр Всегда работать в режиме приватного просмотра.
- Кроме того, вы можете выбрать Не будет запоминать историю из выпадающего меню, что эквивалентно тому, чтобы всегда находиться в режиме приватного просмотра.
- Перезапустите Firefox.
Внимание: Когда Firefox установлен на Всегда работать в режиме приватного просмотра или Не будет запоминать историю, вы не увидите фиолетовой маски в верхней части каждого окна, даже если вы фактически находитесь в режиме приватного просмотра. Для восстановления нормального просмотра, перейдите в Настройки
Приватность и Защита и снимите флажок с Всегда работать в режиме приватного просмотра при выборе параметра Использовать ваши настройки хранения истории (или выберите Будет запоминать историю из выпадающего меню) и перезапустите Firefox.
Для восстановления нормального просмотра, перейдите в Настройки
Приватность и Защита и снимите флажок с Всегда работать в режиме приватного просмотра при выборе параметра Использовать ваши настройки хранения истории (или выберите Будет запоминать историю из выпадающего меню) и перезапустите Firefox.
Вы можете также для лёгкого доступа закрепить Firefox в режиме Приватного просмотра на панель задач:
- Нажмите на кнопку Меню и выберите Новое приватное окно. На панели задач отобразится новый значок Firefox с маленькой фиолетовой маской, это значок режима Приватного просмотра.
- Нажмите на панели задач правой кнопкой на значок Firefox в режиме Приватного просмотра.
- Нажмите Закрепить на панели задач.
- Вы всегда можете удалить недавнюю историю веб-сёрфинга, поиска и загрузок после посещения сайта.
- Прочитайте больше статей на эту тему: Пароли, формы, поиск и история — контроль над тем, что предлагает Firefox.

Поделитесь этой статьёй: http://mzl.la/1NATRAg
Эти прекрасные люди помогли написать эту статью:
Unghost, Aleksej, Alenia, Alissa.Kvashina, lanedis, Harry, Anticisco Freeman, Valery Ledovskoy, Victor Bychek
Станьте волонтёром
Растите и делитесь опытом с другими. Отвечайте на вопросы и улучшайте нашу базу знаний.
Подробнее
Как включить режим инкогнито в Гугл Хром
Включить режим инкогнито в Гугл Хром понадобится пользователям, которые заходят в интернет с чужого ПК, хотят сохранить приватность, скрыть историю посещений, снизить нагрузку на аппаратные и программные компоненты устройства.
Открыть страницу сайта в новой вкладке в приватном режиме можно как на персональном компьютере, так и на телефоне под управлением Android и IOS. Это делается через меню обозревателя или с помощью комбинации горячих клавиш.
На каком устройстве хотите использовать функцию скрытия пребывания в сети?
- Персональный компьютер
- Смартфон с Андроид
- Телефон с iOS
- Ноутбук
- Ipad
- Планшет
Poll Options are limited because JavaScript is disabled in your browser.
Содержание статьи:
- 1 Инкогнито: немного теории
- 1.1 Что это такое
- 1.2 Кто и что все равно видит
- 1.3 Когда следует применять скрытый просмотр сайтов
- 2 Как открыть новое окно «невидимки»
- 2.1 На компьютере или ноутбуке
- 2.1.1 Войти через меню
- 2.1.2 Комбинация горячих клавиш
- 2.2 Как перейти в «инкогнито» на телефоне
- 2.2.1 Android
- 2.2.2 IPhone или IPad
- 2.1 На компьютере или ноутбуке
- 3 Как выйти
- 3.1 На ПК
- 3.2 На телефоне
- 4 Работа в приватном режиме: некоторые важные особенности
- 5 Что еще можно сделать, чтобы защитить свою приватность
Инкогнито: немного теории
Прежде чем выяснить, как включить вкладку в скрытом режиме, ознакомьтесь с представленной информацией. Это поможет Вам лучше понять принцип действия этой функции и существенно упростить просмотр страниц инкогнито.
Что это такое
Инкогнито – способ работы браузера, направленный на сохранение конфиденциальности. Часть данных при просмотре страниц в интернете не сохраняются и программа не фиксирует сведения о перемещении пользователя в сети. Просмотр инкогнито снижает нагрузку на ПК, так как часть функций программы Chrome не задействуется.
Часть данных при просмотре страниц в интернете не сохраняются и программа не фиксирует сведения о перемещении пользователя в сети. Просмотр инкогнито снижает нагрузку на ПК, так как часть функций программы Chrome не задействуется.
Если включить скрытый режим, программа не собирает данные о посещенных страницах и другие пользователи ПК не смогут просмотреть историю браузера.
А также скрываются следующие типы данных:
- Список поисковых запросов.
- Введенные логины, пароли, другие данные автоматического заполнения.
- Кэш веб-страниц.
- Файлы Cookie.
Данные автозаполнения действуют только на протяжении текущего сеанса и только в одной вкладке инкогнито. После ее закрытия промежуточная информация моментально удаляется, обеспечивая сохранение конфиденциальности.
Кто и что все равно видит
- Просмотр страниц инкогнито не означает, что визит в интернет полностью скрыт от третьих лиц, но это не совсем так. Chrome не собирает информацию о посещениях и введенных данных. Однако сведения об активности пользователя собирают поисковые системы, в том числе список запросов и просмотренных сайтов. Браузер не влияет на этот процесс, независимо от того, включена функция инкогнито либо нет.
- Данные об активности могут быть зафиксированы не только поисковой системой. Информация доступна сайтам, которые посещал пользователь и интернет-провайдеру. Если включить инкогнито на ПК, подключенный к общей сети (например, на работе), об этом сможет узнать системный администратор.
Когда следует применять скрытый просмотр сайтов
- Посещение сайтов инкогнито не защищает пользователя от потенциальных угроз, вредоносных программ или нежелательного контента на страницах. Эта функция нужна, чтобы скрыть историю просмотров от других пользователей, например, членов семьи.

- Инкогнито очень полезен при посещении социальных сетей, почтовых сервисов, других сайтов, на которых требуется авторизация. Заполненные логины и пароли, не сохраняются, и после закрытия вкладки вернуться на посещенный сайт без повторного входа нельзя.
- С помощью описанной функции можно пользоваться браузером Хром на чужом телефоне или ПК, сохраняя приватность. Посторонние лица не узнают, какие страницы были просмотрены во время этого сеанса.
Как открыть новое окно «невидимки»
Войти в интернет инкогнито в Chrome просто, так как никакие изменения настроек либо другие операции для этого не требуются. Включить можно как на ПК, так и в мобильной версии браузера.
Единственной проблемой может быть сообщение «Хром управляется Вашей организацией» (характерно для б/у ноутбуков списанных ранее на фирмах). Что это значит и как отключить настройку мы рассказывали ранее.
На компьютере или ноутбуке
Стандартная функциональность Chrome обеспечивает быстрый доступ к просмотру страниц инкогнито. Алгоритм запуска новой вкладки в приватном режиме идентичен для всех компьютеров, независимо от операционной системы и версии браузера.
Алгоритм запуска новой вкладки в приватном режиме идентичен для всех компьютеров, независимо от операционной системы и версии браузера.
Войти через меню
Чтобы включить скрытый просмотр страниц, войдите в Chrome на ПК или ноутбуке. Вызовите меню, нажав на соответствующий символ в верхнем правом углу и выберите пункт «Новое окно инкогнито».
В результате на экране появится вкладка браузера с темной темой и описанием функции. Для последующего использования достаточно ввести поисковый запрос или URL-адрес в верхней строке.
Комбинация горячих клавиш
Чтобы включить инкогнито, необязательно заходить в меню программы и выбирать соответствующий пункт. В Chrome предусмотрена быстрая команда для активации приватного просмотра страниц. Запустите обозреватель и нажмите комбинацию клавиш Ctrl+Shift+N. Результат будет такой же, как при выполнении вышеописанной процедуры.
youtube.com/embed/qwIr09pXYf4?start=131&feature=oembed» frameborder=»0″ allow=»accelerometer; autoplay; clipboard-write; encrypted-media; gyroscope; picture-in-picture» allowfullscreen=»»/>Как перейти в «инкогнито» на телефоне
Функция конфиденциального просмотра доступна в мобильной версии Chrome. Ее можно включить на любом современном смартфоне, что позволяет защитить персональные данные от посторонних.
Android
Алгоритм запуска вкладки инкогнито на мобильном Chrome такой же, как для ПК. Откройте приложение на Вашем смартфоне, нажмите на символ с тремя точками в верхней части экрана. В появившемся окне меню выберите «открыть новую вкладку инкогнито».
IPhone или IPad
Аналогичным образом можно включить анонимный режим работы Chrome на устройстве под управлением IOS. Войдите в приложение на смартфоне или планшете, вызовите меню нажатием на символ с тремя точками в нижней части экрана и выберите соответствующий пункт.
Как выйти
Выяснив, как включить вкладку инкогнито в Chrome, ознакомьтесь, как деактивировать режим анонимного посещения. Радикальный метод – полный выход из программы, так как при повторном запуске ранее посещенные вкладки будут закрыты. Однако есть способы, позволяющие отключить скрытый просмотр не завершая текущий сеанс.
Радикальный метод – полный выход из программы, так как при повторном запуске ранее посещенные вкладки будут закрыты. Однако есть способы, позволяющие отключить скрытый просмотр не завершая текущий сеанс.
На ПК
- Чтобы завершить работу в инкогнито и включить обычную, незащищенную версию браузера, нажмите на соответствующий символ в верхней панели слева от кнопки «меню».
- В нижней части открывшегося окна нажмите на «Выйти из режима инкогнито», и вкладка будет закрыта.
На телефоне
- Чтобы включить обычный режим просмотра сайтов в Chrome и выйти из инкогнито, перейдите в панель вкладок, нажав на соответствующий символ.
- Скройте окно, нажав на крестик или выберите команду «Закрыть все».
Этот способ действует как на IOS, так и Android. Разница заключается только в расположении кнопки, вызывающей панель вкладок, зависит от версии приложения и операционной системы смартфона.
Работа в приватном режиме: некоторые важные особенности
- Если включить функцию инкогнито, файлы cookie автоматически блокируются (отключить их также можно и в обычном режиме работы браузера).
 В результате этого некоторые сайты могут работать некорректно.
В результате этого некоторые сайты могут работать некорректно. - В режиме инкогнито Вы не сможете воспользоваться историей просмотров. Однако сохраняется доступ к сохраненным закладкам, данным автозаполнения. Воспользоваться расширениями, установленными в Chrome, не удастся, так как они работают только в обычной версии программы. Список файлов, загруженный на ПК, сохраняется независимо от выбранного режима отображения сайтов в обозревателе.
Что еще можно сделать, чтобы защитить свою приватность
Помимо режима инкогнито, есть несколько способов, обеспечивающих сохранность конфиденциальных данных в сети. Если Вы активно пользуетесь интернетом, посещаете многочисленные сайты и пользуетесь браузером не только дома, рекомендуются следующее:
- Используйте расширения VPN. Эти программы зашифровывают трафик, исходящий с вашего IP-адреса. В интернет-магазине Chrome представлен большой выбор: ZenMate, Ambius free VPN, ExpressVPN, Unblock Unlimited и другие. Их можно установить на Хром, включить в нужный момент, просматривать сайты с защитой от отслеживания.

- Загрузите Tor. Если Вы хотите посетить сайт анонимно, можно загрузить специальный браузер. При использовании Tor поисковые системы не регистрирует список просмотренных страниц. Недостаток браузера в том, что страницы грузятся дольше, чем в Chrome.
- Пользуйтесь одним поисковиком. Каждая система, в том числе Google и Yandex собирают статистические данные о просмотрах. Поэтому лучше пользоваться одним сервисом для ввода запросов. Еще один альтернативный вариант – приватные поисковые системы, например, DuckDuckGO, StartPage, Search Encrypt.
Чтобы защитить приватность в интернете, рекомендуется использовать разные пароли для учетных записей, вносить настройки конфиденциальности в социальных сетях, корректировать работу системы автоматического сохранения данных автозаполнения в Chrome с учетом особенностей посещаемого сайта.
Как включить режим инкогнито в разных браузерах
4.5
(2)
Internet Explorer – сколь легендарный, столь же и комичный браузер. После того как IE включили в состав Windows, он «отхватил» 95% всего рынка браузеров – абсолютное доминирование! Однако со временем он превратился в посмешище. Ни про один другой браузер не сочинено столько мемов, сколько про Explorer. Дошло и до официальных заявлений – власти Германии и Франции посоветовали гражданам не пользоваться IE, поскольку тот не мог гарантировать безопасность персональных данных. Сейчас Explorer «умер», уступив место Edge, но его по-прежнему можно встретить на Windows версии ниже 10.
После того как IE включили в состав Windows, он «отхватил» 95% всего рынка браузеров – абсолютное доминирование! Однако со временем он превратился в посмешище. Ни про один другой браузер не сочинено столько мемов, сколько про Explorer. Дошло и до официальных заявлений – власти Германии и Франции посоветовали гражданам не пользоваться IE, поскольку тот не мог гарантировать безопасность персональных данных. Сейчас Explorer «умер», уступив место Edge, но его по-прежнему можно встретить на Windows версии ниже 10.
Шутки в адрес IE не всегда заслуженны. Последние версии браузера обеспечили «по последнему слову». Был там и режим инкогнито – правда, назывался он несколько иначе.
Как включить режим инкогнито в Chrome
Десктопная версия
Откройте браузер. Нажмите на значок «Настройка и управление Google Chrome» в верхнем правом углу (выглядит как три вертикальные точки). Кликните на «Новое окно в режиме инкогнито».
Кстати, в Chrome можно автоматически открывать определённые вкладки в режиме инкогнито. Для этого вам потребуется расширение Inkognito Filter.
Для этого вам потребуется расширение Inkognito Filter.
Приложение не найдено
Мобильная версия
Справа от адресной строки нажмите на значок «Ещё» (три вертикальные точки). Тапните на «Новая вкладка инкогнито».
11 способов ускорить тормозящий Chrome →
Веб-серфинг в режиме
В общем случае данный режим предназначен для сокрытия следов вашего веб-серфинга. В данной статье мы с вами рассмотрим браузеры Internet Explorer, Edge, Google Chrome.
Вопросы и ответы режима Incognito
При перемещении по сети Интернет невозможно не оставить специфические цифровые следы. С точки зрения большинства пользователей, отслеживание их веб-серфинга вряд ли приветствуется.
Что такое приватный (частный) режим?
Режим Incognito — также известный как приватный (частный) режим – режим браузера, который позволяет пользователю в определенной мере защититься от других пользователей того же устройства или счета. В этом режиме браузер не хранит историю вашего веб-серфинга, cookie, историю загрузок или учетные данные входа в систему.
Как вы знаете, в обычном режиме браузеры хранят все что вы делали онлайн: какие страницы посещали, какие видеофильмы смотрели, какие покупки сделали и так далее. И для уничтожения соответствующей информации вам необходимо принудительно очищать историю браузера при выходе. Очень многие люди этого не делают.
В режиме Incognito браузеры автоматически удаляют подобную информацию при закрытии соответствующего окна.
Естественно, вы можете переключаться между окнами Incognito и обычными окнами просмотра. Вы будете в режиме Incognito только тогда, когда будете использовать соответствующее окно.
В каких случаях рекомендуется использовать приватный режим?
На самом деле ответ очевиден. Вы должны использовать приватный режим если хотите скрыть свою деятельность в Интернет в тайне от других людей, использующих то же компьютер. Ну мало ли какие у вас секреты от супруги (супруга) или от ваших детей.
Что еще удобно забывать, используя приватный режим?
- Учетные данные входа в систему и другая информация из заполняемых форм.

В данном режиме браузер не хранит учетные данные для входа в систему (логин/пароль). Таким образом вы можете воспользоваться чужим компьютером для входа в социальную сеть или для просмотра собственной электронной почты.
- История загрузок. При загрузке файлов они не будут отмечены в истории загрузки браузера. Однако сами файлы, если вы не удалите их, будут общедоступны. Так что будьте внимательнее!
Для чего не подойдет режим инкогнито?
Ну, во-первых, данный режим будет не доступен если вы включили режим родительского контроля. Так что ваши дети не смогут скрыть от вас ничего.
Второе, необходимо помнить, что приватный режим не делает ваш просмотр анонимным. Локальные следы будут удалены, но ваш IP-адрес и другая информация можно отследить.
Кто может видеть ваши онлайн операции:
- Ваш интернет провайдер
- Ваш руководитель или системный администратор (если вы используете рабочий ПК)
- Посещенные вами веб-сайты
- Любое шпионское ПО на вашем ПК.

Режим InPrivate в Internet Explorer
Начиная с Internet Explorer 8, компания Microsoft разработала новую функцию, называемую Режим InPrivate, фактически включающую в себя два режима: режим фильтрации InPrivate и режим просмотра InPrivate.
Как включить режим инкогнито в «Яндекс.Браузере»
Десктопная версия
В правом верхнем углу нажмите на три горизонтальные полоски. Выберите из списка «Режим инкогнито».
Мобильная версия
Тапните на кнопку меню, которая расположена в строке поиска. Нажмите на «Новая вкладка Инкогнито».
10 расширений для «Яндекс.Браузера», которые пригодятся каждому →
Что такое инкогнито?
Режим инкогнито – это название функции Google Chrome, позволяющий сделать серфинг в интернете анонимным.
От провайдера вы свою активность скрыть не сможете, так как IP-адрес компьютера останется прежним, но другие пользователи, имеющие доступ к браузеру, не увидят, какие сайты вы посещаете и что на них смотрите.
В режиме инкогнито не сохраняется:
- История посещенных сайтов. В журнале браузера просто не появятся записи.
- Файлы cookie, введенные пароли и поисковые запросы.
- Видео и аудио, загруженные в кэш.
Работа при включенном режиме инкогнито остается незадокументированной, то есть ни вы, ни другие пользователи после завершения сеанса работы обозревателя не смогут узнать, какие сайты открывались.
Как включить режим инкогнито в Firefox
Десктопная версия
Нажмите на три горизонтальные полоски (клавиша «Открыть меню») в правом верхнем углу. Выберите функцию «Новое приватное окно».
Мобильная версия
В правом верхнем углу нажмите на три вертикальные точки. Тапните по строке «Приватная вкладка».
10 расширений для Firefox, которые пригодятся каждому →
Как включить режим инкогнито в Opera
Десктопная версия
В правом верхнем углу нажмите на иконку браузера. В выпадающем списке выберите функцию «Создать приватное окно».
Мобильная версия
Нажмите на окошко с вкладками. Прокрутите экран влево, чтобы перейти в приватный режим.
Для открытия вкладки в этом режиме тапните на плюсик, который расположен в нижнем углу экрана.
10 расширений для Opera, которые пригодятся каждому →
Включение на разных браузерах
Как мы уже разобрались, режим инкогнито можно включить только в браузере Google Chrome. В других обозревателях опция для анонимной работы называется иначе. Но сначала разберемся с Хромом:
- Запустите веб-обозреватель.
- Откройте меню управления.
- Нажмите «Новое окно в режиме инкогнито».
Анонимный режим можно запустить с помощью горячих клавиш – Google Chrome работает сочетание Ctrl+Shift+N. В других браузерах порядок включения инкогнито не особо отличается, но сама опция называется по-другому.
Opera
Чтобы создать приватное окно в Opera, раскройте главное меню и выберите одноименный пункт. На верхней панели обозревателя появится уведомление, что вы работаете в режиме приватного просмотра.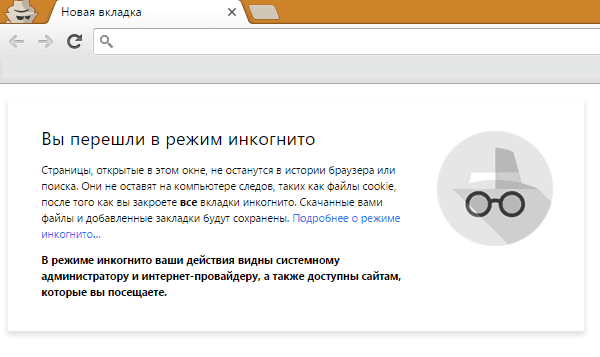
Альтернативный способ указан в этом же меню управления браузером – сочетание клавиш Ctrl+Shift+N.
Mozilla Firefox
В Мозилле приватное окно открывается после нажатия одноименной кнопки в меню управления, которое вызывается нажатием на кнопку в виде трех горизонтальных полос.
Чтобы ускорить процесс запуска приватного сеанса, используйте сочетание Ctrl+Shift+P.
Yandex Browser
В веб-обозревателе от Яндекса опция скрытой работы активируется сочетанием Ctrl+Shift+N. Еще один способ – запуск инкогнито через настройки.
Откройте меню управления, перейдите в раздел «Дополнительно» и запустите окно, в котором ваша активность останется несохраненной после закрытия браузера.
Safari
Если вы пользуетесь Safari, то наверняка видели в меню «Файл» пункт «Новое частное окно».
Нажмите на него или используйте указанное сочетание клавиш, чтобы ваша частная жизнь осталась скрытой от третьих лиц.
Internet Explorer
Во встроенном обозревателе Windows функция скрытой работа называется InPrivate. Запускается она через настройки, как и в других обозревателях:
Запускается она через настройки, как и в других обозревателях:
- Щелкните по кнопке в виде шестеренки.
- Раскройте раздел «Безопасность».
- Нажмите «Просмотр InPrivate».
Чтобы ускорить процесс включения анонимного сеанса в браузере, используйте сочетание клавиш Ctrl+Shift+P.
Microsoft Edge
В новом веб-обозревателе от Microsoft сохранилась привычная для пользователей опция включения просмотра InPrivate. Для запуска анонимного сеанса:
- Щелкните по кнопке с тремя точками.
- Выберите «Новое окно InPrivate».
- Введите адрес, на который нужно перейти анонимно.
Помните, что анонимно работает только одно окно или вкладка, в зависимости от обозревателя. Информация о сайтах, запущенных в других окнах браузера, сохранится в журнале и кэше.
Как включить режим инкогнито в Internet Explorer
В правом верхнем углу нажмите на кнопку «Настройки», которая похожа на шестерёнку. В списке откройте меню «Безопасность». Выберите функцию «Просмотр InPrivate».
Выберите функцию «Просмотр InPrivate».
Отключить просмотр InPrivate через GPEdit.msc
Если у вас Windows 7, 8 или 10 Pro или выше, просто нажмите «Пуск» и введите gpedit.msc. В редакторе групповой политики перейдите в следующее расположение IE: Конфигурация компьютера – Административные шаблоны – Компоненты Windows – Internet Explorer – Конфиденциальность
На правой панели продолжите работу и дважды щелкните «Отключить просмотр InPrivate». Нажмите кнопку «Включено» и нажмите «ОК». Для Microsoft Edge перейдите по следующему адресу:
Конфигурация компьютера – Административные шаблоны – Компоненты Windows – Microsoft Edge
Здесь вы увидите элемент с именем Allow InPrivate Browsing. Дважды щелкните по нему и выберите переключатель «Отключено». Это противоположно настройке IE, и я не уверен, почему они не сделали ее более последовательной.
С этими настройками пользователи больше не смогут использовать просмотр InPrivate в IE и Edge. Далее, давайте поговорим о ключах реестра, если вы не можете использовать gpedit.
Как включить режим инкогнито в Microsoft Edge
Десктопная версия
Выберите значок «Дополнительно», который расположен в правом верхнем углу. Нажмите на «Новое окно InPrivate».
Мобильная версия
В правом нижнем углу тапните на значок «Настройки». Выберите функцию «Новая вкладка InPrivate».
Как использовать Microsoft Edge для чтения электронных книг →
Как включить режим инкогнито в Safari
Десктопная версия
В меню откройте вкладку «Файл». Щёлкните на «Новое частное окно».
В настройках Safari на Mac можно открывать частное окно по умолчанию. Войдите в настройки приложения. Перейдите на вкладку «Основные». В пункте «При запуске Safari открывать» поставьте параметр «Новое частное окно».
Мобильная версия
Откройте меню «Вкладки», которое расположено в правом нижнем углу. Выберите функцию «Частный доступ». Нажмите на плюсик, чтобы открыть окно в этом режиме.
9 советов, которые помогут использовать Safari по максимуму →
Назначение и функции режима инкогнито
Эта полезная функция открывает перед пользователями определенные возможности, включая безопасный серфинг в сети интернет.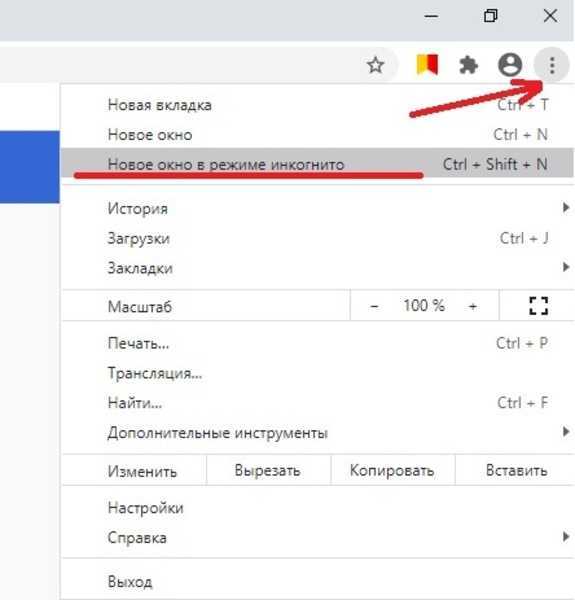 Рассмотрим более детально, что дает активация опции:
Рассмотрим более детально, что дает активация опции:
- Прежде всего, происходит отключение функции сохранения временных файлов.
- Память ПК не заполняется из-за отсутствия хранения данных в журнале.
- В базу данных не сгружаются пароли и иные личные данные.
- Также происходит блокировка отслеживания вашего перемещения в сети.
- Помимо всего прочего, не записывается кэш.
Эта опция достаточно полезна для вас в той ситуации, когда вы занимаетесь серфингом в сети не через свой персональный компьютер, а через постороннее устройство, на котором сохранять историю не желательно.
Важно! Эту опцию рекомендуется подключать только в той ситуации, когда вы не используете дополнения и ВПН расширения.
Режим инкогнито или приватный. Как включить режим инкогнито в браузере
Пользуясь Интернетом, мы знаем, что наш браузер сохраняет информацию о каждом нашем шаге и действии. Эти данные хранятся в истории просмотра, файлах кэша и куки, истории загруженных файлов.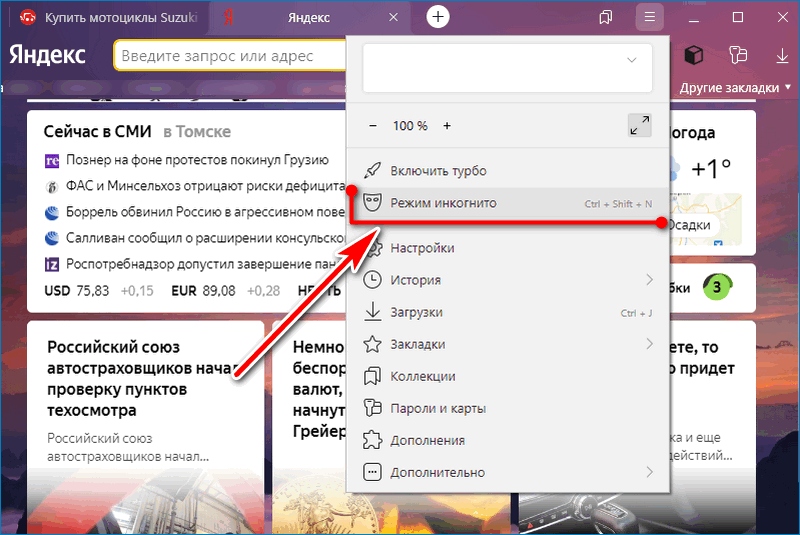
Наверное, у каждого интернет-пользователя хоть раз в жизни возникало желание или даже необходимость поработать в Интернете, не оставляя при этом следов в системе. Такая ситуация возможно, например, когда мы находимся в общественном месте (интернет-кафе, библиотека), на работе или за чужим компьютером. В любом случае, когда мы не хотим, чтобы любой другой пользователь компьютера мог без труда узнать, какие страницы мы посещали и что делали.
Конечно, можно после использования очищать кэш, куки, историю просмотров и т.д., можно использовать специальный браузер Tor, но мы поговорим о другом.
Специально для этого в каждом браузере существует режим инкогнито (или приватный). В этом режиме посещенные сайты не сохраняются в истории просмотра, загруженные файлы не отображаются в истории загрузок, а файлы куки удаляются по окончании сессии. Единственные следы, которые вы можете оставить – это сохраненные закладки и сделанные вами настройки браузера.
Рассмотрим, как включить приватный режим в разных браузерах.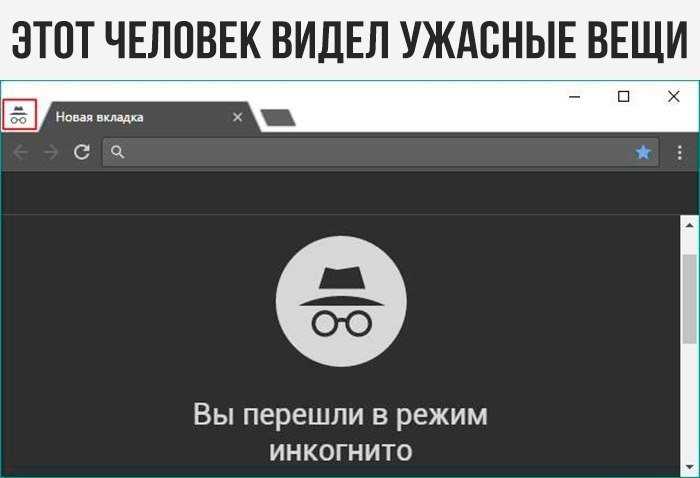
Содержание
1. Как включить режим инкогнито в Google Chrome
2. Как включить режим инкогнито в Mozilla Firefox (приватный просмотр)
3. Как включить режим инкогнито в Opera (приватное окно)
4. Как включить режим инкогнито или приватный в Internet Explorer
5. Как включить режим инкогнито в браузере Chromium
6. Как включить режим инкогнито в браузере Maxthon (секретное окно)
7. Как включить режим инкогнито в Яндекс.Браузер
Внимание! Следует помнить, что в социальных сетях и на форумах ваше посещение будет зарегистрировано в любом случае.
Как включить режим инкогнито в Google Chrome
Нажимаем на кнопку с тремя точками (в других версиях иконка с изображением гаечного ключа или трех полосочек) в правом верхнем углу окна браузера Google Chrome. В выпавшем меню выбираем Новое окно в режиме инкогнито.
Режим инкогнито также можно запустить, нажав сочетание клавиш Ctrl+Shift+N.
Откроется новое окно, оформленное в черные цвета, в центре будет выведено сообщение о начале использования режима инкогнито.
Теперь, работая в этом окне, вам следует опасаться только тех, кто стоит за вашей спиной.
Чтобы выключить режим инкогнито просто это закройте окно.
Как включить режим инкогнито в Mozilla Firefox (приватный просмотр)
В панели меню Mozilla Firefox нажимаем Файл – Новое приватное окно.
Если вы не видите панель меню, то нажмите Alt для появления панели.
Открыть приватный просмотр можно и через меню в правом верхнем углу. Для этого нажимаем на три штриха и выбираем Новое приватное окно
Запустить режим приватного просмотра в Mozilla Firefox также можно комбинацией клавиш Ctrl+Shift+P.
Должно появиться следующее окно, означающее, что приватный просмотр открыт
Выйти из режима приватного просмотра можно просто закрыв приватное окно браузера.
Как включить режим инкогнито в Opera (приватное окно)
Нажимаем на значок Opera в левом верхнем углу, выбираем пункт Создать приватное окно.
Запустить режим приватного просмотра в Opera также можно комбинацией клавиш Ctrl+Shift+N.
Если все сделали правильно, то появится следующее окно. Все, вы вошли в режим инкогнито в браузере Opera
Для выхода из приватного режима достаточно закрыть окно.
Как включить режим инкогнито или приватный в Internet Explorer
В браузере Internet Explorer такой режим называется InPrivate. Для его запуска в правом верхнем углу нажимаем значок шестеренки (доступно начиная с версии 9), далее Безопасность — Просмотр InPrivate.
Запустить режим приватного просмотра в Internet Explorer также можно комбинацией клавиш Ctrl+Shift+P.
Откроется новое окно Internet Explorer, в левом верхнем углу которого появиться надпись InPrivate.
Чтобы выйти из приватного режима, просто закройте окно браузера.
Как включить режим инкогнито в браузере Chromium
Действия в браузере Chromium аналогичны описанным выше действиям с Google Chrome.
Как включить режим инкогнито в браузере Maxthon (секретное окно)
Чтобы войти в приватный режим в браузере Maxthon, нужно нажать на иконку настроек — три горизонтальные полоски в правом верхнем углу, затем выбрать Новое окно — Секретное.
Для выхода из режима, закройте секретное окно.
Как включить режим инкогнито в Яндекс.Браузер (Yandex Browser)
Нажимаем на иконку с тремя полосочками в правом верхнем углу окна Яндекс.Браузера. В выпавшем меню выбираем Режим инкогнито.
Режим инкогнито в Яндекс.Браузере также можно запустить, нажав сочетание клавиш Ctrl+Shift+N.
Откроется новое окно, оформленное в темно-серые цвета, в центре будет выведено сообщение о начале использования режима инкогнито.
Чтобы выключить режим инкогнито в Яндекс.Браузере просто закройте окно.
В завершение необходимо отметить, что никакой приватный режим не может вам дать стопроцентной гарантии на скрытность ваших перемещений в интернете. Провайдер в любом случае будет видеть посещенные вами ресурсы, существует также множество способов отследить это и с данного компьютера (всякие программы-шпионы, запись действий на экране и т.д.) Тем не менее, использование приватного режима – первый шаг на пути к конфиденциальности и не стоит им пренебрегать, особенно, когда пользуетесь чужим компьютером и не хотите оставлять следов.
Провайдер в любом случае будет видеть посещенные вами ресурсы, существует также множество способов отследить это и с данного компьютера (всякие программы-шпионы, запись действий на экране и т.д.) Тем не менее, использование приватного режима – первый шаг на пути к конфиденциальности и не стоит им пренебрегать, особенно, когда пользуетесь чужим компьютером и не хотите оставлять следов.
Удачи!
Как использовать режим инкогнито: Chrome, Safari, Edge, Firefox
- Режим инкогнито запрещает веб-браузеру сохранять данные о вас во время просмотра.
- Использование режима инкогнито приведет к отключению истории поиска и Интернета, информации об автозаполнении и файлов cookie.
- Режим инкогнито доступен во всех основных веб-браузерах, часто с ярлыками для более быстрого доступа к нему.
Режим инкогнито, также известный как «приватный режим просмотра», представляет собой более скрытный способ использования Интернета.
Когда вы просматриваете Интернет в режиме инкогнито, вы не оставляете никаких следов на используемом устройстве. Ваш браузер не сохранит вашу историю посещений или поисковых систем и не запомнит, на какие сайты вы заходили, или даже ваше имя пользователя и пароль.
Очень хорошо, если вы делитесь своим компьютером или телефоном с другими людьми, так как никто другой не сможет увидеть, что вы сделали, когда вы закроете окно.
Совет: Режим инкогнито обеспечивает локальную безопасность, но ваша история посещенных страниц по-прежнему будет видна вашему интернет-провайдеру, а веб-сайты, которые вы посещаете, будут знать, что вы там. А если вы используете сеть Wi-Fi на работе, в школе или на предприятии, они тоже могут это отслеживать.
Тем не менее, режим инкогнито отлично подходит для обеспечения конфиденциальности на занятом или совместно используемом устройстве. Вот как включить режим инкогнито на компьютере или телефоне.
Что такое режим инкогнито?
Режим инкогнито — это режим для большинства браузеров, в котором браузер автоматически удаляет — или не запоминает, с чего начать — историю посещенных страниц и файлы cookie для этого сеанса.
Однако это также может дать пользователям ложное чувство безопасности, что их привычки никто не отслеживает. Реальность такова, что ваш интернет-провайдер и веб-сайты, которые вы посещаете в этом режиме, по-прежнему могут знать ваш IP-адрес и то, что вы просматривали.
Обходной путь — использовать виртуальную частную сеть (VPN), но не все они одинаковы. К счастью, Insider составил список лучших VPN-сервисов для безопасного и частного доступа в Интернет, которые могут быть полезны при выборе следующего VPN.
Подсказка: Режим инкогнито также полезен, если вы хотите войти в несколько разных учетных записей для служб без выхода из системы.
Как перейти в режим инкогнито на Mac или ПК
Вы можете использовать режим инкогнито или приватный режим в различных настольных браузерах, таких как Chrome, Safari, Microsoft Edge и Firefox.
Инкогнито в Chrome
1. Откройте Google Chrome.
Откройте Google Chrome.
2. Щелкните значок с тремя точками в правом верхнем углу.
3. Щелкните Новое окно в режиме инкогнито в раскрывающемся меню. Откроется окно более темного цвета, чем обычно, и вы увидите страницу, объясняющую, как работает режим инкогнито.
Google Chrome — это место, откуда большинство пользователей получают название «режим инкогнито». Вивиан МакКолл/Инсайдер Подсказка . При открытом Chrome вы можете пропустить все остальные шаги и просто нажать Ctrl + Shift + N на ПК ( Command + Shift + N на macOS), чтобы открыть новое окно в режиме инкогнито.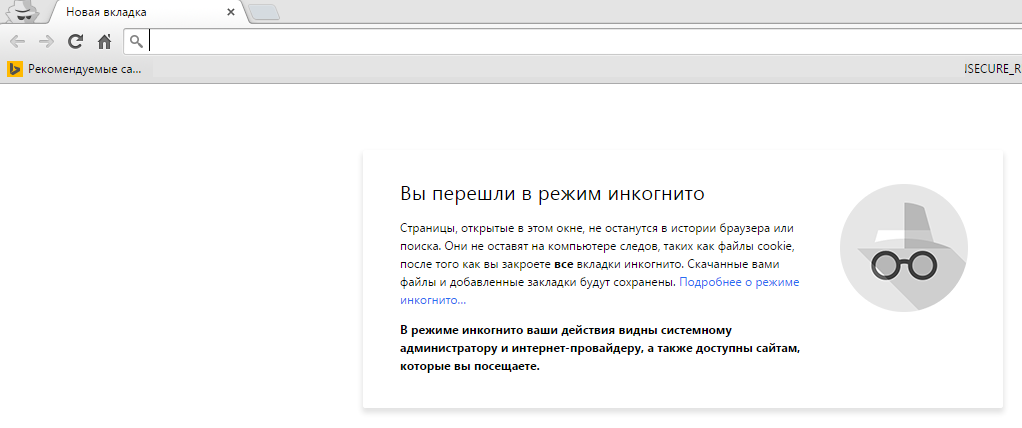
Приватный просмотр в Safari
1. Откройте Safari.
2. Щелкните Файл в верхнем левом углу экрана.
3. Нажмите Новое приватное окно в раскрывающемся меню. Открывшееся окно будет выглядеть почти так же, как обычное окно, но строка URL-адреса будет окрашена в темно-серый цвет, а под ней будет примечание, объясняющее, как работает приватный просмотр.
Приватный просмотр также доступен в приложении Safari для ПК. Виван МакКолл/Инсайдер Быстрый совет . При открытом Safari вы можете пропустить все остальные шаги и просто нажать Command + Shift + N , чтобы открыть новое окно в режиме инкогнито.
При открытом Safari вы можете пропустить все остальные шаги и просто нажать Command + Shift + N , чтобы открыть новое окно в режиме инкогнито.
Режим InPrivate в Microsoft Edge
1. Откройте Microsoft Edge
2. Щелкните значок с тремя точками в правом верхнем углу.
3. Нажмите Новое окно InPrivate в раскрывающемся меню. Откроется окно с информацией о том, как работает «Просмотр InPrivate».
Edge называет этот режим «InPrivate». Вивиан МакКолл/ИнсайдерПриватный режим в Firefox
1.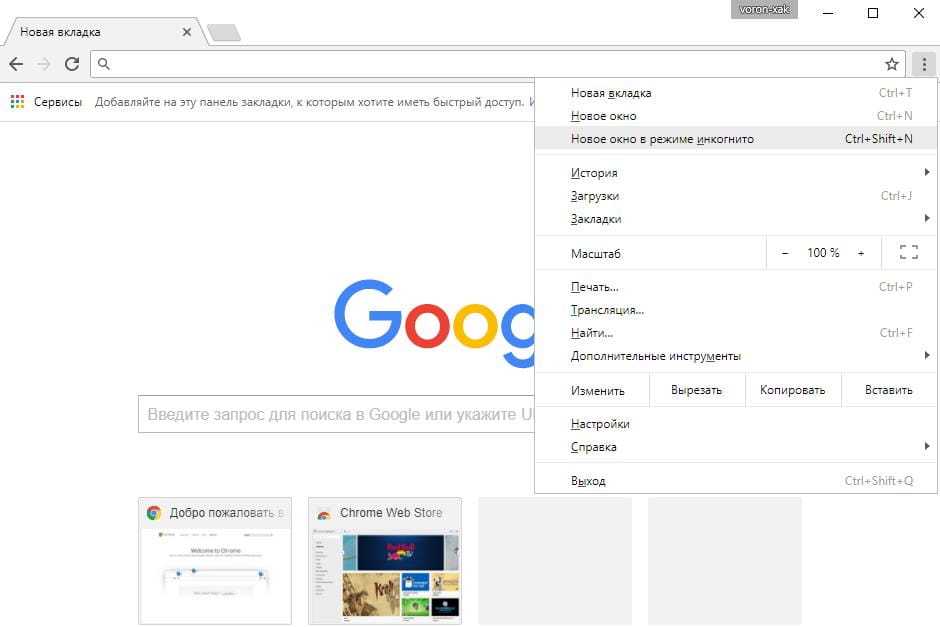 Откройте Firefox.
Откройте Firefox.
2. Нажмите на три линии в правом верхнем углу.
3. Нажмите Новое приватное окно в раскрывающемся меню. Откроется фиолетовое окно с панелью поиска и информацией о приватном просмотре, включая страницу, написанную Mozilla о распространенных мифах о приватном просмотре.
Firefox уделяет большое внимание конфиденциальности и безопасности. Вивиан МакКолл/ИнсайдерКак перейти в режим инкогнито на мобильном телефоне
Вы также можете использовать режим инкогнито на устройствах iOS или Android.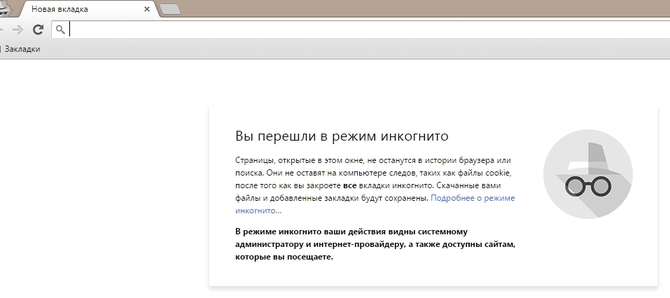
На iPhone и iPad
1. Откройте Safari.
2. Коснитесь значка вкладок — двух перекрывающихся квадратов в правом нижнем углу на iPhone или в правом верхнем углу на iPad.
Вкладки в мобильном приложении Safari называются «страницами». Кайл Уилсон/Инсайдер3. Нажмите кнопку с надписью X Tabs (где X — количество открытых вкладок) и выберите Private , чтобы войти в режим приватного просмотра. Выйти из него можно таким же образом, только в обратном порядке.
Вы можете оставить совершенно отдельный набор страниц открытым в приватном режиме. Кайл Уилсон/Инсайдер
Кайл Уилсон/ИнсайдерНа Android
1. Откройте Chrome.
2. Коснитесь значка с тремя точками в правом верхнем углу.
3. Нажмите Новая вкладка инкогнито .
Как и в Safari, вкладки в режиме инкогнито будут храниться отдельно от остальных. Эбби Уайт/ИнсайдерВивиан МакКолл
Вивиан МакКолл — внештатный сотрудник справочной группы Business Insider.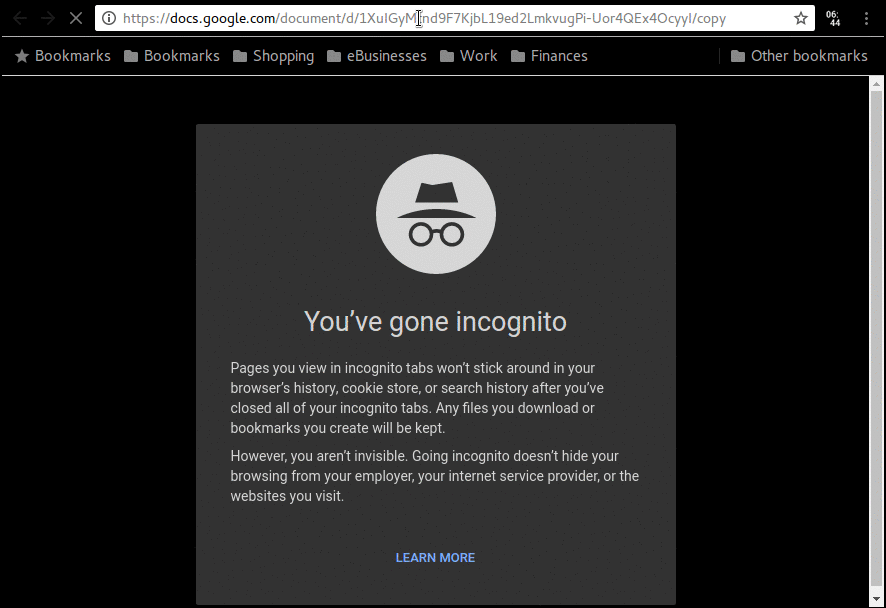
ПодробнееПодробнее
Что такое инкогнито? Как получить к нему доступ в разных браузерах
Режим инкогнито — это инструмент для защиты вашей конфиденциальности в Интернете. В браузере это личное окно, которое гарантирует, что ваша личная информация, такая как история просмотров, файлы cookie записей поиска или автоматически сохраненная личная информация, такая как пароли или номера кредитных карт, не будет передана или сохранена, чтобы предотвратить несанкционированный доступ к вашему пользователю. профиль. Загруженные файлы и закладки не включены… Таким образом, вы можете просматривать веб-страницы как анонимный пользователь, и все ваши собранные данные будут автоматически удалены после выхода из режима инкогнито. Тем не менее, когда мы посещаем какой-либо веб-сайт, наши действия в сети можно отслеживать, и из этого можно составить очень подробный профиль покупателя, который в большинстве случаев продается третьим лицам или рекламодателям.
Популярные браузеры с функцией приватного просмотра . Режим инкогнито в Google Chrome в основном ориентирован на пользователей, использующих общее соединение. Он имеет следующие функции:
• В режиме инкогнито Google Chrome не сохраняет историю посещенных страниц, файлы cookie, данные сайта или личную информацию, такую как пароли или информацию в формах.
• Загруженные файлы и закладки остаются в безопасности даже после выхода из режима инкогнито.
• Функции остаются такими же для Android и Windows.
Microsoft Edge
В Microsoft Edge режим инкогнито называется « InPrivate Browsing». » Просмотр в режиме InPrivate имеет следующие функции:
• Временно сохраняет такую информацию, как файлы cookie и кэш, но удаляет ее после закрытия окна InPrivate.
• Личная информация, такая как пароли и история просмотров, не сохраняется.
Mozilla Firefox
Режим инкогнито в Mozilla Firefox называется « Приватный просмотр » с дополнительными функциями, такими как защита от отслеживания.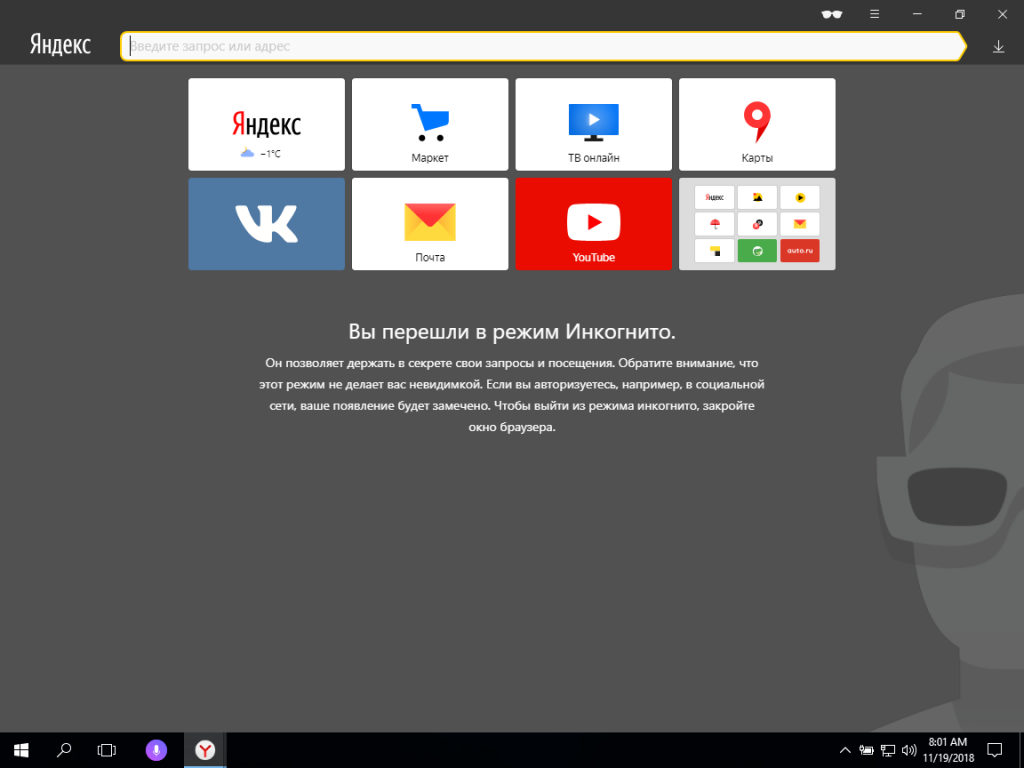
• Защита от отслеживания защищает вашу личную информацию, например историю посещенных страниц, на веб-сайтах, которые вы просматриваете.
• Не сохранять историю посещенных страниц, файлы cookie, данные сайтов или личную информацию, такую как пароли или информацию в формах.
Apple Safari
Приватное окно Apple Safari похоже на режим инкогнито. Он имеет следующие функции:
• Когда вы закрываете окно « Private » в режиме инкогнито, он удаляет временные файлы, такие как история просмотров, данные форм и файлы cookie.
• Удаляет временные файлы.
Также в режиме инкогнито популярных браузеров все установленные надстройки или расширения будут автоматически блокироваться, если вы вручную не разрешите им работать в приватном режиме. Это также означает, что если вы используете блокировщик рекламы, он не будет работать в режиме инкогнито, пока вы не включите его в безопасном режиме.
Инкогнито не всегда анонимно
Многие пользователи ошибочно полагают, что они полностью защищены от всех угроз из WorldWideWeb в режиме инкогнито. Но это заблуждение, потому что использование безопасного режима или инкогнито не означает, что вы можете начать что-то делать, не будучи замеченным, потому что некоторая ваша информация по-прежнему отслеживается, например, , IP-адрес или тип используемого браузера. Приватный режим не защищает от этого:
Но это заблуждение, потому что использование безопасного режима или инкогнито не означает, что вы можете начать что-то делать, не будучи замеченным, потому что некоторая ваша информация по-прежнему отслеживается, например, , IP-адрес или тип используемого браузера. Приватный режим не защищает от этого:
• Шпионское ПО и трояны. Так называемая кейлоггеры все еще могут считывать и сохранять ваши нажатия клавиш .
• Информация о посещенных вами веб-сайтах.
• Мониторинг со стороны вашего интернет-провайдера из-за IP-адреса , полученного вашим ПК.
• Ограничения или запреты, налагаемые для предотвращения несанкционированного серфинга на работе. Маршрутизатор компании регистрирует все ваши действия .
• От атак на ваши конфиденциальные данные хакерами и киберпреступниками
Как включить режим инкогнито с помощью сочетаний клавиш?
Режим инкогнито в разных браузерах активируется с помощью различных шагов, перечисленных ниже.
Вы можете активировать режим инкогнито в Google Chrome, выполняя в следующих шагах:
• Open Browser
• Press • Press • Press • . в Windows.
• Command+Shift+N для Mac .
• Вы также можете активировать режим инкогнито, щелкнув меню в правом верхнем углу и выбрав «Новая вкладка инкогнито».
Вы можете легко просматривать в частном порядке на Edge Microsoft, выполнив следующие шаги:
• BREN EDGE BROWSER
• Press CTRLL + STACK + N 3 3 IN 3 3 IN 3. • Press CTRLLE + NAID 3 3 IN 3. • Нажмите Command+Shift+N на Mac
• Press CTRLLE + NAID 3 3 IN 3. • Нажмите Command+Shift+N на Mac
• Кроме того, вы также можете щелкнуть «Новое окно InPrivate» в меню в правом верхнем углу.
Запустить Mozilla Firefox в режиме инкогнито
Режим инкогнито в Mozilla Firefox называется приватным просмотром, и вы можете переключиться в приватный просмотр, выполнив простые действия, перечисленные ниже:
• Нажмите Ctrl+Shift+P в windows
• Нажмите Command+Shift+P в MAC
• Вы также можете активировать режим инкогнито, щелкнув меню в правом верхнем углу и нажав «9».0017 Новое приватное окно. ”
Вы можете открыть режим инкогнито в Apple Safari, выполнив следующую списку. можете выбрать меню файла и нажать «Новое приватное окно».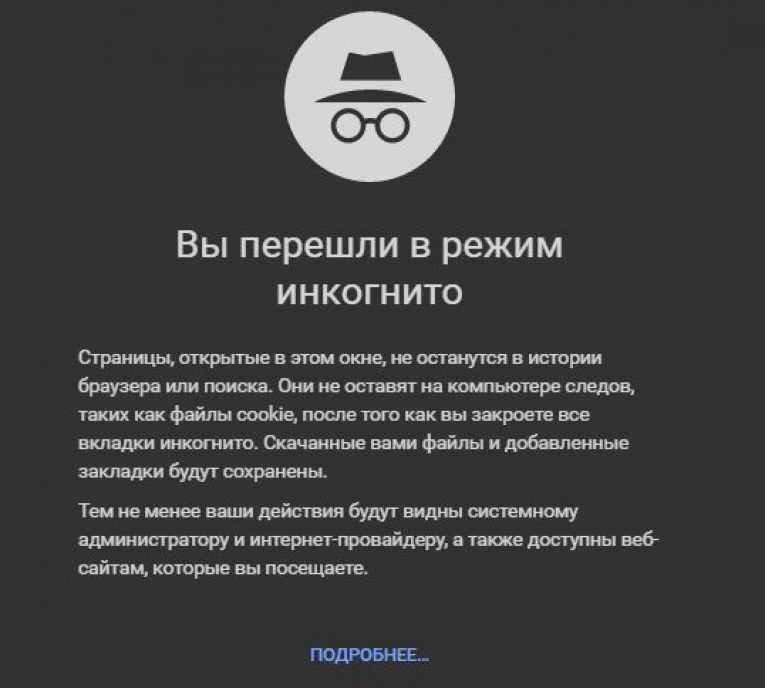
Opera
В Opera тоже не нужно приватизировать весь браузер, также можно открывать отдельные вкладки в приватном режиме.
• Для этого нажмите « Символ Opera » в левом верхнем углу, а затем « Окна и вкладки ». Здесь у вас есть выбор между « Новая приватная вкладка » или « Новое приватное окно ».
• Сочетание клавиш для открытия нового частного окна: Ctrl + Shift + N. Тогда как для macOS — C command+Shift+N
Преимущества и ограничения режима инкогнито.
Плюсы- Удаляет куки
Файлы cookie помогают вам отслеживать информацию для входа в систему, корзину покупок и т. д. Но они также хранят другую личную информацию о вас. Таким образом, ваша личная информация может быть взломана. Но в режиме инкогнито куки сохраняются только временно и удаляются автоматически после закрытия вкладок.
Но в режиме инкогнито куки сохраняются только временно и удаляются автоматически после закрытия вкладок.
- История просмотра остается конфиденциальной.
Когда человек использует общую сеть или устройство, трудно защитить вашу конфиденциальность. Инкогнито не сохраняет никакой личной информации. И удалите такую информацию, как история просмотров, записи поиска и пароли после закрытия вкладки.
- Блокирует сбор данных третьими лицами
Инкогнито блокирует доступ третьих лиц к вашей информации о просмотре и предотвращает создание профиля вашего покупателя. Этот профиль покупателя может быть отправлен третьим лицам, и иногда вам будут показывать более высокие цены на определенные продукты.
- Несколько счетов
Вы не можете войти в несколько аккаунтов в обычном браузере. Но в режиме инкогнито вы можете войти сразу в несколько аккаунтов, потому что вы анонимно сёрфите в инкогнито.
- Меньше рекламы
В режиме инкогнито меньше рекламы, чем в обычном браузере. Поскольку при использовании режима инкогнито вы не вошли в свою учетную запись браузера. Таким образом, будет меньше рекламы, такой как реклама, основанная на профиле вашего покупателя, или история просмотров не будет отображаться.
- Автоматический выход
В режиме инкогнито происходит автоматический выход из ваших учетных записей. Он не сохраняет никакой личной информации, такой как пароли, и все данные теряются/удаляются, когда вы закрываете вкладку в режиме инкогнито.
Минусы
- Не блокирует IP-адрес
Режим инкогнито не блокирует ваш IP-адрес; при просмотре веб-сайтов третьи лица могут отслеживать вашу активность с помощью вашего IP-адреса.
- Посещенные веб-сайты могут собирать данные.

Веб-сайты, которые вы посещали, могут собирать ваши данные, включая данные, связанные с вашими действиями в Интернете, такие как история просмотра и т. д.
- Не защищает от кибератак
Режим инкогнито не защитит вас от кибератак, так как ваш IP-адрес все еще может быть отслежен, а ваша личная информация может быть собрана, пока вы находитесь в сеансе.
Альтернативы браузеру в режиме инкогнито, чтобы быть безопасными и полностью анонимными?
Как мы знаем, в режиме инкогнито браузера вы не можете просматривать никаких следов , поэтому, если вы хотите быть уверены, что ваша личность остается скрытой, вы должны найти способ замаскировать IP-адрес вашего компьютера для внешний мир.
1. VPN (виртуальная частная сеть) Один из широко используемых способов скрытия IP-адреса и анонимного серфинга в Интернете – использование хорошего VPN-сервиса.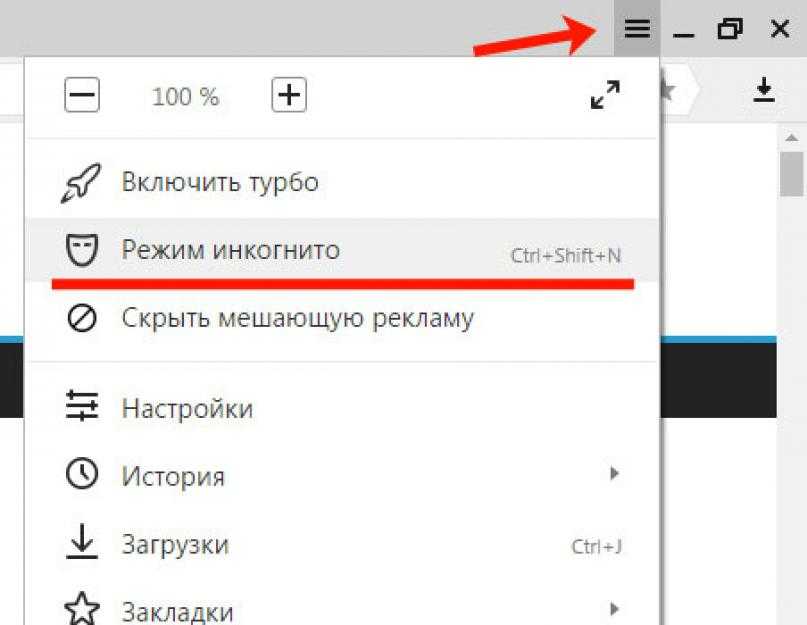 Виртуальная частная сеть или VPN для краткости — это технология, которая позволяет вам безопасно получать доступ к данным или веб-сайтам, оставаясь при этом полностью анонимным в Интернете . Использование надежной службы VPN путем создания туннеля скрывает ваш исходный IP-адрес и заменяет его адресом с сервера VPN. Если затем ваше устройство подключается к Интернету, последним известным IP-адресом всегда является адрес сервера.
Виртуальная частная сеть или VPN для краткости — это технология, которая позволяет вам безопасно получать доступ к данным или веб-сайтам, оставаясь при этом полностью анонимным в Интернете . Использование надежной службы VPN путем создания туннеля скрывает ваш исходный IP-адрес и заменяет его адресом с сервера VPN. Если затем ваше устройство подключается к Интернету, последним известным IP-адресом всегда является адрес сервера.
2. Прокси-сервер
Еще один способ безопасного серфинга в Интернете, скрывая свой IP-адрес, — настроить прокси-сервер. Прокси-сервер работает как посредник, который получает запросы от клиента и переслал их получателю но личность запрашивающего клиента остается скрытой . Однако, перенаправляя запросы, можно повлиять на скорость Интернета.
3. Сеть Tor
В этом методе мы используем анонимную сеть, такую как Tor («The Onion Router Project»), которая состоит из нескольких слоев и случайным образом направляет ваш запрос через сеть, содержащую несколько компьютеров, называемых узлами; каждый запрос клиента проходит через эти узлы, единственное, что эти системы знают, это IP-адрес своего предшественника. Когда пакет данных наконец прибывает в сеть, последним известным адресом является адрес последнего пройденного узла. Что ж, поскольку ваш запрос должен проходить через несколько узлов, скорость получения данных будет низкой.
Когда пакет данных наконец прибывает в сеть, последним известным адресом является адрес последнего пройденного узла. Что ж, поскольку ваш запрос должен проходить через несколько узлов, скорость получения данных будет низкой.
Для использования сети Tor популярным средством является использование браузера Tor или расширения безопасности Tor в Firefox. Вы также можете ознакомиться с некоторыми операционными системами Linux, такими как Tails или Whonix- Узнать – Whonix против Tails Linux- Разница между ними…
Часто задаваемые вопросы
Безопасен ли Incognito?
Режим инкогнито обеспечивает защиту истории посещенных страниц, записей поиска, файлов cookie или автоматически сохраняемой личной информации, такой как пароли или номера кредитных карт, совместно используемой с веб-сайтами, на которых вы просматриваете. Но это не защищает вашу информацию от взлома. Ваш IP-адрес также может быть отслежен.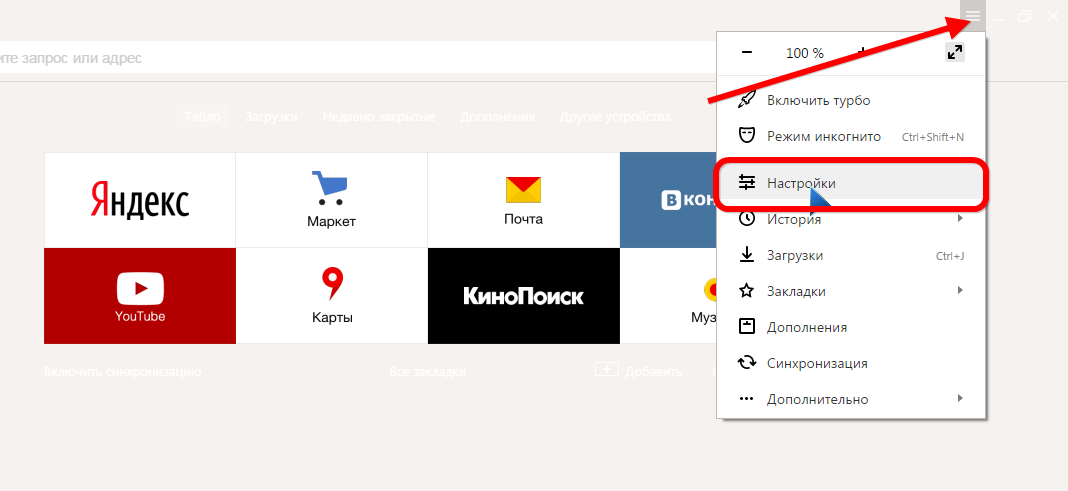 Ваш интернет-провайдер, веб-сайты, которые вы посетили, или ваш администратор могут по-прежнему отслеживать вашу активность.
Ваш интернет-провайдер, веб-сайты, которые вы посетили, или ваш администратор могут по-прежнему отслеживать вашу активность.
Какие есть более безопасные альтернативы Incognito?
Хотя вы можете просматривать страницы анонимно, безопасность ваших данных в режиме инкогнито не гарантируется. Существуют и другие варианты, такие как VPN (виртуальная частная сеть), прокси-сервер, сеть Gate и т. д. Который можно использовать вместо инкогнито.
Что такое приватный просмотр? Как использовать его в любом браузере
Хотите исследовать заболевание, не беспокоясь о том, что другие могут наткнуться на вашу историю поиска? Возможно, вы ищете подарок и не хотите, чтобы ваша вторая половинка узнала о ваших недавних просмотрах веб-сайта, испортив сюрприз. Или, может быть, вы хотите просматривать YouTube, не влияя на рекомендации, которые сайт дает вам при следующем входе в систему.
Приватный браузер может помочь. Все веб-браузеры позволяют использовать режим конфиденциальности при поиске в Интернете.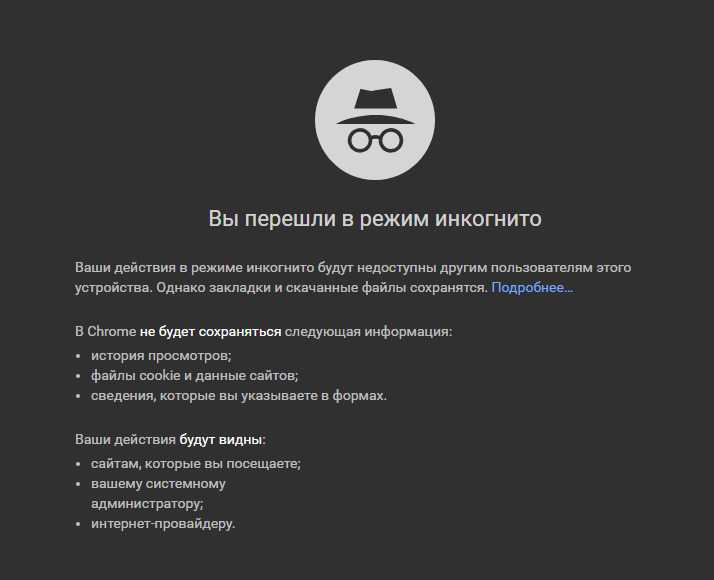 Сюда входит режим инкогнито в Chrome; Приватный просмотр в Firefox, Safari и Opera; и InPrivate в Microsoft Edge.
Сюда входит режим инкогнито в Chrome; Приватный просмотр в Firefox, Safari и Opera; и InPrivate в Microsoft Edge.
И эти параметры приватного браузера скроют вашу онлайн-активность. Если кто-то войдет на ваш компьютер после того, как вы закроете окно приватного просмотра, он сможет увидеть, какие веб-сайты вы посещали или видео, которые вы смотрели.
Только не делайте ошибку, полагая, что приватный браузер обеспечивает полную анонимность, когда вы в сети. Это не так. Многие люди и организации по-прежнему могут отслеживать ваши действия в Интернете, даже если вы используете частный браузер.
Так что же такое приватный просмотр? Вот посмотрите, когда использование этой службы имеет смысл и какую защиту она предлагает.
- Что делает приватный браузер
- Приватный браузер может быть не таким приватным, как вы думаете
- Когда использовать приватный браузер
- Как вы используете приватный просмотр?
- Приватный просмотр в Chrome
- Приватный просмотр в Safari
- Приватный просмотр в Firefox
- Просмотр InPrivate в Internet Explorer
- Приватный просмотр в Opera инкогнито
- Часто задаваемые вопросы о приватном просмотре
Что делает приватный браузер
Когда вы выполняете поиск в Интернете в приватном режиме, ваш браузер не будет хранить историю посещенных вами сайтов, просмотренных видео или онлайн-форумов, на которых вы размещали сообщения.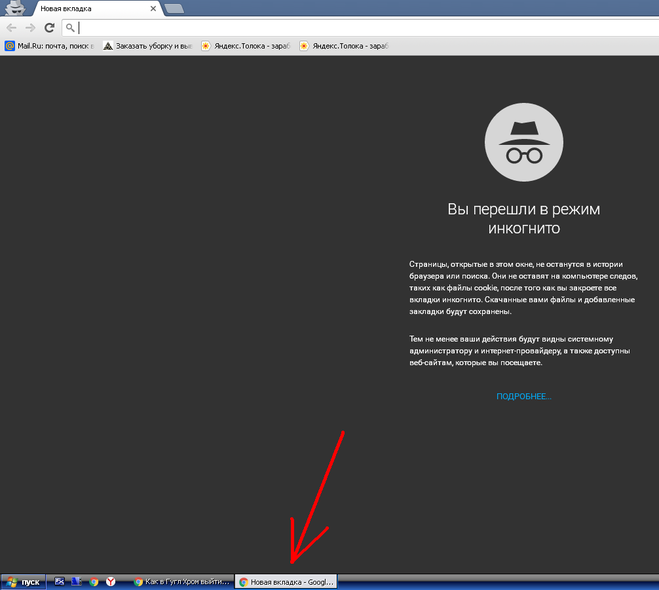 Частный браузер также не будет хранить файлы cookie — коды, которые отслеживают сайты, которые вы посетили, — или запоминать имена пользователей и пароли, которые вы вводили во время онлайн-сеанса.
Частный браузер также не будет хранить файлы cookie — коды, которые отслеживают сайты, которые вы посетили, — или запоминать имена пользователей и пароли, которые вы вводили во время онлайн-сеанса.
Звучит обнадеживающе. Но есть одна загвоздка: хотя приватный просмотр не позволяет другим, например тем, кто заходит на ваш ноутбук или компьютер после того, как вы закончили его использовать, видеть, что вы делаете в сети, он не обеспечивает полной конфиденциальности. На самом деле далеко не так. Все, от вашего работодателя до государственных учреждений, по-прежнему могут видеть ваши действия в Интернете.
Хотите больше конфиденциальности при просмотре веб-страниц? Вам нужно будет использовать более сложные инструменты.
Приватный браузер может быть таким приватным, как вы думаете
Хотя приватный просмотр скрывает вашу непосредственную прошлую активность в Интернете, он не обеспечивает полной анонимности. Если вы используете рабочий компьютер, ваш работодатель все равно может видеть ваши действия в Интернете. Ваш интернет-провайдер также может отслеживать, какие сайты вы посещали и какие файлы загружали.
Ваш интернет-провайдер также может отслеживать, какие сайты вы посещали и какие файлы загружали.
Частный просмотр также не скрывает вашу онлайн-активность от государственных органов. Хакеры по-прежнему могут следить за вашим просмотром, особенно если вы используете общедоступный Wi-Fi для подключения к Интернету.
Наконец, приватный просмотр не защищает вас от загрузки вирусов или вредоносных программ. Вы по-прежнему можете заразить свои устройства даже после включения режима приватного просмотра.
Это не означает, что приватный просмотр бесполезен.
Когда использовать приватный браузер
Режимы приватного просмотра не обеспечивают полной конфиденциальности в Интернете, но все же предлагают преимущества. Вот пример:
- Используете компьютер в библиотеке или гостинице? Частный браузер позволяет вам использовать общий компьютер или чужое устройство, предотвращая сохранение ваших паролей, записей поиска и истории просмотров на этом устройстве.
 Это также означает, что другие гости отеля или посетители библиотеки не смогут видеть, что вы искали или смотрели, когда вы были в сети.
Это также означает, что другие гости отеля или посетители библиотеки не смогут видеть, что вы искали или смотрели, когда вы были в сети. - Вход в несколько учетных записей электронной почты? Вы можете открыть вкладку в режиме приватного просмотра и войти в несколько учетных записей электронной почты без неудобств выхода из одной учетной записи и входа в другую.
- Покупка подарков? Вы можете хранить свои покупки в секрете.
- Исследуете деликатную тему? Частный браузер может уберечь вас от смущения или выявления проблем со здоровьем.
- Бронирование жилья для путешествий? Если вы ищете дешевые авиабилеты или бронирование отелей, в частном браузере может помочь отключение веб-отслеживания, что означает, что продавцы билетов с меньшей вероятностью будут повышать эти тарифы.
Как вы используете приватный просмотр?
Хотите активировать приватный просмотр? Несколько основных веб-браузеров предлагают эту функцию, чтобы помочь сохранить вашу временную историю просмотров в тайне от других пользователей.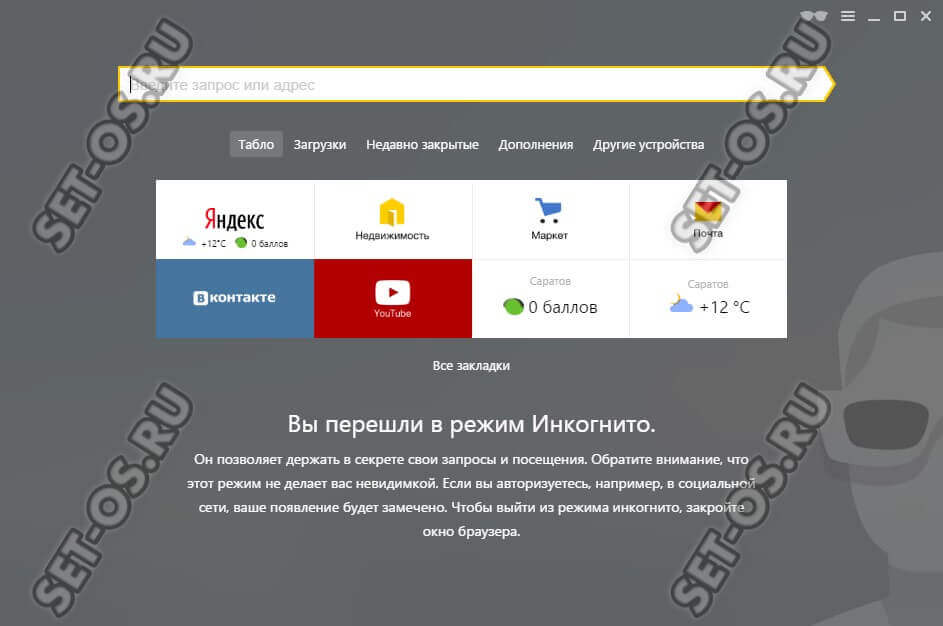 Вот несколько примеров:
Вот несколько примеров:
Приватный просмотр в Chrome
Режим инкогнито в Google Chrome был разработан, чтобы упростить совместное использование компьютеров в общественных местах, например в офисе. Chrome не сохраняет историю посещенных страниц, файлы cookie, данные сайта или информацию, которую вы вводите в формы. В нем будут храниться загруженные вами файлы и ваши закладки.
Как включить режим инкогнито на компьютере, Android, iPhone или iPad:
- Откройте Chrome. Нажмите на меню инструментов (три вертикальные точки на Mac или три линии в Windows) в правом верхнем углу.
- Выберите «Новое окно в режиме инкогнито», чтобы открыть новое окно приватного просмотра.
Если вы предпочитаете использовать сочетание клавиш, вы можете нажать Control+Shift+N , чтобы открыть новое окно в режиме инкогнито.
Приватный просмотр в Safari
Режим приватного просмотра Safari удаляет временные файлы — историю просмотров, данные форм и файлы cookie — по умолчанию, когда окно закрывается.
Чтобы включить приватный просмотр на Mac:
- Откройте Safari. Перейдите в строку меню и выберите «Файл».
- Нажмите «Приватное окно», чтобы открыть приватное окно.
Чтобы использовать сочетание клавиш, нажмите Shift+Command+N , чтобы открыть окно приватного просмотра в Safari.
Чтобы включить приватный просмотр в Safari на iPhone или iPad:
- Коснитесь значка новой вкладки в правом нижнем углу экрана.
- Нажмите «Приват» в левом нижнем углу, чтобы открыть приватное окно.
Приватный просмотр в Firefox
Режим приватного просмотра Mozilla Firefox аналогичен другим, но предлагает дополнительную функцию в виде защиты от отслеживания. С помощью этой функции Mozilla помогает защитить вашу историю посещенных страниц от сбора третьими лицами.
Как получить доступ к приватному просмотру в Firefox:
- Откройте Firefox.
- Перейдите в меню в правом верхнем углу (три горизонтальные линии) и нажмите «Новое приватное окно».

- Появится новое приватное окно со значком фиолетовой маски в правом верхнем углу окна Firefox.
Вы также можете использовать сочетания клавиш: Control+Shift+N для Windows или Command+Shift+N для Mac.
Ваше личное окно Firefox обведено фиолетовой полосой, и оттуда вы можете включить дополнительную функцию защиты от отслеживания.
Просмотр InPrivate в Internet Explorer
Microsoft Internet Explorer и Edge предлагают окно просмотра InPrivate, которое предоставляет те же функции, что и другие. При использовании этой функции браузер не будет сохранять посещаемые вами страницы, данные форм или поисковые запросы в Интернете. Но имейте в виду, что загруженные вами файлы и ваши закладки будут сохранены на вашем компьютере после того, как вы закроете окно InPrivate.
Для доступа к просмотру InPrivate в Internet Explorer:
- Откройте Internet Explorer. Нажмите на значок шестеренки в правом верхнем углу.

- Выберите «Безопасность» в раскрывающемся меню.
- Затем выберите «Просмотр InPrivate», чтобы открыть приватное окно.
Чтобы использовать сочетание клавиш Internet Explorer, нажмите Control+Shift+P .
Чтобы получить доступ к просмотру InPrivate в Microsoft Edge:
- Перейдите к меню (три точки подряд) в правом верхнем углу.
- Выберите «Новое окно InPrivate», чтобы открыть приватное окно.
В этом приватном режиме на вкладках браузера будет указано «InPrivate».
Приватный просмотр в Opera в режиме инкогнито
Хотя режим приватного просмотра Opera обеспечивает такую же временную конфиденциальность данных, как и другие, дополнительная функция позволяет вам включить собственное VPN-подключение, которое может дополнительно защитить ваши действия в Интернете.
Чтобы включить Opera в режиме инкогнито:
- Откройте браузер Opera. Щелкните меню в левом верхнем углу.

- Выберите «Новое приватное окно», чтобы открыть приватное окно просмотра.
Часто задаваемые вопросы о приватном просмотре
Вот ответы на некоторые из наиболее часто задаваемых вопросов о приватном просмотре.
Что такое приватный просмотр?
Во всех браузерах есть режим конфиденциальности, который позволяет включить и скрыть ваши действия в Интернете при поиске в Интернете.
Обеспечивает ли приватный просмотр вашу анонимность?
Не совсем так: работодатели могут видеть ваши действия в Интернете на корпоративных устройствах. Правительственные учреждения и интернет-провайдеры также могут просматривать посещенные сайты и загруженные файлы.
Защищает ли приватный просмотр от вирусов?
Нет. Вы по-прежнему можете загружать вредоносное ПО на свои устройства, даже если вы работаете в приватном режиме.
Когда следует использовать приватный просмотр?
Если вы используете компьютер в общественном месте или ищете конфиденциальную информацию на домашнем устройстве, приватный просмотр не позволит другим пользователям видеть, какие сайты вы посещали.
Что лучше для конфиденциальности?
Если вы хотите повысить уровень защиты и анонимности в Интернете, вам может помочь виртуальная частная сеть, более известная как VPN.
Просмотр InPrivate в Microsoft Edge
Microsoft Edge Windows 11 Панель управления учетной записью Microsoft Дополнительно… Меньше
Новый Microsoft Edge удалит вашу историю посещенных страниц, файлы cookie и данные сайтов, а также пароли, адреса и данные форм, когда вы закроете все окна InPrivate.
Вы можете открыть окно InPrivate разными способами:
Выберите и удерживайте (щелкните правой кнопкой мыши) логотип Microsoft Edge на панели задач и выберите Новое окно InPrivate .
В Microsoft Edge выберите и удерживайте (щелкните правой кнопкой мыши) ссылку и выберите Открыть ссылку в окне InPrivate .

В Microsoft Edge выберите Настройки и прочее > Новое окно InPrivate .
Другие люди, использующие это устройство, не увидят ваши действия в Интернете, но ваша школа, рабочее место и интернет-провайдер могут по-прежнему иметь доступ к этим данным.
Что Microsoft Edge делает с вашими данными в режиме InPrivate?
Просмотр в режиме InPrivate:
Очищает историю просмотра, историю загрузок, файлы cookie и другие данные сайта, кэшированные изображения и файлы, пароли, данные форм автозаполнения, разрешения сайта и данные размещенного приложения при закрытии всех окон InPrivate.
org/ListItem»>Позволяет получить доступ к избранному, паролям и данным для заполнения форм из профиля, используемого для открытия окна InPrivate.
Разрешает запуск расширений, которым вы дали разрешение, во время просмотра InPrivate.
Автоматически использует поиск InPrivate с Microsoft Bing:
Сохраняет ваши избранные и загруженные файлы, чтобы вы могли получить к ним доступ в следующий раз, когда будете использовать Microsoft Edge.
Примечания:
- org/ListItem»>
Microsoft Edge не может запретить расширениям сохранять историю просмотров при просмотре InPrivate.
При использовании клавиатуры Windows IME для набора текста и рукописного ввода данные могут собираться для улучшения возможностей распознавания языка и предложений.
 Чтобы Microsoft не собирала данные для рукописного ввода и ввода при использовании клавиатуры Windows IME в режиме InPrivate и в обычных окнах просмотра, перейдите к Параметры Windows > Конфиденциальность и безопасность > Персонализация рукописного ввода и ввода .
Чтобы Microsoft не собирала данные для рукописного ввода и ввода при использовании клавиатуры Windows IME в режиме InPrivate и в обычных окнах просмотра, перейдите к Параметры Windows > Конфиденциальность и безопасность > Персонализация рукописного ввода и ввода .Веб-страницы, такие как edge://settings, edge://favorites и edge://history, нельзя просматривать в окне InPrivate. Открытие этих страниц при просмотре InPrivate откроет их в обычном окне просмотра.
Службы Майкрософт могут приблизиться к вашему району, чтобы предоставить соответствующие возможности, такие как погода и новости. Ваше местоположение может быть приблизительно определено с использованием таких технологий, как Bluetooth, WiFi, сотовый модем и IP-адрес, или с помощью службы определения местоположения Windows, если вы включили настройки местоположения на своем устройстве Windows. Ваши общие данные о местоположении удаляются из браузера, когда вы закрываете все окна InPrivate.
Просмотр InPrivate не работает:
Запретить веб-сайтам запрашивать ваше точное местоположение. InPrivatebrowsing использует настройки разрешений местоположения профиля, из которого был запущен сеанс InPrivate.
 Чтобы управлять разрешениями на доступ к местоположению, перейдите в раздел Настройки и другие параметры > Настройки > Файлы cookie и разрешения для сайтов > Местоположение .
Чтобы управлять разрешениями на доступ к местоположению, перейдите в раздел Настройки и другие параметры > Настройки > Файлы cookie и разрешения для сайтов > Местоположение .Свяжите историю просмотров с учетной записью Microsoft или используйте эти данные для улучшения продукта.
Сохраняйте новые пароли, адреса или информацию, заполненную в онлайн-формах.
Позволяет повторно открывать недавно закрытые вкладки и окна из Настройки и многое другое > История > Недавно закрытые .
Я в большей безопасности при просмотре InPrivate?
Просмотр в режиме InPrivate не защищает вас от вредоносных веб-сайтов и не обеспечивает дополнительную блокировку рекламы.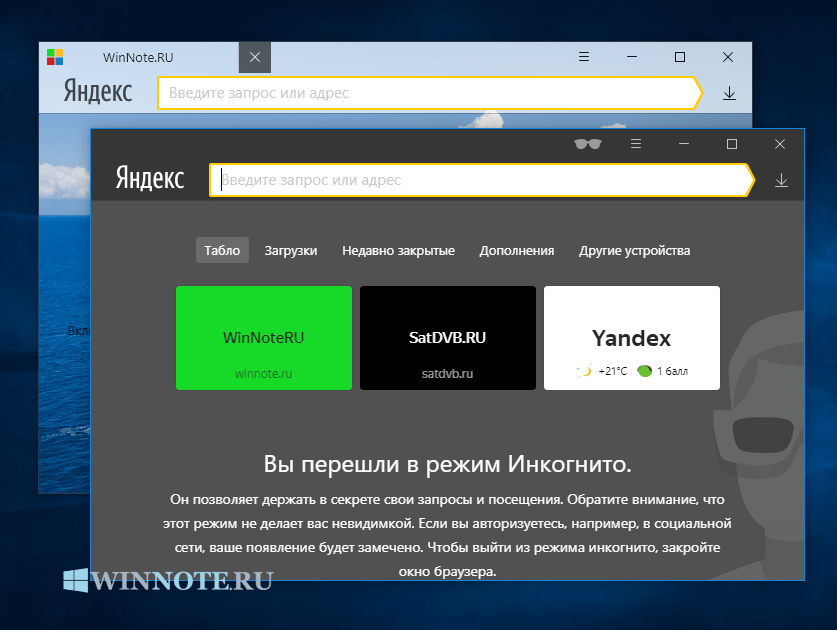 Веб-сайты по-прежнему могут персонализировать контент для вас во время сеанса просмотра InPrivate, поскольку файлы cookie и другие разрешения сайта не удаляются, пока вы не закроете все окна InPrivate.
Веб-сайты по-прежнему могут персонализировать контент для вас во время сеанса просмотра InPrivate, поскольку файлы cookie и другие разрешения сайта не удаляются, пока вы не закроете все окна InPrivate.
Чтобы запретить веб-сайтам персонализировать контент и рекламу для вас, переключите уровень предотвращения отслеживания на Строгий в Microsoft Edge или перейдите к шагу 9.0391 Настройки и прочее > Настройки > Файлы cookie и разрешения для сайтов > Управление и удаление файлов cookie и данных сайтов и включите Блокировать сторонние файлы cookie . Это может привести к неожиданному поведению некоторых сайтов.
Когда просмотр InPrivate недоступен?
Дети, у которых в семейной группе включены отчеты об активности или веб-фильтрация, не могут просматривать InPrivate. Организации, такие как школы или рабочие места, могут использовать групповую политику, чтобы запретить людям просматривать InPrivate.
Что делает режим инкогнито
Скопированная ссылка!
Линси Кнерл
|
7 октября 2019 г.
Нам всем нравится думать, что наша активность в Интернете является конфиденциальной. На самом деле существует много информации о вещах, которые мы ищем, и о веб-сайтах, которые мы посещаем. Режим инкогнито — это еще один шаг к тому, чтобы вернуть немного больше вашей конфиденциальности в сегодняшней публичной интернет-жизни. Узнайте больше о том, что делает этот режим браузера и как вы можете использовать его в своих интересах.
Что такое режим инкогнито?
Когда вы открываете новое окно «инкогнито», вы просматриваете информацию за пределами своей обычной среды браузера. Вы не используете свой профиль пользователя Google Chrome, чтобы связать свою историю со своими учетными записями Google. Это означает, что у вас нет доступа к некоторым удобным инструментам на основе Google, таким как сохраненные пароли, настройки Google Pay и простой вход на сайты, принадлежащие Google, такие как YouTube или Gmail.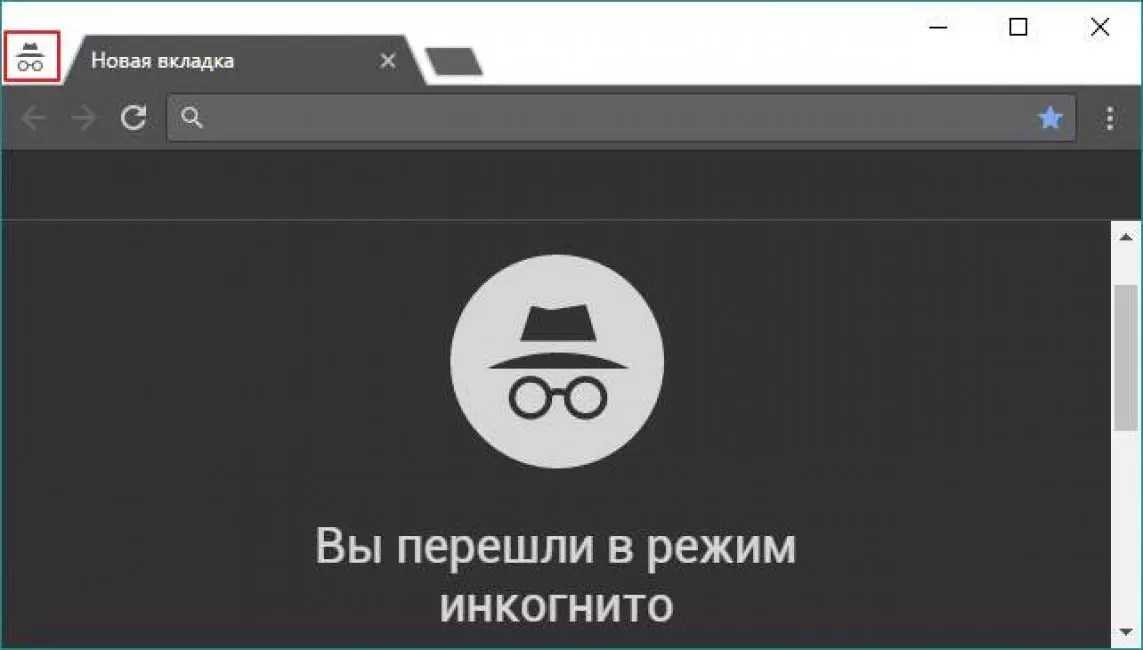 Что касается Google, ваши данные остаются конфиденциальными, когда вы переходите в режим инкогнито.
Что касается Google, ваши данные остаются конфиденциальными, когда вы переходите в режим инкогнито.
Преимущества режима инкогнито
Храните секреты в секрете, особенно когда приближаются дни рождения и праздники
Что касается инструментов просмотра, режим инкогнито может быть одной из самых крутых функций Chrome . Это популярный выбор для тех, кто беспокоится об отслеживании файлов cookie или сохранении данных с сайта на сайт. Кроме того, если вы хотите найти подарок для любимого человека, но не хотите, чтобы реклама ювелирных изделий появлялась каждый раз, когда вы посещаете сайт социальной сети, вы хороший кандидат на использование режима инкогнито. Точно так же, если вы действительно не хотите, чтобы кто-либо имел доступ к вашей истории поиска — вообще — это прекрасный вариант.
Общедоступные компьютеры не будут иметь ваших данных
Режим инкогнито также является удобным инструментом для использования компьютера в общественных местах.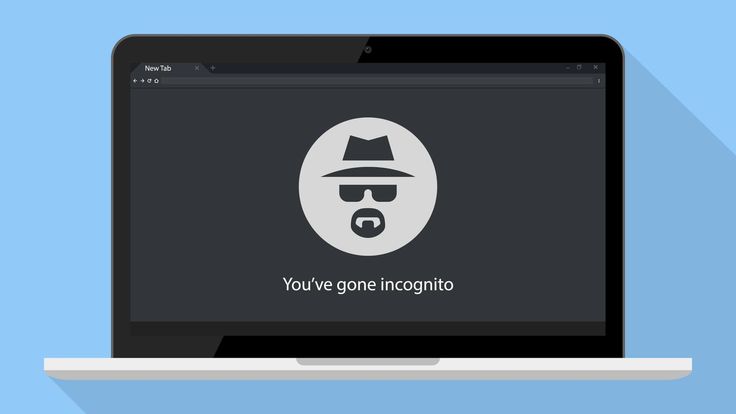 Если вы остановились в отеле, вам может понадобиться использовать рабочий стол, расположенный в бизнес-центре, например, для проверки бронирования авиабилетов. Проведение семейных исследований в библиотеке — это еще один случай, когда вы можете не захотеть сохранять историю посещенных страниц.
Если вы остановились в отеле, вам может понадобиться использовать рабочий стол, расположенный в бизнес-центре, например, для проверки бронирования авиабилетов. Проведение семейных исследований в библиотеке — это еще один случай, когда вы можете не захотеть сохранять историю посещенных страниц.
Оставайтесь приватными
По сути, стоит отметить, что люди, которые хотят просматривать конфиденциально, не всегда замышляют что-то плохое. Любой, кто ценит конфиденциальность или хочет сохранить свои самые ценные данные в безопасности, может счесть это лучшим вариантом просмотра.
Чтобы ваши поисковые запросы не отображались на подключенных компьютерах
Вы можете подумать: «Почему бы кому-то просто не очистить историю посещенных страниц?» Ну, это не всегда помогает. В Chrome ваши данные просмотра могут быть сохранены на нескольких компьютерах. Все, что делается во время входа в ваш профиль Chrome, сохраняется и синхронизируется, чтобы быть доступным позже из того же профиля, если вы специально не отключили эти функции.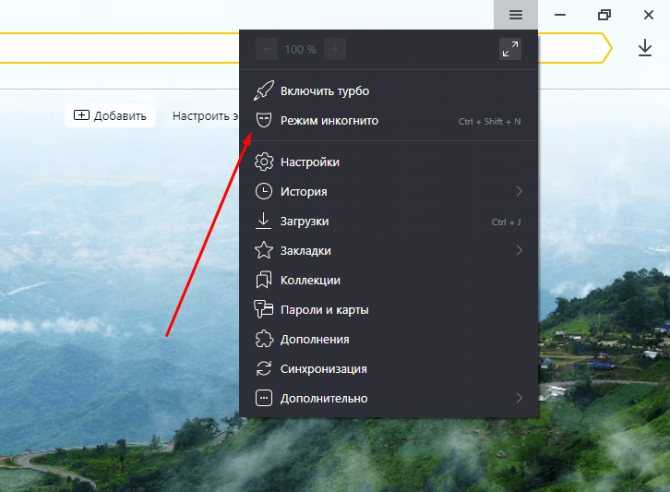
Ваш босс по-прежнему сможет ограничить ваш доступ
Имейте в виду, что если вы находитесь в сети школы или компании, вы все равно будете видны ответственным лицам. Вы не сможете посещать сайты, которые заблокированы, и ваша активность может быть вызвана ИТ-отделом.
Как открыть окно в режиме инкогнито
Использовать эту функцию невероятно просто. Чтобы открыть новое окно браузера в режиме инкогнито:
- Щелкните три точки в правом верхнем углу окна браузера. Это меню Chrome, где вы найдете большинство инструментов
- Выбрать Новое окно в режиме инкогнито
Немедленно появится новое окно с черным фоном и логотипом в режиме инкогнито. Если вы их не видите, вы не просматриваете инкогнито.
Вы также можете использовать ярлык Windows. Нажмите Ctrl+Shift+n , чтобы активировать новое окно ( Command+Shift+n , если вы используете Mac). Каждое новое окно, которое вы открываете в среде инкогнито, будет открывать новую вкладку браузера инкогнито.
Не стесняйтесь переключаться между обычными окнами браузера Chrome и окнами браузера в режиме инкогнито, но расширенный уровень конфиденциальности будет доступен только в режиме инкогнито. Некоторые люди считают, что открытие и доступность обеих опций является эффективным способом использования как инструментов Chrome, которые вы получаете при входе в систему, так и функций конфиденциальности Incognito.
Как отключить режим инкогнито
Вы можете выйти из режима инкогнито, закрыв окно, которое также удалит ваши файлы cookie и данные. Вы также можете нажать на логотип Incognito в правом верхнем углу окна браузера и выбрать Выйти из инкогнито , чтобы выйти. Чтобы открыть его снова, выполните шаги, указанные выше.
Если вы видите число рядом с логотипом Incognito в правом верхнем углу браузера, у вас открыто несколько окон Incognito. Вам нужно будет закрыть каждый из них в отдельности.
Недостатки режима инкогнито
Если вы хотите просматривать сайты в качестве гостя, режим инкогнито имеет некоторые преимущества. Но для тех, кто хочет синхронизировать свою историю посещенных страниц со своей учетной записью или сохранять места, которые они посещают, чтобы их можно было легко найти позже, Incognito не является хорошим выбором.
Но для тех, кто хочет синхронизировать свою историю посещенных страниц со своей учетной записью или сохранять места, которые они посещают, чтобы их можно было легко найти позже, Incognito не является хорошим выбором.
Это лучше всего подходит в ситуациях, когда вы хотите просматривать Интернет и забыть свою историю. Если вы привыкли к удобству работы в среде на основе Google, она может показаться вам немного неуклюжей.
Это также не замена безопасному интернет-соединению или антивирусной защите. Если вы используете эту функцию на общедоступном компьютере, ваша история посещенных страниц может быть конфиденциальной, но передаваемые данные все равно могут подвергаться риску.
Приватный просмотр не гарантирует, что ваше интернет-соединение защищено от таких опасностей, как клавиатурные шпионы или вредоносные скрипты, которые могут нанести ущерб вашим личным данным. Всегда принимайте меры предосторожности защитить вашу личную информацию при использовании общедоступных компьютеров и сетей.
Вкратце
Этот инструмент просмотра не должен создавать ложного чувства безопасности. В то время как обычный пользователь может не иметь возможности видеть, где вы были в сети, ваш сетевой администратор, ИТ-отдел компании, школа или библиотека могут видеть подробности ваших посещений Интернета, если это необходимо. В крайнем случае, ваш интернет-провайдер также может получить доступ к этим данным. Хотя они вряд ли будут искать ваши данные о просмотре в принципе, они могут предоставить эту информацию, если их попросят в юридических целях.
Режим инкогнито также не удалит данные, загруженные из вашего браузера. У вас также останутся закладки, если вы их создали. Любое действие, предпринятое вручную, или новый файл, созданный во время просмотра в режиме инкогнито, по-прежнему будут существовать. Чтобы избавиться от этих данных, вы должны удалить их вручную.
Режим инкогнито в Chrome идеально подходит для самых разных целей. Это упрощает вопросы конфиденциальности и может обеспечить плавный просмотр. Без такого количества файлов cookie и отслеживающих приложений, работающих в фоновом режиме, это может обеспечить работу в Интернете без отвлекающих факторов.
Без такого количества файлов cookie и отслеживающих приложений, работающих в фоновом режиме, это может обеспечить работу в Интернете без отвлекающих факторов.
Об авторе
Линси Кнерл является автором статьи для HP® Tech Takes. Линси — писатель со Среднего Запада, оратор и член ASJA. Она стремится помогать потребителям и владельцам малого бизнеса использовать свои ресурсы с помощью новейших технических решений.Раскрытие информации: Наш сайт может получать долю дохода от продажи продуктов, представленных на этой странице.
3 лучших способа проверить историю инкогнито и приватного просмотра
Любой, кто заботится о конфиденциальности в Интернете, по всей вероятности, в большей или меньшей степени знаком с режимом инкогнито. По любой из множества причин большинство из нас рано или поздно переключится на браузер в режиме инкогнито, но насколько хорошо мы знаем, какую защиту предлагает этот режим, и насколько он безопасен, как мы себе представляем? Есть ли способы увидеть, к чему обращались в режиме инкогнито, и как вы можете обнаружить эту частную историю просмотров? Для получения дополнительной информации читайте дальше:
Для чего используется режим инкогнито?
Проще говоря, режим инкогнито включается пользователями Интернета, которые не хотят, чтобы их история просмотров записывалась, а также сохранялись файлы cookie для их посещений сайтов.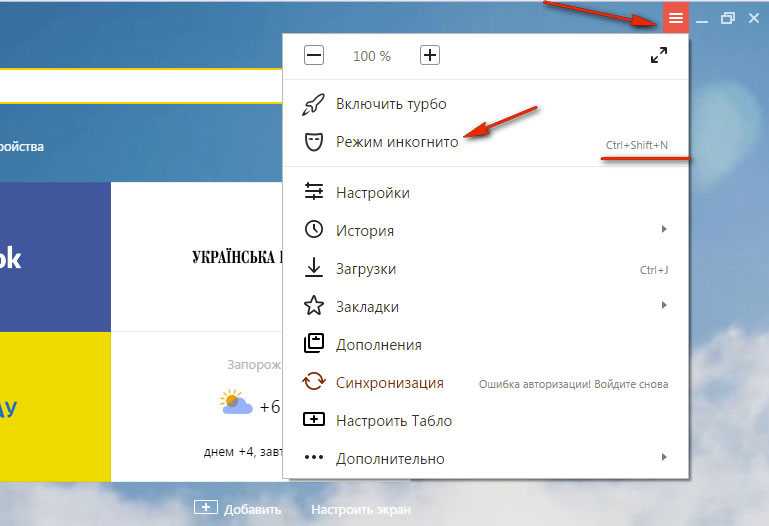 Хотя это заставляет некоторых людей предполагать, что он в основном используется для неловких или гнусных поисков, существуют десятки совершенно невинных причин для его использования. Они варьируются от чего-то такого простого, как покупка секретного подарка для любимого человека, до желания получить доступ к нескольким учетным записям на одном устройстве (чтобы вы могли проверять свою рабочую электронную почту, используя свой личный ноутбук), до желания избежать связанных всплывающих окон или баннеров. на сайты, которые вы посетили.
Хотя это заставляет некоторых людей предполагать, что он в основном используется для неловких или гнусных поисков, существуют десятки совершенно невинных причин для его использования. Они варьируются от чего-то такого простого, как покупка секретного подарка для любимого человека, до желания получить доступ к нескольким учетным записям на одном устройстве (чтобы вы могли проверять свою рабочую электронную почту, используя свой личный ноутбук), до желания избежать связанных всплывающих окон или баннеров. на сайты, которые вы посетили.
Рекомендуется для вас: Браузеры VPN или Antidetect — какой выбрать?
Как получить доступ к режиму инкогнито?
Включить режим инкогнито можно разными способами в зависимости от используемого браузера и операционной системы. Этот режим также имеет разные названия в разных браузерах: хотя это режим инкогнито в Chrome, пользователи Firefox или Opera, скорее всего, узнают его как «Частный просмотр», а пользователи Microsoft Edge и IE будут называть его «InPrivate».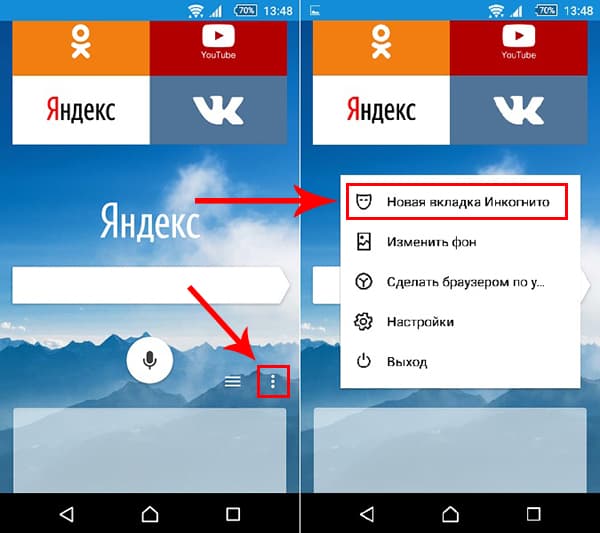 Тем не менее, он выполняет одну и ту же работу независимо от того, какой браузер вы используете — он предотвращает запись вашего поиска и истории просмотров на устройстве, которое вы используете. Чтобы получить доступ к режиму инкогнито, вы должны предпринять следующие шаги…
Тем не менее, он выполняет одну и ту же работу независимо от того, какой браузер вы используете — он предотвращает запись вашего поиска и истории просмотров на устройстве, которое вы используете. Чтобы получить доступ к режиму инкогнито, вы должны предпринять следующие шаги…
- Пользователи Chrome в Windows: Вы можете включить режим инкогнито, одновременно нажав Ctrl, Shift и «N», или открыв меню браузера (три вертикальные точки в правом верхнем углу) и выбрав «Открыть окно инкогнито». ».
- Пользователи Firefox в Windows: Как и в Chrome, вы можете получить доступ к приватному окну, одновременно нажав три кнопки (Ctrl, Shift и P) или через меню (эти три горизонтальные линии, затем «Открыть приватное окно»).
- Пользователи Safari в macOS: В верхней строке меню нажмите «Файл», а затем «Новое приватное окно» или используйте сочетание клавиш: Shift, Command и N.
- Пользователи Chrome в macOS: Пользователи Mac могут получить окно в режиме инкогнито так же, как и пользователи Windows, с одной небольшой разницей: «Command» заменяет «Ctrl».

- Пользователи Chrome на Android: устройств Android поставляются с Chrome по умолчанию. При просмотре просто нажмите на три точки и выберите «Новое окно в режиме инкогнито».
- Пользователи Chrome на iPhone: Как и выше, выберите три точки, а затем «Новое окно в режиме инкогнито» — просто убедитесь, что для этого вы просматриваете в Chrome.
- Пользователи Safari на iPhone: Пользователи iPhone, просматривающие Safari, могут нажать на пронумерованную кнопку «Вкладки» в окне своего браузера, затем выбрать «Частное», затем «Готово».
Безопасен ли режим инкогнито?
При просмотре в режиме инкогнито ваше устройство не сможет вести учет сайтов, которые вы посетили, и означает, что вы не будете получать рекламу, связанную с вашим приватным просмотром, важно отметить, что это не дает вам 100% анонимность и ваши браузер по-прежнему можно отследить — записи будут храниться вашим интернет-провайдером и сетевым провайдером.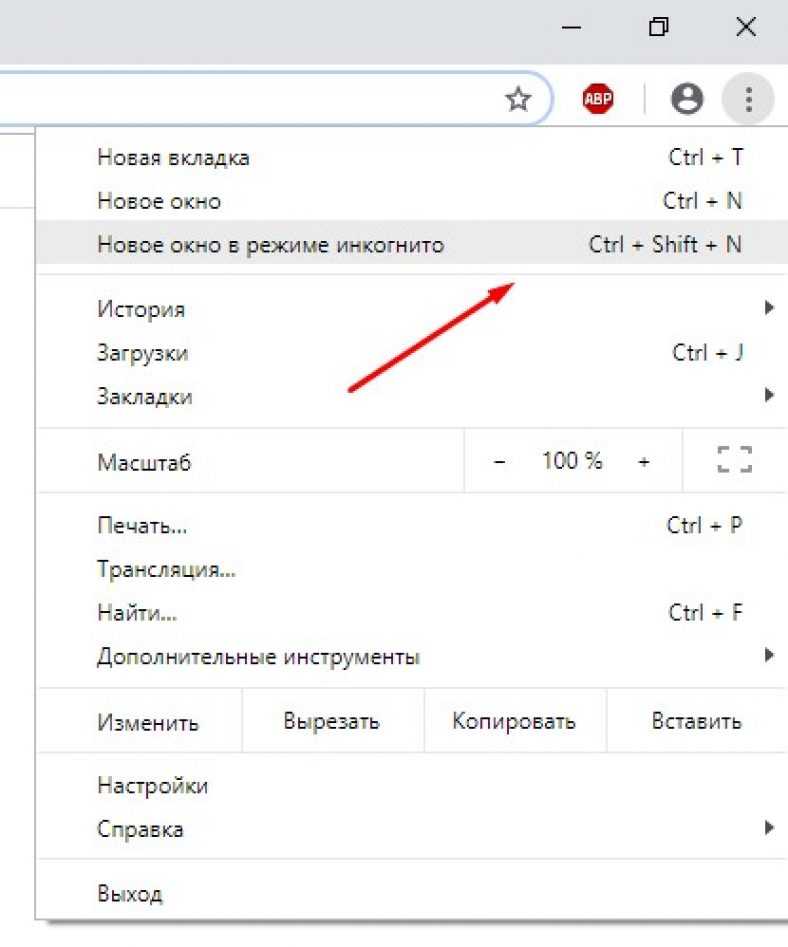 Если вы выходите в Интернет на рабочем или учебном ПК или устройстве, администраторы смогут отслеживать ваш просмотр даже в окне инкогнито.
Если вы выходите в Интернет на рабочем или учебном ПК или устройстве, администраторы смогут отслеживать ваш просмотр даже в окне инкогнито.
Активность в режиме инкогнито или приватном просмотре также будет отслеживаться многими родительскими системами. Единственный способ быть полностью уверенным, что вас не проверяют, когда вы просматриваете сайты, о которых вы бы предпочли, чтобы люди не знали, — это не просматривать эти сайты.
Вам может понравиться: Кроссбраузерная совместимость и ее важность.
Могу ли я увидеть, что было просмотрено в режиме инкогнито?
Если вы хотите увидеть, к чему обращались с устройств, находящихся под вашим контролем, из браузеров инкогнито или приватных, то есть способы проверить. Некоторая информация может быть довольно ограниченной, однако это отправная точка, если вы хотите узнать.
Журналы маршрутизатора WiFi
Прежде чем двигаться дальше, необходимо признать, что доступ к журналам маршрутизатора используемого вами Wi-Fi не всегда является законным.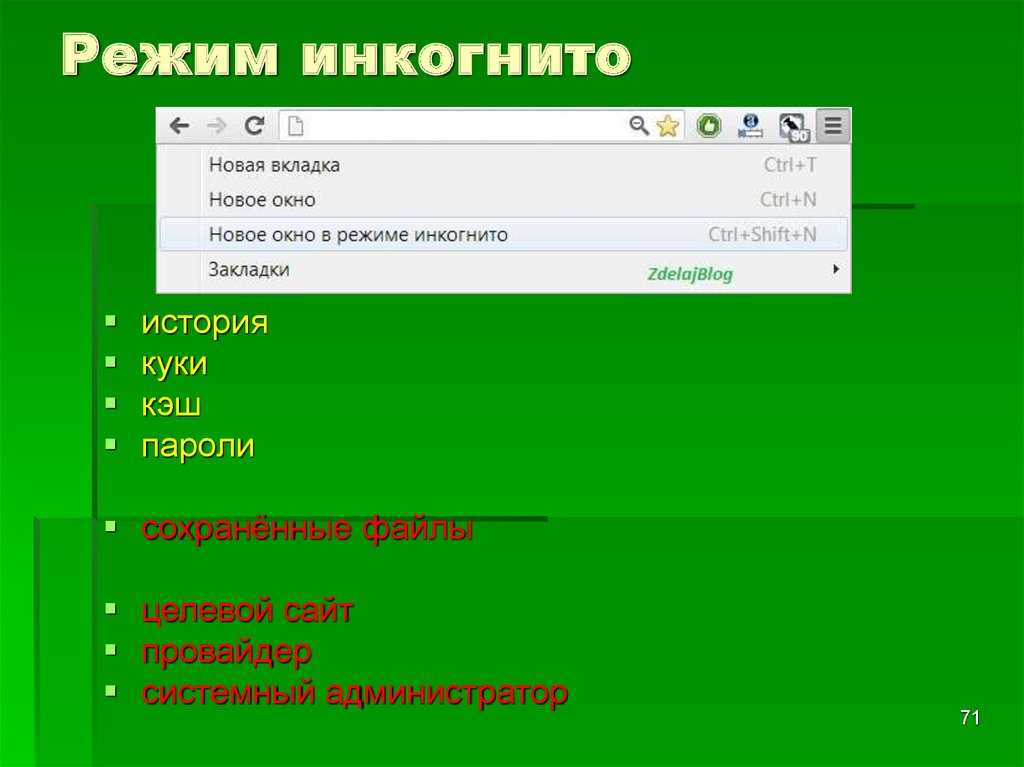 Если у вас нет учетной записи WiFi, возможно, вы нарушаете закон, получая доступ к этим журналам и/или удаляя какие-либо истории из них. У разных маршрутизаторов будут разные способы доступа, но если вы посмотрите в Интернете, вы сможете найти, как получить доступ к журналу вашего маршрутизатора WiFi. Однако информация, которую вы найдете, будет ограничена — вы не получите URL-адреса или имена сайтов, а только IP-адреса посещенных сайтов. Возможно, вам придется провести дополнительное расследование, чтобы узнать больше, и это может ни к чему не привести.
Если у вас нет учетной записи WiFi, возможно, вы нарушаете закон, получая доступ к этим журналам и/или удаляя какие-либо истории из них. У разных маршрутизаторов будут разные способы доступа, но если вы посмотрите в Интернете, вы сможете найти, как получить доступ к журналу вашего маршрутизатора WiFi. Однако информация, которую вы найдете, будет ограничена — вы не получите URL-адреса или имена сайтов, а только IP-адреса посещенных сайтов. Возможно, вам придется провести дополнительное расследование, чтобы узнать больше, и это может ни к чему не привести.
Прокси-серверы
Если вы настроили прокси-серверы на общедоступных устройствах в вашем доме, вы можете видеть, к чему обращались через этот сервер, даже если просмотр был выполнен в режиме инкогнито или в приватном режиме. Для этого требуется время, усилия и некоторые знания, но если вы разбираетесь в технологиях и хотите обеспечить безопасное использование своего ПК, существуют руководства о том, как это сделать. Прокси-серверы также позволят вам заблокировать любые сайты, к которым вы не хотите, чтобы люди обращались.
Просмотр истории инкогнито с кешем DNS в Windows
Хороший способ просмотреть историю инкогнито — использовать систему кэширования DNS из Windows. Это отличный вариант, потому что он не только помогает улучшить работу в Интернете, но и позволяет выбрать правильный вариант, который соответствует вашим потребностям. Вот как вы можете это сделать:
- Откройте командную строку на своем компьютере, запустите ее от имени администратора.
- Введите команду «ipconfig /displaydns».
- Таким образом, вы увидите все недавно посещенные веб-сайты.
Как видите, это выходит за рамки браузера и точно показывает, какие сайты посещались на вашем компьютере. Даже если бы пользователь остался в режиме инкогнито, это не помешало бы вам видеть все, что он делал на компьютере. И это то, что действительно делает этот вариант отличным. Кроме того, у вас есть это в Windows. Но, к сожалению, это не будет работать на мобильных устройствах. Если ваш ребенок использует режим инкогнито на мобильном устройстве, следует рассмотреть и другие варианты.
Как просмотреть историю инкогнито с помощью приложения для отслеживания родителей Family Orbit?
Когда вы включаете правильные разрешения в Family Orbit, не имеет значения, используется ли режим инкогнито — если ваш ребенок заходит на сайт со своего телефона, вы сможете узнать об этом. Family Orbit широко известна как одно из лучших приложений для родительского контроля. Они могут помочь вам с легкостью контролировать телефон вашего ребенка, и вы также можете найти своего ребенка с помощью специального приложения. Family Orbit также отслеживает звонки, текстовые сообщения и любые веб-приложения для обмена сообщениями, такие как WhatsApp, и позволяет вам блокировать определенные веб-сайты, которые вы не хотите, чтобы посещал ваш ребенок.
Как установить Family Orbit?
- Зарегистрируйте учетную запись: Первое, что вам нужно сделать, это посетить веб-сайт Family Orbit, где вы сможете сразу же зарегистрировать учетную запись.

- Загрузить Family Orbit на телефон ребенка с Android: После регистрации учетной записи вы можете загрузить мобильное приложение Family Orbit на устройство вашего ребенка. Вам нужно будет войти в систему с вашими учетными данными.
- Просмотр журналов в интерактивной панели: После установки приложения вы можете войти в онлайн-панель и отслеживать все, что поддерживается приложением. Это означает, что вы можете видеть все журналы непосредственно на устройстве, и вы можете пойти дальше, проверяя такие вещи, как временная шкала активности, фотографии и история просмотров в режиме инкогнито.
Другие функции и цена Family Orbit
Family Orbit предлагает полную поддержку для отслеживания активности на веб-сайте и местоположения, регистрации звонков и текстовых сообщений, вы даже можете просматривать видео и фотографии. Вы также получаете оповещения в режиме реального времени, если что-то не так. Кроме того, временная шкала активности проста в использовании, очень подробна и предоставляет всю необходимую информацию.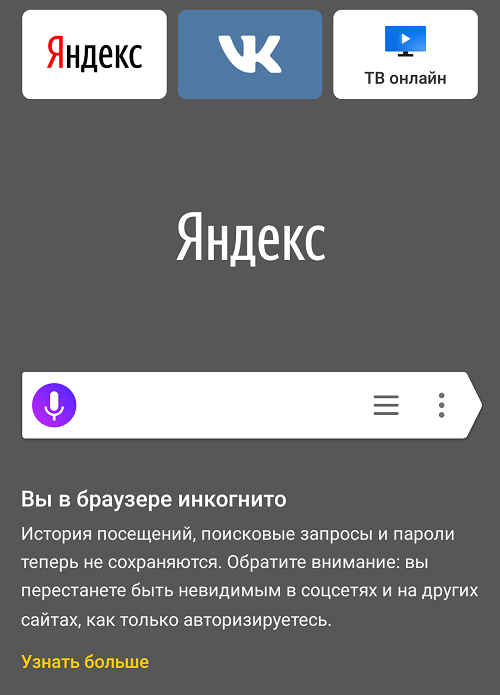





 Конфиденциальный просмотр осуществляется только на вкладке в режиме инкогнито.
Конфиденциальный просмотр осуществляется только на вкладке в режиме инкогнито. 1 Для компьютера
1 Для компьютера

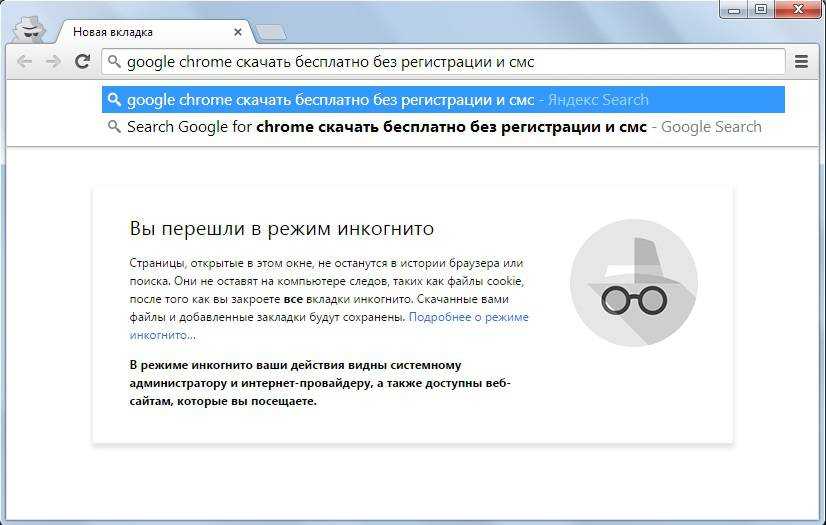

 В результате этого некоторые сайты могут работать некорректно.
В результате этого некоторые сайты могут работать некорректно.



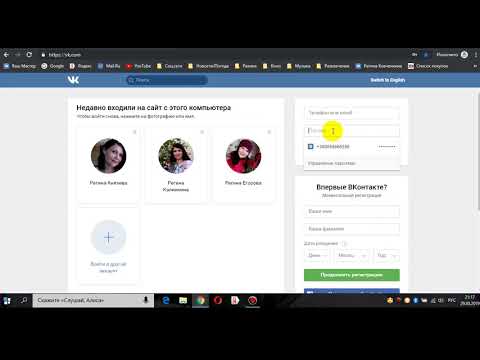
 Это также означает, что другие гости отеля или посетители библиотеки не смогут видеть, что вы искали или смотрели, когда вы были в сети.
Это также означает, что другие гости отеля или посетители библиотеки не смогут видеть, что вы искали или смотрели, когда вы были в сети.



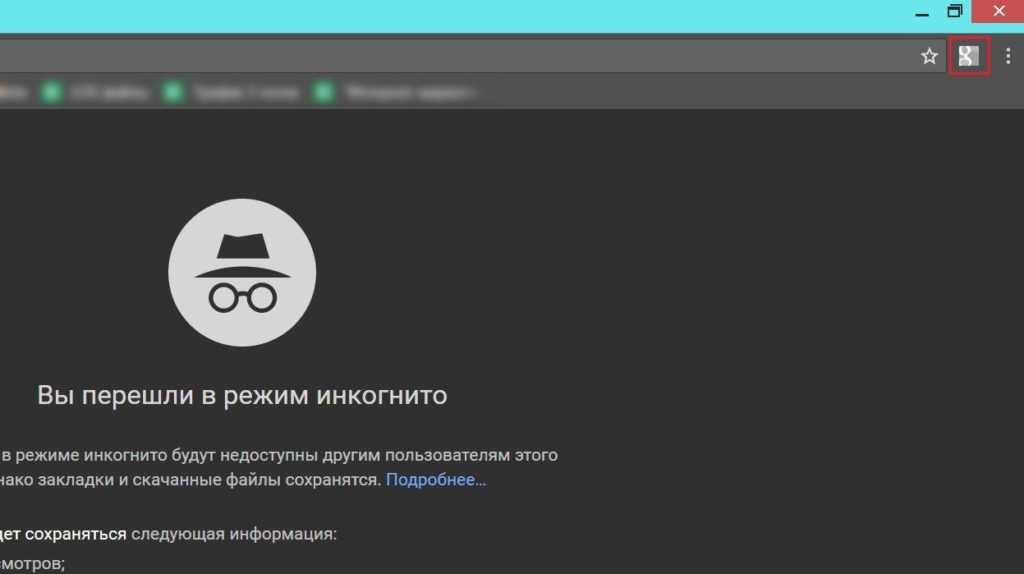 Чтобы Microsoft не собирала данные для рукописного ввода и ввода при использовании клавиатуры Windows IME в режиме InPrivate и в обычных окнах просмотра, перейдите к Параметры Windows > Конфиденциальность и безопасность > Персонализация рукописного ввода и ввода .
Чтобы Microsoft не собирала данные для рукописного ввода и ввода при использовании клавиатуры Windows IME в режиме InPrivate и в обычных окнах просмотра, перейдите к Параметры Windows > Конфиденциальность и безопасность > Персонализация рукописного ввода и ввода .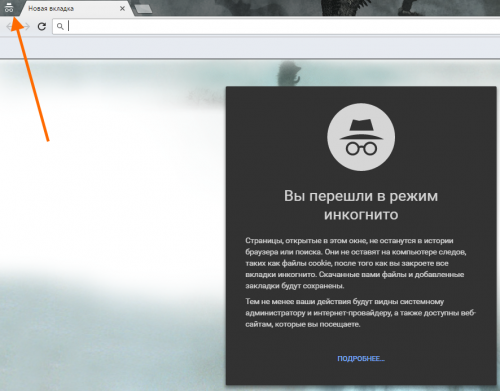 Чтобы управлять разрешениями на доступ к местоположению, перейдите в раздел Настройки и другие параметры > Настройки > Файлы cookie и разрешения для сайтов > Местоположение .
Чтобы управлять разрешениями на доступ к местоположению, перейдите в раздел Настройки и другие параметры > Настройки > Файлы cookie и разрешения для сайтов > Местоположение .