Как подключить накопители и приводы к компьютеру | Другая периферия | Блог
Шустрые SSD все больше вытесняют из обихода жесткие диски. Даже современные винчестеры постепенно теряют популярность, что и говорить об устаревших моделях, которые не всегда поддерживаются современными материнскими платами. Тем не менее, использовать старый HDD иногда нужно, а как заставить его работать — непонятно. В этом материале все самые полезные способы подключения как устаревших, так и актуальных накопителей и приводов.
Адаптер USB 2.0 -> IDE
Адаптер предназначен для подключения к компьютеру наиболее старых типов жестких дисков или CD/DVD-приводов с интерфейсом IDE. Учитывая, что современные материнские платы вообще не имеют подобного разъема, с подключением могут возникнуть проблемы. Накопители формата 2.5″ подключаются напрямую к адаптеру, накопители формата 3.5″ и приводы требуют дополнительного питания 12 В, поэтому к винчестеру необходимо подключать и Molex-разъем, что не всегда удобно. Для этих целей лучше приобрести отдельный блок питания с переходником или присмотреться к более удобным адаптерам ниже.
Двусторонний адаптер IDE/SATA
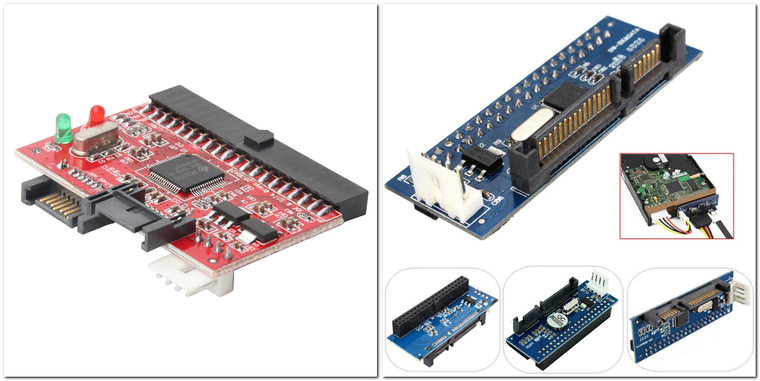
По назначению аналогичен предыдущему, за исключением того, что подключается он к IDE или SATA-разъемам. Адаптер двусторонний — можно подключить устаревшее IDE-устройство к современной плате с SATA-разъемом на борту, либо наоборот — современный SATA накопитель/привод к устаревшей материнской плате, имеющей только IDE-разъем. Последний вариант актуален для рабочих компьютеров, которые не апгрейдились с момента их покупки.
Адаптер eSata
Еще один удобный способ быстрого подключения накопителей и различных приводов, но почему-то не получивший широкого распространения. Для этого необходимо установить планку с разъемами eSATAp на передней или задней панели компьютера и подключить соответствующие SATA-кабели и питание (рис. слева). Накопитель или привод подключается специальным eSATAp-кабелем (рис. справа). Обратите внимание именно на eSATAp-вариант, позволяющий подключать 3.5-дюймовые накопители и приводы, требующие питание 12В. Основное преимущество такого способа — полное отсутствие задержек, так как при работе не используются сторонние контроллеры.
Адаптер USB 2.0 -> SATA

Винчестеры с SATA-разъемом еще довольно актуальны, вот только модели с небольшой емкостью не представляют практического интереса и только мешают. От них идет постоянный шум, они греются и нагревают соседние элементы, а также требуют провода для подключения. Поэтому целесообразнее подключать их по необходимости.
Данный адаптер является аналогом первого, но рассчитан только на подключение SATA-накопителей формата 2.5″. Имеет объединенную SATA-колодку (питание + данные). Интересной особенностью является наличие дополнительного «хвостика» USB 2.0 для подключения требовательных к питанию накопителей.
В качестве примера подключение SSD-накопителя небольшой емкости:
Как альтернатива, есть универсальный тип адаптера, в котором совмещены два моста USB 2.0 -> IDE + SATA. С ним можно подключать и старые IDE-накопители, и актуальные SATA-диски:

Адаптер USB 3.0 -> SATA
Более продвинутая модификация с разъемом USB 3.0 и пропускной способностью до 5 Гбит/с (около 625 МБ/с). Из особенностей стоит отметить повышенную скорость передачи, увеличенную мощность питания, которая позволяет запускать даже старые требовательные накопители, меньшие задержки при копировании файлов и многое другое. Имеет объединенную SATA-колодку. В качестве моста USB -> SATA используются распространенные контроллеры Innostor IS621, ASM1153S или подобные. Есть модели с дополнительным «хвостиком» USB 2.0 для требовательных накопителей.
Из-за отсутствия дополнительного питания, они подходят лишь для подключения накопителей формата 2.5″. Для подключения 3.5″ винчестеров или CD/DVD/BD-приводов лучше приобрести адаптер USB 3.0 -> SATA с дополнительным питанием, например, вот такой:

Это наиболее универсальная модель, позволяющая подключать практически все различные накопители или приводы с интерфейсом IDE и SATA. Дополнительный разъем питания 12 В расположен с обратной стороны, а в комплекте поставляется блок питания.
Контейнер (внешний бокс) USB 3.0 -> SATA
Очень удобное приспособление для быстрого подключения накопителей. Есть множество различных моделей, отличающихся между собой как внешним исполнением, так и используемым мостом. Бывают в закрытом и полуоткрытом корпусе из пластика или металла. Есть модели как для 2.5-дюймовых накопителей, так и 3.5-дюймовых винчестеров. Подключение к компьютеру осуществляется, как правило, посредством USB 3.0.

В продаже можно встретить так называемые «внешние накопители» — это есть не что иное, как контейнер (внешний бокс) с установленным накопителем под собственной маркой. Вот только накопители там стоят не всегда удачные и разобрать их проблематично.
Док-станция USB 3.0 -> SATA
Док-станция — более эстетичный вариант адаптеров, но в то же время более дорогой и более функциональный. Накопители, как правило, вставляются сверху. Поддерживается горячее подключение. Есть варианты как для 2.5″ накопителей без внешнего питания, так и для 3.5″ винчестеров с отдельным или встроенным блоком питания. Встречаются модели как на один накопитель, так и на несколько.
Хранилища дисков

Является дальнейшим развитием док-станций, но с более расширенными возможностями. В качестве подключения уже присутствует несколько альтернатив: USB или eSATA. Из особых достоинств стоит отметить «горячее» подключение любого накопителя независимо от остальных и поддержку RAID-массивов нескольких уровней. Для этого на задней панели присутствует конфигуратор. Приятным дополнением является наличие вентилятора и специальных вентиляционных отверстий в передней и задних частях корпуса, которые охлаждают накопители в работе. Есть модели на два и более накопителя. Очень популярны в среде систем видеонаблюдения, где постоянно требуется писать десятки гигабайт данных на высокой скорости и защищать их от сбоев.
Многие пользуются такими хранилищами на несколько жестких дисков, так как они очень удобны для хранения медиатеки. При необходимости можно активировать дисковый массив повышенной производительности из двух накопителей (RAID 0), либо так называемое «зеркалирование» (RAID 1).
Сетевые хранилища (NAS)
Практически аналог предыдущего варианта, за исключением того, что дополнительно используются сетевые функции и сетевой доступ к дискам. Помимо стандартных разъемов USB и eSATA присутствуют и RJ45 (Ethernet), а также беспроводной доступ посредством сети Wi-Fi. Эти устройства занимают особую нишу и пользуются популярностью при постройке единой медиатеки с доступом с различных устройств. Рассчитаны как на один накопитель, так и на несколько, в зависимости от модели и стоимости.
Мультикомбайны

Одни из самых функциональных устройств. Главное отличие от предыдущих — небольшие размеры и возможность автономной работы благодаря наличию встроенного Li-Ion/Li-Pol аккумулятора. Как правило, мультикомбайны рассчитаны на установку одного накопителя формата 2.5″ (HDD или SSD) и позволяют получить доступ к нему посредством проводного соединения через USB или Ethernet, либо через беспроводной Wi-Fi. Очень удобно тем, кто постоянно путешествует или находится в командировках.
Для организации сетевого доступа в мультикомбайн встроен роутер, который при подключении интернет-кабеля RJ-45 (Ethernet) может раздавать интернет близлежащим устройствам, то есть может работать в качестве точки доступа. Для просмотра содержимого диска достаточно активировать сеть Wi-Fi на устройстве и подключиться к ней с любого гаджета, будь то смартфон, планшет или нетбук. После этого через стандартный диспетчер можно просматривать файлы и папки. В случае необходимости мультикомбайн можно использовать в качестве внешнего аккумулятора для заряда севших устройств или гаджетов через предусмотренный USB-выход и универсальный кабель.
Как из жесткого диска сделать внешний накопитель. | Екабу.ру
Купил провод.
Снял с системника жесткий диск.

И ничего не работает. Подумал, понял — USB не хватает напруги крутить винчестер. Сделал вывод, что без блока питания ловить нечего. Снял блок питания со всеми проводами. Сам по себе блок питания работать не будет даже включенный в розетку. Надо вот на этом разъеме

перерезать 2 провода: черный и зеленый, и соединить их.

Затем снять такой провод с системного блока,

но на одной стороне надо его немного разломать чтоб подключить к переходнику. Тут смекалку придется немного включить.


Другую сторону вставляем в жесткий диск.

Затем такой вот разъем торчащий из блока питания

вставляем в жесткий диск.

Ну вот как бы и все, USB вставляем в комп, и качаем. Для повседневного пользования конечно сложноватая конструкция, а для хранения фотографий и т.п. вполне сгодится, занимает места меньше, чем системник. Экономия 3000р.
Можно ли внешним жестким диском заменить внутренний при его отсутствии?
Можно, но внешний при обычном (USB) подключении будет работать в несколько раз медленнее. Поэтому не изобретай велосипед. Что значит: из-за разъема?
подключение внешнего как правило USB тоесть заменить не получиться…. проще поставить внутренний винт
Вообще то, во внешнем диске стоит самый обычный диск. Только если внешний диск форм-фактора 2,5, то диск внутри ноутбучный, а у здоровых внешних боксов и диски внутри обычные десктопные. А интерфейс сейчас у всех один — SATA. Блин, а специалистов то набезало, прям хоть отстреливай их. Какой нафик USB интерфейс у диска? Олени, это интерфейс хард-бокса USB, интерфейс моста USB-SATA или USB-IDE. А внтури бокса стоит обычный SATA диск. Ну, а про то, что на внешний диск операционку поставить нельзя, это вообще ниже всякой критики. Господа, идите улицы метите, может быть это ваше признание. Выставите в BIOS загрузку с USB и устанавливайте туда че хотите. Как по вашему операционки с флешек грузятся? Или вы такие не видали, Ну тогда извините.Внешние жесткие подключаются через USB, конечно можно его использовать как хранилище информации, но скорость передачи данных все же будет меньше, чем у стандартных интерфейсов Sata или IDE. Так же стоит помнить, что на них не удастся поставить операционную систему.
Современные материнские платы поддерживают загрузку с внешних дисков, но медленнее грузиться будет. Можно также разобрать внешний и получишь обычный внутренний дискУ внешнего скорость помедленнее! А так, пожалуйста)
можно наверное, но нужно будет выставить в биосе загрузку с USB носителя. если есть там такая возможность. Как второй вариант можно пользоваться WindowsLive загружая её каждый раз с диска. но правда при этом будет загружена большая часть опертивной памяти
Внешние HDD бывают с USB-подключением и ESATA. USB-диск загрузочным, конечно, можно сделать, но он будет медленно работать. ESATA работает так же, как и обычный SATA. Вопрос лишь наличии ESATA — разъема на материнской плате. Так же существуют специальные перемычки SATA — ESATA, которые крепятся на задней части корпуса, если не хотите постоянно его открывать. Существуют и PCI — контроллеры, но они неудобны тем, что требуют установки драйвера, иначе с него загрузка будет невозможна.Как подключить жесткий диск к компьютеру
Жесткие диски и SSD бывают как внутренними, так и внешними, могут различаться форм-фактором и типом интерфейса. В этой статье мы расскажем об особенностях подключения к компьютеру и ноутбуку разных типов накопителей.
Как подключить внутренний HDD или SATA SSD к компьютеру
Перед подключением внутреннего накопителя нужно определить его форм-фактор и интерфейс подключения. Устаревшие жесткие диски используют интерфейс IDE, современные – SATA2/SATA3. Все версии интерфейса SATA имеют обратную совместимость, в отличие от IDE. Основные форм-факторы – это 2.5 и 3.5 дюйма, сравнить их размеры можно на картинке в разделе подключения к ноутбуку.

Если вам нужно подключить устаревший IDE накопитель к современной материнской плате, где отсутствуют соответствующие разъемы, придется приобрести переходник с IDE на SATA. Впрочем, использование жестких дисков со старым видом интерфейса в современных ПК лишено смысла. Исключением являются случаи, когда нужно перенести данные на более новый и скоростной HDD.
Для установки устройства выключите компьютер (или из розетки/сетевого фильтра, или с помощью переключателя на блоке питания), и снимите боковую крышку. Установите накопитель в отсек для жестких дисков и подключите к нему шлейфы (не забудьте про шлейф питания). Надежно закрепите устройство винтами с обеих сторон – это продлит срок его службы, снижая нежелательные вибрации. Крепить жесткие диски рекомендуется как минимум 4 винтами, для SSD достаточно двух, поскольку в них нет движущихся частей. Если форм-фактор жесткого диска или SSD 2.5-дюймовый, то желательно приобрести крепежные салазки и установить его в них.Отсек для накопителей

Расположение соответствующих интерфейсу накопителя разъемов на материнской плате можно посмотреть в руководстве пользователя или на сайте компании-производителя.
Подключение жесткого диска

Подключение жесткого диска/SSD SATA

Как подключить внутренний жесткий диск или SSD к ноутбуку
Если для подключения накопителя ноутбук требует разборки, мы рекомендуем обратиться к специалистам или воспользоваться подробным гайдом для конкретной модели устройства.
Важно: Установить в ноутбук HDD форм-фактора 3.5 дюйма не получится. Поддерживаются только 2.5-дюймовые накопители.

Если же для установки жесткого диска или SSD в ваш ноутбук достаточно снять крышку, открутив пару винтов или использовав защелку, то алгоритм мало отличается от установки подобного устройства в компьютер – достаточно использовать соответствующие разъемы.

Как подключить mSATA или M.2 SSD к компьютеру
mSATA – интерфейс для компактных SSD, как правило, используемых в ноутбуках. К материнским платам для компьютеров mSATA диски подключаются через переходник на обычный SATA разъем, если возникает подобная необходимость, а на плате нет соответствующего слота.

SSD с интерфейсом M.2 – другой вариант компактных твердотельных накопителей. Они используются как в компьютерах, так и в ноутбуках, а для подключения достаточно вставить планку накопителя в разъем.
На данный момент существуют 3 типа M.2 накопителей: B, M и B&M. Первые 2 типа устройств можно подключать только к разъему такого же типа, а последний – к любому.
Совет: Перед покупкой M.2 SSD проверьте спецификации накопителя и материнской платы, чтобы убедиться в их совместимости. Если возникнут сомнения – можно проконсультироваться на профильных форумах.

Как подключить внешний HDD
Чтобы подключить к ПК внешний накопитель, используйте совместимый USB или USB/mini(micro)USB кабель. Подождите несколько секунд, пока устройство будет обнаружено.

Если после подключения HDD не определяется, одна из наиболее вероятных причин — нехватка питания. В таком случае вам понадобится особый USB-кабель с разветвителем. Первый штекер будет использоваться для передачи данных, а второй – для питания, поэтому будут заняты сразу два USB-слота. Впрочем, могут быть и другие причины того, что компьютер не видит жесткий диск – подробнее мы рассмотрим их в соответствующем разделе.

Решение проблем
Если Windows не отображает подключенный внутренний HDD – зайдите в «Управление дисками» через Панель управления. Возможно, там будет накопитель без метки тома – щелкните правой кнопкой мыши и назначьте метку. Если устройство не инициализировано – тоже сделайте правый клик, выберите соответствующий пункт меню и действуйте согласно подсказкам системы. После этого еще раз кликните по диску и выберите «Создать простой том».
Примечание: Не перепутайте новый HDD с другими устройствами для хранения информации – при неправильном выборе можно случайно удалить данные
Диска нет в «Управлении дисками», обновление конфигурации в диспетчере устройств тоже не помогает? Перезагрузите компьютер и нажимайте во время загрузки кнопку F2 или DEL, пока не откроется BIOS. Зайдите в раздел дисков (может называться, например, Storage Configuration или Drive) и проверьте, видит ли компьютер HDD, а также включены ли нужные разъемы (например, SATA). Сделать это можно в одноименном разделе.
В случаях, когда не определяется внешний накопитель – первым делом проверьте «Управление дисками», потом работоспособность USB-слота, кабеля и наличие актуальных драйверов. Если проблем не обнаружено, попробуйте использовать кабель с разветвителем. Когда не помогает ничего из описанного, велика вероятность неисправности самого жесткого диска – протестируйте его на другом оборудовании или обратитесь в сервисный центр.
можно ли внешний жёсткий диск сделать внутренним?
в смысле в корпус компа засунут а что тебе мешает
конструктивно не подойдёт.
Можно, если купить спец кабель для его подключенияю.. . только зачем вам это?
Я никогда не раскрывал внешние диски. Скорее всего, там вставлен обычный винчестер. Попробуй, расскажешь!
Зависит от того, какой винт именуется внешним.. . Но обычно все они имеют стандартную конструкцию, помещённую во внешний бокс, так что внутрь системника вам его запихнуть ничего не мешает.
Разница межу внутр и внеш дисками — в том числе в питании и подключении для считывания Поэтому нельзя сделать что вы написали в вопросе как советуют некоторые засунуть внутрь хоть они себе в задницу засунуть он внутренним не будет Видимо им знакомы подобные аналоги
Я пробовал телик в микроволновку совать — не получается.
да, покупаешь адаптер внутренний для USB, там есть 3 внешних и 1 внутрь, и втыкай
Легко! Если разъёмы и размеры совпадают. Что такое внешний диск? — Это такой же ide — sata диск, засунутый в корпус. Иногда с внешним источником питания, но это для дисков размером 3.5 дюйма. 2.5 дюймовый диск без проблем встанет в ноут, если разъёмы одинаковые, а вот в обычный комп нужен переходник. 3.5 дюймовый станет только в стационарный комп, но зато без проблем.
Вопрос из этой темы: как изменить NTFS тип жесткого диска в GPT или в крайнем случае в MBR?
Кудайберды2 Акмурзаев через программу Acronics
Можно ли использовать в обычном пк внешний жесткий диск как внутренний и поставить на него винду??
заходишь на али экспрес и ищешь
..да, если подключить по САТА))..
Медленно работать будет и не стабильно.
он медленнее. сам подумай-скорость через usb и через sata
Ну портабле винды через USB3.0 хорошо быстро работают. Ты поищи лучше на матери разъём eSATA (екстернал сата), и по нему внешний винт цепляй.
на кой переходник? разбираете корпус и уваля, у вас коробочка с болтиками и платой. и естественно жесткий диск
Можно ли использовать портативный жёсткий диск как основной, а то и вообще избавиться от встроенного ?
можно, у меня вообще флешка на 16 гиг висит внутри системника и на ней семерка стоит, а внутренний жестий диск использую для хранения файлов
Теоретически -да. Надо просто его указать, как основной загрузочный диск. С флешки USB мне грузится приходилось, не вижу особой разницы, надо просто в Биосе указать, откуда идет загрузка, сделать внешний хард активным и установить на него систему.
Я тоже считаю, что будет работать, если в BIOS выставить приоритет загрузки с USB. Только думаю, загружаться будет медленнее, чем если бы был подключен через SATA… Я, кстати, как-то видела в продаже картридер с гнездом SATA. Так что и этот вопрос можно решить при желании. 🙂
юсб 2.0 очень медленный контроллер, поэтому через 2.0 порт нет смысла делать-будут только тормоза. через 3.0 -можно, но тоже не так будет, как через сата, дело не в скоростях, а в задержках при передаче самих контроллеров юсб.

