Стоит ли устанавливать windows 10 вместо windows 7
Совсем недавно компания Майкрософт выпустила новую десятую версию Windows. По словам Майкрософт Windows 10 будет быстрее и многофункциональней, а также совершенно бесплатной, что не может не радовать.
У многих пользователей возникает вопрос, стоит ли устанавливать windows 10 вместо windows 7, или все же оставить прежнюю версию операционной системы. Ниже мы подробно расскажем о плюсах и минусах Windows 10, чтобы вы впоследствии смогли решить подойдет ли вам новая операционная система или нет.
Внешний вид
- Конечно, с первого взгляда можно заметить красивый минималистический внешний вид и удобство Windows 10. Меню пуска настроено так, чтобы вы с легкостью могли открыть программу или настройки.
Как правило, после месяца пользования данной версией вы полностью привыкните и оцените красоту Windows 10.
Рабочий стол
- Наверное, самой интересной новой функцией можно считать возможность создавать несколько рабочих столов. Например, первый рабочий стол у вас будет для игр, второй для работы, а третий для интернета.
Также данная функция пригодится нескольким людям, пользующимся одним и тем же компьютером, но имеющие разные интересы и род деятельности, например первый рабочий стол для геймера, а второй для программиста.
Новый браузер
- На замену медленному Internet Explorer появился новый браузер под названием Edge. Новый браузер имеет простой, и удобный интерфейс, а также не тормозит как его предок.
Также в Edge есть функция, благодаря которой можно ставить заметки и рисовать на открытой веб-странице. После этого вы можете отправить такую заметку по электронной почте.
Голосовой помощник
- Еще одним полезным новшеством в Windows 10 является голосовой помощник Cortana. Теперь при помощи голоса можно запускать программы, забивать поиск, и практически командовать компьютером без рук.
К сожалению Cortana доступна только на английском, китайском и еще нескольких языках, русский на данный момент не поддерживается. Если вы знаете английский или какой-либо другой язык доступный Cortana, то вам нужно изменить некоторые настройки, так как программа не поддерживается на территории СНГ.
Возможно, через некоторое время Майкрософт обновит Cortana, которая будет доступна и для русскоязычных граждан, нам остается только ждать.
Обновления
- Не стоит забывать тот факт, что Майкрософт сейчас и в будущем бросает все свои ресурсы на улучшения Windows 10, уменьшая внимание на предыдущие версии.
Таким образом, обладателям Windows 7 не стоит надеяться на многочисленные обновления, которые прежде выпускались раз за разом.
Но, также стоит заметить, что Windows 10 предстоит еще много доработок, которые будут регулярно устанавливаться и заполнять память компьютера. Поэтому некоторые пользователи решаются не скачивать Windows 10, а дождаться ее полной доработки.
Слежка
- Через некоторое время пользования Windows 10 многие пользователи заметили то, что операционная система следит и отправляет большое количество закрытой информации, в том числе пароли от wi-fi, электронные письма, название скачанных программ и многое другое.
Тем временем Майкрософт заявляет, что отправленная информация не будет передаваться посторонним лицам, а предназначается исключительно для удобства работы.
В вопросе стоит ли устанавливать windows 10 вместо windows 7, ответом будет конечно да! Даже учитывая небольшое время существования Windows 10 уже можно сказать, что она значительно превосходит прежние версии. Кстати скачать Windows 10 может любой пользователь прежних лицензионных версий совершенно бесплатно.
 Загрузка…
Загрузка…Как установить Windows 7 вместо Windows 10
Как установить Windows 7 вместо Windows 10 (2 способа)
С момента выпуска Windows 10 прошло почти 2 года, но многие пользователи категорически не принимают новую систему, оставаясь верными старушке Windows 7. Если на вашем компьютере установлена «десятка», а вы по какой-то причине хотите вернуться на «семерку», эта статья — для вас.Откатить операционную систему к предыдущей копии можно только тогда, когда последняя сохранилась на жестком диске. Если на машине изначально стояла «десятка» или старая система была удалена, переход на Windows 7 возможен лишь путем чистой установки. Сегодня поговорим о том, как установить Windows 7 вместо Windows 10 в двух часто встречающихся случаях:
Вы обновили Виндовс 7 до Виндовс 10, и с момента этого события прошло меньше 10 дней. Обязательное условие: в системном разделе сохранилась папка Windows.old, где находятся все файлы предыдущей установки системы. Прежняя копия Виндовс 7 не сохранилась, но вы готовы поставить ее заново.
Возврат на Windows 7 после обновления до Windows 10
Возможность возврата к предыдущей копии системы с сохранением пользовательских файлов, программ и настроек, существует, повторим, только 10 дней с момента обновления (раньше на раздумья отводилось 30 дней, но сейчас этот срок почему-то сократили в 3 раза). Если вы пропустили дедлайн, переходите к разделу инструкции о чистой установке.
В ходе отмены обновления программы и настройки, установленные и сделанные в Виндовс 10, будут удалены. Вы получите компьютер ровно в том состоянии, в каком он был до инсталляции «десятки».
Перед тем как перейти к процедуре отката, Microsoft также рекомендует сделать резервную копию важных файлов на случай возможного сбоя.
Откат из-под текущей версии Windows 10
Загрузите операционную систему в обычном режиме. Откройте меню «Пуск» и запустите приложение «Параметры».
Перейдите в раздел «Обновление и безопасность».
Откройте подраздел «Восстановление» и возле пункта «Вернуться к Windows 7» нажмите «Начать».
Отметьте любую из причин, почему вы решили отказаться от обновления, и нажмите «Далее».
В окне предупреждений снова нажмите «Далее».
Если откат пройдет успешно, через 30-40 минут вы опять увидите рабочий стол Windows 7 со всеми ярлыками, папками, файлами и остальным, что на нем было.
Если после обновления система не загружается
Даже если при обновлении произошел сбой и «десятка» перестала грузиться, вы все равно можете откатить компьютер до Windows 7. Для этого вам понадобится диск или флешка с дистрибутивом Windows 10, чтобы войти в среду восстановления.
Как в нее попасть и что делать дальше:
Подключите установочную флешку или поместите в привод DVD-диск. Перезагрузите компьютер, зайдите в настройки BIOS и назначьте накопитель с дистрибутивом первым загрузочным устройством. Как это сделать, читайте в статье о чистой установке Windows 10.
После появления окна «Установить» нажмите «Восстановление системы». Так вы перейдете в среду восстановления.
На экране «Выбор действия» в среде восстановления щелкните мышкой по пункту «Диагностика».
Выберите «Дополнительные параметры»
Из перечня дополнительных параметров выберите «Вернуться к предыдущей сборке». Для продолжения кликните вашу учетную запись в текущей версии Виндовс. Введите пароль входа в аккаунт и нажмите «Продолжить».После этого система проверит наличие ранее установленной копии (папки Windows.old в корневом разделе диска С) и, если она есть, приступит к процедуре отката.
Чистая установка Windows 7 вместо Windows 10
Под чистой установкой Windows 7 мы понимаем удаление предыдущей копии Windows 10 с форматированием или без форматирования системного раздела. По сути оно ничем не отличается от инсталляции «винды» на новый компьютер: вам потребуется загрузочный носитель с дистрибутивом и ключ для активации ОС, поскольку лицензия «десятки» обратной силы не имеет. И всё же небольшой шанс обойтись без покупки новой лицензии у вас есть, если соблюдены 2 условия:
на этом компьютере ранее стояла лицензионная Windows 7, которую вы впоследствии обновили до Windows 10;
раздел, в котором стояла лицензионная система, не подвергался форматированию.
Эти же условия важно соблюсти и при установке новой «семерки»: она непременно должна быть той же версии и разрядности, что и старая (если старая была 32 bit, а вы поставите 64 bit, лицензия будет недействительна). Кроме того, во время инсталляции необходимо сохранить все данные на системном разделе жесткого диска.
Если сохранение лицензии для вас некритично, редакция вновь устанавливаемой системы может быть любой.
Подготовка
О том, как создавать носитель с дистрибутивом «винды» и как загружать с него компьютер, мы рассказывали в статье о методах чистой установки Windows 10. Для записи загрузочной флешки «семерки» можете использовать те же самые утилиты, кроме Media Creation Tools, так как она предназначена только для работы с «десяткой».
Чтобы создать установочный диск DVD, просто запишите на него загруженный из Интернета ISO-образ Windows 7, используя любую подходящую программу (Nero, UltraISO, Alcohol 120%) или собственные средства Windows. При выборе второго варианта поместите чистый диск в привод, откройте контекстное меню файла ISO и кликните по пункту «Записать образ».
Ход установки
Запуск процесса инсталляции «семерки», как и прочих версий Windows, возможен двумя способами:
Если на компьютере стоит Windows 10, которая нормально загружается и работает, достаточно открыть дистрибутив и дважды кликнуть по файлу Setup.exe.
Если «десятка» не загружается либо программа установки в ней по каким-то причинам не запускается, следует выключить компьютер и загрузить его с носителя с дистрибутивом.
Дальнейшие действия при том и другом варианте одинаковы. Рассмотрим их поближе.
В первом окошке, которое откроет программа установки, вам предстоит выбрать основной язык системы, форматы даты и времени, денежные единицы и раскладку клавиатуры.
За этим следует запуск самого процесса инсталляции. Нажмите кнопку «Установить».
Согласитесь с условиями лицензии.
Выберите тип установки. Вариант «Обновление» (с сохранением пользовательских файлов, программ и настроек), к сожалению, не подойдет. Он возможен только тогда, когда на компьютере уже стоит рабочая копия Windows 7, поэтому выбирайте полную установку.
Далее — самое ответственное: выбор раздела жесткого диска, где будет располагаться новая система. Если вы надеетесь сохранить лицензию, ставьте систему в тот же раздел, где находится Windows 10, и не форматируйте его. Если нет, вы можете не только отформатировать, но и изменить размер раздела. Нажмите «Настройка диска».
Для изменения емкости раздела кликните кнопку «Создать» и укажите в соответствующем поле его новый размер. Примените настройку и кликните «Далее».
Когда установщик предложит создать дополнительный раздел для системных файлов, нажмите ОК. Если такой раздел существует (а при повторной установке он должен быть), это окошко появляться не будет.
Теперь вы можете отформатировать разделы диска. Если пропустите форматирование системного раздела, файлы старой копии Windows и все прочие данные останутся на месте, но будут перемещены в папку C:\Windows.old. Кстати, бывают случаи, когда без форматирования Windows не устанавливается. Причина — недостаток свободного места в системном разделе.
При нажатии кнопки «Форматировать» программа установки предупредит вас, что все данные на диске будут уничтожены. Если вы согласны, кликните ОК.
Дальше можете немного передохнуть: копирование и распаковка файлов новой ОС, установка компонентов и обновлений не требует участия пользователя. Этот этап длится в среднем 20-40 минут
После нескольких перезагрузок вы увидите окно с предложением ввести имена первого пользователя и компьютера. Учетная запись, которая создается при установке, наделяется правами администратора системы
Дальше будет предложено защитить свою учетную запись паролем. Если вы не планируете использовать пароль для входа в Виндовс, оставьте эти поля пустыми.
Следующее окно предназначено для ввода ключа продукта. Если он у вас есть (обычно находится на фирменном лейбле, приклеенном к днищу ноутбука), заполните это поле. Если нет или вы планируете ввести его позднее, нажмите «Пропустить». Также не забудьте снять флажок возле предложения автоматической активации системы при подключении к Интернету.
После ввода ключа программа настройки предложит скачать и установить обновления Windows 7. Выбор пункта «Использовать рекомендуемые параметры» может затянуть процесс установки на несколько часов — все зависит от скорости Интернета и объема загружаемых файлов. Если хотите закончить инсталляцию побыстрее, нажимайте «Отложить решение».
Настройте системное время и часовой пояс.
Укажите текущее сетевое расположение компьютера. Можете выбрать любое, но в целях безопасности лучше остановиться на «Общественном». Позже, когда установите антивирус и файервол, вы сможете изменить эту настройку.
На этом почти всё. Осталось подождать, пока «семерка» закончит применение параметров.
Подготовка рабочего стола занимает всего пару минут.
И вот, наконец, то, к чему вы стремились: рабочий стол Windows 7. Пока он совершенно пуст. От того, что было в Windows 10, не осталось и следа, ведь вы переустановили систему начисто. Осталось поставить в нее программы — и можно начинать пользоваться.
У меня на ноутбуке есть раздел Recovery с Windows 7. Возможен ли сброс системы к заводскому состоянию (factory reset)?
Вы, наверное, знаете, что функция возврата в к заводскому состоянию присутствует на всех ноутбуках и фирменных ПК, где операционная система предустановлена производителем. Достаточно нажать клавишу — и машина девственно-чиста, как только что из магазинаПримечание! У множества ноутбуков, данное восстановление может привести к полному тупизму системы.
Factory reset — действительно полезная функция, но… ровно до того момента, пока вы не установите на компьютер другую версию Виндовс, отличную от седьмой. Расположение и структура подсистемы восстановления к заводскому состоянию каждой новой ОС радикально отличается от предыдущей, поэтому откат Windows 10 к предустановленной Windows 7 становится невозможным.
Windows 7 вместо Windows 10 или Windows 8
Первое, что необходимо сделать для установки Windows 7 вместо Windows 8, 8.1 или Windows 10 это настроить BIOS. Для этого сначала необходимо в него зайти. Обычно используется клавиша F2, F12 или DEL. Какая у вас не знаю. Точно можно посмотреть в инструкции к ноутбуку или внимательно на экране при включении компьютера. Обычно там есть надпись Press DEL to enter SETUP. На ноутбуках HP обычно используется клавиша F10.
Переходим в раздел Security. Находим строку Secure Boot и меняем значение Enabled на Disabled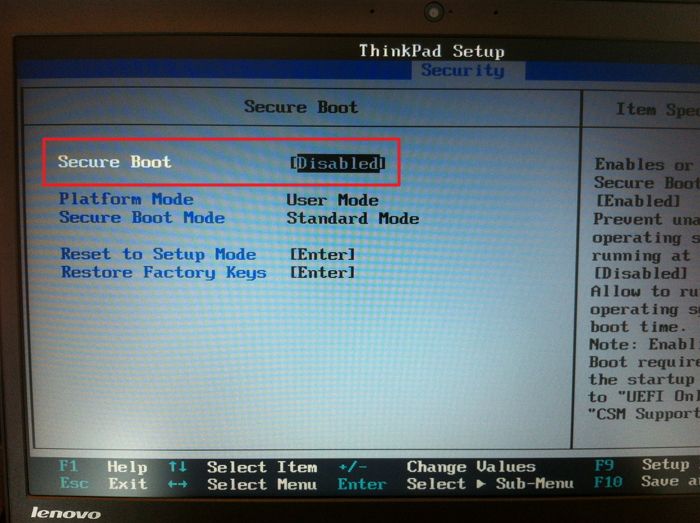 Меняем следующим образом. Выделяем пункт Secure Boot нажимаем Enter и во всплывающим окошке выбираем Disabled.
Меняем следующим образом. Выделяем пункт Secure Boot нажимаем Enter и во всплывающим окошке выбираем Disabled.
На некоторых ноутбуках, функция Secure Boot может находится в разделе Boot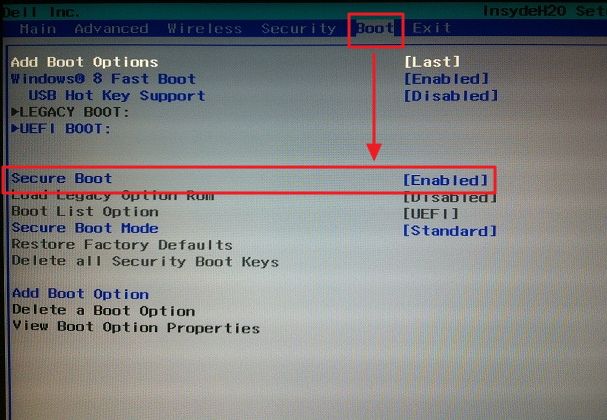 Защиту загрузки отключили. Теперь переходим на вкладку Advanced и заходим в раздел System Configuration нажав на Enter
Защиту загрузки отключили. Теперь переходим на вкладку Advanced и заходим в раздел System Configuration нажав на Enter В строке Boot Mode меняем значение с UEFI Boot на CMS Boot
В строке Boot Mode меняем значение с UEFI Boot на CMS Boot Для сохранения настроек нажимаем F10 и клавишей Enter подтверждаем.
Для сохранения настроек нажимаем F10 и клавишей Enter подтверждаем.
Теперь мы сможем загрузиться с флешки или с диска для установки Windows 7.

Мы всегда рады помочь Вам. Обращайтесь в наш сервисный центр – Free-IT-expert
Рубрика Полезные статьи
Как установить Windows 10 бесплатно на компьютер
Установить Windows 10 на компьютер совсем не сложно. Вам нужно всего лишь сделать несколько простых шагов, и Windows 10 будет размещена на компьютере совершенно бесплатно, и готова к использованию. Следуйте пошаговому руководству.
Шаг 1: Загрузите Windows 10 ISO файл с веб — сайта компании Microsoft. Если есть копия (файл ISO, DVD или USB — установки), то переходите к 3 шагу.
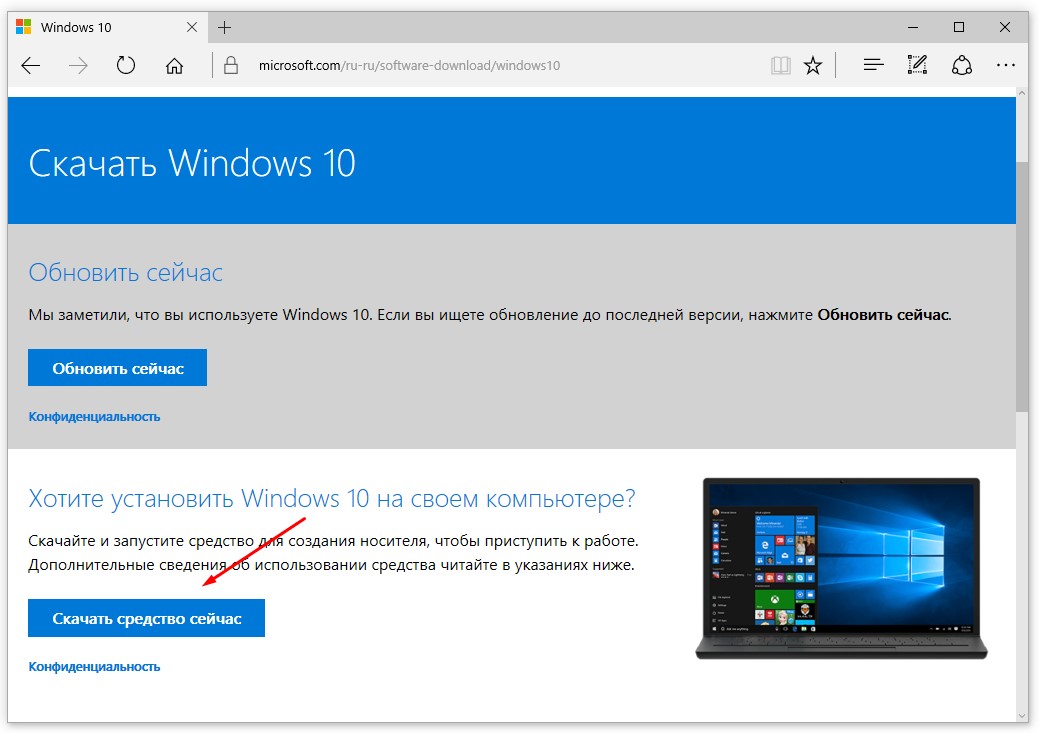
Шаг 2: Когда процесс загрузки завершен, необходимо создать установочную USB флешку или записать ISO файлы на DVD. Читайте уководство: Как создать загрузочную флешку для Windows 10. Создание загрузочного диска Windows 10.
Шаг 3: Вставьте USB флэшку — или диск DVD в компьютер, который создали в пункте 2 для загрузки. См. статью: Как начать загрузку с флешки используя БИОС (BIOS)
Шаг 4: Выберите язык, формат времени и денежных единиц, и раскладку клавиатуры; нажмите на кнопку «Далее».

Шаг 5: Нажмите на кнопку «Установить»
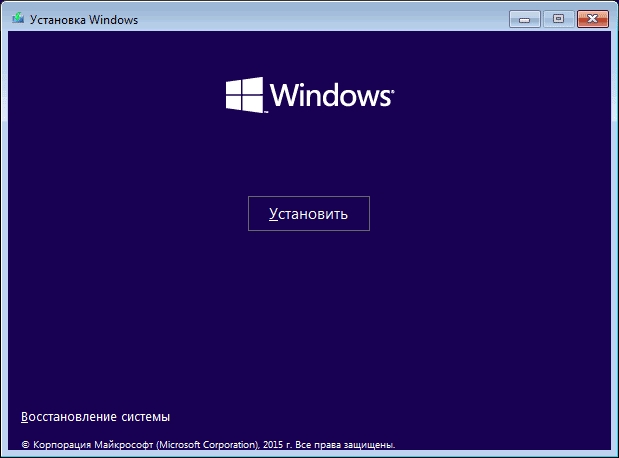
Шаг 6: «Я принимаю условия лицензионного соглашения» ставим галочку и нажмите кнопку «Далее».
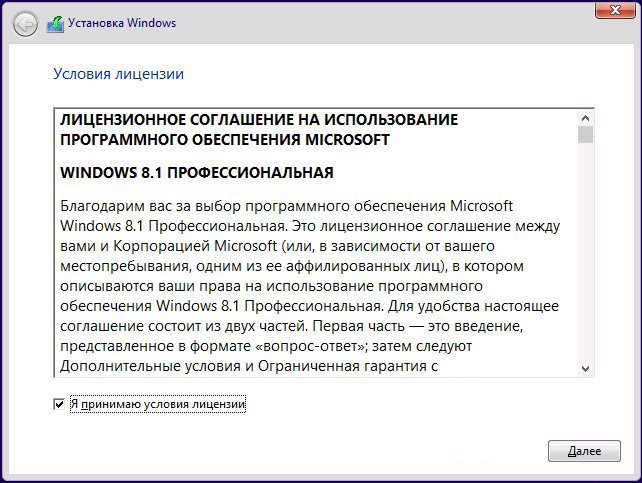
Шаг 7: Теперь у вас есть два варианта:
Вариант А: Обновление существующей операционной системы. Выберите эту опцию, если вы хотите сохранить все существующие файлы, приложения, а также настройки. Эти файлы и информация будут перенесены из старой ОС, в новую.
Вариант В: Установите чистый Windows 10 с помощью выбора раздела операционной системы. Это хороший вариант для пользователей, которые не могут выполнить обновление.

Шаг 8: Если вы выбрали вариант «Обновление», переходите к шагу 9 ниже. Если «Выборочная: только установка Windows», выберите раздел, в котором вы хотите разместить ОС. Вы также можете нажать на «Новый», чтобы создать новый раздел для инсталляции.
Шаг 9: Подождите пока процесс не закончится.

Далее после перезагрузки — будет происходить «Подготовка», «Настройка компонентов». При этом компьютер может перезагружаться, а даже «зависать» с черным экраном. Просто ждите, это нормальный процесс.
Шаг 10: По завершении этих достаточно продолжительных процессов, будет предложено ввод ключа продукта. Если есть ключ — вводим, если нет — нажимаем «Сделать позже» внизу. При обновлении, повторный ввод ключа не потребуется.
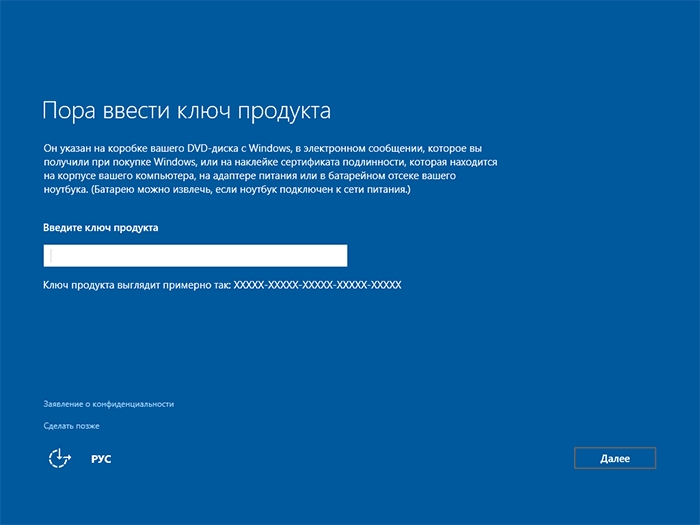
Шаг 11: Далее «Создать учетную запись для данного компьютера», вам будет предложено либо войти, либо создать учетную запись Microsoft или создать локальную учетную запись если нет подключения к интернет.
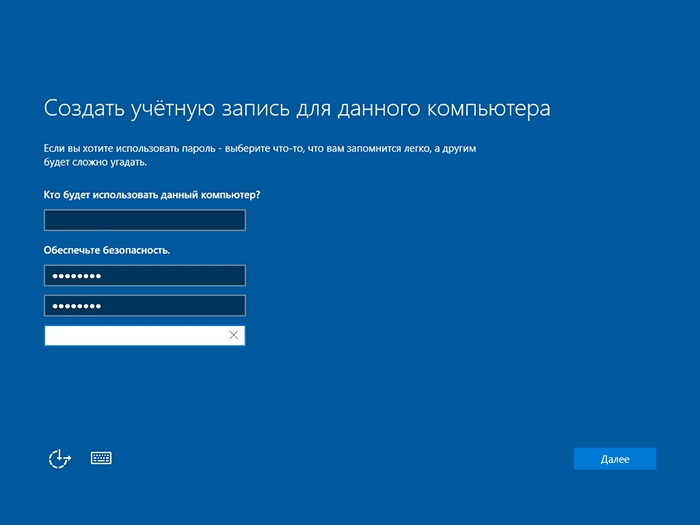
Шаг 12: Завершающий этап — настройка стандартных приложений. Подготовка к запуску не займет много времени.

Я надеюсь , что наше руководство помогло вам узнать, как установить Windows 10 на вашем компьютере.

