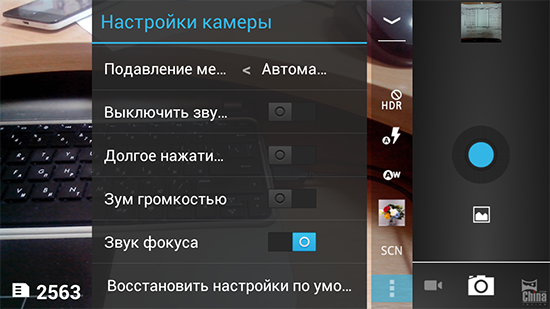Как включить звук на трубке телефона панасоник
Ремонт внешних аккумуляторов
Ответов на вопрос: 24
Стационарные беспроводные телефоны фирмы Панасоник (Panasonic) пользуются широким спросом — разнообразные модели (например, KX-TG6611, KX-TG2512, KX-TG7226 и др.) активно используются для телефонной связи как в организациях, так и в домах и квартирах.
Поэтому у людей нередко возникают проблемы в ходе эксплуатации трубки Панасоник, и один из самых популярных вопросов — как включить (настроить) звук на телефоне.
Алгоритм настройки звука для любой модели телефона Panasonic будет одинаковым.
Звук и его громкость регулируется так:
1) Нужно открыть настройки телефона. Это делается с помощью одной из кнопок, расположенных под дисплеем телефона. Её можно узнать по надписи «меню/ОК» (значок квадрат).
Например, на телефоне, который изображён на рисунке, кнопка с настройками находится в центре.
Если на вашем Панасоник только две кнопки, то кнопка «Меню» будет справа.
2) Далее выбираем «Настройки трубки».
3) В появившемся подменю нужно выбрать «Звонки» -> «Громкость».
4) С помощью кнопок телефона «Вверх» и «Вниз» можно изменять громкость звука — увеличивать и уменьшать громкость, а также ставить телефон в беззвучный режим.
Одна из внучек любит играть с телефоном, и очень часто трубка оказывается выключенной. То есть звонок проходит без звука.
Никак не могла включить звук сама, так как дома из домочадцев никого не было, а Инструкция уже давным-давно утеряна.
Оказалось, что всё легко и просто. Нужно открыть настройки (правая верхняя кнопочка), далее — Трубка, затем Громкость. Громкость регулируется, её можно поставить и на ноль, тогда звонок будет поступать беззвучно.
У нас панасоник трубка, если говорить о точной модели, то это KX-TG6611RU, но купили давно. Специально звук не убирали, обычно просто отключаем. Для вашего вопроса решила поэкспериментировать. Вообщем у нас под дисплеем телефона, где пишут время, есть три кнопки. Если нажать на ту, что посередине, попадаем в самое стандартное меню. Сперва идёт пункт входящие, потом время, затем звонки. Вот звонки нам и надо. Выбираем этот пункт кнопкой опять таки той, что посередине и сразу видим пункт громкость. Вот и выбираем его. Путём кнопок вверх вниз либо уменьшаем звук, либо совсем убираем, будет стоять знак перечеркнутого звука. Попробовала, получилось.
Если нажать на ту, что посередине, попадаем в самое стандартное меню. Сперва идёт пункт входящие, потом время, затем звонки. Вот звонки нам и надо. Выбираем этот пункт кнопкой опять таки той, что посередине и сразу видим пункт громкость. Вот и выбираем его. Путём кнопок вверх вниз либо уменьшаем звук, либо совсем убираем, будет стоять знак перечеркнутого звука. Попробовала, получилось.
У меня такой телефон, из всех трубок он мне больше всех импонирует уже много лет, так что покупаю уже третью аналогичную модель для локального номера. Звук отключать можно, но самый простой вариант, это выдернуть штеккер из розетки, если вам надо отключить звук. При этом ни время, ни дата не потеряется с табло и не собьется. Потом включите в сеть и все станет по прежнему.
Но можно это сделать и через меню аппарата, нужно нажать клавишу с опцией настройка трубки, там будет опция , которая называется звонки и с нее следует перейти на громкость и там уменьшить ее до минимума.
Можно сделать тише или совсем отключить звук в данном аппарате.
Конечно, в текущее время, чтобы позвонить кому-то, большинство пользуется сотовыми телефонами. Стационарные беспроводные телефоны были востребованы в прошлом, двадцатом веке. У меня так же был такой телефон. Но и сейчас многие люди пользуются таким телефоном. И довольно часто у них возникают вопросы по настройке и эксплуатации телефона и в частности вопрос о том, как включить звук на пользующимся спросом у потребителей телефоне «Панасоник». Так вот, насколько я помню, справа вверху есть кнопка «Меню/ОК». Нажимаем на эту кнопку и заходим в «Настройки». В настройках выбираем «Звонки» и далее «Громкость». В принципе вот и всё. Кнопкой «Вверх» включаем звук и устанавливаем нужную громкость. Кнопкой «Вниз» уменьшаем громкость или же совсем выключаем звук.
Вверху справа под экраном телефона можно найти меню настроек. Мы тыкаем в эту кнопку пальцем.
Потом кликаем на кнопку с изображением трубки, находим её настройки.Появляется слово «Звонки». Громкость можно отрегулировать с помощью кнопочек вверх (увеличиваем звук) и вниз (уменьшаем).
Не совсем понятен вопрос, и ответ зависит от типа телефона. Под «стационарным телефоном Panasonic трубка» по видимому подразумевается радиотелефон стандарта DECT. Микрофон отключается обычно кнопкой MUTE. Громкость звонка и звука в трубке можно регулировать через меню-настройки-настройки трубки. Если меню на русском. На совсем старых моделях могут вместо меню быть коды F71 или что то вроде того. Зачастую работает упрощенный способ кнопками вверх-вниз в время звонка регулируется громкость звонка, во время разговора — громкость разговора, при громкой связи — соответственно ее громкость.
В моём стационарном телефоне Панасоник для регулирования громкости требуется открыть настройки. Для этого нажать кнопочку, на которую на фотографии направлена красная стрелочка.
Когда первый раз устанавливал громкость звука, потребовалось ввести код, надпись на экране появилась «INPUT CODE». Только после чего стала доступна регулировка.
За давностью код благополучно забыл, где инструкция тоже не помню, видимо потеряна.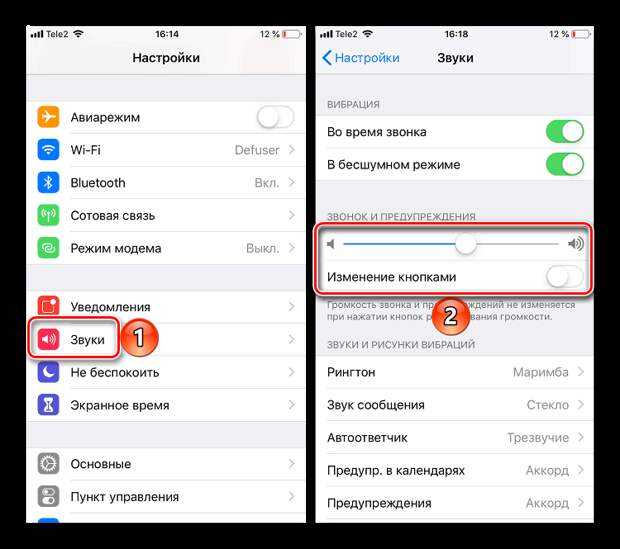 В инструкции к новому аппарату код должен быть.
В инструкции к новому аппарату код должен быть.
Блин, это конечно сильно зависит от девайса телефона. Но могу предложить универсальные варианты решения:
обратите внимание на меню, есть ли там раздел «настройки», если трубка совсем старая, то кнопкой «меню» обычно служит центральная кнопка
Поищите что либо связанное с трубкой/звонками/гудками
А там уже должна быть опция настраивания громкости и Ее регуляции
На обновлённых телефонах громкость можно регулировать и без настроек, боковыми кнопками.
Стационарные трубки Панасоник отличаются высоким качеством и долглвечностью.Для того,что бы включать-выключать,и изменять уровень громкости звука на трубке нужно зайти в менюшку,выбрать функцию Настройки.В Настройках ищем Звонки,далее Громкость и при помощи кнопок-стрелок Вверх и Вниз можем регулировать уровень громкости,и включать-выключать звук звонков.
Помог совет неизвестного участника даже и для Philips SE 150, только вместо аккумулятора просто вытащить батареи=)
вытащить аккумуляторы из трубки и обесточить базу! После повторного подключения всё должно работать! (мне помогло)
У меня на Philips SE 150 была похожая самая проблемая, не было звука при входящем вызове. Решилась изменением страны в настройках — с России на Украину.
Решилась изменением страны в настройках — с России на Украину.
Надо найти в параметрах, настройки звука и потом прибавить звук
там просто залип, запылился динамик, разобрал почистил и постучал по нему, все))
В настройках трубки/звук/громкость
Сзади есть переключатель LOW
на таких телефонах громкость звонка обычно регулируется нажатием на Стрелка вверх и Стрелка вниз на центральном круглом джойстике.
Регулировать нужно во время прихода звонка вызова со станции.
Также регулируют и громкость разговора в наушниках (во время разговора с абонентом)
Спасибо помогло
Там такого нет, что звук там регулируется.
правая кнопка внизу …подержать пару секунд
Когда у вас беспроводная трубка со станцией-зарядкой, то там есть кнопка «ок» на нее нажимаете и стрелками (либо вниз-вверх, либо вправо-влево) ищете «звонки» и там есть громкость, выставляете на 5 и жмёте ок!
Такая же проблема и не могу ее решить
Добавить ответ на вопрос
Информация о вопросе
Сколько ответов на вопрос?
На вопрос «Как включить звук на трубке телефона панасоник» 24 ответа.
Кто задал этот вопрос?
Вопрос задал Gord в категории Внешние аккумуляторы.
Когда задали этот вопрос «Как включить звук на трубке телефона панасоник»?
Вопрос задали 11 месяцев назад.
Самсунг телефон как включить звук
Главная » Разное » Самсунг телефон как включить звук
что делать, если звук не работает
Если пропал звук на телефоне Самсунг, то причин для этого может быть достаточно. В этой статье я по очереди рассмотрю все возможные неполадки и рекомендации, как их исправить. Возможно, ваша проблема и вовсе пустяковая и вы самостоятельно решите её за несколько секунд.
Причина неисправности
В данном случае возможны всего два типа неисправности: программная или аппаратная. Обычно, первую можно решить намного быстрее. Но, возможно, никакой проблемы вовсе нет. Вы можете выяснить это самостоятельно. В первую очередь, определите, с чем именно у вас неполадки:
- разговор собеседника во время телефонного звонка;
- музыка и видео, то есть пропал звук медиа на телефоне Самсунг;
- пропали сигналы, когда приходят сообщения, или не слышен звонок, когда кто-то вам звонит;
- ничего не слышно в наушниках;
- пропали все звуки во всех перечисленных выше случаях.

Теперь, когда вы точно знаете, в чём проблема, то можете её решить.
Шаг 1. Простые решения
Если у вас нет звука на телефоне Самсунг, то действия, перечисленные ниже, обязательно надо проделать, какими бы простыми они не казались:
- Перезагрузите телефон и снова проверьте его. Возможно, неисправность заключалась в незначительной программной ошибке, которая очистилась при перезагрузке.
- Проверьте кнопку громкости на торце смартфона. Она регулирует силу звучания. Вы могли случайно зажать её в кармане или во время разговора.
Обратите внимание, что нужно нажимать на неё именно в той ситуации, при которой у вас пропал звук. Например, если вы ничего не слышите во время звонка, то наберите кого-то. Когда он ответит вам – это можно понять по надписям на экране – увеличьте громкость при помощи боковой кнопки. Точно так же, если проблема со звучанием появляется в наушниках, то именно при включенных в гнездо наушниках нажимайте на кнопку увеличения громкости.
Это кажется слишком простым ответом, но достаточно часто он и является решением вашей неполадки.
- Если при разговоре всё равно ничего не слышно, то проверьте в этот момент наушники, либо перейдите на громкую связь. Если вы ничего так и не услышали ни в одном из вариантов, то попробуйте сменить сим-карту на другого мобильного оператора. Если теперь проблема решена, то, значит, временные неполадки со связью у вашего оператора, а не у вас.
- Если при прошлой проверке звук на громкой связи и в наушниках есть, то у вас неисправен динамик, отвечающий за разговор по телефону. Придётся нести аппарат на ремонт.
- Если вы недавно установили новое приложение, которое использует динамик, то удалите его и перезагрузите телефон. Проблема может пропасть сама собой.
- Если ничего не слышно только в наушниках, то проверьте другие, заведомо исправные.
 Возможно, музыка пропала именно из-за этого.
Возможно, музыка пропала именно из-за этого. - Если тишина присутствует только на видео, причём только в некоторых файлах, то установите новый видеопроигрыватель из Google Play и проверьте тот же файл. Возможно, старое приложение просто не поддерживало данный файл.
Шаг 2: проверьте настройки
Это также достаточно простое действие. Вам нужно перейти к настройкам в системе Самсунга:
- Перейдите в «Настройки».
- Откройте «Звуки и вибрация».
- Настройте сигналы так, чтобы они были на максимуме. Это исправит ситуацию, когда не работает звук смс на телефоне Самсунг, или не звучит звонок.
- Вернитесь в «Настройки» и откройте «Уведомления».
- Обязательно выключите режим «Не беспокоить», если он был включен.
- Также зайдите в «Настройки» — «Специальные возможности» — «Слух».
- Деактивируйте пункт «Отключение всех звуков». Переключатель должен быть серым. Именно он полностью программно блокирует все сигналы вашего смартфона и может быть причиной проблемы.

Проверьте свою неполадку. Есть большая вероятность, что она уже решена.
Шаг 3: самостоятельная диагностика
В Google Play есть приложения, которые помогают провести пошаговую проверку устройства. Например, Phone Doctor Plus. Установите и запустите программу, а затем в ней полностью проверьте звуковые устройства смартфона.
На выходе вы получите понимание, почему не работает динамик на телефоне Самсунг, по какой именно причине пропал звук. А значит, станет понятнее, как её устранять. Или что сказать в сервисном центре.
Шаг 4: радикальные меры
Что делать если пропал звук на телефоне Самсунг, и ничего не помогает? Осталась последняя проверка: полный сброс смартфона. Она позволит выяснить, является ли неполадка программной, или она всё-таки аппаратная. Выполнить сброс можно через «Настройки» – «Общие настройки» – «Сброс» – «Сброс данных» или «Сброс устройства».
Обязательно выполните эти действия перед сбросом:
- Сохраните все свои данные со смартфона, чтобы они не пропали.

- Убедитесь, что помните логин и пароль Google.
- Либо удалите с гаджета свой аккаунт Гугл.
Ещё одна радикальная мера – перепрошивка смартфона через recovery mode. Я рекомендую делать её только в том случае, если вы знаете, что делаете. Возможно, вы уже намудрили с прошивкой, и теперь у вас пропал звук. Тогда вы можете воспользоваться данным способом, чтобы вернуть на Самсунг первоначальную прошивку. В других случаях, я не советую использовать это действие.
Шаг 5: аппаратная поломка
Если предыдущие шаги не помогли, то, скорее всего, динамик на Самсунге не работает. Также об аппаратной поломке свидетельствуют постоянные посторонние шумы, вроде скрежета или помех. Но аппаратные проблемы также бывают разные:
- один динамик, или все динамики, поломались;
- неисправности с контактами или шлейфом;
- неполадка гнезда для наушников;
- ошибки на системной плате.
Самый лучший выбор в данном случае: обратиться в сервисный центр. Там вашему смартфону проведут диагностику и ремонт. Я не рекомендую заказывать запчасти и менять их самостоятельно.
Там вашему смартфону проведут диагностику и ремонт. Я не рекомендую заказывать запчасти и менять их самостоятельно.
Итак, я разобрал все возможные неполадки, которые могут дать ответ на вопрос, почему пропал звук на телефоне Samsung, а также то, как их решить. Внимательно изучите все шаги инструкции, и, я надеюсь, что вы сможете решить свою проблему.
Решено: Samsung S8 издает случайный звуковой сигнал.
Это может быть ваше приложение Near-Field Communication, которое автоматически подключается и отключается от соседних полей, таких как кредитные или дебетовые карты. Компания Samsung, руководствуясь безграничной мудростью своего отдела программного обеспечения, который не обслуживает ничего, кроме раздуваемого мусора, решила включить звук уведомления без какой-либо фактической индикации на экране того, что должно означать уведомление, тем самым создав идеальный метод мгновенного вызывая гнев у своих клиентов.Там проблему мог видеть ребенок, но не Самсунг, видимо.
Возможно, вам придется попробовать изменить настройки NFC, выключить и снова включить его и т.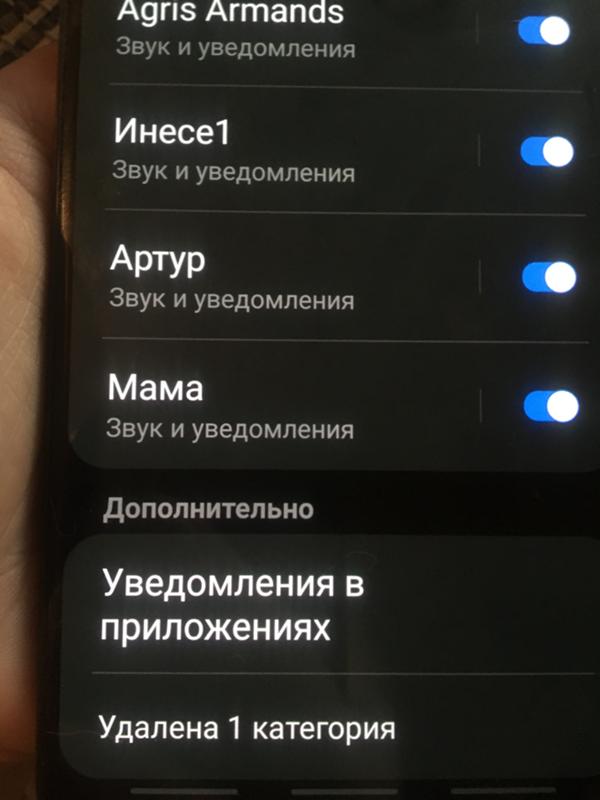 д. На данный момент это, похоже, решило проблему для меня, но мы посмотрим. Нет ничего лучше, чем жизненно важная часть технологии стоимостью в тысячу долларов, на которую нельзя положиться! Спасибо, Самсунг!
д. На данный момент это, похоже, решило проблему для меня, но мы посмотрим. Нет ничего лучше, чем жизненно важная часть технологии стоимостью в тысячу долларов, на которую нельзя положиться! Спасибо, Самсунг!
Посмотреть решение в исходном сообщении
.
Решено: звук уведомления о заблокированном вызове — Samsung Community
Я никогда не замечал этого в прошлом, но после обновления до Pie на моем S9 я слышал звук системного уведомления по умолчанию, когда телефон блокирует вызов на основе моего списка заблокированных абонентов. Я проверил это, заблокировав известный номер и позвонив себе, и подтвердил, что получаю мгновенный звук уведомления и значок на панели уведомлений. При раскрытии плитки уведомлений я попадаю на страницу настроек, которая включает ползунок для звуков уведомлений о заблокированных вызовах, но не позволяет мне отключить эту опцию.Я бы предпочел видеть визуальное уведомление в следующий раз, когда я смотрю на свой телефон, или даже на экраны AOD и блокировки, не получая звукового уведомления. Как отключить звук уведомления или присвоить этому уведомлению уникальный звук?
Как отключить звук уведомления или присвоить этому уведомлению уникальный звук?
Dan
Galaxy S9 SM-G960U на Xfinity Mobile + Gear S2 Classic
Как исправить неработающий звук динамика Samsung Galaxy S8?
После того, как мы опубликовали руководство по замене стеклянного экрана Samsung Galaxy S7 edge, я часто слышал, как многие люди говорили, что в их Samsung Galaxy S8 нет звука динамика. Поэтому мы выпустили это руководство, чтобы решить эту проблему.
Когда в вашем Samsung Galaxy S8 или Galaxy S8 Plus нет звука динамика или звука, это будет неприятной проблемой, ваш смартфон станет электронным устройством для чтения. Итак, что нужно сделать? Во-первых, вам нужно знать, что произошло на вашем телефоне. Также есть три распространенные проблемы, такие как звонки Samsung Galaxy, но динамик не работает для других приложений; вы можете не слышать звук при воспроизведении музыки, приложений или звонков, или Samsung Galaxy S8 зависает в режиме наушников.
Итак, как исправить отсутствие звука или динамика на Samsung Galaxy S8? Следуйте приведенным ниже инструкциям по одному, и вы сможете решить проблему с телефоном.
1. В вашем Samsung Galaxy S8 может быть включен режим «Без звука» / «Вибрация».
Это забавная вещь, когда вы беспокоитесь о том, что ваш S8 не разговаривает. Когда вы обнаружили, что звук вашего Samsung Galaxy S8 не работает, в первую очередь вам нужно проверить громкость. Вы можете проверить это, используя раскрывающееся меню, проведя пальцами по экрану сверху вниз.Нажмите клавишу громкости и, когда на экране появится ползунок громкости, нажмите на маленькую стрелку вниз в конце ползунка, чтобы увидеть все регуляторы громкости для мультимедиа, мелодии звонка, уведомлений и системы. Идите вперед и включите все настройки звука, включите громкий режим.
2. Возможно, заблокирован разъем для наушников
Если шаг 1 не может решить этот вопрос, возможно, гнездо для наушников заблокировано, вы можете очистить гнездо для наушников и решетку динамика, чтобы убедиться, что на нем нет ворса, пыли и грязи, которые могут препятствовать получению звука. Любая пыль, грязь или грязь, блокирующие порт зарядки, могут привести к плохому соединению, что в конечном итоге может привести к проблемам со звуком и зарядкой.
Любая пыль, грязь или грязь, блокирующие порт зарядки, могут привести к плохому соединению, что в конечном итоге может привести к проблемам со звуком и зарядкой.
3. Закройте Bluetooth
Если ваш смартфон Galaxy S8 подключен к другим устройствам через Bluetooth. Призрачные соединения остаются даже после разрыва соединения Bluetooth. Эти проблемы со звуком призрачного подключения при попытке воспроизвести звуковой файл. Вы можете решить эту проблему, просто отключив переключатель Bluetooth в настройках Bluetooth.
4. Перезагрузите телефон
Используйте параметры кнопки питания, чтобы перезагрузить Samsung Galaxy S8 или Galaxy S8 Plus. Выберите вариант перезапуска устройства, который, надеюсь, избавит от любых сбоев, которые приводят к проблемам со звуком.
5. Обновление ПО
Убедитесь, что на вашем смартфоне Galaxy установлено последнее обновление программного обеспечения. Вы можете сделать это, следуя инструкциям ниже;
Вы можете сделать это, следуя инструкциям ниже;
Настройки> Об устройстве> Обновление ПО> Проверить наличие обновлений.
Если есть новое обновление, скачайте его. Разные операторы связи выпускают обновления в разное время.
6. Заводские настройки
Если ничего не помогает, сделайте резервную копию телефона и выполните сброс. Зайдите в настройки, Общее управление, Сброс, а затем сбросьте заводские настройки. Сброс к заводским настройкам — это последний вариант, который может решить все проблемы, включая проблемы со звуком S8. Итак, перейдите в Настройки> Резервное копирование и сброс> Сброс заводских данных> Стереть все данные. Подождите несколько секунд, так как это займет несколько минут, чтобы стереть все с устройства, после чего вам потребуется настроить Galaxy S8 с нуля.
7. Включите «Запретить маршрутизацию аудио по USB»
Включите функцию разработчика в своем Galaxy S8, выбрав «Настройки»> «Об устройстве» и семь раз коснувшись номера сборки. Когда опция разработчика включена, перейдите к опции Разработчик и прокрутите вниз, чтобы получить опцию Медиа. Там вы увидите опцию «Запретить маршрутизацию аудио по USB». Включите эту опцию, переключив переключатель. Этот метод сработал для многих. Так что вы тоже можете попробовать это, если это поможет вам решить проблему со звуком.
Когда опция разработчика включена, перейдите к опции Разработчик и прокрутите вниз, чтобы получить опцию Медиа. Там вы увидите опцию «Запретить маршрутизацию аудио по USB». Включите эту опцию, переключив переключатель. Этот метод сработал для многих. Так что вы тоже можете попробовать это, если это поможет вам решить проблему со звуком.
8. Загрузка в безопасном режиме
Сначала выключите устройство. Затем нажмите кнопку питания на несколько секунд, пока не увидите логотип Samsung на экране. Затем отпустите кнопку питания и удерживайте кнопку уменьшения громкости, пока телефон не перезагрузится, а в нижнем левом углу экрана не появится безопасный режим.
Если проблема со звуком не обнаруживается в безопасном режиме, то главным виновником является стороннее приложение. Удаляйте сторонние приложения по одному, пока проблема не будет решена.Мы предлагаем начать с приложений, которые вы установили недавно, прямо перед тем, как возникла проблема.
Итак, это методы решения проблем со звуком в Samsung Galaxy S8.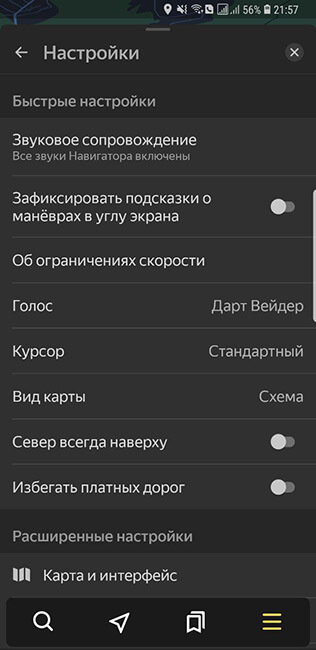 Вы можете попробовать их, но если ничего не работает, возможно, ваш динамик сломан, и в этом случае вам нужно будет его заменить или заменить. Вам необходимо прочитать следующее решение:
Вы можете попробовать их, но если ничего не работает, возможно, ваш динамик сломан, и в этом случае вам нужно будет его заменить или заменить. Вам необходимо прочитать следующее решение:
Обычно причиной этой проблемы может быть повреждение динамика или неисправность цепи динамика.Нам нужно сначала подтвердить, находится ли динамик в нормальном состоянии или нет. Если да, продолжайте измерение контактов динамика в диодном режиме. И мы можем связать неисправность с IC аудиоусилителя, когда измеренное значение одного контакта является ненормальным. Наконец, мы завершаем ремонтные работы, заменяя новую IC аудиоусилителя. Далее смотрите наш видеогид:
Когда мы получаем Samsung Galaxy S8 без звука динамика, нам нужно сначала его проверить. Включите телефон и откройте приложение «Номеронабиратель», введите «* # 0 * #», чтобы получить доступ к меню диагностики, и нажмите кнопку «Динамик», мы обнаружили, что на телефоне нет аудиовыхода.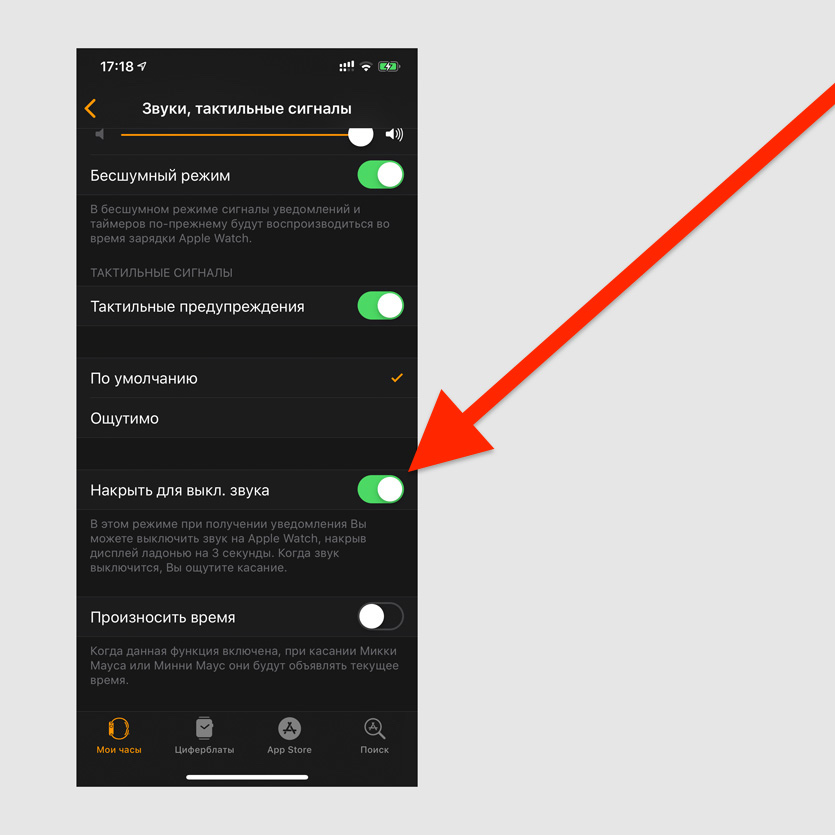 Теперь мы уверены, что Samsung Galaxy S8 не говорит ни звука, поэтому нам нужно сделать следующие шаги.
Теперь мы уверены, что Samsung Galaxy S8 не говорит ни звука, поэтому нам нужно сделать следующие шаги.
Шаг 1: Убедитесь, что динамик находится в нормальном состоянии; разобрать телефон и вынуть динамик, измерить сопротивление динамика, мы обнаружили, что измеренное значение в норме, поэтому неисправность может быть связана с соответствующей схемой динамика;
Шаг 2: Выньте логическую плату, поместите логическую плату под микроскоп, проверьте, не были ли повреждены или ослаблены контакты динамика и компоненты вокруг.Результат показывает, что все идет хорошо;
Шаг 3: Переключить мультиметр в диодный режим, измерить два контакта динамика,
- Измеренное значение одного контакта 502, что не соответствует норме
- Другой контакт 802, нормальный
Поскольку два контакта соединены с микросхемой аудиоусилителя через катушку индуктивности
Шаг 4: Следующим шагом будет проверка микросхемы усилителя звука
.
Присоедините материнскую плату к держателю печатной платы, нанесите немного BGA Paste Flux на микросхему аудиоусилителя, нагрейте термофеном до 330 ℃, воздушную передачу 2; и отсоедините интегральную схему усилителя звука от материнской платы, затем очистите контактную площадку с помощью фитиля для припоя, обернутого канифолью.
После этого очистите PCB Cleaner, запустите измерение диодного режима контактов E5 и E6 на контактной площадке, проверьте, не было ли короткого замыкания во внутренней цепи.
Результат: отсутствие короткого замыкания
Теперь мы можем подтвердить, что неисправность связана с микросхемой аудиоусилителя, и нам необходимо заменить ее на новую.
Шаг 5: Замените микросхемой на новую (смотрите видео, чтобы получить подробную информацию)
- Нанесите немного BGA Paste Flux на контактную площадку
- Выровняйте новую микросхему в нужном месте
- Припой с термофеном при 330 ℃
- После этого очистите с помощью PCB Cleaner
Шаг 6: Запустите диодное измерение двух контактов динамика, измеренное значение в норме, соберите телефон.
Тест:
Включите телефон и откройте приложение Dialer, введите «* # 0 * #» для доступа к меню диагностики, нажмите кнопку «Динамик», и мы обнаружим, что аудиовыход телефона вернулся в нормальное состояние.
Купить запчасти Samsung можно в интернет-магазине REWA.
Видео о ремонте сотовых телефонов можно посмотреть на канале REWA на YouTube.
А для тех, кто хочет узнать больше о ремонте сотовых телефонов, посетите Академию REWA.
Просто нажмите на ссылку «Курс по ремонту сотовых телефонов» ниже, чтобы узнать больше!
REWA занимается ремонтом мобильных телефонов более десяти лет. Большой опыт и четкое понимание рынка позволяют нам эффективно решать проблемы, связанные с ремонтным бизнесом наших клиентов. Кроме того, REWA предлагает больше, чем просто крошечные компоненты. Мы также предлагаем множество инструментов для ремонта, необходимых для ремонтных мастерских, по отличным ценам. Более того, вы также можете посетить наш интернет-магазин запасных частей для сотовых телефонов.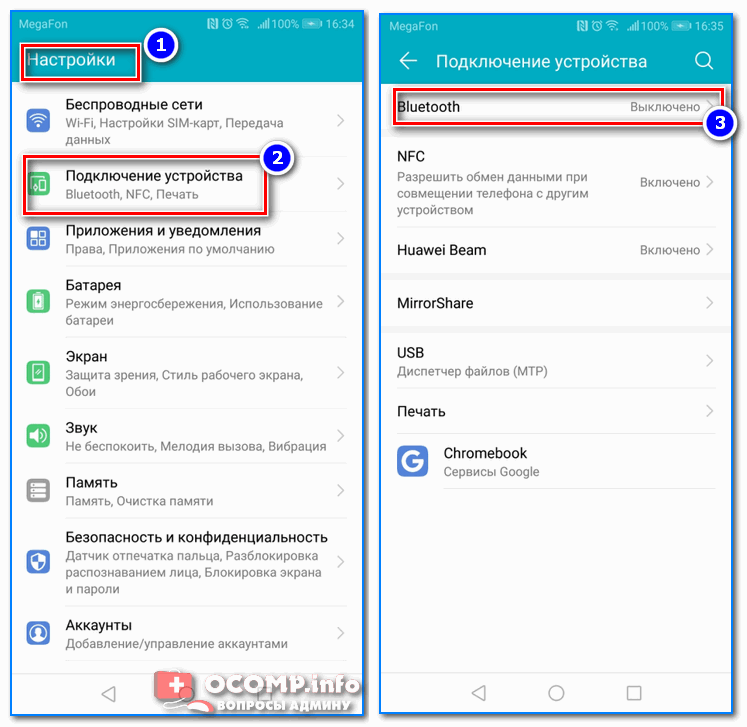
или свяжитесь с нами:
ПРЕДПРОДАЖНАЯ ИНФОРМАЦИЯ
Skype: rewatech
Электронная почта: [email protected]
ПОСЛЕ ПРОДАЖИ
Skype: support-rewatech
Электронная почта: [email protected]
Вы также можете прочитать:
.
Решено: Как изменить звук будильника
Hi @ Nan12
Запустите приложение Clock.
Нажмите на будильник вверху.
Выберите время будильника.
Посмотрите вниз, где звучит сигнал тревоги.
Нажмите на звуковой сигнал, который приводит к …
Мой совет исходит от пользователя телефонов Samsung в Великобритании.
Текущий телефон ~
Samsung Note 20 Ultra 5G _256Gb> Модель: SM-N986B / DS._ Samsung One Ui 2.5 / Android 10.
Samsung Gear s3 Frontier Watch.
Samsung Galaxy Buds.
Samsung Galaxy Tab A {2016} SM-T580
Посмотреть решение в исходном сообщении
.
Как настроить звук на телефоне Хонор и Хуавей (инструкция + советы)
Большинство современных смартфонов позволяют настраивать громкость вызовов, сообщений и других уведомлений в соответствие с предпочтениями пользователей. Телефоны Хонор и Хуавей также не исключение. Они отличаются от остальных брендов хорошей аудиосистемой, позволяющей настраивать звучание в наушниках. Как настроить звук на телефоне Honor и Huawei, описано ниже.
Как настроить звук на телефоне Honor и Huawei, описано ниже.
Настройка основного динамика
Существует три режима работы динамика:
- основной;
- без звука;
- виброрежим.
Настройка основного режима сводится к регулировке уровня громкости воспроизводимой мелодии. В данном случае используются либо боковые кнопки телефона, либо его системные настройки. В первом случае настройка довольно проста: верхняя кнопка добавляет громкость, нижняя – убавляет.
При выборе второго способа становится доступна более обширная настройка.
В системных настройках смартфона можно регулировать уровень громкости мелодии, мультимедиа и будильника. Для этого необходимо зайти в настройки телефона и выбрать пункт «Звук». Далее путем перетаскивания бегунков выставить нужный уровень громкости для каждого пункта.
Режим без звука
Этот режим подразумевает полное отсутствие звука в смартфоне. Его включение позволяет убрать звук с Хонора и Хуавей. Как это сделать читайте ниже.
Как это сделать читайте ниже.
Включить беззвучный режим можно как в настройках телефона, так и в панели уведомлений. Для этого необходимо зайти в них и выбрать пункт «Звук». Далее в пункте «Режим Без звука» переместить бегунок вправо. Картинка 2
Обратите внимание: в пункте «Вибрация в режиме Без звука», бегунок должен находиться в деактивированном состоянии. Иначе будет включен виброрежим.
Виброрежим
Включается аналогично вышеописанному режиму: в панели уведомлений либо в настройках смартфона. Отличие его заключается в том, что при входящих вызовах и уведомлениях телефон начинает вибрировать.
Как настроить звук в наушниках на Honor и Huawei
При подключении проводных наушников в настройках телефона становятся активными аудио эффекты Huawei Histen. Что это за приложение узнаете ниже.
Huawei Histen – приложение, позволяющее настраивать воспроизведение мелодии в наушниках в соответствие с прослушиваемой музыкой.
В его настройках можно выбрать один из трех типов наушников:
- внутриканальные;
- вставные;
- накладные.

Все настройки поделены на 2 категории: 3D-аудио и Эквалайзер.
Первая позволяет насладиться объемным звуком, имеет три типа настройки – близкое, фронтальное и объемное. Близкое рекомендуется использовать при прослушивании классической музыки, фронтальное позволит насладиться стереозвуком при просмотре видео, а объемное имитирует акустику концертного зала.
Вторая имеет 5 готовых настроек, каждая из которых соответствует определенному типу музыки:
- поп;
- классика;
- рок;
- джаз;
- танцевальная.
Кроме того, тут имеется возможность самостоятельной настройки 10 полос эквалайзера. Это позволяет сделать акцент на сильных сторонах наушников и решить проблему глухого звука. При желании можно добавить усиленные басы.
Как включить аудиоэффекты Huawei Histen через Bluetooth
Использовать аудио эффекты Huawei Histen при подключении беспроводных наушников не получится. Они становятся активными лишь после подключения проводных наушников.
Настройка эквалайзера Honor Purity
Для самостоятельной настройки эквалайзера нужно подключить проводные наушники и выполнить следующие действия:
- Зайти в настройки телефона.
- Выбрать пункт «Звук».
- Далее пункт «Аудиоэффекты Huawei Histen».
- Выключить 3D-аудио и выбрать пункт «Эквалайзер».
- Нажать «Настроить» в основном окне и в дополнительном.
- Настроить 10 полос эквалайзера путем перемещения кружочков вверх или вниз.
- При необходимости добавить усиленные басы.
- Сохранить настройки, нажав на три точки в правом верхнем углу и выбрав пункт «Сохранить».
- Присвоить имя, прописав его в соответствующем окне и нажав кнопку «Сохранить».
- После проделанных действий режим добавится к остальным.
Аналогичным образом можно настроить звук на Хонор 10 Лайт.
Почему в наушниках тихий звук
Причина тихого воспроизведения мелодии в наушниках может крыться в них самих.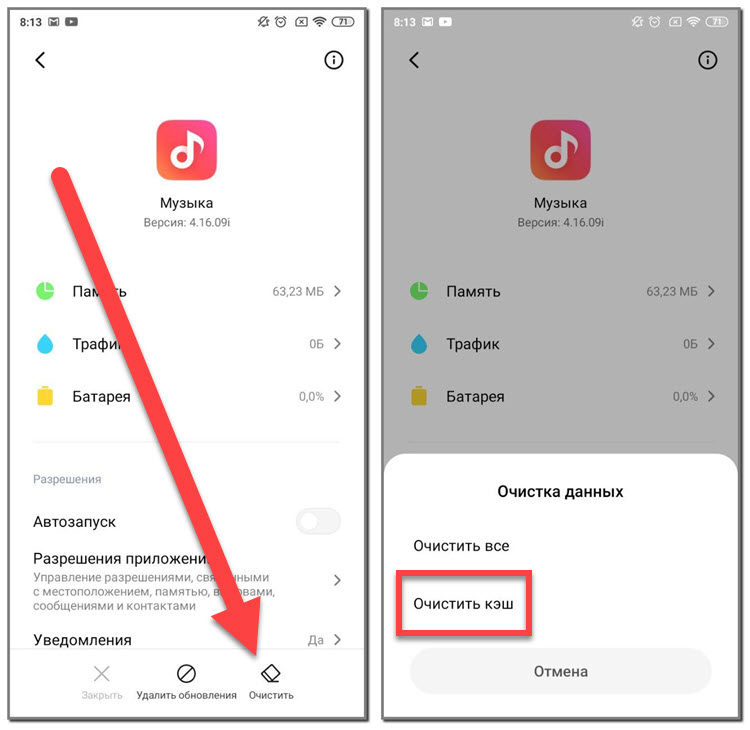 Для исключения их из списка возможных неисправностей стоит проверить такие параметры как сопротивление и чувствительность. Первый не должен превышать 32 Ом, а второй должен быть выше 102 децибел.
Для исключения их из списка возможных неисправностей стоит проверить такие параметры как сопротивление и чувствительность. Первый не должен превышать 32 Ом, а второй должен быть выше 102 децибел.
Как войти в инженерное меню на Huawei
Поскольку смартфоны этой компании работают на ОС Андроид, увеличить громкость можно в инженерном меню. Делается это так:
- Откройте «Телефон» для набора номера.
- Введите команду *#*#14789632#*#* и нажмите на кнопку вызова.
- В открывшемся инженерном меню выберите раздел «Hardware Testing», а в нем пункт «Audio».
- Настройка воспроизведения музыки производится в разделах «Normal Mode» и «Headset Mode». Первый отвечает за динамики, второй за наушники. Откройте нужный пункт.
- В строке «Type» выберите значение «Media», а вот со строкой «Level» придется потрудиться. Тут необходимо поэтапно выбирать все уровни и менять их настройки, выставляя минимальные и максимальные значения выше установленных по умолчанию.

- После смены значений не забывайте нажимать кнопку «Set» для их сохранения.
Первое значение из уровня к уровню меняется в сторону увеличения. В каждом следующем оно увеличивается на 15. Второе же значение можно сразу выставить максимальным (160). В этом случае оно будет неизменным на каждом уровне.
Эта процедура позволяет увеличить громкость примерно на 20-30%. Прибегать к ней или нет, зависит от пользователя.
Настройка звука уведомлений
В стандартных настройках на смартфонах Хуавей и Хонор также можно настроить звук уведомления. Причем в качестве мелодии можно использовать как системные записи, так и скаченные mp3 файлы.
Включение звука сообщений
Для включения и настройки мелодии уведомлений необходимо зайти в настройки телефона и выполнить следующие действия:
- выбрать пункт «Звук»;
- далее «Уведомление»;
- выбрать любую из доступных записей либо музыку из памяти устройства.

Если поставить точку рядом с надписью «Нет», уведомления станут беззвучными.
Как поменять мелодию СМС
Изменить мелодию СМС можно в их настройках. Приведенная ниже инструкция поможет решить вопрос о том, как настроить звук сообщения в телефоне Хонор и Хуавей.
Инструкция:
- откройте приложение «Сообщения»;
- внизу экрана нажмите на «Еще»;
- выберите пункт «Настройки»;
- далее «Мелодия и вибросигнал»;
- выберите сим карту, на которой нужно изменить мелодию СМС сообщений;
- далее выберите одну из системных мелодий либо музыку из памяти устройства и нажмите галочку в верхнем правом углу для сохранения выбора.
Стоит заметить, что для установки песни в качестве мелодии уведомления, ее необязательно обрезать.
Как убрать звук камеры на Хонор и Хуавей
Выключить звук камеры на телефонах Huawei и Honor можно в самом приложении. Для этого запустите его и сделайте свайп в направлении влево. После чего появятся настройки камеры. Найдите пункт «Без звука», и переместите бегунок в положение вправо.
После чего появятся настройки камеры. Найдите пункт «Без звука», и переместите бегунок в положение вправо.
Важно: отключить звук камеры на Хонор 6С описанным выше способом не получится. В данном случае бесшумная съемка будет доступна только в соответствующем, беззвучном режиме.
Как включить звук клавиатуры (SwiftKey)
Включение звука клавиатуры осуществляется в настройках телефона. Делается это так:
- зайдите в настройки телефона;
- выберите сначала пункт «Система», затем «Язык и ввод»;
- далее выберите используемую по умолчанию клавиатуру, в этом примере это SwiftKey;
- выберите пункт «Ввод», затем «Звук и вибрация»;
- путем перемещения бегунка, выберите необходимую громкость мелодии нажатия клавиш.
Тут же можно включить и настроить вибрацию.
Как обратно отключить звук клавиатуры
Выключить звук клавиатуры на Хонор можно по приведенной выше инструкции. Для этого нужно в разделе «Громкость звука нажатия клавиш» переместить бегунок влево.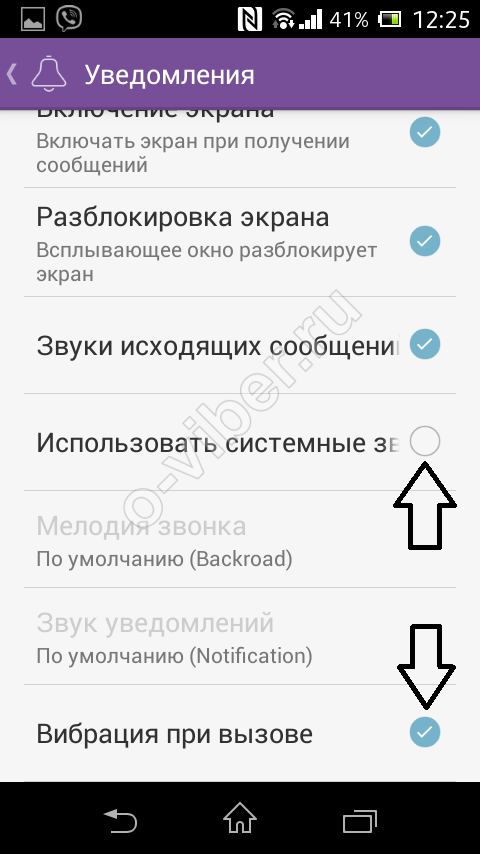 Деактивация всех бегунков позволяет полностью убрать звук клавиш.
Деактивация всех бегунков позволяет полностью убрать звук клавиш.
Как поменять мелодию будильника
Изменить мелодию будильника можно при его создании или редактировании. Для этого его нужно открыть и выбрать пункт «Звук сигнала». Стоит заметить, что в качестве мелодии можно использовать как системные записи, так и скаченные на телефон песни.
Видео-инструкция
Ответы на популярные вопросы
Можно ли поменять мелодию уведомлений в Viber и WhatsApp?
В Вайбере не предусмотрена смена мелодии на оповещения. Однако, изменить ее все же можно с помощью сторонней программы – Total Commander. В Ватсап все значительно проще. Смена мелодии производится в настройках приложения путем пошагового выбора: «Уведомления» → «Звук уведомления» → «Выбор звука». После выбора записи нужно нажать галочку в правом верхнем углу, иначе она не сменится.
Как найти моно звук в Huawei?
Моно звук на Huawei можно найти в настройках телефона путем пошагового выбора: «Управление» → «Спец. возможности» → «Монофонический звук».
Почему Huawei Histen не работает через блютуз?
Аудио эффекты становятся доступны лишь при подключении проводных наушников.
Можно ли скачать и поставить свою мелодию на уведомления?
Да, можно. Мелодия меняется следующим образом: «Настройки» → «Звук» → «Уведомление». При переходе на вкладку «Музыка (в памяти)» становится доступным выбор хранящихся на телефоне песен.
Как видите, настраивать громкость, менять мелодию можно не только для входящих вызовов, но и для различного рода уведомлений. Аудио эффекты Huawei Histen, эквалайзер Honor Purity позволяют не просто слушать музыку в наушниках, а наслаждаться ею.
Регулировка звука и громкости телефона
- Главная
- /
- Статья
10 февраля 2022 г.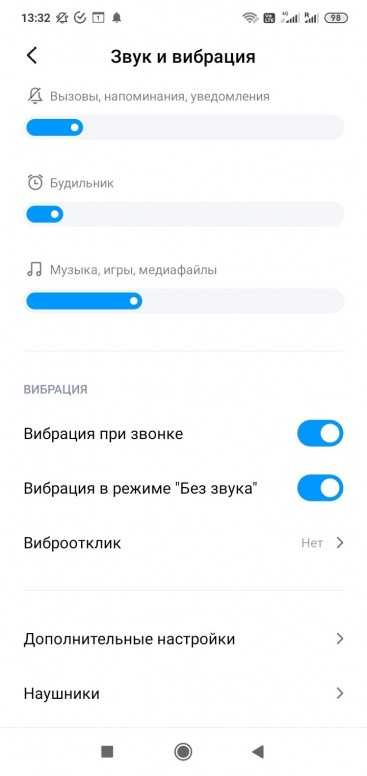 | 1732 – просмотры | 3 – пользователи, которые сочли этот материал полезным
| 1732 – просмотры | 3 – пользователи, которые сочли этот материал полезным
Регулировка звука и громкости телефона
Вы можете изменить звук на телефоне, а также включить или выключить громкость выполняемых вызовов или звонков.
Во время вызова вы можете выключить свой микрофон. При этом вы будете слышать другого абонента, а он вас нет.
Для включения микрофона нажмите кнопку ВыклМкреще раз. |
Регулировка громкости звонка телефона
Если при поступлении входящих вызовов телефон звонит слишком громко или тихо, вы можете настроить громкость звонка. Изменение громкости звонка не влияет на громкость вызова, которую вы слышите во время активного вызова.
Выберите один из следующих вариантов изменения громкости сигнала вызова, когда телефон звонит:
|
Изменение сигнала вызова
Звук, используемый телефоном для оповещения о входящих вызовах, можно изменить.| 1 | Выполните одно из следующих действий:
|
| 2 | Выберите пункт Настройки пользователя > Сигнал звонка > Доб. (n) — рингтон, где n=добавочный номер. |
| 3 | Прокручивайте список сигналов звонка, для прослушивания примера нажимайте кнопку Воспр.. |
| 4 | Для сохранения результатов выбора нажмите Выбрать, затем Принять. |
Регулировка громкости во время вызова
Если вас не устраивает громкость телефона для конференц-связи, вы можете изменить ее в процессе разговора с другим абонентом.
Многоплатформенные телефоны Cisco IP Conference Phone 7832 и 8832 не имеют трубки и не поддерживает гарнитуру.
Выберите один из следующих вариантов изменения громкости во время вызова:
|
Настройка обратной связи динамика
Обратная связь, также называемая самопрослушиванием, — это ситуация, когда вы слышите собственный голос в наушниках гарнитуры. Можно отрегулировать уровень самопрослушивания или выключить его, если вы обнаружите, что прослушивание своего голоса во время разговора мешает сосредоточиться.
| 1 | Нажмите Приложения
. |
| 2 | Выберите пункт Состояние > Принадлежности > Настройка > Динамик > Самопрослушивание. |
| 3 | Для настройки уровня самопрослушивания нажмите стрелку влево или вправо в навигационной группе кнопок. По умолчанию для самопрослушивания установлена низкая громкость. |
| 4 | Чтобы применить и сохранить настройки, нажмите Принять. |
Была ли статья полезной?
Отключение и включение звука в ходе собрания или звонка Lync
Возможно, в ходе собрание Lync или звонка вам понадобится отключить или включить звук несколько раз. Это можно сделать в окне собрание Lync или на телефоне при присоединении к собранию.
Обязательно проверьте звуковое устройство перед присоединением к собрание Lync или к звонку и отрегулируйте уровень громкости и качество звука требуемым образом. См. статью Настройка и проверка звука в Lync.
Содержимое
Отключение и включение звука в окне собрание Lync или вызова
Отключение и включение звука на телефоне
Отключение или включение звука для аудитории в собрание Lync
Отключение и включение звука в окне собрание Lync или вызова
Присоединяясь к собрание Lync, по умолчанию ваш звук отключен, если только вы не являетесь организатором собрания.
Если звук отключен, кнопка Телефон/Микрофон выглядит как .
Если вы захотите говорить, нажмите кнопку Включить звук в уведомлении или кнопку Телефон/Микрофон, чтобы включить звук. Кнопка изменяется на , и вы сможете говорить.
Чтобы снова отключить звук, нажмите кнопку Телефон/Микрофон.
Примечание: Вы также можете использовать кнопки микрофона и динамиков на ноутбуке, клавиатуре или некоторых USB-гарнитурах, чтобы отключить или включить микрофон и динамики. Имейте в виду, что организатор собрания иногда выключает звук для аудитории. В этом случае вы не сможете включить свой микрофон.
Отключение и включение звука на телефоне
Если вы присоединились к собрание Lync с помощью телефона, вы можете использовать кнопки включения или отключения звука на телефоне. Кроме того, вы можете использовать тональные команды, например, команда *6 позволяет отключить или включить звук.
Нажмите *1 на телефоне, чтобы получить список и описание всех доступных команд для вашей учетной записи.
Примечания:
-
Когда вы присоединяетесь к собранию собрание Lync с помощью телефона, звук включен по умолчанию. Отключите звук микрофона, если вы не разговариваете.
-
Кроме того, обратите внимание, что присоединение к собранию с помощью телефона может быть недоступно для вашей учетной записи, если вы используете Lync с помощью Microsoft 365.
Отключение или включение звука для аудитории в собрание Lync
Если вы являетесь ведущим, вы можете отключать или включать звук для участников собрания по отдельности или группами, чтобы устранить фоновый шум.
-
Чтобы отключить звук для отдельных участников, наведите указатель на кнопку пользователей в собрании.
 Затем щелкните правой кнопкой мыши имя участника и нажмите Откл. Микрофон. Чтобы включить звук, щелкните правой кнопкой мыши его имя еще раз, но имейте в виду, что из соображений безопасности участник также должен включить звук на своей стороне, чтобы открыть линию.
Затем щелкните правой кнопкой мыши имя участника и нажмите Откл. Микрофон. Чтобы включить звук, щелкните правой кнопкой мыши его имя еще раз, но имейте в виду, что из соображений безопасности участник также должен включить звук на своей стороне, чтобы открыть линию. -
Чтобы отключить звук для всей аудитории, наведите указатель на кнопку пользователей в собрании. Затем выберите вкладку ДЕЙСТВИЯ и нажмите Отключить микрофоны участников.
Микрофоны всех участников собрания, включая тех, кто использует телефон, будут отключены. Чтобы включить микрофоны, вернитесь к вкладке ДЕЙСТВИЯ и нажмите Отключить микрофоны аудитории или щелкните правой кнопкой мыши имя участника и включите микрофон отдельного участника.
Дополнительные сведения о звуке в Lync:
-
Настройка и проверка звука в Lync
-
Переключайте звуковое устройство во время собрания или звонка Lync
-
Устранение неполадок звука в Lync
-
Если вы используете Microsoft 365, см. статьи Использование звука на собраниях Lync (Office 365) и Краткий справочник по использованию голосовой связи (Office 365).

-
Если вы не используете Microsoft 365, см. статьи Использование звука на собраниях Lync и Краткий справочник по использованию голосовой связи.
как увеличить или уменьшить громкость на Самсунге
Регулировка громкости на устройстве с Android через основные настройки
Стандартные средства регулировки звука в Андроид
Для настройки громкости вызывного сигнала или во время воспроизведения музыки звук регулируется «стрелками» — две кнопки сбоку.
Второй способ — это системные настройки звука. Дайте команду «Настройки — Звук». Настроить сигнал вызовы, отрегулировать громкость в системе Android, настроить звуки сработок экрана — всё основное находится тут.
Управлять громкостью можно отсюда
Как попасть в инженерное меню для настройки громкости рингтона на телефоне
Для «гурманов-ценителей» качественного звука доступно инженерное меню. Сделайте следующее.
Сделайте следующее.
- Запустите стандартное Android-приложение — «Телефон».
- Откройте вкладку экранной клавиатуры.
- Наберите специальную команду и нажмите клавишу посыла вызова на дисплее гаджета.
Введите команду и попробуйте её отправить
Список команд для входа в инженерное меню у разных марок смартфонов и планшетов прилагается.
| Фирма-производитель | Команда |
| Samsung | *#*#4636#*#*, *#*#8255#*#* |
| HTC | *#*#3424#*#*, *#*#4636#*#*, *#*#8255#*#* |
| Sony | *#*#7378423#*#* |
| Huawei | *#*#2846579#*#*, *#*#2846579159#*#* |
| Устройства с процессором МТК | *#*#54298#*#*, *#*#3646633#*#* |
| Fly, Philips, Alcatel | *#*#3646633#*#* |
После набора команды откроется инженерное меню.
Список довольно длинный. В данном случае нужно подменю настроек звука
В нём и настраиваются параметры звука на устройстве.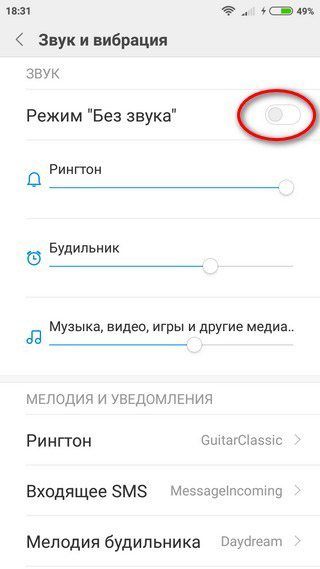
Настройка всех параметров звука для наушников или динамиков с помощью инженерного меню
Итак, откройте подменю Audio в инженерном меню Android.
Все инструменты для подстройки звука находятся тут
C ним-то и предстоит работать.
Звуковое подменю инженерного меню Android
Прежде чем лезть в настройки, проверьте себя на знание параметров из нижеследующего списка.
- Normal Mode — обычный режим, без подключения каких-либо аксессуаров (наушников и т. д.).
- Headset Mode — к смартфону или планшету подключена внешняя акустика (усилитель с колонками или наушники).
- LoudSpeaker Mode — обычный режим, работа с громкой связью.
- Headset-LoudSpeaker Mode — громкая связь при телефонном разговоре с подключённой внешней акустикой.
- Speech Enhancement — телефонный разговор без подключения внешней акустики.
- Speech Logger и Audio Logger — системные драйверы, обеспечивающие запись разговоров по мобильному. Их подстройка повлияет на качество записываемого звука.
 Для записи телефонных переговоров лучше использовать сторонние программы для Android: «Запись звонков», «Call Recorder», «Total Recall CR» и т. д. — а не «мудрить» с этими параметрами.
Для записи телефонных переговоров лучше использовать сторонние программы для Android: «Запись звонков», «Call Recorder», «Total Recall CR» и т. д. — а не «мудрить» с этими параметрами. - Debug info — сбор информации об отладке параметров звука. Ценно для разработчиков, но бесполезно для потребителя.
Тонкие настройки для планшета или смартфона
Выставляя конкретные значения, можно отрегулировать звук на смартфоне или планшете по своему предпочтению: убавить до тихого или прибавить до максимального значения. Войдите в любой из вышеприведённых режимов и выставите предпочитаемые значения.
Для примера взят режим Normal Mode — проигрывание музыки или видео в режиме ожидания входящих вызовов без внешней акустики. Исходящие вызовы не совершаются. Сделайте следующее.
- Войдите в подменю этого режима — отобразится экран с полями для ввода значений.
- Выберите тип используемого звукового драйвера Android (без него гаджет был бы «немым»).
Выберите тот, который нужно настроитьЗдесь SIP — это интернет-звонки, Mic — настройка микрофона, SPH(1/2) — разговорные динамики, Sid — повтор самого себя в динамике вместо собеседника, Media — звук музыки и кино из вашей медиатеки, Ring — вызывные мелодии и звуковые оповещения, FMR — радио (если на устройстве есть FM-радио).

- Выбрав тип настройки звука, выбирайте уровни (они регулируются кнопками громкости).
Выберите тот, который нужно отрегулировать - Установите для каждого уровня своё числовое значение (0–255 единиц), прежде чем переходить к следующему. Для сохранения нажимайте клавишу Set («Установить»).
Введите и подтвердите нужные значения - Особое внимание уделите значению максимальной громкости. Оно едино для всех уровней громкости. Не вводите на разных уровнях разные максимальные значения — такие настройки попросту не сохранятся.
- Аналогично настройте каждый параметр, пройдитесь по всем имеющимся.
Готово! Новые настройки подействуют уже при выходе из инженерного меню и перезапуска смартфона или планшета.
Внимание! Не устанавливайте значения громкости, при которых динамики, наушники или встроенный разговорный мини-динамик будут выдавать «хрипящий» или «захлёбывающийся» звук.
Работа с инженерным меню закончена.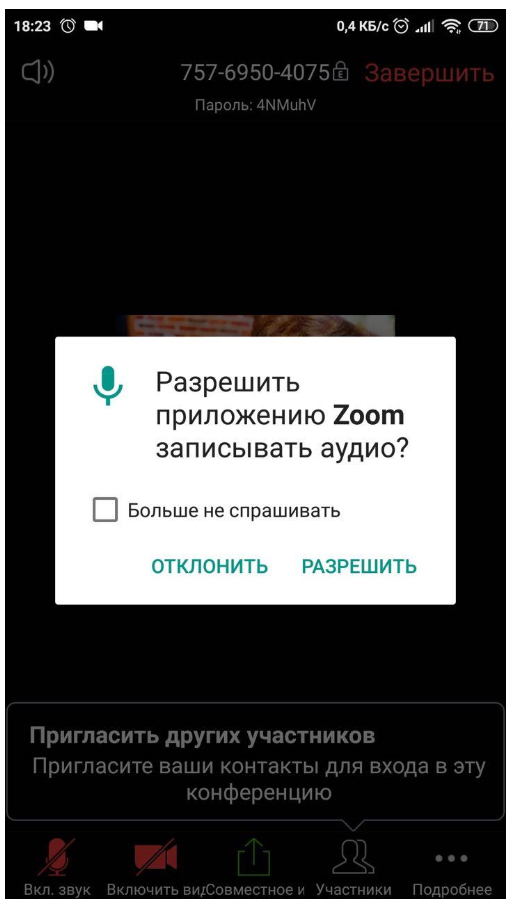 Чтобы узнать более подробно — посмотрите это видео по настройке звука в инженерном меню.
Чтобы узнать более подробно — посмотрите это видео по настройке звука в инженерном меню.
Видео: настройка уровня громкости в Андроид
Как настроить входящие вызовы на Андроид
Как настроить входящие вызовы на Андроид. Часто, приобретая новую модель телефона, многие сталкиваются с необходимостью настроить входящие вызовы. Иногда это вызывает затруднения по нескольким причинам: не было нужды использовать данные функции, или у пользователя появилась более современная модель телефона.
Как настроить входящие вызовы?
В каждом смартфоне есть меню звонков, где вы сможете самостоятельно «поковыряться» в настройках вызовов и подстроить свое устройство под себя.
- Заходим в «Вызовы»
- Жмем на меню вызовов
- Выбираем «Настройки»
Вы сможете увидеть список настроек, но если боитесь навредить устройству, ниже приведены полные инструкции по настройке входящих вызовов.
Как отключить входящие вызовы?
- Заходим в настройки
- Находим иконку «Do Not Disturb» («Не беспокоить»)
- Сдвигаем ползунок вправо, блокировка входящих звонков полностью (включается/выключается вручную)
- Планируем блокирование звонков один раз с помощью ползунка, далее это происходит автоматически (с какого времени, до которого часа, по каким дням недели)
Переадресация входящих вызовов
Возможность переадресовывать входящие вызовы или видеовызовы. Иногда, при смене номера телефона, сталкиваемся с проблемой оповещения абонентов.
Иногда, при смене номера телефона, сталкиваемся с проблемой оповещения абонентов.
- Находим иконку «Трубка» на экране
- Ищем в верхнем правом углу «Настройки»
- Нажимаем на строчку «Ещё» в меню
- Выбираем «Переадресация вызова»
- Определяем режим переадресации, например, «Всегда переадресовывать» (можно выбрать «Переадресация, если занят» или «Переадресация, когда нет ответа», в этом случае она включится автоматически)
- Вводим номер телефона, на который будет прерадресовываться вызов
- Подтверждаем кнопкой «ОК»
Запрет входящих вызовов
Рассмотрим варианты запрещения входящего вызова.
Как добавить номер телефона в черный список?
Телефоны под управлением Андроид оснащены стандартной схемой занесения нежелательных звонков в чёрный список.
- Находим иконку «Телефонной трубки» на главном экране
- Находим «Контакты»
- Кликаем на тот контакт, что хотим заблокировать (заблокированный абонент будет слышать только короткие гудки, если попытается вам дозвониться)
- Ищем кнопку «В чёрный список»
- Выбираем «ОК»
Как отклонить вызов сообщением
В случае, если вы заняты и не можете ответить звонящему, предусмотрена функция отправки сообщения.
- Нажимаем на «Сообщение»
- Выбираем текст сообщения из предложенных
- Отправляем
Сброс вызова кнопкой блокировки
При желании, возможно настроить сброс входящего вызова кнопкой питания
- Заходим в «Настройки»
- Ищем строку «Отбой вызова кнопкой питания»
- Сдвигаем ползунок вправо
Мы постарались осветить наиболее частые вопросы о входящих звонках, встречающиеся в поисковых запросах.
Не смог занести номер в черный список андроид. Что делать?
Если советы не помогли, скачайте приложение Mr Number , установите на телефон. Воспользуйтесь нашими подсказками и добавьте абонента в чёрный список.
Источник
Как изменить громкость с помощью сторонних приложений
При настройке звука на гаджете с помощью сторонних программ для Android не устанавливайте сразу максимальную громкость — можно «словить» программный сбой или повредить слишком громким звуком один из динамиков устройства.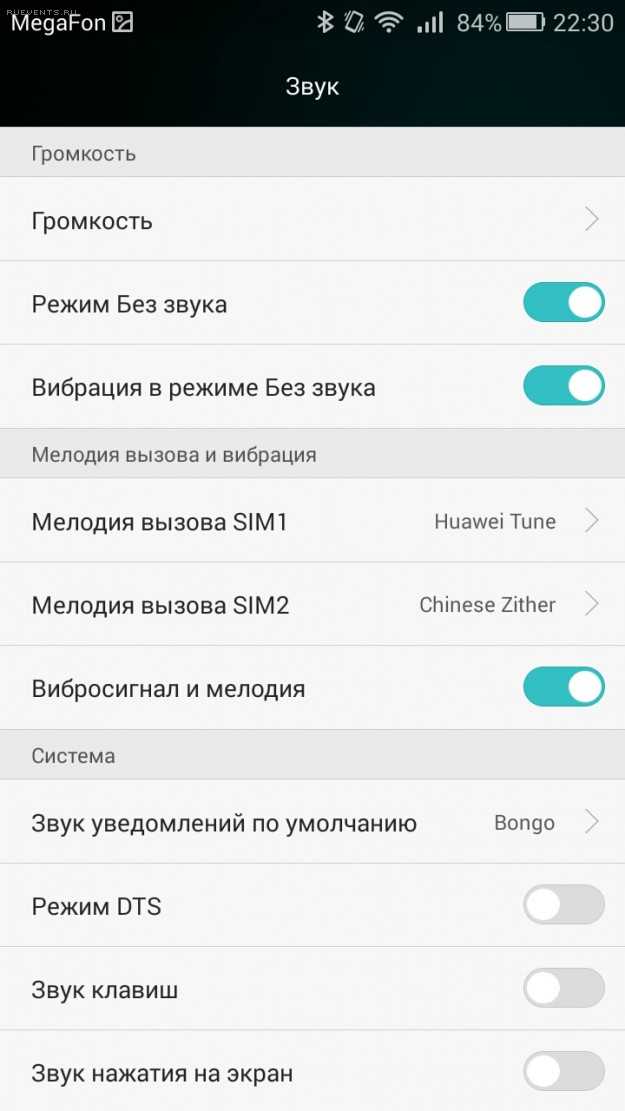
Как настроить звук в динамиках через программой Volume+
Приложение бесплатное.
- Скачайте, установите и запустите приложение Volume+
- В настройках приложения Volume+ выберите Speaker Settings (основной динамик) или Headset Settings (мини-динамик).
Какой динамик хотите отрегулировать? - Включите эффект виртуальной комнаты (Virtual Room Effect) и стили звучания (Speaker Modifications).
Перейдите к дальнейшим настройкам Volume+ - Задайте уровень звука (опция Volume Level), начав с усиления на одну единицу.
Начните с малых значений - Если дело касается улучшения звука музыки и видео — зайдите в подменю усиления «басов» (Bass Enhance) и эффектов виртуального помещения (Virtual Room). Выставьте аналогично уровни звучания. Включите какую-нибудь песню из вашей медиатеки, чтобы почувствовать различие в звучании с новыми настройками.
Важно! Не включайте сразу максимальные значения — электронный чип, выполняющий роль звуковой карты либо проверяемый динамик смартфона или планшета могут попросту сгореть. Наращивайте усиление постепенно. Это относится ко всем приложениям для усиления звука на гаджетах Android.
Наращивайте усиление постепенно. Это относится ко всем приложениям для усиления звука на гаджетах Android.
Поздравляем! Вы настроили оптимальное звучание на своём гаджете. Работа с приложением Volume+ завершена.
Работа со звуком в приложении Volume Booster+
Приложение Volume Booster Plus попроще будет. Оно анализирует настройки звука, ранее сделанные с помощью инженерного меню, и старается улучшить их. В приложении есть лишь кнопка Boost («Усилить»), нажатием которой и запускается алгоритм улучшения, заложенный в данную программу.
Нажмите кнопку усиления после запуска приложения
К сожалению, в Volume Booster Plus нет расширенных настроек — как в том же Volume+. Отсутствует хотя бы основное меню. Разработчик предупреждает о том, что качество звука может быть не на высоте, а громкость может оказаться слишком завышенной.
Прочие приложения для оптимизации звука на гаджетах с Android
Их не один десяток — это приложения Android Bass Volume Booster, AudioManager Pro, Volume Ace, «Эквалайзер + Усилитель музыки» и т. д.
д.
Что делать, если плохо слышно собеседника по телефону Xiaomi
Мобильные устройства компании Xiaomi демонстрирует отличное качество, фирменную оболочку и высокие стандарты сборки, однако пользователи продолжают излагать трудности, которые возникают в процессе использования.
Поэтому если плохо слышно собеседника при разговоре по телефону, необходимо выяснить, что делать для устранения неполадки.
На практике следует выделить сценарии, которые существенно понижают качество звучания с соответствующими вариантами решения.
К первоочередным факторам требуется отнести внешние проблемы, которые, как правило, легко исправляются и не предполагают непосредственное внедрение в аппаратное оснащение смартфона.
В первую очередь при невозможности отчётливо слышать собеседника обратите внимание на зону покрытия, поскольку, несмотря на обязанность оператора мобильных услуг обеспечить надёжное подключение, условия успешно выполняются не во всех случаях. Подобные претензии наиболее распространены при нахождении за пределами относительно крупных городов или селе.
Качество связи может ухудшиться на стадии переключения типов соединения, к примеру, от использования 3G к LTE.
Что следует предпринять? Меры решения лёгкие и предлагают внимательно проверить карту на официальном ресурсе поставщика услуг и отыскать свой населённый пункт, поэтому, когда степень покрытия ниже среднего, то рекомендуется перейти на иной тариф или оператора.
Ваша область должна демонстрировать надёжное подключение, а в противном случае требуется обратиться непосредственно к службе технической поддержки и изложить претензию.
Используем другие способы, чтобы добавить звук на устройстве
Подумайте, зачем вам такой громкий звук на гаджете? Может, лучше обзавестись хорошими беспроводными наушниками на двоих? Или подключить к гаджету FM-модулятор — и обзавестись мобильниками с функцией радио? Ни один самый лучший смартфон или планшет не заменит вам внешней акустики — автомобильных или домашних колонок, а также современного музыкального центра либо магнитолы «при всём параде».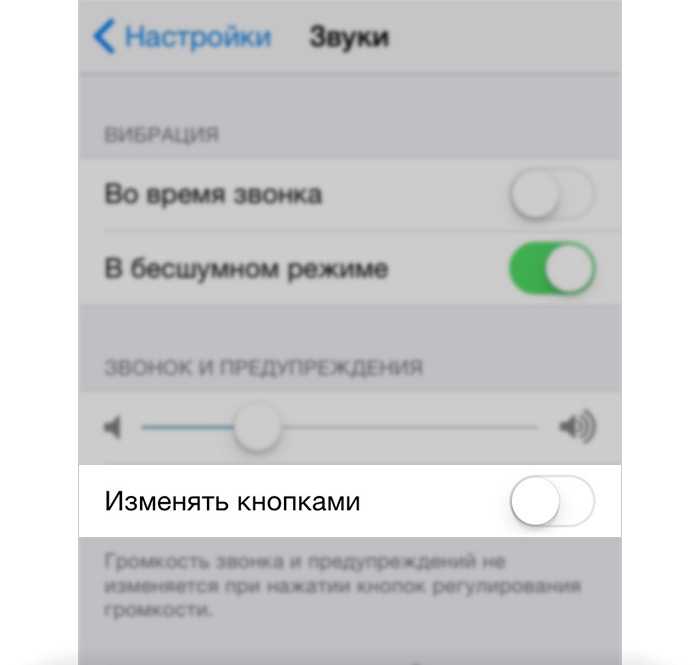
- В китайских магазинах (например, в AliExpress) продаётся огромное количество моделей плоских и компактных колонок. Все они комплектуются внутренним усилителем с мощностью до нескольких ватт (активные колонки).
- Внешняя звуковая карта, обладающая качественными усилителем и эквалайзером, потребляет много энергии. Если питание идёт от microUSB на смартфоне или планшете (есть и такие) — батарейка «сядет» очень быстро. Нужен отдельный источник питания.
- Беспроводные решения на базе внешних усилителей. Звук, как правило, передаётся по Bluetooth. А также нужно внешнее (дополнительное) питание.
- Специальные чехлы и подставки, способные переотражать звук — они создают ощущение большей громкости, согласно законам физики звуковых сигналов.
Можно ли убрать ограничение громкости
Смотря как считать. Если вам нужно выставить звук, скажем, на 25% больше — не проблема. Приложения с PlayMarket и возможности инженерного меню это обеспечат. Производители, перестраховываясь, выставляют в секретных (инженерных) настройках максимальную громкость, несколько меньшую, чем способно «потянуть» аудиоустройство и/или динамики — чтобы покупатели меньше жаловались на заводской брак, ведь современная акустика не должна ни «хрипеть», ни «захлёбываться».
Если даже вы попытаетесь беспредельно «выкрутить» громкость, раздобыв или создав такое Android-приложение — то «хрипы» перемодуляции будут накапливаться, накладываться друг на друга и звук превратится в мало различимый и бесполезный шум, из которого вряд ли вы что услышите. Всё хорошо в меру. Аудиоустройство, каким бы оно ни было, не даст вам превысить мощность, на которую оно рассчитано (по закону энергетической достаточности). Не пытайтесь «обмануть природу» — в худшем случае вы его просто «спалите». Это весьма редкий случай, когда программными настройками можно физически угробить вашего «друга». Смартфон или планшет, увы, сам по себе ещё слишком слаб перед вашим завышенным «звуковым аппетитом».
В общем, усиливайте звук в тех пределах, которые дают вам официальные приложения Google, инженерное меню Android, внешняя акустика и специальные аксессуары.
Пара советов
- Проверьте контакт между наушниками и смартфоном. Возможно, кабель отошел либо разъем засорился, чем и было вызвано понижение громкости.

- Посмотрите, какой используется режим звука — громкость понижается при использовании режимов «Не беспокоить» и «В самолете».
- Разгрузите память смартфона. Иногда именно отсутствие свободной памяти не дает Xiaomi работать в полную силу.
- Выставьте ползунки громкости на максимальное значение, причем не только стандартные, но и те, что доступны только во время разговора.
- При механическом повреждении не пытайтесь увеличить громкость программными методами, сразу обращайтесь в сервисный центр.
Как включить звук на телефоне Android за минуту
Обнаружение того, что ваш телефон отключен, часто доставляет вам неприятности, поскольку вы не отвечаете ни на один из важных звонков. Например, если вы находитесь в дороге, где вы видите хаотичную среду, то сигнал звонка вашего телефона должен быть в режиме улицы, поэтому вы можете услышать громкий сигнал вызова. Вместо этого вы увидите, как ваш телефон автоматически переходит в беззвучный режим.
Чтобы избавиться от этой ситуации, мы сообщим вам, как включить звук на телефоне Android. Мы знаем некоторые из окончательных хаков, поэтому, если вы будете читать всю эту статью между строк, то, надеюсь, один из хаков точно сработает.
1. Устранение неполадок вашего устройства:Мы перепробовали множество способов, но забыли немного настроить наш телефон, чтобы убедиться, что громкость звонка работает. Простой процесс устранения неполадок с перезагрузкой устройства даст вам волшебное решение. После того, как вы перезагрузите телефон и увидите ту же проблему, перейдите к следующим рекомендациям.
Проверить мелодию звонка: Вы когда-нибудь проверяли, например, сколько звуковых категорий имеет ваш телефон? Ну, они похожи на четыре категории: громкость мультимедиа, громкость вызова, громкость звонка и громкость будильника.
Итак, если громкость вашего звонка нулевая или минимальная, вам нужно увеличить громкость.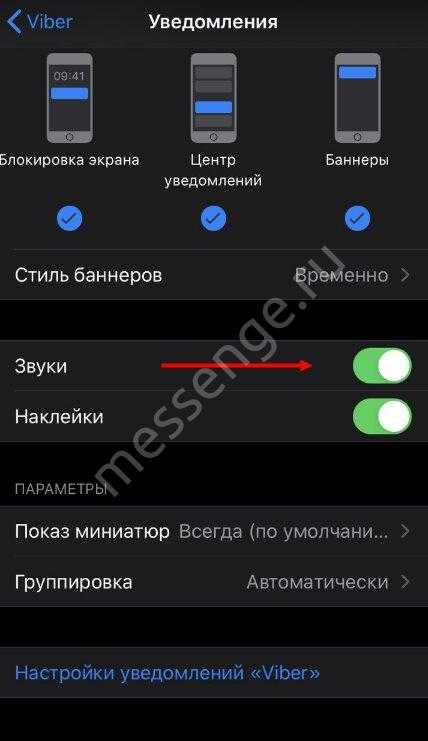 Мы рекомендуем вам поднять его до максимального уровня, чтобы вы могли правильно слышать мелодию звонка. Для этого выполните следующие действия:
Мы рекомендуем вам поднять его до максимального уровня, чтобы вы могли правильно слышать мелодию звонка. Для этого выполните следующие действия:
Шаг 1: Прежде всего, вам нужно открыть настройки устройства, где вы можете увидеть звуковые уведомления.
Шаг 2: Вы не должны упускать из виду ползунок или качельку громкости, а громкость должна быть выше среднего от минимального уровня.
2. Исправьте настройку «Не беспокоить»:Вы когда-нибудь видели режим «Не беспокоить» или настройки «Не беспокоить»? Что ж, это специальная кнопка или опция, в то время как вы можете напрямую отключить звук телефона одним нажатием. Кроме того, вы также можете отключить уведомления на основе другого приоритета. Этот инструмент довольно распространен более или менее на каждом телефоне Android. Кстати, эти настройки также автоматически отключают мелодию звонящего, так что вам нужно взглянуть на это.
Имея это в виду, когда ваш телефон автоматически переходит в беззвучный режим, эта опция будет причиной, так что посчитайте и проверьте это. Для этого вы можете выполнить следующие шаги и сразу же избавиться от отключенного телефона.
Для этого вы можете выполнить следующие шаги и сразу же избавиться от отключенного телефона.
Шаг 1: Во-первых, вам нужно открыть настройки устройства, там вам нужно будет нажать на звуковую панель, чтобы выключить ее.
Шаг 2: Теперь легко нажмите DND-Не беспокоить
Шаг 3: Сначала поговорим о различиях. еще один. Вы можете просто взглянуть на него, а затем узнать, что предлагает ваше устройство. Поэтому вам нужно будет найти опцию в режиме «Не беспокоить», где вы увидите опцию «Включить автоматически» или аналогичную опцию, поэтому нажмите на нее.
Шаг 4: Теперь на заключительном этапе вам нужно убедиться, что не будет включен автоматический режим или оставить активный режим. Если они будут, то убедитесь, что вы собираетесь отключить их через мгновение.
3. Проверьте, отключен ли безопасный режим: Однако это не идеальный способ исправить ситуацию, но это способ определить проблему.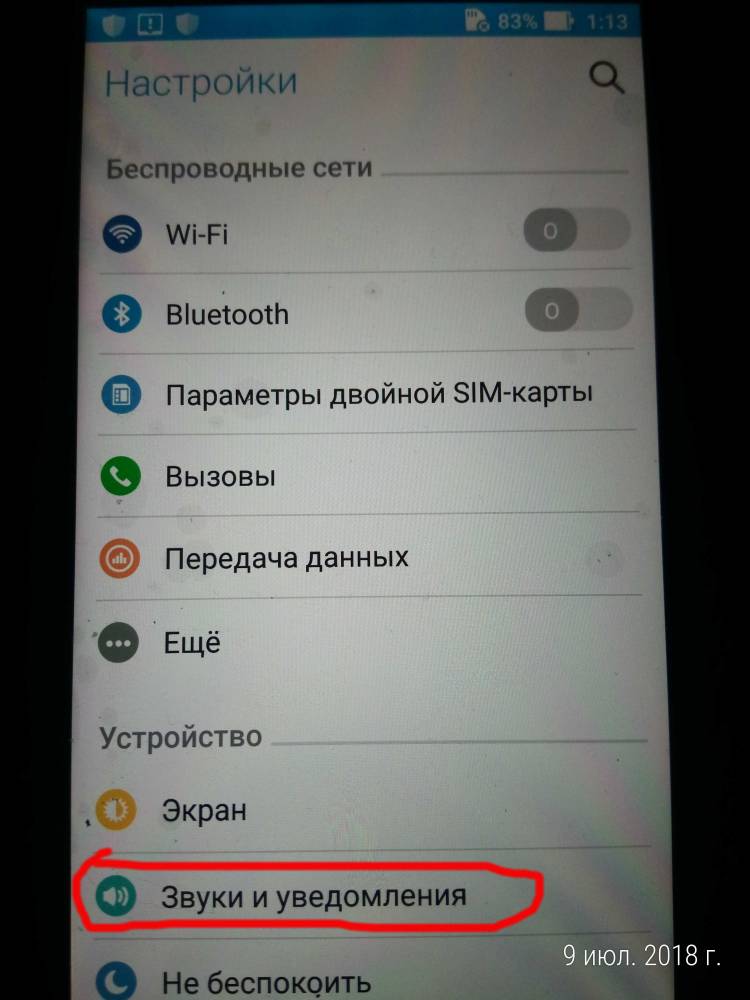 Для этого вам нужно сначала загрузить устройство, чтобы оно перешло в безопасный режим, когда оно не находится в безопасном режиме. После этого держите телефон в безопасном режиме не менее 15 минут. Поскольку функция безопасного режима отключит все другие сторонние приложения на вашем телефоне, вы сможете легко определить проблему.
Для этого вам нужно сначала загрузить устройство, чтобы оно перешло в безопасный режим, когда оно не находится в безопасном режиме. После этого держите телефон в безопасном режиме не менее 15 минут. Поскольку функция безопасного режима отключит все другие сторонние приложения на вашем телефоне, вы сможете легко определить проблему.
Безопасный режим позволяет вашему телефону автоматически переходить в беззвучный режим. Даже после перехода в этот безопасный режим ваш телефон может не работать. В этом случае приложение будет главным виновником. Кроме того, это может произойти из-за аппаратной проблемы. Поэтому вам нужно будет проверить проблемы с вашим телефоном, чтобы решить их.
Чтобы проверить проблемы с безопасным режимом, выполните следующие действия:
Шаг 1. Убедитесь, что вы собираетесь выключить телефон Android
Шаг 2: Когда вы увидите, что ваш телефон выключен, нажмите и удерживайте кнопку питания, прежде чем вы увидите логотип вашего телефона
Шаг 3: Как только он исчезнет, обязательно отпустите кнопку питания.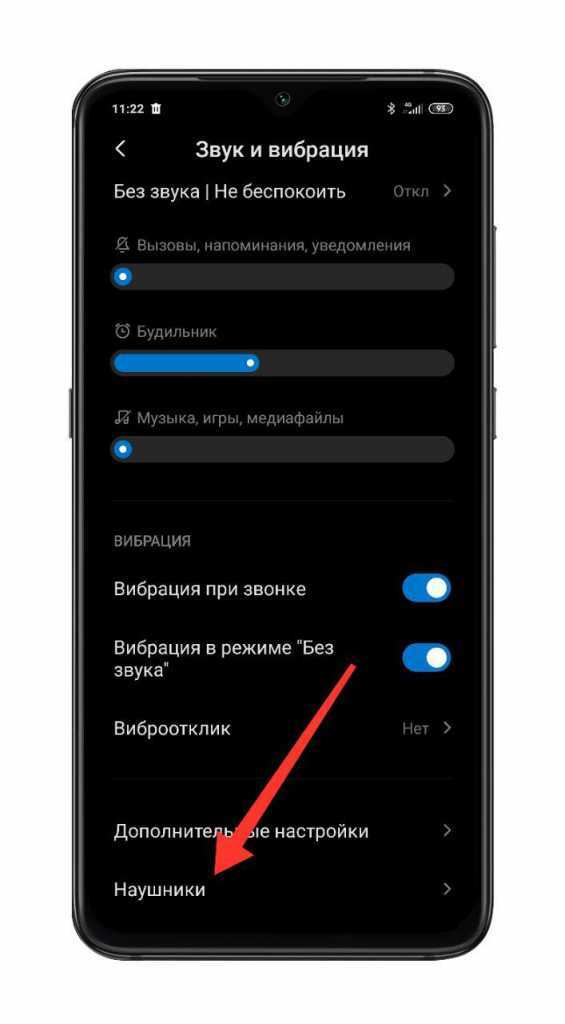 затем удерживайте некоторое время кнопку уменьшения громкости. Не забудьте выйти из положения удержания до того, как устройство полностью загрузится. Таким образом, вы можете перевести его в безопасный режим, и он находится в левом нижнем углу вашего устройства.
затем удерживайте некоторое время кнопку уменьшения громкости. Не забудьте выйти из положения удержания до того, как устройство полностью загрузится. Таким образом, вы можете перевести его в безопасный режим, и он находится в левом нижнем углу вашего устройства.
Альтернативным способом было бы удерживать выключатель питания до того, как вы увидите отключение питания, а затем найти параметры перезагрузки. После этого просто нажмите кнопку выключения питания и удерживайте ее несколько секунд. Сразу после этого на экране появится всплывающее окно с просьбой подтвердить процесс перезагрузки в безопасном режиме. Так что коснитесь его и нажмите «ОК», а когда вам нужно выключить его, просто перезагрузите телефон.
4. Удалите стороннее приложение или обновите его: Недавно обновленное приложение не будет проблемой. Проблема будет с приложением, которое не обновляется или не удаляется. Если вы можете обновить их, они сделают это, или вам нужно будет их удалить.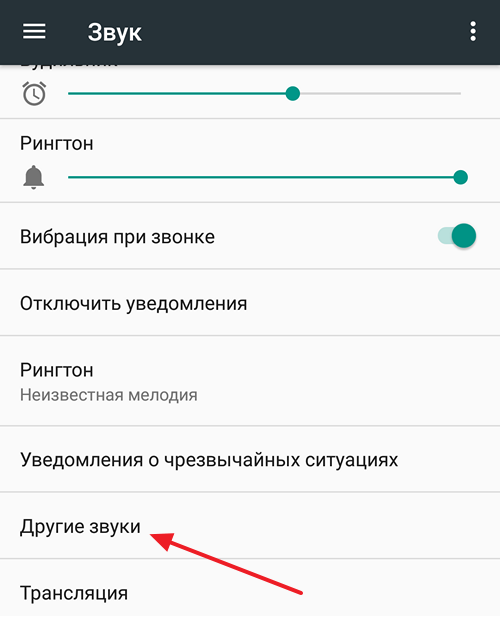 Для этого первое, что вам нужно сделать, это проверить недавно установленные приложения. Поэтому вам нужно увидеть настройки разрешений и отключить их режимы доступа, чтобы иметь параметры управления звуком.
Для этого первое, что вам нужно сделать, это проверить недавно установленные приложения. Поэтому вам нужно увидеть настройки разрешений и отключить их режимы доступа, чтобы иметь параметры управления звуком.
Кстати, если вам скучно делать для каждого отдельного приложения, то вы можете удалить их, оказывается, это сэкономит ваши силы и время. Опять же, для этого вам нужно будет перейти в настройки, а затем в диспетчер приложений. Там вы можете легко нажать на кнопку удаления, или другим способом будет перейти в приложение Play Store, а затем удалить его.
Вам также может быть интересно узнать:
Как очистить кэш и файлы cookie на телефоне Android
Как исправить ошибку аутентификации Google Talk ?
Как транслировать на vizio tv с Android
Часто задаваемые вопросы (FAQ)
Почему у меня не работает звук?
Звук вашего телефона не работает из-за множества проблем.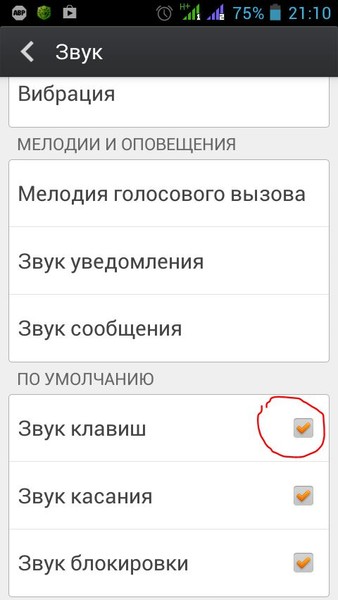 Обычно вы можете включить режим «Не беспокоить», который вам нужно отключить и проверить еще раз.
Обычно вы можете включить режим «Не беспокоить», который вам нужно отключить и проверить еще раз.
Как снова включить звук?
Сначала отключите наушники и посмотрите, исчезнет ли значок наушников, затем проверьте, чтобы громкость мультимедиа превышала минимальный уровень. После этого вы также можете проверить режим «Не беспокоить», и именно так вы можете решить эту проблему.
Как включить уведомления?
Сначала вам нужно будет изменить статус «беззвучного» режима, а затем вам нужно будет отключить режим «Не беспокоить». Даже если это не работает, убедитесь, что вы удалили все сторонние приложения.
Как отключить беззвучный режим на iPhone или iPad?
Бесшумный режим, безусловно, имеет свои преимущества. Небольшой перерыв в постоянном потоке уведомлений может быть приятным! Итак, крепкий ночной сон, без каких-либо нарушений.
Но иногда хочется наоборот. Может быть, вы ждете важного звонка или просто не хотите пропустить сообщение от друга.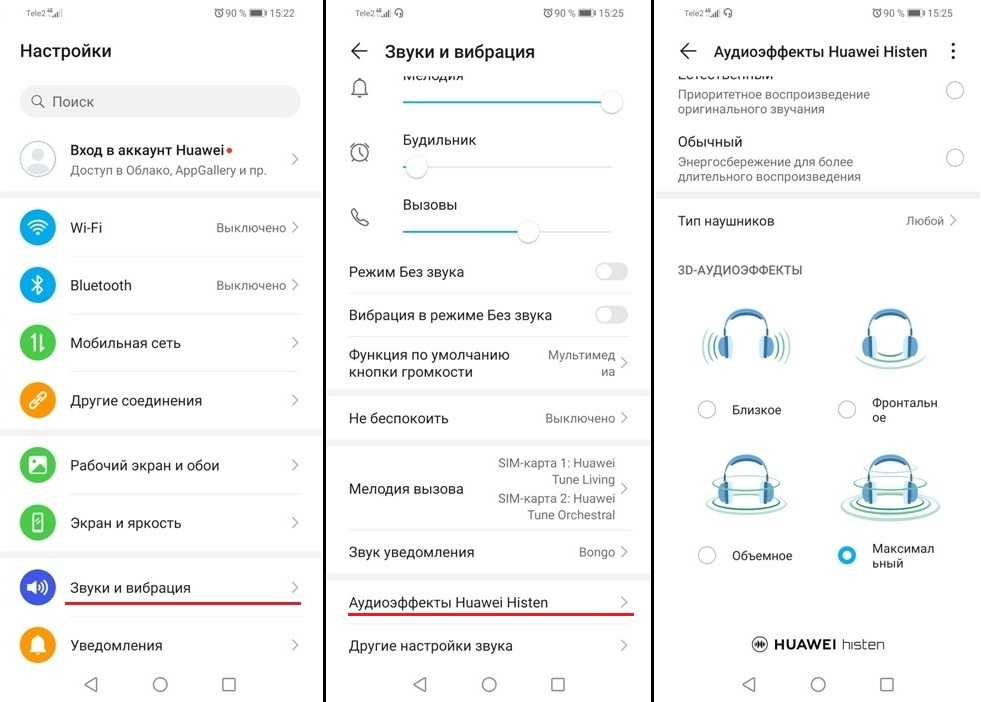 Для этого вы хотите отключить беззвучный режим на своем iPhone или iPad.
Для этого вы хотите отключить беззвучный режим на своем iPhone или iPad.
Некоторые приложения не воспроизводят звук на телевизоре, когда на вашем iPhone или iPad включен беззвучный режим. Вам придется отключить беззвучный режим, чтобы иметь возможность воспроизводить звук из таких приложений. Это важно знать, в том числе и для приложений дублирования экрана. Есть несколько способов отключить беззвучный режим на iPhone или iPad. Пожалуйста, смотрите их ниже.
В этом кратком руководстве мы ответим на некоторые распространенные вопросы о беззвучном режиме iOS и покажем, как им пользоваться.
1 | Использование переключателя беззвучного режима на iPhone
Давайте рассмотрим некоторые основы переключателя беззвучного режима. Все айфоны и некоторые айпады имеют переключатель «звонок/без звука» на левой стороне устройства (над кнопками громкости). Переместите переключатель таким образом, чтобы переключатель не имел оранжевого цвета фона, как на изображении ниже.
Нажатие на себя выключит беззвучный режим. Если оттолкнуть его от себя, он включится. Это так просто!
2 | На моем iPhone или iPad нет переключателя беззвучного режима — что делать?
Вы можете использовать Центр управления для отключения беззвучного режима в одной из следующих ситуаций:
- На вашем устройстве нет переключателя «звонок/без звука» (например, на некоторых iPad).
- Ваше устройство настроено на использование переключателя без звука/звонка для блокировки ориентации.
В таком случае вы можете использовать Центр управления, чтобы отключить звук. На вашем iPhone/iPad: перетащите сверху или снизу, чтобы открыть центр управления. Убедитесь, что значок звонка имеет белый цвет, как показано на изображении ниже.
Звучит ли ваш будильник, когда iPhone находится в беззвучном режиме?
Вы знаете, что делать — вы хотите ложиться спать без этих надоедливых звуков уведомлений на вашем iPhone, поэтому вы щелкаете выключателем и включаете беззвучный режим. Но вам также нужно вставать по утрам.
Но вам также нужно вставать по утрам.
Вы установили будильник. Но тут вас посещает мысль — а действительно ли он сработает, если мой iPhone будет в беззвучном режиме? Придется ли вам жертвовать качеством сна или вам придется проспать?
Как оказалось, включение беззвучного режима на вашем iPhone не повлияет на ваш будильник . Так что вы можете спать спокойно, а затем проснуться именно тогда, когда вам нужно!
Почему будильник моего iPhone не работает?
Если будильник на iPhone не срабатывает независимо от того, включен ли у вас беззвучный режим или нет, вы можете сделать несколько вещей:
- Перейдите в «Настройки», а затем «Звуки и тактильные сигналы». Там вы найдете опцию «Звонок и оповещения» с ползунком. Используйте его, чтобы увеличить или уменьшить громкость.
- Если у вас установлен флажок «Изменить с помощью кнопок» в меню «Звуки и тактильные сигналы», вы можете отрегулировать громкость будильника с помощью кнопок громкости на левой стороне iPhone, чуть ниже переключателя беззвучного режима.

Как отключить беззвучный режим во время дублирования экрана
Когда вы выполняете дублирование экрана, а звук не работает, легко подумать, что что-то не так с вашим iPhone, iPad или телевизором. Иногда, однако, источник проблемы гораздо менее серьезен.
А именно, когда вы находитесь в беззвучном режиме, некоторые приложения не будут воспроизводить звук с вашего iPhone или iPad на телевизор при зеркальном отображении экрана.
Видеоруководство для iPhone и iPad
Хотите узнать больше? Вот краткое видеоруководство, разработанное нашей командой AirBeamTV, в котором объясняется, как отключить беззвучный режим на iPhone и iPad.
Нажмите кнопку воспроизведения ИЛИ кнопку ниже, чтобы узнать больше.
См. видеоруководство >
Как заставить определенные контакты звонить в беззвучном режиме
Вы можете наслаждаться безмятежной тишиной без звонка. Но вы все равно можете захотеть, чтобы определенные люди могли связаться с вами, даже когда ваш iPhone находится в беззвучном режиме.
Как это сделать? Есть способ сделать это.
Аварийный обход
Аварийный обход на iPhone позволяет вашему устройству получать уведомления и звонки от определенных контактов, даже если вы находитесь в беззвучном режиме или режиме «Не беспокоить».
Чтобы включить его, перейдите в «Контакты» и найдите контакт, для которого вы хотите включить аварийный обход. Нажмите на него, затем нажмите «Изменить» в правом верхнем углу. Затем найдите параметр «Мелодия звонка», коснитесь его и включите аварийный обход (вы можете найти его в верхней части экрана).
Как отключить беззвучный режим на iPhone без переключателя
Переключатель на боковой панели iPhone — это самый простой и быстрый способ включить беззвучный режим. Но, как и со всеми вещами, у которых есть закоулки, переключатель печально известен тем, что собирает грязь и мусор из ваших карманов или поверхностей, на которых он находится. Его также довольно сложно чистить, что со временем может привести к тому, что вы не сможете включить или выключить беззвучный режим.
Но, как и со всеми вещами, у которых есть закоулки, переключатель печально известен тем, что собирает грязь и мусор из ваших карманов или поверхностей, на которых он находится. Его также довольно сложно чистить, что со временем может привести к тому, что вы не сможете включить или выключить беззвучный режим.
Чтобы этого не произошло, полезно знать, как включить беззвучный режим на iPhone без использования переключателя.
Для этого вам нужно включить опцию AssistiveTouch. Это дополнительная кнопка на главном экране, которая дает вам быстрый доступ к нескольким ключевым параметрам и функциям, таким как Siri, Центр управления или беззвучный режим.
AssistiveTouch также полезно иметь на экране на случай, если кнопка «Домой» сломается или перестанет работать.
Включение AssistiveTouch на iPhone
Перейдите в «Настройки», а затем в «Доступность». Прокрутите вниз, пока не найдете ярлык специальных возможностей. Введите его и отметьте AssistiveTouch.
Чтобы активировать AssistiveTouch на iPhone, вернитесь на главный экран и трижды нажмите кнопку «Домой». Появится маленький черный квадрат с кругом посередине. Вы можете изменить его местоположение, перетаскивая его по экрану.
Появится маленький черный квадрат с кругом посередине. Вы можете изменить его местоположение, перетаскивая его по экрану.
Щелкните AssistiveTouch и перейдите к устройству. Там вы найдете значок колокольчика с надписью «Включить звук». Нажмите ее, чтобы выключить беззвучный режим.
Аналогичным образом, чтобы скрыть AssistiveTouch, трижды щелкните кнопку «Домой».
Имейте в виду, что если вы используете AssistiveTouch для отключения беззвучного режима, это не изменит положение переключателя беззвучного режима. Это означает, что беззвучный режим по-прежнему активируется, когда вы нажимаете кнопку от себя, и выключается, когда вы нажимаете ее на себя. Если вы используете AssistiveTouch вместе с переключателем для работы в беззвучном режиме, иногда для достижения желаемого эффекта вам потребуется дважды щелкнуть переключатель.
Как отключить беззвучный режим в настройках
Хотя прямого способа отключить беззвучный режим в настройках нет, вы можете сделать это с помощью описанного выше метода AssistiveTouch.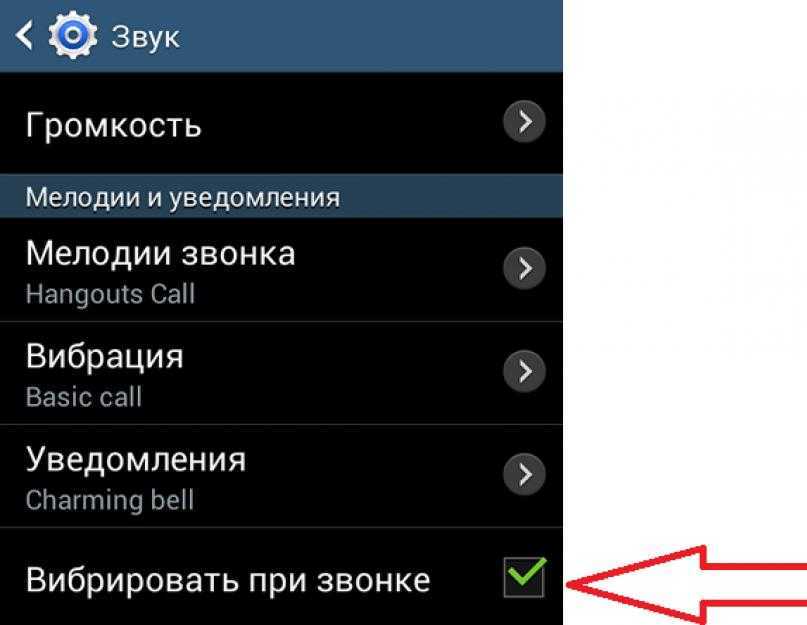
Почему мой iPhone не вибрирует в беззвучном режиме?
Обычно ваш iPhone вибрирует, а не звонит в беззвучном режиме. Это нужно для того, чтобы вы были в курсе любых входящих уведомлений и звонков, но без звуков. Хотя это довольно полезно, оно может легко раздражать.
Если ваш iPhone не вибрирует в беззвучном режиме, вот что вы можете сделать, чтобы это исправить:
- Перейдите в «Настройки», а затем «Звуки и тактильные сигналы».
- В самом верху вы увидите две опции — Вибрация при звонке и Вибрация при беззвучном режиме.
- Отметьте второе, и теперь ваш iPhone должен вибрировать при включенном беззвучном режиме!
Где находится беззвучный режим на iPad
Хотя у iPad нет беззвучного режима как такового , все же есть способы отключить все звуки, исходящие от него.
Значок колокольчика на панели управления
Чтобы получить доступ к панели управления на iPad, проведите пальцем вниз от правого верхнего угла экрана. Там вы увидите значок колокольчика. Нажав на нее, вы отключите все звуки на своем iPad.
Там вы увидите значок колокольчика. Нажав на нее, вы отключите все звуки на своем iPad.
При активации кнопка отключения звука будет выделена, а звонок будет перечеркнут одной линией.
Использование регуляторов громкости
Кроме того, вы можете продолжать нажимать кнопку уменьшения громкости, пока на всплывающей панели громкости не появится надпись «отключить звук».
Это было базовое руководство по отключению беззвучного режима на iPhone. Теперь пришло время узнать еще больше о вашем устройстве. Ознакомьтесь с другими нашими публикациями, чтобы узнать советы и рекомендации по использованию мобильного телефона или планшета Apple. Если вы только начинаете или являетесь опытным профессионалом, каждый найдет что-то для себя. И хорошо то, что все знания, которые мы предоставляем, бесплатны, как и пробные версии приложений для зеркалирования экрана AirBeamTV!
Загрузить приложение сейчас >
AirBeamTV
AirBeamTV — лидер рынка приложений для дублирования экрана. Мы предлагаем десятки революционных приложений, которые без проводов соединяют ваш телефон, планшет или компьютер со смарт-телевизором. Наша технология улучшает ваши домашние развлечения за считанные минуты.
Мы предлагаем десятки революционных приложений, которые без проводов соединяют ваш телефон, планшет или компьютер со смарт-телевизором. Наша технология улучшает ваши домашние развлечения за считанные минуты.
Приложения AirBeamTV также предлагают множество преимуществ для проведения презентаций. Больше нет необходимости работать с раздражающими кабелями. С AirBeamTV вы можете наслаждаться всем контентом на большом экране в рекордно короткие сроки. Если вы хотите смотреть видео, фотографии, фильмы, сериалы или презентации на большом экране, все это возможно.
Мы поддерживаем все бренды ТВ и медиа-стримеров. Неважно, есть ли у вас Samsung, LG, Sony, Roku, FireTV или Panasonic. Откройте для себя AirBeamTV сегодня. Все наши приложения можно попробовать бесплатно!
ТАКЖЕ УЗНАЙТЕ:
Как транслировать iPhone на телевизор Samsung?
Roku Screen Mirroring
LG Screen Mirroring: Ultimate How To Guide
Отключение или включение микрофона на собрании или вызове Skype для бизнеса
Скайп для бизнеса
Встретиться
Настраивать
Настраивать
Отключение или включение микрофона на собрании Skype для бизнеса или по телефону
Skype для бизнеса Skype для бизнеса Online Skype для бизнеса Online предоставляемый 21Vianet Дополнительно. .. Меньше
.. Меньше
Когда вы участвуете в собрании или звонке в Skype для бизнеса, вам может потребоваться несколько раз отключить или включить микрофон. Вы можете сделать это либо в окне собрания Skype для бизнеса, либо на своем телефоне, если вы позвоните на собрание. (Если вы используете Lync на своем мобильном телефоне, вы также можете отключить и включить звук оттуда.)
Прежде чем присоединиться к собранию или звонку Skype для бизнеса, убедитесь, что ваш микрофон работает правильно, и при необходимости отрегулируйте уровень громкости и качество звука. Дополнительные сведения и сведения об устранении проблем со звуком в Windows см. в статье Настройка и тестирование звука в Skype для бизнеса.
Отключение или включение микрофона на собрании Skype для бизнеса или в окне вызова
Иногда, когда вы присоединяетесь к собранию Skype для бизнеса, ваш микрофон по умолчанию отключен.
Кнопка Отключить звук выглядит так, когда звук отключен.
Если вы хотите говорить, нажмите кнопку Отключить звук , чтобы включить микрофон. Кнопка меняется на и вы можете говорить.
Примечание. Вы также можете использовать кнопки отключения звука на ноутбуке, клавиатуре или некоторых USB-гарнитурах, чтобы отключить или включить звук микрофона и динамиков. Имейте в виду, что организатор собрания иногда отключает звук аудитории. Когда это произойдет, вы не сможете включить микрофон.
Отключить или включить микрофон на телефоне
Если вы позвонили на собрание Skype для бизнеса по телефону, вы можете использовать кнопки отключения или включения звука на телефоне для управления звуком. Или вы можете использовать тональные команды, такие как *6 , которые позволяют переключаться между отключением и включением звука.
Нажмите *1 на своем телефоне, чтобы получить список и описание всех доступных команд для вашей учетной записи.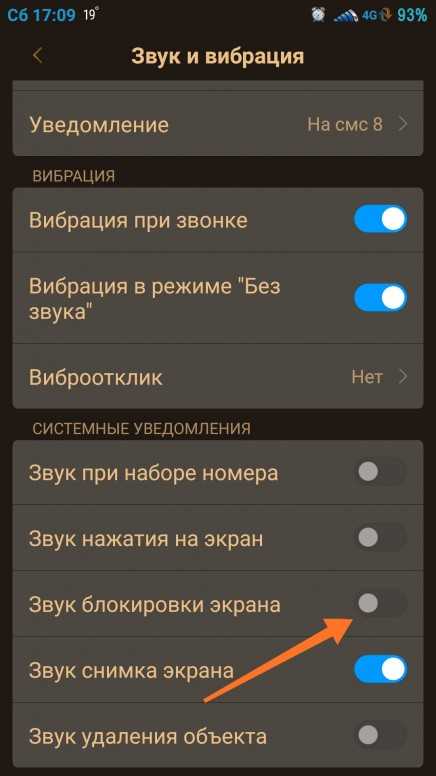
Примечание. Когда вы звоните на собрание Skype для бизнеса по телефону, звук по умолчанию включен. Выключите микрофон, если не говорите.
Что делать, если кнопка отключения звука неактивна
Кнопка отключения звука на вашем ноутбуке или телефоне может быть недоступна во время собрания, что не позволит вам самостоятельно включить звук. Этому может быть несколько причин:
Возможно, организатор собрания отключил звук аудитории. Это приведет к тому, что кнопка отключения звука для всех участников будет неактивна, пока организатор не включит звук аудитории. Это подробно объясняется далее в этой статье.
Skype для бизнеса может не иметь доступа к микрофону вашего телефона.
 Чтобы исправить это, зайдите в настройки приложения Skype для бизнеса на своем телефоне и убедитесь, что ему разрешено использовать микрофон.
Чтобы исправить это, зайдите в настройки приложения Skype для бизнеса на своем телефоне и убедитесь, что ему разрешено использовать микрофон.Skype для бизнеса может не обнаружить микрофон из-за проблемы с устройством. Справку см. в разделе Устранение неполадок со звуком и видео в Skype для бизнеса.
Отключение или включение звука аудитории на собрании Skype для бизнеса
Если вы являетесь докладчиком, вы можете выключать или включать микрофоны участников собрания по отдельности или в составе группы, чтобы устранить фоновый шум.
Чтобы отключить звук отдельных лиц, щелкните правой кнопкой мыши кнопку Отключить звук рядом с их именем (представление беседы) или над их изображением (представление галереи) на собрании и выберите Отключить звук этого человека .
 Они получат уведомление о том, что они были отключены.
Они получат уведомление о том, что они были отключены.Вы можете снова щелкнуть правой кнопкой мыши кнопку микрофона, чтобы включить их звук, и им будет предложено включить звук на своей стороне, чтобы открыть линию.
Чтобы отключить звук всей аудитории, выберите Действия участников > Отключить звук аудитории .
Все участники встречи, в том числе разговаривающие по телефону, будут отключены. Чтобы включить звук, вернитесь к Действия участников и нажмите Включить звук аудитории .
Возникли проблемы?
Часто сообщаемая проблема — это длинные голосовые уведомления, которые вы слышите, когда отключаете или включаете свой звук во время собрания.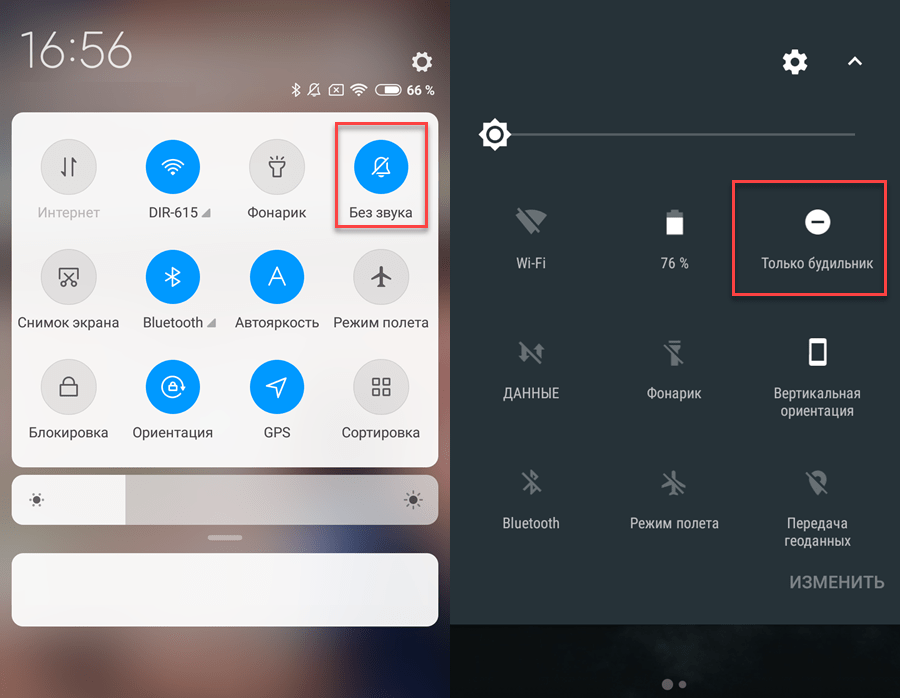 Эти уведомления могут быть разрушительными и могут помешать вам присоединиться к беседе. По умолчанию Skype для бизнеса воспроизводит короткий звуковой сигнал, когда вы отключаете звук, и не воспроизводит звук при включении. Если вы хотите удалить звук уведомления об отключении звука в Skype для бизнеса по умолчанию:
Эти уведомления могут быть разрушительными и могут помешать вам присоединиться к беседе. По умолчанию Skype для бизнеса воспроизводит короткий звуковой сигнал, когда вы отключаете звук, и не воспроизводит звук при включении. Если вы хотите удалить звук уведомления об отключении звука в Skype для бизнеса по умолчанию:
Щелкните правой кнопкой мыши значок динамика на панели задач и выберите Звуки .
Прокрутите вниз список Program Events до раздела Skype for Business .
Нажмите Звук отключения и в раскрывающемся списке Звуки выберите (Нет) и нажмите OK .

Если при отключении звука вы слышите что-то другое, кроме звукового сигнала по умолчанию, или если вы слышите что-то вообще при включении звука, вероятно, ваша гарнитура обеспечивает дополнительную голосовую обратную связь. Вам нужно будет изменить настройки гарнитуры, чтобы отключить их. Некоторые гарнитуры поставляются с программным обеспечением для управления, позволяющим легко это сделать. Обратитесь за помощью в базу знаний производителя вашей гарнитуры.
Если у вас возникли другие проблемы со звуком во время собрания, см. раздел Устранение неполадок со звуком и видео в Skype для бизнеса.
Дополнительные сведения о аудио Skype для бизнеса:
Совершение звонка в Skype для бизнеса, но использование телефонной системы в настольном телефоне Office 365 для аудио
org/ListItem»>
Видео: настройка звука и видео в Skype для бизнеса
Как включить звук на телефоне Android? [Ответ 2022] — Droidrant
Как включить звук на телефоне Android? Иногда вы можете захотеть отключить уведомления об определенных текстовых сообщениях и вызывающих абонентах. Первый шаг — найти приложение «Сообщения». Затем найдите групповой разговор и нажмите на заголовок. Наконец, нажмите на вкладку «Люди». Выберите опцию «отключить уведомления». Однако имейте в виду, что этот процесс не затрагивает старые сообщения, которые уже были отправлены.
Вы можете отключить звук телефонных звонков определенных контактов, включив параметр «Отключить уведомления для определенных контактов». Это гарантирует, что вы сможете сосредоточиться только на важных звонках, которые необходимо сделать в рабочее время. Кроме того, вы можете планировать звонки и регистрировать сводку звонков в Excel.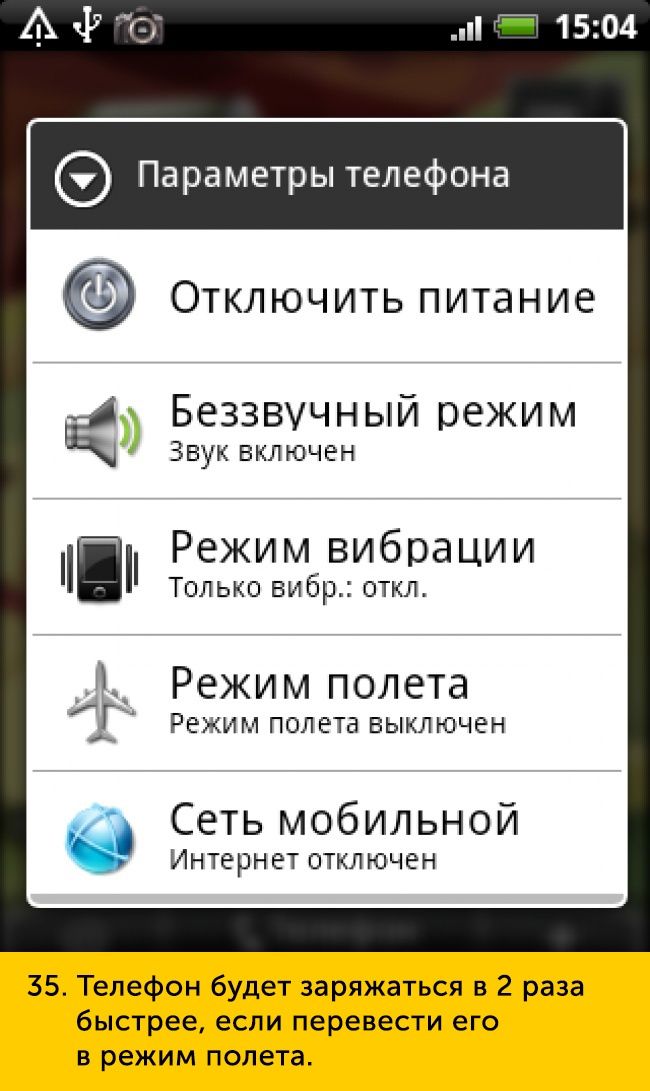 Эти параметры также доступны в Android Market. Вы даже можете отключить звук входящих вызовов с помощью регуляторов громкости телефона.
Эти параметры также доступны в Android Market. Вы даже можете отключить звук входящих вызовов с помощью регуляторов громкости телефона.
Точно так же, как вы можете отключить звук вызовов, вы также можете переключить переключатель отключения звука для определенных приложений. Переключение переключателя включает или отключает микрофон. Если вы не видите такой опции, вы можете вручную переключить поле. Затем вы можете начать говорить в телефон. Эту опцию можно найти в «Настройки», «Система», «Звук». Чтобы включить микрофон, установите флажок «Включить».
Связанные вопросы / содержание
- Где находится кнопка отключения звука на моем телефоне Android?
- Почему на моем телефоне Android отключен звук?
- Как включить звук на телефоне?
- Где кнопка включения звука?
- Как узнать, что на моем телефоне отключен звук?
- Как вернуть звук на телефон?
- Как включить звук мультимедиа на Android?
Где находится кнопка отключения звука на моем телефоне Android?
Как отключить звук вызова на телефоне Android? Первый шаг — зайти в настройки телефона и найти кнопку отключения звука. Эту функцию можно найти на базе или гарнитуре телефона. В некоторых случаях вы также можете получить доступ к функции отключения звука, коснувшись меню параметров в меню настроек. Чтобы отменить выбор функции отключения звука, снова нажмите кнопку отключения звука.
Эту функцию можно найти на базе или гарнитуре телефона. В некоторых случаях вы также можете получить доступ к функции отключения звука, коснувшись меню параметров в меню настроек. Чтобы отменить выбор функции отключения звука, снова нажмите кнопку отключения звука.
Использование кнопки отключения звука на вашем телефоне Android стало проще, чем когда-либо! Вы можете получить доступ к функции отключения звука, нажав клавиши CTRL+SHIFT+M. Затем вы можете нажать кнопку с надписью «Включить звук» или «Отключить звук». В некоторых случаях вы даже можете использовать кнопки громкости для отключения звука вызовов. Но имейте в виду, что разные модели мобильных телефонов имеют разные кнопки отключения звука.
Другой способ — временно отключить функцию отключения звука. Эта функция полезна, если у вас запланирована встреча или вам нужно отдохнуть от телефонного звонка. Телефон отключит микрофон, пока вы разговариваете по телефону. Вы должны использовать функцию отключения звука только тогда, когда у вас есть короткая пауза в разговоре. Кроме того, вы можете отключить функцию отключения звука, положив руку на экран и перевернув телефон лицевой стороной вниз.
Кроме того, вы можете отключить функцию отключения звука, положив руку на экран и перевернув телефон лицевой стороной вниз.
Почему на моем телефоне Android отключен звук?
Ваш телефон может быть отключен, но вы можете решить проблему, отключив все установленные сторонние приложения. Сначала проверьте системные настройки вашего устройства. Некоторые приложения могут изменять настройки звука вашего телефона без вашего ведома, поэтому стоит проверить, не изменило ли последнее приложение системные настройки. В информации о приложении вы можете проверить разрешения любых новых приложений. Если приложение вносит изменения в системные настройки, отключите его и повторите попытку.
Если вы когда-нибудь задумывались, почему ваш телефон молчит, возможно, это потому, что громкость низкая. Иногда эту проблему вызывает неисправный компонент, но вы можете вручную отрегулировать его громкость. Чтобы включить беззвучный режим, откройте «Настройки» > «Звук». Вы также можете включить или отключить его, если это необходимо.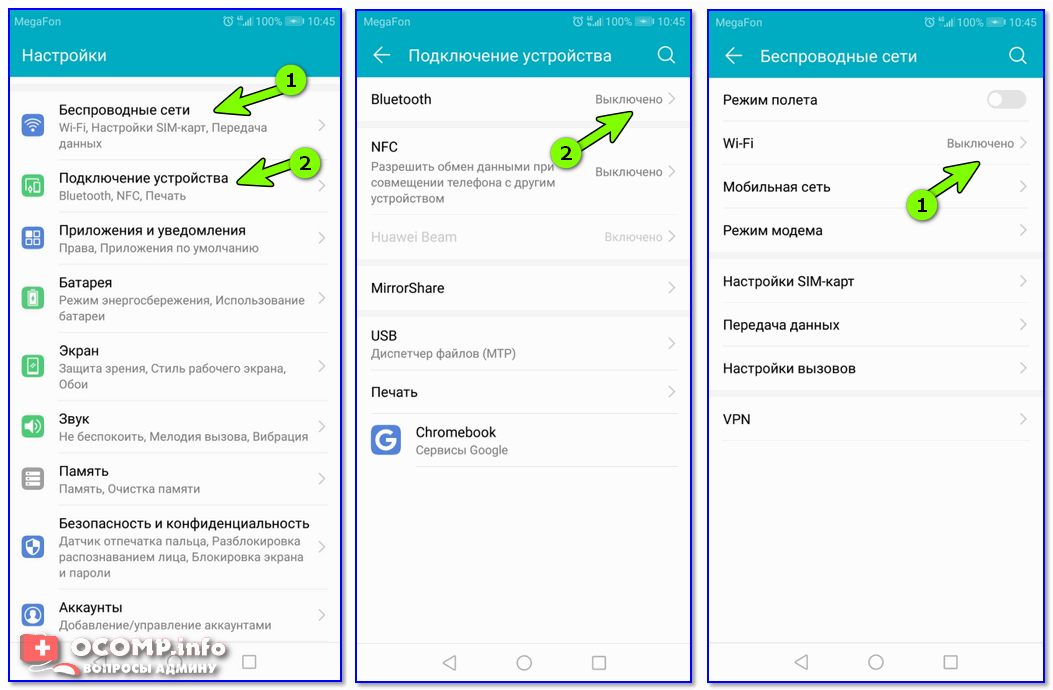 После того, как вы установили громкость, вы можете снова слушать звук на своем телефоне. Но перед этим обязательно отключите все автоматические правила.
После того, как вы установили громкость, вы можете снова слушать звук на своем телефоне. Но перед этим обязательно отключите все автоматические правила.
Как включить звук на телефоне?
Если вам нужно отключить звук на вашем телефоне Android, вам нужно найти, где вы можете включить звук на устройстве. Вы можете найти переключатель отключения звука рядом с клавишами громкости. Двойное нажатие на кнопку «Домой» откроет последние приложения. Затем проведите пальцем влево или вправо, чтобы найти значок динамика. Если значок динамика перечеркнут, звук на вашем устройстве отключен. Чтобы узнать, отключен ли звук на устройстве, поиграйте в игру Google Doodle. Игра должна снова сделать звук чистым.
Если звук по-прежнему отключен, попробуйте перезагрузить устройство. Это устранит ряд проблем, включая приложения с настройками регулировки громкости. Вы также можете проверить, не устанавливали ли вы недавно приложения, вызвавшие эту проблему. После перезагрузки телефона вы можете включить звук в любых приложениях и восстановить нормальный уровень звука.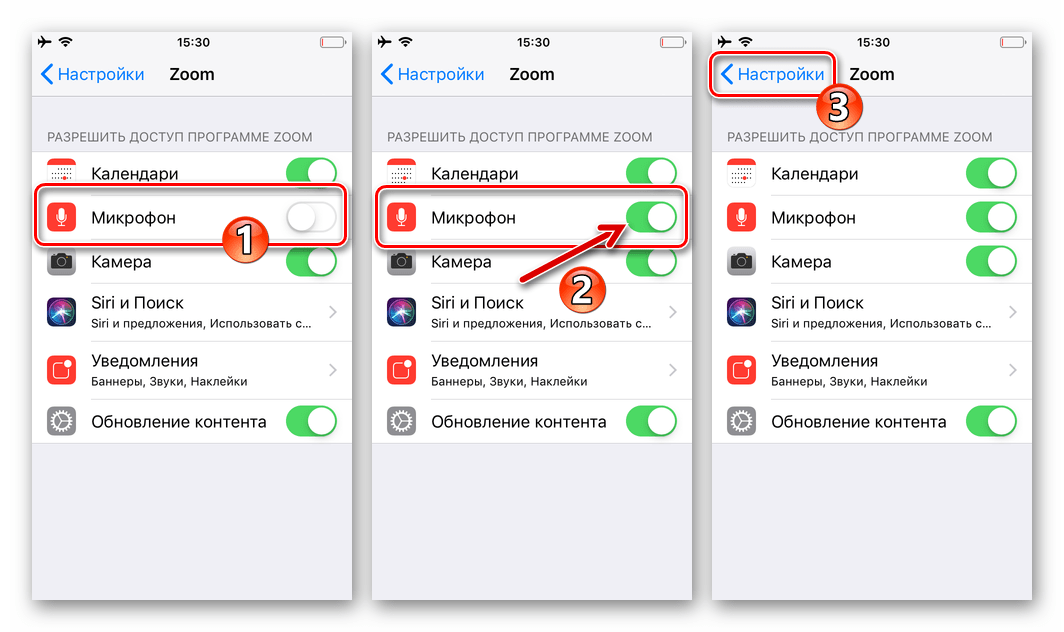 Однако не рекомендуется выполнять это действие слишком часто, так как это может реально усугубить ситуацию.
Однако не рекомендуется выполнять это действие слишком часто, так как это может реально усугубить ситуацию.
Где кнопка включения звука?
Кнопка отключения звука обычно представляет собой маленькую красную точку или ползунок в настройках телефона. Когда ваш телефон отключен, вы услышите другую мелодию звонка, чем в обычном режиме. Чтобы найти эту кнопку, откройте меню настроек и нажмите кнопку отключения звука. Если вы не хотите отключать звук телефона, просто нажмите на опцию включения звука. Эта опция может быть разной для разных моделей сотовых телефонов.
Другой способ получить доступ к кнопке отключения звука — удерживать нажатыми клавиши CTRL+SHIFT+M на телефоне. Достигнув параметра отключения звука, вы можете включить микрофон или уменьшить громкость. Это также позволит вам регулировать громкость видео. Однако вы должны помнить, что вы должны использовать функцию отключения звука только для коротких пауз в разговоре.
На многих телефонах Android нет отдельной кнопки для отключения звука телефона. Однако на многих телефонах Android есть функция «Не беспокоить», которую вы можете включить. Эта функция будет отключать входящие звонки и уведомления. Вы также можете переключаться между режимами «Не беспокоить» и «Обычный», выбрав переключатель в разделе «Звук». Доступ к этой функции можно получить через меню быстрого доступа или через «Настройки» > «Звук».
Однако на многих телефонах Android есть функция «Не беспокоить», которую вы можете включить. Эта функция будет отключать входящие звонки и уведомления. Вы также можете переключаться между режимами «Не беспокоить» и «Обычный», выбрав переключатель в разделе «Звук». Доступ к этой функции можно получить через меню быстрого доступа или через «Настройки» > «Звук».
Как узнать, что мой телефон отключен?
Если на вашем телефоне отключен звук, вам повезло: вы зашли так далеко! Есть быстрый способ проверить, отключен ли звук, не открывая никаких приложений. Все, что вам нужно сделать, это дважды провести по строке состояния, чтобы получить доступ к быстрым переключателям. Среди быстрых переключателей есть переключатель звука. Отсюда вы можете установить желаемую продолжительность отключения звука.
В зависимости от ваших настроек вам может потребоваться вручную отключить звук и вибрацию. Опция «Не беспокоить» доступна для пользователей Android 9 и новее. Вы можете отключить беззвучный режим, удерживая кнопку питания, пока не появится меню.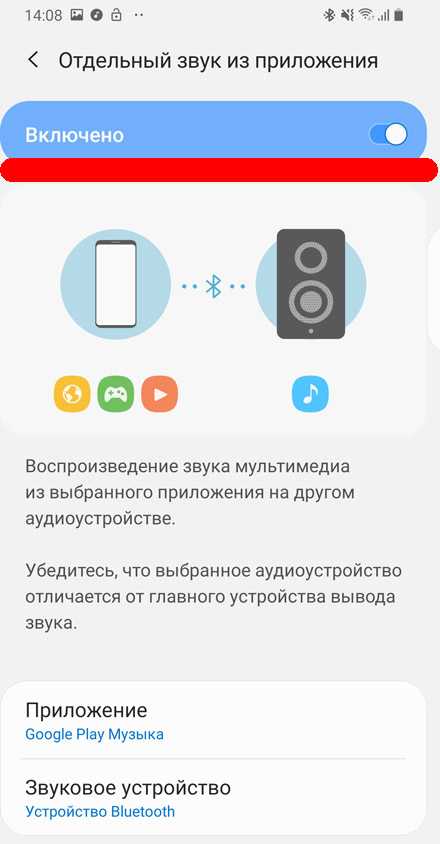 Затем вы можете выбрать параметр, чтобы отключить уведомление. Если вы не хотите использовать режим «Не беспокоить», вы можете отключить уведомления с помощью Google Ассистента.
Затем вы можете выбрать параметр, чтобы отключить уведомление. Если вы не хотите использовать режим «Не беспокоить», вы можете отключить уведомления с помощью Google Ассистента.
В некоторых случаях вы можете отключить звук на выходе, даже не подозревая об этом. Использование функции отключения звука при разговоре с кем-либо поможет вам избежать фоновых шумов. В таких случаях можно использовать альтернативные способы связи. Также стоит отметить, что ваш смартфон по-прежнему будет отображать предупреждающее сообщение, когда вызов отключен, даже если он не виден. Тогда вы узнаете точный момент, когда он отключится.
Как вернуть звук на телефон?
Если ваше устройство Android теряет звук при воспроизведении видео, это может быть признаком неисправности аппаратного обеспечения телефона. Чтобы решить эту проблему, вы должны отнести свой телефон в сервисный центр или отправить его на ремонт. Как только проблема будет решена, вы сможете вернуться к своим повседневным делам.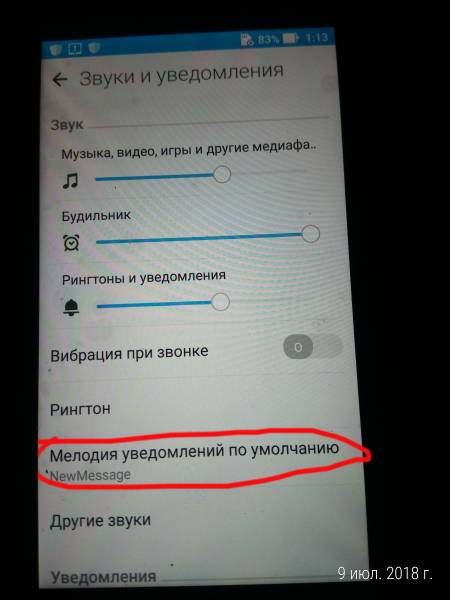 Процесс восстановления звука вашего устройства проходит быстро и не повлияет на другие функции.
Процесс восстановления звука вашего устройства проходит быстро и не повлияет на другие функции.
В первую очередь следует проверить, есть ли на вашем устройстве внешние источники звука. Если это так, выключите их. Это необходимо, потому что Android направляет весь звук с вашего телефона на эти внешние источники. Возможно, вам придется выполнить сброс до заводских настроек, чтобы вернуть звук на телефон Android. Вы можете попробовать программный инструмент, чтобы изменить настройки звука по умолчанию. Если вы не можете решить проблему со звуком после выполнения этих шагов, вам придется выполнить полную перезагрузку.
Как включить звук мультимедиа на Android?
Иногда ваш Samsung Galaxy S7 Edge зависает в режиме отключения звука. К счастью, есть несколько способов решить эту проблему, в том числе перевести телефон в безопасный режим, который отключит все установленные приложения. Использование безопасного режима выявит причину проблемы и позволит вам включить все приложения. Теперь ваш телефон должен работать нормально. Вот три разных способа включить громкость мультимедиа на вашем телефоне Android.
Теперь ваш телефон должен работать нормально. Вот три разных способа включить громкость мультимедиа на вашем телефоне Android.
Во-первых, вы должны включить параметры для каждого приложения. Убедитесь, что вы установили флажки для блокировки громкости, которая бесплатна. Затем выберите настройки громкости мультимедиа. Если громкость установлена на низкий уровень, это может быть связано с неисправным микрофоном. Вы можете увеличить или уменьшить громкость отдельных приложений, чтобы компенсировать эту проблему. В большинстве случаев блокировка уровня тома означает, что вам придется повторять эту процедуру для каждого тома.
Узнайте больше здесь:
1.) Справочный центр Android
2.) Android – Википедия
3.) Версии Android
4.) Руководства для Android
Как включить звук телефонного звонка Zoom
Как включить звук телефонного звонка Zoom? Поскольку выхода на улицу не было, люди выбрали этот метод для управления колледжами, школами и офисами. Но это был технический выход на более широкую аудиторию, которая не была к этому готова в той среде. Это приводит к большому количеству заблуждений, путанице и трудностям при использовании такого приложения. Большая часть основной проблемы, которая возникла, заключалась в включении и выключении камеры, а также микрофона. Многие пользователи не могли этого сделать, поэтому они были раздражены этим приложением и услугами. Тем не менее, шаги по отключению и включению звука довольно просты.
Но это был технический выход на более широкую аудиторию, которая не была к этому готова в той среде. Это приводит к большому количеству заблуждений, путанице и трудностям при использовании такого приложения. Большая часть основной проблемы, которая возникла, заключалась в включении и выключении камеры, а также микрофона. Многие пользователи не могли этого сделать, поэтому они были раздражены этим приложением и услугами. Тем не менее, шаги по отключению и включению звука довольно просты.
Содержание
Как включить звук при вызове ZoomВключить звук при вызове Zoom:
- Присоединиться к собранию, если вы уже участвуете в нем. Коснитесь экрана телефона, чтобы наложить параметры, которые помогут вам отключить/включить звук самостоятельно.
- Когда параметры наложения станут доступны, нажмите на параметр отключения звука, чтобы отключить звук вызова.
- Кнопка сразу станет красной, сообщая вам, что ваш звонок отключен.

Чтобы отключить свой звук от вызова, вы можете нажать на кнопку включения, которая теперь стала красной.
Иногда возникает необходимость отключить звук других, поскольку они прерывают встречу или не слышат нас, чтобы они могли отключить звук сами. Для этого вам нужно. Чтобы знать, как отключить/включить звук других.
Отключить/включить звук других в Zoom:Чтобы отключить/включить звук других, выполните указанные шаги.
- Вам необходимо организовать совещание, и во время проведения совещания вам необходимо выполнить эти настройки.
- Выберите параметр «Отключить звук для всех», чтобы отключить звук для всех участников этой конкретной конференции Zoom.
- Чтобы включить звук, нажмите кнопку «Включить все».
- Появится экран подтверждения, и вы должны нажать «Подтвердить», чтобы включить звук всех участников.
- Если вы не хотите, чтобы участники сами включали свой звук, снимите флажок «Разрешить участникам включать себя».

- После этого они не смогут включить звук сами, но вы можете легко включать/выключать их звук по своему желанию.
Если вы хотите включить или включить микрофон определенного участника собрания Zoom, вы можете сделать это, выбрав имя участника из списка, а затем отключив или включив его звук соответственно. Но вы должны иметь в виду, что всякий раз, когда вы выбираете любого участника для отключения/включения звука, он будет уведомлен предупреждением «Хозяин хочет включить их звук», и если пользователь примет запрос, микрофон будет отключен. без звука. Или вы также можете отключить звук участников с самого начала собрания в масштабе, для этого все, что вам нужно сделать, это выбрать опцию «Отключить звук при входе».
Наберите код для отключения звука в Zoom Теперь есть телефоны с панелью набора номера, которые по-прежнему поддерживают Zoom-совещания. Приложение Zoom предоставило им возможность самостоятельно включать и выключать звук, а также поднимать руки. Если вы используете телефон с панелью набора номера для участия в Zoom-совещаниях, вам необходимо следовать этим командам.
Если вы используете телефон с панелью набора номера для участия в Zoom-совещаниях, вам необходимо следовать этим командам.
- *6 – Включение/выключение звука.
- *9 — Поднимите руку.
Подробнее:
Генератор подарочных карт Xbox Очки, о которых нужно помнить и заботиться: 2022 Последнее обновление
Обновление функции до версии Windows 10 1903-ошибка 0xc1
3
Как печатать фотографии с iPhone с помощью AirPrint, Shutterfly, Dropbox и электронной почты ?
Если вы посещаете встречу в Zoom и хотите что-то спросить или поделиться своими мыслями. Самый простой и вежливый способ — поднять руку в Zoom. поднятие руки в Zoom означает, что вам интересно что-то сказать на собрании. И когда вы поднимаете руку
Как поднять руку в Zoom? Во время встречи перейдите в нижнюю центральную часть экрана вашего ПК и щелкните значок «Участники». В правой части экрана нажмите кнопку «Поднять руку» в нижней части окна. Если вы хотите высказаться во время встречи, нажмите «Поднять руку». Цифровая стрелка с зумом парила в воздухе. Нажмите «плохую» кнопку той же кнопки, чтобы опустить ее. На мобильном устройстве можно использовать ту же процедуру, чтобы поднять руку в конференции Zoom, нажав «Поднять руку» в левом нижнем углу экрана.
Если вы хотите высказаться во время встречи, нажмите «Поднять руку». Цифровая стрелка с зумом парила в воздухе. Нажмите «плохую» кнопку той же кнопки, чтобы опустить ее. На мобильном устройстве можно использовать ту же процедуру, чтобы поднять руку в конференции Zoom, нажав «Поднять руку» в левом нижнем углу экрана.
Пока ваша рука поднята, значок руки станет синим, а надпись под ним изменится на «Опустить руку». Zoom позволяет пользователям присоединяться к собраниям прямо со своих телефонов без необходимости загружать приложение. Если участник желает поднять руку во время телефонного совещания, он должен набрать *9 на клавиатуре своего телефона. Чтобы убрать руку, участник должен еще раз набрать *9 на панели набора номера телефона.
Zoom AudioВы увидите 9 лучших способов исправить звук и звук масштабирования, которые не работают на вашем Android:
- Перезагрузите телефон
- Включить динамик
- Проверьте том устройства
- Громкость вызова для регистрации
- Изменить звуковой профиль
- Использовать альтернативное аудиоустройство
- Приложение принудительной остановки
- Очистить кэш приложения
- Обновление Zoom
Я изо всех сил старался предоставить вам подробную информацию о том, КАК ВКЛЮЧИТЬ ЗВОНОК В ZOOM. Если вы не хотите поделиться чем-то, связанным с нами и нашими подписчиками из 1 лакха, не стесняйтесь поделиться с нами в разделе комментариев. Кроме того, если у вас есть какие-либо вопросы, вы можете задать их нам в разделе комментариев ниже
Если вы не хотите поделиться чем-то, связанным с нами и нашими подписчиками из 1 лакха, не стесняйтесь поделиться с нами в разделе комментариев. Кроме того, если у вас есть какие-либо вопросы, вы можете задать их нам в разделе комментариев ниже
- Био
Дженни — штатный писатель, участник, она пишет о технологиях уже более десяти лет. Работа Дженни в Trendblog заключается в том, чтобы специализироваться на телефонах и планшетах, но она также занимается другими технологиями, такими как электрические скутеры, умные часы, фитнес, мобильные игры и многое другое. Она базируется в Лондоне, Великобритания.
Кения | Как включить звук телефона при вызове Zoom
Популярность приложения Zoom резко возросла с появлением COVID-19в 2020 году во многих частях мира, где многие страны внедрили и обеспечили соблюдение мер самоизоляции для сдерживания распространения страшного коронавируса.
Чтобы участвовать в собрании Zoom и использовать микрофон, очень важно научиться включать звук телефона во время вызова Zoom.
Люди используют программное обеспечение, которое было запущено в 2013 году Эриком Юанем, в личных и/или деловых/рабочих целях. В этом руководстве вы можете найти все необходимые советы о том, как включить звук телефона при вызове Zoom.
Этот инструмент позволяет пользователям оставаться на связи со своими клиентами, студентами, коллегами, начальством и семьей во время блокировки.
Благодаря функции отключения звука в этом бесплатном программном обеспечении для видеоконференций проведение вебинаров и виртуальных встреч становится удобным для пользователя, поскольку эта опция позволяет исключить случайные звуки и голоса из микрофонов участников.
В центре сегодняшнего поста мы обсудим советы о том, как включить звук телефона во время вызова Zoom, как отключить звук телефона во время собраний Zoom и связанные с этим вопросы.
В Zoom есть возможность отключать и включать свой звук во время текущей встречи. Просто нажмите на экран телефона, чтобы получить доступ к доступным параметрам.
Затем, чтобы отключить звук, вы нажмете Mute, , и кнопка сразу станет красной.
Чтобы включить звук, нажмите значок Включить звук , который теперь заменил значок Отключить звук.
Включение звука других в Zoom
Нажмите Отключить все внизу, чтобы отключить звук всех участников собрания Zoom.
Чтобы включить их, нажмите кнопку Включить все . Следующее, что нужно сделать, это подтвердить действие на следующем экране. Если вы не хотите, чтобы участники сами включали микрофон, снимите флажок Разрешить участникам самостоятельно включать звук Опция.
Сделав этот шаг, вы сможете включить звук участников, но они не смогут сделать это сами.
Включение звука выбранного участника
Вы также можете отключить или включить звук определенного участника конференции Zoom. Для этого коснитесь имени участника и выберите в меню пункт «Отключить звук» или «Включить звук».
Имейте в виду, что если участник отключил свой звук, а вы включили его, он получит уведомление о том, что организатор хочет включить его, и он будет отключен, если даст разрешение.
Еще один момент, на который следует обратить внимание, когда дело доходит до изучения того, как включить звук телефона во время вызова Zoom, заключается в том, что вы также можете отключить звук участников с самого начала собрания.
Для этого нажмите трехточечный значок в нижней части экрана собрания и перейдите в настройки собраний, где вы включите Отключение звука при входе.
Эти советы полезны, если вы хотите присоединиться к конференции Zoom по телефону. Вы также можете присоединяться к собраниям Zoom по телефону без приложения, используя веб-сайт.
Включение собственного звука в Zoom с помощью ноутбука
Если вы используете ноутбук Mac или Windows, вы также можете включать и выключать свой звук с помощью сочетаний клавиш Zoom. Для ПК под управлением Windows 10 включите и выключите звук, нажав Alt + A.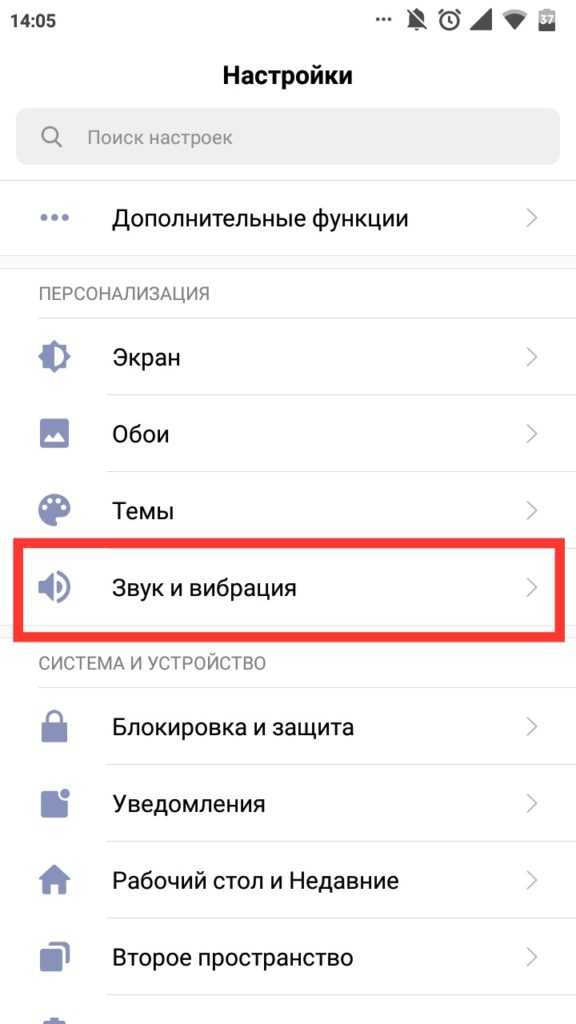 Однако для Mac используйте Shift+Command+A.
Однако для Mac используйте Shift+Command+A.
Если вы не являетесь организатором собрания, но вас отвлекают фоновые звуки, исходящие от других участников, вы можете отключить звук для них, кроме организатора собрания. Вот сочетания клавиш для этого:
Alt+M : используйте этот ярлык для ПК для включения или выключения звука для всех участников собрания, кроме организатора.
Command+Ctrl+M : Используйте это сочетание клавиш для Mac, чтобы отключить звук для всех участников, кроме организатора собрания.
Если вам нужно задать дополнительные вопросы, вы можете обратиться в службу поддержки Zoom в приложении.
Как отключить звук телефона в Zoom?
Вы можете легко отключить звук телефона в Zoom во время проведения собрания, коснувшись экрана устройства, чтобы получить доступ к доступным параметрам.
Затем отключите звук, нажав Отключить звук , и кнопка сразу станет красной.
Как узнать, что мой телефон отключен?
Когда звук вашего телефона выключен, вы увидите красную косую черту над значком микрофона.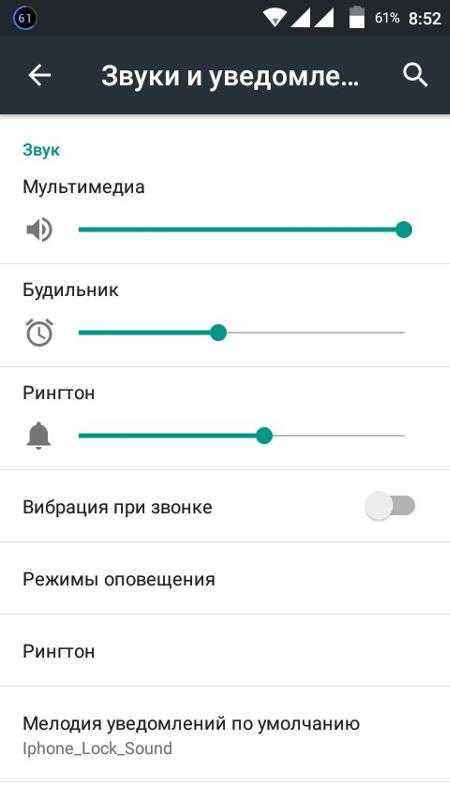
Как разрешить дозвон по телефону в Zoom
Еще один ключевой аспект этого поста о том, как включить звук телефона при вызове Zoom, связан с разрешением входящего номера Zoom для присоединения к собранию. Платформа позволяет владельцам/администраторам учетных записей включать или отключать возможность для организаторов и участников собрания присоединяться к аудио Zoom по телефону.
Они также могут отправить приглашение другим по телефону. При активации этой функции организатор и участники теперь могут вводить свои номера телефонов, чтобы присоединиться к собранию.
Вот как присоединиться к видеоконференции Zoom с помощью телефона:
- Завершите вход в Zoom на веб-странице в качестве администратора или владельца, где у вас будет право редактировать настройки своей учетной записи
- Коснитесь Управление учетной записью на панели навигации, а затем Настройки учетной записи
- Коснитесь вкладки Аудиоконференции
- Подтвердить Позвоните мне и пригласите по телефону на
- Если параметр отключен, нажмите переключатель, чтобы включить его
- Если вы увидите диалоговое окно подтверждения, нажмите Включить , чтобы подтвердить изменение
- Коснитесь 1 в разделе Требовать перезвонить мне пользователей перед подключением к собранию и выберите один из следующих вариантов: Авто , Всегда или Никогда
- Нажмите значок карандаша на вкладке Вызов стран/регионов
- Выберите нужные страны во всплывающем окне Select Call Out Country/Regions
- Нажмите Сохранить
Подведение итогов
С помощью приведенных выше советов о том, как включить звук телефона во время вызова Zoom, вы можете легко и удобно использовать программное обеспечение для видеоконференций, чтобы оставаться на связи с клиентами, студентами, коллегами, начальниками, семьей и друзьями.



 Возможно, музыка пропала именно из-за этого.
Возможно, музыка пропала именно из-за этого.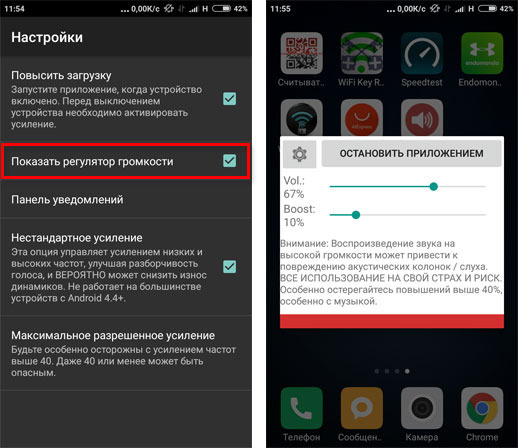
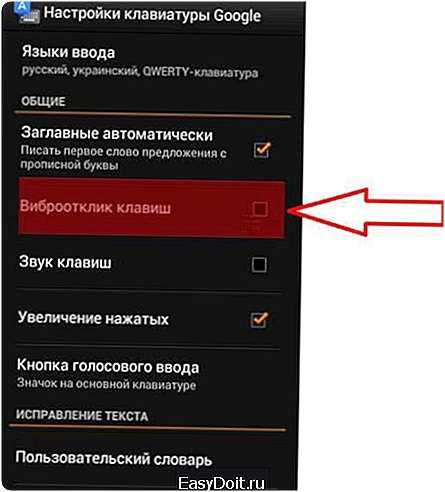

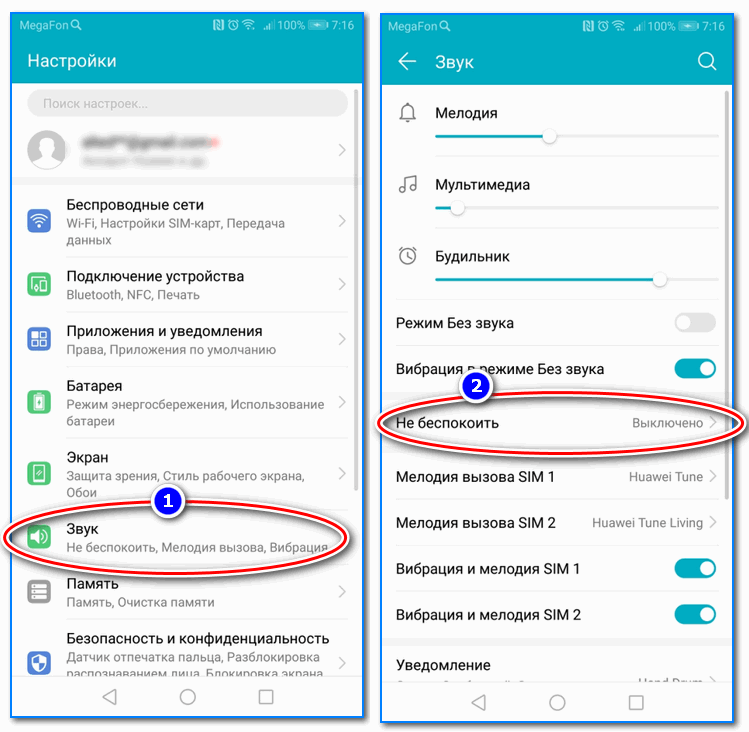





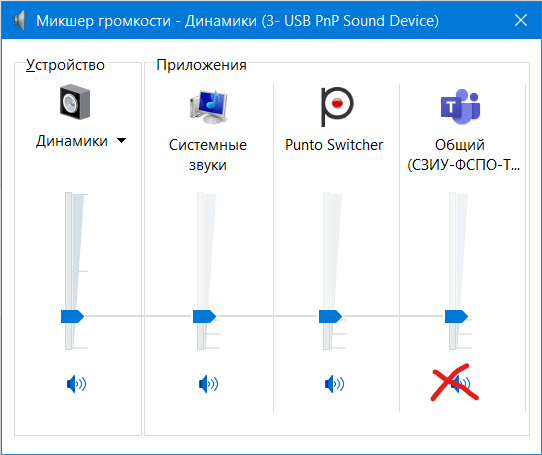
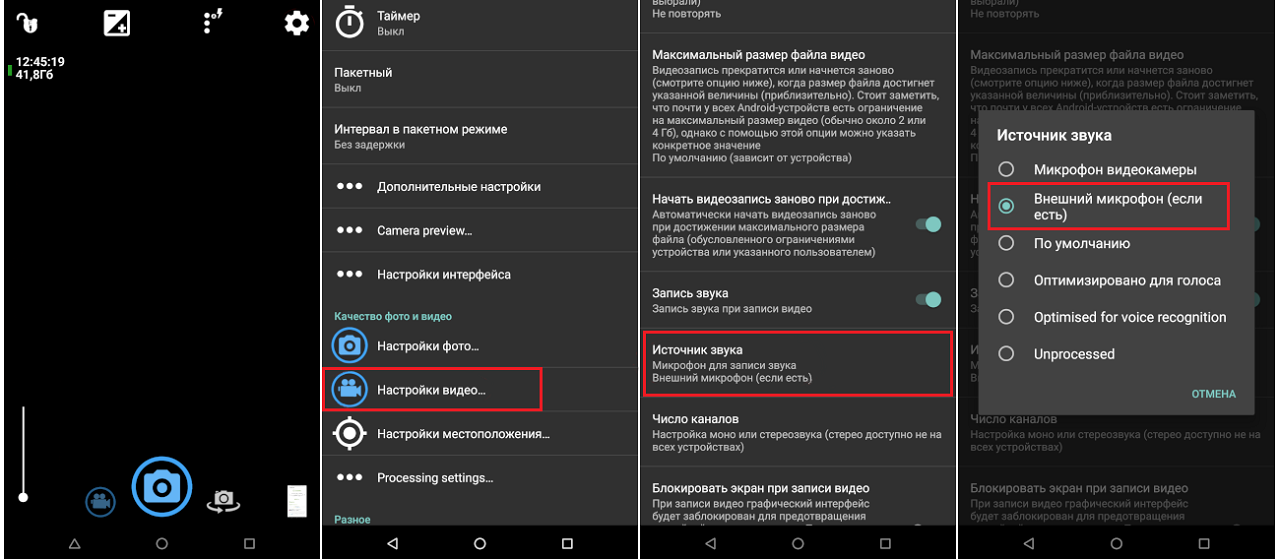
 Затем щелкните правой кнопкой мыши имя участника и нажмите Откл. Микрофон. Чтобы включить звук, щелкните правой кнопкой мыши его имя еще раз, но имейте в виду, что из соображений безопасности участник также должен включить звук на своей стороне, чтобы открыть линию.
Затем щелкните правой кнопкой мыши имя участника и нажмите Откл. Микрофон. Чтобы включить звук, щелкните правой кнопкой мыши его имя еще раз, но имейте в виду, что из соображений безопасности участник также должен включить звук на своей стороне, чтобы открыть линию.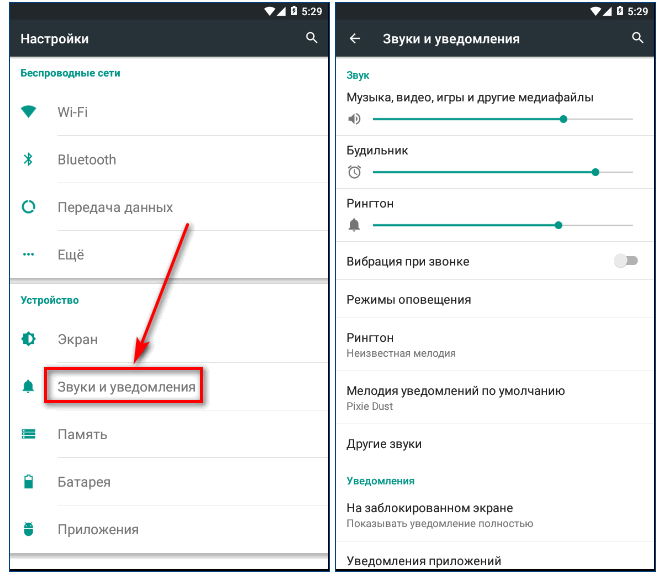
 Для записи телефонных переговоров лучше использовать сторонние программы для Android: «Запись звонков», «Call Recorder», «Total Recall CR» и т. д. — а не «мудрить» с этими параметрами.
Для записи телефонных переговоров лучше использовать сторонние программы для Android: «Запись звонков», «Call Recorder», «Total Recall CR» и т. д. — а не «мудрить» с этими параметрами.


 Чтобы исправить это, зайдите в настройки приложения Skype для бизнеса на своем телефоне и убедитесь, что ему разрешено использовать микрофон.
Чтобы исправить это, зайдите в настройки приложения Skype для бизнеса на своем телефоне и убедитесь, что ему разрешено использовать микрофон. Они получат уведомление о том, что они были отключены.
Они получат уведомление о том, что они были отключены.