Как включить запись экрана в iOS 11
Содержание
- 1 Как включить запись экрана в iOS 11
- 1.1 Шаг 1. Добавьте функцию в Центр управления
- 1.2 Шаг 2: Включите запись экрана в iOS 11
- 1.3 Шаг 3: отредактируйте запись
Apple интегрировала множество интересных функций в свою последнюю операционную систему iOS 11, чтобы сделать ее более полезной. Запись экрана, безусловно, является одной из лучших функций в этой ОС, которая позволяет пользователям записывать то, что есть на их дисплее. В любом случае, запись экрана не является чем-то новым, и мы все очень хорошо знакомы с этой фразой. Но ранее нам нужно было либо сделать джейлбрейк устройства для записи экрана, либо устройство iOS должно было подключиться к MAC для записи экрана с использованием QuickTime. Но, к счастью, все эти трудности теперь устранены, так как Apple добавила функцию записи экрана как встроенную в iOS 11.
Итак, если вам интересно, как включить запись экрана в iOS 11, все это объясняется в этой статье. Прочитайте, чтобы узнать этот процесс.
Прочитайте, чтобы узнать этот процесс.
Процесс очень прост и требует от вас выполнения двух-трех простых шагов, и вы можете записать экран всего за секунду.
Шаг 1. Добавьте функцию в Центр управления
- Сначала зайдите в меню настроек вашего iPad или iPhone, что бы вы ни использовали.
- Нажмите на Центр управления и перейдите к параметру Настроить Центр управления.
- Здесь вы увидите «Запись экрана». Нажмите на знак плюс рядом с ним, и он будет добавлен в Центр управления. Это оно. Вы успешно добавили функцию записи экрана. Закройте панель настроек.
Шаг 2: Включите запись экрана в iOS 11
Запись без звука: Для того, чтобы начать запись экрана, просто проведите пальцем вверх от нижней части дисплея, и появится Центр управления. Нажмите на кнопку «Запись с экрана», и она станет красной, показывая, что запись экрана началась. Вы также заметите синюю полосу сверху, которая действует как таймер.
Запись аудио экрана: Проведите пальцем вверх от нижней части дисплея, и появится Центр управления. Здесь нажмите на кнопку «Запись экрана». Внизу страницы вы заметите микрофон. Нажмите, чтобы включить, а затем нажмите «начать запись».
Здесь нажмите на кнопку «Запись экрана». Внизу страницы вы заметите микрофон. Нажмите, чтобы включить, а затем нажмите «начать запись».
Шаг 3: отредактируйте запись
Как только вы закончите запись, остановите запись, и она будет сохранена в списке камер на вашем устройстве. Запустите приложение «Фото», чтобы найти запись, и там только вы можете перейти к редактированию видео. Закончив редактирование, вы можете поделиться им с друзьями.
Некоторые важные советы по записи экрана
Вот несколько важных советов по записи экрана, которые сделают запись чистой и ясной.
- Рекомендуется отключить все уведомления во время записи экрана. Причина в том, что когда вы включаете запись экрана в iOS 11, он начинает записывать все, что отображается на экране. Таким образом, если какое-либо уведомление или сообщение поступит в течение этого времени, оно будет записано. Итак, отключите уведомления или переведите устройство iOS в режим полета.
- Следующее предложение — зарядить ваше устройство iOS на 100%, так как строка состояния также будет отображаться на экране записи.

- Наконец, немного обрежьте экранную запись в приложении «Фотографии», чтобы сделать его более четким. Например, когда вы останавливаете запись или закрываете Центр управления, который захвачен при записи. Итак, исключите первую и последнюю часть видео, чтобы оно выглядело идеально.
Итак, вот как включить запись экрана в iOS 11. Следуйте вышеупомянутому процессу, и вы сможете с легкостью захватывать все на экране.
Оцените статью!
5 iPad Screen Recorder для записи экрана iPad в iOS 16/15/14/13
Вы все еще используете QuickTime для записи экрана iPad? В то время как iOS 11 представила встроенный экранный видеорегистратор iOS для удобной записи видео и аудио. Что касается случая, вы можете создать видеоурок, захватить игровой процесс, записать музыку и получить онлайн-видео.
Если вы не знакомы с процессами записи экрана iPad с помощью этого устройства записи экрана iPad по умолчанию, вы можете найти подробный процесс в этой статье. Конечно, вы также можете найти другие приложения для записи экрана 4 для iPad, чтобы легко достичь цели. Читайте статью, чтобы узнать больше о полезной информации сейчас.
Конечно, вы также можете найти другие приложения для записи экрана 4 для iPad, чтобы легко достичь цели. Читайте статью, чтобы узнать больше о полезной информации сейчас.
- Часть 1: Как включить запись экрана iPad в iOS 11 / 12
- Часть 2: приложения для записи экрана iPad 4, которые вы должны знать
Часть 1: Как включить запись экрана iPad в iOS 11 / 12
По сравнению с iOS 10, iOS 11 / 12 имеет новую функцию для экрана записи. Запись экрана в iOS 11 / 12 позволяет вам записывать и комментировать видео или скриншоты на экране iPad, вместо того, чтобы снимать скучный скриншот и редактировать его цифровыми чернилами.
Как вы можете использовать iPad рекордер экрана в iOS 11 / 12? Вот подробные инструкции о том, как записать экран iPad в iOS 11 / 12 с помощью встроенного устройства записи экрана iPad.
Шаг 1: Настроить запись
Если вы просто обновляетесь до iOS 11/12, вам следует настроить запись iPad до экрана записи в iOS 11/12. Нажмите «Настройки» на экране iPad, после чего вы можете найти «Центр управления» в раскрывающемся списке.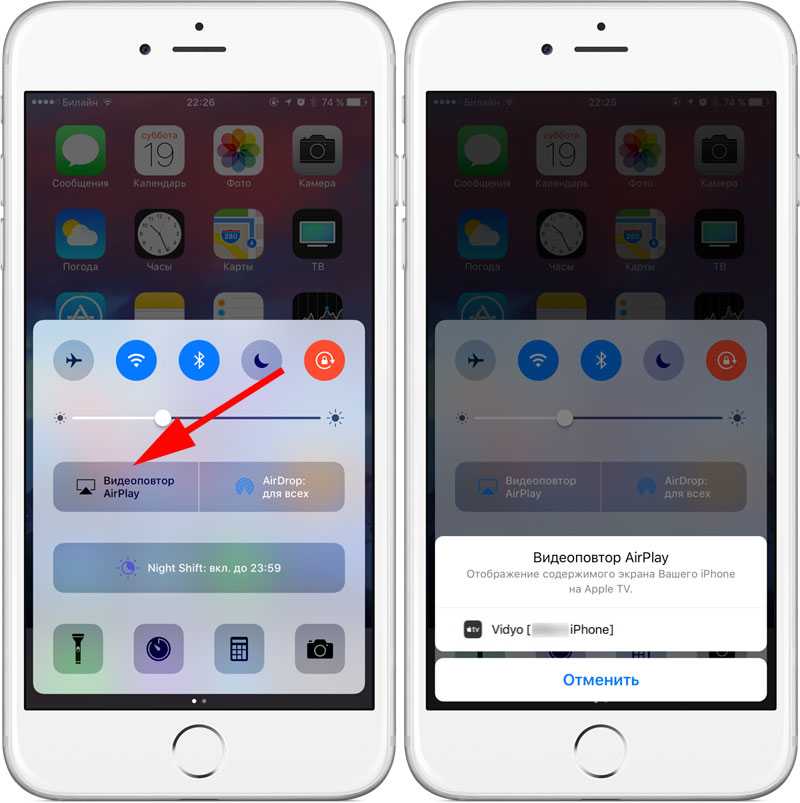 Выберите его, чтобы выбрать «Настроить элементы управления». Вы можете найти кнопку «Запись экрана», после чего нажмите зеленый значок плюса слева.
Выберите его, чтобы выбрать «Настроить элементы управления». Вы можете найти кнопку «Запись экрана», после чего нажмите зеленый значок плюса слева.
Шаг 2: Начать запись
Когда вы нажмете кнопку «Запись экрана» в Центре управления, регистратор начнет работать. После запуска процесса записи строка состояния в верхней части вашего iPhone или iPad станет красной. Если вы хотите записать свой голос, у вас должно появиться окно управления записью для выбора значка микрофона.
Шаг 3: Завершите запись экрана iPad в iOS 11 / 12
Нажмите красную полосу в верхней части экрана, когда хотите закончить запись. Или вы можете нажать кнопку «Домой», чтобы снова открыть запись экрана, а затем выбрать вкладку «Стоп», чтобы остановить запись. Вы можете посмотреть это записываемое видео в приложении «Фото».
Часть 2: Приложения для записи экрана iPad 4, которые вы должны знать
Запись экрана iPad в iOS 11 / 12 в качестве встроенного средства записи экрана все еще имеет некоторые недостатки.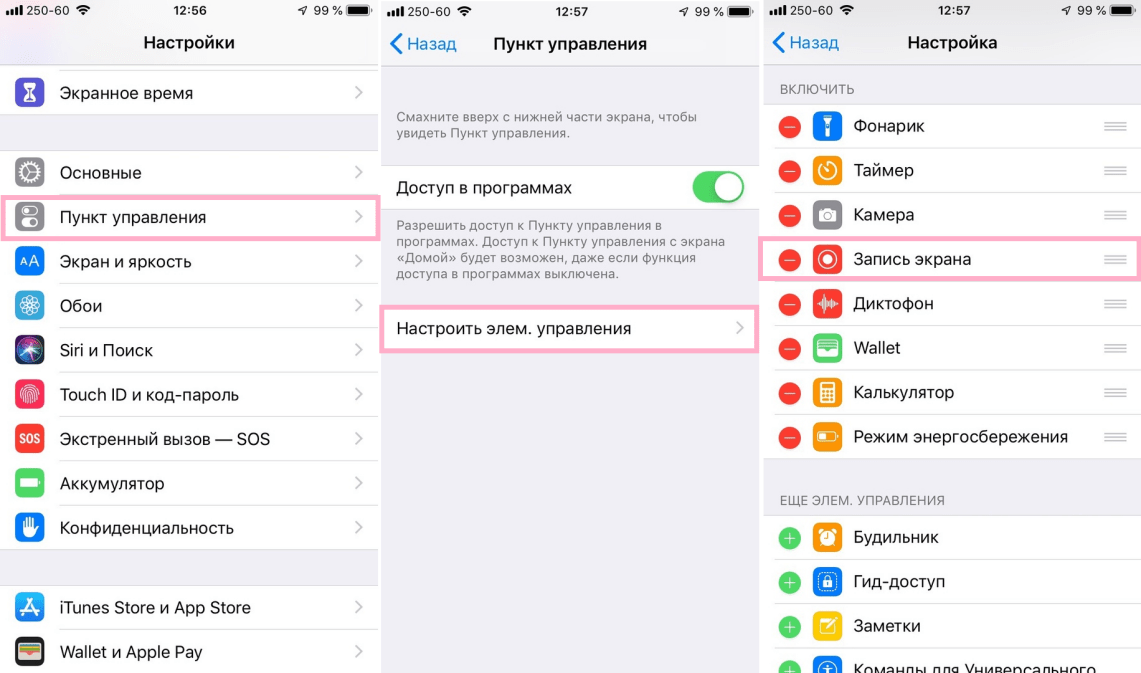 Поэтому нам нужно найти еще несколько приложений для записи экрана с iPad, чтобы получить больше возможностей для записи экрана. Мы рекомендуем четыре превосходных приложения для записи экрана на iPad для захвата экрана в iOS 11 / 12.
Поэтому нам нужно найти еще несколько приложений для записи экрана с iPad, чтобы получить больше возможностей для записи экрана. Мы рекомендуем четыре превосходных приложения для записи экрана на iPad для захвата экрана в iOS 11 / 12.
Топ 1: Apeaksoft iOS Screen Recorder
Apeaksoft iOS Screen Recorder — один из самых профессиональных устройств записи экрана для iPad, который вы можете записывать геймплей, видео, аудио, фотографии, музыка, документы и любые другие данные на вашем iPhone, iPad или iPod.
Apeaksoft iOS Screen Recorder
4,000,000+ Загрузки
Зеркально отражайте контент вашего iPhone, iPad или iPod на большом экране в режиме реального времени без задержек.
Записывайте на экране живой контент с iPad, такой как видео, геймплей, аудио и т. Д.
Поддержка всех моделей iPhone, iPad и iPod touch.
Позволяет использовать проектор и делиться экраном вашего устройства с другими.
Free Download
Top 2: Screenflow
Screenflow имеет уникальную функцию, которая позволяет сначала записывать, а затем настраивать.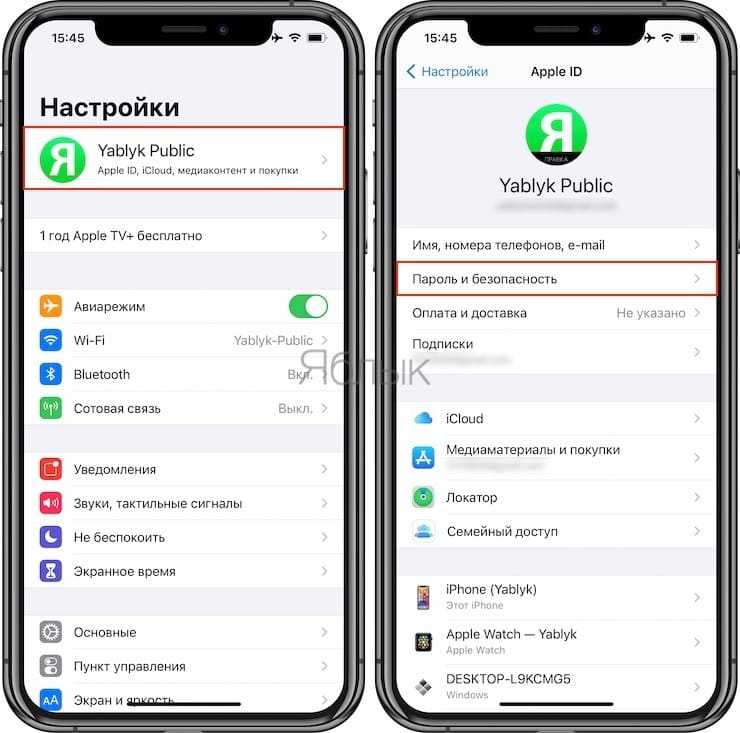 Эта функция делает этот рекордер экрана более гибким и удобным при записи экрана iPad в iOS 11. Далее идут минусы и плюсы этого iPad экрана рекордер.
Эта функция делает этот рекордер экрана более гибким и удобным при записи экрана iPad в iOS 11. Далее идут минусы и плюсы этого iPad экрана рекордер.
Плюсы этого iPad экрана рекордера
1. Легко использовать.
2. Высокая стабильность
3. Мощные функции редактирования.
4. Захват экрана, запись видео с подключенных камер, запись звука с внутрисистемной совместимостью, а также с внешних устройств.
Минусы
1. Платите много, чтобы получить полный доступ к этому рекордеру экрана.
2. Без встроенных шаблонов и системы библиотек активов.
3. Он не предоставляет бесплатную услугу обновления.
Топ 3: AirShou
AirShou — это бесплатное приложение, которое вы можете записывать на экране без подключения к другой системе. Что касается рекордера экрана iPad, вы можете записывать экран iPad без компьютера. Учить как пользоваться AirShou и больше информации.
Плюсы этого iPad экрана рекордера
1. Запишите свой экран в любом месте, джейлбрейк не требуется.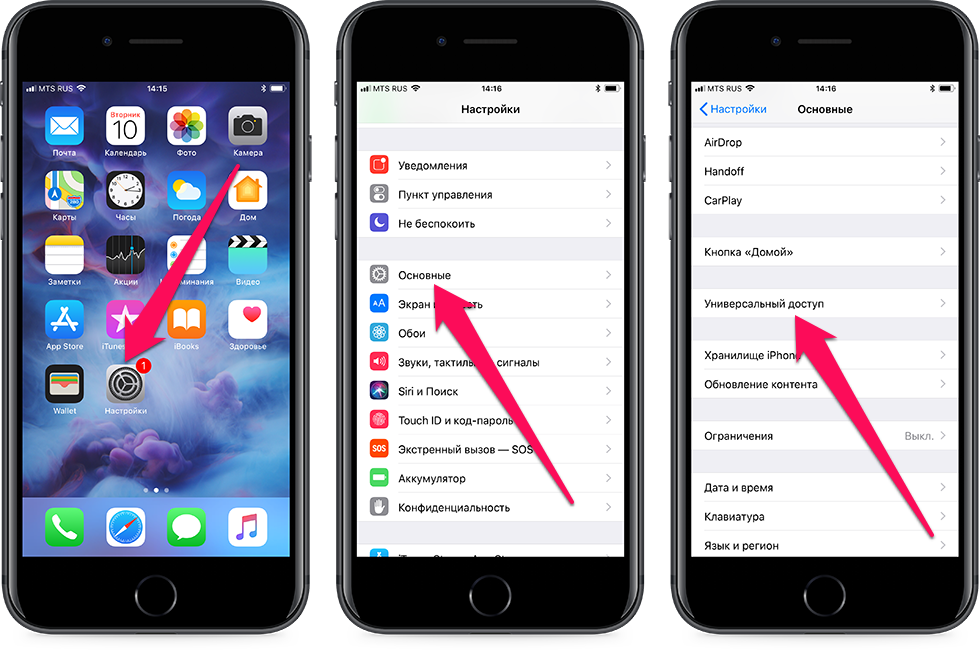
2. Прост в эксплуатации. Вы можете просто установить его, чтобы выбрать предпочтительный режим ориентации, а затем начать запись.
3. Свободно доступны. Вы можете скачать и использовать это приложение без какой-либо оплаты.
4. Настройте свои записи, в том числе режим ориентации, битрейт, разрешение и многое другое.
Минусы
1. Отсутствие безопасности. Поскольку это приложение отсутствует в Apple Store, его необходимо загрузить в другом месте без каких-либо гарантий безопасности.
2. Это доступно не для всех пользователей iOS.
Топ 4: QuickTime
QuickTime — мультимедийный проигрыватель с некоторыми возможностями записи экрана. Это стандартный медиаплеер и устройство записи экрана для iPad и всех устройств Apple, поэтому вам не нужно добавлять другие приложения. Вы можете нажать здесь, чтобы узнать как использовать QuickTime для захвата аудио.
Плюсы
1. Вы можете использовать его абсолютно бесплатно.
2. Никакого дополнительного программного обеспечения не требуется, джейлбрейк не требуется.
Минусы
1. Работает только на компьютере Mac.
2. Для подключения iPad к компьютеру необходимо использовать кабель.
Рекомендация: запись экрана iPad на Windows или Mac
Если вы хотите записать видео или аудио на компьютер, мощный Screen Recorder определенно будет вашим лучшим выбором. Он будет захватывать именно оригинальное изображение и качество звука. Узнайте больше деталей в этой части.
Screen Recorder
- Apeaksoft Screen Recorder предоставляет профессиональный способ записывать любые действия на ПК / Mac и делать скриншоты.
- Захватывайте любое видео с YouTube, DailyMotion, Vimeo, Vevo, RED, Facebook, Yahoo и других.
- Записывайте звук с микрофона или звука системы в соответствии с вашими потребностями.
- Делайте скриншоты, как хотите, и делайте рисунки на снимке.
- Сохраните захваченное видео, аудио и изображение в любом часто используемом формате.
Скачать для WinСкачать для Mac
Заключение
Все устройства записи экрана iPad, упомянутые выше, могут помочь вам легко записывать экран в iOS 11 / 12. Если вам просто нужна очень простая запись экрана, вы можете использовать iPad Screen Recorder по умолчанию. Если вы хотите иметь больше возможностей, вы можете использовать Apeaksoft iOS Screen Recorder или другие альтернативы. Если у вас есть идеи, вы можете написать более подробную информацию в комментарии.
Если вам просто нужна очень простая запись экрана, вы можете использовать iPad Screen Recorder по умолчанию. Если вы хотите иметь больше возможностей, вы можете использовать Apeaksoft iOS Screen Recorder или другие альтернативы. Если у вас есть идеи, вы можете написать более подробную информацию в комментарии.
iOS 11: Как включить запись экрана без компьютера
Запись экрана на iOS ни в коем случае не является новой функцией. Уже довольно давно существуют как официальные, так и неофициальные способы сделать это. Сегодняшняя разница заключается в том, что iOS 11 — первая из мобильных операционных систем Apple, в которой запись экрана реализована как встроенная функция. Мы находимся только на первых стадиях бета-тестирования iOS 11, поэтому эта функция может быть изменена или даже отменена до окончательного выпуска, но это отличная функция, которая появилась уже давно. Давайте посмотрим, как вы можете включить запись экрана на iOS 11, почему вам это нужно, а также некоторые советы по записи.
После включения записи экрана на вашем устройстве достаточно просто провести пальцем по экрану и коснуться экрана.
До iOS 11 пользователям, которые хотели просмотреть запись своих устройств iOS, приходилось полагаться на взломы или QuickTime на Mac, чтобы получить отснятый материал. iOS 11 меняет это, встраивая функцию записи экрана с помощью переключателя в Центре управления. Эта функция является долгожданным дополнением к iOS, поскольку она открывает двери для гораздо большего на устройстве. С записью экрана в iOS 11 вы сможете помочь членам семьи с проблемами приложений, записывать ошибки, чтобы отправить их разработчикам, или даже создавать видеоролики с пошаговыми инструкциями на ходу.
Включение записи экрана на iOS 11
- Запустите «Настройки» и выберите Центр управления
- Прокрутите список вниз и добавьте Запись экрана
- Закрыть настройки
(Нажмите, чтобы увеличить изображение)
- Проведите вверх от нижней части дисплея, чтобы открыть Пункт управления
- Коснитесь кнопки записи экрана, чтобы немедленно начать запись (или коснитесь 3D, чтобы вызвать меню)
(Нажмите, чтобы увеличить изображение)
Советы по записи экрана
Поскольку запись экрана в iOS 11 записывает все, что вы делаете, она также захватывает те моменты, когда вы закрываете Пункт управления или останавливаете запись. Чтобы ваши видео выглядели немного чище, обязательно обрежьте первые и последние несколько секунд видео в приложении «Фотографии».
Чтобы ваши видео выглядели немного чище, обязательно обрежьте первые и последние несколько секунд видео в приложении «Фотографии».
- iOS 11 Запись экрана Обрезка начала и конца видео
Еще одним потенциальным раздражителем при записи экрана будут push-уведомления. Включите режим «Не беспокоить» или переведите устройство в режим «В самолете», чтобы поставить их на паузу и предотвратить визуальные прерывания записи.
Когда вы начинаете запись экрана на устройстве iOS, оно также захватывает вашу текущую строку состояния. Это означает низкий уровень заряда батареи и низкий уровень сигнала. Если вы хотите получить чистый вид со 100% батареей и полным сигналом, лучше всего подключить его к вашему Mac.
Следуйте приведенным здесь инструкциям, как если бы вы собирались записывать на свой Mac, но вместо этого начните запись с вашего устройства iOS. При таком подходе iOS показывает заряд батареи на 100 %, полный сигнал несущей и т. д. Однако, если вы прикладываете столько усилий, может быть проще записывать и редактировать позже на вашем Mac.
- Очистить строку состояния с помощью QuickTime
Примечание. В App Store есть несколько приложений, которые делают это, но это бесплатный альтернативный метод.
В iOS 11 beta 1 запись экрана захватывает только то, что происходит на вашем дисплее, а не звук, исходящий из приложения, на которое вы смотрите. Однако у вас есть возможность включить запись с микрофона. Для этого нажмите 3D Коснитесь переключателя записи экрана в Центре управления и выберите Звук микрофона в нижней части экрана.
- iOS 11 Запись экрана с микрофона Аудио
Зачем вам нужна запись экрана на iOS
Очевидным преимуществом записи экрана на iOS является то, что вы сможете поделиться тем, что видите на экране, с другими. Пытаетесь выяснить, что «сломано» в приложении Facebook члена вашей семьи? Попросите их записать экран, когда они увидят проблему. Пытаетесь научить кого-то перемещаться по списку пунктов меню? Запишите видео с включенной записью звука с микрофона и проведите их шаг за шагом.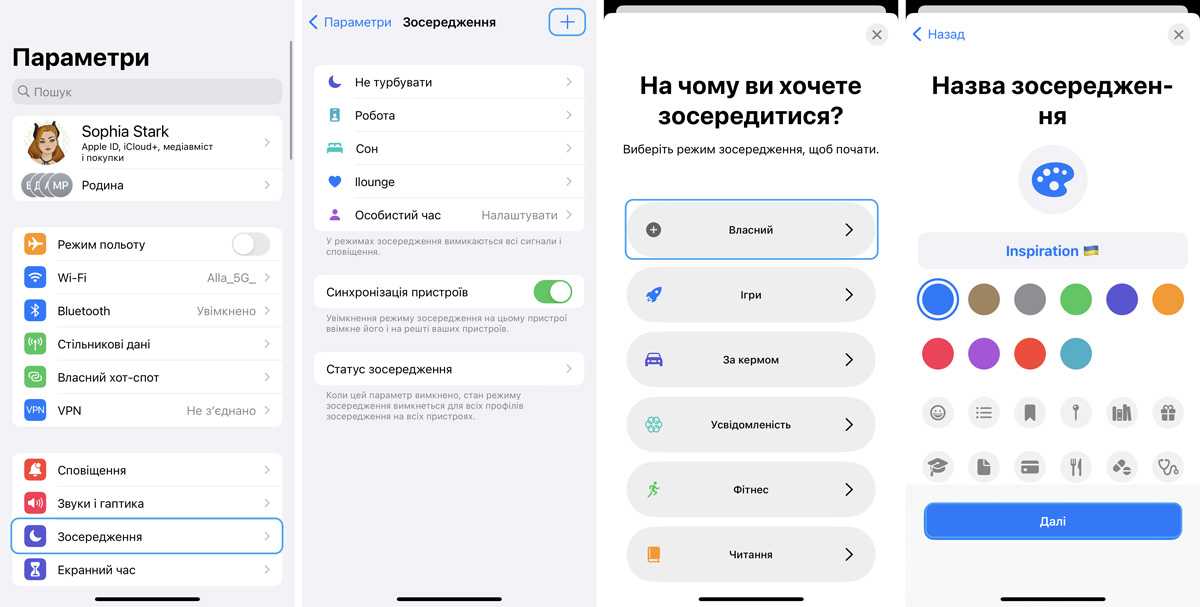
Преимущества записи экрана в iOS 11 также означают, что сторонним приложениям придется переосмыслить конфиденциальность в своих эфемерных службах контента. Хотя это и не является основной директивой компании, такие приложения, как Instagram и Snapchat, возможно, захотят изучить возможности информирования пользователей об изменениях, которые принесет встроенная запись экрана.
Посетите 9to5Mac на YouTube, чтобы узнать больше новостей Apple!
FTC: Мы используем автоматические партнерские ссылки, приносящие доход. Подробнее.
Вы читаете 9to5Mac — экспертов, которые день за днем сообщают новости об Apple и окружающей ее экосистеме. Обязательно заходите на нашу домашнюю страницу, чтобы быть в курсе всех последних новостей, и следите за новостями 9to5Mac в Twitter, Facebook и LinkedIn, чтобы оставаться в курсе событий. Не знаете, с чего начать? Ознакомьтесь с нашими эксклюзивными историями, обзорами, практическими рекомендациями и подпишитесь на наш канал YouTube
Не знаете, с чего начать? Ознакомьтесь с нашими эксклюзивными историями, обзорами, практическими рекомендациями и подпишитесь на наш канал YouTube
Как записать экран iPhone в iOS 11 без стороннего приложения
Джейсон Рой
Ранее пользователям приходилось полагаться на сторонние приложения для записи экрана iPhone. Но с выпуском iOS 11 им не нужно использовать такое программное обеспечение; они также не должны подключать свои iPhone к компьютеру Mac или Windows. Это восхитительно! Если вы хотите записать экран в iOS 11 на iPhone или iPad, прочитайте этот простой метод.
Эта функция записи экрана интегрирована в Пункт управления в последней версии iOS 11 от Apple. Все, что вам нужно, это включить эту функцию один раз, чтобы начать запись экрана в iOS 11. Как только вы прекратите запись экрана iPhone, запись будет автоматически сохранена в приложении «Фотографии». Позже вы сможете записывать, обрезать, редактировать и делиться видео на iPhone и iPad.
- Как включить запись экрана в iOS 11
- Как начать запись экрана iPhone или iPad с функцией записи экрана в iOS 11
- Как записать экран iPhone со звуком в iOS 11
- Как редактировать видео записи экрана в iOS 11
- Как остановить запись экрана iPhone/iPad в iOS 11
Шаг № 1: Прежде всего, откройте приложение Настройки на вашем iPhone или iPad.
Шаг № 2: Прокрутите немного вниз и нажмите Центр управления .
Шаг #3: Под MORE CONTROLS находится опция Screen Recording .
Шаг № 4: Нажмите на этот символ плюс в зеленом кружке, и опция будет добавлена в ВКЛЮЧИТЬ.
Теперь все готово для записи экрана iPhone или iPad в iOS 11.
Как начать запись экрана iPhone или iPad с помощью функции записи экрана в iOS 11Шаг № 1: Вернитесь на главный экран вашего iPhone или iPad и проведите пальцем снизу вверх, чтобы вызвать Центр управления .
Шаг № 2: Теперь нажмите на значок записи (обведите кружком), чтобы начать захват экрана вашего устройства iOS.
Это инициирует запись экрана на вашем iPhone или iPad.
Как записать экран iPhone со звуком в iOS 11 Шаг № 1: Проведите снизу вверх, чтобы получить доступ к Пункту управления на iPhone. (Проверьте это руководство, чтобы получить доступ к Центру управления на iPhone X)
(Проверьте это руководство, чтобы получить доступ к Центру управления на iPhone X)
Шаг № 2: Нажмите и удерживайте кнопку записи экрана, чтобы применить 3D Touch.
Шаг № 3: Затем нажмите значок микрофона, чтобы включить или выключить звук.
Шаг № 4: Наконец, нажмите «Начать запись», чтобы начать запись экрана со звуком.
Как редактировать видеозаписи экрана в iOS 11Шаг № 1: Откройте приложения «Фотографии» на своем iPhone или iPad.
Шаг № 2: Выберите видео, которое вы записали с помощью функции записи экрана iOS 11.
Шаг № 3: Нажмите «Изменить».
Шаг № 4: Чтобы обрезать видео, вам нужно нажать и удерживать левую или правую сторону временной шкалы и переместить кадр влево или вправо, чтобы обрезать, или нажать и удерживать кадр, чтобы расширить его.
Шаг № 5: Нажмите Готово.
Шаг № 6: Наконец, нажмите «Сохранить как новый клип».
Как остановить запись экрана iPhone или iPad в iOS 11Шаг № 1: После захвата экрана iPhone вам нужно нажать на строку состояния в верхней части экрана вашего устройства.
Шаг №2: На экране появляется всплывающее окно с возможностью остановить запись; просто нажмите на Стоп .
Запись будет сохранена в приложении Фото; вы можете получить доступ к записи и поделиться ею где угодно.
Эта новая функция понравится многим, особенно создателям контента, создающим видео. Я жду того дня, когда Apple представит функцию записи видеозвонков FaceTime на iPhone и iPad. В настоящее время пользователям необходимо подключать свой iPhone к Mac или использовать стороннее приложение для записи видеозвонков FaceTime.


