Сочетания клавиш для использования специальных возможностей Windows
Windows 11 Windows 10 Windows 8.1 Windows 7 Еще…Меньше
Сочетания клавиш для специальных возможностей упрощают работу с компьютером при использовании клавиатуры или вспомогательных устройств.
Ниже приводится список сочетания клавиш для вспомогательных технологий в Windows 11, в том числе лупу, высокую контрастность и т. д.
Список сочетания клавиш и сенсорных жестов для экранного диктора в Windows 11 см. в этой Windows.
Сочетания клавиш экранной лупы
|
Клавиши |
Действие |
|---|---|
|
Клавиша Windows+Знак «плюс» (+) |
|
|
Клавиша Windows +ESC |
Выключение экранной лупы |
|
Windows клавиша с логотипом + знак «плюс» (+) или «минус» (-) |
Увеличение или уменьшение масштаба при включенной экранной лупе |
|
CTRL+ALT+прокрутка с помощью колеса мыши |
Увеличение и уменьшение масштаба с помощью колеса прокрутки мыши |
|
Клавиша Windows+CTRL+M |
Открытие параметров экранной лупы |
|
CTRL+ALT+клавиши со стрелками |
Сдвиг в направлении нажатых клавиш со стрелками |
|
CTRL+ALT+I |
Обращение цветов |
|
CTRL+ALT+F |
Переключение в полноэкранный режим |
|
CTRL+ALT+L |
Переключение в режим увеличения |
|
CTRL+ALT+D |
Переключение в режим закрепления |
|
CTRL+ALT+M |
Циклическое переключение между режимами |
|
CTRL+ALT+R |
Изменение размера линзы мышью |
|
SHIFT+ALT+клавиши со стрелками |
Изменение размера линзы с помощью клавиатуры |
|
CTRL+ALT+ПРОБЕЛ |
Быстрый просмотр всего рабочего стола при использовании полноэкранного режима |
Команды управления чтением вслух с помощью экранной лупы
|
Клавиши |
Действие |
|---|---|
|
Клавиша Windows+Знак «плюс» (+) |
Включение экранной лупы |
|
Запуск, приостановка и возобновление чтения |
Клавиша-модификатор+ВВОД |
|
Остановка чтения |
Любая клавиша |
|
Чтение от положения указателя мыши |
Клавиша-модификатор + левая кнопка мыши |
|
Прочитать предыдущее предложение |
Клавиша-модификатор+H |
|
Прочитать следующее предложение |
Клавиша-модификатор+K |
Дополнительные сведения о чтении экранной лупы см. в статье Использование экранной лупы для чтения.
в статье Использование экранной лупы для чтения.
Дополнительные сочетания клавиш для использования специальных возможностей
|
Клавиши |
Действие |
|---|---|
|
SHIFT справа (с последующим удержанием в течение восьми секунд) |
Включение и отключение фильтрации ввода |
|
ALT слева + SHIFT слева + PRINT SCREEN |
Включение и отключение высокой контрастности |
|
ALT слева + SHIFT слева + NUM LOCK |
Включение и отключение управления указателем мыши |
|
SHIFT пять раз |
Включение и отключение залипания клавиш |
|
NUM LOCK (с последующим удержанием в течение пяти секунд) |
Включение и отключение озвучивания переключений |
|
CTRL+E |
Открытие поиска (в большинстве приложений) |
|
Клавиша Windows +A |
Открытие quick Параметры |
|
Клавиша Windows+CTRL+С |
Включение или отключение цветовых фильтров |
|
Клавиша Windows +H |
Открытие голосового ввода |
|
Windows клавиша с логотипом + ALT+H |
Перемещение фокуса клавиатуры к диалоговом оку вводу голоса |
|
Клавиша Windows+CTRL+N |
Открытие параметров экранного диктора |
|
Клавиша Windows+CTRL+S |
Включение распознавания речи Windows |
|
Клавиша Windows+CTRL+O |
Включение экранной клавиатуры |
|
Клавиша Windows +U |
Открытие Параметры |
|
Windows клавиша с логотипом + W |
Открытие мини-приложения |
Дополнительные сочетания клавиш
- org/ListItem»>
-
Сочетания клавиш в приложениях
-
Сочетания клавиш в Continuum для телефонов
-
Сочетания клавиш в Microsoft Surface Hub
Сочетания клавиш в Windows
Сочетания клавиш для специальных возможностей упрощают работу с компьютером при использовании клавиатуры или вспомогательных устройств.
Ниже приведен список сочетаний клавиш для использования специальных возможностей в Windows 10, в том числе сочетаний клавиш для функций «Экранная лупа», «Высокая контрастность» и др.
Список сочетаний клавиш и сенсорных жестов для функции «Экранный диктор» в Windows 10 приведен в разделе Команды и сенсорные жесты экранного диктора.
Сочетания клавиш экранной лупы
|
Клавиши |
Действие |
|---|---|
|
Клавиша Windows+Знак «плюс» (+) |
Включение экранной лупы |
|
Клавиша Windows +ESC |
Выключение экранной лупы |
|
Windows клавиша с логотипом + знак «плюс» (+) или «минус» (-) |
Увеличение или уменьшение масштаба при включенной экранной лупе |
|
CTRL+ALT+прокрутка с помощью колеса мыши |
Увеличение и уменьшение масштаба с помощью колеса прокрутки мыши |
|
Клавиша Windows+CTRL+M |
Открытие параметров экранной лупы |
|
CTRL+ALT+клавиши со стрелками |
Сдвиг в направлении нажатых клавиш со стрелками |
|
CTRL+ALT+I |
Обращение цветов |
|
CTRL+ALT+F |
Переключение в полноэкранный режим |
|
CTRL+ALT+L |
Переключение в режим увеличения |
|
CTRL+ALT+D |
Переключение в режим закрепления |
|
CTRL+ALT+M |
Циклическое переключение между режимами |
|
CTRL+ALT+R |
Изменение размера линзы мышью |
|
SHIFT+ALT+клавиши со стрелками |
Изменение размера линзы с помощью клавиатуры |
|
CTRL+ALT+ПРОБЕЛ |
Быстрый просмотр всего рабочего стола при использовании полноэкранного режима |
Команды управления чтением вслух с помощью экранной лупы
|
Клавиши |
Действие |
|---|---|
|
Клавиша Windows+Знак «плюс» (+) |
Включение экранной лупы |
|
Запуск, приостановка и возобновление чтения |
Клавиша-модификатор+ВВОД |
|
Остановка чтения |
Любая клавиша |
|
Чтение от положения указателя мыши |
Клавиша-модификатор + левая кнопка мыши |
|
Прочитать предыдущее предложение |
Клавиша-модификатор+H |
|
Прочитать следующее предложение |
Клавиша-модификатор+K |
Дополнительные сведения о чтении экранной лупы см. в статье Использование экранной лупы для чтения.
в статье Использование экранной лупы для чтения.
Дополнительные сочетания клавиш для использования специальных возможностей
|
Клавиши |
Действие |
|---|---|
|
SHIFT справа (с последующим удержанием в течение восьми секунд) |
Включение и отключение фильтрации ввода |
|
ALT слева + SHIFT слева + PRINT SCREEN |
Включение и отключение высокой контрастности |
|
ALT слева + SHIFT слева + NUM LOCK |
Включение и отключение управления указателем мыши |
|
SHIFT пять раз |
Включение и отключение залипания клавиш |
|
NUM LOCK (с последующим удержанием в течение пяти секунд) |
Включение и отключение озвучивания переключений |
|
Клавиша Windows +U |
Открытие параметров доступности |
|
Клавиша Windows+CTRL+С |
Включение или отключение цветовых фильтров |
|
Клавиша Windows+CTRL+N |
Открытие параметров экранного диктора |
|
Клавиша Windows+CTRL+S |
Включение распознавания речи Windows |
|
Клавиша Windows+CTRL+O |
Включение экранной клавиатуры |
Дополнительные сочетания клавиш
- org/ListItem»>
-
Сочетания клавиш в приложениях
-
Сочетания клавиш в Continuum для телефонов
-
Сочетания клавиш в Microsoft Surface Hub
Сочетания клавиш в Windows
Сочетания клавиш, которые помогают управлять Windows 8. 1 с помощью клавиатуры.
1 с помощью клавиатуры.
Сочетания клавиш специальных возможностей
В таблице ниже приведены сочетания клавиш, которые помогают сделать работу на компьютере более удобной.
|
Клавиши |
Действие |
|---|---|
|
SHIFT справа (с последующим удержанием в течение восьми секунд) |
Включение и отключение фильтрации ввода |
|
ALT слева+SHIFT слева+PRINT SCREEN |
Включение и отключение высокой контрастности |
|
ALT слева+SHIFT слева+NUM LOCK |
Включение и отключение управления указателем мыши |
|
SHIFT пять раз |
Включение и отключение залипания клавиш |
|
NUM LOCK (с последующим удержанием в течение пяти секунд) |
Включение и отключение озвучивания переключений |
|
Клавиша Windows +U |
Запуск Центра специальных возможностей |
Сочетания клавиш экранной лупы
В таблице ниже приведены сочетания клавиш для работы с приложением «Экранная лупа».
|
Клавиши |
Действие |
|---|---|
|
Клавиша Windows+знак «плюс» (+) или знак «минус» (-) |
Увеличение или уменьшение масштаба |
|
CTRL+ALT+ПРОБЕЛ |
Просмотр рабочего стола в полноэкранном режиме |
|
CTRL+ALT+D |
Переключение в режим закрепления |
|
CTRL+ALT+F |
Переключение в полноэкранный режим |
|
CTRL+ALT+I |
Обращение цветов |
|
CTRL+ALT+L |
Переключение в режим увеличения |
|
CTRL+ALT+R |
Изменение размера увеличения |
|
CTRL+ALT+клавиши со стрелками |
Сдвиг в направлении нажатых клавиш со стрелками |
|
Клавиша Windows +ESC |
Выход из приложения «Экранная лупа» |
Сочетания клавиш приложения «Экранный диктор»
В таблице ниже приведены сочетания клавиш для работы с приложением «Экранный диктор».
|
Клавиши |
Действие |
|---|---|
|
ПРОБЕЛ или ВВОД |
Активация текущего элемента |
|
TAB и клавиши со стрелками |
Перемещение по экрану |
|
CTRL |
Остановка чтения |
|
CAPS LOCK+D |
Прочитать элемент |
|
CAPS LOCK+M |
Начать чтение |
|
CAPS LOCK+H |
Прочитать документ |
|
CAPS LOCK+V |
Повторить фразу |
|
CAPS LOCK+W |
Прочитать окно |
|
CAPS LOCK+PAGE UP или PAGE DOWN |
Увеличить или уменьшить громкость голоса |
|
CAPS LOCK+знак «плюс» (+) или знак «минус» (–) |
Увеличить или уменьшить скорость чтения |
|
CAPS LOCK+ПРОБЕЛ |
Выполнить действие по умолчанию |
|
CAPS LOCK+СТРЕЛКА ВЛЕВО или СТРЕЛКА ВПРАВО |
Перейти к предыдущему или следующему элементу |
|
CAPS LOCK+F2 |
Показать команды для текущего элемента |
|
Быстрое двукратное нажатие CAPS LOCK |
Включение и выключение режима CAPS LOCK |
|
CAPS LOCK+ESC |
Выйти из экранного диктора |
Сочетания клавиш для сенсорного управления приложением «Экранный диктор»
В таблице ниже приведены сочетания клавиш для работы с приложением «Экранный диктор» на планшетах с поддержкой четырехточечного сенсорного ввода.
|
Клавиши |
Действие |
|---|---|
|
Коснитесь один раз двумя пальцами |
Остановка чтения текста экранным диктором |
|
Трижды коснитесь четырьмя пальцами |
Показать все команды экранного диктора (включая отсутствующие в этом списке) |
|
Дважды коснитесь |
Активация основного действия |
|
Трижды коснитесь |
Активация вспомогательного действия |
|
Коснитесь или перетащите одним пальцем |
Прочитать текст под пальцами |
|
Проведите влево/вправо одним пальцем |
Перейти к следующему или предыдущему элементу |
|
Проведите влево, вправо, вверх или вниз двумя пальцами |
Прокрутка |
|
Провести вниз тремя пальцами |
Начать чтение доступного текста |
Дополнительные сочетания клавиш
- org/ListItem»>
-
Сочетания клавиш в приложениях
Сочетания клавиш в Windows
Сочетания клавиш, которые помогают управлять Windows 7 с помощью клавиатуры.
Сочетания клавиш специальных возможностей
В таблице ниже приведены сочетания клавиш, которые помогают сделать работу на компьютере более удобной.
|
Клавиши |
Действие |
|---|---|
|
SHIFT справа (с последующим удержанием в течение восьми секунд) |
Включение и отключение фильтрации ввода |
|
ALT слева+SHIFT слева+PRINT SCREEN |
Включение и отключение высокой контрастности |
|
ALT слева+SHIFT слева+NUM LOCK |
Включение и отключение управления указателем мыши |
|
SHIFT пять раз |
Включение и отключение залипания клавиш |
|
NUM LOCK (с последующим удержанием в течение пяти секунд) |
Включение и отключение озвучивания переключений |
|
Windows клавиша с +U |
Запуск Центра специальных возможностей |
Сочетания клавиш экранной лупы
В таблице ниже приведены сочетания клавиш для работы с приложением «Экранная лупа».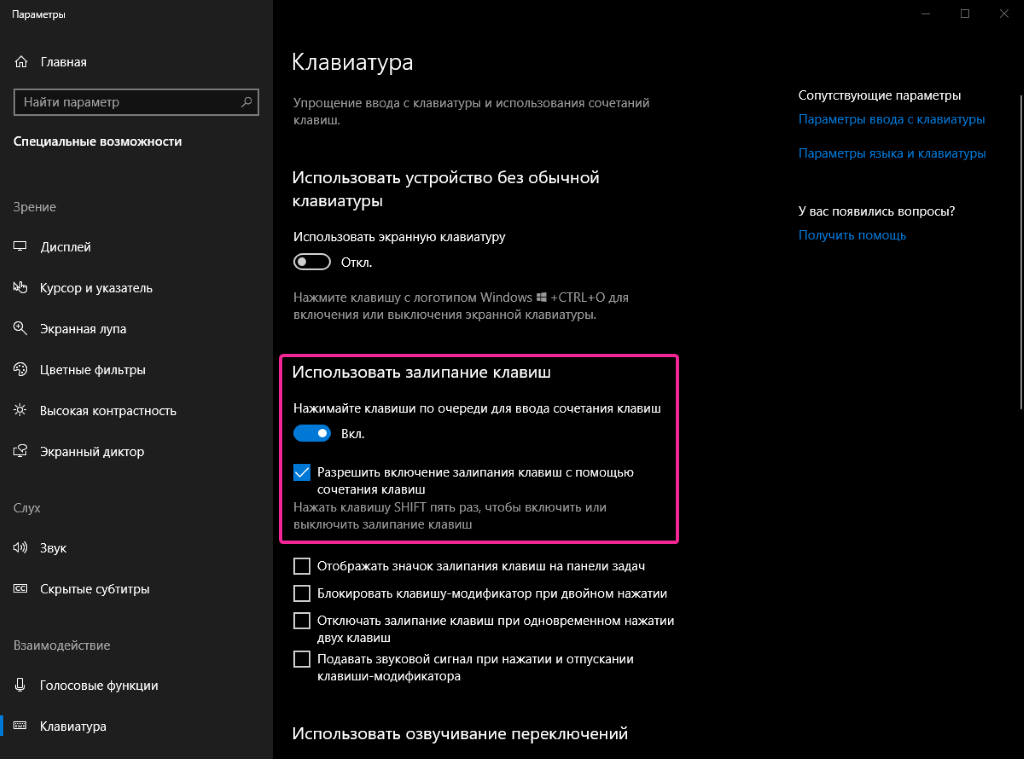
|
Клавиши |
Действие |
|---|---|
|
Windows клавиша с + плюс (+) или минус (-) |
Увеличение или уменьшение масштаба |
|
CTRL+ALT+ПРОБЕЛ |
Просмотр рабочего стола в полноэкранном режиме |
|
CTRL+ALT+D |
Переключение в режим закрепления |
|
CTRL+ALT+F |
Переключение в полноэкранный режим |
|
CTRL+ALT+I |
Обращение цветов |
|
CTRL+ALT+L |
Переключение в режим увеличения |
|
CTRL+ALT+R |
Изменение размера увеличения |
|
CTRL+ALT+клавиши со стрелками |
Сдвиг в направлении нажатых клавиш со стрелками |
|
Windows клавиша с логотипом +ESC |
Выход из приложения «Экранная лупа» |
Создание сочетаний клавиш для открытия программ
Вы можете создавать сочетания клавиш для открытия программ. Сначала необходимо создать ярлык для программы, в которую требуется назначить сочетания клавиш. Для этого откройте папку, содержащую исполняемый файл программы, щелкните ее правой кнопкой мыши, а затем нажмите Создать ярлык.
Сначала необходимо создать ярлык для программы, в которую требуется назначить сочетания клавиш. Для этого откройте папку, содержащую исполняемый файл программы, щелкните ее правой кнопкой мыши, а затем нажмите Создать ярлык.
Больше о создании ярлыков для доступа к программам можно узнать в статье «Создание или удаление ярлыка».
-
Найдите ярлык программы, для которой необходимо создать сочетания клавиш.
-
Правой кнопкой мыши щелкните ярлык и выберите команду Свойства.
org/ListItem»>
-
Щелкните поле Быстрый вызов, на клавиатуре нажмите клавишу, которую хотите использовать в сочетании с клавишами CTRL+ALT (сочетание клавиш CTRL + ALT добавляется автоматически), а затем нажмите ОК. Если вам будет предложено ввести пароль администратора или подтверждение, введите пароль или подведите подтверждение.
Если вы используете программу, в которую также в сочетании с сочетаниями клавиш используется то же сочетание клавиш, что и для только что созданного сочетания, возможно, не работает сочетание клавиш.
В диалоговом окне «Свойства ярлыка» перейдите на вкладку Ярлык.
Примечания:
-
В поле «Быстрый вызов» отображается слово «Нет», пока вы не нажмете клавишу.
 После этого вы увидите сочетание CTLR+ALT+выбранная вами клавиша.
После этого вы увидите сочетание CTLR+ALT+выбранная вами клавиша. -
Для создания сочетаний клавиш нельзя использовать следующие клавиши: ESC, ВВОД, TAB, ПРОБЕЛ, PRTSCN, SHIFT или BACKSPACE.
Дополнительные сочетания клавиш
-
Сочетания клавиш в Windows
Как на клавиатуре отключить залипание клавиш на виндовс
Содержание
- Режим залипания клавиш на Windows 7, 8 и 10
- Windows 10
- Windows 8/8.1
- Windows 7
- Отключение через реестр
- Режим залипания клавиш: для чего нужен, как включить и отключить
- Что есть режим залипания клавиш и для чего он нужен
- Включение и отключение режима залипания клавиш
- Где, как и что можно настроить?
- Залипают клавиши в Windows 10? 5 методов отключения залипания средствами ОС
- Первый метод.
 Одной клавишей
Одной клавишей - Второй метод. Через Параметры
- Третий метод. Расширенные настройки опции
- Четвертый метод. В Панели управления
- Пятый метод. Прямой переход к включению и отключению опции
- Настройки не помогают? В чем причина
- Решениями в таком случае являются:
- Как отключить или включить залипание клавиш в Windows 10
- Что такое «Залипание клавиш»?
- Как включить залипание клавиш в Windows 10
- Используйте клавишу «Shift»
- Сделайте это в параметрах клавиатуры «Использовать залипание клавиш»
- Достигнуть цели, используя «Панель управления»
- Как отключить залипание клавиш в Windows 10
- Используйте сочетания клавиш
- Достичь цели в параметрах клавиатуры «Использовать залипание клавиш»
- Отключить «Залипание клавиш» используя «Панель управления»
- Залипание клавиш — как отключить | Win XP/7/8/10
- Залипание клавиш – как отключить в Windows XP
- Залипание клавиш – как отключить в Windows 7
- Залипание клавиш – как отключить в Windows 8|8.
 1
1 - Залипание клавиш – как отключить в Windows 10
- Видео
Режим залипания клавиш на Windows 7, 8 и 10
Режим залипания клавиш — стандартная функция всех версий Windows, включающаяся при пятикратном нажатии клавиши Shift. Отключить режим залипания можно в Центре специальных возможностей в Панели управления, в разделе Облегчение работы с клавиатурой.
Многие пользователи не понимают, зачем нужно залипание клавиш на клавиатуре. Оно мешает в играх и не дает привычным образом использовать систему и приложения.
В реальности это очень нужный режим, созданный для людей с ограниченными возможностями. Для таких пользователей может оказаться проблемой одновременной нажатие комбинаций вроде Ctrl+Alt+Del. Залипание клавиш создает задержку, в рамках которой Windows распознает последовательные нажатия клавиш как одновременные. Остальные пользователи без вреда для себя могут этот режим отключить.
Режим залипания клавиш убирается в несколько кликов:
Windows 10
В Windows 10 залипание клавиш отключается в Центре специальных возможностей, в разделе Облегчение работы с клавиатурой. Туда можно попасть из Панели управления, либо введя «Центр специальных возможностей» в строке поиска в меню Пуск.
Туда можно попасть из Панели управления, либо введя «Центр специальных возможностей» в строке поиска в меню Пуск.
Можно закрыть окно настроек и проверить, включается ли залипание после 5-кратного нажатия Shift. Если продолжает включаться, нужно перезагрузить устройство для вступления изменений в силу.
После этого откроется страница дополнительных настроек, где при необходимости можно внести изменения в работу службы. Настроек у залипания клавиш достаточно много, но при отключенной службе они все тоже должны быть отключены.
Windows 8/8.1
В Windows 8 и её разновидностях залипание клавиш убирается проще всего — в несколько кликов.
Для вступления изменений в силу может потребоваться перезагрузка компьютера.
Windows 7
В Windows 7 недостаточно просто отключить залипание клавиш в Панели управления. Нужно убрать еще одну галочку, чтобы залипание не включалось обратно после пятикратного нажатия клавиши Shift.
Чтобы функция не активировалась заново, нужно нажать Настройка залипания клавиш. На этой странице нужно убрать галочку с пункта Включать залипание клавиш при пятикратном нажатии клавиши Shift. Нажать Применить и ОК для сохранения изменений, после чего перезагрузить компьютер.
На этой странице нужно убрать галочку с пункта Включать залипание клавиш при пятикратном нажатии клавиши Shift. Нажать Применить и ОК для сохранения изменений, после чего перезагрузить компьютер.
Отключение через реестр
Если стандартный способ отключения функции залипания клавиш не помог, можно воспользоваться запасным: реестром Windows. Следует помнить, что внесение изменений в реестр без понимания своих действий может привести к поломке Windows.
После изменения значения Flags в двух местах реестр можно закрывать. Изменения вступят в силу после перезагрузки устройства.
Источник
Режим залипания клавиш: для чего нужен, как включить и отключить
Приветствую, друзья. Сегодня поговорим о режиме залипания клавиш. Наверняка со многими из вас случалась такая ситуация, когда в потёмках (или просто не глядя) жмёшь вроде на Enter для подтверждения чего-либо, а выходит полная ерунда. Мало того что операция не подтверждается, так и после очередного нажатия компьютер начинает издавать странные звуки и клавиатура неадекватно реагирует на команды. Дело в том, что по невнимательности человек промахивается мимо нужной клавиши и вместо Enter попадает на Shift, пятое подряд нажатие которой включает то самое злополучное залипание. О его активизации и сигналит компьютер, издавая звуки, малоприятные для ушей. Давайте разбираться, что это такое режим залипания клавиш, для чего он присутствует в системе Windows и зачем нужен рядовому пользователю.
Дело в том, что по невнимательности человек промахивается мимо нужной клавиши и вместо Enter попадает на Shift, пятое подряд нажатие которой включает то самое злополучное залипание. О его активизации и сигналит компьютер, издавая звуки, малоприятные для ушей. Давайте разбираться, что это такое режим залипания клавиш, для чего он присутствует в системе Windows и зачем нужен рядовому пользователю.
Что есть режим залипания клавиш и для чего он нужен
Моя многолетняя практика показала, что чаще всего незапланированное залипание клавиш наблюдается на ноутбуке. Мне думается, что это из-за особенностей расположения и формы Shift и Enter. На клавиатуре стационарного компьютера кнопка Enter большого размера и имеет особенную форму в виде загнутой стрелки. На ноутбуке же она выполнена в виде прямоугольника, как и Shift, и лишь слегка отличается в размерах. Поэтому достаточно легко промахнуться и в запале ударить 5, а то и 10 раз подряд по Shift, активируя режим залипания клавиш, а что это такое – сейчас объясню.
Залипание – это замечательная функция, нужная людям, неспособным нажать одновременно более одной клавиши на клавиатуре, например, инвалидам или старикам. Вспомните, для перехода в меню системы и вызова диспетчера задач, например, чтобы завершить процесс или закрыть программу при зависании компьютера, нужно одновременно задействовать сразу три кнопки – CTRL, DEL и ALT, что для людей с ограниченными возможностями является непосильной задачей. Рассматриваемая опция при включении работает следующим образом – она сохраняет активной управляющую кнопку (SHIFT, CTRL или ALT) так, как будто пользователь продолжает держать на ней палец. Остаётся только нажать следующую кнопку.
Включение и отключение режима залипания клавиш
Включить режим залипания клавиш совсем просто – достаточно нажать 5 раз Shift. Если обозначенный метод не работает, то делаем следующее:
Случайная активация залипания клавиш доставляет пользователю массу проблем, так как он не знает, что это и как им пользоваться, а потому становится очень актуальным вопрос как отключить данный режим. Вот несколько способов:
Вот несколько способов:
Где, как и что можно настроить?
Данная опция имеет свои настройки, увидеть и изменить которые можно всё в том же разделе «Облегчение работы с клавиатурой». Здесь можно задать такие параметры, как наличие звука, опции активации и деактивации, появление значка залипания на основной панели внизу экрана и предупреждающего диалогового окна перед включением. Всё вышеперечисленное настраивается добавлением или снятием галочек на соответствующих пунктах.
Заканчиваю повествование. Обязательно напишите в комментариях, пригодилась ли вам информация, приведённая в этой статье. Всем пока.
Источник
Залипают клавиши в Windows 10? 5 методов отключения залипания средствами ОС
«Блог системного администратора» рассмотрел методы, которые помогут отключить залипание клавиш. Не ошибка, а полезная функция. Но лучше отключите опцию (если не применяете).
Первый метод. Одной клавишей
Применяемая клавиша — Shift. Опция отключается пятикратным нажатием. Если в настройках предусмотрены звуковые сигналы, прозвучит короткий, который означает, что отключение произведено.
Если в настройках предусмотрены звуковые сигналы, прозвучит короткий, который означает, что отключение произведено.
Второй метод. Через Параметры
Кликните правой кнопкой мыши по кнопке «Пуск». Отобразится контекстное меню — перечень действий, доступных пользователю. Необходимый пункт «Параметры». Перейдите в него (щелчок левой кнопкой мыши).
Отключаемая функция относится к специальным возможностям системы. Перейдите в соответствующий раздел.
В левой части окна прокрутите вниз до слова «Клавиатура». Сместите влево ползунок под надписью «Использовать залипание клавиш» для перевода функции в отключенное состояния.
Во избежание случайного включения опции, снимите «птичку» слева от надписи «Разрешить залипание клавиш с помощью сочетания клавиш» (при необходимости и желании).
Третий метод. Расширенные настройки опции
Если функция включена, в трэе (справа внизу) располагается значок, на котором схематически изображены клавиши. Вариант размещения — небольшое окошко, которое открывается стрелкой вверх.
Вариант размещения — небольшое окошко, которое открывается стрелкой вверх.
Перейдите к окну расширенных настроек залипания клавиш (двойной щелчок по значку). Отключите функцию — снимите «птичку» в квадрате слева от надписи «Включить залипание клавиш».
Ознакомьтесь с полным перечнем настроек функции. Если собираетесь использовать опцию, примените необходимые вам параметры. Подтвердите внесение изменений последовательным нажатием кнопок «Применить» и «OK» (располагаются в правой нижней части окна расширенных настроек).
Четвертый метод. В Панели управления
Окно доступно через «Панель управления» — классическое приложение настроек ОС. Применяется опытными пользователями вместо более удобного и понятного начинающим пользователям (но менее функционального) приложения «Параметры».
Найдите приложение через поиск по системе (значок-«лупа» на Панели задач). В строке напечатайте: панель управления. Откройте приложение — его значок располагается в левой верхней части окна поиска.
Необходимые настройки — в «Центре специальных возможностей». Перейдите в него.
Прокрутите до пункта «Облегчение работы с клавиатурой (Настройка параметров клавиатуры)».
Отключите залипание — снимите «птичку» в квадрате слева от надписи «Включить залипание клавиш» в блоке настроек «Упростить набор текста». Щелкните по экранной кнопке «Применить», затем — «OK».
В блоке присутствует ссылка «Настройка залипания клавиш». Предназначена для перехода к окну управления расширенными параметрами функции. Рассмотрено и показано выше.
Пятый метод. Прямой переход к включению и отключению опции
Используйте поиск на Панели задач (значок-«лупа»). Введите в поисковую строку: использовать залипание. Предложенное «лучшее соответствие» — «Использовать залипание…». Кликните по нему.
Нужная пользователю опция выделена темной рамкой. Подсказка операционной системы, а не выделение «Блогом системного администратора». Сместите ползунок в отключенное положение (влево).
После отключения фон ползунка поменяет цвет с синего на белый.
Настройки не помогают? В чем причина
Клавиши не во всех случаях залипают по причине неудачных настроек системы. Намного чаще некорректная работа клавиатуры связана с неисправностью, загрязнением устройства ввода жидкостью, пылью или крошками.
Решениями в таком случае являются:
Держите старый калькулятор на компьютерном столе, поскольку открыть встроенный в ОС долго? Рассказал, как поместить приложение в быстрый доступ. Очищайте буфер обмена ОС перед посещением веб-сайтов (в особенности социальных сетей) или общением в мессенджерах, чтобы данные не оказались в интернете. Подсказал методы очистки.
Какая причина залипания клавиш — наиболее распространенная? Поделитесь своим мнением и опытом в комментариях.
Авторизуясь, вы даете согласие на обработку персональных данных.
Источник
Как отключить или включить залипание клавиш в Windows 10
Читайте, что такое залипание клавиш в Windows. Покажем по три простых способа как его включить и отключить. Функция залипания клавиш относится к специальным возможностям операционной системы Windows и имеет неоднозначные отзывы. С одной стороны, она достаточно полезна для пользователей, чья работа тесно связана с созданием и редактированием текстов. С другой стороны, она вызывает отрицательные эмоции у любителей компьютерных игр. Поэтому, в зависимости от того, какие задачи вы решаете на компьютере в настоящий момент, вы можете включить или отключить функцию «Залипания клавиш» на своем устройстве.
Покажем по три простых способа как его включить и отключить. Функция залипания клавиш относится к специальным возможностям операционной системы Windows и имеет неоднозначные отзывы. С одной стороны, она достаточно полезна для пользователей, чья работа тесно связана с созданием и редактированием текстов. С другой стороны, она вызывает отрицательные эмоции у любителей компьютерных игр. Поэтому, в зависимости от того, какие задачи вы решаете на компьютере в настоящий момент, вы можете включить или отключить функцию «Залипания клавиш» на своем устройстве.
Что такое «Залипание клавиш»?
Программное залипание клавиш представляет собой автоматическую функцию, которая активируется при нажатии и продолжительном удерживании клавиши («Shift», «CTRL» или «ALT») или при частом нажатии клавиши «Shift» (пять раз и более). После этого «Windows 10» выдает звуковой сигнал и открывает окно «Залипание клавиш», предлагая вам включить режим залипания или отказаться.
Функция «Залипания клавиш» под управлением операционной системы «Windows 10» позволяет вам использовать клавиши «Shift», «CTRL», «ALT» и «Windows», нажимая каждую из них по отдельности. Чтобы включить или выключить функцию, вы можете воспользоваться следующими способами.
Как включить залипание клавиш в Windows 10
Используйте клавишу «Shift»
Шаг 1: Для включения функции «Залипания клавиш» в «Windows 10» непрерывно нажмите клавишу «Shift» пять раз подряд.
Шаг 2: На экране после звукового сигнала откроется диалоговое окно «Залипание клавиш». Выберите кнопку «Да» и нажмите для подтверждения.
Сделайте это в параметрах клавиатуры «Использовать залипание клавиш»
Шаг 1: В нижнем левом углу экрана в панели задач нажмите символ «Поиск» и введите в строке поисковый запрос «Залипание». В предложенных вариантах во всплывающем меню выберите лучшее соответствие: «Нажимайте клавиши по очереди для ввода сочетания клавиш».
Шаг 2: В открывшемся окне «Параметры» выберите значение индикатора «Вкл.» в разделе «Использовать залипание клавиш».
Вы можете использовать другой вариант для доступа в меню «Параметры»: нажмите кнопку «Пуск» и выберите знак шестеренки в нижнем левом углу всплывающего меню;
или нажмите сочетание клавиш «Windows + X» или нажмите правой кнопкой мыши на кнопке «Пуск», во всплывающем меню выберите раздел «Параметры».
В окне «Параметры» опустите бегунок вниз и выберите раздел «Специальные возможности». В левой панели бокового меню опустите бегунок вниз и выберите раздел «Клавиатура». В правой панели активируйте индикатор «Вкл.» в разделе «Использовать залипание клавиш».
Достигнуть цели, используя «Панель управления»
Шаг 1: Откройте главное меню, нажав кнопку «Пуск» в левом углу экрана, опустите бегунок вниз до раздела «Служебные – Windows» и выберите в нем вкладку «Панель управления».
Шаг 2: В окне «Все элементы панели управления» выберите вкладку «Центр специальных возможностей».
Шаг 3: Опустите бегунок вниз и выберите ссылку «Облегчение работы с клавиатурой».
Шаг 4: В разделе «Упростить набор текста» поставить флажок в ячейке «Включить залипание клавиш».
Как отключить залипание клавиш в Windows 10
Используйте сочетания клавиш
Самый быстрый и легкий способ отключить функцию «Залипания клавиш» в «Windows 10» это выполнить на клавиатуре одновременное нажатие на две любые функциональные клавиши: «Shift», «CTRL», «ALT» и «Windows». Например, «Shift + CTRL», «Shift + ALT», «CTRL + ALT» и т.д. После нажатия сочетания клавиш вы услышите звуковой сигнал, оповещающий вас о том, что функция «Залипания клавиш» отключена.
Достичь цели в параметрах клавиатуры «Использовать залипание клавиш»
Способ отключения параметра «Залипание клавиш» полностью повторяет «Способ 2. Сделайте это в параметрах клавиатуры «Использовать залипание клавиш»», который мы применяли для включения этой функции. Выполните алгоритм действий, указанный в вышеназванном «Способе 2» и измените индикатор ячейки «Использовать залипание клавиш» в положение «Откл.» (режим отключения).
Сделайте это в параметрах клавиатуры «Использовать залипание клавиш»», который мы применяли для включения этой функции. Выполните алгоритм действий, указанный в вышеназванном «Способе 2» и измените индикатор ячейки «Использовать залипание клавиш» в положение «Откл.» (режим отключения).
Отключить «Залипание клавиш» используя «Панель управления»
Шаг 1: Дважды щелкните значок «Залипание клавиш» на панели задач в правом нижнем углу экрана, чтобы отобразить окно «Облегчение работы с клавиатурой».
Совет. Если на панели задач не отображается значок «Залипание клавиш», нажмите значок «Стрелка вверх», откроется всплывающее окно панели задач, и вы увидите его.
Шаг 2: Снимите флажок в ячейке «Включить залипание клавиш».
Функция «Залипания клавиш» на вашем компьютере будет отключена.
Применяя изложенные способы, вы всегда сможете быстро и легко включать и отключать эту функцию по мере необходимости, исходя из тех задач, которые вам необходимо решать в данный момент.
Автор: Vladimir Mareev, Технический писатель
Источник
Залипание клавиш — как отключить | Win XP/7/8/10
Очень много геймеров и копирайтеров жалуются на одну функцию, которая по умолчанию присутствует в операционной системе Windows XP и ее последующих версиях – залипание клавиш. Как отключить ее в системах ряда Windows – XP, 7, 8|8.1, 10 – мы поясним отдельно для каждой ОС со всеми необходимыми подробностями и иллюстрациями.
Залипание клавиш – как отключить в Windows XP
Перезагружаемся и радуемся.
Залипание клавиш – как отключить в Windows 7
Теперь вы знаете, как отключить залипание клавиш в Windows 7 и XP.
В следующей части статьи, мы покажем вам способ отключения залипания для NT систем, таких как Windows 8|8.1 и Windows 10. Поскольку по оболочке метода отключения этой возможности для упрощения ввода они похожи, мы объединили эти три системы в одну общую категорию
Залипание клавиш – как отключить в Windows 8|8.
 1
1Хотим отметить, что первый способ отключения залипания не отличается никак от способа с Windows 7, поэтому мы решили представить для вас второй, более удобный для таких систем метод, как избавиться от залипания. Что для этого нужно сделать:
Залипание клавиш – как отключить в Windows 10
Итак, для начала нам нужно попасть в «Центр специальных возможностей». Для этого необходимо в «поиск Windows» прописать соответствующий запрос. После поиска вы попадёте в такое окно:
Далее вам необходимо прокрутить с помощью ползунка окно вниз и найти «Облегчение работы с клавиатурой». Кликаем по этой ссылке и попадаем сюда:
В этом окне, для того, чтобы отключить залипание клавиш, нужно убрать флажок с «Включить залипание». Туда и показывают вспомогательные стрелочки.
Всё, после этого вы можете пользоваться клавиатурой как пожелаете и залипание вам теперь не станет на пути.
SuperFetch – известная технология, связанная с ReadyBoost в операционных системах Windows 7, Vista и также 8|8. 1. Суть ее состоит в том, что она ускоряет работу программ посредство использования кэша оперативной памяти, с которым вы часто проводите операции.
1. Суть ее состоит в том, что она ускоряет работу программ посредство использования кэша оперативной памяти, с которым вы часто проводите операции.
Наверное, вы очень часто замечали и продолжаете замечать, как вам при установке, удалении, внесении изменений и открытии какого-то приложение, открывается надоедливое диалоговое окно UAC в Windows 7. Как отключить его, чтобы оно больше не.
Пользователи семёрки столкнулись с таким интересным явлением при работе со скрытыми файлами, которое не дает возможности изменять или редактировать файл системы – Trustedinstaller. Как отключить эту блокировку доступа быстро и надёжно –.
Источник
Видео
Как отключить Залипание клавиш на клавиатуре компьютера или ноутбука с Windows 10, 8 или 7 ⌨️💻⚙️
Как выключить залипание клавиш на Windows
Как отключить залипание клавиш в Windows 7;8;10 [FULL Инструкция]
Как включить или отключить залипание клавиш Windows 10/8/7 — Что такое залипание клавиш Windows?
Как отключить залипание клавиш Windows 10
Как отключить залипание клавиш Windows 10. Как убрать залипание клавиш для игр
Как убрать залипание клавиш для игр
Как отключить залипание клавиш в Windows 7
Как отключить залипание клавиш в Windows 7
Как отключить залипание клавиш
Как отключить залипание клавиш на Windows 8
Залипание клавиш как отключить вин 8 — что такое фильтрация ввода на ноутбуке?
Содержание
- Отключение залипания клавиш в Windows 7
- Еще один способ отключить залипание клавиш в Windows 8.1 и 8
- Как отключить залипание клавиш в Windows 7?
- Способ №1
- Способ №2
- Как убрать залипание в Windows 10
- Порядок действий по деактивации опции залипания клавиш
- Windows 10
- Дыра, позволяющая запустить любое приложения на экране входа в Windows
Отключение залипания клавиш в Windows 7
Прежде всего, отмечу, что данным способом получится отключить залипание клавиш и фильтрацию ввода не только в Windows 7, но и в последних версиях ОС. Однако, в Windows 8 и 8.1 есть и еще один способ настроить эти функции, о котором будет рассказано ниже.
Итак, прежде всего откройте «Панель управления», переключитесь, если нужно с вида «Категории» в отображение значков, после чего нажмите «Центр специальных возможностей».
После этого, выберите пункт «Облегчение работы с клавиатурой».
Скорее всего, вы увидите, что пункты «Включить залипание клавиш» и «Включить фильтрацию ввода» отключены, но это означает лишь то, что они не активны в данный момент и если вы нажмете Shift пять раз подряд, то, вероятно, снова увидите окно «Залипание клавиш». Чтобы полностью его убрать, нажмите «Настройка залипания клавиш».
Следующее действие — убрать отметку «Включать залипание клавиш при пятикратном нажатии клавиши SHIFT». Аналогичным образом следует зайти в пункт «Настройка фильтрации ввода» и убрать отметку «Включать режим фильтрации ввода при удерживании правой SHIFT более 8 секунд», если и эта вещь тоже вам мешает.
Готово, теперь это окно появляться не будет.
Еще один способ отключить залипание клавиш в Windows 8.
 1 и 8
1 и 8В последних версиях операционной системы Windows многие параметры системы продублированы также и в новом варианте интерфейса, это же касается и залипания клавиш. Вы можете открыть правую панель, переведя указатель мыши в один из правых углов экрана, нажать «Параметры», а затем — «Изменение параметров компьютера».
В открывшемся окне выберите «Специальные возможности» — «Клавиатура» и установите переключатели желаемым образом. Однако, чтобы полностью отключить залипание клавиш, и чтобы не появлялось окно с предложением задействовать эту возможность, придется воспользоваться первым из описанных способов (тот, который для Windows 7).
Функция залипания клавиш может стать отличным инструментом для детей, работающих за компьютером, облегчит времяпровождение за ним инвалидам и начинающим пользователям. Но для геймеров и людей, которые пользуются комбинациями горячих клавиш для работы в приложениях, или же когда приходится по нескольку секунд удерживать одну клавишу на клавиатуре, она становится обузой и постоянно отвлекает от работы. Так как отключить залипание клавиш?
Так как отключить залипание клавиш?
Если включается залипание клавиш после пяти нажатий на кнопку Shift, то отключить данную функцию, относящуюся к специальным возможностям Windows, несколько сложнее.
Рассмотрим методы отключения залипания клавиш в различных редакциях операционной системы Windows.
Как отключить залипание клавиш в Windows 7?
Способ №1
- Заходим в “Пуск» и вызываем «Панель управления».
- Переключаем ее вид на крупные или мелкие значки, кликнув «Категория» в верхней части окна, и выбрав более подходящий для вас вариант.
- Внизу отыскиваем пункт «Центр специальных возможностей»и запускаем его.
- Далее переходим по ссылке «Изменение параметров клавиатуры», расположенной чуть ниже центра списка возможностей Windows 7.
Откроется окошко со списком функций для упрощения обращения с клавиатурой.
- Находим раздел «Упростить ввод текста» и снимаем флажок, стоящий возле пункта «Включить залипание клавиш».

Функция «Включить залипание клавиш» может быть и неактивной, но после пятикратного нажатия на Shift опять появится окно с предложением настроить залипание клавиш. Дабы этого избежать рекомендуется снять галочки напротив всех пунктов.
- Жмем «Применить» и закрываем окно кнопкой «Ок».
Способ №2
- Выполняет пять нажатий клавиши Shift с минимальными интервалами между ними.
Вследствие выполнения этого действия запустится окно с предложением настроить и включить/выключить залипание клавиш.
- Кликаем по ссылке «Перейдите в центр специальных возможностей …»
Появится диалог настройки залипания клавиш в Windows 7.
- Убираем флажок напротив первого пункта, который называется «Включить залипания клавиш».
Желательно снять галочки напротив всех пунктов во избежания подобных проблем в будущем.
- Кликаем “Применить» и закрываем диалоговое окно настроек залипания клавиш.
Как убрать залипание в Windows 10
Отключить ненужную вам функцию залипания клавиш в последней версии операционной системы Windows достаточно просто, выполнив следующие действия.
Для начала заходим в «Центр специальных возможностей» Windows.
- Вызываем меню Windows и вписываем соответствующий текст в строку поиска.
Фразу не обязательно вбивать полностью, достаточно начать ее писать, как перед нами начнет появляться уменьшающий список предложений, соответствующих нашему запросу.
- После ввода части фразы кликаем по соответствующей надписи для вызова следующего окна.
3. Перелистываем список с помощью ползунка, расположенного в левой части окна вниз.
4. Кликаем по “Облегчение работы с клавиатурой” и попадаем в аналогичное окно.
- Убираем флажок возле пункта «Включить залипание клавиш», находящегося в пункте «Упростить набор текста».
- Кликаем по кнопке «Применить» и жмем «Ок» для закрытия диалогового окна специальных параметров Windows.
Функция залипания клавиш пригодится тем людям, которым трудно или неудобно нажимать одновременно на две клавиши на клавиатуре. В то же время, эта функция может мешать, если пользователь играет в игру, где требуется нажимать на несколько клавиш одновременно. По умолчанию функция залипания клавиш в Windows 7 включена, но мы подскажем вам, как ее отключить.
По умолчанию функция залипания клавиш в Windows 7 включена, но мы подскажем вам, как ее отключить.
Как и во многих других случаях, нам понадобится панель управления. Поскольку речь идет о Windows 7, запустить ее проще всего из меню «Пуск»: нажимаете на кнопку «Пуск», далее — на пункт «Панель управления».
Когда откроется панель управления, в правом верхнем углу в строке «Просмотр» выберите крупные значки (можно и мелкие), затем нажмите на пункт «Центр специальных возможностей».
Открылось одноименное окно. Опускаете страницу вниз и видите раздел «Облегчение работы с клавиатурой», нажимаете на него.
В следующем окне мы видим, что рядом с пунктом «Включить залипание клавиш» отсутствует галочка, то есть по логике данная функция отключена. Но это не так, необходимо воспользоваться другими настройками. Нажмите на пункт «Настройка залипания клавиш».
Допустим, вам надо отключать залипание клавиши Shift, которое включается при пятикратном нажатии на нее. В открывшемся меню снимите галочку с одноименного пункта и не забудьте нажать ОК или применить.
В открывшемся меню снимите галочку с одноименного пункта и не забудьте нажать ОК или применить.
Обратите внимание и на другие параметры, которые здесь есть.
Как видите, ничего сложного.
Порядок действий по деактивации опции залипания клавиш
Шаг первый. Открываем меню «Пуск», нажав на клавиатуре ноутбука или ПК кнопку «Windows», либо кликнув левой клавиши мыши по кнопке «Пуск». Далее переходим в панель управления, выбрав соответствующий пункт открытого меню.
Шаг второй. Так как функция залипания клавиш в Виндовс 7 относится к разряду нестандартных, то и настраивается она в разделе специальных возможностей данной операционной системы. Соответственно переходим интересующий нас раздел.
Обратите внимание. Если вид интерфейса вашей панели управления отличается от того, что представлен на картинке выше, то изменить его вы можете в выпадающем меню, кнопка которого размещена в верхнем правом углу окна панели управления. Доступно три варианта отображения – «Крупные значки», «Мелкие значки» и «Категория».
Доступно три варианта отображения – «Крупные значки», «Мелкие значки» и «Категория».
Шаг третий. Находим ссылку директории изменения параметров клавиатуры, нажимаем на нее и переходим в интересующую нас раздел Виндовс 7.
Шаг четвертый. Снимаем галочки с опций включения залипания кнопок и фильтрации ввода. По необходимости можно так же деактивировать и озвучку переключений.
Шаг пятый. Снова переходим в предыдущий раздел, где мы уже выполнили ряд отключений, находим ссылку раздела «Настроек залипания клавиш» и переходим в него.
Шаг шестой. Убираем галочку с пункта включения и отключения залипания кнопок при 5-кратном нажатии клавиши «Shift».
На этом процедура деактивации надоедливой опции Windows 7 закончена.
Режим залипания клавиш — стандартная функция всех версий Windows, включающаяся при пятикратном нажатии клавиши Shift. Отключить режим залипания можно в Центре специальных возможностей в Панели управления, в разделе Облегчение работы с клавиатурой.
Многие пользователи не понимают, зачем нужно залипание клавиш на клавиатуре. Оно мешает в играх и не дает привычным образом использовать систему и приложения.
В реальности это очень нужный режим, созданный для людей с ограниченными возможностями. Для таких пользователей может оказаться проблемой одновременной нажатие комбинаций вроде Ctrl+Alt+Del. Залипание клавиш создает задержку, в рамках которой Windows распознает последовательные нажатия клавиш как одновременные. Остальные пользователи без вреда для себя могут этот режим отключить.
Режим залипания клавиш убирается в несколько кликов:
- Windows 10
- Windows 8/8.1
- Windows 7
- Отключение через реестр
Windows 10
В Windows 10 залипание клавиш отключается в Центре специальных возможностей, в разделе Облегчение работы с клавиатурой. Туда можно попасть из Панели управления, либо введя «Центр специальных возможностей» в строке поиска в меню Пуск.
- Нажать Пуск или комбинацию клавиш Win+X.

- Открыть Панель управления.
- Перейти в раздел Центр специальных возможностей.
- Открыть вкладку Облегчение работы с клавиатурой.
- Пролистать до раздела Упростить набор текста, снять галочку Включить залипание клавиш.
- Нажать Применить, затем Ок.
Можно закрыть окно настроек и проверить, включается ли залипание после 5-кратного нажатия Shift. Если продолжает включаться, нужно перезагрузить устройство для вступления изменений в силу.
Второй вариант отключения режима: нажать Win + I или открыть Параметры, открыть Специальные возможности -> Клавиатура и передвинуть чекбокс на пункте Залипание клавиш в положение Откл.
После этого откроется страница дополнительных настроек, где при необходимости можно внести изменения в работу службы. Настроек у залипания клавиш достаточно много, но при отключенной службе они все тоже должны быть отключены.
Дыра, позволяющая запустить любое приложения на экране входа в Windows
В этой статье мы поговорим об интересном трюке в ОС семейства Windows, позволяющем выполнить любую команду с правами системы прямо на экране входа в Windows до прохождения процедуры авторизации.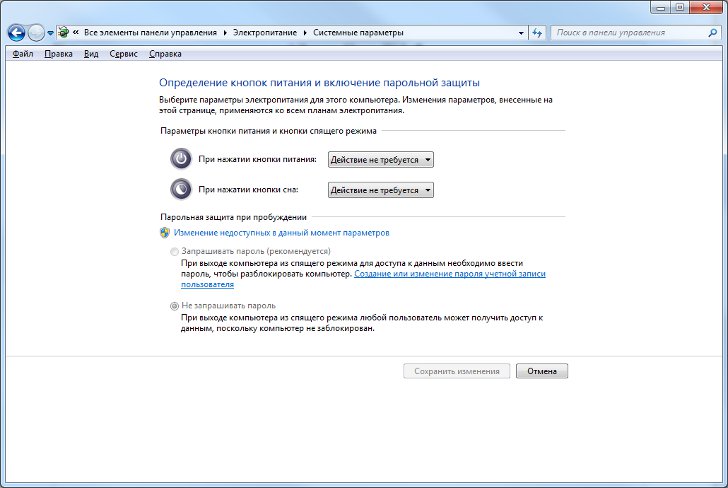 Данную процедуру, естественно, можно использовать в благих целях (например для быстрого сброса пароля администратора), но также ею могут воспользоваться злоумышленник, который после получения доступа к вашей системе, может оставить себе подобную консоль доступа, которую достаточно сложно детектировать. Сразу оговоримся, что это не классическая уязвимость или дыра, а просто кривизна архитектуры Windows.
Данную процедуру, естественно, можно использовать в благих целях (например для быстрого сброса пароля администратора), но также ею могут воспользоваться злоумышленник, который после получения доступа к вашей системе, может оставить себе подобную консоль доступа, которую достаточно сложно детектировать. Сразу оговоримся, что это не классическая уязвимость или дыра, а просто кривизна архитектуры Windows.
Методика хака заключается в использовании функционала “Sticky Keys” (функция активации залипания клавиш, включаемая при пятикратном нажатии клавиши в Windows). Подменив исполняемый файл Sticky Keys — sethc.exe на любой другой файл, можно добиться того, чтобы вместо запуска утилиты включения залипания клавиши, запускалась нужная программа. Попробуем с использованием подобной методики запустить окно командной строки прямо на экране входа в Windows.
Методика подмены файл следующая (если система установлена в другой раздел, отличный от C:, подкорректируйте команды):
- Сделаем резервную копию файла, скопировав его в корень диска C: copy c:\windows\system32\sethc.
 exe c:\
exe c:\ - Заменим файл sethc.exe файлом командной строки,copy /y c:\windows\system32\cmd.exe c:\windows\system32\sethc.exe
Еще один способ применения хака – установка отладчика для sethc.exe, это можно сделать командой:
REG ADD «HKLM\SOFTWARE\Microsoft\Windows NT\CurrentVersion\Image File Execution Options\sethc.exe» /v Debugger /t REG_SZ /d «C:\windows\system32\cmd.exe»
Затем перезагружаем систему и на экране входа в Windows пять раз нажимаем клавишу SHIFT, в результате чего запускается окно командной строки, которым мы заменили программу sethc.exe. Вся прелесть в том, что командная строка запускается с правами SYSTEM, тем самым мы получаем полный доступ к компьютеру и можем запустить что угодно, хоть оболочку Explorer!
Эта достаточно старая дыра в системе безопасности Windows, когда разнообразные системные приложения запускаются не из под ограниченной учетной записи, а из-под всемогущей SYSTEM. Подобный трюк будет работать и в Windows 7 и в Windows Server 2008 R2 и в Windows 8 Consumer Preview. И что особенно интересно, он сработает даже при терминальном подключении к серверу по RDP сессии (скрин ниже)!
И что особенно интересно, он сработает даже при терминальном подключении к серверу по RDP сессии (скрин ниже)!
Диапазон применения подобной методики подмены системных исполняемых файлов достаточно широк. Обезопасить свою систему можно, отключив залипание клавиш Sticky Keys на компьютере (это можно сделать через панель управления).
Как отключить залипание клавиш? Залипание клавиш Windows XP, Windows 7, Windows 8 и 8.1, Windows 10
Главная » ПК и Ноутбуки » Windows
На чтение 4 мин
Функция залипания клавиш может стать отличным инструментом для детей, работающих за компьютером, облегчит времяпровождение за ним инвалидам и начинающим пользователям. Но для геймеров и людей, которые пользуются комбинациями горячих клавиш для работы в приложениях, или же когда приходится по нескольку секунд удерживать одну клавишу на клавиатуре, она становится обузой и постоянно отвлекает от работы. Так как отключить залипание клавиш?
Так как отключить залипание клавиш?
Если включается залипание клавиш после пяти нажатий на кнопку Shift, то отключить данную функцию, относящуюся к специальным возможностям Windows, несколько сложнее.
Рассмотрим методы отключения залипания клавиш в различных редакциях операционной системы Windows.
Содержание
Как убрать залипание в
Windows XP?Метод №1
- Заходим в «Панель управления», например, через «Пуск», и вызываем модуль «Специальные возможности».
2. В открывшемся диалоговом окне снимаем флажок возле надписи: «Залипание», расположенной в первом пункте, именуемом «Залипание клавиш».
- Кликаем «Применить» для принятия изменений.
- Закрываем окно специальных возможностей, кликом по кнопке «ОК» или по значку[x] в верхнем правом углу.
Метод №2
Залипание клавиш в устаревшей Windows XP отключается и другим методом.
- Нажимаем клавишу Shift пять раз подряд с минимальным интервалом между нажатиями.

После этого системный динамик выдаст типичный звук, и на экране появится диалоговое окно с предложением выключить или настроить залипание клавиш.
- Жмем на кнопку «Параметры», после чего откроется окно специальных возможностей.
Далее выполняем все действия, начиная с пункта под номером 2 предыдущего метода отключения залипания клавиш.
Как отключить залипание клавиш в Windows 7?
Способ №1
- Заходим в “Пуск» и вызываем «Панель управления».
- Переключаем ее вид на крупные или мелкие значки, кликнув «Категория» в верхней части окна, и выбрав более подходящий для вас вариант.
- Внизу отыскиваем пункт «Центр специальных возможностей»и запускаем его.
- Далее переходим по ссылке «Изменение параметров клавиатуры», расположенной чуть ниже центра списка возможностей Windows 7.
Откроется окошко со списком функций для упрощения обращения с клавиатурой.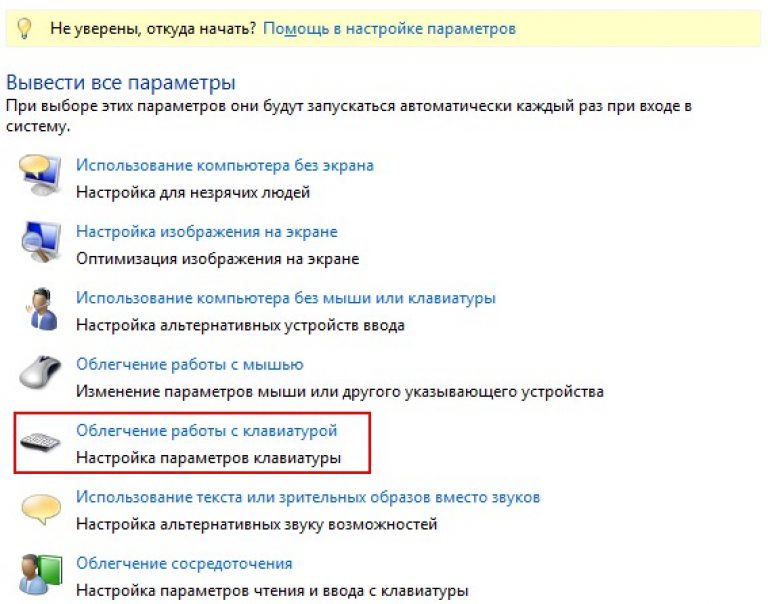
- Находим раздел «Упростить ввод текста» и снимаем флажок, стоящий возле пункта «Включить залипание клавиш».
Функция «Включить залипание клавиш» может быть и неактивной, но после пятикратного нажатия на Shift опять появится окно с предложением настроить залипание клавиш. Дабы этого избежать рекомендуется снять галочки напротив всех пунктов.
- Жмем «Применить» и закрываем окно кнопкой «Ок».
Способ №2
- Выполняет пять нажатий клавиши Shift с минимальными интервалами между ними.
Вследствие выполнения этого действия запустится окно с предложением настроить и включить/выключить залипание клавиш.
- Кликаем по ссылке «Перейдите в центр специальных возможностей …»
Появится диалог настройки залипания клавиш в Windows 7.
- Убираем флажок напротив первого пункта, который называется «Включить залипания клавиш».
Желательно снять галочки напротив всех пунктов во избежания подобных проблем в будущем.
- Кликаем “Применить» и закрываем диалоговое окно настроек залипания клавиш.
В Windows версии 8 и ее последующего обновления под редакцией 8.1 отключение залипания клавиш выполняется аналогичным с Windows 7 методом с некоторыми отличиями, касающимися изрядно переработанного интерфейса более новой версии операционной системы.
- Вызываем правую панель, подведя курсор мыши к правой границе экрана.
- В выпавшем меню выбираем «Параметры».
- Далее кликаем по «Изменение параметров компьютера».
- В появившемся меню выбираем «Специальные возможности».
- В списке дополнительных возможностей выбираем «Клавиатура».
6. Под вторым подзаголовком «Полезные клавиши» переключаем триггерные переключатели в левое положение «Откл».
Как убрать залипание в Windows 10
Отключить ненужную вам функцию залипания клавиш в последней версии операционной системы Windows достаточно просто, выполнив следующие действия.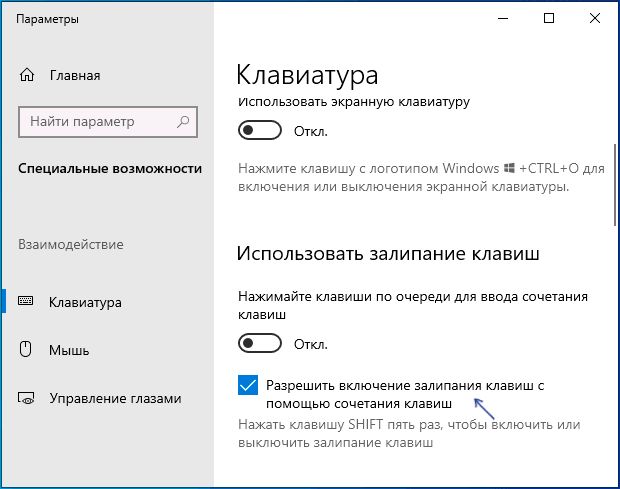
Для начала заходим в «Центр специальных возможностей» Windows.
- Вызываем меню Windows и вписываем соответствующий текст в строку поиска.
Фразу не обязательно вбивать полностью, достаточно начать ее писать, как перед нами начнет появляться уменьшающий список предложений, соответствующих нашему запросу.
- После ввода части фразы кликаем по соответствующей надписи для вызова следующего окна.
3. Перелистываем список с помощью ползунка, расположенного в левой части окна вниз.
4. Кликаем по “Облегчение работы с клавиатурой” и попадаем в аналогичное окно.
- Убираем флажок возле пункта «Включить залипание клавиш», находящегося в пункте «Упростить набор текста».
- Кликаем по кнопке «Применить» и жмем «Ок» для закрытия диалогового окна специальных параметров Windows.
что это за режим и для чего он нужен в windows
Способ 2: Параметры Windows
Через стандартное приложение «Параметры» можно и настраивать залипание клавиш, и управлять состоянием функции.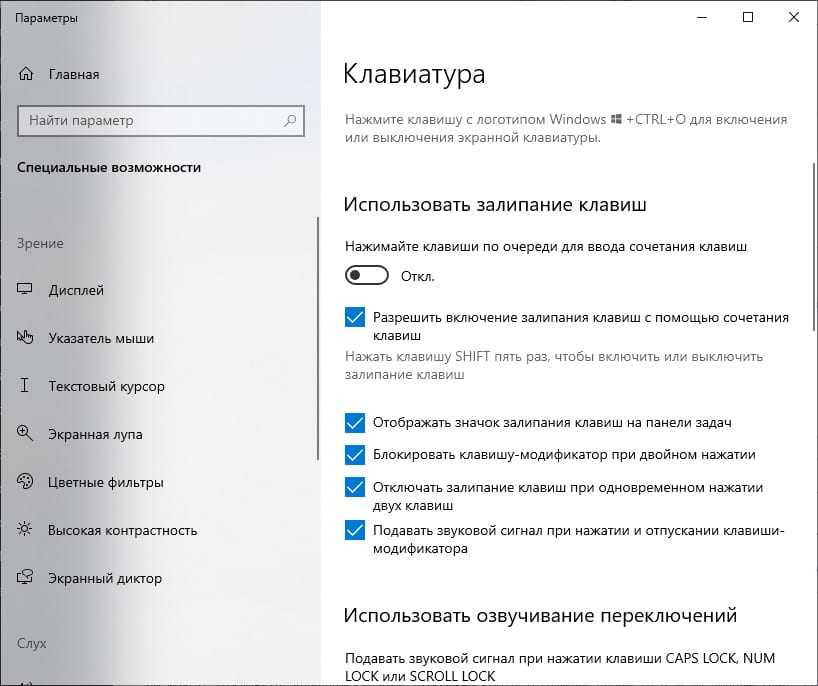
- Разверните «Пуск» и нажмите на иконку шестеренки, чтобы попасть в «Параметры».
- Зайдите в меню «Специальные возможности».
- Прокрутите левую панель до раздела «Взаимодействие» и перейдите отсюда в «Клавиатура».
- Найдите блок «Использовать залипание клавиш» и сдвиньте регулятор, кликнув по нему. Дополнительно можете просмотреть другие параметры, если планируете пользоваться функцией в будущем.
Отключение
Отключение этой специальной возможности доступно в классической Панели управления и в приложении Параметры.
В приложении Параметры
- Пуск → приложение Параметры → Специальные возможности → Клавиатура.
- В окне «Специальные возможности» в блоке «Залипание клавиш» переведите переключатель в положение «вкл» → откроются дополнительные настройки.
- Пункт «Включать залипание клавиш при пятикратном нажатии клавиши SHIFT» → выкл.
В классической Панели управления
- Меню Пуск → Панель управления → Центр специальных возможностей.

Способ 3: Иконка в трее
При стандартных настройках залипания клавиш их активация создает значок в трее, расположенном на панели задач. Он может быть сразу же рядом с другими иконками или скрываться в мини-окне.
- Найдите его там и дважды щелкните левой кнопкой мыши.
- Откроется раздел «Панели управления», где сразу же будет предложено настроить эту возможность. Снимите галочку с пункта «Включить залипание клавиш» и нажмите «ОК».
- Кстати, вы также можете пользоваться этим приложением в будущем, если «Параметры» вам не подходят. Для этого найдите «Панель управления» через «Пуск».
- Перейдите в «Центр специальных возможностей».
- Найдите меню «Облегчение работы с клавиатурой».
- Там и расположены интересующие вас настройки, просто немного пролистните страницу вниз.
Зачем нужно залипание клавиш в Windows 10
Эта функция предусмотрена в каждом варианте ОС. Она позволяет людям с некоторыми проблемами со здоровьем активировать клавишу-модификатор: «Ctrl» либо «Shift» в постоянном режиме. Получается, желаемая рабочая кнопка будет залипать в момент набора определенной комбинации, где она тоже будет состоять.
Получается, желаемая рабочая кнопка будет залипать в момент набора определенной комбинации, где она тоже будет состоять.
ОС виндовс установлена на каждом втором ПК
Пользователю необходимо обратиться к диспетчеру задач. Чтобы это сделать, нужно набрать следующее сочетание клавиш: «Ctrl + Shift + Esc».
Человеку с ограниченными возможностями достаточно сложно нажать на эти клавиши, порой даже невозможно. Активация залипания позволяет набирать только часть комбинации либо в замедленном режиме позволяет ввести полный набор.
Специальная системная функция
Что делать, если залипание клавиш не отключается
Иногда этими методами не удается отключить залипание — довольно часто функция включается обратно при следующем сеансе Windows. В такой ситуации может помочь следующее.
Включение и выключение настроек залипания
Попробуйте зайти в «Параметры» или «Панель управления» и включить все пункты, отвечающие за залипание. Перезагрузите компьютер, затем таким же образом отключите все включенные параметры. Снова выполните перезапуск ПК. Этот вариант иногда оказывается эффективным для пользователей, отключающих залипание клавишей Shift.
Перезагрузите компьютер, затем таким же образом отключите все включенные параметры. Снова выполните перезапуск ПК. Этот вариант иногда оказывается эффективным для пользователей, отключающих залипание клавишей Shift.
Настройка электропитания клавиатуры
У некоторых моделей клавиатуры рассматриваемая проблема появляется из-за некоторых программных конфликтов. Устранить их помогает изменение одной настройки электропитания.
- Нажмите ПКМ по «Пуску» и перейдите в «Диспетчер устройств».
- Найдите список «Клавиатуры» и разверните его. Вызовите свойства подключенного устройства, нажав по нему дважды левой кнопкой мыши.
- Переключитесь на вкладку «Управление электропитанием» и снимите галочку с пункта «Разрешить этому устройству выводить компьютер из ждущего режима». Сохраните и закройте окно кнопкой «ОК».
- Дополнительно проверьте, отключено ли в текущей сессии залипание клавиш. Если нет, отключите их, перезапустите Windows 10 и проверьте, была ли устранена неполадка.

Устранение проблем с драйвером
Порой проблему вызывает программное обеспечение клавиатуры. Тогда надо попробовать найти источник сбоя.
Обновление драйвера
- Снова откройте «Диспетчер устройств» и найдите там свою клавиатуру. Кликните по ней правой кнопкой мыши и выберите пункт «Обновить драйвер».
- Воспользуйтесь автоматическим поиском.
- Если ПО не нуждается в обновлении, вы получите соответствующее уведомление, после чего переходите к следующим разделам этой статьи. Когда драйвер все же обновится, перезагрузите ПК и проверьте, отключилось ли залипание клавиш.
- Обладатели ноутбуков также могут скачать новую версию драйвера с официального сайта производителя устройства, а вот пользователям десктопов с отдельной клавиатурой этот совет вряд ли пригодится: как правило, с официального сайта скачивается фирменное приложение для дополнительного управления (создание макросов, настройка подсветки), и оно вряд ли может вызвать неполадку.

Удаление драйвера клавиатуры
Способ с обновлением помогает не часто, поскольку в большинстве случаев обновлений драйверов для этого устройства попросту нет. В такой ситуации лучше выполнить переустановку стандартного драйвера, который инсталлирует Виндовс автоматически. Для этого достаточно удалить драйвер, после чего операционная система сама заново установит его во время следующего включения ПК.
- В «Диспетчере устройств» найдите клавиатуру, кликните по ней правой кнопкой мыши и используйте пункт «Удалить устройство».
- Ответьте утвердительно в окне с предупреждением.
- Отправьте компьютер на перезагрузку.
Помните, что не всегда залипание клавиш является следствием соответствующих настроек в ОС. Хаотично залипающие клавиши могут означать механическую неполадку, например, из-за разлитой жидкости, забившейся пыли или неисправности устройства.
Как работает залипание клавиш
Попробуйте нажать клавишу Shift пять раз подряд. Скорее всего компьютер выдаст странный писклявый звук и выведет на экран следующее уведомление:
Скорее всего компьютер выдаст странный писклявый звук и выведет на экран следующее уведомление:
С помощью быстрого нажатия клавиши Shift вы можете вывести на экран окно, отвечающее за активацию залипания клавиш. Залипание клавиш позволяет использовать комбинации клавиш, вроде Ctrl + Alt + Delete без необходимости удерживать все три или две клавиши одновременно. Пользователю достаточно последовательно нажимать нужные кнопки, а система будет распознавать их как длинное нажатие.
Нажмите на окне активации залипания клавиш кнопку Да и вы увидите, что в области уведомлений появился индикатор с прямоугольниками.
Он отображает кнопки, которые в данный момент определяются как зажатые. Залипание клавиш работает с Ctrl, Windows, Alt и Shift. Верхний прямоугольник – это Shift, нижний левый – Control, нижний по центру – Windows, а правый снизу – Alt. Зажатые клавиши отображаются черным цветом, а их нажатие на физической клавиатуре сопровождается звуковыми сигналами. Первое нажатие отвечает за «залипание» клавиши (аналог нажатия и удерживания), а повторное нажатие «отпускает» кнопку.
Первое нажатие отвечает за «залипание» клавиши (аналог нажатия и удерживания), а повторное нажатие «отпускает» кнопку.
Windows 8 и 8.1 – залипание клавиш. Отключение
В Windows версии 8 и ее последующего обновления под редакцией 8.1 отключение залипания клавиш выполняется аналогичным с Windows 7 методом с некоторыми отличиями, касающимися изрядно переработанного интерфейса более новой версии операционной системы.
- Вызываем правую панель, подведя курсор мыши к правой границе экрана.
- В выпавшем меню выбираем «Параметры».
- Далее кликаем по «Изменение параметров компьютера».
- В появившемся меню выбираем «Специальные возможности».
- В списке дополнительных возможностей выбираем «Клавиатура».
6. Под вторым подзаголовком «Полезные клавиши» переключаем триггерные переключатели в левое положение «Откл».
Проверяем настройки в Windows
Служба печати
- Нажимаете на «Пуск».
- В строке поиска прописываете «Службы».

- В результатах поиска в блоке «Программы» кликаете на «Службы».
- В открывшемся списке находите «Диспетчер печати» и кликаете по нему двойным щелчком левой кнопки мыши для вызова свойств службы.
- В запустившемся окне в закладке «Общие» в строке «Тип запуска» должно стоять «Автоматически», а в разделе «Состояние» должно быть прописано «Работает/выполняется».
- Для перезапуска диспетчера поставьте на него курсор и выберите в меню сначала «Остановить», а затем «Запустить» или «Перезапустить».
Для печати выбран другой принтер
Если вытянуть картридж из принтера, система может самостоятельно сделать выбор печатающего устройства, на которое будут отправляться задания для печати. Чтобы проверить, выбран ли ваш принтер основным, выполните следующие действия:
- Нажмите «Пуск».
- Войдите в «Панель управления»-«Оборудование и звук»-«Устройства и принтеры».
- Находите устройство и жмете по нему правым кликом мыши.
- В выпавшем меню ставите галочку возле строки «Использовать по умолчанию», если она там не стоит.

Печать приостановлена
Пользователь мог самостоятельно на время приостановить распечатку. Активация и отключение этой функции доступно в окне «Очередь печати». Чтобы в него попасть снова проходите путь «Пуск»-«Панель управления»-«Оборудование и звук»-«Устройства и принтеры», но теперь, кликнув правой кнопкой мыши по названию вашего принтера, выберите опцию «Просмотр очереди печати». В открывшемся окне кликаете на «Принтер», в выпавшем списке убираете галочку возле строки «Приостановить печать».
Принтер работает автономно
При включении автономного режима принтер не будет работать. Чтобы отключить автономное состояние заходите в раздел «Принтер», как описано в предыдущем блоке, и убираете галочку возле строки «Работать автономно».
Зависание документов в очереди
Если принтер неожиданно перестал печатать, при этом он одновременно используется несколькими пользователями, причиной остановки может быть скопление заданий и, как следствие, зависание очереди печати. Для удаления всех заданий из списка выполняете следующие действия:
Для удаления всех заданий из списка выполняете следующие действия:
- Проходите путь «Пуск»-«Панель управления»-«Оборудование и звук»-«Устройства и принтеры».
- Вызываете контекстное меню нужного принтера.
- В выпавшем меню выбираете «Просмотр очереди печати».
- В открывшемся окне кликаете на «Принтер».
- Из списка выбираете «Очистить очередь печати».
Если метод не сработал, для очистки очереди сделайте следующее:
- Отсоедините принтер от компа и отключите его от сети.
- Зайдите в «Службы», найдите «Диспетчер печати», кликните по службе правой кнопкой мыши и нажмите на «Остановить».
- Заходите в папку по адресу C:\Windows\System32\Spool\PRINTERS.
- В открывшемся окне уничтожаете все файлы.
- Выключите комп.
- Включите принтер в розетку, но не раньше, чем через минуту после отключения.
- Подключите принтер к компьютерному через кабель и нажмите кнопку включения на принтере.
- Включите компьютер и дождитесь загрузки операционной системы.

- Повторите распечатку.
Изменены переменные среды
Чтобы принтер распечатывал без проблем, нужно чтобы правильно указывался путь к временным папкам системы. Настройки мог сбить сам пользователь или они повредились во время сбоя. Чтобы вернуть правильные значения, нужно делать следующее:
- Одновременно нажимаете кнопки Win+Pause.
- В левом вертикальном меню выбираете «Дополнительные параметры системы».
- В открывшемся окне в закладке «Дополнительно» снизу кликаете на «Переменные среды».
- В открывшемся окне проверяете, чтобы значение переменных TEMP и TMP соответствовало виду – «%USERPROFILE%\AppData\Local\Temp». При необходимости внесите изменения.
Вирусы
Если принтер вдруг перестал работать, причиной может стать заражение компьютера вирусами. Вирусные программы влияют на работу всей систем, поэтому нельзя допускать их слишком длительного влияния. На компьютере должен быть установлен штатный антивирусник. Софт и его базы должны обновляться регулярно.
Для проверки компа на вирусы предварительно переведите ПК в безопасный режим. Для этого выключает компьютер, затем снова включаете, а во время загрузки системы нажимаете кнопку F8. Для ноутбука комбинация кнопок может быть другой. Способ перехода в безопасный режим у разных производителей техники может отличаться. Когда появится список, нужно выбрать «Безопасный режим».
Сделайте восстановление системы
Если несколько дней назад принтер работал нормально, а сейчас выдает ошибку, попробуйте откатить операционку до недавней версии. Это возможно, если ранее создавались точки восстановления. Чтобы узнать, возможно ли восстановить систему, зайдите в «Пуск» и в строке поиска введите «Восстановление системы». Нажав на результат поиска, вы увидите в новом окне все доступные даты отката.
Перед откатом сохраните текущее состояние системы, для этого одновременно зажмите Win+Pause и в открывшемся окне зайдите в раздел «Защита системы». Когда откроются свойства системы, во вкладке «Защита системы» нажмите на клавишу «Создать».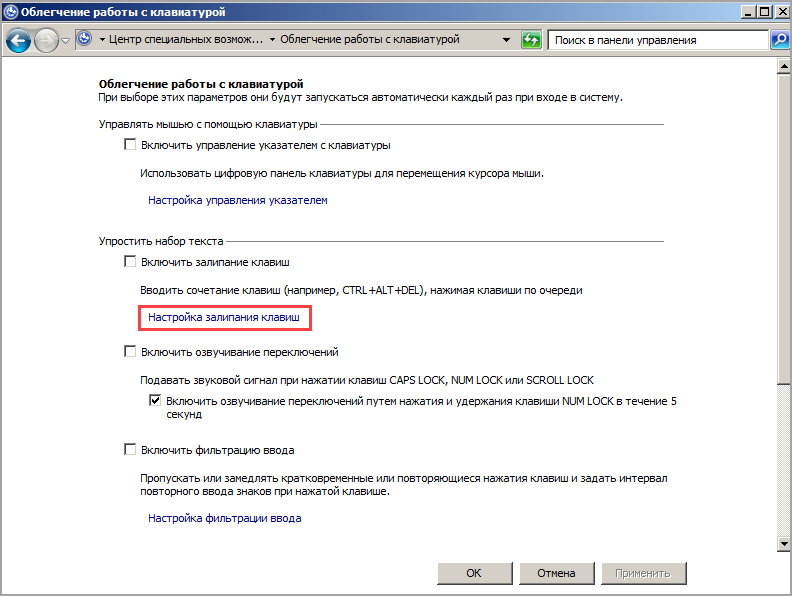 Она отвечает за создание точки восстановления для дисков с включенной функцией защиты системы.
Она отвечает за создание точки восстановления для дисков с включенной функцией защиты системы.
Дополнительно
Если данные варианты не помогли в решении Вашего вопроса, попробуйте следующие быстрые действия:
- Убедитесь, что выключены другие специальные возможности клавиатуры: озвучивание переключений, фильтрация ввода или упрощение набора текста
- Снимите галочку на «Разрешить отключение этого устройства для отключения энергии» в свойствах клавиатуры
- Удалите клавиатуру из диспетчера устройств и перезагрузите ПК
- Попробуйте подключить другую клавиатуру и проверить наличие ошибки
Будем надеяться, что данная статья поможет Вам в решении Вашего вопроса. Если у Вас возникли дополнительные вопросы или сложности, напишите в комментарии.
Отключение через реестр
Если стандартный способ отключения функции залипания клавиш не помог, можно воспользоваться запасным: реестром Windows. Следует помнить, что внесение изменений в реестр без понимания своих действий может привести к поломке Windows.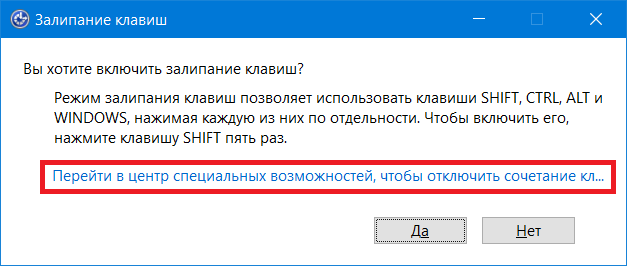
- Нажать Win+R, ввести в окошко regedit и нажать Enter.
- Желательно: в меню реестра выбрать Файл ->Экспорт и сохранить резервную копию.
- Открыть ветку HKEY_CURRENT_USER Control Panel Accessibility StickyKeys.
- Два раза кликнуть по файлу Flags.
- Изменить значение со старого 510 на новое 506, нажать ОК.
- Аналогично открыть путь HKEY_USERS _DEFAULT Control Panel Accessibility StickyKeys, найти файл Flags и сменить значение на 506.
После изменения значения Flags в двух местах реестр можно закрывать. Изменения вступят в силу после перезагрузки устройства.
Как убрать залипание клавиш на Виндовс 7
Что это и почему включилось
По умолчанию данный режим включается при одновременном нажатии кнопки Shift более 5 раз. Windows издает специальный сигнал и выводит информационное окошко с предложением включить залипание. Этот режим позволяет нажимать горячие кнопки не вместе, а по отдельности.
Этот режим позволяет нажимать горячие кнопки не вместе, а по отдельности.
Например, в обычном режиме для копирования нужно зажать Ctrl и вместе с ней нажать на кнопку C. В режиме залипания клавишу держать не нужно. То есть просто нажимаем сначала на Ctrl, затем на С – по очереди, а не совместно.
В некоторых случаях это удобно, но часто наоборот мешает. Например, в компьютерных играх, где Shift приходится зажимать довольно часто, а информационное окно сворачивает или завершает игру.
Что есть режим залипания клавиш и для чего он нужен
Моя многолетняя практика показала, что чаще всего незапланированное залипание клавиш наблюдается на ноутбуке. Мне думается, что это из-за особенностей расположения и формы Shift и Enter. На клавиатуре стационарного компьютера кнопка Enter большого размера и имеет особенную форму в виде загнутой стрелки. На ноутбуке же она выполнена в виде прямоугольника, как и Shift, и лишь слегка отличается в размерах. Поэтому достаточно легко промахнуться и в запале ударить 5, а то и 10 раз подряд по Shift, активируя режим залипания клавиш, а что это такое – сейчас объясню.
Залипание – это замечательная функция, нужная людям, неспособным нажать одновременно более одной клавиши на клавиатуре, например, инвалидам или старикам. Вспомните, для перехода в меню системы и вызова диспетчера задач, например, чтобы завершить процесс или закрыть программу при зависании компьютера, нужно одновременно задействовать сразу три кнопки – CTRL, DEL и ALT, что для людей с ограниченными возможностями является непосильной задачей. Рассматриваемая опция при включении работает следующим образом – она сохраняет активной управляющую кнопку (SHIFT, CTRL или ALT) так, как будто пользователь продолжает держать на ней палец. Остаётся только нажать следующую кнопку.
Как отключить
Windows 10
В системе Windows 10 выключить режим залипания можно одним из двух способов:
- Через Параметры
- В Панели управления
После применения настроек функция перестанет активироваться при пятикратном нажатии на Shift.
Способ 1: через Параметры
1. В меню Пуск откройте «Параметры».
2. Перейдите в раздел «Специальные возможности».
3. Откройте вкладку «Клавиатура» и измените переключатель «Залипание клавиш» в положение «Вкл.» для перехода в дополнительные настройки.
4. Переведите переключатель «Включать залипание клавиш при пятикратном нажатии клавиши Shift» в положение «Откл.».
Дополнительно можно отключить фоновый звук. Для этого переведите переключатель «Воспроизводить звук» в положение «Откл.».
5. Отключите функцию.
Способ 2: через Панель управления
1. Откройте стандартную Панель управления через меню Пуск.
2. Перейдите в раздел «Центр специальных возможностей».
3. Кликните по пункту «Облегчение работы с клавиатурой».
4. На вкладке «Упростить набор текста» деактивируйте пункт «Включить залипание клавиш».
Windows 8
1. В меню Пуск откройте «Параметры компьютера».
2. Щелкните по пункту «Специальные возможности».
3. Переведите переключатель в положение «Откл».
Для отключения активации режима при пятикратном нажатии Shift выполните следующие действия:
- Коротко нажмите пять раз на Shift для вызова информационного окошка.
- Кликните по пункту «Перейти в центр специальных возможностей».
- Уберите галочку с пункта «Включать залипание клавиш при пятикратном нажатии клавиши SHIFT». Также можно отключить системный звук при изменении режима.
- Кликните по кнопке «Применить» и «ОК».
Windows 7
В Windows 7 все действия выполняются в стандартной Панели управления или через информационное окошко.
1. В меню Пуск откройте Панель управления.
2. Перейдите в «Центр специальных возможностей».
3. Щелкните по пункту «Облегчение работы с клавиатурой».
4. В части «Упростить набор текста» снимите галочку с чекбокса «Включить залипание клавиш».
5. Щелкните по пункту «Настройка».
Для быстрого перехода в настройки можно пять раз нажать на Shift и перейти в центр специальных возможностей.
6. Уберите галочку с раздела «Включать залипание при пятикратном нажатии клавиши SHIFT». Можно также убрать звуковой сигнал при изменении режима.
Примените действие и закройте окошко.
Windows XP
1. Кликните по кнопке «Пуск», наведите курсор на пункт «Настройка» и откройте «Панель управления».
2. Дважды кликните по разделу «Специальные возможности».
3. На вкладе «Залипание клавиш» нажмите кнопку «Настройка».
4. Деактивируйте галочку «Использовать такой способ включения».
Нажмите «ОК» и закройте окно.
Для чего пригождается залипание клавиш
Уведомление о том, что пора бы активировать залипание клавиш, появляется после долгого зажатия одной из кнопок клавиатуры или последовательного нажатия на одну и ту же клавишу более пяти раз.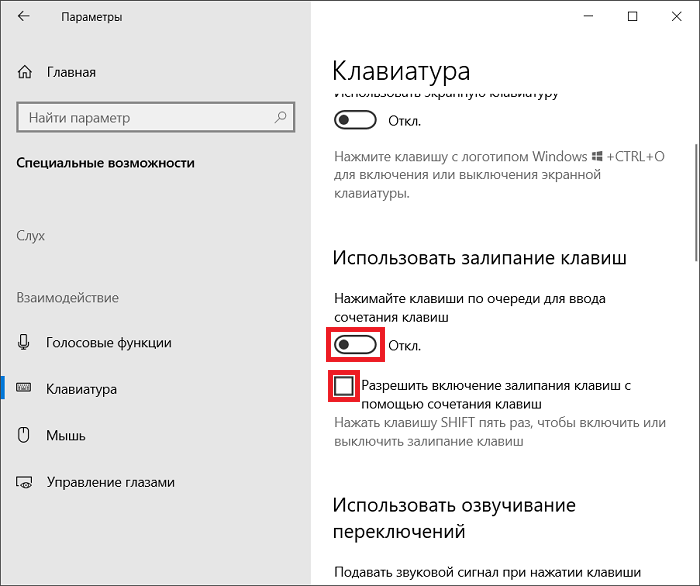 Включив функцию, вы увидите следующий эффект: можно будет набирать различные комбинации, не зажимая все кнопки одновременно. Например, если вы захотите использовать быстрый вызов специального меню, то в обычном режиме придётся нажать на Ctrl + Alt + Delete сразу, а в режиме «Залипание» можно нажать те же клавишу поочерёдно и добиться того же результата.
Включив функцию, вы увидите следующий эффект: можно будет набирать различные комбинации, не зажимая все кнопки одновременно. Например, если вы захотите использовать быстрый вызов специального меню, то в обычном режиме придётся нажать на Ctrl + Alt + Delete сразу, а в режиме «Залипание» можно нажать те же клавишу поочерёдно и добиться того же результата.
«Залипание» подразумевает программное удерживание тех клавиш, которые в физическом мире уже отпущены. Подобная возможность может пригодиться в очень маленьком ряду случаев. Вероятно, только тогда, когда кому-то удобнее набирать комбинации последовательно, а не одновременно.
Почему стоит отключить функцию
Во-первых, уведомление о том, что система может активировать залипание, обычно появляется крайне не вовремя. Ведь Windows не ждёт, когда пользователь закончит начатое действие, а выводит сообщение моментально, а оно перекрывает основной поток информации.
Во-вторых, случайное включение залипание может привести к тому, что в какой-то момент, нажимая клавиши в случайном порядке, вы непроизвольно задействуете горячий вызов некоторого сервиса.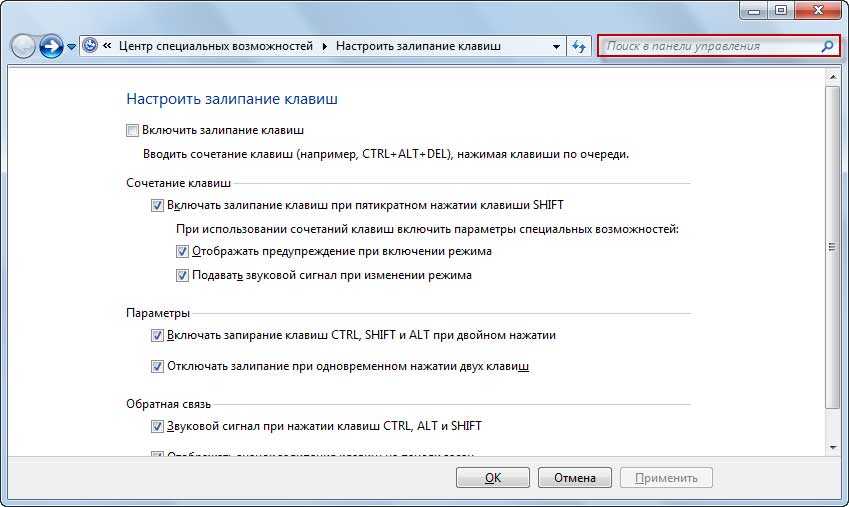 При этом есть вероятность, что нечаянно запущенный процесс выключит основной, а это приведёт к потере несохраненных файлов.
При этом есть вероятность, что нечаянно запущенный процесс выключит основной, а это приведёт к потере несохраненных файлов.
Видео: почему активируется залипание клавиш
Если не помогло
Если стандартные способы не сработали, можно отключить режим через системный реестр. Способ проверен и работоспособен на Windows 10, 8.1, 7.
Важно! Следуйте инструкции очень внимательно, так как внесение не верных параметров может нарушить работу системы.
1. Напечатайте regedit в меню Пуск, и откройте приложение от имени администратора.
2. Слева поочередно раскройте ветки: HKEY_CURRENT_USER — Control Panel – Accessibility — StickyKeys. В правом окошке дважды щелкните по параметру «510».
3. Введите значение «506» и нажмите «ОК».
4. Закройте редактор реестра, перезагрузите компьютер.
Если клавиатура продолжит самопроизвольно печатать текст или кнопки продолжат залипать, скорее всего, проблема в самой клавиатуре. Возможно на неё попала влага, пыль или другой инородный предмет. Замените клавиатуру, и проверьте работу системы.
Замените клавиатуру, и проверьте работу системы.
Как включить
Способ 1: с помощью Shift
- Коротко нажмите пять раз кнопку Shift.
- В информационном окошке кликните по «Да».
- Режим активируется, и в системном трее появится специальная иконка.
Способ 2: через Пуск
1. Напечатайте в меню Пуск залипание клавиш. Откройте приложение.
2. Переведите переключатель в положение «Вкл.»
Навязчивые рекомендации искусственного интеллекта
Если кто не в курсе, я вкратце ознакомлю вас с обстоятельствами ситуации. Например, вы играете, и вам необходимо с помощью клавиши выполнить ряд повторяющихся действий, каждое из которых приносит какие-то «плюшки».
Вы ритмично кликаете по клавиатуре в надежде получить их быстро и побольше. Но тут на экране появляется предупреждающее окно и из системника начинает раздаваться неприятный писк.
Компьютер воспринимает это как нестандартные действия и сигнализирует об ошибке, чем сильно мешает в играх. Но вы-то стопроцентно знаете, что все в норме. А эти подсказки вас жутко раздражают и вызывают желание объяснить искусственному интеллекту Винды, что он неправ, и так больше делать не стоит :).
Но вы-то стопроцентно знаете, что все в норме. А эти подсказки вас жутко раздражают и вызывают желание объяснить искусственному интеллекту Винды, что он неправ, и так больше делать не стоит :).
Кстати, подобная ситуация возникает не только у геймеров. Очень часто используются разные комбинации клавиш, что существенно упрощает работу. Однако одновременное их нажатие требует определенных навыков и сноровки. Гораздо проще, зажав первую кнопку (например «Ctrl»), потом добавить другую. И в этом случае активированная «борьба» с залипанием будет доставать вас неприятными напоминаниями.
Сочетания клавиш Windows 8.1 для более опытных пользователей
В наших двух предыдущих статьях, посвященных серии руководств по сочетаниям клавиш Windows 8.1 , мы показали некоторые из наиболее распространенных сочетаний клавиш, которые можно использовать не только в Windows 8.1. , а также в более старых версиях Windows, таких как XP , Vista и Windows 7 или даже в последней, которая была до Windows 8.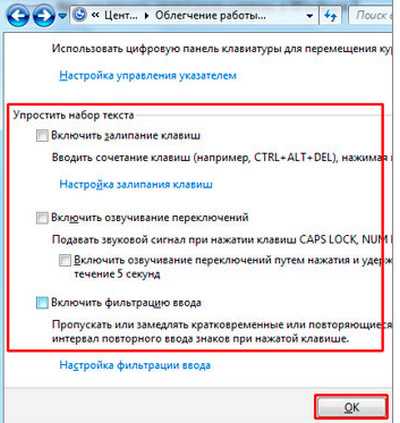 1 называется Windows 8 . Мы также показали сочетания клавиш, которые являются уникальными для этой последней операционной системы от Microsoft , и подробно объяснили, что делает каждое из них.
1 называется Windows 8 . Мы также показали сочетания клавиш, которые являются уникальными для этой последней операционной системы от Microsoft , и подробно объяснили, что делает каждое из них.
Однако есть еще одна группа сочетаний клавиш, о которых вам может быть интересно узнать, чтобы максимально увеличить время, которое вы проводите за компьютером. Ярлыки действительно облегчают выполнение задач в любой Windows выпуск операционной системы, поэтому важно, чтобы вы знали некоторые из них, которые помогут вам легко справляться с проблемами без каких-либо хлопот. В этом уроке мы покажем последнюю партию ярлыков Windows 8.1 , которые часто используются более продвинутыми пользователями, но вы также можете использовать их, когда возникнет необходимость. Просто прочитайте и протестируйте каждый из них на своем компьютере, чтобы увидеть, как они работают.
Ярлыки специальных возможностей
Некоторые функции в вашем Windows 8.1 предназначены для улучшения доступности и облегчения использования компьютера для людей с определенными типами инвалидности. Тем не менее, эти функции иногда трудно найти, особенно тем, кто плохо знаком с компьютером Windows , и, прежде всего, тем, кто имеет ограниченные возможности, которые мешают им легко прокручивать и перемещаться по некоторым другим местам. Вот почему Microsoft назначил сочетания клавиш, которые активируют некоторые специальные возможности, доступные в каждом Windows машина, и они следующие.
Пять раз нажмите клавишу Shift
На каждом компьютере с Windows имеется набор клавиш, которые в совокупности называются «Залипающие клавиши» . Это клавиши «Shift , CTRL , Alt и Логотип Windows » .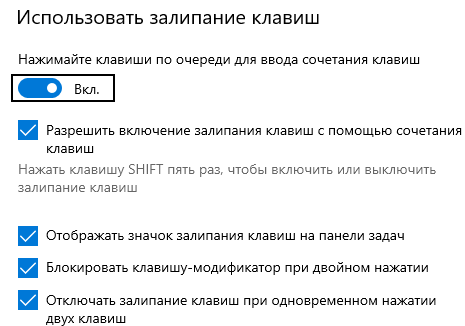 Если вы хотите включить эти клавиши, чтобы вы могли использовать их одним нажатием для выполнения некоторых распространенных задач на вашем компьютере, вам просто нужно нажать Клавиша «Shift» пять раз, и появится приглашение с вопросом, хотите ли вы активировать Sticky Keys . Отсюда просто выберите одну из двух кнопок «Да» и «Нет» и щелкните ту, которая соответствует действию, которое вы хотите выполнить.
Если вы хотите включить эти клавиши, чтобы вы могли использовать их одним нажатием для выполнения некоторых распространенных задач на вашем компьютере, вам просто нужно нажать Клавиша «Shift» пять раз, и появится приглашение с вопросом, хотите ли вы активировать Sticky Keys . Отсюда просто выберите одну из двух кнопок «Да» и «Нет» и щелкните ту, которая соответствует действию, которое вы хотите выполнить.
Нажмите левую кнопку мыши и удерживайте правую клавишу Shift в течение восьми секунд
Еще один набор клавиш, который может быть очень полезен тем, у кого тремор рук, вместе называется «Ключи фильтра» . Вы можете активировать эту функцию, просто нажав левую кнопку мыши и одновременно удерживая правую клавишу Shift в течение восьми или более секунд. Когда клавиши фильтра активированы, ваша клавиатура автоматически обнаружит и проигнорирует любой повторяющийся жест или любую клавишу, которая нажимается несколько раз в одной настройке.
Нажмите и удерживайте клавишу NumLock в течение пяти секунд
Еще один важный набор клавиш в каждом Windows компьютер называется «Кнопки переключения» . Эта группа клавиш включает в себя NumLock , Caps Lock , Insert и Scroll Lock и то, что они в основном делают, это чередование определенной группы клавиш ввода. Например, наиболее часто используемой клавишей-переключателем является Caps Lock , и когда она включена, все буквенные клавиши на клавиатуре вашего компьютера будут вводить буквы в заглавной форме, а когда она выключена, буквы не будут быть капитализированным. При нажатии на NumLock в течение пяти секунд, вы сможете включать и выключать клавиши-переключатели.
Ярлыки на рабочем столе
Все мы знаем, что Windows 8. 1 объединяет две среды: Metro и Desktop начинающие пользователи. Мы уже обсуждали ярлыки, доступные для Среда Metro в первом руководстве , которое мы сделали для этой серии статей о сочетаниях клавиш, поэтому сейчас мы сосредоточимся на среде Desktop и изучим сочетания клавиш, которые вы можете использовать в ней.
1 объединяет две среды: Metro и Desktop начинающие пользователи. Мы уже обсуждали ярлыки, доступные для Среда Metro в первом руководстве , которое мы сделали для этой серии статей о сочетаниях клавиш, поэтому сейчас мы сосредоточимся на среде Desktop и изучим сочетания клавиш, которые вы можете использовать в ней.
Клавиша Windows + M
Если у вас много открытых Windows на экране вашего компьютера и вы спешите попасть на Рабочий стол чтобы открыть файл или скопировать что-то оттуда тогда вам просто нужно будет нажать Windows + M клавиши одновременно, чтобы свернуть все активные Windows в целом. Это экономит время, чем минимизация их один за другим.
Клавиша Windows + F1
Нужно знать, что делать? При первом использовании Windows 8. 1 вы наверняка столкнетесь с некоторыми проблемами при использовании определенных инструментов или даже можете где-то потеряться при изучении совершенно новой операционной системы. Когда это произойдет, вы можете просто получить доступ к Справка Windows , нажав клавиши Windows + F1 .
1 вы наверняка столкнетесь с некоторыми проблемами при использовании определенных инструментов или даже можете где-то потеряться при изучении совершенно новой операционной системы. Когда это произойдет, вы можете просто получить доступ к Справка Windows , нажав клавиши Windows + F1 .
Shift + клавиша Windows + M
После сворачивания всех активных окон на экране компьютера вам может понадобиться снова их развернуть. Вы можете сделать это, просто нажав клавиши Shift + Windows + M , и вы увидите, что все окна, которые были свернуты ранее, откроются обратно и будут развернуты без нажатия кнопки максимизации на каждом из них. Это действительно идеальная экономия времени!
Клавиша Windows + Tab
Еще один очень полезный ярлык, который вы можете использовать во время работы в среде Рабочий стол , который позволяет циклически переключаться между всеми открытыми приложениями и программами. . Для этого просто нажмите клавиши Windows + Tab и на экране откроется активное приложение. Просто продолжайте нажимать эту комбинацию клавиш, пока на экране не откроется активное приложение, которое вы хотите просмотреть.
. Для этого просто нажмите клавиши Windows + Tab и на экране откроется активное приложение. Просто продолжайте нажимать эту комбинацию клавиш, пока на экране не откроется активное приложение, которое вы хотите просмотреть.
CTRL + клавиша Windows + F
Если вы подключены к сети компьютеров, вы можете легко найти ее, нажав клавиши CTRL + Windows + F . После этого появится небольшое окно с полями для ввода имени компьютера, его владельца и роли, которую он играет в сети. Просто введите эту информацию, если вы ее знаете, и нажмите кнопку «Найти сейчас» или просто нажмите «Обзор…» , если вы не совсем уверены в имени и других деталях компьютера, который вы пытаетесь найти.
Сочетания клавиш для диалоговых окон
При работе с настольными программами будут встречаться диалоговые окна, которые требуют нажатия «Да или нет» или запрашивают активацию функции и выбрать среди вариантов. Когда это происходит, вы действительно можете использовать некоторые специальные клавиши, которые позволяют вам взаимодействовать с диалоговым окном без использования мыши. Эти ключи следующие.
Когда это происходит, вы действительно можете использовать некоторые специальные клавиши, которые позволяют вам взаимодействовать с диалоговым окном без использования мыши. Эти ключи следующие.
Вкладка
Клавиша табуляции позволяет перейти к следующему элементу управления, доступному в диалоговом окне, например, если текущий выделенный элемент управления является «Да» , нажав кнопку Клавиша Tab позволит вам перейти к элементу управления рядом с ним, который часто является кнопкой «Нет» .
Shift + Tab
Если кнопка Tab позволяет перейти к следующей кнопке управления, кнопка Shift + Tab сочетание клавиш позволит вам вернуться к предыдущему элементу управления.
Пробел
Если выделенный элемент управления является кнопкой, нажатие Пробел щелкает кнопку. Если это флажок, это помечает или снимает флажок. Если текущий элемент управления является опцией, нажатие клавиши пробела выбирает опцию.
Если это флажок, это помечает или снимает флажок. Если текущий элемент управления является опцией, нажатие клавиши пробела выбирает опцию.
Введите
Когда Введите 9Нажата клавиша 0005 , это похоже на щелчок по выбранной опции и ее включение или выполнение команды.
Esc
Это то же самое, что и кнопка «Отмена» или кнопка «Нет» в других диалоговых окнах, которые могут появляться во время работы с некоторыми программами.
Сочетания клавиш для упрощения работы с Windows
Как видите, действительно много сочетаний клавиш теперь доступны в каждом Windows машина. Хотя использование ярлыков полностью зависит от вас, мы рекомендуем нашим читателям хотя бы освоить некоторые из них, чтобы сделать Windows намного проще и быстрее, пока вы работаете в нем.
Сочетания клавиш Windows для специальных возможностей
Windows 11 Windows 10 Windows 8.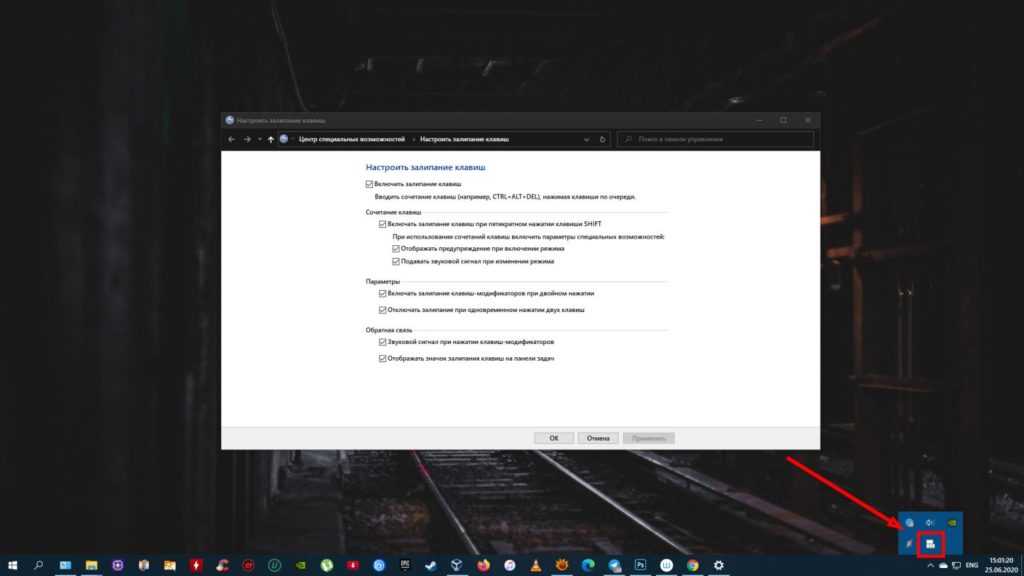 1 Windows 7 Больше…Меньше
1 Windows 7 Больше…Меньше
Ярлыки специальных возможностей помогут вам использовать компьютер с клавиатурой или вспомогательным устройством.
Ниже приведен список сочетаний клавиш для вспомогательных технологий в Windows 11, включая экранную лупу, высокую контрастность и другие.
Чтобы просмотреть список сочетаний клавиш и сенсорных жестов для экранного диктора в Windows 11, см. раздел Команды клавиатуры экранного диктора и сенсорные жесты.
Сочетания клавиш для лупы
Нажмите эту клавишу | Для этого |
|---|---|
Клавиша с логотипом Windows + знак плюса (+) | Поверните лупу на |
Клавиша с логотипом Windows + Esc | Выключить лупу |
Клавиша с логотипом Windows + знак плюс (+) или знак минус (-) | Увеличение или уменьшение масштаба при включенной лупе |
Ctrl + Alt + колесо прокрутки мыши | Увеличение и уменьшение масштаба с помощью колеса прокрутки мыши |
Клавиша с логотипом Windows + Ctrl + M | Открыть настройки экранной лупы |
Ctrl + Alt + клавиши со стрелками | Панорамирование в направлении клавиш со стрелками |
Ctrl + Alt + I | Инвертировать цвета |
Ctrl + Alt + F | Переключиться в полноэкранный режим |
Ctrl + Alt + L | Переключиться на вид объектива |
Ctrl + Alt + D | Переключиться на закрепленный вид |
Ctrl + Alt + M | Перебирать представления |
Ctrl + Alt + R | Изменение размера линзы с помощью мыши |
Shift + Alt + клавиши со стрелками | Изменение размера объектива с помощью клавиатуры |
Ctrl + Alt + пробел | Быстрый просмотр всего рабочего стола при использовании полноэкранного режима |
Команды чтения лупы
Нажмите эту клавишу | Для этого |
|---|---|
Клавиша с логотипом Windows + знак плюса (+) | Поверните лупу на |
Начать, приостановить и возобновить чтение | Клавиша модификатора + Enter |
Прекратить чтение | Любой ключ |
Чтение с указателя мыши | Клавиша-модификатор + щелчок левой кнопкой мыши |
Прочитать предыдущее предложение | Клавиша модификатора + H |
Прочитать следующее предложение | Ключ-модификатор + K |
Дополнительную информацию о чтении с помощью лупы см. в разделе Как использовать считывание с помощью лупы
в разделе Как использовать считывание с помощью лупы
Дополнительные сочетания клавиш специальных возможностей
Нажмите эту клавишу | Для этого |
|---|---|
Сдвиг вправо на восемь секунд | Включение и выключение ключей фильтра |
Левый Alt + левый Shift + Экран печати | Включение или выключение высокой контрастности |
Левый Alt + левый Shift + Num Lock | Включение и выключение клавиш мыши |
Сдвиг пять раз | Включение и отключение залипания клавиш |
Num Lock на пять секунд | Включение и выключение переключателей |
Ctrl + Е | Открыть поиск (в большинстве приложений) |
Клавиша с логотипом Windows + A | Открывает быстрые настройки |
Клавиша с логотипом Windows + Ctrl + C | Включение и выключение цветных фильтров |
Клавиша с логотипом Windows + H | Открывает голосовой ввод |
Клавиша с логотипом Windows + Alt + H | Переместить фокус клавиатуры на диалог голосового ввода |
Клавиша с логотипом Windows + Ctrl + N | Открыть настройки экранного диктора |
Клавиша с логотипом Windows + Ctrl + S | Включить распознавание речи Windows |
Клавиша с логотипом Windows + Ctrl + O | Включить экранную клавиатуру |
Клавиша с логотипом Windows + U | Открывает настройки специальных возможностей |
Клавиша с логотипом Windows + W | Открывает виджеты |
Дополнительные сочетания клавиш
- org/ListItem»>
Сочетания клавиш в приложениях
Сочетания клавиш в Continuum для телефонов
Сочетания клавиш Microsoft Surface Hub
Сочетания клавиш в Windows
Ярлыки специальных возможностей помогут вам использовать компьютер с клавиатурой или вспомогательным устройством.
Ниже приведен список сочетаний клавиш для вспомогательных технологий в Windows 10, включая экранную лупу, высокую контрастность и другие.
Чтобы просмотреть список сочетаний клавиш и сенсорных жестов для экранного диктора в Windows 10, см. раздел Команды клавиатуры экранного диктора и сенсорные жесты.
Сочетания клавиш для лупы
Нажмите эту клавишу | Для этого |
|---|---|
Клавиша с логотипом Windows + знак плюса (+) | Поверните лупу на |
Клавиша с логотипом Windows + Esc | Выключить лупу |
Клавиша с логотипом Windows + знак плюс (+) или знак минус (-) | Увеличение или уменьшение масштаба при включенной лупе |
Ctrl + Alt + колесо прокрутки мыши | Увеличение и уменьшение масштаба с помощью колеса прокрутки мыши |
Клавиша с логотипом Windows + Ctrl + M | Открыть настройки экранной лупы |
Ctrl + Alt + клавиши со стрелками | Панорамирование в направлении клавиш со стрелками |
Ctrl + Alt + I | Инвертировать цвета |
Ctrl + Alt + F | Переключиться в полноэкранный режим |
Ctrl + Alt + L | Переключиться на вид объектива |
Ctrl + Alt + D | Переключиться на закрепленный вид |
Ctrl + Alt + M | Перебирать представления |
Ctrl + Alt + R | Изменение размера линзы с помощью мыши |
Shift + Alt + клавиши со стрелками | Изменение размера объектива с помощью клавиатуры |
Ctrl + Alt + пробел | Быстрый просмотр всего рабочего стола при использовании полноэкранного режима |
Команды чтения лупы
Нажмите эту клавишу | Для этого |
|---|---|
Клавиша с логотипом Windows + знак плюса (+) | Поверните лупу на |
Начать, приостановить и возобновить чтение | Клавиша модификатора + Enter |
Прекратить чтение | Любой ключ |
Чтение с указателя мыши | Клавиша-модификатор + щелчок левой кнопкой мыши |
Прочитать предыдущее предложение | Клавиша модификатора + H |
Прочитать следующее предложение | Ключ-модификатор + K |
Дополнительную информацию о чтении с помощью лупы см. в разделе Как использовать считывание с помощью лупы
в разделе Как использовать считывание с помощью лупы
Дополнительные сочетания клавиш специальных возможностей
Нажмите эту клавишу | Для этого |
|---|---|
Сдвиг вправо на восемь секунд | Включение и выключение ключей фильтра |
Левый Alt + левый Shift + Экран печати | Включение или выключение высокой контрастности |
Левый Alt + левый Shift + Num Lock | Включение и выключение клавиш мыши |
Сдвиг пять раз | Включение и отключение залипания клавиш |
Num Lock на пять секунд | Включение и выключение переключателей |
Клавиша с логотипом Windows + U | Открывает настройки специальных возможностей |
Клавиша с логотипом Windows + Ctrl + C | Включение и выключение цветных фильтров |
Клавиша с логотипом Windows + Ctrl + N | Открыть настройки экранного диктора |
Клавиша с логотипом Windows + Ctrl + S | Включить распознавание речи Windows |
Клавиша с логотипом Windows + Ctrl + O | Включить экранную клавиатуру |
Дополнительные сочетания клавиш
- org/ListItem»>
Сочетания клавиш в приложениях
Сочетания клавиш в Continuum для телефонов
Сочетания клавиш Microsoft Surface Hub
Сочетания клавиш в Windows
Сочетания клавиш для управления Windows 8. 1 с помощью клавиатуры.
1 с помощью клавиатуры.
Сочетания клавиш быстрого доступа
В следующей таблице приведены сочетания клавиш, которые упрощают работу с ПК.
Нажмите эту клавишу | Для этого |
|---|---|
Сдвиг вправо на восемь секунд | Включение и выключение ключей фильтра |
Левый Alt + левый Shift + Print Screen | Включение или выключение высокой контрастности |
Левый Alt + левый Shift + Num Lock | Включение и выключение клавиш мыши |
Сдвиг пять раз | Включение и отключение залипания клавиш |
Num Lock на пять секунд | Включить или выключить клавиши переключения |
Клавиша с логотипом Windows + U | Откройте Центр специальных возможностей |
Сочетания клавиш для лупы
В следующей таблице приведены сочетания клавиш для работы с экранной лупой.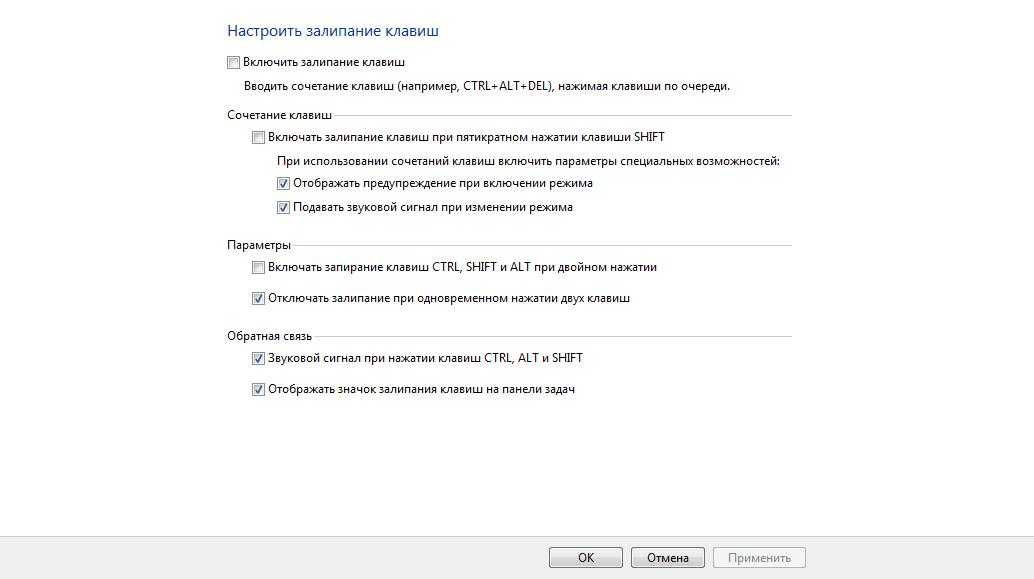
Нажмите эту клавишу | Для этого |
|---|---|
Клавиша с логотипом Windows + плюс (+) или минус (-) | Увеличение или уменьшение масштаба |
Ctrl + Alt + пробел | Предварительный просмотр рабочего стола в полноэкранном режиме |
Ctrl + Alt + D | Переключиться в режим стыковки |
Ctrl + Alt + F | Переключиться в полноэкранный режим |
Ctrl + Alt + I | Инвертировать цвета |
Ctrl + Alt + L | Переключиться в режим объектива |
Ctrl + Alt + R | Изменение размера объектива |
Ctrl + Alt + клавиши со стрелками | Панорамирование в направлении клавиш со стрелками |
Клавиша с логотипом Windows + Esc | Выходная лупа |
Сочетания клавиш экранного диктора
В следующей таблице приведены сочетания клавиш для работы с Экранным диктором.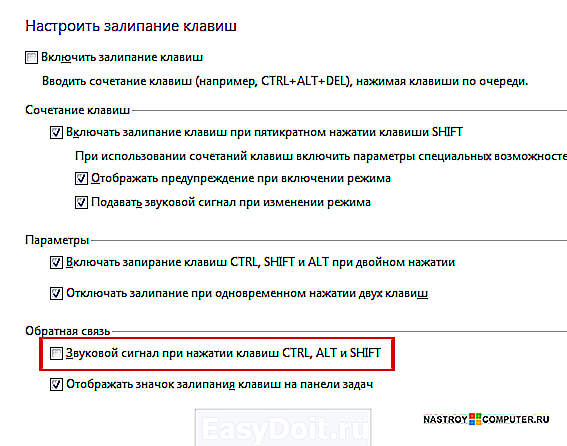
Нажмите эту клавишу | Для этого |
|---|---|
Пробел или введите | Активировать текущий элемент |
Tab и клавиши со стрелками | Перемещение по экрану |
Контр. | Прекратить чтение |
Caps Lock + D | Считать элемент |
Caps Lock + M | Начать чтение |
Caps Lock + H | Прочитать документ |
Caps Lock + V | Повтор фразы |
Капс Лок + W | Окно чтения |
Caps Lock + Page Up или Page Down | Увеличить или уменьшить громкость голоса |
Caps Lock + плюс (+) или минус (-) | Увеличение или уменьшение скорости голоса |
Caps Lock + пробел | Выполнить действие по умолчанию |
Caps Lock + стрелки влево или вправо | Перейти к предыдущему/следующему элементу |
Caps Lock + F2 | Показать команды для текущего элемента |
Быстро нажмите Caps Lock два раза подряд | Включение или выключение Caps Lock |
Колпачки + Esc | Выйти из рассказчика |
Сенсорные клавиши экранного диктора
В следующей таблице приведены сочетания клавиш для работы с Экранным диктором на планшете с четырьмя точками.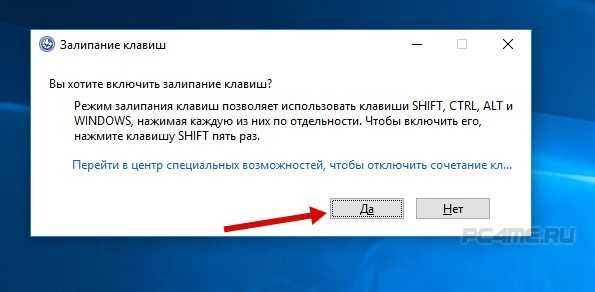
Нажмите эту клавишу | Для этого |
|---|---|
Коснитесь один раз двумя пальцами | Остановить экранный диктор от чтения |
Нажмите три раза четырьмя пальцами | Показать все команды экранного диктора (включая те, которых нет в этом списке) |
Двойное нажатие | Активировать первичное действие |
Тройное касание | Активировать вторичное действие |
Коснитесь или перетащите один палец | Читай то, что у тебя под пальцами |
Проведите одним пальцем влево/вправо | Перейти к следующему или предыдущему элементу |
Проведите двумя пальцами влево/вправо/вверх/вниз | Свиток |
Проведите тремя пальцами вниз | Начать чтение исследуемого текста |
Дополнительные сочетания клавиш
- org/ListItem»>
Сочетания клавиш в приложениях
Сочетания клавиш в Windows
Сочетания клавиш для управления Windows 7 с помощью клавиатуры.
Сочетания клавиш быстрого доступа
В следующей таблице приведены сочетания клавиш, которые упрощают работу с ПК.
Нажмите эту клавишу | Для этого |
|---|---|
Сдвиг вправо на восемь секунд | Включение и выключение ключей фильтра |
Левый Alt + левый Shift + Print Screen | Включение или выключение высокой контрастности |
Левый Alt + левый Shift + Num Lock | Включение и выключение клавиш мыши |
Сдвиг пять раз | Включение и отключение залипания клавиш |
Num Lock на пять секунд | Включить или выключить клавиши переключения |
Клавиша с логотипом Windows + U | Откройте Центр специальных возможностей |
Сочетания клавиш для лупы
В следующей таблице приведены сочетания клавиш для работы с экранной лупой.
Нажмите эту клавишу | Для этого |
|---|---|
Клавиша с логотипом Windows + плюс (+) или минус (-) | Увеличение или уменьшение масштаба |
Ctrl + Alt + пробел | Предварительный просмотр рабочего стола в полноэкранном режиме |
Ctrl + Alt + D | Переключиться в режим стыковки |
Ctrl + Alt + F | Переключиться в полноэкранный режим |
Ctrl + Alt + I | Инвертировать цвета |
Ctrl + Alt + L | Переключиться в режим объектива |
Ctrl + Alt + R | Изменение размера объектива |
Ctrl + Alt + клавиши со стрелками | Панорамирование в направлении клавиш со стрелками |
Клавиша с логотипом Windows + Esc | Выходная лупа |
Создание сочетаний клавиш для открытия программ
Вы можете создавать сочетания клавиш для открытия программ. Прежде чем приступить к работе, вам необходимо создать ярлык для программы, которой вы хотите назначить сочетание клавиш. Для этого откройте папку, содержащую исполняемый файл программы, щелкните его правой кнопкой мыши и выберите Создать ярлык .
Прежде чем приступить к работе, вам необходимо создать ярлык для программы, которой вы хотите назначить сочетание клавиш. Для этого откройте папку, содержащую исполняемый файл программы, щелкните его правой кнопкой мыши и выберите Создать ярлык .
Дополнительные сведения о создании ярлыков для программ см. в разделе Создание или удаление ярлыка.
Найдите ярлык программы, для которой вы хотите создать сочетание клавиш.
Щелкните ярлык правой кнопкой мыши и выберите Свойства .
org/ListItem»>Щелкните в поле Shortcut key , нажмите клавишу на клавиатуре, которую вы хотите использовать в сочетании с Ctrl + Alt (сочетания клавиш автоматически начинаются с Ctrl + Alt), а затем щелкните OK . Если вам будет предложено ввести пароль администратора или подтверждение, введите пароль или предоставьте подтверждение.
Если вы используете программу, которая также имеет сочетание клавиш, использующее ту же комбинацию клавиш, что и созданное вами сочетание клавиш, то ваше сочетание клавиш может не работать.
В диалоговом окне «Свойства ярлыка» перейдите на вкладку Ярлык .
Примечания:
Слово «Нет» отображается в поле «Сочетание клавиш» до тех пор, пока вы не нажмете клавишу; затем он заменяется на Ctrl + Alt + нажатая клавиша.

Вы не можете использовать клавиши Esc, Enter, Tab, пробел, PrtScn, Shift или Backspace для создания сочетания клавиш.
Дополнительные сочетания клавиш
Сочетания клавиш в Windows
как отключить залипание клавиш на windows 8 | Хайпиксель
- #1
как отключить залипание клавиш в windows 8? я хочу научиться кататься на спидбридже
- #2
и да, я скоро обновлю
Idealtic
Посвященный член
Idealtic
- г.
- #3
Google.com
Лимон
Форум Эксперт
- #4
как это связано с бедварами?
enderguyyyyyyyy
Активный член
- #5
Почему ты даже на Windows 8?
x86
Известный пользователь
5712
- #6
панель управления->удобство доступа->изменить принцип работы клавиатуры->найти вариант сам я слишком ленив
- #7
ищи в гугле чувак
KyVax
Активный член
KyVax
- #8
Почему. Только почему вы спрашиваете это ЗДЕСЬ?
- #9
ielocal сказал:
как отключить залипание клавиш на windows 8? я хочу научиться ездить по скоростному мосту
Нажмите, чтобы развернуть…
wikihow ofc
- #10
лимонез сказал:
как это связано с бедварами?
Нажмите, чтобы развернуть…
обучение скоростному мосту
Как включить или отключить залипание клавиш в Windows 10
- 26 августа 2022 г.
- Учебники
ОС Windows очень универсальна и является одной из наиболее часто используемых ОС на планете. Что ж, материнская компания Microsoft проделала большую работу по созданию отличной операционной системы для запуска компьютеров. Что ж, когда дело доходит до Windows, предлагаемые функции разнообразны и намного опережают время. Большую часть времени Microsoft была тем, кто вводил новые вещи в мир технологий, подпитывая революцию. Теперь, когда произошла великая революция, мы достигли точки, в которой мы многого достигли с точки зрения технологий, и мы собираемся перейти к новой эре компьютеров и технологий на основе искусственного интеллекта.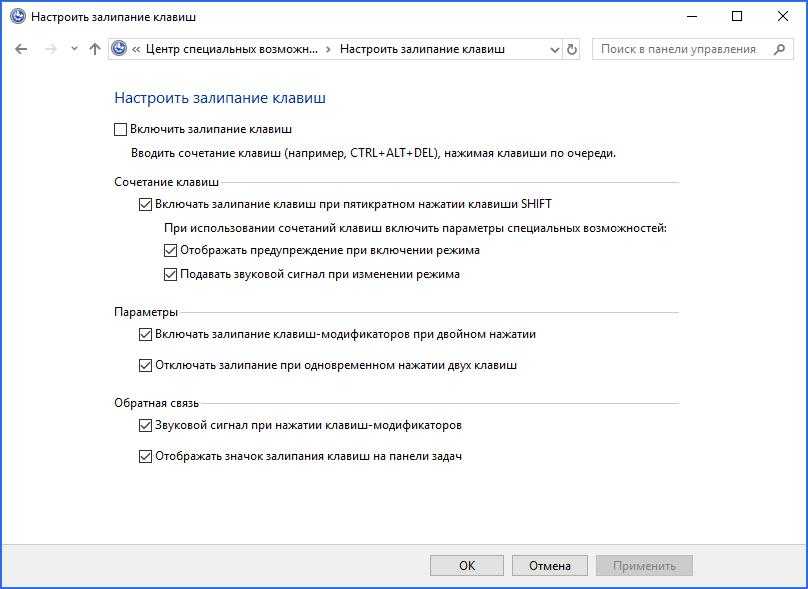
Самая популярная на сегодняшний день операционная система — Microsoft Windows 10. Она была выпущена в июле 2015 года и с тех пор постоянно обновляется. Windows 10 является преемницей Windows 8 и Windows 7. Она отличается современным интерфейсом, называемым Microsoft Fluent Design System, а также многими улучшениями по сравнению с предшественниками. Windows 10 предлагает множество функций, и даже с выпуском Windows 11 для использования многие пользователи продолжают использовать Windows 10, поскольку ОС намного более стабильна и совместима с функциями и приложениями. Однако в Windows 10 были представлены некоторые новые функции, некоторые старые функции были навсегда сохранены в ОС, и эти функции должны быть доработаны и улучшены, чтобы пользователи могли максимально использовать эти функции. Одной из таких функций, которая была сохранена в ОС Windows 10, является функция залипания клавиш.
Залипание клавиш — это функция, которая позволяет пользователям назначать различные команды своим сочетаниям клавиш. Когда вы нажимаете назначенную комбинацию клавиш, команда открывается с определенным приложением вместо приложений по умолчанию. Возможно, вы случайно нажали неправильную комбинацию клавиш при попытке использовать ярлык. В этом случае вы должны очистить ярлык, а затем переназначить его на что-то другое.
Когда вы нажимаете назначенную комбинацию клавиш, команда открывается с определенным приложением вместо приложений по умолчанию. Возможно, вы случайно нажали неправильную комбинацию клавиш при попытке использовать ярлык. В этом случае вы должны очистить ярлык, а затем переназначить его на что-то другое.
Ну, на компьютерах с Windows есть сотни готовых сочетаний клавиш, которые можно использовать для простого вызова многих функций компьютера. Сочетания клавиш — это клавиши на клавиатуре, которые позволяют выполнять определенные задачи быстрее, чем при работе с меню/окнами. Существует множество различных типов ярлыков, в зависимости от типа задачи, которую вы хотите выполнить. Итак, ярлыки в Windows — очень полезная и интересная функция, упрощающая жизнь пользователям.
Рекомендуемое сообщение: — Исправлено: Msvcr110.dll отсутствует в Windows 10
Итак, в Windows на клавиатуре есть 4 клавиши-модификатора, которые можно использовать как залипающие клавиши, и это клавиша Alt, клавиша Shift , клавиша ctrl и клавиша с логотипом окна. Эти клавиши упрощают работу в ОС Windows, позволяя пользователям легко использовать ярлыки. Итак, в основном, что происходит, когда вы включаете опцию залипания клавиш в Windows 10, так это то, что 4 клавиши-модификатора можно использовать без помощи рук, например, когда вы хотите закрыть приложение на своем компьютере, простой ярлык — Alt F4 Правильно? Обычно вы будете удерживать клавишу Alt, а затем нажимать клавишу F4, так что это может быть довольно сложно и иногда не работает, поскольку клавиша Alt больше не нажата, поэтому, когда вы включаете залипание клавиш на своем компьютере , теперь вы можете нажать клавишу также, а затем выйти из него, а затем нажать клавишу F4, чтобы закрыть приложение. Параметр «липкие клавиши» будет нажимать и удерживать клавишу «alt» для вас, чтобы вы могли легко использовать ярлыки на своем компьютере.
Эти клавиши упрощают работу в ОС Windows, позволяя пользователям легко использовать ярлыки. Итак, в основном, что происходит, когда вы включаете опцию залипания клавиш в Windows 10, так это то, что 4 клавиши-модификатора можно использовать без помощи рук, например, когда вы хотите закрыть приложение на своем компьютере, простой ярлык — Alt F4 Правильно? Обычно вы будете удерживать клавишу Alt, а затем нажимать клавишу F4, так что это может быть довольно сложно и иногда не работает, поскольку клавиша Alt больше не нажата, поэтому, когда вы включаете залипание клавиш на своем компьютере , теперь вы можете нажать клавишу также, а затем выйти из него, а затем нажать клавишу F4, чтобы закрыть приложение. Параметр «липкие клавиши» будет нажимать и удерживать клавишу «alt» для вас, чтобы вы могли легко использовать ярлыки на своем компьютере.
Итак, здесь мы собираемся обсудить включение и отключение залипания клавиш в ОС Windows 10, поэтому вот два простых метода, которые вы можете использовать для включения или отключения залипания клавиш на вашем компьютере с Windows 10.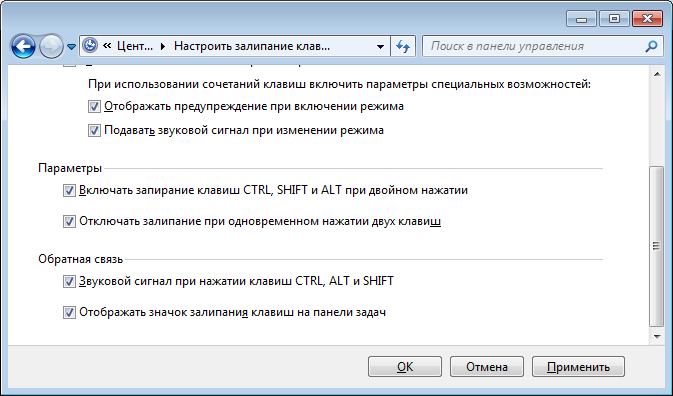
Итак, есть два простых метода, которые вы можете использовать для включения или отключения залипания клавиш на вашем компьютере с Windows 10, и они перечислены ниже.
Чтобы включить залипание клавиш в Windows 10
- Таким образом, самый простой способ включить залипание клавиш в Windows 10 — пять раз непрерывно нажимать клавишу Shift на клавиатуре.
- Когда вы сделаете это, вы получите диалоговое окно Windows, в котором будет указано, что вы хотите включить залипание клавиш?
Залипание клавиш позволяет использовать клавиши SHIFT, CTRL, ALT или Windows Logo, нажимая по одной клавише за раз. Сочетание клавиш для включения залипания клавиш — 5 раз нажать клавишу SHIFT.
- Итак, теперь залипание клавиш включено.
Что ж, если включить залипание клавиш, могут возникнуть проблемы. В основном это происходит, когда вы активно используете клавиатуру, например, играете, печатая. Поэтому лучше отключать функции, когда они не используются.
Чтобы отключить залипание клавиши в Windows 10
- Вам просто нужно перейти к настройкам быстрого доступа на нашем компьютере и перейти к параметрам клавиатуры.
- Теперь выключите переключатель рядом с залипающими клавишами, чтобы отключить его.
Итак, вот как легко вы можете включать и отключать залипание клавиш на вашем компьютере с Windows 10.
Надеемся, что приведенная выше информация была полезной и информативной, с помощью этих простых шагов вы можете легко включить или отключить залипание клавиш на клавиатуре в зависимости от ваших интересов.
2 простых способа отключить залипание клавиш в Windows? {2022}
от Gadgetsglam
В этой статье мы узнаем все о залипающих клавишах, а также обсудим, как отключить залипание клавиш на Windows 7, Windows 8 или Windows 10 ноутбук/рабочий стол легко.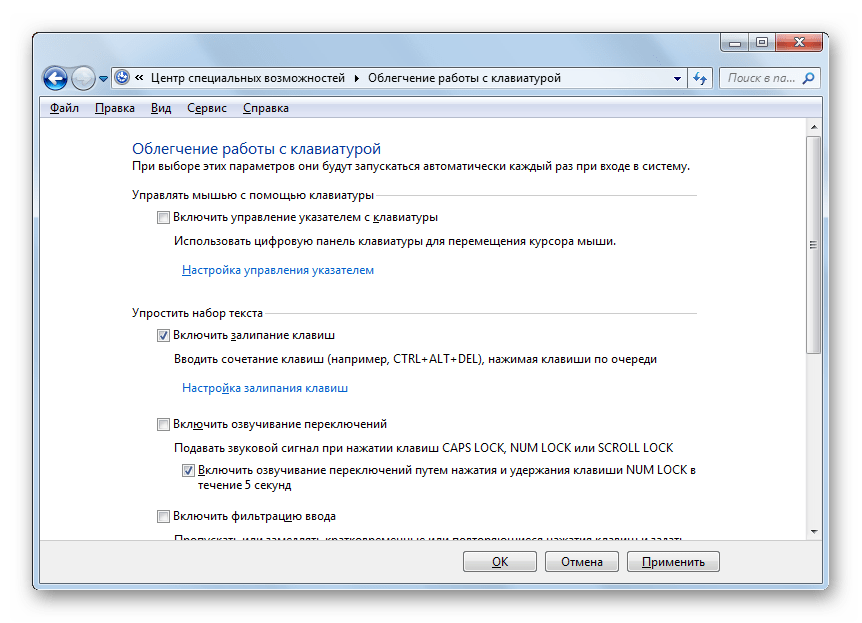 Так что оставайтесь с нами до конца.
Так что оставайтесь с нами до конца.
Прежде чем мы начнем изучать, как отключить залипание клавиш, давайте сначала кратко узнаем, что такое залипание клавиш и каковы его преимущества и преимущества?
* вы можете пропустить это и сразу перейти к основной части ниже
Что такое Sticky Keys?Залипание клавиш — это функция на устройствах Windows, которая помогает пользователям вводить несколько комбинаций клавиш последовательно, а не одновременно, удерживая клавиши CTRL и Shift , даже если вы их не нажимаете.
Это может быть полезно во многих отношениях для пользователей, которым трудно нажимать сочетания клавиш или в случаях, когда необходимо нажимать несколько клавиш.
Вы можете включить залипание клавиш, нажав клавишу Shift пять раз. Но это применимо только в том случае, когда вы хотите его включить, а также доступно только на нескольких версиях ОС Windows. Эта команда не будет работать, чтобы отключить залипание клавиш , независимо от того, сколько раз вы нажимаете клавишу Shift.
Эта команда не будет работать, чтобы отключить залипание клавиш , независимо от того, сколько раз вы нажимаете клавишу Shift.
Включить эту функцию очень просто, она уже установлена по умолчанию на некоторых устройствах Windows. Он может даже включиться по ошибке во время набора текста, что раздражает, а иногда и расстраивает пользователей, которые не знают, как его отключить.
Если вы тоже относитесь к той категории пользователей, которые включили его по ошибке или включили по своему выбору, но теперь задаются вопросом, как отключить залипание клавиш на ноутбуке с Windows 7, Windows 8 или Windows 10, то вы находятся в нужном месте,
Вот как можно легко отключить залипание клавиш в Windows 7, Windows 8 и Windows 10.
* для Windows 10, перейдите к следующему разделу и пропустите первый
Как отключить залипание клавиш в Windows 7 и Windows 8? Значок залипания клавиш В Windows 7 и Windows 8 можно пять раз нажать клавишу Shift, чтобы включить функцию залипания клавиш. Но когда дело доходит до полного отключения залипания клавиш , вам нужно будет открыть настройки вашего устройства Windows, а затем отключить его вручную.
Но когда дело доходит до полного отключения залипания клавиш , вам нужно будет открыть настройки вашего устройства Windows, а затем отключить его вручную.
Вот как можно отключить залипание клавиш в Windows 7 и Windows 8:
1. Откройте панель управления.
2. Найдите и щелкните значок Ease of Access 9.вариант 0005.
3. Теперь нажмите Сделать клавиатуру проще в использовании .
4. Прокрутите вниз до параметра Облегчить ввод и снимите флажок «Включить залипание клавиш» , а затем нажмите Применить .
* В Windows 8 можно также использовать Клавиша Win+U > Клавиатура > Снимите флажок «Залипание клавиш» , чтобы отключить эту функцию.
Как отключить залипание клавиш в Windows 10? в Windows 10 Поскольку в Windows 10 совершенно другой интерфейс панели управления и настроек устройства, вам потребуется выполнить другие настройки, чтобы отключить залипание клавиш . Вот как это можно сделать:
Вот как это можно сделать:
1. Выберите значок Windows в нижнем левом углу и нажмите Настройки .
2. Нажмите Простота доступа , а затем Клавиатура на следующей странице.
3. Теперь найдите параметр Sticky Keys и выключите кнопку включения/выключения.
* Если вы не можете найти настройки на своем ноутбуке с Windows 10, вы также можете нажать команду Windows+U , чтобы открыть ее
Как исправить залипание клавиш на вашем ноутбуке/рабочем столе?Если вы не можете использовать функцию залипания клавиш на своем ноутбуке, это может быть вызвано двумя причинами. Либо вы отключили функцию залипания клавиш вручную в настройках, либо они были отключены по ошибке во время набора текста.
Вот как можно исправить залипание клавиш на ноутбуке с Windows 7, Windows 8 и Windows 10:
1. В Windows 7
В Windows 7 1. Откройте Панель управления и перейдите к Специальные возможности
2. Теперь перейдите к Облегчение использования клавиатуры и установите флажок «Включить залипание клавиш».
3. Нажмите Применить .
* Вы также можете нажать Shift Key пять раз подряд, а затем нажать «Да», чтобы включить функцию залипания клавиш.
2. В Windows 8 и Windows 101. Откройте Настройки , щелкнув значок Windows в левом нижнем углу, а затем значок Настройки
04 Ease 04 04 Access и далее в раздел Keyboard .3. Переключите кнопку Sticky Keys , чтобы она стала синей.
4. Все, функция залипания клавиш теперь включена.
Вот и все о том, как можно отключить залипание клавиш в Windows 7, Windows 8 и Windows 10. Мы надеемся, что эта статья помогла вам в этом. Если вам понравился наш контент, ознакомьтесь и с другими нашими статьями, например:
Мы надеемся, что эта статья помогла вам в этом. Если вам понравился наш контент, ознакомьтесь и с другими нашими статьями, например:
- Лучшие приложения для ноутбука с Windows 10 (бесплатная загрузка)
- Как создать Zip-файл на Windows или Mac?
- Сколько времени занимает установка Windows 10? {2022} и многое другое.
6 способов отключить залипание клавиш Windows 10
Функция залипания клавиш позволяет вам нажимать одну клавишу за раз для сочетаний клавиш. Это означает, что вам не нужно нажимать все клавиши для быстрого доступа в то же время. Это полезная функция доступности для некоторых людей, однако она очень раздражает. для остальных. Никакой паники дальше. В этой статье мы покажем вам 6 способов отключить залипание клавиш Windows 10 просто.
Что такое липкие клавиши?
На каждой клавиатуре есть так называемые клавиши-модификаторы , клавиши, которые изменяют действие буквенной клавиши. Чаще всего используется Shift, который меняет строчные буквы на прописные.
Залипание клавиш — это функция специальных возможностей, предлагаемая в Windows и macOS. В UNIX это раздел утилиты AccessX.
Чаще всего используется Shift, который меняет строчные буквы на прописные.
Залипание клавиш — это функция специальных возможностей, предлагаемая в Windows и macOS. В UNIX это раздел утилиты AccessX.
Залипающие клавиши предназначены для тех, у кого есть проблемы с удерживанием 2 или нескольких клавиш клавиатуры одновременно. Он сериализует нажатия клавиш, но не нажатие нескольких клавиш одновременно. Это позволяет пользователям нажимать и отпускать клавишу-модификатор, например Shift, Ctrl, Alt, фирменная клавиша Windows, и сохраняет эту клавишу активной до тех пор, пока не будет нажата другая клавиша.
Если вы хотите отключить залипание клавиш в Windows 10 , вы можете просто знать это.
Что делать, если залипание клавиш не отключается в Windows 10?
Sticky Keys — это функция специальных возможностей, полезная для некоторых пользователей, однако многие пользователи сообщали о проблемах с
эта особенность. В этой статье мы рассмотрим следующие темы г. относительно Sticky Keys: —
В этой статье мы рассмотрим следующие темы г. относительно Sticky Keys: —
Невозможно отключить залипание клавиш Windows 7 : — Многие пользователи сообщали об этой проблеме в Windows 7. Хотя Windows 10 и Windows 7 немного отличаются, большинство решений из этой статьи применимы к Windows 7, поэтому обязательно попробуйте их.
Залипание клавиш не отключает Windows 8 :- В отличие от Windows 7, Windows 8 больше похожа на Windows 10, и если у вас проблемы с Sticky Keys, не стесняйтесь попробовать любое решение из этой статьи.
Постоянное отключение залипания клавиш, всплывающее окно Windows 10 : — Существует множество проблем, которые могут возникнуть с залипанием клавиш, и если эта функция
продолжает появляться, попробуйте отключить его из приложения «Настройки» или панели управления.
Залипание клавиш включается случайным образом, продолжает включаться Windows 10 : — Несколько пользователей сообщили, что залипание клавиш включается случайным образом. Это может быть довольно раздражающим, но вы можете решить проблему, просто изменив настройки питания клавиатуры.
[Способ 1] Используйте клавишу Shift.
Шаг 1 :- Непрерывно нажимайте клавишу Shift 5 раз.
Шаг 2: — Выберите Да в диалоговом окне подтверждения.
[Способ 2] Сделайте это в настройках клавиатуры Ease of Access.
Шаг 1 :- Введите клавиатура в поле поиска на панели задач и выберите Настройки клавиатуры специальных возможностей из элементов.
Шаг 2: — Включение Нажимайте по одной клавише за раз для быстрых клавиш.
[Способ 3] Реализуйте цель в панели управления.
Шаг 1 :- Введите «удобство доступа» в поле поиска на панели задач и выберите «Удобство доступа к параметрам клавиатуры» из элементов.
Шаг 2: — Выберите Включить залипание клавиш .
[Метод 4] Используйте сочетания клавиш.
Одновременно нажмите две клавиши (например, Ctrl, Alt, Shift, клавиша с логотипом Windows и т. д.) на клавиатуре.
[Метод 5] Достигните цели в настройках клавиатуры Ease of Access.
Шаг 1: — Нажмите (Win + R) и введите Control, затем нажмите Ease of Access .
Шаг 2 :- Теперь щелкните Ease of Access Center.
Шаг 3 :- И нажмите на Сделайте клавиатуру более удобной в использовании.
Шаг 4: — Выберите Включить Залипающие клавиши .
[Метод 6] Использование значка шестеренки через специальные возможности доступа.

Шаг 1: — Нажмите клавишу Windows или выберите значок Windows в нижнем левом углу и выберите «Настройки», представленные значком «шестеренка» .
Шаг 2: — Выберите Специальные возможности > Клавиатура.
Шаг 3: — Прокрутите вниз и выберите переключатель Sticky Keys , чтобы отключить его. Вы также можете отключить ярлык здесь.
Шаг 4 :- Прокрутите вниз, чтобы упростить ввод текста. Убедитесь, что предупреждающее сообщение и звук параметры включены, поэтому вы не включите залипающих клавиш случайно.
Сделанный. Отныне приглашение Sticky Keys не будет мешать вашим игровым или рабочим сессиям. И для вашего сведения: вы можете
по-прежнему использовать Sticky Keys , даже если основной ярлык отключен. Все, что вам нужно сделать, это включить его вручную из Раздел настроек специальных возможностей .
Отныне приглашение Sticky Keys не будет мешать вашим игровым или рабочим сессиям. И для вашего сведения: вы можете
по-прежнему использовать Sticky Keys , даже если основной ярлык отключен. Все, что вам нужно сделать, это включить его вручную из Раздел настроек специальных возможностей .
Люди часто о том, как отключить залипание клавиш в Windows 10
Q1. Как отключить залипание клавиш Windows 7?
Q2. Как отключить залипание клавиш Windows 8?
Q3. Как отключить залипание клавиш Windows 10 навсегда?
Q4. Не могу отключить залипание клавиш Windows 7?
Q5. Отключить залипание клавиш в windows 10 gpo?
Q6. Как включить залипание клавиш?
Q7.



 После этого вы увидите сочетание CTLR+ALT+выбранная вами клавиша.
После этого вы увидите сочетание CTLR+ALT+выбранная вами клавиша. Одной клавишей
Одной клавишей 1
1

 exe c:\
exe c:\





