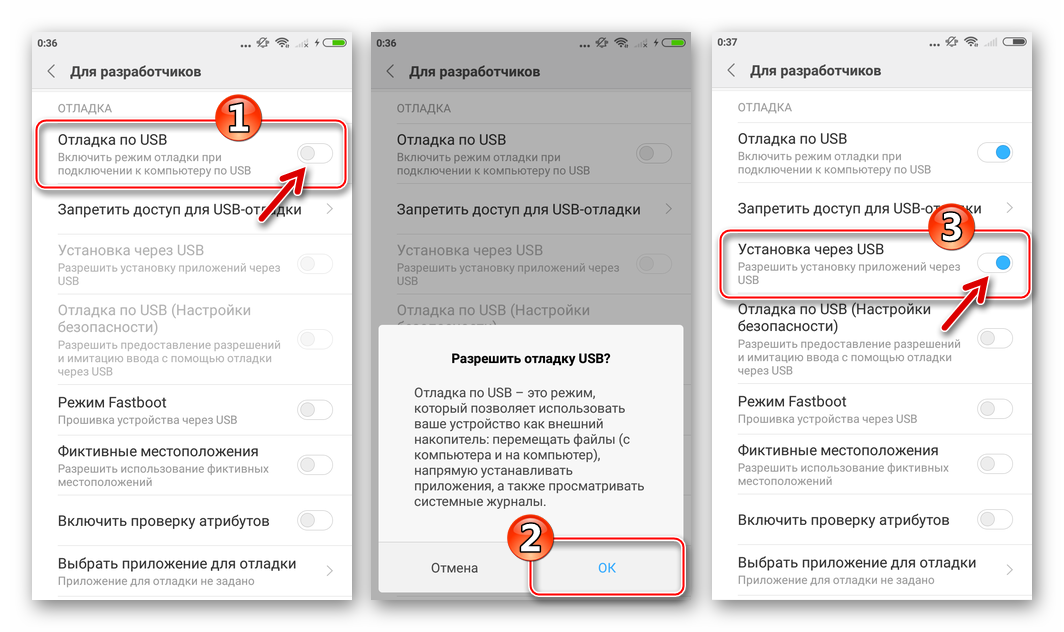Как включить USB-хранилище на Android?
Главная » Руководства
Руководства
Автор Максим Распорский На чтение 3 мин Просмотров 1.8к. Опубликовано Обновлено
Для перемещения файлов с компьютера вовсе не обязательно использовать привычную флешку, ведь в качестве нее может выступать обычный смартфон. Как известно, посредством кабеля USB устройство получится подключить к ПК, а после перемещать или удалять разные файлы. Но нужно знать об одном нюансе – все новые телефоны работают по протоколу MTP. И это означает, что вы не сможете отформатировать всю память, а также избавиться от важных системных файлов. В общем, мы подробно расскажем, как включить USB-хранилище на Android.
Как включить USB-хранилище на телефоне Android?
Зачастую USB-накопитель на устройстве включается для того, чтобы перенести определенные файлы с компьютера или наоборот. К примеру, это могут быть фотографии, видео, текстовые документы и прочая информация. Единственное ограничение, связанное с протоколом MTP, касается скрытых и системных объектов – вы попросту не сможете их удалять и как-то изменять. А в остальном весь функционал доступен, и вот пошаговая инструкция:
К примеру, это могут быть фотографии, видео, текстовые документы и прочая информация. Единственное ограничение, связанное с протоколом MTP, касается скрытых и системных объектов – вы попросту не сможете их удалять и как-то изменять. А в остальном весь функционал доступен, и вот пошаговая инструкция:
- С помощью стандартного кабеля USB, идущего в комплекте, подключаем смартфон к компьютеру.
- Открываем шторку уведомлений и нажимаем по сообщению «Зарядка устройства через USB». Если у вас установлена другая версия Android, то название может немного отличаться.
- В появившемся меню отмечаем вариант «Передача файлов».
Как результат – компьютер должен определить ваш телефон и предложить перейти к хранилищу. Но иногда этого не происходит, и даже при наличии необходимых драйверов. В таком случае предлагается включить отладку по USB, выполнив следующие действия:
- Открываем настройки смартфона.
- Переходим в раздел «О телефоне» или «Об устройстве».

- Несколько раз (около 5-7) нажимаем по строке «Версия прошивки» или «Номер сборки». При этом на экране будет появляться уведомление с информацией о том, сколько шагов осталось до разблокировки нового раздела.
- Когда все готово, заходим во вкладку «Расширенные настройки» и выбираем «Для разработчиков».
- Возле пункта «Отладка по USB» переводим ползунок вправо и подтверждаем включение режима.
Кстати, более подробно об отладке по USB можете почитать здесь.
Если все сделано правильно, то попробуйте еще раз подключить смартфон к компьютеру, выбрав режим «Передача файлов (MTP)». Скорее всего, ваше устройство будет успешно определено системой. Это так? Тогда открывайте проводник и работайте с файловым хранилищем. Вы можете удалять, копировать и всячески перемещать доступные объекты.
Как подключить смартфон в качестве USB-накопителя?
Но иногда пользователям нужен именно режим «USB-накопитель», который большинство современных телефонов Android не поддерживает. Но ситуацию вполне реально исправить, только для этого потребуется наличие root-прав. Также не обойтись без установленного приложения USB MASS STORAGE Enabler, инструкция по работе с которым представлена ниже:
Но ситуацию вполне реально исправить, только для этого потребуется наличие root-прав. Также не обойтись без установленного приложения USB MASS STORAGE Enabler, инструкция по работе с которым представлена ниже:
- Открываем программу.
- Предоставляем права суперпользователя и соглашаемся с условиями использования.
- Нажимаем на кнопку «Включить USB MASS STORAGE» и подтверждаем свое намерение.
В результате при последующем подключении к ПК устройство будет работать в качестве USB-хранилища. Проще говоря, вы превратите смартфон в полноценную флешку, обладающую аналогичным функционалом. А для того, чтобы выйти из такого режима, потребуется всего лишь перезагрузить телефон.
Таким образом, мы выяснили, как включить USB-хранилище на Android. Если на вашем устройстве установлена относительна старая версия системы, то активировать нужный режим получится посредством одного нажатия. А если нет, то потребуются root-права и специальное приложение. В любом случае для переноса файлов вполне достаточно протокола MTP.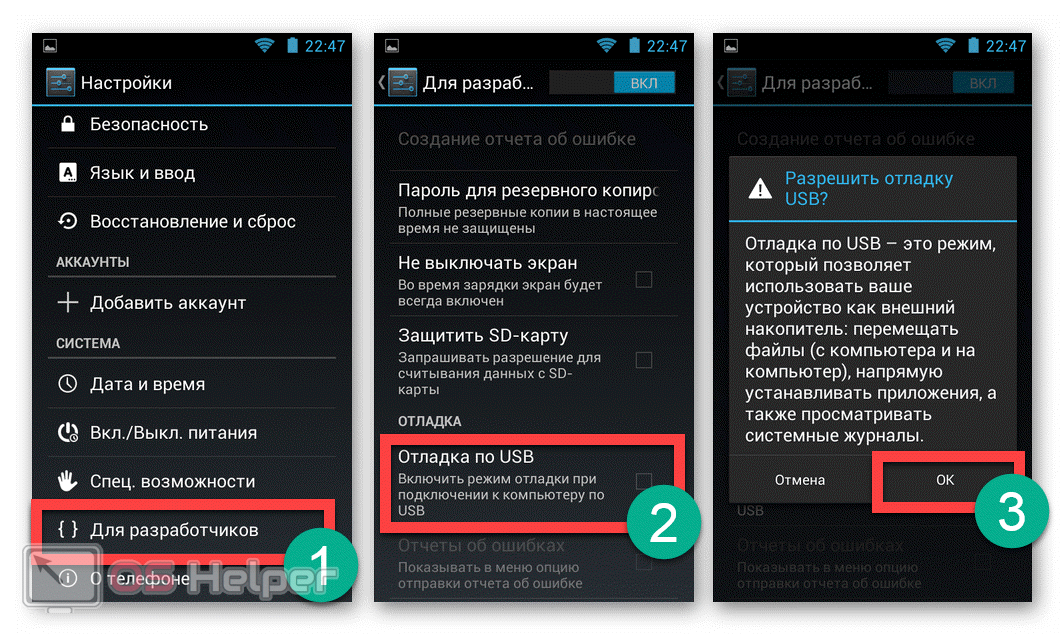 Есть вопросы? Тогда вам в комментарии!
Есть вопросы? Тогда вам в комментарии!
Поделиться с друзьями
Оцените автора
( 1 оценка, среднее 1 из 5 )
Как использовать USB-накопитель на Android и iOS
Управление хранилищем на вашем смартфоне может быть сложной задачей, особенно если он не поддерживает карту micro SD. И похоже, что в наши дни большинство производителей флагманских смартфонов следуют примеру Apple, не используя micro SD на своих устройствах iOS. Но, к счастью, вы можете использовать USB-накопитель на Android и iOS, чтобы увеличить его объем. Итак, вот как это работает.
Связанные с: Как получить доступ к файлам на вашем компьютере из любого места с помощью TeamViewer
Почему некоторые смартфоны не поддерживают карту Micro SD?
Программы для Windows, мобильные приложения, игры — ВСЁ БЕСПЛАТНО, в нашем закрытом телеграмм канале — Подписывайтесь:)
Все смартфоны Google (как Nexus, так и Pixel) имеют фиксированное хранилище, как и iPhone от Apple.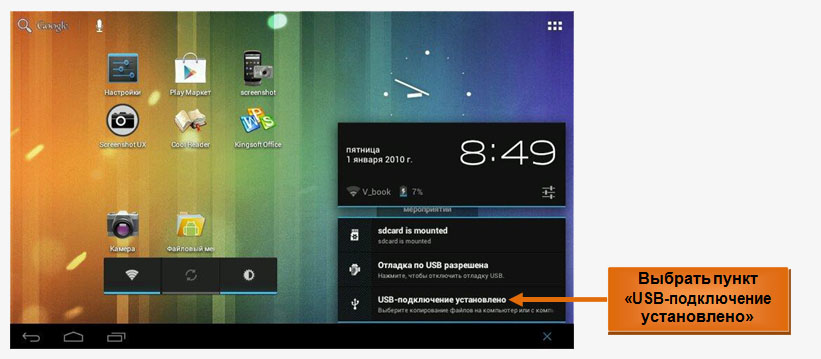 Даже флагманский убийца — One plus 2 и 3 не поддерживает карты micro SD. Итак, почему это так?
Даже флагманский убийца — One plus 2 и 3 не поддерживает карты micro SD. Итак, почему это так?
Ну, во-первых, нельзя сравнивать качество хранения SD-карты с внутренней памятью телефона. Не все хранилища одинаковы. Внутренняя память телефона обеспечивает гораздо лучшую производительность, чем SD-карта. Во-вторых, люди часто покупают дешевую SD-карту (класса 4 или 6), чтобы сэкономить.
Это влияет на общую производительность устройств. А потом те же люди жалуются, что их устройство работает медленно, но на самом деле это вина их дешевой SD-карты. Итак, для поддержания репутации компании производители флагманских смартфонов, такие как Apple, Google и т. Д., Вообще не поддерживают карты micro SD.
Связанные с: Как настроить Plex Media Server — Пошаговое руководство
Используйте USB-накопитель на телефоне и планшете Android
Почти все современные устройства Android теперь совместимы с USB-накопителями. Все, что вам нужно сделать, это просто вставить USB-накопитель и начать изучать его содержимое.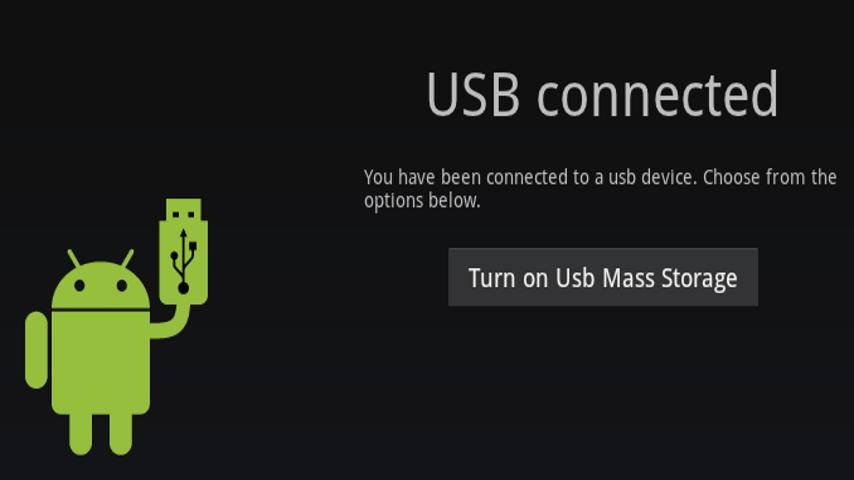 Но поскольку в вашем Android-смартфоне или планшете нет USB-разъема, вы не можете просто подключить к нему USB-накопитель. И чтобы исправить это, возьмите разъем для подключения вашего Android к USB-накопителю. Есть способ сделать это.
Но поскольку в вашем Android-смартфоне или планшете нет USB-разъема, вы не можете просто подключить к нему USB-накопитель. И чтобы исправить это, возьмите разъем для подключения вашего Android к USB-накопителю. Есть способ сделать это.
И чтобы исправить это, возьмите разъем для подключения вашего Android к USB-накопителю. Есть три способа сделать это.
- Используйте Кабель USB OTG. Обычный кабель OTG дешев и подходит большинству из нас. Просто подключите USB-накопитель к одному концу кабеля, а смартфон Android — к другому. Затем откройте любое приложение File Explorer (например, ES File Explorer), перейдите в local> и там вы увидите свою USB-флешку. Там у вас будет полный доступ для чтения и записи, то есть вы можете воспроизводить видеофайл, копировать файлы со своего телефона на флешку и наоборот.
Если вы хотите использовать внешний жесткий диск со своим телефоном или планшетом Android, то обычный кабель OTG может вам не подойти. В таких ситуациях вместо того, чтобы покупать USB-концентратор с питанием, который стоит довольно дорого; вы можете купить специальные OTG кабель с дополнительной розеткой, где вы можете подключить зарядное устройство Android micro USB, чтобы обеспечить дополнительную мощность, необходимую для вращения жесткого диска.
Если в вашем телефоне есть разъем типа C (например, Nexus 5x или Oneplus 3), вы можете купить Кабель USB-C OTG. Они немного дороже, чем обычный кабель Micro USB OTG, но работают аналогично.
- Купите USB-накопитель, на другом конце которого также есть слот для микро-USB. Они немного дороже (почти вдвое дороже), чем обычные флешки. С ними хорошо то, что вам не нужно беспокоиться о кабелях, но тогда это будет работать только для одного флэш-накопителя, а не с другими, например, с кабелем OTG. Так что, если вы хотите смотреть фильмы во время путешествий, то это хороший вариант.
- Приобретите беспроводные жесткие диски. Он делает то, что написано в названии, т.е. когда вы нажимаете кнопку на этом жестком диске, он создает точку доступа Wi-Fi, к которой вы можете подключиться со своего смартфона или планшета, а затем просматривать все содержимое диска с помощью приложения диспетчера файлов. Преимущество беспроводного жесткого диска в том, что он имеет встроенный аккумулятор, и вы можете подключить к нему несколько устройств одновременно.
 Хотя недостатком является то, что они довольно дороги, почти вдвое дороже за то же хранилище.
Хотя недостатком является то, что они довольно дороги, почти вдвое дороже за то же хранилище.
Что делать, если флешка не определяется?
Прежде всего, чтобы узнать, поддерживает ли ваше устройство USB или нет, просто запустите поиск в Google. Если они не поддерживают USB OTG, с этим ничего не поделать. Но если они поддерживают OTG, и это работает не только для вас. Тогда есть три вещи, которые вы можете проверить.
- Совместимая файловая система
Если ваш смартфон не может обнаружить ваш флеш-накопитель, проверьте файловую систему вашего флеш-накопителя. Android поддерживает только FAT, FAT32 прямо из коробки. Итак, если ваша флешка имеет NTFS, вам нужно отформатировать ее (обязательно сделайте резервную копию), а затем снова вставить. На этот раз это сработает. Или у вас есть смартфон высокого класса; ты можешь попробовать Плагин USB для Total Commander. Я написал подробную статью об этом Вот.
- Nexus Media Player (без ROOT)
Некоторые устройства (например, мой старый Nexus 7) не могут легко обнаружить внешний флеш-накопитель, но с помощью специального приложения, например Nexus Media Player, вы можете легко заставить его работать.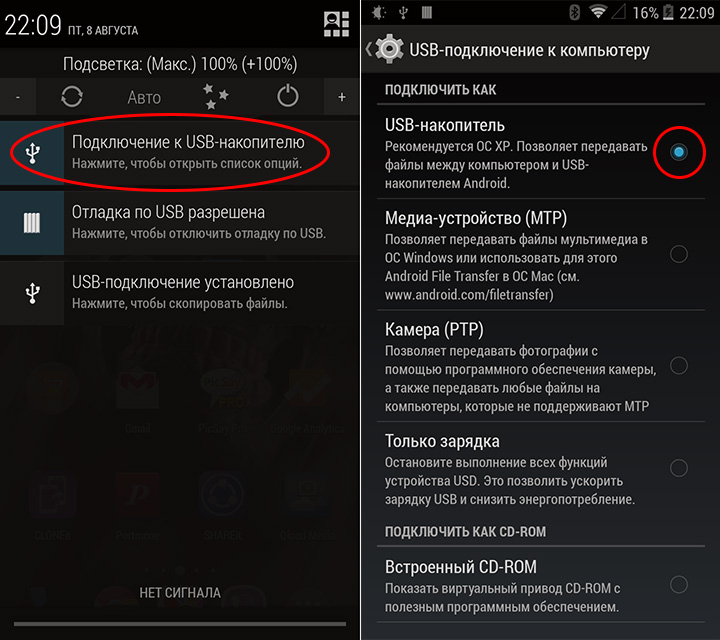
- StickMount (ROOT)
На некоторых устройствах вы можете получить поддержку USB через OTG, просто укоренив его и используя подходящее приложение для обнаружения раздела USB. Итак, если у вас есть рутированный Android или вы можете рутировать свой Android, попробуйте приложение Stick Mount.
Используйте USB-накопитель на iPhone и iPad
В отличие от Android, нет простого способа использовать внешний USB-накопитель на iPad и iPhone. Вам нужно будет взломать свои устройства и установить iFile из Cydia.
Итак, вот как это работает, точно так же, как мы используем кабель OTG для подключения USB-накопителя к Android; чтобы сделать то же самое на iPad и iPhone, вам придется купить Адаптер Lightning — USB для камеры (30 долларов). Затем вставьте конец с подсветкой в iPad, а другой конец подключите к USB-накопителю (должен иметь формат FAT32). Если вы используете внешний жесткий диск, возможно, вам придется использовать концентратор с питанием от USB, чтобы обеспечить ему дополнительную мощность. После этого вы сможете найти свой USB-накопитель в приложении iFile.
После этого вы сможете найти свой USB-накопитель в приложении iFile.
К сожалению, поскольку у нас нет iPhone или iPad для взлома, мы не смогли его протестировать. Но, судя по тому, что мы узнали из онлайн-источника, это работало довольно хорошо. Но, честно говоря, делать джейлбрейк iPad только для подключения USB на мой взгляд не стоит. Итак, я закончил потоковое видео с моего компьютера на мой iPad через WiFi.
Связанные с: 4 способа разместить фильмы на вашем iPad / iPhone
Программы для Windows, мобильные приложения, игры — ВСЁ БЕСПЛАТНО, в нашем закрытом телеграмм канале — Подписывайтесь:)
Как включить USB-накопитель на устройствах Android
Для всех тех, кто недавно приобрел смартфон Android и хотел бы узнать, как включить USB-накопитель прямо на своем устройстве Android, мы поможем вам сделать то же самое. мы увидим в должном ходе этой статьи. Обратите внимание, что мы увидим, как вы можете сделать то же самое на Samsung Galaxy S2 GT I9100, а также на всех других устройствах Android.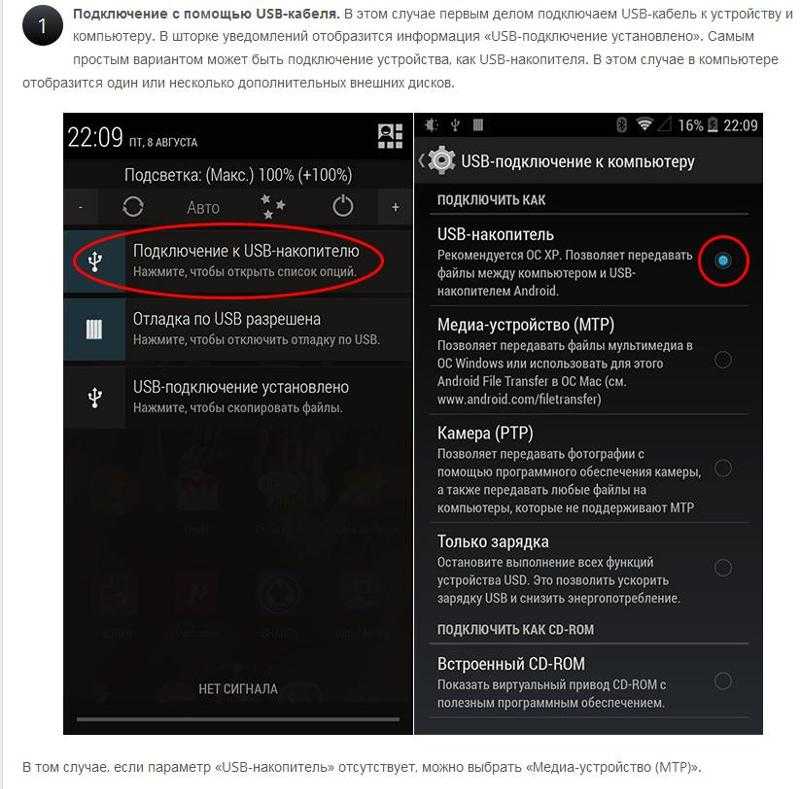
Обратите внимание, что этот процесс является одним из самых простых и не требует загрузки какого-либо специального приложения или даже необходимости настраивать свой телефон, чтобы сделать то же самое. Все, что вам нужно сделать, это просто следовать простым и понятным инструкциям вместе со снимками экрана, которые помогут вам включить USB-накопитель на вашем устройстве Android.
Процедура включения USB-накопителя на устройствах Android:
- Сначала на главном экране вашего телефона вам нужно будет нажать «Приложения», и как только вы войдете в то же самое, вам нужно найти опцию под названием « Настройки», выберите то же самое, что показано на снимке экрана ниже.

- После того, как вы войдете в настройки, вам нужно будет нажать на опцию «Беспроводная связь и сеть», как показано на снимке экрана ниже для вашего удобства.
- Далее в разделе «Беспроводные сети и сети» вы найдете множество параметров, таких как настройки Wi-Fi Direct, KIES через Wi-Fi, настройки Bluetooth, модем, настройки VPN и т. д. Все, что вам нужно выбрать, это «Утилиты USB». .
- Теперь нажмите на вкладку «Подключить хранилище к ПК», после чего вам будет предложено подключить USB-кабель для подключения к компьютеру и телефону, который вы можете видеть на снимке экрана ниже,
- После этого вы увидите зеленого робота с символом USB и опцией «Подключить USB-накопитель». Нажмите или выберите то же самое, и все, так как это подключит телефон к компьютеру в режиме USB, включенном.
Вот и все, теперь вы успешно активировали USB-накопитель на своем Android-устройстве.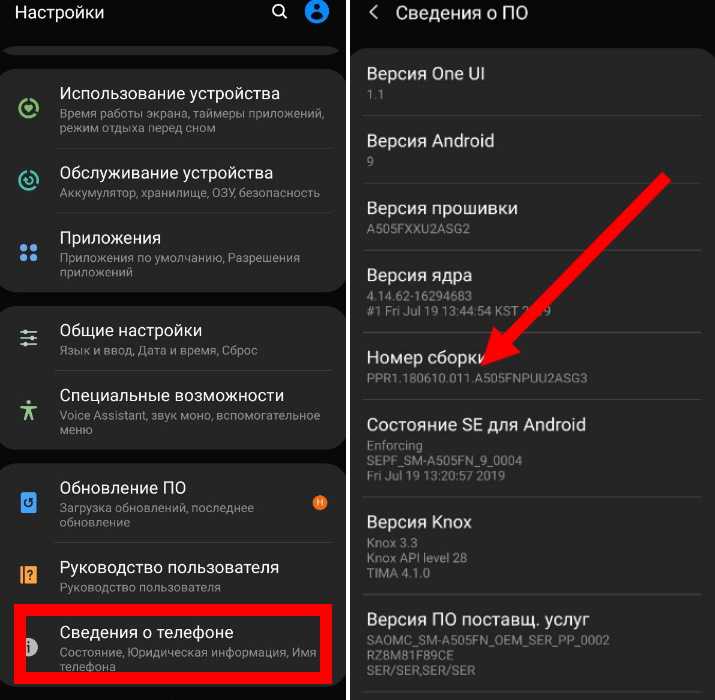 На всякий случай, если вы не смогли включить то же самое, сообщите нам об этом, поскольку мы поможем вам включить то же самое, что маловероятно для большинства пользователей. И последнее, но не менее важное преимущество заключается в том, что вы можете использовать его так же, как USB-накопитель, чтобы разместить все свои данные в телефоне при подключении с помощью USB-кабеля, а также, что наиболее важно, это также позволяет вам исследовать то же самое, что и физический диск, который позволяет перетаскивать содержимое на / с устройства.
На всякий случай, если вы не смогли включить то же самое, сообщите нам об этом, поскольку мы поможем вам включить то же самое, что маловероятно для большинства пользователей. И последнее, но не менее важное преимущество заключается в том, что вы можете использовать его так же, как USB-накопитель, чтобы разместить все свои данные в телефоне при подключении с помощью USB-кабеля, а также, что наиболее важно, это также позволяет вам исследовать то же самое, что и физический диск, который позволяет перетаскивать содержимое на / с устройства.
С выходом последней версии ОС Android, то есть Android Jelly Bean и Android 4.4 KitKat, вы увидите еще лучшие варианты, и обычно смартфон поставляется с возможностью отправки программного обеспечения на компьютер для установки драйверов телефона Android. , прежде чем вы сможете получить доступ к USB-накопителю телефона Android.
Похожие материалы:
Справка: режим USB-подключения
Справка: режим USB-подключенияРежим подключения USB
При подключении устройства к компьютеру через USB необходимо убедиться, что вы используете режим USB Mass Storage (MSC) вместо режима USB MTP.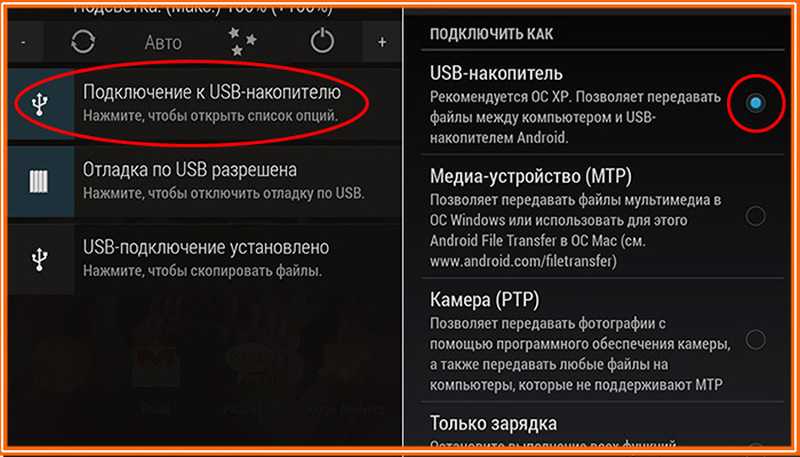 (также известный как режим синхронизации Windows Media или режим Kies на некоторых телефонах). doubleTwist был разработан для режима USB Mass Storage (MSC), и хотя устройство
может быть распознано приложением doubleTwist в режиме USB MTP, при синхронизации в режиме USB MTP может возникнуть неожиданное поведение.
(также известный как режим синхронизации Windows Media или режим Kies на некоторых телефонах). doubleTwist был разработан для режима USB Mass Storage (MSC), и хотя устройство
может быть распознано приложением doubleTwist в режиме USB MTP, при синхронизации в режиме USB MTP может возникнуть неожиданное поведение.
Планшеты под управлением Android 3 (Honeycomb) или устройства без SD-карты под управлением Android 4 (Ice Cream Sandwich) не имеют режима USB Mass Storage (MSC), поэтому пожалуйста, используйте AirSync вместо USB для синхронизации.
При правильной настройке режима USB Mass Storage устройство Motorola Atrix появляется в области «Устройства со съемными носителями», и каждая область хранения
присвоена буква диска.
Если выбран режим USB MTP, Motorola Atrix появляется в области «Портативные устройства» и ему не назначается буква диска.
Синхронизация в этом режиме USB MTP не рекомендуется, так как синхронизация в этом режиме может привести к неожиданному поведению.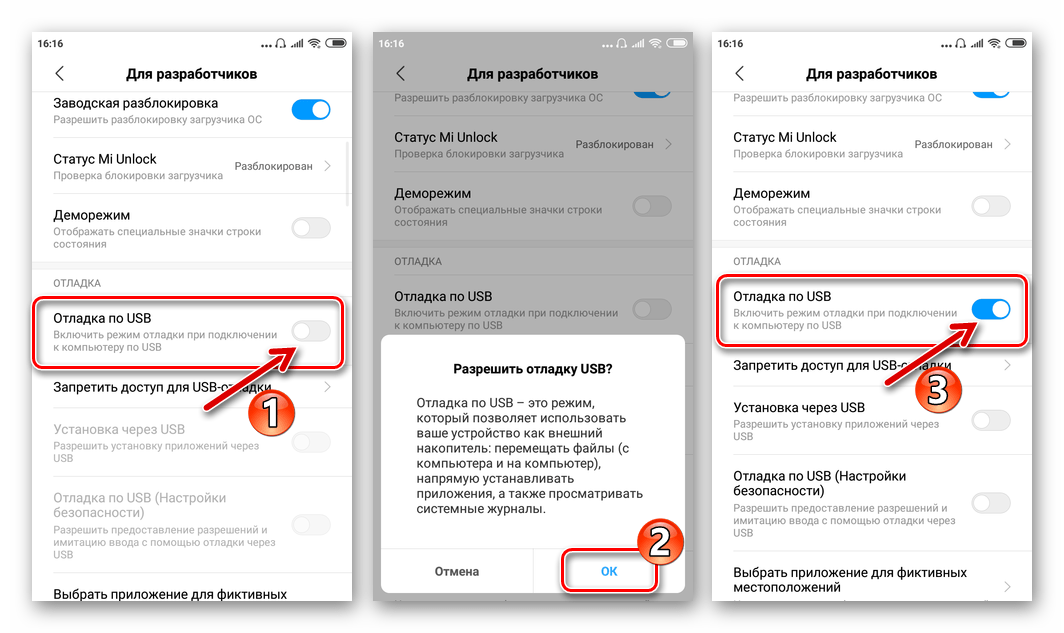
Вот несколько примеров того, как перевести различные устройства Android в режим MSC.
- Моторола Атрикс
- Samsung Galaxy S2 (Android 2.3)
- Samsung Galaxy S2 (Android 4.0)
- Motorola Atrix
- Чтобы перевести Motorola Atrix в режим USB Mass Storage (MSC), перетащите строку состояния вниз и нажмите «USB-соединение».
- Затем нажмите «USB Mass Storage», а затем «ОК».
- Затем Atrix переключится в режимы и теперь должен отображаться как USB-накопители в «Устройствах со съемными носителями» и иметь назначенные буквы дисков.
- Samsung Galaxy S2 (Android 2.3)
- Чтобы перевести Samsung Galaxy S2 в режим USB Mass Storage (MSC), перейдите в «Настройки» > «Приложения» > «Разработка» и включите «Отладка по USB».
- Затем перетащите строку состояния вниз и нажмите «USB подключен».
- Появится экран «USB-подключение» с большим зеленым значком Android.

- Появится диалоговое окно подтверждения. Нажмите «ОК». Зеленый значок Android станет оранжевым, указывая на то, что телефон теперь находится в режиме USB Mass Storage. и теперь должны отображаться как USB-накопители в «Устройствах со съемными носителями» и им должны быть назначены буквы дисков.
- Samsung Galaxy S2 (Android 4.0)
- Чтобы перевести Samsung Galaxy S2 в режим USB Mass Storage (MSC), перейдите в «Настройки» > «Дополнительно…» > «Утилиты USB» и нажмите «Подключить накопитель к ПК». «.
- Затем подключите USB-кабель к устройству и подключите его к компьютеру.
- Появится экран «USB-подключение» с большим зеленым значком Android. Нажмите «Подключить USB-накопитель».
- Появится диалоговое окно подтверждения. Нажмите «ОК». Зеленый значок Android станет оранжевым, указывая на то, что телефон теперь находится в режиме USB Mass Storage.
и теперь должны отображаться как USB-накопители в «Устройствах со съемными носителями» и им должны быть назначены буквы дисков.




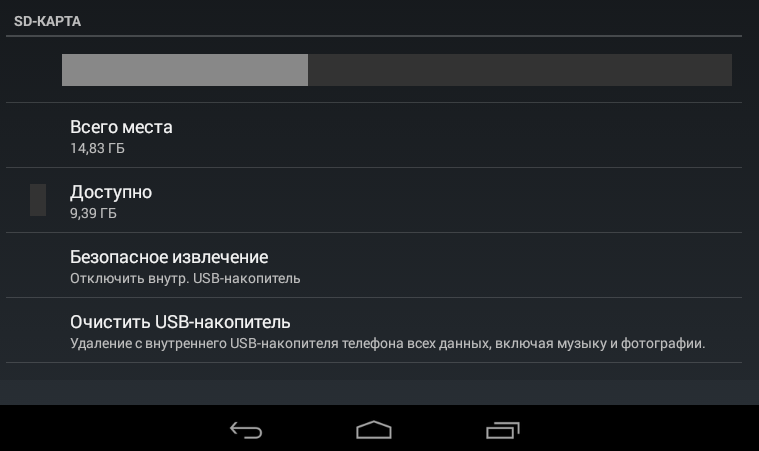 Хотя недостатком является то, что они довольно дороги, почти вдвое дороже за то же хранилище.
Хотя недостатком является то, что они довольно дороги, почти вдвое дороже за то же хранилище.