Что такое режим отладки USB на Android?
- Подробности
- ноября 09, 2017
- Просмотров: 47807
Android прост в использовании, но он содержит множество скрытых функций для опытных пользователей. Многие из них скрыты в меню «Параметры разработчика». Как следует из названия, эти функции жизненно важны для разработчиков, разрабатывающих приложения на Android, но в них есть польза и для обычного пользователя.
Одной из самых известных функций разработчика Android является USB Debugging (отладка по USB). Возможно, вы видели это в настройках и задавались вопросом, следует ли ее включить. Давайте посмотрим, для чего этот режим, и нужно ли вам это.
Что такое USB-отладка?
Короче говоря, USB-отладка позволяет устройству Android взаимодействовать с ПК под управлением Android SDK для использования расширенных операций.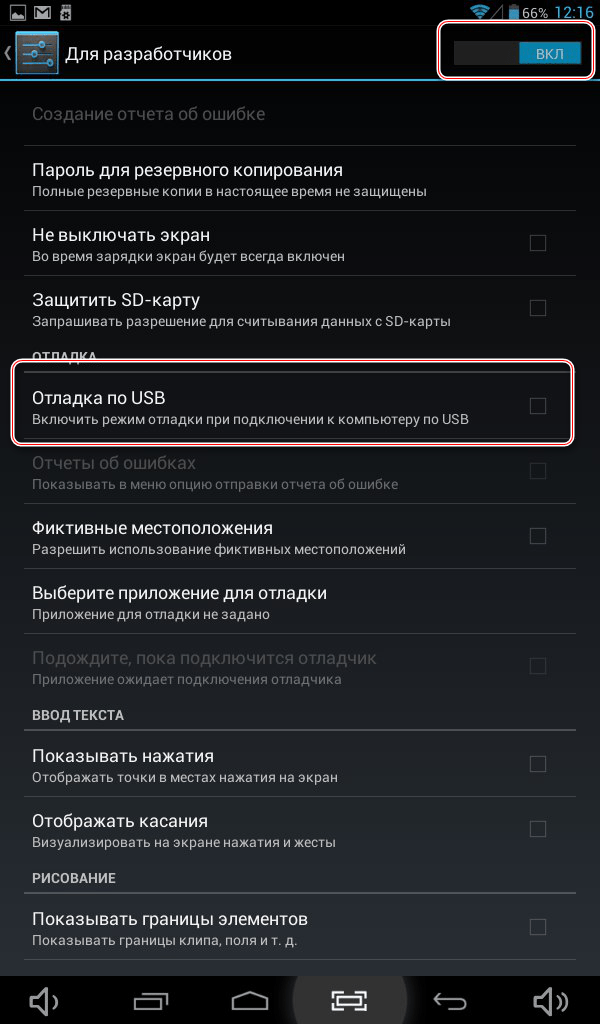
Когда вы разрабатываете приложения для Android, вам необходимо установить комплект разработчика программного обеспечения для Android (SDK) на ПК. SDK включает в себя набор инструментов, жизненно важных для любого разработчика, таких как отладчик для устранения проблем с кодом. Библиотеки являются еще одним ключевым компонентом SDK.
Это позволяет разработчикам выполнять общие функции без необходимости их повторного кодирования. Например, Android имеет встроенную функцию печати, поэтому при написании приложения вам не нужно придумывать новый способ печати. Вы просто вызываете встроенный метод, включенный в библиотеку, когда вам нужно это сделать.
Вы можете многое сделать с Android с самого устройства. Но разработчикам требуется больше опций, особенно при сборе подробных журналов ошибок. Было бы огромной болью находить и перемещать эти файлы вручную с устройства, поэтому они используют инструменты, встроенные в Android Studio и Android SDK, чтобы сделать их безболезненными.
Включение USB-отладки позволяет вашему телефону обмениваться данными с ПК, чтобы вы могли воспользоваться этими инструментами.
Для чего используется USB-отладка?
Без USB-отладки вы не можете отправлять какие-либо расширенные команды на ваш телефон с помощью USB-кабеля. Наиболее распространенной причиной включения USB-отладки является то, что разработчики запускают приложения на свои устройства для тестирования.
Всякий раз, когда вы создаете новую версию своего приложения в Android Studio и хотите протестировать ее, вы можете скопировать ее на подключенное устройство всего за несколько кликов. После сборки оно будет запускаться и сразу появляться на вашем устройстве. Это быстрее, чем загрузка файла APK и его установка вручную.
Не-разработчики обычно включают USB-отладку для получения root прав (доступ супер-пользователя или корневой доступ) на своих телефонах. Корневой доступ зависит от устройства, но большинство методов связано с программой, которую вы запускаете со своего рабочего стола. После включения USB-отладки и подключения телефона вы можете использовать корневой инструмент для отправки корневых инструкций на свое мобильное устройство, даже не касаясь его. Установка пользовательского ROM включает в себя аналогичный процесс.
После включения USB-отладки и подключения телефона вы можете использовать корневой инструмент для отправки корневых инструкций на свое мобильное устройство, даже не касаясь его. Установка пользовательского ROM включает в себя аналогичный процесс.
Вам также потребуется включить USB-отладку, чтобы использовать команды Android Debug Bridge (ADB). Они позволяют устанавливать APK, расположенные на вашем ПК, на свой телефон, перемещать файлы назад и вперед и просматривать журналы устройств для ошибок отладки. Команды ADB и быстрой загрузки также можно сохранить на вашем устройстве, даже если вы не можете включить его нормально.
В старых версиях Android USB-отладку использовали для некоторых других функций. Наиболее примечательной из них было снятие скриншота через USB. Это было до того, как в Android появилась стандартная команда для снятия скриншота. Теперь вам нужно просто удерживать комбинацию кнопок вашего устройства (обычно: Power и Volume Down), чтобы захватить скриншот — это устранило данный метод.
Как включить USB-отладку?
На современных устройствах Android вы найдете USB-отладку в меню «Параметры разработчика», которое по умолчанию скрыто. Чтобы разблокировать его, откройте «Настройки» и прокрутите вниз до «О телефоне». Прокрутите страницу вниз, и вы увидите запись с номером сборки. Нажмите его несколько раз, и вы увидите уведомление, сообщающее вам, что вы сейчас разработчик.
Вернитесь назад к настройкам и прокрутите вниз до нижней части «О телефоне». Вы увидите новую запись, параметры разработчика. Коснитесь ее и найдите USB-отладку в заголовке «Отладка». Нажмите на слайдер, чтобы включить его, и подтвердите предупреждение Android о том, что вы понимаете, для чего предназначена эта функция.
Вот и все — теперь вам просто нужно подключить свой телефон к ПК с помощью USB-кабеля. Когда вы это сделаете, вы увидите приглашение на своем телефоне с вопросом, хотите ли вы разрешить USB-отладку для этого конкретного компьютера. Это функция безопасности, предназначенная для обеспечения безопасности вашего устройства от атак.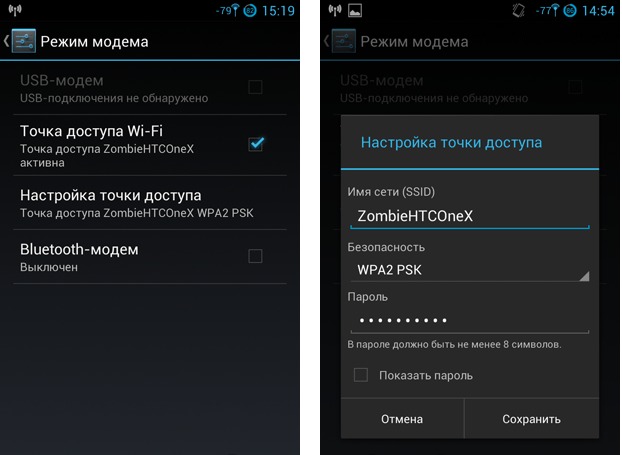
Безопасна ли USB-отладка?
Теоретически, при включенной USB-отладке подключение вашего телефона к публичному порту зарядки может вызвать проблемы. Если у кого-то есть доступ к порту, он может украсть информацию с вашего устройства или установить вредоносные приложения. Вот почему Android отображает запрос подтверждения, поэтому вы не должны подключаться к компьютеру, которому не доверяете. Тем не менее, ничего не подозревающий пользователь может принять приглашение, не понимая, что это такое.
Кроме того, включение USB-отладки позволит управлять вашим устройством, если вы потеряете его. Тот, кто его найдет можете подключить ваше устройство к своему компьютеру и выдавать ему команды через АБР не зная вашего ПИН-кода.
Если вы регулярно не используете ADB и не подключаете Android-устройство к компьютеру все время, вы не должны оставлять USB-отладку включенной все время. Это нормально, чтобы включить ее на несколько дней, пока вы работаете над чем-то, но нет необходимости включать ее, когда вы ее регулярно не используете.
Как использовать USB-отладку?
Мы ознакомились с тем, что делает USB-отладка и для чего вы можете его использовать. Таким образом, эта функция позволяет вам получить доступ к расширенным функциям Android при подключении к ПК. Отладка USB жизненно важна для разработчиков, но все же содержит некоторые полезные трюки для опытных пользователей. Несмотря на то, что вы должны быть готовы включить ее при необходимости, я рекомендую отключать ее, когда вы ее не используете, чтобы повысить безопасность вашего устройства.
У вас включена или отключена отладка по USB на вашем телефоне? Для чего Вы ее используете? Расскажите об этом в комментариях!
Читайте также
[Решено] Как включить отладку по USB на мобильном телефоне Android
Android — это самая популярная и широко используемая мобильная операционная система, которая работает на Android-совместимых смартфонах или планшетах.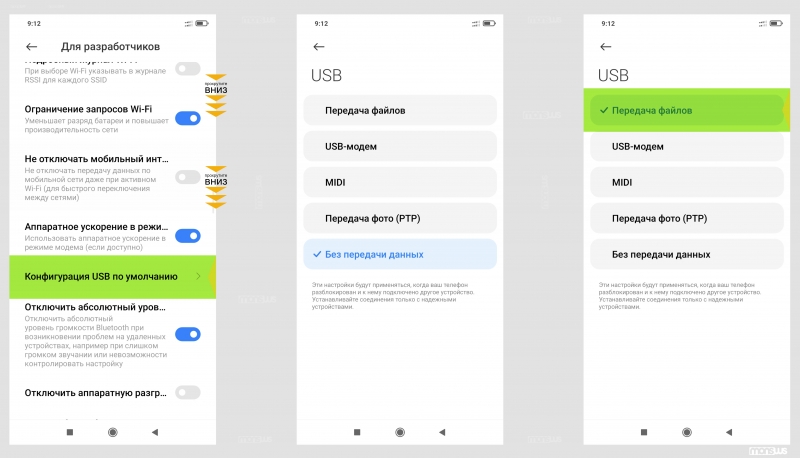 Когда вам нужно подключить телефон Android к компьютеру, чтобы Резервные данные от устройств до компьютеров или копирования файлов на телефон, вам необходимо настроить телефон и соответственно включить режим отладки USB.
Когда вам нужно подключить телефон Android к компьютеру, чтобы Резервные данные от устройств до компьютеров или копирования файлов на телефон, вам необходимо настроить телефон и соответственно включить режим отладки USB.
Так что же такое отладка по USB? Отладка по USB — это режим, который позволяет Android подключать компьютеры для синхронизации данных или перепрошивки любого файла и т. Д. Здесь в этом руководстве объясняется, как Включить отладку USB для различных брендов устройств Android и разных версий операционной системы Android.
Часть 1. Как включить отладку по USB на разных брендах телефона Android
Поскольку существуют телефоны различных марок для Android, поэтому здесь мы перечислим только самые популярные бренды телефонов Android, включая Samsung, Google, HUAWEI, HTC, LG, OPPO, VIVO, Xiaomi, MEIZU, Motorola, SONY, ONEPLUS, Lenovo и Nokia. чтобы показать вам, как отладить режим USB.
Как включить режим отладки USB на Samsung Galaxy
Шаг 1 Перейдите в «Настройки»> «О телефоне»> «Информация о программном обеспечении».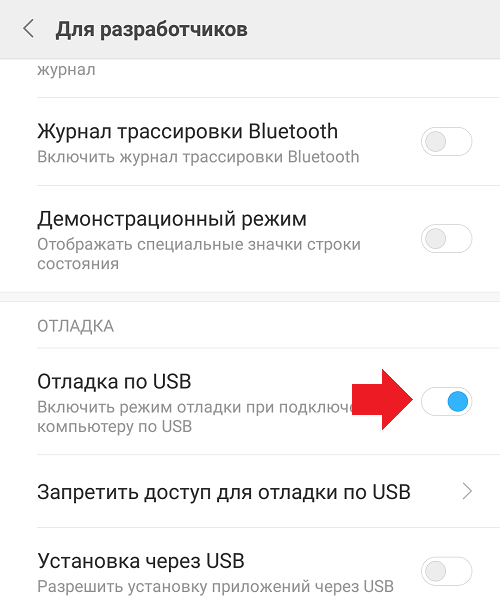 Нажмите «Номер сборки» 7 раз, а затем нажмите кнопку «Назад» вверху.
Нажмите «Номер сборки» 7 раз, а затем нажмите кнопку «Назад» вверху.
Шаг 2 Чтобы выбрать «Параметры разработчика»>, переместите «ВКЛ» вверху и «Отладка USB» посередине в положение ВКЛ.
Как включить режим отладки по USB на Google Phone
Шаг 1 Зайдите в «Настройки»> «О телефоне». Нажмите «Номер сборки» 7 раз, а затем нажмите кнопку «Назад» вверху.
Шаг 2 Выберите «Параметры разработки»> Включить «Отладка USB».
Как включить режим отладки USB на HUAWEI Honor Series / Mate / P Series
Шаг 1 Перейдите в «Настройки» на телефоне HUAWEI и выберите «О телефоне».
Шаг 2 Нажмите «Номер сборки» 7 раз> Нажмите кнопку «Назад» в левом нижнем углу> Выберите «Параметры разработчика»> Переключите «Параметры разработчика»> Переключите «Отладка USB» в середине.
Как включить режим отладки по USB в HTC
Шаг 1 Перейдите в «Настройки»> «О программе»> «Информация о программном обеспечении»> «Еще».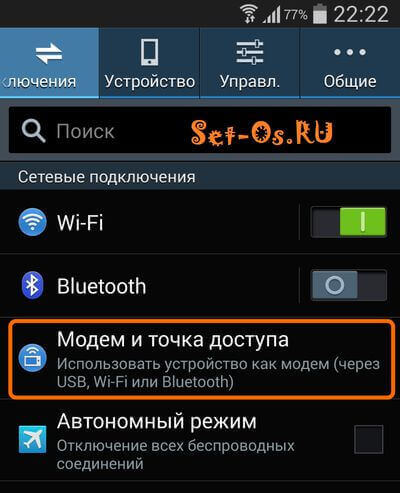 Нажмите «Номер сборки» 7 раз, а затем нажмите кнопку «Назад» вверху.
Нажмите «Номер сборки» 7 раз, а затем нажмите кнопку «Назад» вверху.
Шаг 2 Чтобы выбрать «Параметры разработчика»>, сдвиньте «ВКЛ» в правом верхнем углу и установите флажок перед «Отладка USB» в середине.
Как включить режим отладки USB на телефоне LG
Шаг 1 Перейдите в «Настройки»> «О телефоне»> «Информация о программном обеспечении». Нажмите «Номер сборки» 7 раз, а затем нажмите кнопку «Назад» вверху.
Шаг 2 Чтобы выбрать «Параметры разработчика»> Переключить на «Параметры разработчика» в правом верхнем углу> Переключить на «Отладка USB» в середине.
Как включить режим отладки по USB на телефоне OPPO
Шаг 1 Зайдите в «Настройки»> «О телефоне». Нажмите «Версия» 7 раз, а затем нажмите кнопку «Назад» в левом верхнем углу, чтобы выбрать «Дополнительные настройки».
Шаг 2 Нажмите «Параметры разработчика»> Введите код подтверждения и нажмите «Использовать»> Включить «Параметры разработчика» и «Отладка по USB».
Как включить режим отладки по USB на телефоне VIVO
Шаг 1 Перейдите в «Настройки»> «Дополнительные настройки»> «О программе». И нажмите «Версия».
Шаг 2 Нажмите «Версия программного обеспечения» 7 раз> Нажмите кнопку «Назад» вверху> Выберите «Приложения»> «Параметры разработчика»> «Разработка»> Слайд «Отладка по USB» и «Разрешить фиктивные местоположения» для включения.
Как включить режим отладки по USB на Xiaomi (Redmi / Xiaomi)
Шаг 1 Зайдите в «Настройки»> «О телефоне>« Версия MIUI »7 раз. Нажмите кнопку« Назад »вверху.
Шаг 2 Чтобы выбрать «Дополнительные настройки»> «Параметры разработчика»>, установите «Параметры разработчика» и «Отладка по USB» в положение ВКЛ.
Для моделей Xiaomi необходимо включить «Установить через USB».
Как включить режим отладки по USB на MEIZU
Шаг 1 Перейдите в «Настройки»> «О телефоне». Нажмите «Номер сборки» 7 раз, а затем нажмите кнопку «Назад» вверху.
Шаг 2 Выберите «Специальные возможности»> «Параметры разработчика». Затем включите «Включить параметры разработчика» и «Отладка по USB».
Как включить режим отладки по USB на Motorola
Шаг 1 Зайдите в «Настройки»> «О телефоне». Нажмите «Номер сборки» 7 раз, а затем нажмите кнопку «Назад» вверху.
Шаг 2 Чтобы выбрать «Параметры разработчика»> Установите флажок перед «Отладка USB» внизу.
Как включить режим отладки по USB на телефоне SONY
Шаг 1 Зайдите в «Настройки»> «О телефоне». Нажмите «Номер сборки» 7 раз, а затем нажмите кнопку «Назад» вверху.
Шаг 2 Чтобы выбрать «Параметры разработчика»>, переместите «Параметры разработчика» вверху и «Отладка USB» посередине в положение ВКЛ.
Как включить режим отладки USB на ONEPLUS
Шаг 1 Перейдите в «Настройки»> «О телефоне». Нажмите «Номер сборки» 7 раз, а затем нажмите кнопку «Назад» вверху.
Шаг 2 Чтобы выбрать «Параметры разработчика»>, установите «Параметры разработчика» и «Отладка Android» в положение ВКЛ.
Как включить режим отладки USB на Lenovo
Шаг 1 Откройте «Настройки»> «О телефоне»> «Информация об устройстве». Нажмите «Номер сборки» 7 раз, а затем нажмите кнопку «Назад» вверху.
Шаг 2 Выберите «Параметры разработчика»> Переведите «Параметры разработчика» и «Отладка по USB» в положение ВКЛ.
Как включить режим отладки USB на Nokia
Шаг 1 Зайдите в «Настройки»> «Система»> «О телефоне». Нажмите «Номер сборки» 7 раз, а затем нажмите кнопку «Назад» вверху.
Шаг 2 Найдите «Дополнительно»> «Параметры разработчика», а затем включите «Отладка по USB».
Часть 2. Как включить режим отладки по USB на разных версиях Android
Способы включения режима USB-отладки варьируются от одной версии Android к другой. В зависимости от вашего устройства Android, выберите один из следующих методов, чтобы включить режим отладки USB.
1. Включите отладку по USB на Android 4.2 или новее
Шаг 1 Зайдите в «Настройки»> «О телефоне». Нажмите «Номер сборки» 7 раз, а затем нажмите кнопку «Назад» вверху.
Нажмите «Номер сборки» 7 раз, а затем нажмите кнопку «Назад» вверху.
Шаг 2 Нажмите «Параметры разработчика»> «Отладка по USB».
2. Включите отладку по USB на Android 3.0 — 4.1
Шаг 1 Перейдите в «Настройки»> «Параметры разработчика».
Шаг 2 Проверьте «Отладка по USB».
3. Включите отладку по USB на Android 2.3 или более ранней версии.
Шаг 1 Перейдите в «Настройки»> «Приложения»> «Разработка».
Шаг 2 Проверьте «Отладка по USB».
Теперь вы можете попробовать включить отладку по USB на вашем телефоне Android. После включения режима отладки USB вы можете передавать данные Android или восстановить удаленные фотографии, видео, сообщения или другие данные на телефоне Android с легкостью.
Как включить USB режим отладки на Vivo Phones?
1. Что такое USB Debugging Mode?
Если вы используете Android телефона, и Вы искали на форумах решения проблем, вы, наверное, слышали термин «USB Debugging» каждый раз в то время.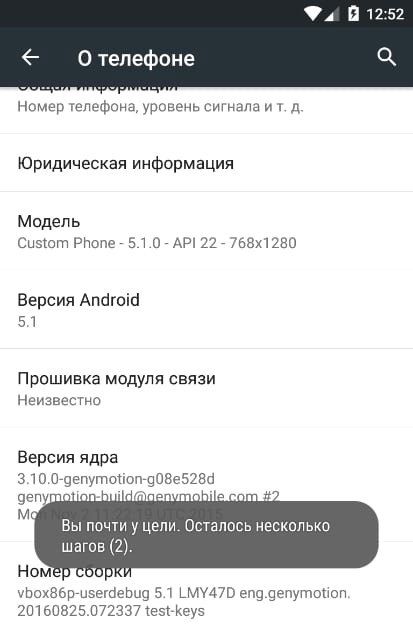
Режим USB Debugging одна вещь, которую вы не можете пропустить, чтобы знать, если вы являетесь пользователем Android. Основная функция этого режима для облегчения соединения между Android устройством и компьютером с Android SDK (Software Development Kit). Таким образом, он может быть включен в Android после подключения устройства непосредственно к компьютеру через USB.
2. Почему мне нужно включить USB Debugging Mode?
USB Debugging предоставляет вам уровень доступа к вашему устройству. Этот уровень доступа имеет важное значение, когда вам необходимо разрешение на уровень системы, например, при кодировании нового приложения. Это также дает вам гораздо большую свободу контроля над вашим устройством. Например, с помощью Android SDK, вы получаете прямой доступ к телефону с помощью компьютера, что позволяет вам делать вещи или запускать терминальные команды с АБР.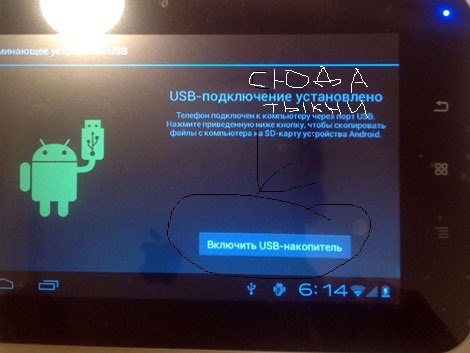
Теперь, пожалуйста, выполните следующие действия для отладки Vivo телефонов.
Шаг 1. Разблокировка телефона и выберите Настройки.
Шаг 2. В разделе Настройки, прокрутите вниз и открыт О телефоне. Вы также можете проверить это в разделе «Дополнительные / Дополнительные настройки»
Шаг 3. В разделе О телефоне найти Номер сборки или версии программного обеспечения и нажмите семь раз на него. После этого вы увидите сообщение «Теперь вы разработчик», который означает, что вы успешно включили опцию разработчика.
Шаг 4. Назад в раздел Настройки, прокрутите вниз и нажмите опцию Developer. (Или выберите Приложения> Разработка)
Шаг 5. В соответствии с вариантом разработчика, нажмите на USB Debugging выберите USB Debugging, чтобы включить его.
В соответствии с вариантом разработчика, нажмите на USB Debugging выберите USB Debugging, чтобы включить его.
Вот и все. После того, как все перечисленные выше шаги, вы успешно включили USB отладку ваших Vivo телефонов.
Что такое режим отладки USB на Android? Вот как это сделать
На мобильных телефонах, под управлением операционной системы Android, имеется специальный режим «отладка по USB», отключенный в обычном состоянии, поэтому некоторые пользователи ищут ответ на вопрос, как включить отладку на смартфоне или планшете.
Режим отладки по USB позволяет использовать мобильное устройство как внешний накопитель: перемещать файлы с компьютера на телефон, с телефона на компьютер, устанавливать приложения, просматривать журналы.
Режим отладки через USB востребован разработчиками программного обеспечения в операционной системе Андроид, для тестирования функций и приложений. Обычным пользователям режим отладки понадобится для работы некоторых программ, например, записи экрана смартфона, восстановления данных, удаленных с телефона, создания бэкапа, прошивки устройства и т. д.
д.
Что такое отладка по USB и зачем она нужна
USB Debugging или отладка по протоколу USB – это особый режим, при котором пользователь получает возможность управлять смартфоном через ПК. Поскольку практически всегда сопряжение телефона с компьютером происходит по USB, именно отладка позволяет получить доступ к дополнительным функциям.
Изначально режим USB Debugging был создан для разработчиков. Но сейчас им активно пользуются рядовые владельца Андроид-смартфонов. Вот несколько причин, вынуждающих обычных пользователей активировать отладку:
- создание резервных копий;
- восстановление случайно удаленных файлов;
- обмен данными без перекодирования;
- обновление ОС через ПК;
- получение рут-прав;
- доступ к скрытым файлам при помощи компьютера.
В зависимости от своих потребностей каждый пользователь может продолжить этот список. Но фактом остается то, что отладка по USB действительно нужна. Правда, далеко не каждому человеку.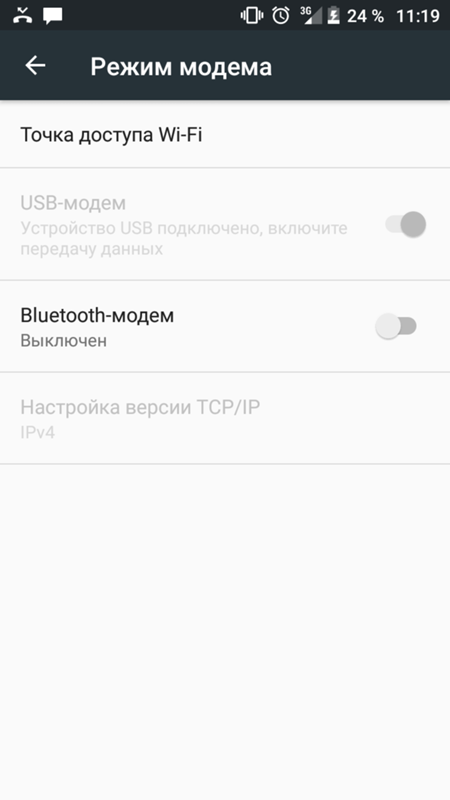 Если вы не собираетесь выполнять ни одно из обозначенных выше действий, можно смело проходить мимо операции Debugging.
Если вы не собираетесь выполнять ни одно из обозначенных выше действий, можно смело проходить мимо операции Debugging.
Для включения отладки по USB необходимо активировать режим разработчика.
Как активировать отладку на телефоне с поломанным сенсором?
Это может быть сложно, потребует времени, а также наличия кастомного рекавери. Однако это одна из немногих рабочих инструкций, которая дает возможность активировать отладку, если разбит экран телефона. Можете ею воспользоваться и в случае, если телефон заблокирован и по какой-то причине не получается обойти блокировку.
Способ №1 (для Android 5.1 и ниже)
Скачайте три файла прежде, чем выполнять инструкцию.
- Распакуйте через компьютер файлы «platform-tools.zip» и «QtADB-cwm_edition.zip» в корневой каталог диска C:\.
- Создайте там же папку с названием «Sqlite3_Windows».
- Разархивируйте в нее документ «Sqlite3.zip».
- На устройстве войдите в recovery (о том, как это делать, мы писали в отдельной статье) и подсоединяйте его через ЮСБ-кабель к десктопу.
- Открывайте файл в формате .exe, который находится в папке «QtADB-cwm…» (если программа попросит, то укажите ей путь к файлу adb.exe, который у вас лежит в распакованной папке «platform-tools»).
- Кликните мышкой на пункт «Advanced», проверьте, удалось ли приложению завершить монтирование раздела /data.
- Клацните по иконке «Файлы».
- В странице, находящейся слева, укажите путь к папке Sqlite3_Windows.
- В правом окошке открывайте /data/data/com.android.providers.settings/databases/, найдите документ под названием «settings.db».
- Перетащите его в левый блок.
- Запустите командную строку Windows. Для этого одновременно нажмите на клавиши «Win» (слева от кнопки «Пробел») + «R», во всплывшей строке вбейте «cmd» и тапните «Enter».
- Начинайте вводить команды, которые показаны ниже, после каждой кликайте «Enter».
cd C:\Sqlite3_Windows
sqlite3 settings.db
update secure set value=1 where name=’adb_enabled’;
.quit
13. Обновите левую панель, а потом перетащите документ «settings.db» в правую часть таблицы, подтвердив замену файлов.
После рестарта отладка будет активна, и с телефоном удастся взаимодействовать.
Способ №2 (Для Android 6+)
Из-за усиления безопасности в исходном коде прошивки произошли изменения (таблицы с настройками переместили в новую директорию), делающие предыдущий способ неактуальным. В этом есть плюс, так как процедура стала легче и больше не надо взаимодействовать с приложением sqlite3.exe, но включение отладки все равно производится при помощи компьютера, без него ничего не выйдет.
- Подключите телефон в режиме восстановления к ПК.
- Установите файловый менеджер QtADB, как это указано выше, и проверьте, нормально ли завершилось монтирование.
- Переходите во вкладку «Файлы», в правой панели идите по пути «/data/system/users/0/», где лежит документ «settings_global.xml».
- Запустите его при помощи любого текстового редактора.
- Найдите строчку «adb_enabled».
- Там должно быть прописано «value=»0″», а вам надо поменять ее, чтобы было «value=»1″».
- Сохраните все изменения и перезагрузите свой гаджет.
Оба метода работают с любой оболочкой Android. Пробуйте, теперь вы знаете, как включать отладку в любой ситуации через рекавери.
Как включить режим разработчика
Отладка по USB относится к числу скрытых функций, доступных только разработчикам. Соответственно, для активации Debugging необходимо получить расширенные права. К счастью, это можно сделать без каких-либо проблем. Владельцу Андроид-смартфона даже не придется получать root-доступ, негативным образом влияющий на безопасность системы.
Кроме того, режим разработчика может понадобиться для активации следующих функций:
- изменение реального местоположения;
- изменение конфигураций ЮСБ;
- ускорение графики в играх.
С полным списком всех дополнительных опций можно ознакомиться в разделе настроек смартфона «Для разработчика». Однако, данный пункт меню отсутствует по умолчанию. Даже пролистав «от» и «до» настройки девайса, его не получится найти. Но проблема заключается лишь в том, что у вас не активирован режим разработчика.
Для включения прав разработчика нужно:
- Открыть настройки телефона.
- Перейти в раздел «О телефоне».
- Кликнуть несколько раз по надписи «Номер сборки».
- Если все сделано верно, на экране появится уведомление о том, что вы стали разработчиком.
Как правило, для активации режима достаточно 7 касаний. Но все может отличаться в зависимости от марки смартфона, версии операционной системы и наличия сторонней прошивки.
После выполнения всех указанных действий в настройках смартфона появится новый раздел – «Для разработчиков». В нем как раз-таки находятся дополнительные функции, включая USB Debugging.
Что делать если после включения отладки по юсб устройство все равно не определяется?
К сожалению, отладка по USB работает не всегда. Часто, даже после перехода в данный режим устройство не функционирует в нем должным образом. Почему подобное может произойти и какие меры предпринять для решения проблемы?
- Убедитесь, что у вас установлен корректный драйвер Android Debug Bridge. Его можно найти на сайте Google, посвященному операционной системе Android. Для разных устройств выпускаются разные комплекты драйверов. Если под ваше устройство нет конкретного драйвера, то можно использовать универсальный.
- Убедитесь, что ваше устройство определяется компьютером. Если кабель или порт повреждены, то устройство может вовсе не отображаться в системе, и, естественно, ни о каком режиме отладки, в таком случае, речи быть не может.
- Отладка по USB может неправильно работать на устройствах с неофициальной прошивкой.
Как включить отладку по USB на Android
Когда на телефоне активирован режим разработчика, можно приступать к включению отладки. Напомним, без него соответствующий пункт меню просто не отобразится в настройках.
Если все предварительные операции были успешно выполнены, Debugging запускается следующим образом:
- Открываем настройки устройства.
- Пролистываем страницу вниз, пока не увидим раздел «Для разработчиков».
- Кликаем по нему.
- В данном пункте меню переводим вправо ползунок напротив надписи «Отладка по USB».
Теперь можно смело подключать телефон к ПК, чтобы воспользоваться дополнительными возможностями для создания резервной копии или редактирования операционной системы.
Что это такое
Первым делом следует познакомиться с режимом отладки по USB на ОС Android, что позволит понять суть этой функции. Это во многом определит, нужно ли конкретному пользователю применять расширенные возможности, либо это лишнее вмешательство в устройство.
Если говорить о том, что такое отладка по USB для операционной системы Android, то тут стоит коротко описать основные моменты.
USB отладка нужна для того, чтобы обеспечить взаимодействие между компьютером и ноутбуком с программным обеспечением Android SDK и применять расширенный функционал.
Как уже говорилось ранее, отладка в основном интересует разработчиков приложений, программ, игр для платформы Android. Для этого они предварительно устанавливают на свой компьютер специальный набор программного обеспечения, предназначенного для ПК. Это ПО носит название Android SDK.
В состав SDK входят различные инструменты, необходимые разработчику. Главным из них выступает отладчик. Именно он позволяет справляться с ошибками, допущенными при формировании кода. Также большую роль играют библиотеки в SDK.
Тем самым создатель приложения значительно упрощает себе работу. Ему не нужно заново кодировать те или иные стандартные функции, применяемые в Android- устройствах. Тут можно привести простой пример. Разрабатывается программа, в которой пользователю требуется что-то печатать. У Android уже есть соответствующая интегрированная функция для печати, и при написании нового приложения ничего изобретать и придумывать новый метод ввода не нужно. Достаточно открыть библиотеку SDK и вызвать встроенный метод печати, прописав его в своё приложение.
Также отладка открывает дополнительные возможности для изменения самого девайса под управлением популярной мобильной операционной системы.
Активация отладки по USB во многом нужна для того, чтобы обеспечить обмен между компьютером и мобильным устройством и использовать все возможности, инструменты и функции SDK.
Потребуется ли такая функция конкретно вам — спорный вопрос. Большинству обычных пользователей такой режим не требуется, и они ни разу его не активируют за всё время владения Android-девайсом.
Для других же этот режим является обыденным и повседневным явлением. Справедливо будет сказать, что без отладки по USB ассортимент программ, игр и приложений для мобильной платформы Android был бы куда более скромным и ограниченным, нежели он есть на самом деле. Это обусловлено возможностью даже для обычного пользователя разработать игру, упростить себе задачу по созданию приложения и привнесли в Play Market очередную новинку.
Как включить режим отладки, если нет ЮСБ-кабеля
Для активации USB Debugging пользователю совершенно не нужно беспокоиться относительно исправности кабеля. Это может потребоваться только в той ситуации, когда человек собирается подключить телефон к ПК.
Если у владельца Андроид-устройства нет ЮСБ-кабеля, то и сопрягать девайс с компьютером нет никакой необходимости. Настройка предполагает подключение именно по каналу USB, поэтому без соответствующего шнура не обойтись.
Тем не менее, в условиях поврежденного разъема или кабеля есть альтернативный способ сопряжения телефона с ПК. Например, при помощи приложения ADB Wireless. Оно дает дополнительные возможности при подключении, которые можно сравнить с отладкой по USB.
Существует большое количество подобных программ. В Google Play их представлено несколько десятков, так что при необходимости допускается выбор и другого софта.
После загрузки приложения нужно воспользоваться инструкцией:
- Подключить оба устройства к одной сети Wi-Fi.
- Запустить ADB Wireless.
- Нажать на кнопку в середине экрана.
- Скопировать IP-адрес для дальнейшего сопряжения.
- На ПК открыть командную строку.
- Ввести команду формата «adb connect XXXX:8555» (вместо XXXX вписать IP-адрес).
- Нажать кнопку «Enter».
При помощи этого нехитрого алгоритма смартфон на ОС Андроид будет подключен к ПК беспроводным способом с использованием полного функционала USB Debugging.
Для корректного сопряжения может потребоваться root-доступ.
Что делать, когда устройство не определяется при включенной отладке?
Как показывает практика, довольно часто пользователи оказываются в ситуациях, когда после включения режима отладки, смартфон или планшетный компьютер почему-то . Какими же должны быть действия пользователя в таком случае?
- Первым делом, нужно проверить установлена ли на компьютере последняя версия драйверов для определения устройства через USB. Попробуйте обновить драйвера, скачав их последнюю версию с сайта производителя устройства.
- Проверьте, не заблокировано ли устройство. При подключении к компьютеру блокировку рекомендуется снять.
- Проверьте порты, к которым подключается шнур. Так, для более корректной работы лучше использовать порты ЮСБ 2.0, с ними будет более хорошая совместимость.
Как отключить отладку по USB на телефоне
После выполнения всех необходимых операций, для которых требуется отладка по USB, можно отключать специфический режим. Сделать это так же легко, как и настроить его. Для деактивации функции необходимо:
- Открыть настройки устройства.
- Перейти в раздел «Для разработчиков», расположенный в нижней части страницы.
- Передвинуть влево ползунок напротив пункта «Отладка по USB».
Таким образом, для отключения USB Debugging используется схожий алгоритм, что и для активации. Но это касается только того способа, когда сопряжение с компьютером происходило по кабелю ЮСБ. Если устройства подключались друг к другу беспроводным способом, то придется еще деактивировать функцию через интерфейс загруженного приложения. Например, ADB Wireless.
Включение
- Откройте «Настройки» → Вкладка «Опции» → Параметры разработчика.
Найдите пункт «Отладка USB» и поставьте напротив него метку.
Как отключить режим разработчика на смартфоне
Сегодня мы отмечали, что для включения отладки по USB, пользователю необходимо получить права разработчика. Без них нужный пункт меню просто не отображается в настройках. Когда все действия со смартфоном и ПК выполнены, требуется деактивировать не только USB Debugging, но и режим «Для разработчиков».
Для активации режима использовались нажатия по номеру сборки в разделе настроек «О телефоне». Но, если попытаться повторить операцию, ничего не произойдет. Пункт «Для разработчиков» так и продолжит красоваться в меню смартфона.
На некоторых устройствах есть ползунок, который деактивирует специальный режим. Но опять же, предусмотрен он далеко не на каждом смартфоне. Поэтому для отключения прав разработчика рекомендуется воспользоваться универсальным методом:
- Откройте настройки телефона.
- Перейдите в раздел «Приложения».
- Среди предложенных вариантов выберете «Настройки».
- Нажмите на «Хранилище».
- Выберете опцию «Стереть данные».
После удаления данных настроек вам заново придется регулировать некоторые параметры. Например, время до отключения экрана или работу сканера отпечатков.
Как только все требования инструкции будут соблюдены, осуществится выход из режима разработчиков. Смартфон вернется к прежнему функционирования.
Отладка через Wi-Fi
В ситуации, если использовать режим отладки по USB Android нет возможности, можно попробовать выполнить подключение через Wi-Fi.
Важно! Перед тем как приступать, убедитесь, что на устройстве получены права ROOT. Данная инструкция актуальна только для операционной системы Windows 7, которая на данное время самая распространенная на ПК.
- Сначала необходимо узнать ip-адрес, а также порт своего устройства. Для этой цели можно воспользоваться программой . Она доступна в магазине приложений Google Play.
- Скачайте программу и запустите ее.
- Внизу должна появиться информация о текущем ip-адресе.
- На своем ПК перейдите в раздел «Пуск» — «Все программы» — «Стандартные» . В списке приложений найдите и выберите «Командная строка».
- В открывшейся консоли введите следующую команду: adb connect 192.168.0.1:8555 . На этом все. Подключение Андроид завершено. Теперь все манипуляции с ADB можно выполнять через беспроводную технологию Wi-Fi.
Опасно ли включать режим отладки по USB или режим разработчика
В сегодняшнем материале были разобраны все способы активации USB Debugging. Но в том числе мы указали варианты, позволяющие отключить отладку. Может быть, стоит оставить ее работающей навсегда, как и режим разработчика? Или постоянное функционирование дополнительных опций негативным образом влияет на смартфон? Отвечают наши специалисты.
Герман
Эксперт в области цифровых технологий и деятельности мобильных операторов. Занимаюсь постоянным мониторингом изменений отрасли в России и за рубежом.
Задать вопрос
Вопрос эксперту
Опасно ли включать режим разработчика и отладку?
На самом деле, в этом нет ничего опасного. Работа специального режима с дополнительными функциями не принесет никакого вреда вашему смартфону, если им пользуется только 1 хозяин. А постоянная работа отладки опасна исключительно в ситуации, когда доступ к устройству получает посторонний человек.
Почему тогда в Android скрыт режим разработчика и USB Debugging?
Компания Google, которая занимается выпуском операционной системы Андроид, предлагает владельцам устройств огромное количество настроек и без работы специального режима. Получение прав разработчика добавляет новые возможности редактирования параметров, изменение которых может негативным образом повлиять на функционирование смартфона. Поэтому в Андроид режим разработчика скрыт, но при необходимости активируется без каких-либо проблем.
Нужно ли выключать отладку и режим разработчика после завершения необходимых манипуляций?
Да, делать это рекомендуется. Так вы сможете обезопасить себя от того, что злоумышленник получит доступ к персональным данным. При выключенном режиме разработчика и USB Debugging подобная вероятность приближена к нулю.
Чем отличается режим разработчика от root-доступа?
Действительно, эти понятия часто путают. Но между ними есть огромная разница. Получение рут-прав представляет собой расширенные возможности режима разработчика. Кроме того, открытие root-доступа влечет к тому, что телефон не примут по гарантии, и на нем не будут работать различные способы оплаты, включая NFC. С правами разработчика таких проблем не возникнет.
4.8 / 5 ( 21 голос )
Автор
Герман
Эксперт в области цифровых технологий и деятельности мобильных операторов. Занимаюсь постоянным мониторингом изменений отрасли в России и за рубежом.
Зачем нужна отладка
Перед тем как включить отладку по USB на своём Android-устройстве, следует детальнее разобраться в особенностях её применения и необходимости в активации.
Не включив отладку, отправлять любые расширенные команды и выполнять дополнительные функции на смартфон или планшет через кабель USB не получится.
Больше всех в том, как включить режим отладки с помощью USB на различных Android-устройствах, заинтересованы разработчики. Именно они чаще всего включают этот режим, чтобы запустить приложение и протестировать его.
Даже среди любителей есть множество тех, кто хочет попробовать свои силы в написании мобильного программного обеспечения, создать простую игру, головоломку, либо более сложный проект. Для этих целей обычно используется Android Studio. Но при каждом очередном нововведении требуется протестировать его и понять, насколько оно стало работоспособным, изменился ли функционал так, как вы того хотели. Проще всего сделать это через отладку, подключив устройство и установив соединение буквально несколькими кликами.
ВАЖНО. Тестирование с помощью USB отладки намного быстрее и удобнее, нежели вариант с загрузкой APK файла и его ручной установкой.
Казалось бы, обычному пользователю необходимо просто отключить отладку по USB и никогда её не включать, поскольку на его Android-девайсе такой необходимости нет. Это не совсем так.
Те, кто не относится к числу разработчиков, всё равно используют этот режим. Во многом с целью получить права супер-пользователя. Он же root-доступ.
Ещё без отладки по USB не обойтись тем, кто хочет задействовать команду ADB. Это Andriod Debug Bridge. Такая команда позволяет установить APK файлы с компьютера на телефон.
Интересный факт. Задолго до того, как появился 10 Android, и даже 7 и 8 версия мобильной ОС, отладка по USB уже использовалась. Причём для таких целей, из-за которых сейчас её точно включить не потребуется. На более современных версиях ОС, включая Android 8, для создания скриншота рабочего стола достаточно нажать комбинацию двух кнопок. Но раньше отладка по USB применялась с целью создания скрина. Сейчас это вызывает удивление, а раньше это было привычным явлением.
Причин для того, чтобы включить специальный режим отладки через ЮСБ на Android-гаджете достаточно много.
Теперь нужно узнать, как сделать эту такую USB отладку и где в ОС Android находится соответствующее меню активации.
Случаи, когда отладка спасает
У любого пользователя Android случаются ситуации, когда отладка необходима позарез. Хорошо, что вы воспользовались инструкцией из прошлого раздела и активировали её. Теперь вы сможете:
В общем, если вы хотите извлечь максимум из функциональности своего Android-планшета или смартфона, режим отладки вам будет исключительно полезен.
Опция USB Debugging выделена серым цветом Oh! Android
У меня есть телефон LG -E405 с Android 2.3.6.
Я подключил свой телефон с помощью USB-кабеля и выбрал режим « Charge Only .
Теперь, когда я пытаюсь включить USB Debugging , я обнаружил, что опция greyed out.
Итак, как я могу включить отладку USB в этом случае.
Перед подключением устройства к компьютеру необходимо включить отладку USB. Отключите устройство, затем попробуйте включить отладку USB. Это должно сработать. Если это так, вы можете подключить его обратно к компьютеру, и он должен работать
Наконец, выяснилось решение проблемы, с помощью этого сообщения.
Когда вы подключаете свой телефон к компьютеру, используя USB-кабель, выберите этот режим в качестве PC Software .
Теперь вы сможете включить USB-отладку.
Как включить USB-отладку для LG Optimus (LGD415). Android версии 4.4.2 (KitKat)
Перейдите на этот сайт и скачайте драйверы на свой телефон:
http://www.lg.com/us/support/mobile-support
Например, мой был бы:
http://www.lg.com/us/support-mobile/lg-LGD415RD . Затем нажмите «Обновление программного обеспечения и драйверы»
На вашем телефоне вам нужно включить отладку USB. Чтобы сделать это,
Перейдите в настройки».
Перейдите в раздел «О телефоне»
Перейдите к «Информация о программном обеспечении»
Нажмите «Построить номер» пять раз.
Появится всплывающее окно с надписью «Вы теперь разработчик». Ты еще не закончил.
Вернитесь на домашнюю страницу своего телефона, нажав кнопку «Домой».
Перейдите в настройки».
Перейдите в раздел «Параметры разработчика»
Нажмите «Отладка USB – включите режим отладки при подключении USB». Появится синяя галочка.
(EDIT: Если отладка USB отключена, отключите телефон от USB-устройства. Отладка USB больше не должна быть выделена серым цветом. Если она не выделена серым цветом, установите флажок и подключите телефон к компьютеру.)
Отключите телефон от ПК. Затем подключите его снова. Во всплывающем окне убедитесь, что вы установили его в «Media Sync (MTP)».
Теперь ваш телефон будет отображаться по опции, если вы хотите запустить приложение в Eclipse.
(Ищите диалоговое окно на телефоне и соглашайтесь разрешить отладку соединения с вашим компьютером.)
(Также перейдите в «Диспетчер устройств» и убедитесь, что на вашем телефоне есть две записи, аналогичные тем, которые были добавлены ниже).
Отключите телефон от ПК и перейдите к разработке параметров, и теперь вы можете включить отладку USB. Если вы подключаете USB и пытаетесь включить отладку, он не включится и последует за TMacGyver правильно, это работает для меня, используя подключение к ПК.
Отключите телефон от своего компьютера, затем выберите «Программное обеспечение ПК» в качестве типа подключения к ПК. Затем перейдите в «Параметры разработчика» и выберите «Отладка USB».
Попробуйте выбрать режим по умолчанию в качестве подключения к Интернету.
Перейдите в Настройки -> Связь -> Режим по умолчанию -> Подключение к Интернету.
Теперь включите режим USB Debugging в разделе Приложения -> Разработка -> Отладка USB.
Это сработало для меня.
Просто наткнулся на это на LG Rebel LTE (LGL44VL). Как отмечают другие ответы, вам необходимо изменить режим подключения USB к PTP. Но панели управления моего телефона отличались от Android Android и не имели такого варианта.
Опция скрывалась в уведомлении, которое появилось при подключении телефона. Мне пришлось открыть лоток уведомлений и нажать уведомление с надписью
Устройство мультимедиа (MTP)
Нажмите здесь для получения дополнительных опций USB
FYI У моей Motorola Xyboard был значок «Off» в верхней части опций разработчика. Однажды я постучал, что это сработало.
Подключите телефон к ПК, убедитесь, что параметры вашего разработчика включены. Затем тип подключения должен быть MTP или File Transfer. Только зарядка не позволяет отлаживать USB (отключает опцию).
После бесчисленных попыток я нашел следующую цитату:
Если вы используете My KNOX , вы не можете включить режим отладки USB во время установки контейнера. К сожалению, вам нужно укоренить свое устройство … – продолжить чтение
Кроме того, убедитесь, что:
- Ваш USB-кабель работает
- Ваш тип соединения – MTP (или PTP в некоторых случаях)
- Для включения отладки USB перед подключением устройства через USB-кабель
Я переключился на другое устройство без KNOX (не укоренилось), чтобы сэкономить время. Может быть, эта цитата кого-нибудь спасет. Это было единственное объяснение мне в этом случае.
Ура!
У меня был телефон LG Android, и я не мог заставить USB работать с Windows даже после того, как попробовал следующее:
- Настройки> О телефоне> Информация о программном обеспечении
- Нажмите «Создать номер» 7x и активируйте режим «Разработчик»
- Настройки> Параметры разработчика> Отладка USB [ON]
- Настройки> Параметры разработчика> Выберите Конфигурация USB> MTP
- Подключите к компьютеру Windows с помощью USB-кабеля.
Он показывает телефон как зарядку через USB (так что вилка должна быть в порядке), но она не отображается в разделе «Этот ПК» в Проводнике Windows в качестве устройства / диска. Grrr.
Оказывается, что не все кабели USB одинаковы – некоторые производители USB-кабелей только делают свой кабель с 2 проводами вместо 4-х проводников, так что они будут заряжать, но не передавать данные через кабель – поэтому, если программные решения не работают, Попробуйте заменить USB-кабель (!).
Я пишу это здесь, чтобы, возможно, кто-то еще не должен тратить полчаса на то, чтобы выяснить, что какой-то производитель USB-кабеля не включает в себя все 4 провода в своих USB-кабелях … grrr.
У меня такое чувство, что если у вас есть корпоративный телефон, ваша корпорация IT также может блокировать USB-отладку. Я пробовал все разные режимы подключения, и опция «Отладка USB» по-прежнему прочно закрыта.
Я пытаюсь включить BATTERY_STATS для GSam Monitor Pro, но я думаю, что он отключается через программное обеспечение Airwatch MDM, которое моя компания использует для меня. Они платят за это, поэтому я думаю, что застрял.
Чтобы включить дезадаптацию USB, вы должны включить параметр разработчика
- Перейдите к устройству или планшету, затем
- Нажмите номер сборки 7 раз, чтобы включить параметр разработчика.
- Теперь перейдите на страницу разработчика, прокрутите страницу вниз до тех пор, пока не увидите параметр USB debbuging
Теперь, если вы затушевали debbuging usb и он не включается
- Нажмите кнопку поиска в правом верхнем углу
- Поиск USB
- Нажмите на USB-подключение к компьютеру
- Проверьте MTP
Теперь вы можете наслаждаться своим делом …
Как включить отладку по USB на Oppo?
Если у вас есть руки и вы хотите отремонтировать свой Oppo или просто внести в него изменения, вам понадобится доступ к опции отладки USB, которая позволяет получить доступ к большему количеству функций, что важно при подключении телефона к компьютеру. В этой статье мы собираемся объясните, как включить отладку по USB на Oppo? Для этого сначала мы выясним, для чего предназначен этот режим, затем как активировать его на вашем Oppo и, наконец, как деактивировать его после того, как вы закончите работать на своем Oppo.
Что такое отладка по USB на Oppo?
Поэтому мы просматриваем это руководство, быстро объясняя вам что это за режим отладки по USB на Oppo . Таким образом, вы будете знать все тонкости, прежде чем приступить к процедуре, с которой вы, возможно, не справитесь. На самом деле этот режим изначально предназначен для разработчиков и поэтому он доступен не всем пользователям Oppo.
Преимущества режима отладки USB на Oppo
Таким образом, этот режим даст разработчикам или энтузиастам DIY возможность подключить свой Oppo к компьютеру через USB и получить доступ к более широким возможностям передачи файлов и всесторонним модификациям смартфона. Кроме того, вы сможете рутировать свой Oppo, манипуляция ценится любителями новых технологий. Этот режим также дает возможность изменять внутренние параметры устройства.
Каковы преимущества и недостатки режима отладки USB на Oppo?
Как мы уже говорили вам ранее, режим отладки USB на Oppo следует использовать с осторожностью, в случае, если вы не уверены, что делать, мы рекомендуем вам обратиться к профессионалу или вместо этого отказаться от процедуры. Несмотря на то, что этот режим имеет преимущества для знатоков и людей, которые хотят рутировать свой телефон, следует сказать, что он должен быть особенно осторожным, потому что он также отключите некоторые фундаментальные функции безопасности вашего Oppo , злоумышленник может получить доступ ко всем вашим данным, подключив их к компьютеру. В любом случае, знаете ли вы, как им пользоваться или нет, мы предлагаем вам деактивируйте, когда закончите то, что должны сделать.
Как включить отладку по USB на Oppo?
После того, как мы описали вам, из чего состоит этот режим и какие меры предосторожности, мы собираемся открыть для себя. как использовать режим отладки USB на Oppo . Чтобы использовать его, вам сначала нужно будет включить параметры разработчика , иначе это не будет видно в ваших настройках.
Как активировать параметры разработчика на Oppo?
Чтобы активировать параметры разработчика на Oppo, обработка довольно проста, просто следуйте нескольким инструкциям ниже:
- Перейти к » Параметры »Вашего Oppo
- Затем в подменю » система «А потом в» О телефоне »Или непосредственно во втором варианте, это может зависеть от вашей версии Android.
- Теперь вам нужно будет, если вы визуализируете это, нажмите 7 раз на » Номер сборки «. Если из-за вашей версии Android вы не видите эту опцию, вам придется выполнить ту же операцию либо на «Номер версии » или » Версия ядра » .
- Чтобы подтвердить процесс, вам нужно будет ввести свой пин-код и ваш Oppo подтвердит, что вы находитесь в режиме разработчика
Как включить режим отладки по USB на Oppo?
После переключения в режим разработчика вы почти закончили активацию режима отладки USB на вашем Oppo. Все, что вам нужно сделать, это выполнить несколько инструкций ниже:
- Перейти к » Параметры »Вашего Oppo
- Вернуться на вкладку » О телефоне »
- Теперь вы можете нажать на «подменю» Варианты разработчика »
- Вам просто нужно активировать отладку по USB, нажав на серый ползунок
- При первом подключении к компьютеру через USB вам нужно будет подтвердить соединение с вашим Oppo.
Как отключить режим отладки по USB на Oppo?
Как мы объяснили вам, действительно нецелесообразно оставаться в режиме отладки USB по понятным причинам безопасности, мы предлагаем вам соответственно чтобы отключить режим отладки USB, как только вы закончите свое вмешательство . Вам просто нужно будет вернуться в » Варианты разработчика » и отключите опцию. Если он вам не нужен, мы также рекомендуем отключить параметры разработчика.
Если вы ищете как можно больше руководств, чтобы стать королем Oppo, мы приглашаем вас ознакомиться с другими руководствами в этой категории: Oppo.
Что такое режим отладки USB на Android? Вот как это сделать • Оки Доки
Android прост в использовании из коробки, но он содержит множество скрытых функций для опытных пользователей. Многие из них скрыты в Параметры разработчика меню. Как следует из названия, эти функции жизненно важны для разработчиков, создающих приложения для Android, но они не так важны для обычного пользователя.
Одна из самых известных функций Android-разработчиков USB отладки, Возможно, вы видели, как этот термин плавал вокруг, и задавались вопросом, следует ли вам его включить. Давайте посмотрим, для чего нужен режим USB USB Debugging и нужен ли он вам.
Что такое режим отладки USB?
Отладка через USB позволяет устройству Android взаимодействовать с компьютером под управлением Android SDK для использования расширенных операций.,
Когда вы разрабатываете приложения для Android, вы должны установить Android Software Developer Kit (SDK) на свой компьютер. SDK предоставляет разработчикам инструменты, необходимые для создания приложений для определенной платформы.
Обычно вы устанавливаете его вместе с Android Studio, которая является средой разработки для приложений Android. Он включает в себя набор инструментов, жизненно важных для любого разработчика, таких как отладчик для устранения проблем и визуальный редактор.
Библиотеки являются еще одним ключевым компонентом SDK. Это позволяет разработчикам выполнять общие функции без необходимости перекодировать их. Например, в Android есть встроенная функция печати, поэтому при написании приложения вам не нужно придумывать новый способ печати. Вы просто вызываете встроенный метод, включенный в библиотеку, когда пришло время сделать это.
Вы можете многое сделать с Android с самого устройства. Но разработчикам нужно больше вариантов. Было бы очень трудно перемещать файлы между устройствами, запускать команды и выполнять другие действия вручную, поэтому они используют инструменты, встроенные в Android Studio и Android SDK, чтобы сделать их безболезненными.
Если вам не нужна Android Studio, вы можете установить только Android SDK. Это необходимо сделать, если вы хотите получить root права на свой телефон или выполнить другие сложные задачи.
Включение отладки по USB позволяет вашему телефону обмениваться данными с ПК, чтобы вы могли воспользоваться этими инструментами.
Как включить отладку по USB на Android?
На современных устройствах Android вы найдете отладку USB в Параметры разработчика меню, которое скрыто по умолчанию.
Чтобы разблокировать его, отправляйтесь в настройки и прокрутите вниз до О телефоне, Прокрутите вниз снова, и вы увидите Номер сборки запись внизу. Нажмите на это несколько раз, и вы увидите уведомление, сообщающее, что вы теперь разработчик.
Теперь вернитесь к настройки и прокрутите вниз до нижней части, где вы получили доступ О телефоне, В Android Pie и более поздних версиях вам необходимо открыть система войти и расширить продвинутый раздел. Здесь вы увидите новую запись под названием Варианты разработчика, В более старых версиях Android вы увидите Варианты разработчика запись указана рядом с О телефоне вместо.
Независимо от того, когда вы внутри, ищите USB отладки под отладка заголовок. Нажмите ползунок, чтобы включить его, и подтвердите предупреждение Android о том, что вы понимаете, для чего эта функция.
Теперь вы включили отладку по USB. Чтобы использовать его, вам просто нужно подключить телефон к ПК с помощью кабеля USB. Когда вы сделаете это, вы увидите на телефоне запрос, спрашивающий, хотите ли вы авторизовать отладку USB для этого конкретного компьютера. Это функция безопасности, предназначенная для защиты вашего устройства от атак, поэтому убедитесь, что вы доверяете компьютеру, прежде чем принять это.
Если вы по ошибке приняли запрос об устройстве, выберите Отмена авторизации отладки через USB сбросить все доверенные компьютеры.
Что делает отладка Android USB?
Без отладки по USB вы не можете отправлять на телефон какие-либо дополнительные команды через кабель USB. Таким образом, разработчикам необходимо включить отладку по USB, чтобы они могли передавать приложения на свои устройства для тестирования и взаимодействия с ними.
Когда вы создаете новую сборку своего приложения в Android Studio и хотите протестировать ее, вы можете отправить ее на подключенное устройство всего несколькими щелчками мыши. После сборки он сразу запустится и появится на вашем устройстве. Это намного быстрее, чем ручная загрузка APK-файлов
Как вручную установить или загрузить приложения на Android
Как вручную установить или загрузить приложения на Android
Хотите загружать приложения на свой телефон Android? Установка APK на Android вручную открывает целый новый мир приложений, и это легко сделать.
Прочитайте больше
,
Не разработчики обычно включают USB-отладку для рутинга своих телефонов. Руттинг зависит от устройства, но большинство методов включают в себя некоторые программы, которые вы запускаете со своего рабочего стола. Включив отладку по USB и подключив телефон, вы можете использовать инструмент для отправки корневых инструкций на устройство, даже не касаясь его. Установка пользовательского ПЗУ включает аналогичный процесс.
Вам также нужно включить USB-отладку, чтобы использовать команды Android Debug Bridge (ADB). Используя их, вы можете установить APK-файлы, хранящиеся на вашем ПК, на телефон, перемещать файлы назад и вперед и просматривать журналы устройств на наличие ошибок отладки. Команды ADB и Fastboot
Как использовать ADB и Fastboot на Android (и почему вы должны)
Как использовать ADB и Fastboot на Android (и почему вы должны)
Умение освоить ADB и Fastboot может значительно улучшить ваш опыт работы с Android.
Прочитайте больше
также можно сохранить устройство с кирпичом, даже если вы не можете включить его в обычном режиме.
В старые времена Android вам также требовалась отладка по USB для некоторых других функций. Наиболее заметным был снимок экрана через USB, который был таким же раздражающим, как и звучал. Это было до того, как сделать скриншот Android было легко благодаря стандартной команде. Теперь вам просто нужно держать комбинацию кнопок вашего устройства (обычно Мощность а также Убавить звук) сделать снимок экрана, что делает этот метод устаревшим.
Безопасна ли отладка по USB?
Теоретически, с включенной отладкой по USB, подключение телефона к общему порту зарядки может вызвать проблемы. Если кто-то имеет доступ к порту, он может украсть информацию с вашего устройства или отправить на него вредоносные приложения.
Вот почему Android отображает запрос на подтверждение, поэтому вы не подключаетесь к ПК, которому не доверяете. Однако ничего не подозревающий пользователь может принять приглашение, даже не осознавая, для чего оно предназначено.
Кроме того, если оставить включенной функцию отладки по USB, ваше устройство будет открыто для атаки, если вы потеряете его. Кто-то, кто знает, что делает, может подключить ваше устройство к компьютеру и давать ему команды через ADB, не зная вашего PIN-кода. Это страшно, и есть веская причина, по которой вам нужно настроить Android Device Manager, чтобы вы могли удаленно найти или стереть ваше устройство
2 простых способа восстановить потерянный или украденный телефон Android
2 простых способа восстановить потерянный или украденный телефон Android
Эти методы могут помочь вам найти ваш потерянный или украденный телефон или планшет Android.
Прочитайте больше
,
Если вы не используете ADB регулярно и не подключаете свое устройство Android к компьютеру, не следует оставлять USB-отладку включенной все время. Можно оставить на несколько дней, пока вы над чем-то работаете, но нет необходимости включать его, если вы не используете его регулярно.
Как вы используете Android USB отладки?
Мы ознакомились с тем, что делает отладка USB и для чего вы можете ее использовать. Таким образом, эта функция позволяет передавать расширенные команды на устройство при подключении телефона к ПК. Отладка по USB жизненно важна для разработчиков, но все же содержит некоторые полезные приемы для опытных пользователей. Хотя вы можете включить его, когда это необходимо, мы рекомендуем отключать его, когда вы его не используете. Это повысит безопасность вашего устройства.
Если вы ищете более полезную информацию, связанную с USB, для своего телефона Android, обязательно посмотрите интересные способы использования USB OTG на вашем телефоне Android.
Что такое USB OTG? 5 крутых способов использовать его на Android
Что такое USB OTG? 5 крутых способов использовать его на Android
Что такое USB OTG и как вы можете использовать его на Android? Мы объясняем эту функцию и множество способов ее использования.
Прочитайте больше
,
Кредит изображения: caluian.daniel / Depositphotos
Узнайте больше о настройке Android, Android Tips,.
7 лучших приложений для управления рецептами, чтобы заменить ваши поваренные книги
Настроить параметры разработчика на устройстве | Разработчики Android
Приложение «Настройки» на Android включает экран под названием Параметры разработчика , который позволяет вы настраиваете поведение системы, которое помогает вы профилируете и отлаживаете производительность своего приложения. Например, вы можете включить отладку по USB, захватить отчет об ошибке, включить визуальную обратную связь для нажатий, флэш-поверхности окон при обновлении, использовать графический процессор для рендеринга 2D-графики и т. д.
Примечание: Список возможностей разработчика может варьироваться в зависимости от версии Android.Включить параметры разработчика и отладку по USB
Рис. 1. Опции разработчика
На Android 4.1 и ниже по умолчанию доступен экран параметров разработчика . На Android 4.2 и выше вы должны включить этот экран. Чтобы включить параметры разработчика, коснитесь Номер сборки вариант 7 раз. Вы можете найти эту опцию в одном из следующих мест: в зависимости от вашей версии Android:
- Android 9 (уровень API 28) и выше: Настройки> О телефоне> Номер сборки
- Android 8.0.0 (уровень API 26) и Android 8.1.0 (уровень API 26): Настройки> Система> О телефоне> Номер сборки
- Android 7.1 (уровень API 25) и ниже: Настройки> О телефоне> Номер сборки
В верхней части экрана Developer options вы можете включать и выключать параметры. (Рисунок 1). Вы, вероятно, захотите оставить это. Когда выключено, большинство параметров отключены, за исключением тех, которые не требуют связи между устройство и ваш компьютер для разработки.
Прежде чем вы сможете использовать отладчик и другие инструменты, вам необходимо включить отладку по USB, что позволяет Android Studio и другие инструменты SDK для распознавания вашего устройства при подключении через USB. Чтобы включить USB отладки, переключите опцию USB debugging в меню Developer Options. Вы можете найти это вариант в одном из следующих мест, в зависимости от вашей версии Android:
- Android 9 (уровень API 28) и выше: Настройки> Система> Дополнительно> Параметры разработчика> Отладка по USB
- Android 8.0.0 (уровень API 26) и Android 8.1.0 (уровень API 26): Настройки> Система> Параметры разработчика> Отладка по USB
- Android 7.1 (уровень API 25) и ниже: Настройки> Параметры разработчика> Отладка USB
Остальная часть этой страницы описывает некоторые другие параметры, доступные на этом экране.
Общие опции
На Android 8.0 и выше вы можете нажать Плитки разработчика быстрых настроек для добавления выбранных параметров разработчика в вашу быструю настройку. Панель настроек.После того, как вы выберете одну или несколько доступных плиток (рисунок 2), откройте Быстрый Панель настроек и коснитесь карандаша, чтобы войти в режим редактирования. Затем перетащите плитки проявителя из панели плиток на панель быстрых настроек и снова коснитесь карандаша, чтобы выйти из режима редактирования.
Рисунок 2. Добавить на панель быстрых настроек
Другие общие варианты включают следующее:
- Память : (на Android 8.0 и выше) Отображение статистики памяти, такой как среднее использование памяти, производительность памяти, общий объем памяти доступно, средний объем используемой памяти, сколько свободной памяти доступно и сколько памяти используется используется приложениями.
- Возьмите отчет об ошибке: Получите копию текущих файлов журнала устройства, чтобы поделиться с кем-нибудь. Когда вы получите уведомление о том, что отчет об ошибке готов, коснитесь его, чтобы поделиться им.
- Демонстрационный режим пользовательского интерфейса системы: Облегчает создание чистых снимков экрана, отображая общий, предустановленная панель уведомлений, которая не показывает уведомления или предупреждения о низком заряде батареи. Включить демонстрационный режим позволяет изменять внешний вид строки состояния с помощью Команды демо-режима adb.Или вы можете использовать Показать демонстрационный режим , чтобы скрыть уведомления и отобразить предварительно настроенную строку состояния. Примечание: Команды демонстрационного режима adb могут работать не на всех устройствах, потому что они не проверены. во время сертификационного тестирования Android. Они проверены на работу только на устройствах Nexus и Pixel.
- Пароль резервного копирования рабочего стола: Устанавливает пароль резервного копирования, чтобы вы могли использовать команды adb для резервного копирования. запускать и восстанавливать приложения и данные устройства под защитой паролем.
- Не спать: Включает экран при каждом подключении.
- Включить журнал отслеживания интерфейса хост-контроллера Bluetooth (HCI): Захватывает все HCI Bluetooth
пакеты в файле, хранящемся по адресу
/sdcard/btsnoop_hci.log. Вы можете получить пакеты, а затем используйте такую программу, как Wireshark, для анализа и устранения неполадок информации.
Отладка
Рисунок 3. Параметры отладки включены
Параметры отладки предоставляют способы настройки отладки на устройстве и установления связи между устройством и вашим компьютером разработчика.
Включите отладку по USB (рисунок 3), чтобы ваше устройство Android могло взаимодействовать с ваша машина для разработки через Android Отладочный мост (adb). Параметр «Ожидание отладчика» недоступен, пока вы не используете Выберите отладить приложение , чтобы выбрать приложение для отладки. Если вы включите Wait for Debugger , выбранный приложение ожидает подключения отладчика перед выполнением.
Другие варианты отладки включают следующее:
Сеть
Рисунок 5. Выберите конфигурацию USB
Параметры сети позволяют настраивать параметры Wi-Fi и DHCP.
Коснитесь Выберите конфигурацию USB , чтобы указать, как компьютер будет идентифицировать устройство. Как показано на рисунке 5, вы можете настроить устройства только для зарядки, для передачи файлов (MTP), для передачи изображений (PTP), использования мобильного Интернета на ПК (RNDIS) или для передачи аудио или MIDI файлы.
Нажмите Bluetooth AVRCP version и выберите версию профиля, которую вы хотите использовать для управления всеми аудио / видео оборудования Bluetooth, к которому у вашего устройства есть доступ.Дополнительно для точной настройки воспроизведения звука на устройстве, коснитесь и установите следующие параметры:
- Аудиокодек Bluetooth: Отрегулируйте качество звука (кодек) ваших устройств, выбрав
один из следующих кодеков:
- SBC: Передача данных на устройства вывода звука Bluetooth, такие как наушники и динамики.
- AAC: Лучшее качество звука от проводных устройств, чем MP3, при том же бите ставки.
- aptX: Чистый беспроводной звук в высококачественных смартфонах, динамиках, звуковых панелях, наушники и планшеты.
- aptX HD: Потоковая передача с высоким разрешением на устройства Bluetooth.
- LDAC: Обеспечивает высококачественное прослушивание музыки через беспроводное соединение.
- Включить дополнительные кодеки и Отключить дополнительные кодеки : Если у вас есть дополнительные установленных реализаций кодеков, используйте эти параметры для их включения и отключения.
- Bluetooth Audio Sample Range: Отрегулируйте количество аудио выборок в секунду на выбор частоты дискретизации аудиокодека. Использование более высоких частот дискретизации больше ресурсов.
- Bluetooth Audio Bits Per sample: Установите количество бит информации в каждом аудио образец. Чем выше битрейт, тем лучше звук, но файл сэмпла больше.
- Режим аудиоканала Bluetooth: Выберите моно или стерео.
- Bluetooth Audio LDAC Codec: Оптимизация звука для повышения качества звука, баланса качество звука и соединения, повысьте качество соединения или используйте адаптивную скорость передачи данных для сбалансировать звук и качество связи.
В следующем списке описаны другие способы настройки Wi-Fi и DHCP:
- Сертификация беспроводного дисплея : обеспечивает расширенные средства управления и настройки конфигурации для сертификации беспроводного дисплея в соответствии со спецификациями, изложенными в Wi-Fi Alliance Спецификация дисплея Wi-Fi .Сертификация распространяется на Android 4.4 (уровень API 19) и выше.
- Включить подробное ведение журнала Wi-Fi: Увеличивает уровень ведения журнала Wi-Fi для каждого беспроводная сеть (SSID), к которой вы подключаетесь, в зависимости от относительной мощности принимаемого сигнала (RSSI). Для получения дополнительной информации о журналах см. Создавайте и просматривайте журналы с помощью Logcat.
- Агрессивное переключение Wi-Fi на сотовую связь: Когда сигнал слабый, Wi-Fi становится лучше эффективен при передаче данных в сотовую сеть.
Ввод
Рисунок 6. Расположение указателя
Включить Показывать касания для отображения касаний при касании экрана. Под вашим пальцем или стилусом и следует за вами при перемещении по экрану. Кран работает как указатель, когда Вы записываете видео на свое устройство.
Включите Pointer Location , чтобы отображать местоположение указателя (касания) на устройстве с помощью перекрестия. В верхней части экрана появляется полоса для отслеживания координат перекрестия (рис. 6).Когда вы перемещаете указатель, координаты на полосе отслеживают положение перекрестия и указатель пути рисует на экране.
Рисунок
Рисунок 7. Конструкции пользовательского интерфейса
Параметры рисования предоставляют визуальные подсказки о пользовательском интерфейсе приложения и о том, как он работает.
Включите Показать границы макета , чтобы отображать границы клипа, поля и другие параметры вашего приложения. конструкции пользовательского интерфейса на устройстве, как показано на рисунке 7.
Другие варианты рисования включают следующее:
- Принудительное направление макета RTL: Принудительное направление макета экрана справа налево (RTL) или слева направо (по умолчанию).
- Масштаб анимации окна: Устанавливает скорость воспроизведения анимации окна, чтобы вы могли проверить его производительность на разных скоростях. Чем меньше масштаб, тем выше скорость.
- Масштаб анимации перехода: Устанавливает скорость воспроизведения анимации перехода, чтобы вы могу проверить его производительность на разных скоростях.Чем меньше масштаб, тем выше скорость.
- Имитация вторичных дисплеев: Создает вторичный дисплей в качестве наложения на устройстве.
Это полезно при поддержке дополнительных дисплеев с
ПрезентацияAPI. См. Дополнительные дисплеи.
Аппаратное ускорение рендеринга
Рисунок 8. Цветовое пространство дейтераномалии
Параметры аппаратного ускорения рендеринга позволяют оптимизировать ваше приложение для его целевого использования. аппаратные платформы за счет использования аппаратных опций, таких как графический процессор, аппаратные уровни, и мультисэмпловое сглаживание (MSAA).
Коснитесь Имитация цветового пространства , чтобы изменить цветовую схему всего пользовательского интерфейса устройства. Варианты относятся к типам дальтонизма. Возможны следующие варианты: Отключено (без моделируемой цветовой схемы), Монохромность (черный, белый и серый), Дейтераномалия (красно-зеленый), Протаномалия (красно-зеленый) и Тританомалия (сине-желтый). Протаномалия относится к красно-зеленой цветовой слепоте со слабостью в красных тонах, и дейтераномалия (показана на рисунке 8) относится к красно-зеленой цветовой слепоте со слабостью зеленого цвета.
Если вы делаете снимки экрана в смоделированном цветовом пространстве, они выглядят нормально, как если бы вы не менял цветовую схему.
Вот некоторые другие способы использования аппаратных опций:
- Установить средство визуализации графического процессора: Измените графический движок Open GL по умолчанию на Open GL Skia графический движок.
- Принудительный рендеринг с помощью графического процессора: Заставляет приложения использовать графический процессор для 2D-рисования, если они были написаны без рендеринга GPU по умолчанию.
- Показать обновления представления графического процессора: Отображает любой экранный элемент, нарисованный графическим процессором.
- Debug GPU overdraw: Отображает цветовую кодировку на вашем устройстве, чтобы вы могли визуализируйте, сколько раз один и тот же пиксель был нарисован в одном кадре. Визуализация показывает, где ваше приложение может выполнять больше рендеринга, чем необходимо. Для получения дополнительной информации см. Визуализация перерисовки графического процессора.
- Отладка непрямоугольных операций обрезки: Отключение области обрезки на холсте создать необычное (непрямоугольное) полотно области.Обычно область отсечения предотвращает рисование чего-либо, выходящего за пределы круглая область отсечения.
- Force 4x MSAA: Включает мультисэмпловое сглаживание (MSAA) в приложениях Open GL ES 2.0.
- Отключить оверлеи HW: Использование аппаратного оверлея включает каждое приложение, которое отображает что-то на экране, чтобы использовать меньшую вычислительную мощность. Без оверлея приложение делится видео памяти и должен постоянно проверять наличие коллизий и отсечения, чтобы правильно отрисовать изображение.Проверка использует большую вычислительную мощность.
Установите Disable USB audio routing on, чтобы отключить автоматическую маршрутизацию на внешние аудиоустройства. подключен к компьютеру через порт USB. Автоматическая маршрутизация может помешать приложения, поддерживающие USB.
В Android 11 и новее, когда приложение без RECORD_AUDIO разрешение использует UsbManager для запроса прямого доступа к аудиоустройству USB с возможностью захвата звука (например, USB
гарнитуры) появляется предупреждающее сообщение с просьбой подтвердить разрешение на использование устройства.В
система игнорирует любую опцию «всегда использовать», поэтому пользователь должен подтвердить предупреждение и предоставить
разрешение каждый раз, когда приложение запрашивает доступ. Чтобы избежать такого поведения, ваше приложение должно запросить RECORD_AUDIO разрешение.
Мониторинг
Рисунок 9. Столбчатое представление
Параметры мониторинга предоставляют визуальную информацию о производительности приложения, например о длинном потоке и Операции на GPU.
Нажмите Профиль рендеринга графического процессора , а затем На экране в виде полос , чтобы отобразить рендеринг графического процессора профиль в виде стержней (рисунок 9).Для большего информацию см. Профиль графического рендеринга.
приложений
Рисунок 10. Установка пределов фонового процесса
Параметры приложения помогают понять, как ваше приложение работает на целевом устройстве.
Нажмите Ограничение фоновых процессов , чтобы установить количество процессов, которые могут выполняться. в фоновом режиме одновременно. Возможные настройки показаны на рисунке 10.
Нажмите Сбросить ограничение скорости ShortcutManager во время тестирования, чтобы фоновые приложения могли продолжить работу.
для вызова API-интерфейсов быстрого доступа, пока снова не будет достигнут предел скорости.Для получения дополнительной информации о ярлыках
и ограничения скорости, см. ShortcutManager .
Включите Не сохранять действия , чтобы увеличить время автономной работы, уничтожая все действия как как только пользователь покидает главное окно активности.
Использование аксессуаров USB с iOS 11.4.1 и более поздних версий — служба поддержки Apple (Великобритания)
Возможно, вам потребуется разблокировать iPhone, iPad или iPod touch, защищенный паролем, чтобы подключить его к Mac, ПК или USB-аксессуару.
Начиная с iOS 11.4.1, если вы используете USB-аксессуары с вашим iPhone, iPad или iPod touch или если вы подключаете свое устройство к Mac или ПК, вам может потребоваться разблокировать устройство, чтобы оно могло распознать и использовать аксессуар. . Ваш аксессуар останется подключенным, даже если ваше устройство впоследствии будет заблокировано.
Если вы сначала не разблокируете свое защищенное паролем устройство iOS — или вы не разблокировали и не подключили его к USB-аксессуару в течение последнего часа — ваше iOS-устройство не будет связываться с аксессуаром или компьютером, а в некоторых случаях он может не заряжаться. Вы также можете увидеть предупреждение с просьбой разблокировать устройство, чтобы использовать аксессуары.
Если USB-аксессуар по-прежнему не распознается после того, как вы разблокировали свое устройство, отключите его от аксессуара, разблокируйте устройство и повторно подключите аксессуар.
Ваш iPhone, iPad или iPod touch заряжается как обычно, когда он подключен к адаптеру питания USB.
Разрешить доступ к аксессуарам USB
Вы можете разрешить своему устройству iOS всегда получать доступ к USB-аксессуарам, например, если вы используете вспомогательное USB-устройство для ввода пароля на заблокированном iPhone. Многие вспомогательные устройства автоматически включают настройку, разрешающую использование USB-устройств при первом подключении.
Если вы не подключаетесь к USB-аксессуарам регулярно, возможно, вам придется включить эту настройку вручную.
В меню «Настройки» выберите «Face ID и пароль» или «Touch ID и пароль», затем включите «USB-аксессуары» в разделе «Разрешить доступ при блокировке».
Если параметр USB-аксессуары отключен, как на изображении выше, вам может потребоваться разблокировать устройство iOS для подключения USB-аксессуаров.
Администраторы могут управлять настройкой USB-аксессуаров на контролируемых устройствах iOS с помощью Apple Configurator или управления мобильными устройствами.
Информация о продуктах, произведенных не Apple, или о независимых веб-сайтах, не контролируемых и не проверенных Apple, предоставляется без рекомендаций или одобрения. Apple не несет ответственности за выбор, работу или использование сторонних веб-сайтов или продуктов.Apple не делает никаких заявлений относительно точности или надежности сторонних веб-сайтов. Свяжитесь с продавцом для получения дополнительной информации.
Дата публикации:
Как максимально использовать возможности USB-on-the-go
В эти более просвещенные дни USB-накопители стали основным способом интеграции двух форм разрозненного оборудования.К сожалению, устройства Android оснащены гораздо менее распространенными микро-USB-накопителями, поэтому вся эта USB-совместимая технология находится вне досягаемости. Но на самом деле это не так.
Несмотря на то, что он не продается и не продается крупными производителями телефонов, крохотный кабель, называемый адаптером USB On-The-Go, может дать вам много удовольствия, связанного с USB, с вашим устройством Android.
USB On-The-Go на самом деле представляет собой просто кабель micro USB, который подключается к гнезду USB-порта. Вы подключаете его к своему устройству Android, и он фактически предоставляет вашему устройству USB-порт.Теперь вы можете использовать множество различных гаджетов, которые не обязательно были разработаны с учетом интерфейса Android.
Нет, к сожалению. Совместимость на самом деле чрезвычайно мала, потому что не многие разработчики Android-устройств действительно работали с функциональностью USB. Выяснение того, работают ли устройства с USB OTG, было делом проб и ошибок, при этом некоторые устройства имели только частичную функциональность, а другие относились к нему как к воде. Похоже, что у Samsung на данный момент больше всего возможностей USB.
Хотя устройства Android поддерживают режим USB-хоста начиная с Android 3.1, проблема в том, что производители оборудования должны включать эту функцию. В противном случае ваше устройство будет озадачено, если вы попытаетесь подключить к нему USB-накопитель.
Пришло время вырваться из гиперактивного, ленивого маленького ребенка внутри вас, потому что на самом деле нет никаких устоявшихся инструкций или лучших практик для USB OTG. С таким же успехом вы можете просто взять один и посмотреть, что работает с вашим устройством, но пока мы обнаружили несколько довольно интересных применений.
Картридер
С легкостью перемещайте фотографии и видео с профессиональной камеры на планшет или телефон. Если вы регулярно пользуетесь Adobe Lightroom или являетесь заядлым фотографом, это может быть для вас убийственной настройкой. Вам больше не придется использовать свой компьютер в качестве посредника; вы можете заархивировать эти фотографии прямо на свой телефон для просмотра или ретуши на месте.
Полная клавиатура
Если вы много пишете, это, безусловно, привлекательная возможность.Раньше я долго писал на телефоне в критических ситуациях, и могу сказать, что это было не лучшее время. Возможность писать на телефоне так же свободно и быстро, как на ПК или ноутбуке, — это довольно крутая функция.
Управление камерой
С помощью USB OTG вы можете подключить свое устройство Android к цифровой однообъективной зеркальной (DSLR) камере. Это может позволить вам использовать такие приложения, как DSLR Controller, чтобы дать вам полное управление камерой с вашего Android.
Мышь
Немного странно, что даже самые совместимые устройства будут иметь эту функцию, но похоже, что к большинству из них можно подключить мышь, и указатель появится на экране.Используйте его так же, как на своем компьютере. Это не кажется очень практичным, но определенно интересно. Может быть, вы могли бы использовать его для игры в олдскульные шутеры от первого лица, такие как Wolfenstein 3D или DOOM.
Кстати об играх…
Игровые контроллеры
По мере того, как эмуляторы и ромы становятся все более популярными, одним из недостатков их воспроизведения на телефоне является присущая им неуклюжесть использования сенсорного экрана для имитации чего-то столь сложного и чуждого, как контроллер N64.Я имею в виду, кто разработал эту вещь?
15 лучших эмуляторов для Android для игры в старые любимые
Поскольку ретро-игры стали настолько популярными, теперь вы можете купить ретро-контроллеры USB относительно недорого. Подключите одного из этих парней к своему USB OTG, и внезапно у вас в кармане будет ностальгия, когда она вам понадобится.
Плюс, контроллер PS3, который имеет разъем USB, сразу же совместим с несколькими устройствами, включая Samsung Galaxy S III.
Внешний жесткий диск
Хотя выходная мощность вашего устройства Android недостаточна для поддержания работоспособности жесткого диска без питания, вы можете использовать жесткий диск, подключенный к стене, для перемещения некоторых файлов.Отлично, если вы исчерпали жесткий диск вашего телефона и хотите освободить место.
Поскольку ваш Android работает с любым устройством, к которому он подключен, портативный жесткий диск (без питания) работать не будет. Однако жесткий диск с питанием будет работать, поскольку он использует энергию от внешнего источника. Подключив жесткий диск, вы можете читать, записывать и передавать любые сохраненные файлы.
Флэш-накопители
Хотя это не сработает для некоторых устройств, вы можете подключить флэш-накопитель, и большинство совместимых устройств Android обрабатывают флэш-накопитель USB так же, как ваш компьютер.Проверяйте одни файлы на ходу или убирайте другие на хранение.
Адаптеры USB-Ethernet
Подключитесь к Интернету через порт USB с адаптером Ethernet. Это отличный вариант для тех, кто борется с нестабильным приемом Wi-Fi. С помощью этой настройки «адаптер на адаптере» вы можете подключить его прямо к стене, чтобы получить доступ к Интернету уровня A Primo. Вкусные!
USB-расширитель
Ага. Если вы хотите сделать более одного из вышеперечисленных одновременно, например, иметь два контроллера видеоигр или мышь и клавиатуру, тогда возьмите расширитель USB и поработайте их обоими.Кто знает, что можно придумать?
Итак, это некоторые из наиболее полезных вещей, которые, как мы обнаружили, мы можем делать с адаптером USB OTG. Есть ли у вас какие-нибудь творческие фавориты? Как заставить работать USB OTG?
Как включить отладку по USB на телефоне Android
Умение включить режим отладки USB имеет решающее значение, если вы хотите сделать что-нибудь полезное с вашим мобильным телефоном Android. В этом руководстве объясняется, как это сделать.
Вы заинтересованы в создании приложений для Android или, может быть, просто выполняете домашнюю диагностику на своем устройстве? Если это так, первое, что вам нужно сделать, это подключить телефон к компьютеру.Но для этого требуется, чтобы вы настроили свой телефон и соответственно включили режим отладки USB. Давайте включим режим отладки.
Примечание: У разных производителей устройств Android разные. Эта статья была написана в 2010 году, и некоторые вещи изменились, но это должно дать вам представление о том, на что следует обратить внимание.
Режим отладки для Android
При сопряжении с компьютером, на котором запущен Android SDK (или другая диагностическая программа), режим отладки может позволить вам получать всевозможную полезную информацию о вашем телефоне.На скриншоте ниже я использую инструмент DDMS из Android SDK, чтобы отслеживать, где используется оперативная память на моем телефоне Samsung Galaxy S Android. Но это лишь один из примеров того, что вы можете сделать!
Для более старых версий Android прокрутите вниз.
Новые версии Android (4.0+)
Шаг 1
Запустите приложение Settings на своем телефоне. Это приложение можно найти на панели приложений или нажав кнопку меню на внешней стороне устройства.
Шаг 2
В Ice Cream Sandwich (4.0+) или более новой версии ОС Android отладка системы по USB теперь находится в Параметры разработчика> Отладка Android.
Перед появлением меню «Параметры разработчика» в некоторых версиях Android теперь требуется разблокировать его, коснувшись секретной области разблокировки «Номер сборки». Это находится в разделе Настройки> О телефоне> Номер сборки
Готово! Это все, что нужно для включения отладки по USB в новой версии Android.
Старые версии Android
То же, что и выше, за исключением того, что после входа в меню Настройки вам нужно будет ввести параметры Приложения .
Далее коснитесь Разработка.
Отметьте поле для отладки USB.
Вы также можете включить, Бодрствовать, и Разрешить фиктивные местоположений , чтобы упростить работу при выполнении тестов.
Готово
Теперь ваш телефон должен находиться в режиме отладки. Если вы войдете в панель уведомлений, вы увидите Постоянное предупреждение о USB-отладке, подключенной . Обратите внимание, что даже если включен режим отладки USB, вы все равно можете подключить свой телефон Android к компьютеру для передачи файлов без каких-либо проблем!
Подключите устройство Android с режимом USB Mass Storage
С помощью нашего программного обеспечения для восстановления можно восстановить потерянные, удаленные или отформатированные файлы (например, фотографии, фильмы / видео, аудио) с вашего устройства Android®.
Два из наших лучших программных пакетов для восстановления данных: RescuePRO и FILERECOVERY .
Как и все наши программы, они доступны в виде бесплатной пробной / ознакомительной версии.
Просто запустите ознакомительную версию и посмотрите, сможет ли программа найти недостающие файлы.
Эти программы также очень хорошо работают с другими формами цифровых носителей, такими как флэш-накопители, SD-карты и т. Д.
Вам необходимо знать, как подключить устройство Android к компьютеру в режиме USB Mass Storage Mode.
Если вы не знаете, как подключить устройство Android к компьютеру в режиме USB Mass Storage Mode, в приведенных ниже инструкциях будет описано, как это сделать с различными версиями Android®.
Для Android® версии 2.3x (Gingerbread), несмотря на более раннюю версию Android®, все еще существует ряд устройств с этой версией Android, например, некоторые планшеты и некоторые более ранние телефоны Android®:
- Включите Отладка по USB , нажав Меню > Настройки > Приложения > Разработка > Отладка USB
- Подключите USB-кабель к ПК, а затем подключите его к Android® устройство.После успешного подключения в строке состояния вашего устройства появится значок USB.
- На главном экране устройства используйте палец и потяните строку состояния сверху вниз… это называется затенением окна.
- Затем коснитесь USB подключен
- Затем коснитесь Подключить USB-накопитель, , затем коснитесь OK.
- Когда цвет значка Android® изменится с зеленого на оранжевый, ваше устройство Android® теперь находится в режиме USB Mass Storage и должно отображаться на вашем ПК как USB-накопитель в области «Устройства со съемным хранилищем», и ему будет назначен буква диска.
Для версий Android® 4.0–4.1 (Jelly Bean), которые также охватывают некоторые Kindle Fire:
- Перейти к настройкам > Подробнее …
- В разделе «Еще» нажмите USB-утилиты .
- Затем коснитесь Подключить хранилище к ПК
- Перейдите к настройкам > Дополнительно …
- В разделе «Дополнительно» коснитесь USB-утилиты .
- Затем нажмите Подключите хранилище к ПК
- Теперь подключите кабель USB к компьютеру, а затем к устройству Android®.Появится экран с зеленым значком Android® с USB-подключением на экране. Нажмите ОК. В случае успеха значок Android® станет оранжевым. Ваше устройство должно отображаться на вашем компьютере как USB-накопитель в области «Устройства со съемным хранилищем», и ему будет назначена буква диска.
Для Android® версии 4.2 (которая все еще является Jelly Bean, хотя и является обновленной с 4.1) опции отладки нет. Однако есть способ включить эту опцию … просто путь скрыт.
- Перейти к настройкам > О телефоне (планшете) …
- Перейти к Номер сборки в конце списка прокрутки
- Нажмите Номер сборки 7 быстрых раз. После третьего нажатия вы должны увидеть сообщение о том, что у вас есть только 4 нажатия, чтобы стать разработчиком. Продолжайте нажимать до 7-го нажатия.
- Теперь Параметры разработчика будут включать Отладка по USB в список параметров.Щелкните поле рядом с ним, чтобы он был выбран.
- Теперь подключите USB-кабель к компьютеру, а затем к устройству Android®. Ваше устройство должно отображаться на вашем компьютере как USB-накопитель в области «Устройства со съемным хранилищем», и ему будет назначена буква диска.
Для Android® версии 4.3 и выше вам нужно только подключить USB-кабель к компьютеру, а затем подключить его к устройству Android. Подождите всего несколько секунд, и он подключится. Значок USB отобразится в строке состояния вверху.Затем опустите «оконную шторку» в строке состояния и выберите подключение в качестве накопителя.
После любого из вышеперечисленных сценариев, когда ваше устройство Android® отображается как съемное хранилище на вашем ПК, запустите программу восстановления и выберите букву диска, назначенную вашему устройству Android, в качестве мультимедийного устройства, которое вы хотите восстановить. Обычно вы выбираете съемный носитель в своем устройстве, например карту microSD. Однако вы также можете увидеть в списке свой телефон / планшет. Выберите устройство, которое вы хотите восстановить, и начните восстановление.
Обратите внимание: — Действия, описанные выше, в целом применимы к описанным версиям Android®. Некоторые производители применили собственные «скины» к Android, работающему на их телефонах / планшетах, поэтому шаги, описанные выше, могут незначительно отличаться. Если вы не можете перевести устройство в режим хранения, выполнив описанные выше действия, обратитесь за поддержкой к производителю вашего устройства.
Кроме того, если ваше устройство успешно переведено в режим хранения, но мы все равно не сможем восстановить ваши данные с помощью нашего программного обеспечения, мы сможем выполнить физическое восстановление за вас.Это потребует отправки вашего устройства нам для восстановления нашими специалистами по восстановлению. В этом случае обратитесь за помощью в нашу службу поддержки.
Если у вас есть какие-либо вопросы о нашем программном обеспечении, не стесняйтесь обращаться к нам.
Режим USB-хоста (Android)
Согласно стандарту USB (универсальная последовательная шина) устройство классифицируется как хост или периферийное устройство. В наиболее распространенных сценариях хост, например ваш компьютер, действует как контроллер, а периферийное устройство, такое как USB-накопитель, отвечает на его команды.On-the-Go (OTG) — это расширение стандарта USB, которое часто называют USB OTG. Исходная модель хост / периферийное устройство сохраняется, однако новым является добавление нового класса устройств, которые могут функционировать либо как хост, либо как периферийные, и которые называются устройствами с двойной ролью.
Чтобы включить соединение OTG, кабель OTG подключается между двумя устройствами. Кабель OTG обычно имеет разъем OTG micro A-Type на одном конце, который подключается к хосту (например, устройству Android), и стандартный разъем USB на другом конце, который подключается к периферийному устройству (например.грамм. Устройство RF Explorer). При подключении с помощью кабеля OTG начальное хост-устройство обозначается как A-устройство (то есть устройство Android), а начальное периферийное устройство обозначается как B-устройство (то есть устройство RF Explorer).
Чтобы избежать потенциальных конфликтов относительно того, какое устройство является хостом, а какое периферийным, назначение устройства A или B определяется ориентацией кабеля OTG. Этот кабель определяет, остается ли сигнальный контакт порта, к которому он подключен, плавающим или заземленным.Устройство с сигнальным контактом, подключенным к земле, обозначается A-Device или хостом по умолчанию, а устройство с плавающим сигнальным контактом обозначается B-Device или периферийным устройством по умолчанию.
USB-порты на большинстве продаваемых сегодня смартфонов и планшетов Android поддерживают OTG. Это означает, что вместо того, чтобы ваш компьютер был хостом, а ваш телефон — периферийным устройством, вы можете сделать свой телефон хостом и подключить к нему другие периферийные USB-устройства, например RF Explorer. Однако, несмотря на то, что ОС Android и конкретное устройство могут поддерживать режим USB Host Mode, некоторые производители и поставщики услуг не включили эту функцию по умолчанию.В таком случае решение довольно простое — добавить файл конфигурации в системные файлы Android, чтобы включить режим USB Host Mode.
Мы определили 3 требования к устройству Android для поддержки режима USB-хоста и возможности связи с портативным анализатором спектра RF Explorer:
[1] Устройство Android должно работать под управлением ОС версии 4.1 (Jelly Bean) или выше. .
[2] Выходная мощность на USB-порту устройства Android должна составлять 5 В.
[3] Конфигурационный файл android.hardware.usb.host.xml должен существовать на устройстве Android в папке / system / etc / permissions. Наличие этого файла конфигурации позволяет активировать режим USB Host Mode на вашем устройстве Android.
Требуемая выходная мощность 5 В редко является проблемой, за исключением некоторых очень недорогих устройств Android. Если режим USB-хоста в настоящее время не поддерживается на вашем устройстве Android, это, скорее всего, связано с отсутствием файла конфигурации android.hardware.usb.host.xml . Мы разработали простой инструмент, который поможет определить, соответствует ли ваше устройство Android этим требованиям.Инструмент бесплатный и доступен в магазине Google Play: OTG Test For RF Explorer.
ОС Android — это адаптированная версия Linux, которую Google модифицировал для работы в качестве встроенной ОС на телефонах и планшетах. Linux — это зрелая и безопасная операционная система, требующая определенных разрешений для внесения изменений в системные папки и файлы. Есть два метода добавления отсутствующего системного файла: (1) разблокировать операционную систему Android, называемую «укоренением», или (2) запустить Google adb.exe (Android Debug Bridge) на ПК с Windows и скопируйте файл конфигурации android.hardware.usb.host.xml в папку / system / etc / permissions на устройстве Android. Мы предпочитаем последний метод и ниже приводим инструкции по использованию adb.exe .
[1] Включите «Параметры разработчика» на вашем устройстве Android. Эта опция хитроумно скрыта, но если вы знаете, где искать, ее легко включить. Найдите «Номер сборки» устройства — часто его можно найти в разделе «Настройки» / «Об устройстве».После того, как вы нажмете «Номер сборки» 7 раз, вы получите уведомление о том, что вы разработчик, а параметры разработчика будут доступны в меню «Настройки». Затем в разделе «Параметры разработчика» убедитесь, что установлен флажок «Отладка по USB».
[2] С помощью стандартного кабеля USB подключите устройство Android к порту USB на ПК с Windows — НЕ используйте концентратор USB. Если Windows может найти программное обеспечение драйвера устройства для вашего устройства Android, оно загрузит его. Ниже приведены примеры из диспетчера устройств, которые показывают, что «интерфейс ADB» был распознан Windows.Последние версии Windows могут найти и загрузить драйверы adb для большинства устройств Android, но если он не может найти драйвер для вашего, вам нужно будет выполнить поиск в Google по запросу «драйвер adb для Android» и установить соответствующее программное обеспечение драйвера для вашего устройства Android.
[3] Загрузите файл install-adb.zip с нашего веб-сайта на свой ПК с Windows и распакуйте его в новую папку — например, C: \ adb.
[4] В командной строке выполните следующие команды adb:
- adb kill-сервер
- adb start-сервер
- ADB USB
- устройства adb
- adb remount
- adb push android.оборудование.usb.host.xml / система / и т.д. / разрешения
- adb перезагрузка
После перезагрузки должен быть включен режим USB Host, и устройство Android сможет
взаимодействовать с устройством RF Explorer, то есть отправлять команды и получать данные. Обратите внимание, что после копирования XML-файла на устройство Android наиболее важно выполнить перезагрузку. Это связано с тем, что Android
проверяет наличие этого файла конфигурации только во время загрузки. Если файл существует во время загрузки, режим USB-хоста будет включен, в противном случае его не будет (даже если файл конфигурации существует).
Когда вы впоследствии запускаете приложение, такое как OTG Test For RF Explorer, и подключаете устройство RF Explorer через USB-кабель OTG, появляется всплывающий запрос на разрешение. Вам следует нажать кнопку «ОК». Этот запрос указывает на то, что устройство RF Explorer было обнаружено и режим USB Host Mode работает.
Тест OTG для RF Explorer
Хотя большинство последних устройств Android распространяются с включенным по умолчанию режимом USB Host Mode, многие из них все еще не работают.Пока ваше устройство работает под управлением операционной системы Android версии 4.1 (Jelly Bean) или более поздней, режим USB Host Mode можно включить, скопировав файл конфигурации в системную папку. Если режим USB-хоста в настоящее время не включен на вашем устройстве Android, следуйте этим инструкциям: Инструкции по включению режима USB-хоста
Мы разработали простой инструмент, который поможет определить, подходит ли конкретное устройство Android для использования с RF Explorer. Приложение бесплатное и доступно в магазине Google Play.
Мы настоятельно рекомендуем всем клиентам проверить этот инструмент перед покупкой программного обеспечения Touchstone Mobile.
Тест OTG для RF Explorer
Узнайте, как включить режим USB-хоста на Android
Вы можете захотеть подключить свое Android-устройство к USB-накопителю по множеству причин. Это может быть просмотр фильмов, изображений или доступ к документам, хранящимся на USB-накопителе.
Благодаря технологическому развитию стало очень легко получать доступ к файлам, хранящимся на USB-накопителе, через мобильные устройства.
Но тогда большой вопрос.
Могу ли я включить режим USB-хоста на Android?
Да, можно. И есть разные способы активировать режим USB-хоста на Android. Из этого поста вы узнаете, как включить его на своем мобильном устройстве.
Продолжайте читать, чтобы узнать больше.
Подключение устройства Android к USB-накопителюВы когда-нибудь задумывались, что происходит, когда вы вставляете USB-накопитель в свой компьютер? Или вы задавались вопросом, почему ваш ноутбук управляет вашим USB, а не наоборот? Все это не потому, что ваш компьютер больше или имеет экран.
В соответствии со стандартами универсальной последовательной шины (USB) устройство считается хостом или подчиненным (периферийным) устройством.
Вы узнаете, как сделать ваше устройство Android хостом, а USB-накопитель — подчиненным. С его помощью вы можете контролировать и получать доступ к содержимому вашего USB-накопителя.
Для этого было бы лучше иметь промежуточный кабель, соединяющий ваш мобильный телефон, и USB-накопитель. Мы называем это кабелем OTG.
В отличие от компьютеров, мобильные устройства не имеют USB-портов для подключения USB-накопителя.
Кабель OTG имеет два конца, предназначенные для подключения USB-накопителя на диске и вашего телефона.
Почему важно наличие кабеля USB OTGИспользование кабеля OTG выходит за рамки использования в качестве адаптера для мобильного устройства и USB. Без кабеля OTG будет конфликт сигналов, потому что ни одно устройство не будет хостом или подчиненным.
Кабель OTG направляет поток сигналов между обоими устройствами, поэтому USB понимает, что он будет получать инструкции от вашего устройства Android.
Android поддерживает различные периферийные USB-устройства и USB-аксессуары для Android через режимы USB-аксессуар и USB-хост, что делает все возможное.
В режиме аксессуаров USB внешнее оборудование USB действует как хост USB. Это позволяет устройствам Android, которые ранее не могли размещать USB-устройства, взаимодействовать с внешним USB-оборудованием.
Используемое USB-оборудование Android должно быть рассчитано на работу с устройствами на базе Android и должно соответствовать протоколу связи аксессуаров Android.
После активации режима хоста на устройстве Android вы можете сортировать изображения, картинки и документы на USB-накопителе так же, как на компьютере.
Шаги по подключению устройства Android и USBВо-первых, нужен OTP-кабель. Это служит порталом к содержимому вашего USB-устройства.
Step1: Теперь подключите кабель к разъему micro USB вашего мобильного телефона. Затем подключите флешку или периферию к другому концу.
В некоторых случаях это все, что вам нужно сделать. После успешного подключения обоих устройств появится всплывающее окно, указывающее, что настройка завершена.
Однако, если этого не происходит, может быть проблема. Об этом мы поговорим ниже.
Что нужно для использования USB на устройстве AndroidЕсли вы хотите использовать устройство Android для чтения данных с USB-накопителя, вам необходимо:
- Кабель USB OTG (On the Go)
- Устройство Android.Это может быть мобильный телефон или планшет. Устройство должно иметь встроенное оборудование, поддерживающее режим USB Host. Драйверы
- USB Host Mode загружаются и активируются на вашем мобильном устройстве.
- Версия Android, которая поддерживает OTG, установленную на вашем устройстве
- Для подключаемых USB-устройств необходимо установить определенные драйверы.
USB Host Mode не был представлен до версии Android 3.1, то есть только Android 3.1 или выше может содержать USB-устройства.
Вы найдете сторонние ПЗУ, которые обеспечивают дополнительную поддержку режима USB Host Mode для телефонов, которые не имеют требований к программному обеспечению, но имеют поддержку оборудования.
Драйверы режимовБольшинство устройств, которые вы получаете сегодня, поставляются с аппаратной и программной поддержкой, необходимой для включения режима USB Host Mode. Однако вам может потребоваться установить драйверы, если на вашем устройстве их нет.
Все, что нужно для посещения игрового магазина и поиска драйверов.Вот несколько интересных вариантов:
- HTC Desire
- HTC Incredible
- Nexus One
Так как вы не подключаетесь к обычному ПК, обычные кабели работать не будут. Ваш смартфон и USB могут функционировать как хост или как подчиненный, поэтому вам понадобится кабель особого типа, чтобы определять их роли. Кабель USB OTG — это то, что вы используете, чтобы указать вашему устройству быть хостом, а USB-накопитель — подчиненным.
Эти кабели можно купить по низким ценам в Интернете на eBay, Amazon или даже у местных продавцов и магазинов.
Топ 5 проблем и решений для устранения сбоя подключения USB OTG AndroidЕсли вы видите сообщение «USB OTG Android не работает» после выполнения упомянутого выше шага 1 , прежде всего необходимо понять причину ошибки.
Это ваше устройство, или неисправен кабель OTG? Простой способ разгадать эту загадку — подключить кабель OTG к другому устройству и посмотреть, работает ли он.
Если это работает, скорее всего, проблема в вашем телефоне.Если это не так, вам придется сменить OTG.
Проверьте, поддерживает ли ваше оборудование Android USB OTG:Убедитесь, что ваше устройство Android поддерживает стандарт USB. Вы можете убедиться в этом, проверив характеристики оборудования телефона. Google — отличное место для начала.
Выполните поиск по модели вашего телефона и найдите контент, который дает вам полные характеристики. Вы также можете связаться с авторизованным сервисным центром, чтобы задать вопросы.
Последний способ проверить совместимость OTG — использовать сторонние приложения.Эти приложения сканируют и проверяют версию программного и аппаратного обеспечения вашего устройства, чтобы определить, подходит ли оно для подключения OTG.
С какой версией ОС работает ваш телефон?Даже с правильным оборудованием и драйверами вам все равно нужна подходящая версия ОС, прежде чем вы сможете подключить свой телефон к OTG.
Драйвер USB, например, работает только на Android 9.0 и выше. USB 2.0 и 3.0 можно подключить к устройству, поддерживаемому Android 3.1 и выше.
Проверьте настройки OTG:На многих устройствах есть параметр OTG, но есть устройства, на которых этот параметр не появляется автоматически.
Если бы это случилось, вам нужно было бы найти настройки OTG. Наличие настройки OTG немного упрощает подключение телефона к внешним USB-устройствам.
Кроме того, если у вас есть эта функция на вашем устройстве, вы должны видеть «Включить OTG» всякий раз, когда вы подключаете устройство OTG.
Вот как активировать OTG-соединение на вашем устройстве:
Шаг 1: Откройте настройки на мобильном устройстве
Шаг 2: Перейдите к подключенным устройствам.Ваш OTG-кабель должен быть подключен к вашему мобильному устройству, чтобы это работало.
Шаг 3: выберите OTG и затем включите его.
Ваш файловый менеджер по умолчанию не поддерживает программы просмотра OTGЕсли вы уверены, что ваш телефон поддерживает OTG, но по-прежнему не можете получить доступ к подключенному устройству, скорее всего, это связано с вашим проводником по умолчанию.
Установка нового файлового менеджера, такого как EX File Explorer, скорее всего, решит эту проблему. У файлового менеджера нет проблем с чтением подключенных USB-устройств, и вам не нужно рутировать свое устройство.
Получите root права на свое устройствоК сожалению, некоторые устройства Android смогут подключаться к OTG только после рутирования. Хотя это не относится ко многим брендам Android, некоторые модели телефонов не могут автоматически подключать внешнюю память.
Чтобы решить эту проблему, вам необходимо выполнить рутирование устройства и установить программное обеспечение файлового менеджера, которое лучше совместимо с внешними USB-устройствами. Вот несколько предупреждений, которые следует помнить во время этого процесса:
- Получение root-прав на устройство — деликатный и сложный процесс.Всегда обращайтесь за помощью к профессионалу
- Один неверный шаг может подвергнуть ваш смартфон большой опасности. Выполняйте рутирование смартфона только в том случае, если уверены, что сможете это сделать.
- Вам необходимо установить поддерживающее ядро. Вам также понадобится кабель USB OTG.
- Если ваше устройство начинает нагреваться во время процесса, немедленно остановите его.
- Слишком долгое использование OTG может привести к перегреву телефона.
После завершения корневого процесса вы можете использовать тестер OTG, чтобы проверить, правильно ли установлен OTG.
ЗаключениеВ этой статье рассказывается, как включить режим USB-хоста на Android. Вы также найдете причины, по которым ваш телефон может не поддерживать USB-устройство.
Дело в том, что кабели OTG необходимы, если вам нравится использовать USB-накопитель на своем мобильном устройстве. Включение режима USB-хоста на вашем устройстве делает это возможным. Если вы будете следовать нашим инструкциям, вы должны получить доступ к данным на USB-накопителе с мобильного устройства.
Теперь вы можете хранить фильмы, изображения и документы на флэш-накопителе и использовать его в качестве внешнего запоминающего устройства на телефоне.

