Как включить отладку по USB на Android
  для начинающих | мобильные устройства
![]() Включенная отладка по USB на Android устройстве может потребоваться для самых разных целей: прежде всего, для выполнения команд в adb shell (прошивка, кастомный рекавери, запись экрана), но не только: например, включенная функция может пригодиться и для восстановления данных на Android.
Включенная отладка по USB на Android устройстве может потребоваться для самых разных целей: прежде всего, для выполнения команд в adb shell (прошивка, кастомный рекавери, запись экрана), но не только: например, включенная функция может пригодиться и для восстановления данных на Android.
В этой пошаговой инструкции подробно о том, как включить отладку по USB на Android 5-7 (в общем-то, то же самое будет и на версиях 4.0-4.4), в видео показано включение отладки на Android 9 Pie и на смартфонах Samsung Galaxy.
Скриншоты и пункты меню в руководстве соответствуют почти чистой ОС Android 6 на телефоне Moto (то же самое будет на Nexus и Pixel), но принципиальной разницы в действиях на других устройствах, таких как Samsung, LG, Lenovo, Meizu, Xiaomi или Huawei не будет, все действия практически те же самые, также в статье присутствуют текстовые пути для настроек на других версиях Android и марках телефонов.
Включение отладки по USB на Android телефоне или планшете
Для того, чтобы появилась возможность включить отладку по USB, сначала необходимо включить режим разработчика Android, сделать это можно следующим образом.
- Зайдите в Настройки и нажмите пункт «О телефоне» или «О планшете», на Samsung — «Сведения о телефоне» — «Сведения о ПО». На чистом Android 9.0 зайдите в пункт «Система» — «О телефоне».

- Найдите пункт «Номер сборки» (на телефонах Xiaomi и некоторых других — пункт «Версия MIUI») и несколько раз нажимайте по нему, пока не увидите сообщение о том, что вы стали разработчиком.

Теперь в меню «Настройки» вашего телефона появится новый пункт «Для разработчиков» и можно переходить к следующему этапу (может быть полезно: Как включить и отключить режим разработчика на Android).
Процесс включения отладки по USB также состоит из нескольких очень простых шагов:
- Зайдите в «Настройки» — «Для разработчиков». На Android 9, например, на Nokia — в Настройки — Система — Дополнительно — Для разработчиков. На некоторых китайских телефонах, например, на Xiaomi — в Настройки — Дополнительно — Для разработчиков или Настройки — Расширенные настройки — Для разработчиков. Если вверху страницы есть переключатель, который установлен в положение «Выкл», переключите его в «Вкл».

- В разделе «Отладка» включите пункт «Отладка по USB», чтобы включить режим отладки по USB.

- Подтвердите включение отладки в окне «Разрешить отладку по USB», внимательно прочитав предупреждение.

На этом всё готово — отладка по USB на вашем Android телефоне включена и ее можно использовать с нужными вам целями.
Видео инструкция
В дальнейшем, вы можете отключить отладку в том же разделе меню, а при необходимости — отключить и убрать из меню Настроек пункт «Для разработчиков» (ссылка на инструкцию с необходимыми действиями была приведена выше).
А вдруг и это будет интересно:
Как включить отладку по USB на Андроид
На мобильных телефонах, под управлением операционной системы Android, имеется специальный режим «отладка по USB», отключенный в обычном состоянии, поэтому некоторые пользователи ищут ответ на вопрос, как включить отладку на смартфоне или планшете.
Режим отладки по USB позволяет использовать мобильное устройство как внешний накопитель: перемещать файлы с компьютера на телефон, с телефона на компьютер, устанавливать приложения, просматривать журналы.
Режим отладки через USB востребован разработчиками программного обеспечения в операционной системе Андроид, для тестирования функций и приложений. Обычным пользователям режим отладки понадобится для работы некоторых программ, например, записи экрана смартфона, восстановления данных, удаленных с телефона, создания бэкапа, прошивки устройства и т. д.
USB отладка: как включить Android для перехода в режим отладки
Во время работы в режиме отладки, компьютер и мобильное устройство подсоединяются друг к другу с помощью USB кабеля напрямую. Функции включения отладки находятся в специальном системном режиме «Для разработчиков», не доступном пользователю смартфона или планшета при обычном использовании операционной системы.
В операционной системе Android режим разработчика отключен по умолчанию для обеспечения безопасности устройства. Поэтому у пользователей возникает вопрос: как на телефоне включить отладку по USB?
Для начала, пользователю потребуется включить режим для разработчиков, а затем включить режим отладки по USB на мобильном телефоне. После этого, можно подсоединить телефон к компьютеру кабелем, для выполнения нужных работ.
Включение USB отладки происходит одинаково в разных версиях Android 4, 5, 6, 7, 8, 9. На телефонах могут отличаться названия некоторых пунктов интерфейса, в зависимости от версии операционной системы, или особенностей модифицированной оболочки, установленной производителя устройства.
Вам также может быть интересно:
В этом руководстве я покажу, как включить отладку через USB на примере Android 8.1.0, на моем устройстве установлена практически «чистая» операционная система.
Как включить режим для разработчиков на Android
Войдите в настройки смартфона или планшета. В настройках мобильного устройства нажмите на пункт «Система».
В открывшемся окне нажмите на опцию «О телефоне».


В следующем окне потребуется несколько раз подряд нажать на пункт «Номер сборки». Система подскажет сколько раз еще нужно нажать для включения нужного параметра настроек.


После этого, на экране появится сообщение «Вы стали разработчиком!».
Как включить режим USB отладки на Андроид
После активации режима разработчика, в настройках телефона, в разделе «Система» появился новый пункт «Для разработчиков».
- Нажмите на опцию «Для разработчиков».
- В разделе «Для разработчиков» активируйте настройку «Включено».
- В параметре «Отладка» включите режим «Отладка по USB».
В результате активации этого параметра, на мобильном телефоне включается режим откладки, который можно использовать при подключении аппарата к компьютеру по USB.


- В окне с предупреждением «Разрешить отладку по USB?» нажмите на «ОК».


Все, отладка по USB на Андроид включена, мобильное устройство можно подсоединить к компьютеру напрямую, при помощи USB кабеля.
Как отключить отладку по USB на телефоне
В режиме отладки имеется доступ к операционной системе, а это небезопасно. Поэтому, после выполнение необходимых действий, рекомендуется отключить режим отладки и деактивировать режим разработчика в настройках девайса.
- Войдите в раздел «Система», нажмите на опцию «Для разработчиков».
- В окне «Для разработчиков», напротив пункта настроек «Отладка по USB», передвиньте переключатель в положение «Выключено».
- Передвиньте переключатель в положение «Выключено».


Режим для разработчиков и режим «Отладка по USB» будут отключены этом гаджете.
Опция режима для разработчиков останется в настройках телефона. Чтобы убрать данный режим из настроек смартфона, потребуется сбросить настройки телефона до заводских, с удалением данных и программ. Другой вариант: режим разработчика пропадет, после установки на телефон обновления системы от производителя устройства.
Если будете сбрасывать устройство, заранее позаботьтесь о сохранности данных, например, выполнив синхронизацию с Google.
Выводы статьи
Если пользователя интересует вопрос, как включить режим отладки USB на Андроид, ему потребуется активировать режим для разработчиков в настройках телефона. В настройках режима для разработчиков сначала необходимо включить режим отладки по USB, а затем соединить компьютер и мобильный телефон с помощью USB кабеля. После этого, можно проводить необходимые работы на смартфоне или планшете.
Похожие публикации:

 Автор статьи: Василий Прохоров — автор 650+ статей на сайте Vellisa.ru. Опытный пользователь ПК и Интернет
Автор статьи: Василий Прохоров — автор 650+ статей на сайте Vellisa.ru. Опытный пользователь ПК и ИнтернетКак включить отладку по USB на Android
Эта инструкция пригодится, если вы решите восстановить стёртые с устройства данные, перепрошить его, получить root-права или сделать бэкап.
Что такое отладка по USB и зачем её включать
Отладка по USB — это такой режим Android-устройства, в котором оно предоставляет расширенный доступ к своей ОС для компьютерных программ. Этой функцией активно пользуются разработчики приложений.
Но для обычных пользователей режим отладки тоже может быть полезен. Благодаря ему утилиты вроде PhoneRescue восстанавливают случайно уничтоженные файлы. А такие приложения, как Helium, создают резервные копии данных мобильного устройства с помощью ПК. Это лишь типичные примеры. Различных ситуаций, в которых вам может пригодиться отладка по USB, немало.
Как включить отладку по USB на Android
Это займёт у вас всего несколько секунд. Для начала откройте настройки аппарата. Затем перейдите в раздел «О телефоне» и нажимайте на пункт «Номер сборки» до тех пор, пока система не скажет, что вы стали разработчиком.
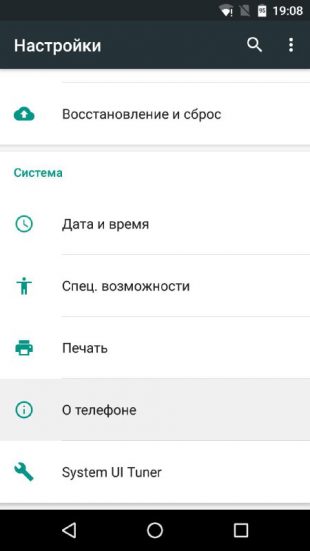
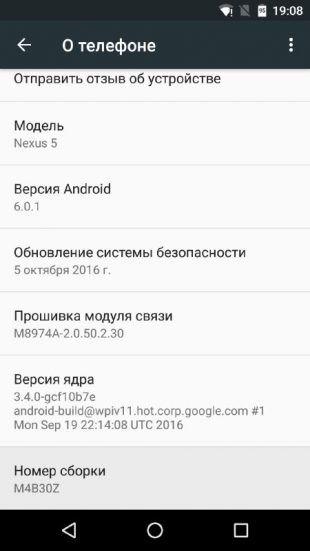
Затем вернитесь в главное меню настроек и откройте только что появившийся в нём раздел «Для разработчиков». На следующем экране активируйте инструменты разработчика и отладку по USB.
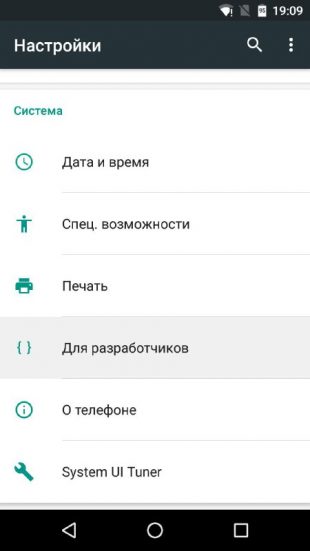
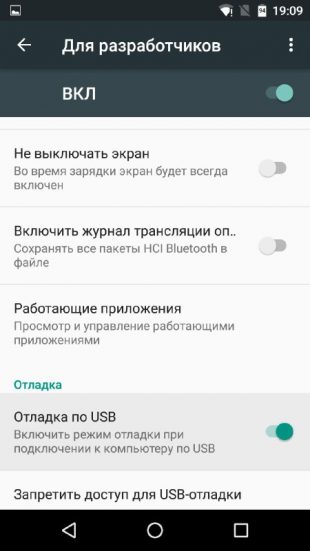
Безопасно ли оставлять отладку по USB включённой
Режим отладки открывает глубокий доступ к системе, а это новые лазейки для злоумышленников. Если потерять устройство, нашедший может подключить его к компьютеру и попытаться извлечь данные владельца. Поэтому после использования режим отладки лучше отключать. Это тоже можно сделать в разделе «Для разработчиков».
Читайте также
Отладка телефона Android по USB, как активировать функцию
Есть много причин, чтобы включить отладку по USB на вашем телефоне Android. Например, он позволяет загружать приложения из-за пределов официального магазина Google через ваш компьютер. Также можно устанавливать пользовательские ПЗУ, передавать данные между устройствами и восстанавливать блокированные телефоны или планшеты в режиме отладки.

Заметка: информация в этой статье широко применима ко всем смартфонам и планшетам под управлением Android 9.0 Pie, Android 8.0 Oreo и Android 7.0 Nougat и так далее.
Что такое отладка по USB?
Режим отладки позволяет пользователям получать доступ к внутренней работе своего Android-устройства на компьютере через USB-соединение. Включение отладки по USB необходимо для использования комплекта разработки программного обеспечения Android (SDK), который программисты используют для создания и тестирования новых приложений. Это также позволяет пользователям отправлять расширенные команды на свои телефоны со своих компьютеров с помощью Android Debug Bridge (ADB).
Тем не менее, есть несколько причин, по которым обычные пользователи хотели бы включить режим отладки. Например, вы можете:
— Получите root права на вашем Android устройстве, чтобы вы могли установить другую операционную систему.
— Используйте ADB для установки APK-файлов с вашего компьютера и передавать другие команды через USB-соединение.
— Используйте Fastboot для восстановления кирпичного устройства Android.
— Сделать резервную копию всех ваших данных, используя Android SDK.
Заметка: в более старых версиях Android включение режима отладки было обязательным условием для создания снимков экрана, но снимать снимки экрана в Android теперь намного проще.
Как включить отладку по USB на Android
Включение режима отладки требует доступа к меню параметров разработчика, которое скрыто в настройках вашей системы.
1. Откройте настройки вашего устройства и нажмите «О телефоне» или «О планшете».

2. Нажимайте неоднократно по строке «Номер сборки» несколько раз, пока не увидите уведомление «Теперь вы разработчик». Подробнее прочесть и посмотреть видео инструкцию как это сделать вы сможете на kaknastroit.com в теме «Режим разработчика на Samsung J6+ Android 8.1».

3. Вернитесь в главное меню «Настройки» и выберите новый раздел «Параметры разработчика».

Заметка: при использовании Android Pie необходимо нажать «Дополнительные параметры», чтобы открыть параметры разработчика.
4. Нажмите на переключатель в правом верхнем углу, чтобы включить параметры разработчика (если он еще не включен).

5. Нажмите OK, чтобы подтвердить.

6. Найдите в режиме разработчика строчку с фразами USB-отладка и переключите переключатель (поставьте галочку) «отладка USB» в положение «Вкл».

7. Нажмите OK, чтобы подтвердить выбранное действие.

8. В следующий раз, когда вы подключите свое устройство к компьютеру, вы получите запрос на разрешение отладки по USB для этого компьютера. Нажмите OK, чтобы подтвердить.
Заметка: если ваш компьютер не обнаруживает ваше устройство Android, вам может потребоваться загрузить соответствующий драйвер для устройства.
Как отключить отладку по USB на Android
Чтобы отключить отладку по USB, вернитесь в меню параметров разработчика и снова нажмите (уберите галочку) тумблер отладки по USB в положение «Выкл».

Чтобы сбросить, какие компьютеры могут получить доступ к вашему устройству Android в режиме отладки, вернитесь в меню параметров разработчика и коснитесь «Отменить авторизацию отладки USB».
Риски безопасности отладки по USB
Перевод устройства в режим отладки делает его более уязвимым для вредоносных программ и внешних атак. По этой причине вы будете получать подсказки о безопасности при каждом подключении устройства к новому ПК. Старайтесь не подключать ваше устройство к общедоступным портам зарядки или использовать общедоступные сети Wi-Fi с включенным режимом отладки.
Если вы потеряете свое устройство с включенным режимом отладки, технически подкованный вор может получить доступ к вашим личным данным, не зная ваших паролей. Поэтому вы всегда должны отключать отладку, когда она вам не нужна.
Заметка: для дополнительной безопасности настройте функцию «Найти мое устройство», которая позволяет вам находить ваше устройство или удаленно удалять его данные, если оно было потеряно или украдено.
Приложения для отладки Android
В магазине Google Play есть приложения, которые, как утверждается, облегчают включение отладки по USB; однако, учитывая, насколько простой процесс уже существует, нет причин загружать приложение для этой цели.
Как включить отладку по USB со сломанным экраном
Если сенсорный экран вашего телефона Android не работает (разбит), но вы все равно можете видеть изображение на дисплее, возможно, можно использовать мышь для активации режима отладки, если ваше устройство поддерживает технологию On-The-Go (OTG). Если это так, подключите мышь с помощью кабеля OTG для навигации по настройкам устройства без использования сенсорного экрана.
Как включить «Отладку по USB» на Android

Существует много способов получения прав суперпользователя (ROOT-прав), но в большинстве из них необходимо включать режим отладки по USB. Что такое режим «Отладки по USB» и как его включить, вы сможете узнать из данной статьи.
Итак, первый вопрос: для чего же требуется режим Отладка по USB?
Отладка по USB служит для того, чтобы пользователь мог использовать службу отладки приложений и устройств на операционной системе Android (проще говоря, проверка работы приложений и системы в целом, возможные сбои и многое другое), которая носит название ADB.
Второй вопрос более интерес: как же включить отладку по USB?
Во всех устройствах на Android, независмо смартфон у Вас или же планшет, режим отладки по USB можно найти по такому пути: Меню -> Настройки.
Но, несмотря на то, что режим отладки по USB находится в настройках, варианты расположения данной опции на различных устройствах могут различаться, поэтому стоит описать 5 возможных вариантов расположения режима отладки по USB.
Как включить отладку по USB: вариант №1.
Заходим в: Меню -> Настройки -> Разработка -> Отладка по USB – ставим галочку напротив данного пункта.
Как включить отладку по USB: вариант №2.
Заходим в: Меню -> Настройки -> Для Разработчиков -> Отладка по USB — ставим галочку напротив данного пункта.

Как включить отладку по USB: вариант №3.
Заходим в: Меню -> Настройки ->Приложения -> Разработка -> Отладка по USB (данный вариант в большей степени актуален для устройств, работающих под управлением ОС Android 2.2 -3.0).

Как включить отладку по USB: вариант №4.
Заходим в: Меню -> Настройки -> Еще -> Параметры Разработчика -> Отладка по USB — ставим галочку напротив данного пункта.

Как включить отладку по USB: вариант №5.
Данный вариант подойдет для устройств, работающих на Android 4.2 и выше.
Заходим в: Меню -> Настройки -> Система -> О смартфоне(Планшете) -> Ищем пункт «Номер сборки» и нажимаем по нему приблизительно 7-10 раз, после этого возвращаемся обратно в Настройки -> Для Разработчиков -> И ставим галочку напротив пункта Отладка по USB.

После того, как вы включите режим отладки по USB и впервые подключите свое устройство к компьютеру или ноутбуку и введете какую-либо из команд, или же начнете получать ROOT-права, у вас должно появиться окно с запросом на доверие к данному компьютеру, которому сейчас подключено ваше устройство. Данное сообщение будет появляться каждый раз при подключении, вашего устройства к новому компьютеру или ноутбуку. Следует поставить галочку напротив пункта «Всегда разрешать отладку с этого компьютера» и нажать на кнопку «Да». После этого можно получать ROOT-права и выполнять иные действия, для выполнения, которых требовалось включить режим отладки по USB.

Первое, на, что нужно обратить свое внимание – это на наличие установленных драйверов на подключаемом компьютере или же попробовать их обновить (переустановить). Так же наиболее распространенной ошибкой пользователей является то, что устройство в момент подключения находится в заблокированном состоянии, поэтому стоит его разблокировать. Внимание!!! Для корректной работы следует использовать USB порты версии 2.0, порты USB 3.0 не рекомендуются для подобных операций.
Если вы все делали правильно, но установить связь с компьютером вам так и не удалось, то стоит попробовать изменить способ подключения к компьютеру. Для этого необходимо: подключить устройство с помощью USB-кабеля к компьютеру, а дальше на смартфоне или планшете в выдвигающейся шторке нажать на «Подключение USB» и в появившемся окне выбрать режим PTP.

Итак, первое, что вам предстоит сделать для того, чтобы активировать подключение своего устройства по сети Wi-Fi – это получить IP-адрес и порт устройства (для проведения данной операции требуются ROOT-права), сделать это можно с помощью программы ADB Wireless, которую можно скачать с Google Play абсолютно бесплатно.
После запуска приложения ADB Wireless необходимо нажать на красную кнопку, которая в дальнейшем окрасится в красный цвет, и подождать пока произойдет подключение. Внизу же будет отображена информация в виде adb connect (ваш IP-адрес).

Далее заходим на своем компьютере в командную строку (Пуск -> Все программы -> Стандартные -> Командная строка) и ввести в нее команду, например, adb connect 192.168.0.1:8555

После выполнения всех манипуляций можно считать подключение к Android успешным, что позволяет нам в дальнейшем использовать команды adb.
Похожие статьи:
Добавить комментарий
Как включить режим отладки USB на Андроид
На любом смартфоне или планшетном компьютере, работающем на платформе Андроид, не зависимо от его производителя и предустановленной версии ОС, присутствует возможность включения специальной функции «Режим отладки». Однако процесс активации этого функционала различается. В этой статье мы подробно рассмотрим вопрос, как включить отладку по USB на Андроид, как на ранних версиях ОС, так и на последних.
Из статьи вы узнаете
Предназначение режима
Давайте сначала разберемся, для каких целей может понадобиться рядовому пользователю активация этого режима.
Как нетрудно догадаться, он необходим для проведения отладки приложений и самого устройств. Говоря более простым языком, предназначается для проверки работоспособности программ, и поэтому очень популярен, в первую очередь, среди разработчиков программного обеспечения. Однако для простых смертных он тоже представляет ценность, поскольку позволяет взаимодействовать с Android через ПК и использовать программы (в первую очередь ADB), которые могут удаленно проводить различные манипуляции с устройством.
Процедура активации на разных версиях
Версия Андроид 2.0 — 3.0
Если у вас старое Андроид-устройство, на борту которого установлена система версии 2.0 и 3.0, то для активации отладки необходимо сделать несколько простых шагов:
- Запустите меню настроек устройства.
- В списке выберите подраздел «Приложения».
- Затем выберите пункт «Разработка».
- В открывшемся списке настроек, необходимо найти опцию под названием «Отладка по USB» и просто поставить напротив нее галочку. На этом все.




Версия Андроид 4.0, 5.0, 6.0 и новее
На Android четвертой, пятой и шестой версии, предстоит немного повозится, поскольку режим отладки в них старательно спрятан от глаз пользователя.
Как включить режим отладки USB на Андроид последних версий? Чтобы осуществить это, нужно проделать следующие шаги:
- Откройте меню «Настройки» и перейдите в пункт «Информация об устройстве», который, как обычно, находится в самом конце списка.
- В появившемся списке настроек необходимо найти подраздел «Номер сборки» и нажать по нему от 5 до 10 раз.
- В результате такой простой манипуляции, система должна показать пользователю сообщение о том, что на устройстве был успешно активирован режим разработчика.
- Затем необходимо вернуться назад в основные настройки, где уже будет новый раздел с названием «Для разработчиков».
- Необходимо перейти в этот раздел, найти в нем пункт «Отладка по USB» и просто активировать, установив возле него галочку, или пересунуть ползунок в режим «Включено».






Что делать, когда устройство не определяется при включенной отладке?
Как показывает практика, довольно часто пользователи оказываются в ситуациях, когда после включения режима отладки, смартфон или планшетный компьютер почему-то не определяется через USB-подключение. Какими же должны быть действия пользователя в таком случае?
- Первым делом, нужно проверить установлена ли на компьютере последняя версия драйверов для определения устройства через USB. Попробуйте обновить драйвера, скачав их последнюю версию с сайта производителя устройства.
- Проверьте, не заблокировано ли устройство. При подключении к компьютеру блокировку рекомендуется снять.
- Проверьте порты, к которым подключается шнур. Так, для более корректной работы лучше использовать порты ЮСБ 2.0, с ними будет более хорошая совместимость.
Отладка через Wi-Fi
В ситуации, если использовать режим отладки по USB Android нет возможности, можно попробовать выполнить подключение через Wi-Fi.
Важно! Перед тем как приступать, убедитесь, что на устройстве получены права ROOT. Данная инструкция актуальна только для операционной системы Windows 7, которая на данное время самая распространенная на ПК.
- Сначала необходимо узнать ip-адрес, а также порт своего устройства. Для этой цели можно воспользоваться программой ADB Wireless. Она доступна в магазине приложений Google Play.
- Скачайте программу и запустите ее.
- Внизу должна появиться информация о текущем ip-адресе.
- На своем ПК перейдите в раздел «Пуск» — «Все программы» — «Стандартные». В списке приложений найдите и выберите «Командная строка».
- В открывшейся консоли введите следующую команду: adb connect 192.168.0.1:8555. На этом все. Подключение Андроид завершено. Теперь все манипуляции с ADB можно выполнять через беспроводную технологию Wi-Fi.
Отключение отладки
Для деактивации отладки воспользуйтесь следующей инструкцией:
- Запустите меню «Настройки».
- Откройте раздел «Специальные возможности».
- Выберите подраздел «Для разработчиков».
- Переместите ползунок «Отладка по USB» в выключенное состояние или просто уберите галочку (в зависимости от установленной версии ОС на устройстве и сортировки меню).






Заключение
Благодаря нашему материалу вы теперь знаете, как включить отладку по USB на Android, а также для чего и в каких случаях обычному владельцу смартфона или планшета может понадобиться данная функция.
Напомним, что отладка по USB – это полезный системный инструмент, который предоставляет пользователю возможность переустанавливать прошивку, скачивать и устанавливать стороннее программное обеспечение, синхронизировать свое мобильное устройство с ПК и так далее. Опытные пользователи смогут получить права «Суперпользователя» и даже в некоторых случаях восстановить работоспособность системы, если она перестала нормально работать.
Как включить режим отладки на Андроид через USB: пошаговая инструкция

Режим отладки по USB — особая функция Android-устройств, необходимая в основном для разработчиков. С её помощью можно проверить работоспособность приложения и протестировать его в разных ситуациях. Но режим отладки полезен и для пользователей. Рассмотрим, для чего он может пригодиться, как включить и выключить его на Андроид-устройствах.
Зачем нужен режим отладки по USB на ОС Android?
Режим отладки позволяет пользователям:
- Протестировать разрабатываемое приложение.
- Получить root-доступ к смартфону или планшету.
- Скопировать и переместить файлы с Android-устройства на компьютер.
- Установить скачанное на компьютер стороннее (не из Play Market) приложение для Android.
- Установить разные версии прошивок для устройства.
- Восстановить неработающее устройство.
- Создать резервную копию файлов и приложений.
Кроме того, в режиме отладки можно получить доступ к системным процессам, а также проанализировать изменения в поведении оперативной памяти, процессора и других составляющих.
Как включить режим отладки по USB на своём устройстве
Опция «Включить отладку по USB» находится в «Меню для разработчиков» (либо «Параметры разработчика»), которое бывает скрыто от пользователей в версиях Android выше 4.2. Но, опять же, некоторые производители решают открыть доступ к меню, другие — скрыть. Например, на смартфонах компании Meizu меню разработчиков открыто всегда и находится в разделе «Специальные возможности», а на устройствах Samsung доступ к меню закрыт. Всё зависит не только от компании, но и от конкретной модели устройства.
Итак, если доступ к меню для разработчиков закрыт на вашем устройстве, сделайте следующие действия: в настройках устройства откройте вкладку «Об устройстве» и нажимайте на пункт «Номер сборки» до тех пор, пока не появится уведомление о том, что вам присвоен статус разработчика и вы можете использовать специальное меню.
Теперь зайдите в это меню. В зависимости от модели, вход в меню может располагаться в разных разделах меню настроек. Либо в настройках устройства может сразу же находиться раздел «Для разработчиков» («Параметры разработчика», «Меню разработчика»), либо он может быть подразделом пунктов «Специальные возможности», «Другое», «Ещё», «Дополнительные настройки».
Когда войдёте в меню для разработчиков, отмечайте галочкой пункт «Включить отладку по USB» (либо «Режим отладки по USB»). Обычно этот пункт стоит первым.
Где находится режим в разных версиях Андроид (фотогалерея)
-

- Меню разработчика находится в разделе «Ещё»
-

- В Android 2.2–3.0 пункт «Отладка по USB» находится в разделе «Приложения»
-

- В Android 4.2 и выше меню для разработчиков вынесено в раздел «Настройки»
Видеоинструкция: как включить режим отладки по USB на Android
Как включить режим отладки по USB, если это невозможно сделать с устройства
Есть способы включить режим отладки даже, если это невозможно сделать на самом устройстве из-за, например, неработающего экрана, сломанного тачскрина, неполадок с устройством в целом.
Главное условие: на вашем устройстве уже должно быть установлено стороннее Recovery — CWM или TWRP. Это необходимо, чтобы была возможность получить полный root-доступ к операционной системе.
- Для начала необходимо скачать Android-менеджер qtADB-cwm-edition и установить его в корневой каталог системного диска.
- Затем скачайте третью версию реляционной базы данных SQLite, создайте папку SQlite3_Windows в корневом каталоге системного диска и установите туда скачанную базу данных.
- Затем включите режим Recovery Mode на своём устройстве и подсоедините к персональному компьютеру.
- Откройте исполнительный файл Android-менеджера QtADB.exe. Возможно, программа попросит указать путь к adb.ext, сделайте это и нажимайте ОК.
- Нажмите кнопку Advanced. Убедитесь, что раздел Data смонтирован верно.
- Нажмите кнопку «Файлы». В левой панели откройте созданную ранее папку SQLite3_Windows, в правой панели откройте папку с адресом /data/data/com.android.providers.settings/databases/, а затем переместите файл settings.db из папки database в папку SQLite3_Windows.
 Переместите файл setting.db из database в SQLite3_Windows
Переместите файл setting.db из database в SQLite3_Windows - Включите командную строку Windows (cmd.exe, включить можно с помощью комбинации клавиш Win + R).
- В командной строке введите следующие команды (вписывайте без кавычек; после ввода каждой нажимайте кнопку Enter):
- «cd C:\Sqlite3_Windows»
- «sqlite3 settings.db»
- «update secure set value=1 where name=’adb_enabled’»
- «.quit»
- Вновь переключаемся на окно QtADB, перетаскиваем settings.db обратно, перезаписываем файл.
- Перезагружаем устройство
- Готово.
После перезагрузки с вашим смартфоном или планшетом можно будет работать с помощью QtADB, MyPhoneExplorer, ADB и других подобных программ. То есть, с помощью режима отладки по USB.
Что делать, если ничего не работает
Для работы с отладкой по USB используются специальные ADB-драйверы (Android Debug Bridge, дословно «мост для отладки Android»), которые можно скачать с сайта Google, официальная страница находится по ссылке: https://developer.android.com/studio/index.html. Давайте разберёмся, что делать, если ADB не определяет устройство, почему невозможно использовать режим отладки по USB.
Убедитесь, что мобильное устройство обнаружено компьютером. Для этого:
- Проверьте USB-кабель на повреждения. Особенное внимание обратите на сильные изгибы, участки кабеля около штекеров, где часто ломаются соединительные провода. Попробуйте использовать для подключения другой кабель. Если проблема действительно в физических дефектах — замените кабель.
- Попробуйте воткнуть штекер в другой USB-порт на компьютере. Желательно использовать порты на задней стороне системного блока, так как задние порты расположены непосредственно на материнской плате. Передние USB-порты не всегда подключены правильно, из-за чего и возникает проблема.
- Попробуйте подключить Android-устройство к другому компьютеру. Иногда бывает, что какой-то определённый ПК неправильно распознаёт смартфон или планшет и не считывает с него нужные данные. Если на другом компьютере устройство распознаётся правильно, несите свой ПК в ремонт и объясните проблему, так как причины неполадок могут быть разные.
- Попробуйте отключить все USB-устройства от компьютера. Некоторые из них могут мешать смартфону или планшету нормально подключиться к ПК.
Убедитесь, что используете официальную прошивку производителя устройства. Если вы установили на смартфон или планшет стороннюю прошивку (такую, как CyanogenMod или подобные), то отладка по USB может работать некорректно.
Убедитесь, что установили нужные ADB-драйвера. Есть разные версии драйверов для разных устройств. Все они распределены по моделям смартфонов и планшетов на официальном сайте. Также есть и универсальные ADB-драйвера, но использовать их лучше только в том случае, если для вашего устройства нет отдельного драйвера, так как с универсальными драйверами возможны проблемы с подключением, которые можно разрешить только со службой поддержки Google.
Разработчикам программного обеспечения лучше использовать не отдельные ADB-драйвера, а систему Android Studio, которую также можно скачать с официального сайта: developer.android.com. В Android Studio настройка драйверов происходит автоматически, кроме того, там присутствует эмулятор Android для компьютера, так что отладка по USB может и не понадобиться.
Как выключить отладку по USB
Чтобы отключить режим отладки по USB на Android-устройствах, откройте «Меню для разработчиков» и снимите отметку с пункта «Использовать отладку по USB».
Режим отладки по USB — крайне полезный инструмент не только для разработчиков программного обеспечения, но и для простых пользователей операционной системы Android. С его помощью можно устанавливать и переустанавливать прошивки на своих мобильных устройствах, перемещать файлы со смартфона или планшета на компьютер, скачивать на Android сторонние приложения. Умение пользоваться режимом отладки по USB пригодится и в тех случаях, когда устройство перестало работать правильно, так как позволяет копаться в системных процессах, что поможет найти неполадки и неисправности. А кроме того, отладка по USB поможет получить root-доступ к устройству, что значительно расширит возможности операционной системы.
Оцените статью:(10 голосов, среднее: 3.5 из 5)
Поделитесь с друзьями!









 Переместите файл setting.db из database в SQLite3_Windows
Переместите файл setting.db из database в SQLite3_Windows