Как подключить телевизор LG Smart TV к интернету по Wi-Fi через роутер?
Телевизором с функцией Smart TV, сейчас уже никого не удивишь. Появились новые модели, на которых эта технология работает очень даже хорошо. Хотя, некоторые производители и до этой поры не смогли сделать нормальный, стабильный и функциональный Smart TV. Если вам интересно мое мнение, то я считаю, что лучшая система Smart TV получилась у компании LG. А новая платформа webOS вывела их телевизоры на новый уровень.
В этой статье я хочу рассказать и показать, как подключить телевизор LG к интернету по Wi-Fi. Процесс подключения мы рассмотрим на примере модели 2013 года. Появится возможность, обязательно подготовлю инструкцию по более новому телевизору LG на платформе webOS. Если вы купили телевизор со Smart TV, то его просто необходимо подключить к интернету, и желательно скоростному. Иначе, от функции за которую вы заплатили немало денег не будет никакого толку. Любой Smart телевизор и LG в том числе к интернету можно подключить по сетевому кабелю. Через роутер, или напрямую от провайдера (если провайдер использует динамический, или статический IP).
Но, если у вас нет возможности прокладывать сетевой кабель, или вы просто не хотите, то телевизор можно подключить по Wi-Fi к вашему роутеру. В вашем телевизоре должен быть либо встроенный Wi-Fi, либо придется покупать специальный, фирменный приемник. Он подключается в USB разъем телевизора. Простой Wi-Fi приемник не подойдет, нужен именно фирменный. Так что, если вы только собрались покупать телевизор, и хотите подключать его к интернету по беспроводной технологии, то лучше сразу покупайте телевизор со встроенным Wi-Fi. Внимательно смотрите характеристики, лучше всего на официальном сайте.
Подключаем телевизор LG к интернету по Wi-Fi
Включаем телевизор, и сразу заходим в настройки нажав на кнопку SETTINGS.
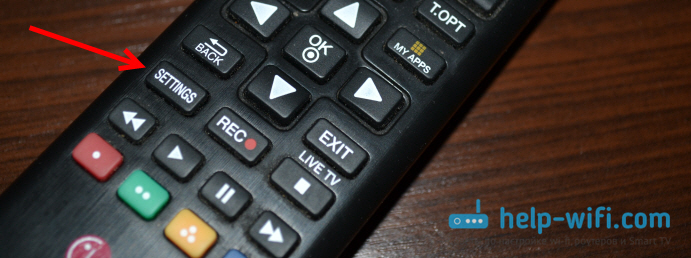
В настройках откройте вкладку Сеть, затем выберите пункт Сетевое подключение.
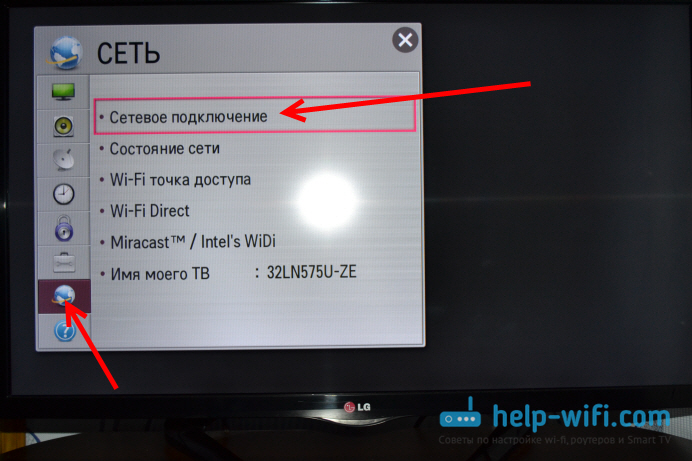
Видим экран, на котором нам сообщают что Smart TV часто использует подключение к интернету и предлагаю подключится по кабелю, или по беспроводной сети. Нажимаем на кнопку Настроить подключение.
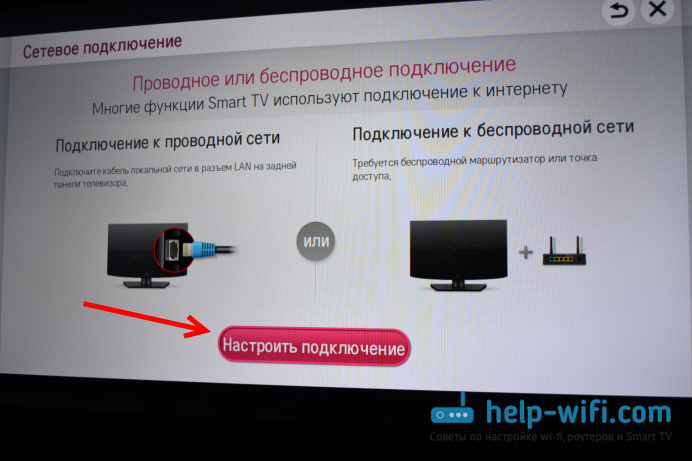
Дальше в списке ищем свою Wi-Fi сеть (если их много), и выбираем ее.
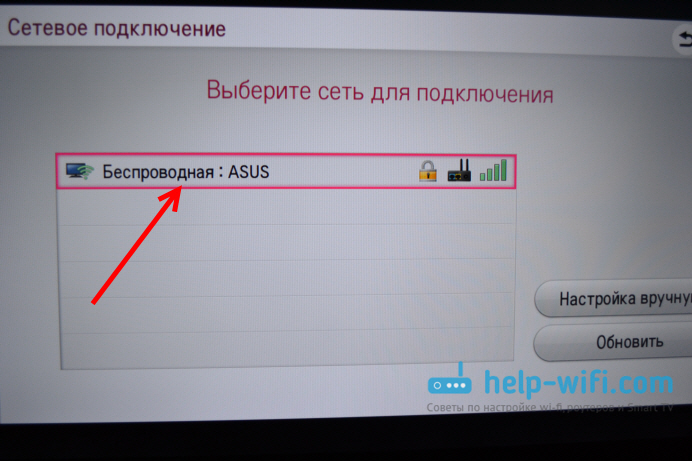
С помощью экранной клавиатуры пишем пароль от своей Wi-Fi сети и нажимаем Ok. Пароль должен быть минимум 8 символов. Вводите пароль не спеша, внимательно.
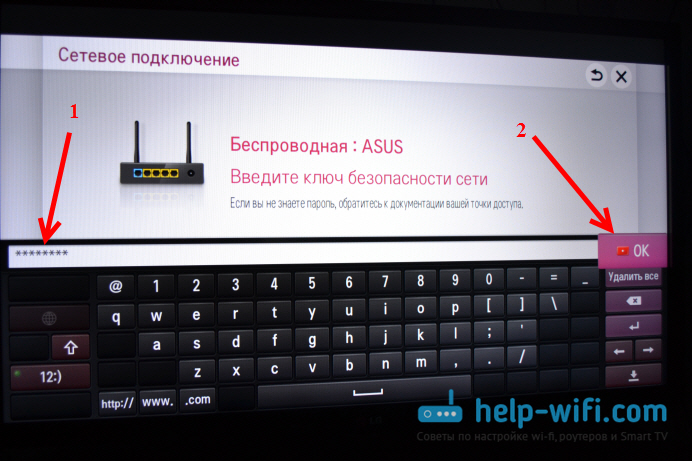
Снова нажимаем Ok, и ждем пока наш телевизор подключится к интернету по Wi-Fi сети.

Вы должны увидеть сообщение о том, что сеть успешно подключена.
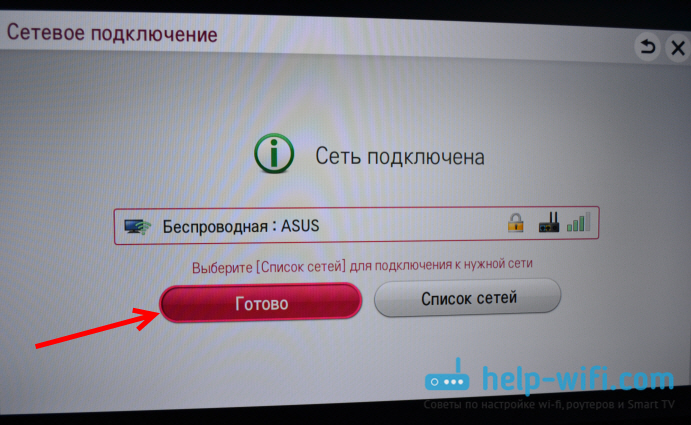
Нажмите кнопку готово, и можно начинать пользоваться интернетом. Можно, например, через браузер почитать help-wifi.com:)

Инструкция для новых LG Smart TV на webOS
Выше показан процесс подключения к Wi-Fi телевизоров LG, которые работают на старой системе Smart TV. Новые, и большинство уже не очень новых телевизоров работают на системе webOS. И там процесс подключения отличается. Решил обновить статью и добавить актуальную инструкцию.
Нужно открыть настройки. Для этого нажимаем на пульте на кнопку с иконкой в виде шестеренки. На экране появляться быстрые разделы настроек. Нам нужно выбрать самый последний пункт «Расширенные настройки». После чего откроются настройки телевизора.
Заходим в раздел «Сеть» и выбираем «Подключение к сети Wi-Fi».

Из списка доступных Wi-Fi сетей на телевизоре выбираем свою домашнюю сеть.
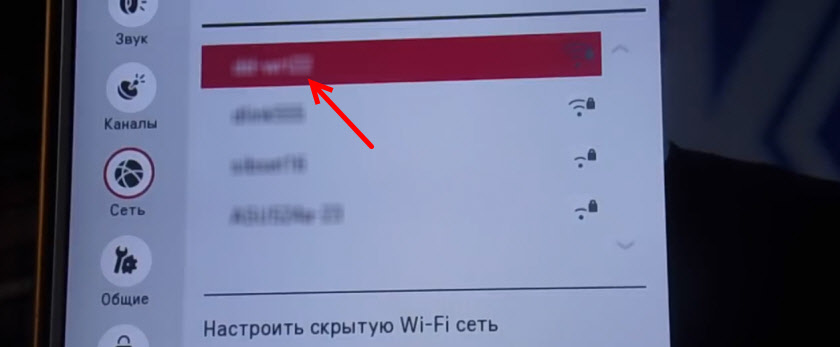
Дальше нужно ввести пароль (если ваша беспроводная сеть защищена паролем).
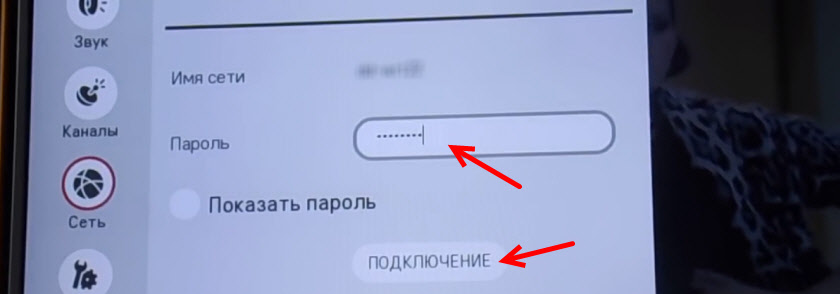
Если подключение прошло успешно, то возле нашей сети должна появится галочка.
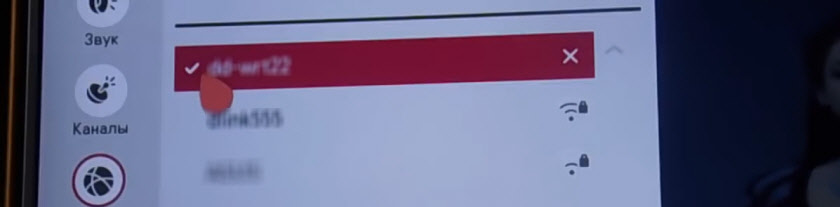
Заходим в меню Smart TV, запускаем какое-то приложение (YouTube, например), или открываем браузер (WWW) и пробуем зайти на сайт, или открыть просмотр видео.
Если у вас во время подключения появились какие-то проблемы, что-то не получается, или появляются ошибки, то напишите об этом в комментариях, постараюсь помочь.
Обновление: подготовил большую статью, в которой собрал самые популярные проблемы и решения связанные с Wi-Fi на телевизорах LG.
После подключения телевизора к Wi-Fi роутеру, можно будет смотреть на телевизоре фильмы, которые находятся на компьютере (по DLNA), просматривать сайты через браузер, устанавливать приложения, смотреть фильмы онлайн и т. д.
Как подключить вай фай к телевизору LG
Ничто не стоит на месте. Из года в год квалифицированные специалисты находят всё новые применения и функции, казалось бы, простых вещей, делают возможное из невозможного.
Несмотря на стремительное развитие технологий, продукция компании «LG» всегда оставалась в приоритете, отличаясь высоким уровнем качества продукции и многофункциональностью того или иного устройства.

Как подключить вай фай к телевизору LG
Тем не менее, не многие введены в курс дела касательно уймы возможностей относительно предоставленной в их пользование техники, такой как:
- системы кондиционирования;
- мобильные телефоны;
- ноутбуки;
- компьютерные мониторы;
- жидкокристаллические и плазменные телевизоры и так далее.
Телевизоры «LG» дают возможность не только получать новую информацию благодаря просмотру различных фильмов и научных передач, но и проводить свободное время с помощью лёгкодоступного подключения к сети Wi-Fi.
Виды подключения Wi-Fi к телевизору «LG»
Благодаря специальной платформе Smart TV на телевизорах возможен простой и быстрый вход в Интернет по сети Wi-Fi.

Виды подключения вай фай к телевизору
На заметку! Всем известная платформа Smart TV, на данный момент внедряемая в телевизоры, Blu-ray-проигрыватели и устройства для видеоигр, ранее была известна как «Connected TV».По своей сути, телевизоры, поддерживающие Smart TV, есть не что иное, как компьютеры в интерпретации телевизора, с одной поставленной целью – доступный каждому выход в Интернет.
Подключение к локальной сети возможно осуществить с помощью нескольких способов.
- Напрямую с помощью LAN («сетевого кабеля» или же «витой пары»).
- С помощью внешнего роутера.
С помощью внешнего роутера:

Внешний роутер
С роутером возможно соединение устройств не только с помощью кабеля, но и благодаря беспроводной сети. Для настройки таких соединений рекомендуется воспользоваться инструкцией.
С помощью сетевого кабеля:

Сетевой кабель
Подключение напрямую, используя кабель LAN вполне реально, но не рекомендуемо по таким причинам:
- Доступ Wi-Fi на другие устройства ограничивается. Тем не менее, на данный момент в использование вошли телевизоры, в которых встроена функция раздачи беспроводного соединения.
- Не все модели данных устройств имеют возможность подключения подобным способом.
На заметку! Витая пара – изолированные попарно скрученные проводники. Кабель LAN, представляющий из себя 4 таких пары, активно применяется в сети передачи данных.
Руководство по подключению беспроводной сети Wi-Fi к телевизору «LG»
Существует два способа для правильной настройки Интернет-контакта с телевизором. Каждый из них подразделяется на несколько шагов.
Беспроводное подключение производится так:
Шаг 1. На пульте управления нажать кнопку «Settings», таким образом войдя в настройки.

На пульте управления нажимаем кнопку «Settings»
Шаг 2. Выбрать отдел «Сеть», затем нажав на пункт «Сетевое подключение».

В отделе «Сеть» нажимаем на пункт «Сетевое подключение»
Шаг 3. Нажать на значок «Настроить подключение».

Нажимаем на значок «Настроить подключение»
Шаг 4. Выбрать из всех предложенных беспроводных сетей (в том случае, если их количество превышает 1) нужную для подключения.

Выбираем сеть нужную для подключения
Шаг 5. Предварительно введя пароль.

Вводим пароль от вай фай сети
Шаг 6. Нажать на «Готово», после чего закрыть окно.

Нажимаем «Готово»
Теперь подключение телевизора к Интернету беспроводным путём осуществлено.
Узнайте, как правильно вывести изображение с компьютера на телевизор без потери качества, в статье — «Как вывести изображение с компьютера на телевизор».
Руководство по подключению сети Wi-Fi путём проводного соединения (благодаря сетевому кабелю LAN) к телевизору «LG»
В том числе следует поговорить и о подключении предложенного выше устройства к Интернету с помощью сетевого кабеля.
Для этого также следует выполнить пункты, данные ниже:
Шаг 1. Подключить роутер (либо же модем) к телевизору, вставив один конец кабеля в LAN-разъём, встроенный непосредственно в роутере, а другой – в такой же разъём, который обязан быть в телевизоре.

Подключаем сетевой кабель
Шаг 2. Зайдя в Smart TV и, как и прежде, открыв настройки, требуется нажать на кнопку «Сеть» (находится она в самом верху и имеет возможность настройки подключения к сети Интернет), а затем – отметить функцию «Настроить подключение». Видя перед собой открывшуюся опцию, выбрать «Проводная сеть».

Выбираем «Проводная сеть»
Шаг 4. Пультом управления нажать на кнопку «Готово», Теперь у Вас появилась возможность войти в Интернет по проводному соединению с помощью сетевого LAN-кабеля.

Нажимаем «Готово»
В предложенном ниже видеоуроке предоставляется возможность узнать подробнее и увидеть на наглядном примере оба способа подключения.
Видео — Как подключить вай фай к телевизору LG
Понравилась статья?
Сохраните, чтобы не потерять!
Как подключить телевизор LG к интернету, подключение и настройка Wi-Fi на LG Smart TV — журнал LG MAGAZINE Россия
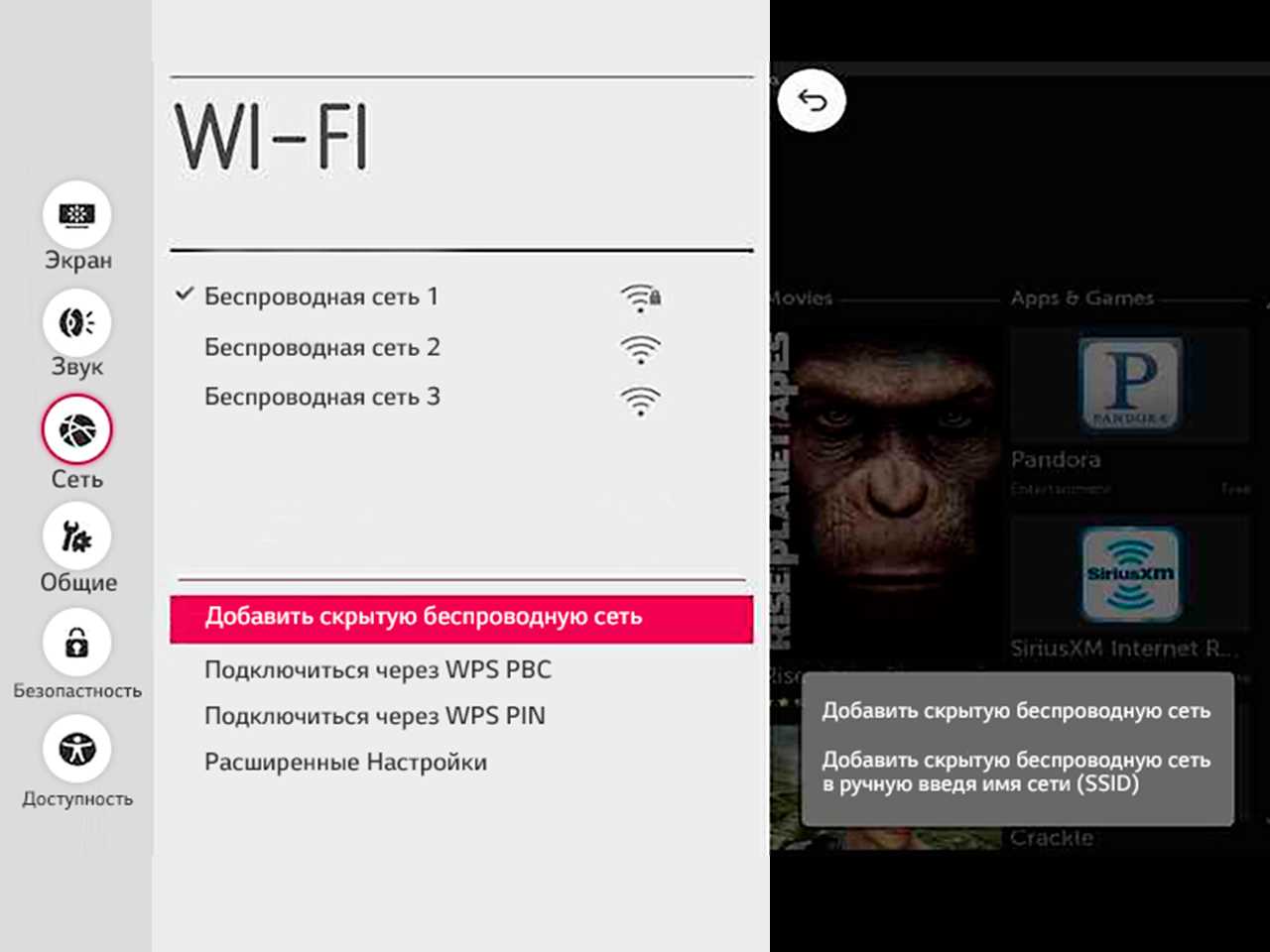 Вы купили телевизор LG Smart TV? Обязательно подключите его к интернету — без этого вы не сможете пользоваться множеством полезных функций! Есть несколько способов подключения телевизора LG к интернету, но два основных — это кабелем либо через Wi-Fi. Беспроводное подключение удобнее, но его может не хватать для просмотра контента высокого разрешения.
Вы купили телевизор LG Smart TV? Обязательно подключите его к интернету — без этого вы не сможете пользоваться множеством полезных функций! Есть несколько способов подключения телевизора LG к интернету, но два основных — это кабелем либо через Wi-Fi. Беспроводное подключение удобнее, но его может не хватать для просмотра контента высокого разрешения.
Кабельное подключение
Лучше всего подключать телевизор LG к интернету, протянув кабель от роутера к телевизору.
- Подключите один конец кабеля к LAN-выходу роутера.
- Подключите второй конец кабеля к LAN-входу телевизора.
- На экране телевизора на короткое время появится сообщение «Установлено соединение с проводной сетью». Теперь интернетом можно пользоваться!
- На устаревших моделях телевизора подключение придется активировать самостоятельно через меню «Smart TV» → «Сеть» → «Настроить подключение» → «Проводная сеть».
Если у вас нет роутера, то кабель, заходящий в квартиру, можно подключить к телевизору LG напрямую. Но этот способ работает только в том случае, если провайдер использует динамический IP. К счастью, в большинстве случаев в России это так.
Беспроводное подключение
- Зайдите в настройки телевизора LG.
- Выберите пункт «Расширенные настройки» → «Сеть» → «Подключение к сети Wi-Fi».
- Выберите в списке Wi-Fi-сетей вашу домашнюю сеть.
- Введите пароль и подключайтесь к интернету. Напомним, что пароль Wi-Fi чувствителен к регистру: не спутайте прописные и строчные буквы!
Другие способы
Есть и альтернативные способы подключения телевизора LG к интернету, если вам по какой-то причине не подходят эти. Например, можно выходить в интернет через телефон, подключившись к нему с помощью технологии Direct Wi-Fi, либо использовать приставку к телевизору.
инструкция к подключению к интернету
Если был приобретен телевизор фирмы LG, в котором предусмотрено использование Smart TV, необходимо провести подключение его к интернету для того, чтобы можно было пользоваться новыми возможностями. Желательно, чтобы для доступа использовался скоростной канал. Иногда по какой-то причине не хочется получать проводной доступ к всемирной сети. В этом случае можно воспользоваться Wi-Fi. Как настроить Смарт ТВ на телевизоре LG через вай-фай — об этом более подробно рассказывается ниже.
Обзор функций Смарт ТВ на телевизорах «Элджи»
В таких телевизорах легко получать видео непосредственно из интернета, но и предоставлена возможность заниматься интернет-серфингом.
С помощью Смарт ТВ предоставляется непосредственный доступ к видеоматериалам с YouTube.
Доступ к различным сервисам video on demand.

Есть возможность поиграть в интересные игры тем, кто хочет скоротать время.
По такому телевизору возможно осуществлять звонки через «Скайп».
Есть возможность доступа к данным, находящимся на других устройствах, подключенных к домашней сети.
При этом хотя иногда можно воспользоваться проводным доступом к интернету, удобнее применять связь по Wi-Fi.
Процедура подключения
Для подключения важно, чтобы в телевизоре был предусмотрен встроенный Wi-Fi. В этом случае не потребуется ни роутер, ни проводной модем, так как для организации подключения будет достаточно только телевизора и наличия канала связи.
Обратите внимание! Если такого узла не предусмотрено, будет необходим Wi-Fi адаптер, который можно будет подключить через USB разъем. При этом нужно помнить, что для телевизора LG надо использовать только фирменный беспроводной адаптер.
Подключение через кабель
Использование кабеля провайдера — это один из способов того, как подключить телевизор LG к интернету. Однако в этом случае другие устройства будут лишены доступа к всемирной сети.
Кроме того, различные провайдеры могут использовать такие способы подключения к модему, которые не являются совместимыми с этой моделью телевизора.
Обычно при подключении используется динамический или статический адрес. Для ввода параметров нужно выбрать одну из этих двух опций. При использовании статического IP, чтобы подключиться, потребуется ввести адреса, полученные от провайдера.
Подключение через роутер с помощью вай-фай адаптера
Подключение через роутер производится через меню настроек телевизора. При этом надо выбрать беспроводную связь, указать домашнюю сеть и ввести ключ безопасности.
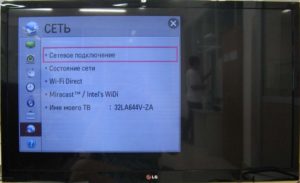
Ошибка подключения к интернету
Иногда, если подключаться к интернету, могут возникать проблемы. Если телевизор не может видеть интернет, то наиболее вероятными причинами являются следующие:
- Почти всегда современные телевизоры LG оснащены аппаратными узлами, обеспечивающими доступ в интернет. Однако иногда бывает, что у конкретного телевизора нет возможности для беспроводного доступа. В некоторых моделях имеется порт, дающий возможность включить доступ к локальной сети с использованием сетевого кабеля. В таком случае надо воспользоваться этой возможностью. Тогда необходимо настроить сервер DLNA.
- В некоторых старых моделях предусмотрен Smart TV, но отсутствует адаптер Wi-Fi. В них предусмотрена возможность кабельного подключения.
- Эта фирма выпускает беспроводные адаптеры, которые можно подключить через USB разъем. В этом случае можно устанавливать беспроводной доступ через эти узлы. При этом нужно помнить, что адаптеры должны быть произведены той же фирмой, которая произвела телевизор.
Важно определить, что производитель смог встроить в приобретенную модель телевизора. Проще всего это сделать, обратившись на фирменный сайт производителя. Там следует найти нужную модель и внимательно изучить ее характеристики.
Если нет возможности зайти в сеть, то здесь может быть две различных ситуации:
- Нет возможности увидеть никакую беспроводную сеть.
- В списке есть несколько сетей, однако домашняя отсутствует.
Обратите внимание! Если дома есть несколько устройств, подсоединенных к роутеру, но только телевизор не может к нему подключиться, то в этом случае рекомендуется перезагрузить роутер.
Другой способ состоит в том, чтобы в беспроводном маршрутизаторе изменить ширину канала или его частоту.
Если роутер работает на частоте 5 ГГц, а телевизор его не видит, то прежде всего надо установить, поддерживает ли аппаратура роутера данный стандарт связи. Это можно выяснить на сайте LG. Если предусмотрена соответствующая аппаратная поддержка, то источник проблемы нужно искать в настройках роутера.
В такой ситуации необходимо включить вручную один из следующих каналов для связи: 36, 40, 44, 48. После ввода новых настроек нужно их подтвердить, а затем произвести перезагрузку роутера.
Иногда проблема возникает в процессе установки связи. Когда пользователь хочет увидеть список доступных сетей, ему говорят, что Wi-Fi подключение невозможно.

В этом случае иногда может помочь сброс настроек и перезагрузка. Однако в большинстве случаев это говорит об аппаратной поломке и необходимости обращаться в сервис для ремонта.
Когда подключение происходит обычным образом, после ввода ключа безопасности может быть выдано сообщение о том, что пароль неверный. В этом случае необходимо выполнить следующие шаги:
- Провести перезагрузку роутера и телевизора.
- Ввести пароль для подключения. Его можно дополнительно проверить в настройках роутера.
- Надо проверить другие устройства, подключенные к квартирному беспроводному маршрутизатору.
- Можно раздать сеть не от роутера, а от смартфона и попытаться подсоединить к ней телевизор.
- Нужно проверить параметры безопасности на маршрутизаторе. WPA2-PSK (Personal) — таким должен быть тип безопасности в настройках.
- В настройках можно отключить функцию WPS.
Обратите внимание! Можно приблизить телевизор к роутеру, чтобы усилить беспроводной сигнал.
Включение интернета на телевизорах LG
Чтобы подсоединить LG, нужно на пульте управления телевизором нажать на кнопку «Settings» (Настройки). На экране можно будет увидеть меню, с помощью которого будет необходимо настраивать доступ.
Слева будет колонка, где изображены символы. Надо выбрать второй снизу, на котором изображен глобус. Появится список, на котором можно увидеть опции, с помощью которых можно подключать интернет.
В этом списке надо будет выбрать верхнюю строку, относящуюся к сетевому подключению. Нажав на этот пункт меню, пользователь переходит на экран, разделенный на две части: одна из них относится к беспроводному подключению, другая — к проводному доступу в интернет.
Нужно выбрать первый вариант и осуществить переход по ссылке «Настроить подключение». Затем пользователь увидит список доступных беспроводных сетей. После того, как будет выбран нужный вариант, потребуется ввести ключ безопасности.

Важно! Нужно помнить, что длина пароля не менее 8 символов. Вводить его необходимо внимательно, не допуская ошибок.
На экране будет клавиатура для ввода. После завершения надо подтвердить пароль. При успешном подключении появится надпись, подтверждающая подключение к интернету. После нажатия кнопки «Готово» можно приступать к пользованию всемирной сетью.
Подключение с использованием webOS
На новых моделях используется Smart TV, работающий на webOS. В этом случае подключение происходит следующим образом.
Для того, чтобы войти в программу установки настроек на телевизоре, нужно на пульте нажать кнопку, на которой имеется изображение в виде шестеренки. После этого на экране будет видно меню.
Справа будет вертикальное меню, состоящее из иконок. Надо выбрать ту, которая относится к сети. Теперь можно увидеть опции, относящиеся к различным видам подсоединений. В нем выбирают строку, предназначенную для установки параметров, связанных с Wi-Fi.
После этого на экране можно будет увидеть список доступных беспроводных сетей. Надо выбрать нужную и провести подсоединение при этом потребуется ввести ключ безопасности.
Обратите внимание! После этого надо подтвердить ввод. Если пароль был введен правильно, произойдет подключение и в дальнейшем можно будет работать в интернете.
Из меню Smart TV можно получить доступ к YouTube или запустить браузер, набрать нужный адрес и перейти по нему.

Процедура настройки
При настройке надо указать язык, который предпочтителен для интерфейса.
Настройка каналов
Выбрав нужный режим работы, запускают процедуру автоматической настройки каналов телевидения. После окончания сканирования можно сделать родительские настройки на некоторые каналы или пропустить этот шаг.
Онлайн-приложения
Поскольку телевизор имеет выход в интернет, он может воспользоваться приложениями из LG app. Этот доступ можно получить через меню настройки.
Приложение для мобильных устройств
Компания LG предусматривает возможность для работы телевизора со смартфонами.
Обратите внимание! Предусмотрена возможность подсоединять его к телевизору и просматривать видео на экране смартфона.
Установка виджетов
Установка виджетов происходит через LG app. Они рассортированы по категориям. Предусмотрена удобная возможность сразу установить нужный виджет на телевизор.
Телевизоры LG предоставляют зрителям множество дополнительных возможностей не только для просмотра видео, но и в качестве развитого медиацентра или компьютера для интернет-серфинга.
 Подгорнов Илья ВладимировичВсё статьи нашего сайта проходят аудит технического консультанта. Если у Вас остались вопросы, Вы всегда их можете задать на его странице.
Подгорнов Илья ВладимировичВсё статьи нашего сайта проходят аудит технического консультанта. Если у Вас остались вопросы, Вы всегда их можете задать на его странице.Похожие статьи
Как подключить к Wi-Fi телевизоры LG?

Современные телевизоры марки LG позволяют не только наслаждаться новинками телевещания, но и исследовать интернет-пространство благодаря подключению к сети Wi-Fi. Сама процедура входа в интернет не представляет никаких сложностей и легко осуществляется без помощи специалистов.
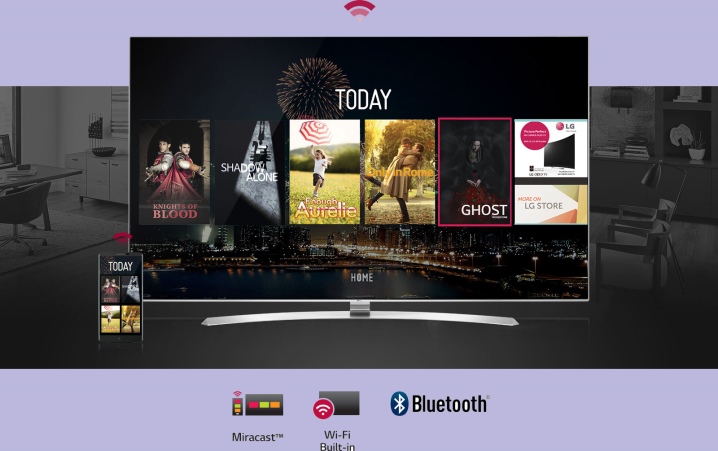
Варианты подключения
Подключить телевизор LG ко Всемирной сети можно двумя основными способами. Первый из них – беспроводной – потребует обязательное присутствие встроенного Wi-Fi-модуля.
Беспроводное
Для того чтобы создать беспроводное подключение к сети Wi-Fi, первым делом необходимо включить сам телевизор.
На пульте дистанционного управления активируется кнопка Settings, позволяющая зайти в раздел «Настройки». В окне, открывшемся на экране, выбирается раздел «Сеть», отмеченный соответствующей иконкой, после чего необходимо щелкнуть на слова «Сетевое подключение».

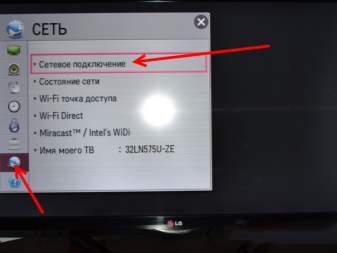
Выбор пункта «Подключение к беспроводной сети» и нажатие на кнопку с названием «Настроить подключение» позволят запустить необходимый процесс.
Сперва из всех представленных беспроводных сетей выбирается необходимая. Далее вводится пароль от Wi-Fi, который обычно присутствует в документации, сопровождающей точку доступа. После нажатия кнопки «Готово» можно закрывать окно. Если все сделано верно, то подключение к интернету окажется активированным.
Путем проводного соединения
Воспользоваться проводным соединением невозможно без наличия сетевого кабеля LAN.
Имеющийся роутер или модем располагаются рядом с телевизором так, чтобы кабелем получилось соединить два устройства. Отыскать требуемые разъемы довольно просто, так как характерные LAN-гнезда присутствуют и в роутере, и на задней панели телевизора.
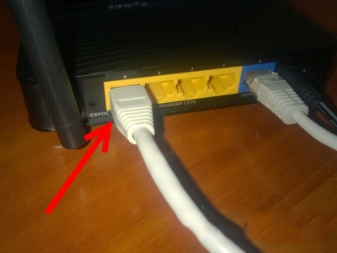
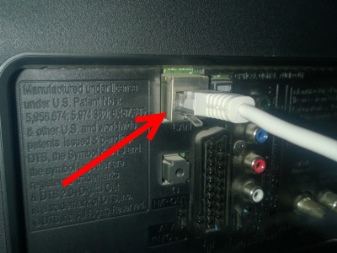
Открыв раздел «Настройки» таким же способом, что указан выше, необходимо нажать на кнопку «Сеть», после чего выбрать функцию «Настроить подключение». Из двух представленных на экране вариантов выбирается «Подключение к проводной сети», а затем нажимается кнопка «Настроить подключение».
При помощи пульта управления необходимо выбрать проводную сеть и нажать на «Готово». Важно отметить, что использование кабеля делает невозможным другим устройствам проводным образом подключиться к тому же роутеру и получить выход во Всемирную сеть. В целом кабельное подключение через LAN-порт является крайне простым, так как требует лишь использования провода без дополнительных адаптеров. Раздача Wi-Fi в этом случае осуществляется без сбоев, а сеть всегда является доступной. Более того, скорость обмена данными на телевизоре оказывается гораздо выше, чем на других устройствах, подключенных к тому же Wi-Fi.
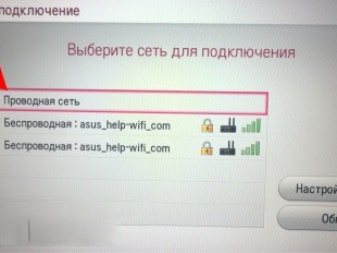

Выбор Wi-Fi-адаптера
Портативный Wi-Fi-адаптер идеально подойдет для телевизора LG, позволив без лишних кабелей, тянущихся через всю квартиру, организовать подключение к интернету. Данный модуль дает возможность подсоединиться к Сети даже в том случае, когда сам телевизор не оборудован встроенным адаптером.
Надо сказать, что, приобретая роутер, необходимо будет проследить, чтобы он сочетался с имеющимся приемником, поэтому лучше выбирать все оборудование того же бренда, что и сам телевизор. Переносной адаптер по функционалу абсолютно схож со встроенным, но выглядит как Flash-накопитель, подключаемый в USB-разъем.

Покупать первый попавшийся модуль не следует, так как его выбор должен осуществляться в соответствии с определенными нюансами.
Сразу же стоит понимать, что адаптер, предназначенный для компьютера, для телевизора не подойдет, а потому устройство необходимо будет разыскивать новое. Учитывать следует такие параметры, как совместимость, стандарт сигнала, рабочую частоту, радиус действия, алгоритм шифрования и мощность. С телевизорами LG, как уже было выше сказано, идеально совмещаются адаптеры того же бренда. Что касается стандарта сигнала, ориентироваться следует на показатели 11a, 11b, 11g и 11n. Данный параметр отвечает за скорость, с которой передаются данные. Самым слабым является 11b, в действительности, создающий только 3 Мбит в секунду, а самым мощным – 11n, реальная пропускающая способность которого составляет 150 Мбит в секунду.


Рабочая частота, на которой будет функционировать внешний модуль, как правило, находится в границах от 2,5 до 5 ГГц. Важно, чтобы данный показатель соответствовал частотам, на которых действует роутер. Использование разночастотных приспособлений приведет к возникновению проблем с совместимостью. Мощность передатчика лучше подбирать около 20 дБм. Значение менее 17 дБм нарушит частоту сигнала.
Под радиусом действия подразумевается количество метров, на протяжении которых устройство функционирует надлежащим образом. В технической документации обычно указывается два значения – актуальное внутри комнаты и снаружи помещения. Чтобы правильно оценить необходимый радиус, учитывать следует не только, где располагается телевизор, но и сам роутер. Чем ближе размещаются все используемые устройства, тем более качественным будет сигнал. Преградой для передачи могут оказаться стены, мебель, габаритный декор и даже комнатные растения.
Что касается алгоритма шифрования, лучше подбирать WPA 2, считающийся наиболее безопасным вариантом. Данный показатель отвечает за сохранность передаваемой и получаемой информации. Адаптеры с WEP-протоколом лучше не брать, так как они являются устаревшими.

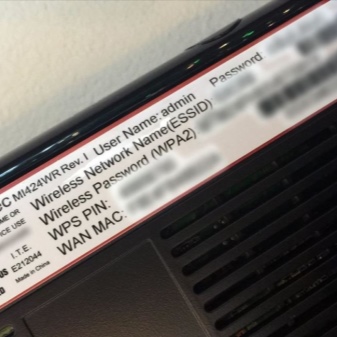
Безусловно, есть смысл упомянуть о Wi-Fi-адаптерах, созданных другими компаниями, но во многом являющимися аналогами. Такие модули стоят гораздо дешевле, чем продукция компании LG, и часто обладают сходными техническими характеристиками. Однако на многие из них не выдаются гарантии. Кроме того, подобные универсальные устройства быстро выходят из строя.
Возвращаясь к адаптерам от LG, специалисты рекомендуют отдавать предпочтение либо модели AN-WF100, либо AN-WF500. Первая является простой и доступной, но подходит для подключения только к беспроводным сетям. Вторая стоит чуть дороже, но дополнительно позволяет присоединяться к смартфонам, гарнитурам и акустическим системам. Обе модели функционируют во всех популярных стандартах, а скорость обмена доходит до 300 Мбит в секунду.


Как настроить
Чтобы подключить адаптер к телевизору, достаточно просто вставить модуль в соответствующий USB-разъем. Если используется фирменный прибор, то он сразу же распознается устройством от LG. Далее, открыв меню настроек, необходимо активировать раздел «Сетевые настройки», после чего перейти в пункт «Настройка сети: беспроводной». При необходимости сразу же вводятся имя и код доступа к Wi-Fi. Прохождение авторизации завершит процесс настройки маршрутизатора.
В следующие разы данная последовательность будет осуществляться автоматически, если не извлекать модуль из USB-гнезда. Кстати, на самом телевизоре обязательно должна присутствовать пометка Wi-Fi Ready, символизирующая готовность подключения устройства ко Всемирной сети. Вообще, данный адаптер можно попытаться подключить к стационарному компьютеру или ноутбуку.

Возможные проблемы
Если во время подключения телевизор не видит интернет, то, возможно, данная модель просто не предназначена для осуществления беспроводного доступа. Однако все современные телевизоры LG, так или иначе, оснащены аппаратными узлами, обеспечивающими доступ в интернет, поэтому следует просто воспользоваться другим способом, и приобрести кабель. Иногда телевизор не подключается к интернету, так как обладает Smart TV, но не имеет встроенного адаптера. В этом случае решить проблему, опять же, поможет использование кабеля. В том случае, когда возможность зайти в Сеть отсутствует, хотя другие устройства, присутствующие в квартире, успешно подключены к роутеру, есть смысл перезагрузить последний.
В проблемных ситуациях есть смысл сменить ширину канала или его частоту. В том случае, когда роутер функционирует на частоте 5 ГГц, а телевизор его не видит, необходимо выяснить у производителя, возможен ли, вообще, такой стандарт связи. В случае положительного ответа придется разбираться в настройках роутера. К примеру, сперва вручную выбирается требуемый канал связи – 36, 40, 44 или 48, после чего новые данные сохраняются, и роутер перезагружается.
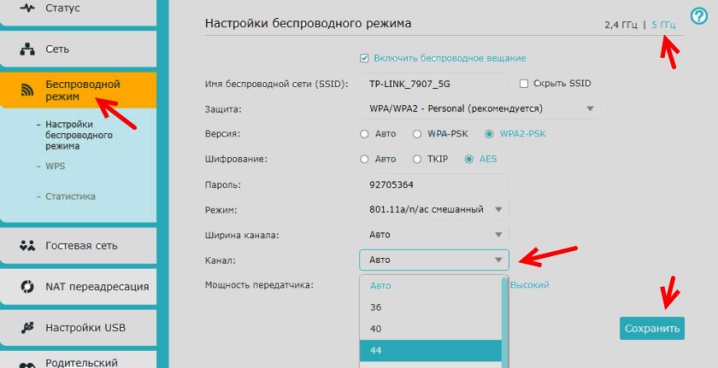
Если телевизор не может обнаружить в списке доступных сетей требуемую, то помочь могут сброс настроек и последующая перезагрузка.
Впрочем, нередко причиной такой ситуации является аппаратная поломка. Если пользователь, введя ключ безопасности, получил сообщение о том, что пароль неверный, ему необходимо совершить несколько простых шагов. Первым делом и телевизор, и роутер перезагружаются. Далее вводится пароль, указанный в документации, полученной при покупке и подключении роутера. Обязательно следует проверить, насколько успешно подключение других устройств, «привязанных» к беспроводному маршрутизатору, а также попытаться получить сеть от смартфона. При необходимости в настройках отключается функция WPS, телевизор ближе переставляется к роутеру, а параметры безопасности маршрутизатора обязательно проверяются.
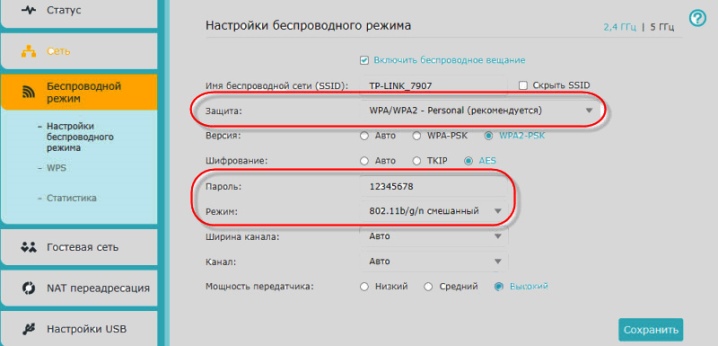
Рекомендации
Подключив телевизор к интернету, есть смысл запустить процедуру автоматической настройки каналов. Далее при необходимости создаются родительские настройки на определенные каналы.
Выход в интернет обеспечивает загрузку приложений из фирменного магазина LG Apps, доступ к которым есть в меню настроек. Здесь же осуществляется установка виджетов прямо на экран телевизора.
Необходимо также добавить, что некоторые современные телевизоры могут фактически сами оказаться маршрутизаторами, в дальнейшем раздающими сигнал для планшетов, смартфонов и ноутбуков, что особо удобным не является. Происходит это благодаря наличию фирменной Веб-OS, требующей определенной настройки. Зайдя в основное меню, потребуется выбрать изображение, обозначающее пользовательский аккаунт, после чего создать новый профиль, активировав функцию «Регистрация». Введя электронный адрес и пароль, необходимо подтвердить галочкой пункт «Оставаться в системе». Как только идентификация завершится, можно загружать приложения из LG Apps.
Видео ниже расказывает о подключении телевизора LG к Wi-Fi .
Как подключить интернет к телевизору LG: настройка Wi–Fi
Телевизоры LG Smart TV используют для подключения к Wi-Fi через роутер или к специальному кабелю LAN. Важно правильно подключить интернет к телевизору LG для стабильной связи.
Содержание статьи:
- Подключение через роутер
- Прямое подключение через LAN кабель
- Подключение беспроводного типа
- Инструкция для моделей на Web OS

Подключение через роутер
Такой вариант предполагает отсутствие прямого подключения. ТВ благодаря настройкам подключают к сети и обеспечивают интернетом. Специальные настройки роутера не требуются. Для работы вай-фай при просмотре ТВ используют DHCP-сервер. Его активация осуществляется в параметрах подключения. В дальнейшем телевизор будет подключен в автоматическом режиме, если настроить беспроводную сеть.
LG телевизор подключают к маршрутизатору. Для этого в стандартный LAN порт вставляется сетевой кабель. Поставляемые кабели с телевизором или роутером – короткие, поэтому длинные покупаются отдельно. Один конец подключают к маршрутизатору в свободный разъем типа LAN, второй – к Ethernet порту.
 Подключение через роутер
Подключение через роутерКабельное соединение гарантирует стабильность связи, по сравнению с беспроводным. Основной недостаток – наличие проводов в комнате. При беспроводной связи проверяют качество сигнала для предотвращения проблем с трансляцией видео.
На экране ТВ откроется окно с сообщением, подтверждающим установку требуемого соединения. Теперь интернет будет работать. Дополнительные действия не требуются.
 Заключительный этап настройки через роутер
Заключительный этап настройки через роутерПрямое подключение через LAN кабель
При необходимости можно настроить сеть вай фай на телевизоре LG с помощью LAN кабеля. Отсутствует потребность наличия вспомогательных приборов. Подключение возможно с помощью технологий:
- L2TP, PPPoE;
- IP статического или динамического вида.
В дальнейшем требуется настроить ТВ с учетом используемой технологии, так как от этого зависит перечень необходимого оборудования и определяется специфика подключения телевизионного оборудования.
- Динамический IP. Телевизор подключают к интернету напрямую. Способ отличается простотой и не требует специальной техники. Роутер не требуется для процедуры. Кабель от интернета можно вставить в телевизионный разъем. Затем подключение будет выполнено автоматически. Дополнительные изменения параметров не требуются. Настройка осуществляется автоматическим режимом.
 Настройка при динамическом IP проходит автоматически
Настройка при динамическом IP проходит автоматически - Статический IP. Потребуется настраивать ТВ для работы интернета. Учитывают сетевые параметры от поставщика услуг интернета, причем они должны вводиться правильно. Обязательно используют кабель LAN, предоставленный провайдером. Кабель вставляют в Ethernet разъем телевизионного оборудования. Затем переходят к сетевым параметрам. Для этого требуется телевизионный пульт: Настройки (рисунок шестеренки) – Сеть – Проводное подключение по Ethernet. Убирают галочку с параметра, отвечающего за автоматические настройки. Управление осуществляется ручным режимом. Прописывают параметры от провайдера интернет и нажимают кнопку «Подключение».
 При статическом IP введите настройки своего интернета
При статическом IP введите настройки своего интернета - Привязка по MAC адресу. Процесс настройки усложняется, так как требуется учитывать МАС адрес телевизионного оборудования (указан в поддержке, информации о продукте или услуге). Затем связываются с поставщиком интернета и сообщают необходимые данные. Провайдер меняет привязку с персонального компьютера на используемый ТВ. В некоторых случаях интернет подключается с помощью технологии L2TP, PPPoE, вследствие чего применение сетевого кабеля окажется невозможным, подключить удастся только через роутер.
Перед тем как подключать ТВ к вай-фай сети, учитывают используемую технологию и особенности процесса настроек.
Подключение беспроводного типа
Иногда телевизионное оборудование может подключаться к интернету по беспроводной технологии. Обязательное условие – наличие встроенного модуля. Соответствующая информация содержится в инструкции ТВ. Если встроенного модуля нет, используют внешний адаптер. Устройство покупают отдельно с учетом технических параметров и используют для установки в USB разъем.
При наличии встроенного модуля или подключении адаптера переходят в сетевые настройки. Действия осуществляются через пункт беспроводной настройки. В дальнейшем действуют по одному из следующих вариантов:
- Список точек доступа для подключения к интернету. Пункт используют при известном названии сети и установленном комбинации пароля, с помощью которого можно включать интернет для ТВ по аналогии с другими устройствами. В этом случае будут доступны все сети, к которым можно подключиться. Нужно выбрать подходящее название и ввести правильный пароль. Если названия сетей представлены в зашифрованном виде, наименование нужного вай-фай вводят самостоятельно.
 Фирменный Wi-Fi адаптер будет кстати если у вас не Смарт ТВ
Фирменный Wi-Fi адаптер будет кстати если у вас не Смарт ТВ - Простая установка. Роутер должен поддерживать режим WPS (подтверждением будет наличие соответствующей кнопки). Выбирают этот пункт, зажимают на 15 секунд кнопку WPS на роутере. Параметры будут определены автоматическим режимом, благодаря чему дополнительные действия со стороны пользователя не требуются.
ЭлДжи предлагает внешний адаптер для моделей выпускаемых телевизоров под своим брендом, поэтому их встраивать и настраивать проще для дальнейшего беспроводного соединения с интернетом.
Инструкция для моделей на WebOS
Инструкция подойдет для современных моделей, работающих на новой системе LG webOS.
 Настройка интернета на LG webOS
Настройка интернета на LG webOSИзначально открывают настройки. Будет доступен раздел быстрых настроек. Потребуется перейти в пункт «Расширенные настройки». Переходят в «Сеть» и выбирают соединение с вай-фай. Выбирают домашнюю сеть, вводят пароль. При подключении появится галочка, подтверждающая связь.
После того как удастся правильно настроить интернет на телевизоре LG, будет обеспечена стабильная связь с сетью для просмотра видео по доступным сайтам и в YouTube.
Как подключить телевизор к Wi-Fi роутеру за 5 минут
Чтобы воспроизводить контент на большом экране TV, нужно сначала настроить интернет-соединение. Существует два способа синхронизации – проводное и беспроводное. С первым способом все понятно. Пользователь подключает кабель Ethernet в разъем LAN, получает доступ к интернету. Однако мало кто знает, как подключить телевизор к Вай-Фай? С этим могут возникнуть определенные трудности.
Специфика подключения напрямую зависит от того, поддерживает ли используемый вами ТВ технологию Wi-Fi. Если да, то нужно просто соединить его с роутером. Однако если вы пользуетесь старой моделью, которая не поддерживает передачу интернет-сигнала по радиоканалу, тогда придется использовать дополнительные устройства.


Как узнать поддерживает ли телевизор Wi-Fi
Существует масса способов определить, можно ли подключить к телевизору LG, Samsung, Sony интернет по Wi-Fi. Самый простой вариант – изучить технические характеристики, которые указаны в сопроводительной документации. Также их можно найти в интернете на сайте магазинов электроники. Просто введите название модели ТВ в поисковой системе.


Если рядом с пунктом «Wi-Fi» написано «Да» или стоит плюс, значит, телевизор способен принимать беспроводной интернет-сигнал. В случаях, когда документации нет, а также отсутствует возможность посмотреть характеристики в интернете, можно просто взять пульт дистанционного управления, и зайти в настройки. Если вкладка «Сеть» отсутствует или в ней нет пункта о беспроводном подключении к интернету, значит, пользоваться Wi-Fi соединением можно только после подключения специальных адаптеров.
Процесс подключения и настройки
Обязательное условие для подключения телевизора к Wi-Fi роутеру – наличие домашней сети. Это значит, что предварительно вам необходимо купить и установить маршрутизатор. Алгоритм настройки интернет-соединения у всех телевизоров моложе 2008 года примерно одинаковый. Могут быть небольшие изменения в названиях команд, но в целом процесс осуществляется по одинаковой схеме.
Возьмите пульт дистанционного управления телевизором, а потом зайдите в сетевые настройки, выбрав раздел «Сеть». Перейдите в подраздел «Беспроводные сети». На экране ТВ появится перечень доступных беспроводных сетей. Если вы не знаете, как называется домашняя сеть, то посмотрите на обратную сторону роутера, там указана вся необходимая информация.


Если для доступа к сети требуется пароль, тогда на экране телевизора появится клавиатура. Ввод осуществляется с помощью пульта дистанционного управления. Двигайте стрелками, выбирая необходимые цифры и буквы. Когда нужная комбинация будет введена, нажмите на кнопку «ОК». При наличии клавиатуры можно подключить ее к ТВ, чтобы упростить ввод информации.
Начнется автоматическое подключение к интернету. Что делать, если подключиться к сети не получается? Необходимо открыть сетевые настройки ТВ. Найдите команду «Автоматическое присвоение IP-адреса», активируйте ее. Настроить этот параметр можно в разделе «Сеть» -> «Беспроводные сети».


Когда откроются параметры Wi-Fi подключения, нужно выбрать «Получать автоматически». Эта настройка преимущественно активирована по умолчанию. Некоторые роутеры не поддерживают DCHP-подключения, т.е. IP-адрес автоматически не присваивается. Поэтому его нужно прописать вручную в настройках телевизора. Чтобы сделать это, придерживайтесь простой пошаговой инструкции:
- Зайдите в раздел «Сеть», а потом перейдите на вкладку «Беспроводные сети».
- Отключите опцию «Автоматическое присвоение IP-адреса».
- Зайдите в свойства и выберите команду «Ручная настройка».
- Вручную пропишите IP-адрес, маску подсети, шлюз и DNS-сервер.
- Всю необходимую информацию можно найти в настройках роутера.


Многие модели ТВ оснащены функцией «WPS». Суть этой опции заключается в обеспечении автоматического подсоединения к домашней сети. В момент подключения, нажмите на кнопку «WPS», которая находится на задней стороне роутера. Современные маршрутизаторы оборудованы этой клавишей.
Чтобы провести автоматическую настройку, зайдите в меню ТВ, а затем выберите «WPS». В этот момент нужно удерживать кнопку на роутере с аналогичным названием. Примерно через полминуты подключение будет завершено.


Если вы пользуетесь техникой от одного бренда, например, Samsung, то тогда сможете воспользоваться технологией One Foot Connection. Она предназначена для упрощения синхронизации подключенных к домашней сети устройств. Чтобы активировать эту функцию, зайдите в главное меню, затем выберите «One Foot Connection», и дождитесь окончания соединения.


Что делать, если в телевизоре нет встроенного аппаратного Wi-Fi модуля? Необходимо приобрести специальный адаптер для настройки подключения. Для телевизоров без Смарт ТВ – это уникальная возможность настроить интернет-соединение. Неплохой альтернативой также может стать Smart-приставка, которая подключается к телевизору. Она будет выступать связующим звеном, обеспечивая передачу контента на экран ТВ.
Настройка Wi-Fi на приставке с Android
Многие пользователи полагают, что устройства, работающие на операционной системе Android способны выступать исключительно в качестве клиентов Wi-Fi сети. Однако это не так. Каждый подобный гаджет можно использовать для беспроводной раздачи интернет-сигнала. Для реализации такой задачи, совершенно необязательно скачивать и устанавливать дополнительное программное обеспечение. Встроенных функциональных возможностей предостаточно. Сейчас рассмотрим схему подключения Wi-Fi к телевизору через Smart-приставку.
Все начинается с того, что пользователю нужно вставить Ethernet кабель в LAN разъем приставки или подключить ее к домашней сети по беспроводному каналу. Если интернет работает корректно, можно переходить к подключению телевизора. Подсоедините устройство к приставке с помощью HDMI кабеля, а потом выберите соответствующий источник сигнала.
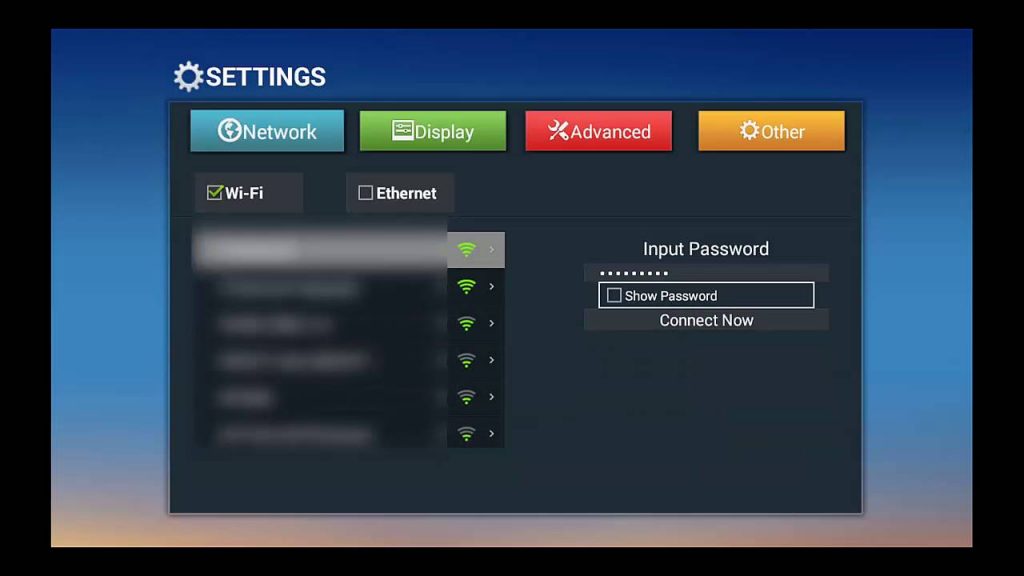
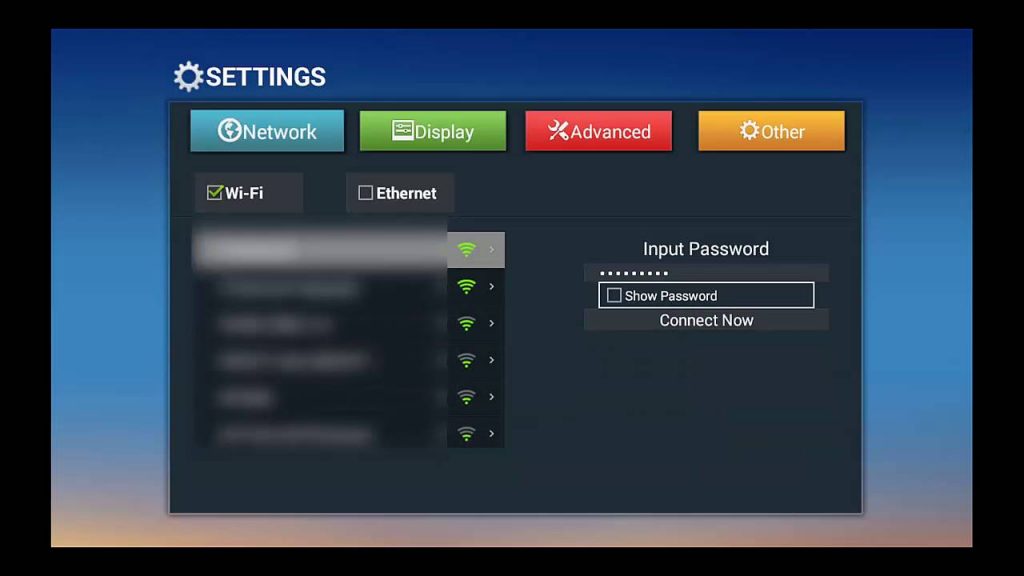
Пошаговая настройка интернета на Android-приставке:
- Когда вся техника соединена соответствующими кабелями, откройте главное меню настроек приставки. Сделать это можно с помощью предварительно подключенной мышки или пульта дистанционного управления.
- Найдите в главном меню раздел «Wi-Fi». По умолчанию эта опция деактивирована. Чтобы включить функцию, поменяйте положение ползунка.
- Поиск будет длиться всего лишь несколько секунд. Устройство выведет на большой экран TV список доступных сетей. Выберите домашнюю сеть.
- Введите пароль к домашней сети, если, конечно, он был установлен ранее, а потом нажмите на кнопку «ОК».
- Если маршрутизатор настроен правильно, то подключение произойдет в течение нескольких секунд.
Телевизоры Смарт ТВ не нуждаются в подключении Android-приставки. Поскольку преимущественно они оснащены аппаратным модулем для беспроводного подключения к интернету. Описанный выше способ в большей степени ориентирован на владельцев обычных телевизоров без поддержки функций Smart.


Настроить на телевизоре Wi-Fi соединение можно также с помощью специального девайса от компании Android. Приставка Android Mini PC TV подключается к телевизору через интерфейс HDMI. После синхронизации с ТВ, это устройство выведет на экран собственное меню настроек. Через него и осуществляется подключение к домашней сети. По функциональным возможностям она сопоставима со смартфонами. Пользователь сможет запускать предустановленные приложения.>
При необходимости можно подключить к ТВ ноутбук. Для этого используются следующие интерфейсы:
Разумеется, что оба устройства должны быть оснащены одним из этих разъемов.
Использование Wi-Fi адаптера
Чтобы подключиться к домашней сети с ТВ, который не оснащен Wi-Fi модулем, нужно приобрести специальный адаптер. Визуально это устройство напоминает самую обыкновенную флешку. Вставляется в разъем USB или HDMI. Что касается самого подключения к интернету через Вай-Фай, то оно осуществляется по такому же принципу, как и в случае с моделями Smart TV. Запомните, что иногда возникают проблемы с совместимостью. Поэтому лучше покупать фирменные устройства от того же производителя, что и телевизор.


На какие характеристики следует обратить внимание в процессе выбора адаптера? Сделайте акцент на следующих параметрах:
- радиус действия;
- мощность;
- поддерживаемые стандарты беспроводного подключения к интернету;
- пропускная способность.
Мало кто знает, но даже самый обычный роутер можно превратить в Wi-Fi адаптер. Как именно? Сейчас узнаете.


Практически все роутеры работают в нескольких режимах. Один из них – режим адаптера. Если ваш маршрутизатор поддерживает эту функцию, тогда вы сможете без лишних проблем настроить беспроводное подключение к интернету на своем телевизоре. Для этого необходимо следовать пошаговой инструкции:
- Откройте настройки роутера, а затем выберите режим адаптера.
- Маршрутизатор будет принимать сигнал домашней сети, а потом передавать на TV;
- Телевизор и роутер необходимо соединить с помощью Ethernet кабеля.
- Проверьте работоспособность подключения.
- Это проводной тип синхронизации, поэтому пароль вводить не придется.
Возможные проблемы с подключением
В процессе настройки подключения, пользователь может столкнуться с различными проблемами в виде программных сбоев и системных ошибок. Впрочем, решить подобного рода трудности можно очень легко. Самый простой, но действенный вариант – перезагрузка техники. Выключите роутер и телевизор, а затем подключите их обратно.


Если прошлая рекомендация не помогла, тогда нужно откатиться к настройкам по умолчанию программы SmartHub. Сделать это можно следующим образом:
- Зайдите в раздел с приложениями.
- На пульте дистанционного управления нажмите «Tools».
- Перейдите на вкладку сброса пользовательских параметров.
- Введите обновленный код безопасности – 0000.
- Дождитесь окончания процесса, соглашаясь со всеми уведомлениями.
Программное обеспечение будет переустановлено с настройками по умолчанию.
Третий способ устранения возникших проблем – обновление прошивки операционной системы телевизора, если вы пользуетесь моделью с поддержкой Smart TV. Чтобы обновиться, зайдите в раздел поддержки, а потом переключитесь на вкладку «Обновление ПО». Воспользуйтесь командой «Обновить программное обеспечение по интернету». Дождитесь окончания процесса инсталляции обновлений.
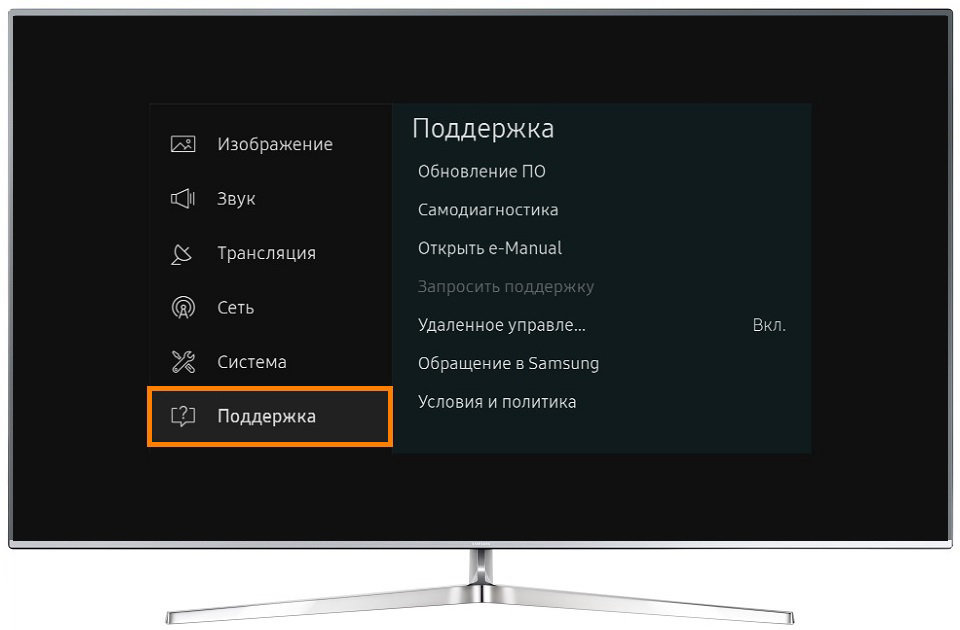
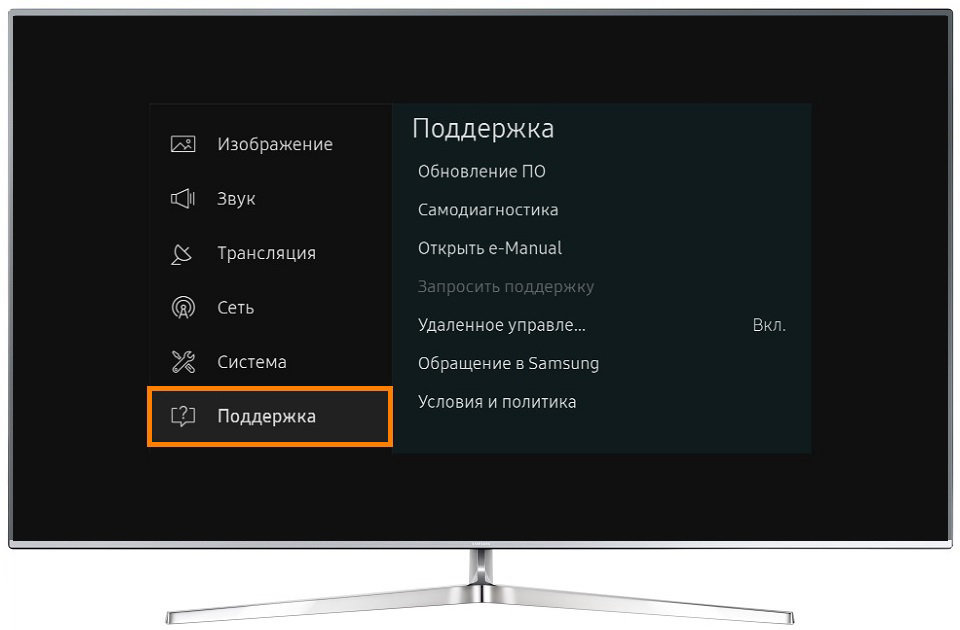
Если доступ к интернету отсутствует, то обновиться можно, скачав предварительно новую версию прошивки на флешку или жесткий диск. Что делать, если предложенные варианты не помогли? Перезагрузите маршрутизатор, возможно, проблема заключается именно в нем. Проверьте, подключаются ли к интернету другие устройства: смартфон, планшет или ноутбук. Если интернет отсутствует на всех гаджетах, тогда позвоните провайдеру.


 Настройка при динамическом IP проходит автоматически
Настройка при динамическом IP проходит автоматически При статическом IP введите настройки своего интернета
При статическом IP введите настройки своего интернета Фирменный Wi-Fi адаптер будет кстати если у вас не Смарт ТВ
Фирменный Wi-Fi адаптер будет кстати если у вас не Смарт ТВ