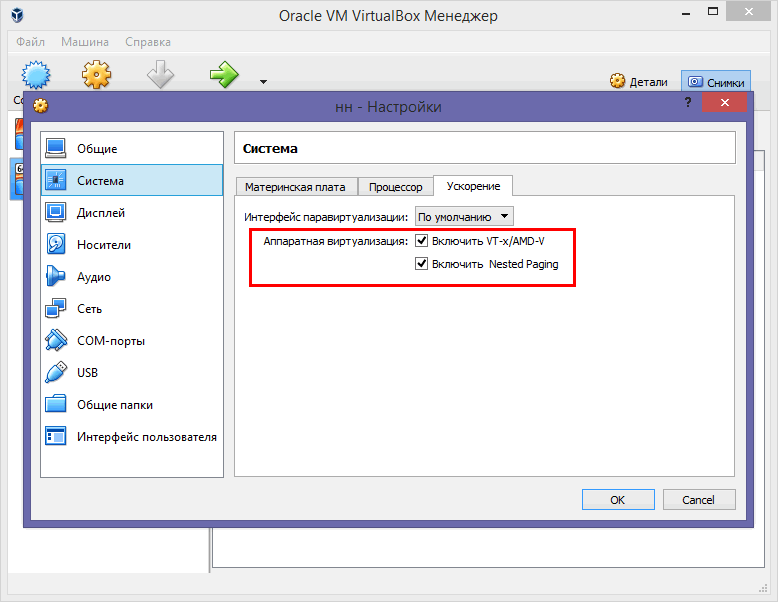Как включить VT(Virtualization Technology) для повышения производительности? — NoxPlayer
Технология виртуализации может улучшить производительность вашего компьютера и позволит Nox App Player работать более плавно и быстро.
1. Поддерживает ли ваш компьютер технологию виртуализации (Virtualization Technology,VT)?
Для того, чтобы проверить, может ли ваш компьютер поддерживать VT, просто скачайте LeoMoon CPU-V. Это не только обнаружит, может ли ваш процессор поддерживать виртуализацию аппаратных средств, но и обнаружит, Hardware Virtualization включен в BIOS или нет.
Если результат проверки показывает зеленую галочку под VT-х Поддерживаемый, это означает, что ваш компьютер поддерживает виртуализацию. Если это красный крестик, то ваш компьютер не поддерживает VT, но вы все еще может установить Nox при требованиях по установке.
1.Если результат проверки показывает зеленую галочку под VT-х включен, то это означает, что VT уже включена в вашем BIOS. Если это красный крестик, то выполните следующие действия, чтобы включить.
3.Тогда найдите в Google что именно нужно сделать, чтобы включить VT для этого конкретного BIOS. Обычно чтобы ввести BIOS надо нажинать определенную клавишу несколько раз, когда ваш компьютер загружается. Назначенная клавиша может быть любой функциональной клавишей или клавишей ESC в связи с маркой вашего компьютера. После входа в режим BIOS, обратите внимание на VT-х, Intel Virtual Technology или что-нибудь подобное, которое говорит «Виртуальный», и включите его. После этого, выключите компьютер, затем снова включите его. Теперь виртуализация включена и производительность Nox App Player стала еще лучше.
Внимание!!!
- Если вы работаете в Windows 8 или Windows 10, может быть конфликт между VT и технологией Microsoft Hyper-V. Пожалуйста, отключите Hyper-V, выполнив следующие действия: перейдите к панели управления-> Программы и Компоненты-> Включение или выключение функций Windows > уберите галочку перед Hyper-V.
- 2.Если VT включена в BIOS, но результат проверки LeMoon все еще показывает красный крестик под VT-х Enabled, то большая возможность, что ваш антивирус блокирует эту функцию. Для примера возьмем антивирус Avast! Что нужно сделать, чтобы решить эту проблему:
1)Откройте антивирус Avast >> Настройки >> Исправление проблем(troubleshooting)
2)Снимите отметку с Включить виртуализацию с аппаратным обеспечением, затем перезагрузите компьютер.
Post Views: 462 837
Как включить виртуализацию на компьютере или ноутбуке с Windows 10, 8.1 или Windows 7
  windows | для начинающих | ноутбуки
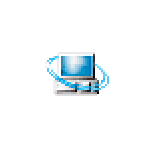
В этой инструкции подробно о том, как включить виртуализацию в БИОС/UEFI и о возможных проблемах, которые могут возникнуть при её включении на компьютерах и ноутбуках с Windows 10, 8.1 или Windows 7.
Включение виртуализации в БИОС/UEFI компьютера или ноутбука
Основное действие для включения виртуализации — включить соответствующую опцию в БИОС/UEFI. Эта опция может носить название Virtualization, Intel Virtualization Technology, Intel VT-x, AMD-v и находиться в слегка разных разделах настроек БИОС, но логика действия всегда будет одной и той же:
- Зайдите в БИОС компьютера или ноутбука. Обычно на ПК это делается нажатием клавиши Del, на ноутбуке — F2 или F10 (иногда в сочетании с клавишей Fn). В Windows 10 простой вход может не получиться, тогда можно использовать способ входа в UEFI через особые варианты загрузки, подробнее: Как зайти в БИОС/UEFI Windows 10.
- После входа найдите, где включается опция виртуализации (далее будут показаны некоторые примеры), включите её (установите значение в Enabled).
- Сохраните настройки БИОС (обычно можно выбрать Save&Exit на вкладке Exit).
А теперь несколько примеров, где именно может находиться включение виртуализации на разных марках материнских плат и ноутбуков. По аналогии вы, вероятнее всего, сможете найти и у себя:
Логика расположения необходимого пункта для включения виртуализации у всех производителей похожа и, зная обычные пути включения опции, вы найдете нужный пункт даже на материнской плате другого производителя.
Проблемы при включении виртуализации
Самые распространенные проблемы, когда вы хотите включить виртуализацию на своем компьютере:
- Пункт включения Virtualization Technology не активен в БИОС
- В БИОС/UEFI нет пункта для включения виртуализации
- Виртуализация включена в БИОС/UEFI, но эмулятор или виртуальная машина в Windows 10 или 8.1 пишет, что отключена.
В первых двух случаях проблема может крыться в том, что ваш процессор не поддерживает виртуализацию. Поищите официальные спецификации вашего процессора в Интернете, обычно там есть и информация о поддержке виртуализации. Также, на некоторых ноутбуках процессор может поддерживать технологию виртуализации, но она отключена и в БИОС не предусмотрено опции для её включения — в этом случае, к сожалению, предложить не могу ничего, но можно попробовать обновить БИОС (теоретически, опцию могут добавить).
Во втором случае причина обычно заключается в том, что в Windows 10 или 8.1 включена виртуальная машина Hyper-V или Песочница. Отключите её в компонентах:
- Откройте панель управления, перейдите в «Программы и компоненты».
- Откройте слева пункт «Включение и отключение компонентов Windows».
- Отключите компоненты Hyper-V и «Песочница» (если есть).
- Примените настройки и обязательно перезагрузите компьютер.
Если указанные действия не помогли, попробуйте такой вариант: запустите командную строку от имени администратора, в ней введите команду (нажав Enter после неё)
bcdedit /set {current} hypervisorlaunchtype offЗакройте командную строку и перезагрузите компьютер.
Как включить виртуализацию — видео инструкция
Если в вашем случае не сработало, опишите в комментариях, что именно не получается, какая программа или Android эмулятор сообщают, что виртуализация не включена и что уже было сделано: возможно, решение найдется.
Поддержать сайтА вдруг и это будет интересно:
Виртуализация — MEmu Android Emulator
MEmu App Player будет иметь лучшую производительность, если на вашем компьютере включена технология аппаратной виртуализации (иначе говоря, Intel-VT, vt-x, AMD-V). Большинство основных процессоров Intel и AMD поддерживают эту функцию.

Если она не включена, мы рекомендуем вам сделать это, выполнив следующие действия:
1. Скачайте сторонний инструмент: LeoMoon CPU-V, чтобы определить возможности вашего процессора.
2. Если вы получите результат, как показано ниже, это означает, что ваш процессор слишком стар… Плохие новости.

3. Если вы получите результат, как показано ниже, вам нужно включить эту функцию в BIOS самостоятельно.

Как включить VT (технологию виртуализации) в BIOS:
Шаг 1. Несколько раз нажмите назначенную клавишу, (зависит от поставщика вашего компьютера, например, “F2” или “Del” работает для большинства), чтобы войти на страницу настройки BIOS при включении системы.
есть кнопка NOVO для входа в конфигурацию системы. Подробнее: “Введение по кнопке NOVO”
Примечание. Для Windows 8.1 или 10 вы можете войти в BIOS другим способом, как второй вариант. Подробнее: Как войти в BIOS в Windows 10
Шаг 2. Найдите виртуализацию (она же Intel VT или AMD-V) и включите ее. В конце сохраните и перезагрузите компьютер, чтобы применить изменения.
Примечание. Настройки BIOS для Intel VT или AMD-V обычно находятся в меню набора микросхем или процессора. Названия меню могут отличаться от данного руководства, настройки виртуализации можно найти в настройках безопасности или других нестандартных пунктах меню.
Процессор AMD:

Процессор Intel:

4. Если вы получите результат, как показано ниже, вы, вероятно, готовы приступить к аппаратной виртуализации.

Если вы по-прежнему получаете предупреждение о выключеной функции, возможно, имеется конфликт со сторонним программным обеспечением, проверьте этот пост.

Примечание: Иногда VT занят исключительно сторонним программным обеспечением, нажмите здесь для решения.
Как активировать аппаратное ускорение Intel VTx/AMD SVM на Windows 10 |
Виртуальные машины (или VMs, как их обычно называют) являются поразительной вещью. Вы можете использовать программу виртуализации, чтобы создать виртуальную машину, а на ней вы можете запустить весь компьютер в виртуальном режиме, с его собственной операционной системой — в окне на вашей существующей системе. Виртуальные машины обычно используются для тестирования различных операционных систем, тестовых программ, с использованием функций системы, не беспокоясь о возможных последствиях. Однако для программ виртуализации, таких как VMware и Hyper-V, для работы на компьютере, им необходим доступ к технологии аппаратного ускорения, которая встроена почти во все современные и старые процессоры.
Технология аппаратного ускорения, встроенная в процессоры Intel, известна как аппаратное ускорение Intel VT-X, тогда как другие производители процессоров (например, AMD) оснащают свои процессоры различными технологиями аппаратного ускорения. Во многих случаях, VT-X по умолчанию, отключен на процессорах Intel. Попытка запустить виртуальную машину на компьютере с таким процессором приводит к тому, что когда приложение виртуализации начинает работать, появляется сообщение об ошибке, которая уведомляет пользователя, что программе требуется аппаратное ускорение, это похоже на то, что в настоящее время, технология отключена.
Технология аппаратного ускорения Intel VT-X действительно может быть включена и отключена по желанию, и все, что нужно пользователю, чтобы включить или отключить — это доступ к настройкам BIOS компьютера или UEFI. Это подходит для всех версий Windows, которые, в настоящее время, поддерживаются Microsoft, в том числе Windows 10 – последняя и самая большая операционная система Windows.
Процесс, который вам нужно выполнить, чтобы включить аппаратное ускорение VT-X на компьютере, может немного изменяться, в зависимости от того, имеет ли данный компьютер BIOS или UEFI. Компьютеры, которые имею версии Windows, старше Windows 8, практически всегда имеют BIOS, тогда как компьютеры, с Windows 8 или более новыми версиями, скорее всего, будут иметь настройки UEFI. Постепенно, все компьютеры переходят на UEFI, поэтому, чем новее компьютер, тем будут лучше его настройки UEFI. Чтобы включить VT-X на компьютере с Windows 10, вам нужно сначала войти в настройки BIOS или UEFI. Вот как вы можете это сделать:
На компьютере с BIOS
- Перезагрузите компьютер.
- На первом экране, который вы увидите, при загрузке компьютера, нажмите клавишу, указанную на экране, чтобы войти в BIOS вашего компьютера или программу установки. Клавиша, которую вам нужно нажать, будет четко видна на первом экране, который вы увидите при загрузке вашего компьютера.


На компьютере с UEFI
- Перейдите в меню параметров питания в режиме настроек (если вы используете Windows 8 или 8.1) или в меню «Пуск» (если вы используете Windows 10).
- На клавиатуре, нажмите и удерживайте клавишу Shift.
- С нажатой клавишей Shift нажмите «Перезапустить». Это приведет к тому, что при загрузке компьютера появится меню «Параметры загрузки».


- Когда вы увидите меню «Параметры загрузки», нажмите «Устранение неполадок».
- Нажмите «Дополнительные параметры».
- Нажмите «Настройки встроенного ПО UEFI».

 После того, как вы окажетесь в настройках UEFI вашего компьютера или в BIOS, вы можете начать работу над определением опции для аппаратного ускорения VT-X и, также сможете включить эту функцию. Просто просмотрите все вкладки и разделы настроек BIOS или UEFI для опции аппаратного ускорения VT-X — этот параметр будет помечен, похоже на такое «Intel VT-X», «Технология виртуализации Intel», «Расширения виртуализации» или «Vanderpool». В большинстве случаев, эта опция находится в подменю «Процессор» в меню «Чипсет», «Расширенное управление набором микросхем» или «Расширенное управление ЦП».
После того, как вы окажетесь в настройках UEFI вашего компьютера или в BIOS, вы можете начать работу над определением опции для аппаратного ускорения VT-X и, также сможете включить эту функцию. Просто просмотрите все вкладки и разделы настроек BIOS или UEFI для опции аппаратного ускорения VT-X — этот параметр будет помечен, похоже на такое «Intel VT-X», «Технология виртуализации Intel», «Расширения виртуализации» или «Vanderpool». В большинстве случаев, эта опция находится в подменю «Процессор» в меню «Чипсет», «Расширенное управление набором микросхем» или «Расширенное управление ЦП».
После того, как вы установили опцию для аппаратного ускорения VT-X на BIOS или UEFI, просто включите ее, и аппаратное ускорение VT-X будет включено. Обязательно сохраните изменения, а затем выйдите из настроек BIOS или UEFI (точные инструкции, для этого, вы сможете найти на экране настроек BIOS или UEFI). Когда вы выйдете из настроек BIOS или UEFI вашего компьютера, ваш компьютер загрузится в обычном режиме.
Что делать, если в VirtualBox появляется ошибка «Аппаратное ускорение (VT-x AMD-V) недоступно в вашей системе»
VirtualBox – замечательный программный инструмент, позволяющий устанавливать и запускать операционные системы и приложения в изолированной безопасной среде, а также выполнять различные тестирования их функций. Но может случится так, что в один момент при запуске виртуальной машины вы получите ошибку «Аппаратное ускорение (VT-x AMD-V) недоступно в вашей системе» и установленная на VirtualBox система не сможет запуститься.
В таких случаях пользователи нередко начинают искать причины неполадки в самом VirtualBox, изменять его настройки, переустанавливать и тому подобное, но корень проблемы обычно скрывается глубже. Если вы зайдете в настройки виртуальной машины в разделе «Система», то увидите, что вкладка «Ускорение» неактивна. Указанная ошибка редко возникает вдруг, «ни с того ни с сего», обычно ей предшествуют критические сбои, изменения системных настроек или аппаратные неполадки.

Наиболее часто встречающаяся причина ошибки «Аппаратное ускорение (VT-x AMD-V) недоступно в вашей системе» заключается в сбое настроек BIOS. Обязательно проверьте эту настройку, если она будет отключена, виртуализация в системе работать не будет. Обычно эта опция находится в разделе Advanced или Advanced → CPU Configuration. Называться она может Secure Virtual Machine Mode, Intel Virtualization Technology, Virtualization Extensions или AMD-V. Значение ее должно выставлено Enabled.

Отдельно стоит сказать о ноутбуках, владельцем которых пришлось столкнуться с аппаратными неполадками в системе энергообеспечения. Ошибка аппаратного ускорения в VirtualBox наблюдалась после извлечения аккумулятора (переход на работу только от сети), после повреждения питающего кабеля и т.п. Любопытно, но ошибка может наблюдаться и при активной опции виртуализации в BIOS. В таких случаях все обычно решается правильной перезагрузкой, то есть выполненной через интерфейс или командную строку.
Также обратите внимание на следующий момент. Если на ноутбуке используется гибернация, в BIOS после выключения лэптопа вы можете не попасть, вместо этого у вас начнется загружаться система. Причина — изменение параметров электропитания, а именно, действия кнопок питания. Используйте перезагрузку или измените действие таким образом, чтобы при нажатии «Завершении работы» компьютер действительно выключался.
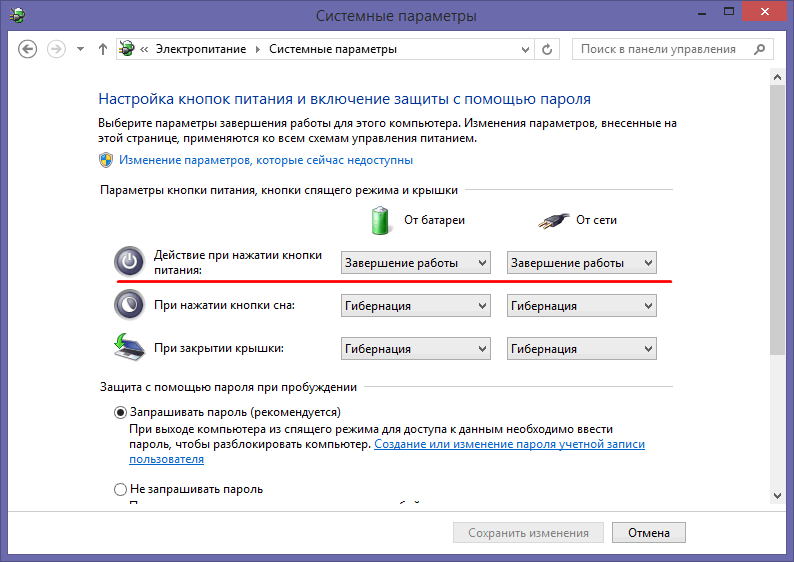
Схему управления питанием при этом лучше выбрать «Сбалансированная».
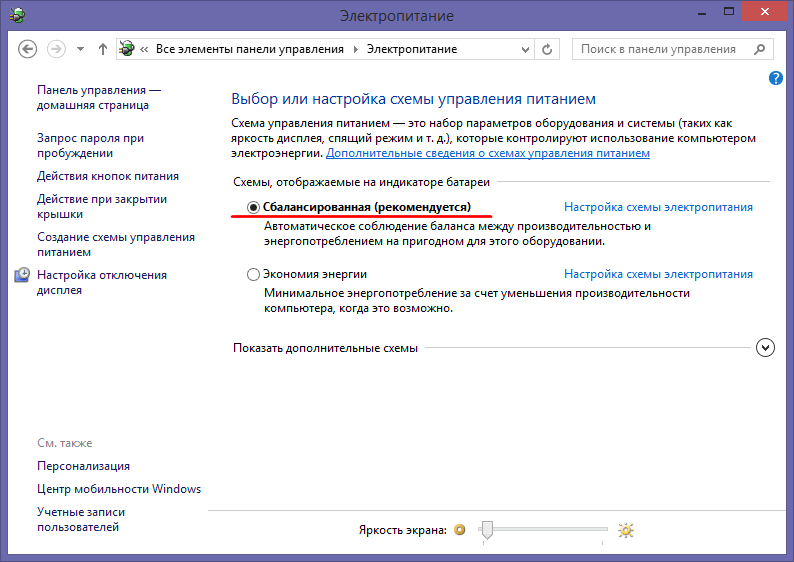
Некоторые пользователи сообщают о восстановлении работы VirtualBox после отключения в BIOS опции Execute Disable Bit. Используйте этот способ в крайнем случае, если ничего другое не помогает. Функция Execute Disable Bit обеспечивает дополнительную защиту ПК от вирусов, поэтому отключать ее не рекомендуется. В разных версиях BIOS она может называться по-разному: XD Technology, NX Technology, NX BIOS Control, Intel XD Bit, No-Execute Memory Protect. Располагается она в разделе Advanced.
Но есть и другая причина, по которой VirtualBox может не видеть аппаратного ускорения. Такое бывает, если на ПК активен системный компонент Hyper-V. Откройте окно управления компонентами Windows, отыщите пункт Hyper-V и, если напротив него установлены галочки, снимите их, примените новые настройки и перезагрузите компьютер.
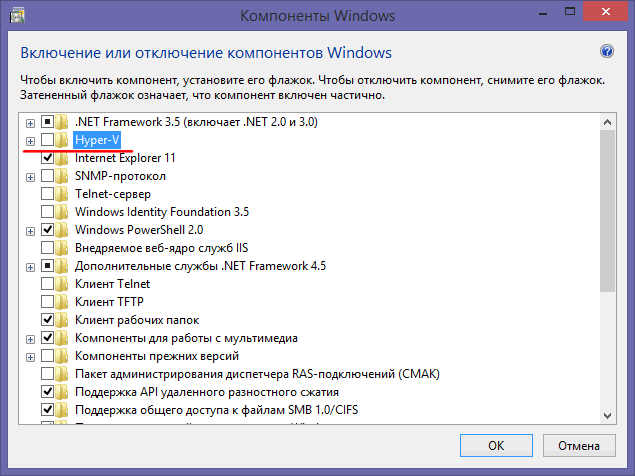
После этого созданные в VirtualBox машины должны начать запускаться. Ну и напоследок не помешает проверить настройки аппаратной виртуализации в самом виртуалбоксе. Галочки VT-x AMD-V и Nested Paging на вкладке «Ускорение» должны быть установлены.