Как включить виртуализацию на компьютере Windows 7 и 10
Виртуализация позволяет пользователям запускать некоторые программы, и даже операционные системы в виртуальной машине, а не ставить их на жесткий диск. Изначальной возможностью пользовались тестировщики, которые работали с новыми программными продуктами. С ее помощью они защищали свою операционную систему от повреждения или вирусов. Сейчас у каждого пятого пользователя стоят эмуляторы для виртуализации рабочей среды Android или принадлежащей к другим операционным системам. Если вы решили использовать защищенную рабочую среду в своем компьютере, то необходимо знать, как включить виртуализацию в Windows.
Как проверить возможна ли виртуализация на вашем ПК?
По умолчанию в операционные системы не включают в себя программы, позволяющие оценить возможность виртуализации. По этой причине пользователю необходимо предпринять пару действий:
- В десятой версии операционной системы для того, чтобы уточнить модель процессора, откройте «Диспетчер задач» при помощи сочетания клавиш Ctrl+Alt+Del.
 Этот способ вызова этого системного компонента работает во всех версиях операционной системы. Затем перейдите во вкладку «Производительность», над верхним графиком вы увидите полную модель процессора. Есть еще один способ уточнения модели, работающий с операционными системами более старых версий. Найдите на рабочем столе иконку «Компьютер», щелкните по ней правой кнопкой мыши, а затем выберите пункт «Свойства» из списка. Перед вами появятся параметры компьютера, в том числе и наименование процессора, который в нем стоит.
Этот способ вызова этого системного компонента работает во всех версиях операционной системы. Затем перейдите во вкладку «Производительность», над верхним графиком вы увидите полную модель процессора. Есть еще один способ уточнения модели, работающий с операционными системами более старых версий. Найдите на рабочем столе иконку «Компьютер», щелкните по ней правой кнопкой мыши, а затем выберите пункт «Свойства» из списка. Перед вами появятся параметры компьютера, в том числе и наименование процессора, который в нем стоит. - Теперь вам нужно зайти на сайт производителя вашего процессора и скачать с него утилиту, которая предназначена для идентификации ЦП (Intel Processor Identification Utility, AMD-V или другую). Вам необходимо найти вкладку или сноску CPU Technologies или похожую на нее. В ней нужно найти строку, связанную с виртуализацией и посмотреть статус.
В качестве альтернативного способа проверки возможностей процессора стоит использовать поиск в Интернете. Забейте модель своего процессора и задайте системе вопрос, поддерживает ли он виртуализацию.
Как войти в BIOS для включения виртуализации?
Если вы проверили процессор и узнали, что на нем возможно применение виртуализации, то перед вами встает следующий вопрос – как в биосе включить виртуализацию. Windows 10 по умолчанию требует использования этого сервиса, но иногда настройки приходится вводить вручную.
Для начала вам потребуется перейти в BIOS. Для его запуска необходимо читать информацию на стартовой заставке при запуске компьютера. На ней обычно указывается, какой клавишей в диапазоне от F1 – F12, производится установка. Ориентируйтесь на слово Setup.
Есть альтернативный способ запуска Bios прямо из Windows:
- откройте раздел параметров компьютера;
- зайдите в настройки, отвечающие за его обновление и безопасность;
- выберите вкладку «Восстановление»;
- остановитесь на пункте с особыми вариантами загрузки;
- откройте пункт диагностика;
- в параметрах найдите вариант встроенное ПО.
После выбора этого пункта, компьютер перезагрузится, автоматически запустив BIOS.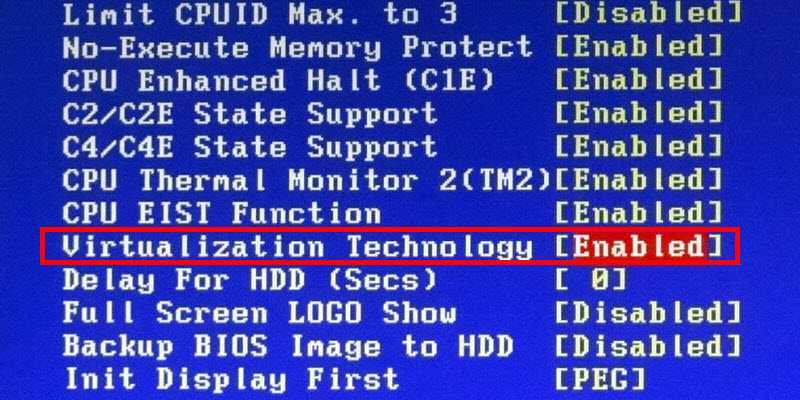 Первый вариант запуска проще. Если вы часто общаетесь с системными настройками, то проблем с переходом к ним не возникнет.
Первый вариант запуска проще. Если вы часто общаетесь с системными настройками, то проблем с переходом к ним не возникнет.
Настройка виртуализации для популярных процессоров
Устройство BIOS зависит от производителя вашего процессора и компьютера. Важно знать, где искать нужный пункт. Приведенные алгоритмы можно также использовать, чтобы решить проблему, как проверить, включена ли виртуализация Windows.
Intel
С этим процессором в BIOS необходимо работать по следующему алгоритму:
- найдите вкладку Advanced;
- в ней перейдите в CPU Configuration;
- перед вами появится список, в котором нужно найти строку Intel Virtualization Technology;
- смените напротив этой строки параметр с Disable на Enable;
- подтвердите свои действия.
После этого компьютер перезапустится и вы сможете пользоваться виртуализацией без ограничений. Если в строке напротив Intel Virtualization Technology стояло Enable, то ничего менять не нужно – на этом уровне все уже настроено.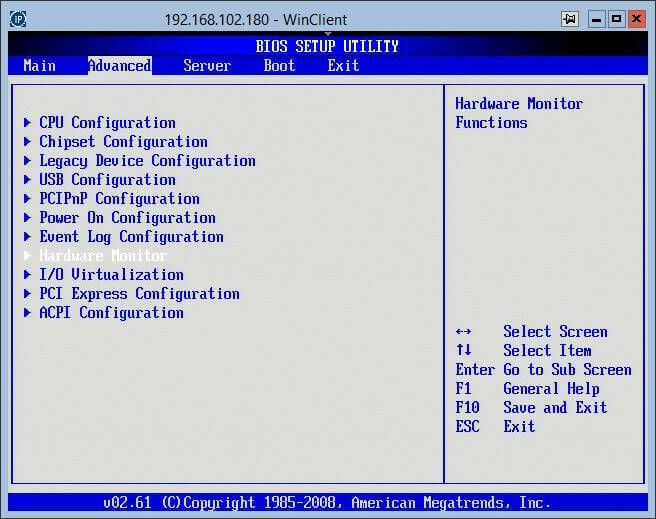
AMD
Работа с настройкам и в этом случае не будет отличаться от описанной выше. Изменится лишь только название некоторых пунктов:
- найдите CPU Configuration;
- перед вами появится список, в котором нужно найти строку SVM Mode;
- смените напротив этой строки параметр на Enable;
- подтвердите свои действия.
После активации этого параметра, вы сможете работать с эмуляторами.
Как активировать виртуализацию на Windows 10 и 8?
Основным отличием десятой версии ОС является то, что у вас не будет особой проблемы решить вопрос, как включить виртуализацию в Windows 10. Вам даже не придется работать с BIOS. Этот параметр управляется из самой операционной системы:
- Вызовите опцию «Выполнить» клавишами
Win+R. - Впишите в строке слово «
control». Подтвердите команду кнопкой «Ок». - Перейдите к списку программ и компонентов. Откройте по ссылке раздел активации отдельных компонентов операционной системы.

- Найдите в папках
Hyper-V, разверните список подпапок и поставьте галочки напротив каждой из них. - Сохраните изменения, выйдите из меню и перезагрузите компьютер.
Если вы все правильно сделали, то Hyper—V сразу появится в списке программ. После перезагрузки эта встроенная утилита начнет свою работу. Аналогично включается виртуализация на восьмой версии операционной системы.
В чем особенности настройки виртуализации на Windows 7?
Теперь разберемся, как включить виртуализацию на Windows 7. В отличие от более современных модификаций операционной системы, в «семерке» нет встроенной утилиты для создания виртуальных машин. Если вам потребовалась виртуализация, то необходимо действовать так:
- проверить возможность работы процессора в этом режиме;
- активировать виртуализацию в BIOS;
- скачать программную утилиту Hyper—V с сайта Microsoft;
- установить и настроить эту программу.
Есть и альтернативный вариант – обновить операционную систему до десятой версии.
Тогда вам не нужно будет долго настраивать многие современные возможности. Если вы пока не готовы переходить на новую ОС, то воспользуйтесь первым вариантом.
Теперь вы знаете, как включить аппаратную виртуализацию в Windows. Напомним, что сделать это можно только в том случае, если ваш процессор поддерживает этот параметр. Если у вас есть вопросы по этой теме, то их можно задать в комментариях. Поделитесь этим тестом с друзьями, вполне вероятно, что они столкнуться с необходимостью решить эту проблему.
Включение виртуализации на Windows 11 компьютерах
Виртуализация позволяет компьютеру эмулировать другую операционную систему, например Android™ или Linux. Включение виртуализации предоставляет доступ к более крупной библиотеке приложений для использования и установки на компьютере. Если вы обновили Windows 10 до Windows 11 на компьютере, эти действия помогут включить виртуализацию.
Примечание: Многие Windows 10 компьютеры и все компьютеры, которые предустановлены с Windows 11, уже включили виртуализацию, поэтому выполнение этих действий может не потребоваться.
Прежде чем приступить к работе, определите модель устройства и производителя. Эти сведения понадобятся вам позже.
Перед началом работы рекомендуем открыть эту страницу на другом устройстве. Вот как получить доступ к UEFI из Windows:
-
Сохраните свою работу и закройте все открытые приложения.
-
Выберите параметры > » > System > Recovery > Advanced Startup«, а затем нажмите кнопку «Перезапустить сейчас».
-
После перезапуска компьютера вы увидите экран, на котором отображается пункт «Выбрать вариант».
 Выберите «Устранение> дополнительных параметров> ПАРАМЕТРОВ UEFI > перезапуска.
Выберите «Устранение> дополнительных параметров> ПАРАМЕТРОВ UEFI > перезапуска. -
Компьютер снова перезапустится, и вы будете использовать служебную программу UEFI. На этом шаге на компьютере может отображаться UEFI, который называется BIOS.
Способ отображения UEFI (или BIOS) зависит от производителя компьютера. После включения виртуализации и выхода из UEFI компьютер перезапустится.
Важно: Измените только то, что необходимо в UEFI (или BIOS). Изменение других параметров может препятствовать доступу к Windows.
Инструкции, основанные на изготовителе компьютера
Выберите изготовителя компьютера, чтобы указать конкретные инструкции по включению виртуализации. Если изготовителя нет в списке, обратитесь к документации по устройству.
|
Производитель ПК |
Ссылка |
|---|---|
|
Acer |
Включение технологии виртуализации в продуктах Acer |
|
Asus |
Для компьютеров с процессорами AMD: [Записная книжка] Как включить или отключить технологию AMD Virtualization (AMD-V™)? Для компьютеров с процессорами Intel: [Системная доска] Как включить технологию виртуализации Intel(VMX) в BIOS? [Записная книжка] Как включить или отключить технологию виртуализации Intel® (VT-x)? |
|
Dell |
Включение и отключение аппаратной виртуализации в Dell Systems | Dell ДЛЯ США |
|
HP |
Компьютеры HP — включение технологии виртуализации в BIOS |
|
Lenovo |
Включение технологии виртуализации на компьютерах с Lenovo — поддержка Lenovo в США |
|
Майкрософт |
Виртуализация уже включена на устройствах Surface. |
Инструкции на основе UEFI (или BIOS)
Если изготовителя компьютера нет в списке или вы не знаете, кто это, вы можете найти инструкции для UEFI (или BIOS). Выберите разработчик встроенного ПО UEFI, чтобы указать конкретные инструкции по включению виртуализации. Если разработчик встроенного ПО отсутствует в списке, обратитесь к документации по устройству.
|
Ami |
См. документацию по встроенного ПО устройства. |
|
Феникс |
См. документацию по встроенного ПО устройства. |
Эти инструкции могут применяться, если вы обновили компьютер с Windows 10 до Windows 11.
Примечание: Многие Windows 10 компьютеры и все компьютеры, которые предустановлены с Windows 11, уже имеют включенную платформу виртуальных машин, поэтому выполнение этих действий может не потребоваться.
Вот как его включить.
-
Выберите «Пуск», введите функции Windows и выберите «Включить или отключить компоненты Windows » в списке результатов.
-
В только что открываемом окне «Компоненты Windows» найдите платформу виртуальной машины и выберите ее.
-
Нажмите кнопку ОК.
 Может потребоваться перезапустить компьютер.
Может потребоваться перезапустить компьютер.
Дополнительные сведения или справку по устранению неполадок см. в Документация Майкрософт.
Android является товарным знаком Компании Google LLC.
Статьи по теме
-
Установка мобильных приложений и Amazon Appstore
-
Дополнительная справка по Документация Майкрософт
Включить виртуализацию на ПК с Windows 11
Виртуализация позволяет вашему ПК эмулировать другую операционную систему, например Android™ или Linux. Включение виртуализации дает вам доступ к большей библиотеке приложений, которые можно использовать и устанавливать на свой ПК.
Примечание. На многих компьютерах с Windows 10 и на всех компьютерах с предустановленной Windows 11 уже включена виртуализация, поэтому вам может не понадобиться выполнять эти действия.
Прежде чем начать, определите модель и производителя вашего устройства. Эта информация понадобится вам позже в процессе.
Прежде чем начать, мы рекомендуем открыть эту страницу на другом устройстве. Вот как добраться до UEFI из Windows:
Сохраните свою работу и закройте все открытые приложения.
-
Выберите Пуск > Настройки > Система > Восстановление > Расширенный запуск , затем выберите Перезагрузить сейчас .

После перезагрузки компьютера вы увидите экран с надписью Выберите вариант. Выберите Устранение неполадок > Дополнительные параметры > Настройки UEFI > Перезапустить .
Ваш компьютер снова перезагрузится, и вы окажетесь в утилите UEFI. На этом этапе вы можете увидеть, что UEFI на вашем ПК называется BIOS.
Внешний вид UEFI (или BIOS) зависит от производителя вашего ПК. После того, как вы включили виртуализацию и вышли из UEFI, ваш компьютер перезагрузится.
Важно: Изменяйте только то, что вам нужно в UEFI (или BIOS). Изменение других параметров может помешать вам получить доступ к Windows.
Инструкции основаны на данных производителя вашего ПК
Выберите производителя вашего ПК для получения конкретных инструкций по включению виртуализации. Если вы не видите своего производителя в списке, обратитесь к документации вашего устройства.
Если вы не видите своего производителя в списке, обратитесь к документации вашего устройства.
Это внешние ссылки на сайты производителей.
Производитель ПК | Ссылка |
|---|---|
Асер | Как включить технологию виртуализации на продуктах Acer |
Асус | Для ПК с процессорами AMD: [Ноутбук] Как включить или отключить технологию AMD Virtualization (AMD-V™)? Для ПК с процессорами Intel: [Материнская плата] Как включить технологию виртуализации Intel(VMX) в BIOS? [Ноутбук] Как включить или отключить технологию виртуализации Intel® (VT-x)? |
Делл | Как включить или отключить аппаратную виртуализацию в системах Dell | Делл США |
л. | ПК HP — Включите технологию виртуализации в BIOS |
Леново | Как включить технологию виртуализации на компьютерах Lenovo PC — Lenovo Support US |
Майкрософт | Виртуализация уже включена на устройствах Surface. |
Инструкции на основе вашего UEFI (или BIOS)
Если производителя вашего ПК нет в списке или вы не знаете, кто это, вы можете найти инструкции для вашего UEFI (или BIOS). Выберите своего разработчика встроенного ПО UEFI для получения конкретных инструкций по включению виртуализации. Если вы не видите разработчика прошивки в списке, обратитесь к документации вашего устройства.
Если вы не видите разработчика прошивки в списке, обратитесь к документации вашего устройства.
АМИ | См. документацию по микропрограмме вашего устройства |
Феникс | См. документацию по микропрограмме вашего устройства |
Эти инструкции могут применяться, если вы обновили свой компьютер с Windows 10 до Windows 11.
Примечание. На многих компьютерах с Windows 10 — и на всех компьютерах с предустановленной Windows 11 — уже включена платформа виртуальных машин, поэтому вы можете не необходимо выполнить следующие шаги.
Вот как это включить:
Выберите Запустите , введите Компоненты Windows и выберите Включение или отключение компонентов Windows из списка результатов.
В только что открывшемся окне Windows Features найдите Virtual Machine Platform и выберите его.
Выберите OK . Возможно, вам потребуется перезагрузить компьютер.
Для получения дополнительной информации или помощи в устранении неполадок перейдите в Microsoft Docs.
Android является товарным знаком Google LLC.
Похожие темы
- org/ListItem»>
Дополнительная справка по Microsoft Docs
Установите мобильные приложения и Amazon Appstore
Как включить аппаратную виртуализацию — VirtualMetric
Аппаратная виртуализация, также известная как аппаратная виртуализация , представляет собой создание виртуальных версий операционных систем и компьютеров. Технология была разработана AMD и Intel для своих серверных платформ. Его цель заключалась в повышении производительности процессора и решении задач виртуализации, таких как преобразование адресов памяти и инструкций.
Многие ИТ-компании развернули серверы, которые работают лишь на долю своей общей мощности. Это в основном потому, что они посвящают свои физический сервер для одного конкретного приложения. Это не очень эффективный механизм, так как есть избыточные мощности, которые будут потрачены впустую. Это также приводит к более высоким эксплуатационным расходам.
Это не очень эффективный механизм, так как есть избыточные мощности, которые будут потрачены впустую. Это также приводит к более высоким эксплуатационным расходам.
Аппаратная виртуализация приобрела популярность на серверных платформах. Основная идея включения аппаратной виртуализации заключается в интеграции множества небольших физических серверов в один большой физический сервер для эффективного использования процессора. Операционная система, работающая на физическом сервере, преобразуется в ОС, работающую внутри виртуальной машины.
Следовательно, аппаратная виртуализация означает встраивание программного обеспечения виртуальной машины в аппаратный компонент сервера. Этому программному обеспечению даются разные имена, наиболее распространенными из которых являются монитор виртуальной машины и гипервизор. Гипервизор управляет памятью, процессором и другими компонентами и позволяет запускать на машине разные ОС без исходного кода.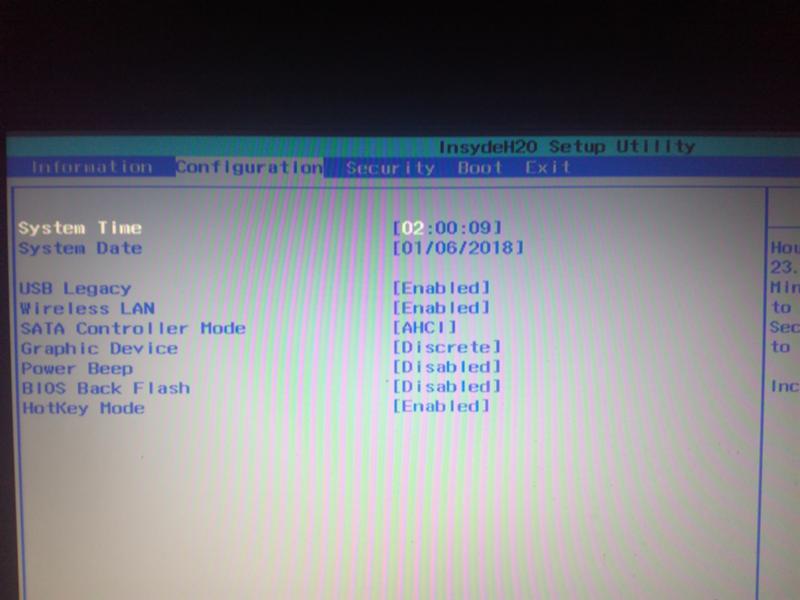
У нее много преимуществ. Основное преимущество заключается в том, что управлять виртуальной машиной гораздо проще, чем физическим сервером. Операционные системы, работающие на машине, имеют собственную память и процессор. Аппаратная виртуализация может повысить масштабируемость вашего бизнеса и одновременно сократить расходы.
Это может снизить затраты, связанные с простоями, которые в противном случае были бы связаны с денежными потерями и временем восстановления в случае аварии, затрагивающей физический сервер. Виртуальную машину можно легко клонировать, что делает среду более устойчивой. Это также повышает производительность вашей команды, затрачивая меньше времени на мониторинг физического оборудования и обслуживание .
Типы аппаратной виртуализации
Аппаратная виртуализация бывает трех видов. К ним относятся:
- Полная виртуализация: Аппаратная архитектура полностью смоделирована.
 Гостевое программное обеспечение не требует модификаций для запуска приложений.
Гостевое программное обеспечение не требует модификаций для запуска приложений. - Паравиртуализация: Аппаратное обеспечение не моделируется, вместо этого гостевое программное обеспечение запускает изолированную систему. Он имитирует аппаратное обеспечение, и гостевая операционная система не требует модификации.
Переходя к основному пункту статьи, давайте посмотрим, как включить аппаратную виртуализацию в BIOS вашего компьютера. Каждый производитель ПК требует различных шагов для входа в BIOS и внесения этого изменения. Ниже приведены шаги, которые необходимо предпринять при включении аппаратной виртуализации.
1. Проверьте, поддерживает ли ваша система аппаратную виртуализацию
Это можно сделать двумя способами: через диспетчер задач или через командную строку.
Через диспетчер задач Откройте диспетчер задач с помощью клавиш Ctrl+Shift+Esc. Если ваш процессор поддерживает аппаратную виртуализацию, вы увидите, что виртуализация включена вместе с другими сведениями или отключена иным образом. Если он не поддерживает виртуализацию, вы не увидите в диспетчере задач Hyper-V или виртуализацию .
Если ваш процессор поддерживает аппаратную виртуализацию, вы увидите, что виртуализация включена вместе с другими сведениями или отключена иным образом. Если он не поддерживает виртуализацию, вы не увидите в диспетчере задач Hyper-V или виртуализацию .
Откройте командную строку, сначала нажав клавишу Windows + R, чтобы открыть окно запуска. Введите в нем cmd и нажмите Enter. В командной строке введите команду « systeminfo » и нажмите Enter. Эта команда отображает все необходимые сведения о вашей системе, включая поддержку аппаратной виртуализации.
Если ваш процессор поддерживает технологию аппаратной виртуализации, вы сможете увидеть раздел требований Hyper-V вместе со статусом. Если виртуализация отключена, вы увидите «Нет» перед опцией « Виртуализация включена в прошивке ». Это означает, что ваша система не поддерживает аппаратную виртуализацию.
2. Перезагрузите компьютер и нажмите клавишу BIOS Если ваша система поддерживает аппаратную виртуализацию, пришло время перезагрузить ее и открыть BIOS.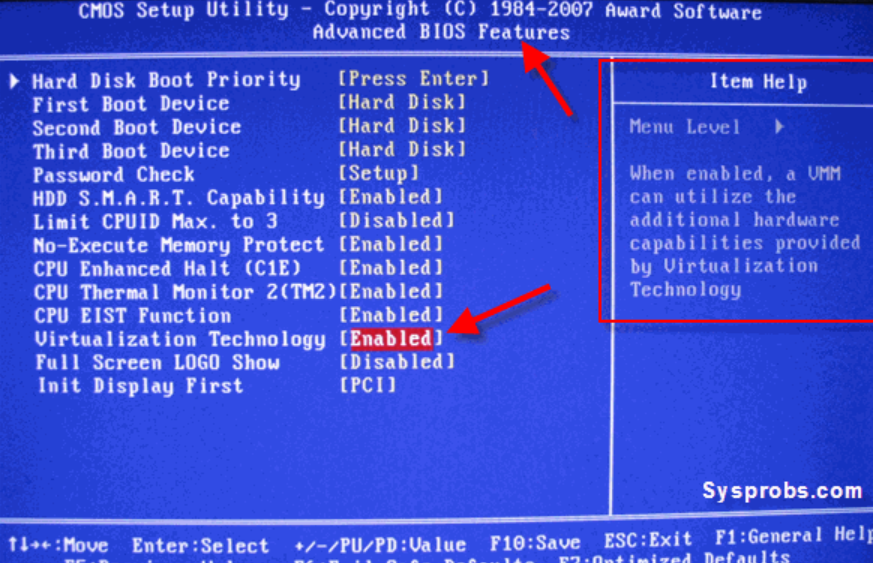 Ключ для BIOS может различаться в зависимости от производителя BIOS. Чаще всего это одна из этих клавиш, например, Esc, Del, F1, F2 или F4.
Ключ для BIOS может различаться в зависимости от производителя BIOS. Чаще всего это одна из этих клавиш, например, Esc, Del, F1, F2 или F4.
Когда ваш экран становится черным во время перезагрузка , быстро коснитесь клавиши BIOS не реже двух раз в секунду. Это важно, чтобы вы не пропустили BIOS при перезагрузке. Если ключ, который вы использовали, не сработал, попробуйте перезагрузить компьютер и проделать то же самое с другим ключом.
3. Найдите раздел для настройки процессораПосле входа в BIOS вам нужно найти раздел для настройки вашего процессора. В зависимости от вашей системы вам нужно будет найти меню под названием Конфигурация процессора , процессор, северный мост или набор микросхем. Вы можете попасть в это меню, нажав на что-то вроде «Дополнительно» или «Расширенный режим».
4. Найдите настройки для виртуализации Найдя раздел конфигурации ЦП, вам нужно найти меню или параметр, позволяющий включить аппаратную виртуализацию.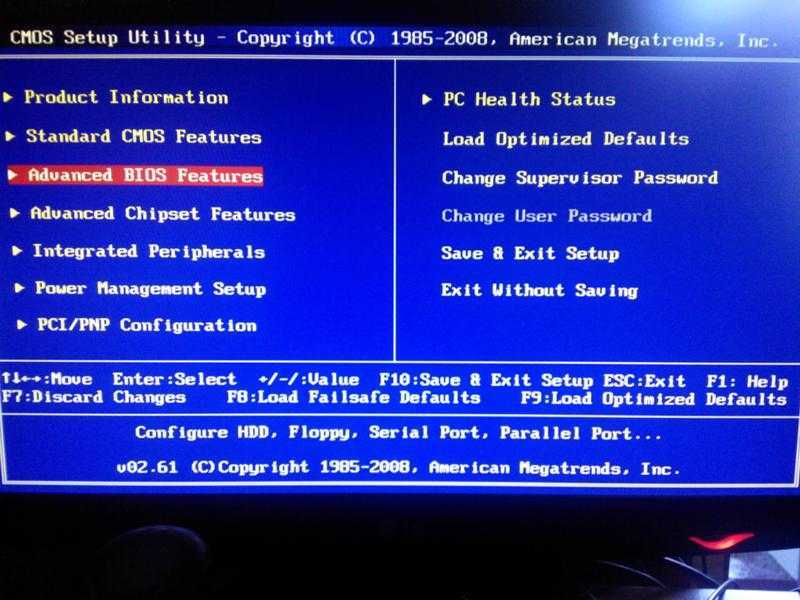 Аппаратная виртуализация включена в разделе ускорения . В зависимости от вашего ПК найдите любое из этих или похожих имен, таких как Hyber-V, Vanderpool, SVM, AMD-V, Intel Virtualization Technology или VT-X.
Аппаратная виртуализация включена в разделе ускорения . В зависимости от вашего ПК найдите любое из этих или похожих имен, таких как Hyber-V, Vanderpool, SVM, AMD-V, Intel Virtualization Technology или VT-X.
Когда вы дойдете до меню включения аппаратной виртуализации, вам может быть предложено выбрать параметр включения из контрольного списка или раскрывающегося меню. В любом случае выберите вариант «Включено». Если вы видите варианты AMD IOMMU или Intel VT-d, включите и их.
6. Сохраните внесенные измененияПосле выбора параметра включения виртуализации найдите параметр, позволяющий сохранить эти изменения. Прежде чем сохранить его, вам, возможно, придется сначала выйти из меню, а затем нажать кнопку сохранить изменения вариант. Теперь вы успешно включили аппаратную виртуализацию на своем компьютере.
7. Выйдите из BIOS и перезагрузите компьютер После сохранения настроек включения виртуализации необходимо выйти из BIOS.


 Этот способ вызова этого системного компонента работает во всех версиях операционной системы. Затем перейдите во вкладку «Производительность», над верхним графиком вы увидите полную модель процессора. Есть еще один способ уточнения модели, работающий с операционными системами более старых версий. Найдите на рабочем столе иконку «Компьютер», щелкните по ней правой кнопкой мыши, а затем выберите пункт «Свойства» из списка. Перед вами появятся параметры компьютера, в том числе и наименование процессора, который в нем стоит.
Этот способ вызова этого системного компонента работает во всех версиях операционной системы. Затем перейдите во вкладку «Производительность», над верхним графиком вы увидите полную модель процессора. Есть еще один способ уточнения модели, работающий с операционными системами более старых версий. Найдите на рабочем столе иконку «Компьютер», щелкните по ней правой кнопкой мыши, а затем выберите пункт «Свойства» из списка. Перед вами появятся параметры компьютера, в том числе и наименование процессора, который в нем стоит.
 Тогда вам не нужно будет долго настраивать многие современные возможности. Если вы пока не готовы переходить на новую ОС, то воспользуйтесь первым вариантом.
Тогда вам не нужно будет долго настраивать многие современные возможности. Если вы пока не готовы переходить на новую ОС, то воспользуйтесь первым вариантом. Выберите «Устранение> дополнительных параметров> ПАРАМЕТРОВ UEFI > перезапуска.
Выберите «Устранение> дополнительных параметров> ПАРАМЕТРОВ UEFI > перезапуска.
 Может потребоваться перезапустить компьютер.
Может потребоваться перезапустить компьютер.
 с.
с. Гостевое программное обеспечение не требует модификаций для запуска приложений.
Гостевое программное обеспечение не требует модификаций для запуска приложений.