Как настроить виртуализацию на ПК Windows 10 и 7
Что такое виртуализация?
Термин «виртуализация» сегодня определенно в моде — его постоянно употребляют люди, хоть немного знакомые с компьютерной средой. Но далеко не всем известно его значение, и далеко не все представляют себе истинный потенциал этой продвинутой технологии.
Виртуализация, выражаясь самым простым языком, это компьютер в компьютере. Ее использование позволяет вам создавать виртуальную рабочую среду — своего рода изолированную «песочницу», процессы в которой никак не будут затрагивать ресурсы вашей собственной рабочей машины. При помощи виртуализации можно, к примеру, запускать сразу несколько версий одной операционной системы — удобно для тех, кто ценит ретро-игры или часто пользуется устаревшими, но полезными и функциональными приложениями, несовместимыми и актуальной версией Windows.
Дополнительный плюс — процессы, как мы уже отмечали чуть ранее, в этой «песочнице» протекают обособленно, а значит, вероятность занести на компьютер вирус или другое вредоносное ПО стремится к нулю.
Стоит, впрочем, отметить, что практически у любой современной технологии есть свои нюансы и «подводные камни». В нашем случае к ним можно отнести возможности процессоров — далеко не все из них способны работать с виртуализацией.


Вопросы и ответы можно прочитать по ссылке.
Как понять, поддерживает ли мой процессор виртуализацию?
Сделать это собственными средствами операционной системы невозможно, единственный вариант — установка сторонних утилит. Но для начала нужно определиться с тем, какой вообще процессор установлен в вашем компьютере или ноутбуке.
Шаг 1
Запустите диспетчер задач. «Классический» способ — одновременно зажать клавиши Ctrl + Alt + Delete. Также в десятой версии Windows диспетчер можно открыть через панель управления — для этого щелкните правой кнопкой мыши по значку «Пуск» и в появившемся меню выберите соответствующий пункт.
Шаг 2
В диспетчере задач перейдите во вкладку «Производительность» и кликните по строчке «ЦП (центральный процессор»). В правой верхней части открывшегося окна будет указана модель вашего процессора.


Шаг 3
Для процессоров модели Intel: скачайте с официального сайта компании-производителя утилиту под названием Intel Processor Identification Utility. Установите ее и запустите. В открывшемся окне найдите вкладку CPU Technologies. Если напротив модели вашего процессора указано слово «да» или просто написано название конкретной технологии, поздравляем — ваш компьютер поддерживает визуализацию.
Для процессоров модели AMD вся процедура происходит аналогичным образом — с тем лишь исключением, что программа для определения конфигурации называется AMD-V. Скачивать ее, разумеется, тоже нужно с сайта производителя — компании AMD.
Как войти в системные настройки BIOS?
Чтобы это сделать, придется немного покопаться в системных настройках. Впрочем, эта процедура вовсе не так сложна, как может показаться поначалу. Затруднения могут возникнуть только на этапе входа в BIOS. Все дело в том, что у разных моделей персональных компьютеров и ноутбуков свои «ключи» — «горячие клавиши», которые нужно нажать, чтобы войти в нужный раздел. Но в общих чертах процедура схожа: чтобы попасть в BIOS, вам нужно перезапустить компьютер, и в тот момент, когда на экране появится фирменный логотип, нажать нужную кнопку. У изделий фирмы Acer это F8, у Asus — F12 и так далее.
Альтернативный вариант — открыть параметры компьютера, выбрать пункт «Обновление и безопасность», а затем перейти во вкладку «Восстановление». На этой вкладке нужно будет щелкнуть по строчке «Особые варианты загрузки». Компьютер перезапустится, после чего появится синий экран, где нужно будет выбрать пункт «Диагностика» + «Дополнительные параметры» — «Параметры встроенного ПО UEFI». За этим последует еще одна перезагрузка, после которой вы наконец попадете в нужный раздел с настройками.
Итак, мы успешно вошли в BIOS. Что дальше?
Настраиваем виртуализацию на процессоре Intel
Шаг 1
Переходим во вкладку Advanced. Там находим радел под названием CPU Configuration, а в нем — отдельную строчку под названием Intel Virtualization Technology.
Шаг 2
По умолчанию напротив указанной строчки должен стоять параметр «Disabled ». Если состояние параметра отображается как «Enable», значит, виртуализация уже работает, и вы можете смело и без ограничений ей пользоваться. Если нет, значение параметра следует поменять вручную, после чего перезапустить компьютер.
Настраиваем виртуализацию на процессоре AMD
Сами по себе системные разделы у данных моделей процессоров почти ничем не отличаются от таковых у процессоров Intel. А потому и действовать нам нужно по аналогичной схеме — с той разницей, что искать нужно не строку «Intel Virtualization Technology», а строку «SVM Mode». Когда нужный параметр найден, меняем его свойство на активное (точно так же, как делали в предыдущем пункте), после сохраняем изменения в настройках и выходим из BIOS.
Включаем виртуализацию в операционной системе Windows 10
В десятой версии самой популярной операционной системы есть опция, позволяющая включать виртуализацию и без долгих манипуляций с настройками BIOS.
Шаг 1
Вызываем командную строку одновременным нажатием клавиш WIN и R. В появившемся окне пишем слово control и нажимаем Enter.


Шаг 2
Если все было сделано правильно, сразу после нажатия вводной клавиши перед нами откроется панель управления ОС. В ней нужно последовательно отыскать пункты «Программы и компоненты» и «Включение и отключение компонентов Windows».




В первых же строчках появившегося списка вы увидите пункт Hyper-V – это и есть необходимая нам утилита. «Раскройте» ее, нажав на значок в виде плюса, и проставьте галочки во всех свободных окошках.


После этого сохраните сделанные изменения и выйдите из панели управления.


Если все было сделано правильно, Hyper-V сразу же по окончании манипуляций будет доступна в меню программ.
Включаем виртуализацию в операционной системе Windows 7
Следует помнить, что в более младшей версии «десятки», ОС Windows 7, нет собственных, предустановленных программ виртуализации. Поэтому если вы хотите пользоваться виртуальными машинами и эмулировать рабочие процессы, вам следует скачать специальный программный пакет с официального сайта Microsoft. Альтернативный вариант — обновление системы до версии 10, где средства виртуализации установлены по умолчанию.
Заключение
Виртуализация — технология, которой непременно стоит овладеть любому пользователю ПК. Найти ей применение без труда сможет каждый: тестирование программ, запуск устаревших приложений, несовместимых с актуальной операционной системой, проведение сложных многозадачных процессов. Да, процесс ее настройки поначалу может показаться излишне сложным, но ее полезные свойства с лихвой перекрывают любые неудобства.
Intel Virtualization Technology в Биосе: включать или нет?
Практически любой владелец ПК, рано или поздно, узнает о том, что на его компьютере присутствует специальный раздел БИОС, позволяющий изменять различные настройки. И изучая это место многие наталкиваются на такой интересный пункт, как Intel Virtualization Technology.
Естественно, сразу же у человека возникают вопросы и предположения:
- Что это такое?
- Что будет, если подключить данную технологию?
- Возможно ли таким образом ускорить работу компьютера, повысить его производительность?

То есть, пользователь сидит и размышляет, включать или нет IVT. Что же, давайте максимально подробно разберемся в этом вопросе.
История и особенности технологии
Впервые процессоры с этой технологией компания Интел выпустила в 2005-ом году. Производитель предложил сразу два варианта пользователям – 662-ю и 672-ю модели.
Изначально технология получила загадочное, многообещающее название «Vanderpool», но большинству юзеров она известна как VT-x.
Сразу хочется отметить, что не все фирменные центральные процессоры от этого производителя выпускаются с поддержкой этой технологии. Ее наличие подтверждается присутствием так называемого флага поддержки «vmx». Для проверки этого флага в операционных системах Linux и Mac присутствуют специальные команды:
- Для первой это grep vmx /proc/cpuinfo;
- Для второй ОС – sysctl machdep.cpu.features.
В 2013-ом году компания Intel предложила решение, которое ускоряет эту технологию. Оно стало доступно с архитектуры Haswell и называется VMCS. VT-x изначально создавалась для процессоров серии Pentium 4. На более современных моделях используется более продвинутый аналог – VT-d.
Аналогичная технология существует и у конкурента Интел – компании AMD. Она называется AMD-V и также имеет второе кодовое название – «Pacifica».
Для большинства процессоров VT-x изначально, по умолчанию, находится в неактивном состоянии. То есть, ее надо включать. И делается это как раз через BIOS. Но перед тем, как осуществить данный шаг, необходимо понимать, зачем это вообще нужно.
Нужна ли VT-x обычному пользователю ПК?
Суть Intel Virtualization Technology заключается в том, что технология позволяет создавать на обычном персональном компьютере так называемые виртуальные машины. И все. То есть, ни о каком ускорении, повышении производительности речи совершенно не идет.

Естественно, сразу же возникает вопрос – а пользуется ли обычный пользователь ПК этими самыми виртуальными машинами. Да, чаще всего их используют различные узкопрофильные специалисты, которые занимаются программированием, наладкой и другими процессами. Но и обычному обывателю такая ВМ может пригодиться. Для чего? Вот только несколько, самых популярных примеров:
- Установка и полноценное использование на одном персональном компьютере сразу несколько различных операционных систем. Например, ОС Виндовс и Линукс. Удобно, когда требуется запустить какую-то специфическую программу, ради которой нет необходимости полностью менять операционку;
- Использование программного обеспечения, благонадежность которого, по каким-либо причинам вызывает подозрения. Возможно, в них сидят вирусы, различные программы-шпионы или взлома. И запускать такое ПО на обычном компе очень нежелательно. А использование виртуальной машины позволит гарантировать, что основная система не пострадает. И одновременно получить желаемый результат;
- Тестирование ПО. Иногда для этого необходимо создавать специальные условия. Например, иметь на ПК определенное количество ядер в процессоре, конкретную частоту ЦП, объем памяти и так далее. Использование ВМ позволяет легко выставить нужную конфигурацию и проверить результат. И не надо для этого физически что-то менять в оборудовании. Например, человек хочет запустить и часто использовать какую-то программку. Но характеристик его ПК недостаточно. Требуется апгрейд оборудования. Изначально можно подобрать оптимальную конфигурацию системы таким образом, а только затем – отправиться в магазин и приобрести все необходимое.
Есть множество программ, которым требуется определенная версия операционной системы. Особенно это касается достаточно старых продуктов. Например, у вас стоит Десятка или Семерка Виндовс, а очень хочется запустить какое-то ПО (например, игру), которое нормально функционирует только в XP или в более ранних версиях. Установите ВМ и проблема будет быстро решена.
Еще один интересный вариант – работа с сайтами. Да, ВМ позволяет создавать эмуляцию сети. Представьте ситуацию:
- Вы – неопытный пользователь, который очень хочет иметь собственный сайт. Но не имеет опыта в их создании;
- Денег на это особо нет, чтобы привлекать сторонних специалистов. Плюс очень хочется научиться всему самому.
Можно пойти классическим путем:
- Обратиться к хостинг-компании;
- Заплатить за домен и оплату услуг удаленного сервера;
- А затем – приняться за создание личного интернет-ресурса.
А если не получится? Или в процессе создания перехочется? Получается, что деньги были потрачены зря?
Установив виртуальную машину, можно спокойно создать эмуляцию сети и в полностью идентичном реальному режиму приступить к созданию прототипа своего сайта. И, если все получится и устроит человека – повторить все уже классическим способом.
Какие виртуальные машины предпочитают использовать сегодня?
Их достаточно большое количество. Но наиболее популярными вариантами считаются следующие:
VirtualBox

Этот продукт легко интегрируется с практически со всеми современными операционными системами. То есть, его можно запускать, если изначально на компе стоит Виндовс, Линукс, ОС Мак и так далее.
Поддерживает как 32-разрядную, так и 64-рязряднуцю систему.
VMware

Считается одним из лучших вариантов VM на сегодняшний день. Поддерживает все основные современные технологии. Например, спокойно работает с USB 3.0.
Единственный недостаток – она платная. Можно пользоваться и бесплатным вариантом, но в нем основной функционал будет изрядно урезан.
Microsoft Virtual PC

Полностью бесплатная оболочка. Правда, исходя из названия, сразу же можно выявить один недостаток. А именно, возможность работы только с ОС Microsoft Windows. Никаких Linux или Mac установить таким образом не получится.
Как активировать технологию VT-x
Итак, вы решили, что Intel Virtualization Technology является для задуманных целей необходимостью Естественно, возникает вопрос – как включить? Делается это следующим образом:
- Инициировать перезагрузку персонального компьютера стандартным способом.
- Во время включения компьютера успеть нажать на «Del» или на «F2».
- Таким образом вы попадете в меню настроек БИОС.
- Необходимо перейти в раздел, который называется Advanced BIOS Features.
- В нем найти пункт Virtualization или Virtualization Technology.
- Переключить рядом «Disabled» на «Enabled».

Остается только не забыть сделать сохранение изменений и перезапустить комп еще раз.
Как в БИОСе включить виртуализацию простейшим способом
Сегодня все большее количество современных компьютерных систем обращают свое внимание на технологии виртуализации. Правда, не все достаточно четко себе представляют, что это такое, зачем это нужно и как решать вопросы ее включения или практического использования. Сейчас будет рассмотрено, как в БИОСе включить виртуализацию простейшим методом. Сразу отметим, что эта методика применима абсолютно ко всем существующим системам, в частности, к BIOS и сменившей его системе UEFI.
Что такое виртуализация и зачем она нужна?
Прежде чем приступить к непосредственному решению проблемы, как в БИОСе включить виртуализацию, посмотрим, что собой представляет эта технология и зачем она нужна.

Сама технология предназначена для использования в любой операционной системе так называемых виртуальных машин, которые могут эмулировать настоящие компьютеры со всеми их «железными» и программными компонентами. Иными словами, в основной системе можно создать некий виртуальный компьютер с подбором процессора, оперативной памяти, видео- и саундкартой, сетевым адаптером, жестким диском, оптическим носителем и еще бог знает с чем, включая установку гостевой (дочерней) «операционки», который ничем не будет отличаться от реального компьютерного терминала.
Разновидности технологий
Если кто не знает, технологии виртуализации были созданы ведущими производителями процессоров — корпорациями Intel и AMD, которые и сегодня не могут поделить пальму первенства в этой области. На заре эпохи созданный гипервизор (программное обеспечение для управления виртуальными машинами) от Intel не отвечал всем требованиям по уровню производительности, поэтому-то и начались разработки поддержки виртуальных систем, которые должны были быть «зашиты» в самих процессорных чипах.
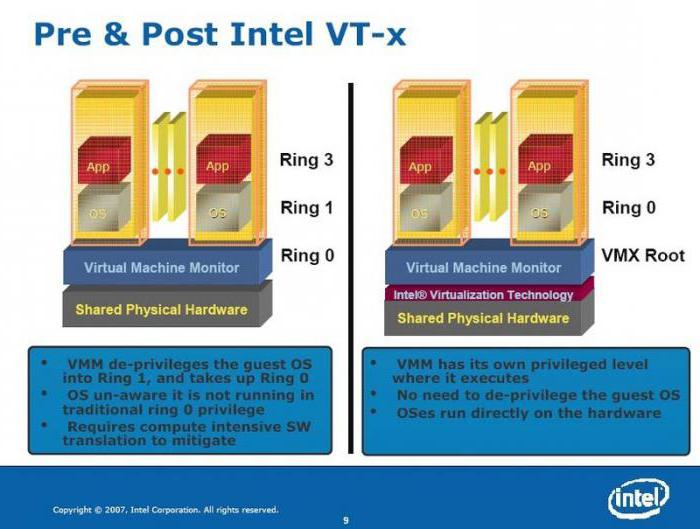
У Intel данная технология получила название Intel-VT-x, а у AMD – AMD-V. Таким образом, поддержка оптимизировала работу центрального процессора, не влияя на основную систему.
Само собой разумеется, что включать данную опцию в предварительных настройках BIOS следует только в том случае, если на физической машине предполагается использование машины виртуальной, например, для тестирования программ или прогнозирования поведения компьютерной системы с различными «железными» компонентами после установки той или иной операционной системы. В противном случае такую поддержку можно и не задействовать. К тому же по умолчанию она вообще выключена и, как уже говорилось, на производительность работы основной системы не оказывает абсолютно никакого влияния.
Вход в БИОС
Что же касается систем BIOS или UEFI, в любом компьютере или ноутбуке они есть, причем независимо от сложности установленного оборудования. Сам БИОС на компьютере представляет собой небольшой чип на материнской плате, который отвечает за тестирование «железа» в момент включения терминала. В нем же, несмотря на память всего около 1 Мб, сохраняются основные настройки и характеристики оборудования.
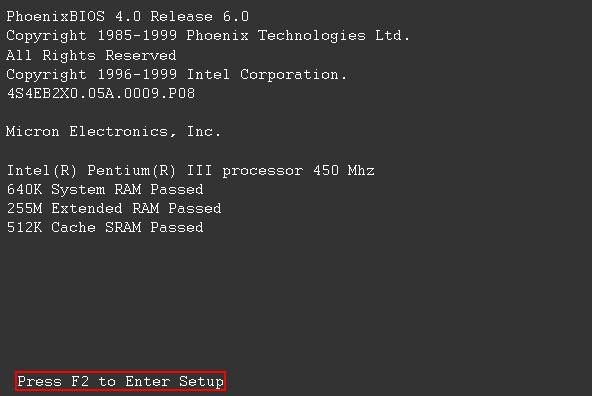
В зависимости от версии BIOS или производителя, вход может осуществляться несколькими различными методами. Самым распространенным является использование клавиши Del сразу же после включения компьютера или ноутбука. Однако встречаются и другие методы, например, клавиши F2, F12 и т. д.
Как в БИОСе включить виртуализацию простейшим способом?
Теперь определимся с некоторыми основными параметрами и меню. Отталкиваемся от того, что вход в БИОС на компьютере уже произведен. Здесь имеется несколько основных разделов, но в данном случае нас интересует все, что относится к процессорному чипу.
Обычно такие опции содержатся в меню расширенных настроек (Advanced) или в разделе безопасности (Security). Называться они тоже могут по-разному, но, как правило, это что-то вроде Processor или BIOS Chipset (хотя могут встречаться и другие названия).
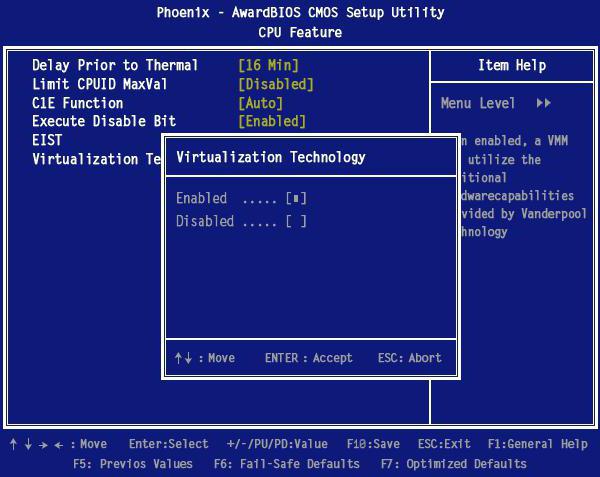
Итак, теперь вопрос, как в БИОСе включить виртуализацию, можно рассматривать вплотную. В вышеуказанных разделах имеется специальная строка Virtualization Technology (в случае Intel к основному названию добавляется название корпорации). При входе в соответствующее меню будут показаны два доступных параметра: Enabled и Disabled. Как уже понятно, первый – это включенный режим виртуализации, второй – полное отключение.
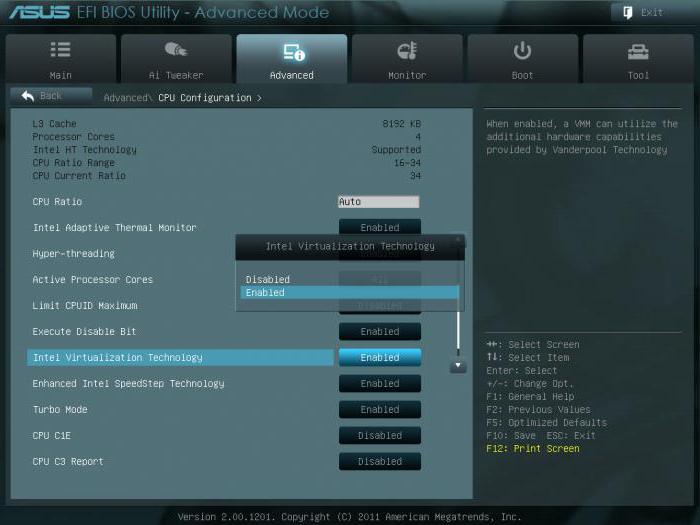
То же самое касается и системы UEFI, в которой влючение данной опции выполняется полностью аналогичным способом.
Теперь, когда применена установка БИОС на параметр включенного режима, остается только сохранить изменения (F10 или команда Save & Exit Setup), нажать клавишу подтверждения Y, соответствующую английскому слову Yes. Перезагрузка системы с вновь сохраненными параметрами стартует автоматически.
Что следует знать, кроме этого?
Как видим, процедура включения виртуализации в BIOS достаточно проста. Однако здесь следует учитывать некоторые тонкости, связанные с возможным отключением этой функции. Дело в том, что при использовании виртуальных машин вроде WMware Virtual Machine, Virtual PC, VirtualBox или даже «родного» модуля Microsoft под названием Hyper-V эта опция должна быть задействована в обязательном порядке даже при включенной поддержке компонентов Windows непосредственно в настройках системы.
Большей частью это касается более новых модификаций Windows, начиная с «семерки». В «экспишке» или «Висте» это обязательным условием не является. Хотя если такие «операционки» установлены на новейшем «железе», включение поддержки тоже может потребоваться. Впрочем, маловероятно, что пользователь на такую машину будет устанавливать морально устаревшую «операционку», которая не позволит «выжать» из компьютерного «железа» максимум того, на что оно способно. Так что лучше использовать новейшие «железные» компоненты в сочетании не только с самыми последними версиями операционных систем, но и даже с системами диагностики и управлениями UEFI, пришедшими на смену так долго служившему БИОСу.
Виртуализация процессора для чего нужна и что это за технология?
Опубликовано 22.10.2018 автор Андрей Андреев — 0 комментариев
Привет, друзья! В последнее время, гиганты IT-индустрии, как с расписной торбой, носятся с идеей виртуализации. Мол, это настолько круто, что на любом офисном ПК должна быть виртуализация процессора. Для чего нужна такая технология, как это работает и нужна ли она конкретно вам, расскажу в сегодняшней публикации.
Virtualization Technology
Термин звучит, как название какой-нибудь секретной лаборатории, изобретающей адские машины для порабощения человечества, для дальнейшей интеграции его в Матрицу. В случае с процессором, это гораздо скучнее – всего лишь предоставление части вычислительной мощности, под конкретную задачу или несколько сразу.
Особенность в том, что под них создается специальная среда – своего рода «песочница», процессы в которой никак не могут повлиять на систему в целом, но могут обращаться к процессору напрямую, минуя посредников в виде основной ОС и все сопутствующие службы.
Сегодня, область практического применения, это технологии, развиваются по трем направлениям:
Виртуализация представлений
Терминальный сервер предоставляет свои мощности пользователю, и он же выполняет клиентское приложение, а на устройстве юзера отображаются только результаты расчетов. Это удобно тем, что существенно снижаются требования к программно-аппаратному обеспечению клиента и повышается безопасность.
В качестве терминального оборудования, можно использовать даже бюджетный смартфон. Недостаток в том, что существенно возрастают аппаратные требования к серверам, так как им приходится вести больше вычислений. Самый известный пример такого способа использования этой технологии – браузерные многопользовательские игры.
Виртуализация устройств
Так называется имитация аппаратной части компьютера, со строго заданными параметрами. На такой виртуальный компьютер можно установить собственную ОС и запускать с ее помощью приложения.
Технология широко используется для тестовых целей: перед релизом, программу всегда проверяют на разных устройствах, при необходимости оптимизируя и фикся баги. Пример использования – эмулятор Андроида: создается отдельное виртуальное устройство с собственной ОС, которое может быть использовано как для развлечений, так и проверки работоспособности приложений.
Пример использования – эмулятор Андроида: создается отдельное виртуальное устройство с собственной ОС, которое может быть использовано как для развлечений, так и проверки работоспособности приложений.
Виртуализация приложений
Программа запускается в изолированной среде и никак не контактирует с «внешним миром», поэтому не конфликтует и не наносит вреда другим приложениям. Таким же способом можно запустить разные версии одной и той же программы.
Пример использования технологии – безопасные браузеры, которые часто идут в программном пакете как дополнения к многим антивирусам. Даже при посещении вредоносных сайтов, расплодившаяся там зараза не может попасть в операционную систему.
Надо ли вам это
Зачем такая замечательная технология рядовому юзеру, что дает она и дает ли вообще? По большому счету, незачем, и поддержка виртуализации в процессоре домашнего ПК – скорее дань трендам, чем насущная необходимость.
С задачами по виртуализации, которые могут возникнуть, прекрасно справляются и программные средства. Если не поддерживает виртуализацию процессор вашего ПК – не спешите начинать апгрейд. Скорее всего, необходимости в этой технологии у вас не возникает вовсе.
Меж тем, технологии сегодня оказывают поддержку и широко внедряют оба кита, на которых держится производство компьютерных процессоров – Intel и AMD. Естественно, обойдется покупка такого девайса дороже – и не потому, что технически он гораздо сложнее.
Дело в маркетинге – за поддержку виртуализации, некоторые готовы выложить лишние деньги, не понимая толком, что такое им хотят продать.
Как включить виртуализацию
Активировать эту опцию можно в БИОСе (при условии, что она не включена изначально). Как включить: при перезагрузке компьютера нажать кнопку Del или F2 (чаще всего, на некоторых материнских платах кнопка может быть другой) и найти в меню пункт Virtualization Technology.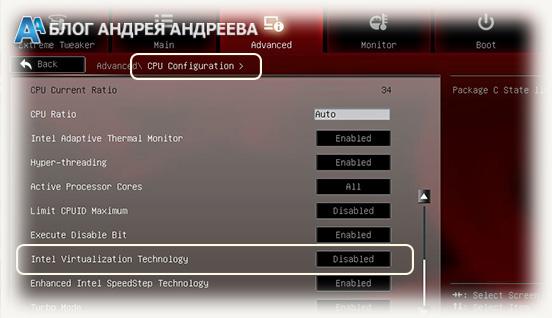 Где именно искать – зависит от модели и версии BIOS. Следует выбрать опцию Enabled и, сохранив изменения, перезагрузить компьютер.
Где именно искать – зависит от модели и версии BIOS. Следует выбрать опцию Enabled и, сохранив изменения, перезагрузить компьютер.
Вопреки распространенному заблуждению, базовая частота или коэффициент умножения, при этом не увеличивается, компьютер не станет мощнее и не начинают «летать», программы, которые до этого работали с глюками и тормозами – количество гигагерц, в которых измеряется производительность процессора, не возрастает и не образовываются дополнительные ядра.
Разницу можно почувствовать только при запуске гостевой ОС в привычной вам среде. Работать она будет шустро, именно благодаря прямому доступу виртуальной ОС к ресурсам процессора, что и должна обеспечить виртуализация.
Я уже упоминал в этой статье эмуляторы Android. Да, это виртуальные устройства с поддержкой виртуальной же ОС, поэтому для нормальной их работы, поддержка виртуализации таки необходима. В противном случае даже простенькие приложения будут дико тормозить – впрочем, как и сам Андроид, запущенный в среде Виндовс.
Отдельного упоминания эмуляторы заслуживают потому, что в последнее время они стали очень популярны. Несмотря на то, что почти в каждой семье уже есть планшет и несколько смартфонов, в некоторые игры удобнее играть с помощью клавиатуры и мышки – например, в PUBG Mobile.
Впрочем, это касается исключительно олдскульных геймеров. Поколению, выросшему на играх для сенсорных устройств, рубиться в шутеры, таки удобнее на планшетах и смартфонах.
А на этом откланиваюсь и настоятельно рекомендую подписаться на новостную рассылку, чтобы не пропустить очередную интересную и полезную публикацию. Буду весьма признателен, если вы поделитесь этой статьей в социальных сетях.
С уважением, автор блога Андрей Андреев.
Опция Virtualization Technology. Включение данной опции включает технологию аппаратной виртуализации, основанной на специальной процессорной архитектуре. В отличие от программной виртуализации, с помощью данной техники возможно использование изолированных гостевых систем (виртуальных машинах — VMware, Virtual PC и тд.), управляемых гипервизором напрямую. Гостевая система не зависит от архитектуры хостовой платформы и реализации платформы виртуализации. На работу программ пользователя в стандартной операционной системе данная опция практически не влияет. Значения опции: Опция также может иметь другие названия:
Примечание 1.Аппаратная виртуализация виртуализация с поддержкой специальной процессорной архитектуры. Аппаратная виртуализация обеспечивает производительность, сравнимую с производительностью невиртуализованной машины, что дает виртуализации возможность практического использования и влечет её широкое распространение. Наиболее распространены технологии виртуализации Intel-VT и AMD-V.
Intel VT (Intel Virtualization Technology) — intel virtualization technology что это?Intel VT — это аппаратная основа для программного создания виртуализации, через уменьшение ее размера, стоимости и сложности. Например, при использовании такими системами кэш-памяти, системе ввода-вывод. Применяется в основном пользователями в корпоративном, облачном, коммуникационном секторах. VT-x 13 ноября 2005 года Intel выпустила две модели P |
Что такое виртуализация? Как включить на компьютере и ноутбуке с ОС Windows
Как включить виртуализацию: доступно о сложном
Что такое виртуализация?
Итак, для начала давайте разберемся, что представляет собой виртуализация, а заодно поймем, так ли уж сильно она нам нужна. Если в общих чертах, под футуристическим термином «виртуализация» понимается выделение части вычислительной мощности процессора под одну или несколько конкретных задач. При этом создается своего рода изолированная среда, процессы внутри которой никак не влияют на систему в целом, но при этом могут взаимодействовать напрямую с процессором, минуя все вспомогательные службы ОС. Проще говоря, в операционной системе эмулируется. по сути, еще один компьютер — только на этот раз виртуальный. На этот компьютер пользователь «передает» часть рабочих задач, «разгружая» таким образом компьютер физический.
Рядовому юзеру такая технология, казалось бы, ни к чему. Однако ее умелое использование открывает массу перспектив: появляется возможность запускать в одной системе сразу несколько конфликтующих приложений, снижается нагрузка на процессор и повышается производительность работы, практически до нуля падает вероятность занести в компьютер вирусы и другое вредоносное ПО. Для владельцев серверных сетей виртуализация и вовсе необходима — с ее помощью можно распределять задачи и эффективнее управлять работой оборудования.
С первым вопросом разобрались. Переходим ко второму.


Как определить, поддерживает ли процессор виртуализацию?
Несмотря на то, что эта технология, как мы успели выяснить раньше, весьма полезная и нужная, ее поддерживают далеко не все персональные компьютеры. Чтобы проверить, относится ли ваша «рабочая лошадка» к их числу, следует выполнить несколько простых действий.
Для начала узнайте, какой у вашего компьютера процессор. Сделать это можно при помощи диспетчера задач. Когда на экране появится соответствующее окошко, перейдите во вкладку «Производительность», а оттуда в раздел «ЦП» («Центральный процессор»). Искомое обозначение найдется в правом верхнем углу.


Если у вас установлен процессор Intel, для дальнейших изысканий вам нужно будет скачать программу под названием Intel Processor Identification Utility. Сделать это можно на официальном сайте производителя. Мы настоятельно не рекомендуем вам использовать какие бы то ни было сторонние ресурсы — под видом необходимой утилиты там могут распространяться вирусы и друге вредоносное ПО.
Для владельцев процессоров системы AMD путь аналогичный — только программа будет называться не Intel Processor Identification Utility, а просто AMD-V.
Перейдя на страничку настройки, найдите в представленном списке модель вашего процессора и приступайте к загрузке.
Когда все будет готово, откройте установленную программу, перейдите во вкладку CPU Technology и посмотрите, входит ли виртуализация в число поддерживаемых технологий. Если да — отлично, можем приступать к следующему пункту. Если нет — что ж, остается только менять процессор на более современный и мощный. Обновления и модификации здесь совершенно бесполезны.
Как включить виртуализацию на процессоре Intel
Первое, что нужно сделать, — войти в раздел системных настроек BIOS. Для этого перезапустите компьютер и, как только на экране появится значок загрузки, нажмите на клавишу F2, F13 или Delete (зависит от версии устройства). Будьте осторожны, особенно если работаете с системными настройками в первый раз — неумелое обращение с ними может принести вашему компьютеру непоправимый вред и привести к утрате важных данных.
Из окна BIOS переходим во вкладку Advanced, ищем там раздел CPU Configuration, а в нем — отдельную строчку под названием Intel Virtualization Technology. В значке прямо напротив этой строчки должно быть написано «Enable». Если значение стоит другое. это значит, виртуализация отключена, но вы в любой момент можете включить ее самостоятельно вручную.
Как включить виртуализацию на процессоре AMD
Алгоритм аналогичный, но только в данном случае важно нужно будет искать не строчку «Intel Virtualization Technology», а строчку «SVM Mode». Дальше все так же, как и в первом пункте — меняем «пассивное» значение на активное, сохраняемся, выходим из BIOS.
Как запустить виртуализацию на Windows 10
Существует несколько способов, но наиболее привычным и понятным рядовому пользователю является графический. Для начала нужно одновременно нажать клавиши WIN и R, чтобы на экране появилось окно ввода команд. В рабочей строке пишем слово control и нажимаем клавишу Enter.


В результате перед вами откроется панель управления операционной системы. Ищем пункт «Программы и компоненты».


Во вложенном меню нажимаем на строчку «Включение и отключение компонентов Windows».


В появившемся списке ищем пункт Hyper-V и ставим недостающие галочки напротив всех указанных в нем компонентов.


После того, как эта основная часть процедуры будет выполнена, нужно перезагрузить компьютер.


Как запустить виртуализацию на Windows 7
В отличие от более поздних операционных систем, Windows 7 не имеет встроенных средств виртуализации. Однако выход есть — и даже целых три.
- Включить виртуализацию через настройки BIOS. О том, как это сделать, мы подробно рассказывали выше.
- Скачать вспомогательную программу с официального сайта Microsoft. Последний пакет со всеми обновлениями весит всего десять мегабайт и отлично идет с операционными системами седьмой версии.
- Обновить операционную систему до десятой версии и последовательно пройти все шаги, указанные в предыдущем пункте.
Итог
Несмотря на определенные сложно с активацией и настройкой, виртуализация — вещь несомненно полезная. Возможность иметь еще один (а то и не один – все зависит от возможностей процессора) компьютер, куда можно «сбрасывать» лишние задачи, чтобы не загружать ими операционную память и не тратить ресурсы, наверняка обрадует как рядовых, так и продвинутых пользователей ПК. Так что если вы еще не испытали на себе все прелести этой модной сейчас технологии — непременно займитесь этим в ближайшее время. А наша инструкция вам поможет.
Как включить виртуализацию в Биосе для процессоров Intel и AMD?
Виртуализация нужна для создания виртуальной машины с собственной операционной системой, которую можно запустить в окне текущей ОС. Что делать, если опция в настройках BIOS/UEFI отключена. Узнаем подробнее, как можно включить виртуализацию на базе процессоров Intel и AMD.
Включение технологии аппаратной виртуализации
Виртуальные машины используются для тестирования операционных систем, тестовых программ в среде песочницы (Sandbox) и для экспериментов с системными функциями, не беспокоясь о каких-либо последствиях. Есть часть популярных программ, например, VirtualBox, которые могут работать без этой функции, но тогда не сможем рассчитывать на слишком хорошую производительность. Включение аппаратной виртуализации сделает действия виртуальных машин гораздо мощнее.
Технологии аппаратного ускорения, встроенные в процессоры AMD и Intel, известны как «AMD-V» и «Intel VT-X». Во многих случаях виртуализация по умолчанию отключена. При попытке включить виртуальную машину функция выбрасывает предупреждение об ошибке, информирующее пользователя о том, что для работы программного обеспечения требуется аппаратное ускорение, которое в текущий момент отключено.
Функцию виртуализации можно включить или отключить по желанию и все, что нужно сделать, — это получить доступ в BIOS или UEFI.
Шаг 1: Вход в настройки UEFI или BIOS
Процедура включения немного отличается от установленного интерфейса ввода-вывода.
Если установлен Windows 10, то самый простой способ – использовать встроенную опцию запуска прошивки UEFI из среды восстановления.
Раскройте меню Пуск и нажмите на кнопку Питания. Удерживая клавишу Shift, нажмите на кнопку «Перезагрузка».
Откроется синий экран с вариантами выбора действия. Перейдите по пути:
Поиск и устранение неисправностей – Дополнительные параметры – Параметры встроенного ПО UEFI.
После перезагрузки откроется экран UEFI.
Если нет этой опции в Windows 10 или установлена предыдущая операционная система, то можно войти в настройки нажатием на соответствующую клавишу после включения компьютера. В большинстве случаев это клавиши Del, F2, F10, F11 или F12. Она отображается на первой экране внизу в тексте «Press _ enter to Setup». Также ее можно узнать по запросу в интернете, указав модель материнской платы.
Шаг 2: Включение виртуализации в опциях процессора Intel / AMD
После входа в UEFI или BIOS нужно найти и включить функцию виртуализации. Во многих случаях она находится в разделе «Дополнительные параметрами» (Advanced Settings), в настройках конфигурации процессора (CPU Configuration). В некоторых случаях она размещена на вкладке разгона (ОС).
Для процессоров Intel аппаратная виртуализация активируется опцией Intel Virtualization Technology.
Если установлен процессор AMD нужно включить SVM Mode или SVM Support.
Чтобы включить параметр, измените значение с «Disabled» на «Enabled». Сохраните изменения и выйдите из настроек, компьютер загрузится в обычном режиме.

