Как настроить родительский контроль YouTube
На YouTube собрана обширная коллекция видеороликов, охватывающая широкий спектр тем и жанров. Однако там может содержаться контент, не подходящий для детей.
Как родитель, вы можете быть обеспокоены тем, что смотрят ваши дети на YouTube. К счастью, YouTube предлагает множество вариантов родительского контроля, чтобы помочь родителям ограничить доступ к неприемлемому контенту.
Основная опция родительского контроля YouTube называется «Ограниченный режим». Он отфильтровывает потенциально зрелый контент, используя множество сигналов, таких как названия видео, описания, метаданные, возрастные ограничения и т. д. Кроме того, ваши дети не смогут просматривать комментарии к видео, которые они смотрят.
Ограниченный режим YouTube доступен на любом устройстве и в любом браузере. Поэтому давайте подробнее рассмотрим, как его включить.
Как настроить ограниченный режим YouTube на рабочем столеПрежде чем активировать Ограниченный режим на своем компьютере, вы должны знать, что он применяется только к определенному веб-браузеру. Это означает, что данная настройка не будет применяться ко всему аккаунту YouTube. Если вы используете несколько браузеров, вам необходимо включить эту функцию в каждом из них.
Это означает, что данная настройка не будет применяться ко всему аккаунту YouTube. Если вы используете несколько браузеров, вам необходимо включить эту функцию в каждом из них.
Поэтому выполните следующие действия:
- Откройте веб-браузер и зайдите на YouTube.
- Затем войдите в свою учетную запись или создайте новую.
- После этого нажмите на значок профиля в правом верхнем углу экрана.
- Выберите опцию Ограниченный режим.
- Наконец, активируйте его, переключив переключатель.
После выполнения этих действий веб-страница автоматически обновится. Теперь YouTube отфильтровывает контент, который может не подходить для детей. Но как сделать так, чтобы дети не могли отключить Ограниченный режим? Вы можете заблокировать его.
И вот как:
- Нажмите на значок своего профиля и выберите опцию «Ограниченный режим».
- Затем нажмите Блокировать ограниченный режим в этом браузере.

- Убедитесь, что это вы, введя пароль и нажав Далее.
Теперь ваши дети не смогут отключить «Ограниченный режим», если они не знают пароль вашей учетной записи.
Как настроить ограниченный режим YouTube на iPhone или AndroidЧтобы активировать режим ограничения на iPhone или устройстве Android, сделайте следующее:
- Откройте YouTube и при необходимости войдите в свою учетную запись.
- Затем нажмите на значок своего профиля и выберите Настройки.
- После этого перейдите в раздел «Общие».
- Наконец, включите функцию «Ограниченный режим».
К сожалению, вы не можете заблокировать Ограниченный режим, как в веб-браузере. Поэтому ваши дети могут отключить его, если знают, как это сделать.
Как включить режим ограничения YouTube на Smart TVЕсли вы хотите активировать Ограниченный режим YouTube на своем Smart TV, вот что вам нужно сделать:
- Откройте приложение YouTube на телевизоре Smart TV.

- Затем перейдите в боковое меню и прокрутите вниз до Настройки.
- Наконец, выберите Ограниченный режим и нажмите кнопку Включить.
После этого YouTube станет более безопасным для ваших детей, хотя это и не гарантирует 100% фильтрации контента.
Что такое YouTube Kids?YouTube Kids — это версия YouTube, разработанная специально для детей. Она предлагает ряд подходящих для детей видеороликов, а также средства родительского контроля и другие функции, призванные сделать платформу более безопасной для юных пользователей.
YouTube Kids предоставляет курируемую подборку видеороликов, которые были проверены модераторами, чтобы убедиться, что они подходят для детей. Платформа включает различный контент, в том числе образовательные видео, мультфильмы, музыку и многое другое. Здесь также представлен ряд популярных детских шоу и персонажей.
Одной из ключевых особенностей YouTube Kids является родительский контроль. Родители могут создать отдельный аккаунт для своего ребенка и использовать настройки приложения для ограничения типов видео, к которым может получить доступ ребенок. Например, родители могут установить ограничение по времени, в течение которого ребенок может пользоваться приложением ежедневно, отключить функции поиска и ограничить типы контента, которые ребенок может просматривать.
Родители могут создать отдельный аккаунт для своего ребенка и использовать настройки приложения для ограничения типов видео, к которым может получить доступ ребенок. Например, родители могут установить ограничение по времени, в течение которого ребенок может пользоваться приложением ежедневно, отключить функции поиска и ограничить типы контента, которые ребенок может просматривать.
YouTube Kids доступен на устройствах iOS и Android, некоторых телевизорах Smart TV и в веб-браузерах.
Как настроить YouTube KidsНапример, давайте рассмотрим настройку YouTube Kids на iPhone.
- Загрузите приложение YouTube Kids из App Store.
- Откройте его и начните настраивать профиль.
- Выберите «Я — РОДИТЕЛЬ».
- Затем введите год вашего рождения и войдите в систему под своей учетной записью. (Вы также можете пропустить этот пункт).
- После этого выберите настройки контента. YouTube Kids предлагает четыре настройки контента:
- Дошкольное образование (возраст 4 года и младше).

- Младший возраст (5-7 лет).
- Старше (возраст 8-12 лет).
- Только одобренный контент (только одобренные вами каналы и видео).
- Дошкольное образование (возраст 4 года и младше).
- Пройдите краткий инструктаж по использованию приложения и нажмите Готово.
- Согласитесь с условиями и положениями.
- Наконец, вы можете настроить родительский контроль, нажав на значок блокировки и выбрав Настройки.
После настройки приложения ваш ребенок может начать смотреть видео в более безопасной, соответствующей его возрасту среде.
Какие другие средства родительского контроля доступны на YouTube?Вы можете сделать еще несколько вещей, чтобы обезопасить своего ребенка от просмотра нежелательного контента на YouTube.
Первая из них — Autoplay. Это функция, которая автоматически воспроизводит следующее видео в списке воспроизведения или очереди видео. Вы можете отключить эту функцию, чтобы ограничить количество просматриваемого ребенком контента.
Вы можете отключить эту функцию, чтобы ограничить количество просматриваемого ребенком контента.
Чтобы отключить автовоспроизведение, выполните следующие действия:
- Откройте YouTube и нажмите на значок своего профиля.
- Затем выберите Настройки.
- Перейдите в режим автовоспроизведения.
- Наконец, выключите его.
Как родитель, вы также можете ограничить время пребывания ребенка на YouTube. Это можно сделать с помощью встроенных или сторонних приложений для установки временных ограничений на устройстве вашего ребенка.
В заключение хочу сказать, что, создав для своего ребенка аккаунт на YouTube, активировав режим ограничения или загрузив приложение YouTube Kids, отключив автовоспроизведение и установив временные ограничения, вы можете обеспечить своему ребенку безопасное и приятное пребывание на платформе.
чтобы дети не смотрели дичь
Современные дети проводят на YouTube много времени. Вопрос в качестве контента, который они потребляют.
Вопрос в качестве контента, который они потребляют.
В 2019 году Google и YouTube получили штраф на 170 миллионов долларов за сбор персональной информации о детях без ведома родителей. Тогда Федеральная торговая комиссия США заявила, что огромные деньги зарабатываются на таргетированной рекламе, а для детского контента это недопустимо. Но интернет-пользователей не волновал этот момент, их больше заботил родительский контроль в YouTube.
Читайте также: Как обезопасить смартфоны и планшеты для детей?
Гораздо спокойнее, когда ребенку попадается реклама в качественном контенте, чем когда он смотрит на разноцветных танцующих человеков-пауков под один и тот же бит с рекламой или без.
Приложение YouTube Kids для тревожных родителей
Еще в 2015 году в сети появилось приложение YouTube Kids. Помимо простого и красочного интерфейса, от обычного YouTube его отличает несколько важных функций.
Родителям дали немало возможностей. Например, запрещать ребенку самостоятельно искать видео на платформе или ограничивать экранное время. YouTube Kids позволяет настраивать код доступа, давая возможность родителям чувствовать себя спокойнее.
YouTube Kids позволяет настраивать код доступа, давая возможность родителям чувствовать себя спокойнее.
Для авторов контента тоже ввели ограничения. Их видео в YouTube Kids должны быть развивающими, доступными, добрыми и не содержать ругательств. Но и без этого приложения можно ограничить доступ детей к сомнительному контенту.
Родительский контроль в YouTube: важные настройки
У самого YouTube есть безопасный режим. Он позволяет скрыть неприемлемый или непристойный контент. Это своего рода фильтр, который позволяет сделать сервис более дружелюбным для несовершеннолетних.
Для активации безопасного режима:
- зайдите на сайт или в приложение YouTube;
- нажмите на профиль или инициалы;
- в нижней части меню найдете пометку «Безопасный режим» и включите его.
Родительский контроль можно легко обойти
Безопасный режим предназначен для защиты несовершеннолетних от непотребного контента. Но он привязан к учетной записи YouTube. После входа в учетную запись и включения родительского контроля устанавливается файл cookie. Если пользователь залогинился и не вышел из аккаунта, то ребенок может отключить безопасный режим и дальше смотреть на танцующих человеков-пауков.
После входа в учетную запись и включения родительского контроля устанавливается файл cookie. Если пользователь залогинился и не вышел из аккаунта, то ребенок может отключить безопасный режим и дальше смотреть на танцующих человеков-пауков.
Если обратить внимание на слова детского врача Евгения Комаровского, то он советует не давать ребенку время у экрана без контроля взрослых. Ни одна программа несовершенна и не оградит детей от запрещенного контента. Лучше всего – сидеть с ребенком у телевизора, телефона или планшета, смотреть с ним мультики или обучающие передачи и объяснять увиденное.
Читайте также:
- Права детей в семье: какие методы наказания могут применять родители в Германии?
- BabyOne: товары для малышей и их родителей
- Железные правила безопасности для детей, которым должны обучить родители
Подпишитесь на наш Telegram
Получайте по 1 сообщению с главными новостями за день
Читайте также:
5 эффективных способов установить родительский контроль на YouTube
С 150 миллионами подписчиков на YouTube канал детских песенок Cocomelon занимает второе место в списке каналов с наибольшим количеством подписчиков. Нужны ли нам еще доказательства того, что YouTube является основной развлекательной платформой для детей? Но в то же время на YouTube есть много того, что вы бы не хотели, чтобы ваши дети смотрели. Итак, вот как добавить родительский контроль на YouTube.
Нужны ли нам еще доказательства того, что YouTube является основной развлекательной платформой для детей? Но в то же время на YouTube есть много того, что вы бы не хотели, чтобы ваши дети смотрели. Итак, вот как добавить родительский контроль на YouTube.
Существует множество способов сделать YouTube Kids дружественным на вашем Android, iPhone или компьютере. Однако это не означает, что на YouTube нужно ограничиваться только образовательным контентом. Хотя ранее мы публиковали статью о том, как использовать ограниченный режим на YouTube, в этой статье мы хотим больше сосредоточиться на создании безопасного пространства на YouTube для ваших детей.
Таким образом, эффективное управление YouTube для ваших детей гарантирует, что они получат доступ к нужному развлекательному контенту, созданному специально для них. Вот пять способов добавить родительский контроль на YouTube.
1. Используйте YouTube Kids для блокировки нежелательного контента
Во-первых, у нас есть приложение YouTube Kids. Он разработан Google и просто демонстрирует развлекательный контент для детей. Кроме того, пользовательский интерфейс также удобен для детей, и для установки и настройки приложения требуется родитель. Он доступен на iPhone и Android, и вы можете использовать его в веб-браузере на компьютерах с Windows и Mac.
Он разработан Google и просто демонстрирует развлекательный контент для детей. Кроме того, пользовательский интерфейс также удобен для детей, и для установки и настройки приложения требуется родитель. Он доступен на iPhone и Android, и вы можете использовать его в веб-браузере на компьютерах с Windows и Mac.
Как только вы начнете использовать YouTube Kids, вы сможете выбирать между несколькими типами контента, а именно обучением, музыкой, шоу и анимированным контентом с участием животных. Кроме того, вы также можете установить код доступа, чтобы его могли открыть только вы как родитель. Следовательно, вы можете использовать ссылки ниже, чтобы использовать YouTube Kids на любом из ваших устройств.
Скачать YouTube Kids на Android
Скачать YouTube Kids на iPhone/iPad
Использовать YouTube Kids в веб-браузере
Однако, если вы считаете, что ваш ребенок достаточно взрослый для YouTube Kids, вы можете позволить ему смотреть обычную версию YouTube, хотя и с некоторыми ограничениями. Вот как.
Вот как.
2. Включите ограниченный режим на YouTube
На YouTube есть ограниченный режим, который скрывает небезопасный контент для взрослых. Следовательно, включение этой опции, безусловно, поможет, когда ваши дети смотрят YouTube. Когда вы включаете Безопасный режим на YouTube, контент следующего типа не будет отображаться:
- Злоупотребление психоактивными веществами (наркотиками и алкоголем).
- Сексуальная активность.
- Насилие — насильственные действия, стихийные бедствия и трагедии.
- Зрелые темы (война, преступность и политические конфликты), которые приводят к смерти или серьезным травмам.
- Нецензурная брань, неприемлемая и зрелая лексика.
- Зажигательный, подстрекательский или унизительный контент.
Включив ограниченный режим, вы можете быть уверены, что вашим детям будет доступен только соответствующий контент.
Включить ограниченный режим на YouTube на iPhone и Android
Шаг 1: Откройте приложение YouTube.
Шаг 2: Выберите значок профиля в правом верхнем углу.
Шаг 3: Затем нажмите «Настройки».
Шаг 4: На странице настроек нажмите «Общие».
Шаг 5: Включите переключатель ограниченного режима.
Включить ограниченный режим на YouTube в веб-браузере
Шаг 1: Откройте YouTube в веб-браузере.
Шаг 2: Щелкните значок своего профиля в правом верхнем углу и выберите «Ограниченный режим».
Шаг 3: Теперь включите переключатель для активации ограниченного режима.
Далее давайте посмотрим, как мы можем контролировать учетную запись вашего ребенка на YouTube.
3. Установите родительский контроль в приложении YouTube
Google предоставляет родителям возможность создать учетную запись для своих детей. Поэтому после его создания вы сможете установить несколько ограничений в приложении YouTube. Вот как это сделать.
Вот как это сделать.
Шаг 1: Создайте учетную запись Google для своего ребенка. Используйте ссылку ниже, чтобы создать учетную запись. Введите все необходимые данные для вашего ребенка.
Создайте учетную запись Google для вашего ребенка
Шаг 2: Войдите в YouTube на устройстве вашего ребенка, используя только что созданную учетную запись Google для вашего ребенка.
Вы можете нажать на значок профиля в правом верхнем углу мобильного приложения, чтобы войти в систему, или использовать кнопку «Войти» на рабочем столе.
Шаг 3: На своем (родительском) устройстве войдите в YouTube, используя учетную запись, которую вы связали при создании учетной записи вашего ребенка.
Шаг 4 : Нажмите на значок профиля и выберите «Настройки».
Шаг 5: Нажмите «Родительские настройки». Если вы используете веб-браузер, вы увидите опцию «Управление настройками для ваших детей»,
Шаг 6: Выберите учетную запись вашего ребенка. Настройки, которые вы примените здесь, будут применены к учетной записи вашего ребенка и к устройству, на котором он использует YouTube.
Настройки, которые вы примените здесь, будут применены к учетной записи вашего ребенка и к устройству, на котором он использует YouTube.
Шаг 7: Выберите, хотите ли вы контролировать YouTube Kids или обычную версию YouTube. Затем нажмите «Далее».
Шаг 8: Если вы выберете YouTube Kids, вы сможете выбрать один из вариантов контроля контента из списка.
Шаг 9: Если вы выберете обычную версию YouTube, вы сможете выбрать из списка варианты контроля контента.
В зависимости от того, что вы выбрали, вашим детям на YouTube будет показываться только соответствующий контент.
Однако вы можете дополнительно добавить ограничение экранного времени для приложения YouTube на вашем устройстве. Вот как.
4. Установите ограничения экранного времени для YouTube
Вы можете установить экранное время на iPhone, а также на устройствах Android, чтобы ограничить использование определенного приложения. Хотя это было в основном введено, чтобы помочь пользователям поддерживать свое цифровое благополучие, вы также можете использовать его, чтобы ограничить время экрана для детей на своих устройствах.
Хотя это было в основном введено, чтобы помочь пользователям поддерживать свое цифровое благополучие, вы также можете использовать его, чтобы ограничить время экрана для детей на своих устройствах.
Установите ограничение времени экрана на YouTube на Android
Шаг 1: Откройте приложение «Настройки».
Шаг 2: Нажмите «Цифровое благополучие и родительский контроль».
Шаг 3: Коснитесь панели управления.
Шаг 4: Нажмите на YouTube из списка. Если вы не можете найти YouTube, нажмите «Показать все приложения» и найдите YouTube.
Шаг 5: Теперь нажмите «Таймер приложений». Выберите ограничение по времени и нажмите OK.
Следовательно, по истечении установленного времени YouTube не будет доступен на вашем устройстве Android, если вы не перейдете в «Настройки» и не отключите таймер, нажав значок удаления рядом с параметром «Таймер приложений».
Установите лимит времени экрана на YouTube для iPhone
Шаг 1: Откройте приложение «Настройки» на своем iPhone.
Шаг 2: Нажмите «Экранное время».
Шаг 3: Нажмите «Ограничения приложений» и включите переключатель «Ограничения приложений».
Шаг 4: Теперь нажмите «Добавить лимит».
Шаг 5: Выберите Развлечения из списка.
Шаг 6: Установите флажок для YouTube и YouTube Kids, и как только вы это сделаете, нажмите «Далее» в правом верхнем углу.
Шаг 7 : Наконец, введите ограничение по времени для приложения и нажмите «Добавить».
После того, как ограничение по времени истечет, YouTube будет недоступен на вашем iPhone, пока не будет удалено ограничение по времени использования экрана. Однако, если вы видите на YouTube что-то конкретное, что вы не хотите, чтобы ваши дети видели, вы можете отклонить такой контент. Вот как.
5. Блокировка неприемлемого контента на YouTube
Даже после принятия всех упомянутых выше мер по обеспечению родительского контроля на YouTube вы все равно можете видеть контент, который не должны показывать своим детям. Следовательно, в таких случаях вы можете либо заблокировать канал, либо поставить отметку «Не интересно» под видео. Как только вы это сделаете, контент не будет отображаться в ленте YouTube.
Следовательно, в таких случаях вы можете либо заблокировать канал, либо поставить отметку «Не интересно» под видео. Как только вы это сделаете, контент не будет отображаться в ленте YouTube.
Откройте приложение YouTube и коснитесь значка с тремя точками рядом с видео. Теперь выберите «Не интересно» или «Не рекомендовать канал».
Кроме того, вы также можете открыть канал, нажать на значок с тремя точками и выбрать опцию «Блокировать канал для детей».
Это все, что вам нужно знать о том, как включить родительский контроль на YouTube. Однако, если у вас есть дополнительные вопросы, загляните в раздел часто задаваемых вопросов ниже.
Часто задаваемые вопросы о родительском контроле YouTube
1. Есть ли реклама на YouTube Kids?Да. Тем не менее, YouTube kids имеет только подходящую и ограниченную рекламу.
2. Является ли YouTube Kids бесплатным? Да, YouTube для детей можно использовать совершенно бесплатно.
Да, YouTube Kids доступен бесплатно в любом из ваших любимых веб-браузеров.
Оставайтесь под контролем
Мы надеемся, что эта статья помогла вам легко включить родительский контроль на YouTube. Однако, как и в случае с YouTube для детей, мы надеемся, что Google выпустит приложение специально для молодых людей, чтобы родителям было проще модерировать контент. Таким образом, это, безусловно, поможет многим создателям сосредоточиться и улучшить контент для детей дошкольного и раннего подросткового возраста.
Вы также можете проверить эти 4 способа установки родительского контроля на Android для детей.
Полное руководство по родительскому контролю на YouTube
С момента своего скромного основания в 2005 году YouTube стал вторым по посещаемости веб-сайтом в Интернете сразу после Google Search. Весь этот трафик означает, что у YouTube есть много создателей контента и потребителей контента. Неприемлемому контенту легко попасть на платформу и не быть помеченным. Как и в большинстве социальных сетей, у вас есть доступ к родительскому контролю на YouTube. Этот родительский контроль довольно глубок по сравнению с другими платформами, поэтому понимание того, как с ними работать, может быть затруднено. Но прежде чем пытаться понять, как отключить интернет в доме, взгляните на родительский контроль YouTube. С этой целью мы собрали все методы, которые вы можете использовать, чтобы включить родительский контроль на YouTube и обеспечить вашему ребенку веселый и безопасный опыт просмотра этого интернет-гиганта.
Неприемлемому контенту легко попасть на платформу и не быть помеченным. Как и в большинстве социальных сетей, у вас есть доступ к родительскому контролю на YouTube. Этот родительский контроль довольно глубок по сравнению с другими платформами, поэтому понимание того, как с ними работать, может быть затруднено. Но прежде чем пытаться понять, как отключить интернет в доме, взгляните на родительский контроль YouTube. С этой целью мы собрали все методы, которые вы можете использовать, чтобы включить родительский контроль на YouTube и обеспечить вашему ребенку веселый и безопасный опыт просмотра этого интернет-гиганта.
Типы родительского контроля на YouTube
YouTube предлагает родителям два основных способа контроля за просмотром контента их ребенком. Вы можете либо изменить настройки YouTube, чтобы защитить ребенка от просмотра неприемлемого контента, либо загрузить приложение YouTube Kids на iOS или Android. Здесь мы подробно расскажем о том, что каждый из них может сделать, и какой из них является лучшим способом включить родительский контроль на YouTube.
Как включить родительский контроль на YouTube
YouTube рекламирует этот метод родительского контроля как «контролируемый опыт». Если вы когда-либо устанавливали родительский контроль в приложении для социальных сетей, этот процесс будет для вас пустяком.
Как настроить контролируемую учетную запись на YouTube
Чтобы настроить родительский контроль на YouTube, сначала необходимо создать учетную запись Google для своего ребенка. После того, как вы узнали, как создать учетную запись Google для детей, вы можете превратить ее в контролируемую. Есть 4 способа настроить контролируемый аккаунт на YouTube.
Использование устройства родителя на YouTube или YouTube Music
- Используя учетную запись Google, которая действует как родительская учетная запись вашего ребенка, перейдите по ссылке
- Веб-сайт YouTube, его приложение, доступное на устройствах iOS, Android, Smart TV и потоковых устройствах
- Веб-сайт YouTube Music, его приложение, доступное для iOS, Android, Smart TV и потоковых устройств (дополнительную информацию об использовании YouTube на Smart TV и потоковых устройствах см.
 на странице справки Google)
на странице справки Google)
- Откройте изображение своего профиля > выберите «Настройки»
- Выберите «Родительские настройки»
Использование устройства ребенка на YouTube или YouTube Music
- Перейдите в приложение YouTube или YouTube Music и войдите в аккаунт Google вашего ребенка
- Выберите «Начать» и следуйте инструкциям на экране
Использование веб-страницы YouTube
- Посетите семейную страницу YouTube
- Войдите в свою родительскую учетную запись Google
- Выберите своего ребенка и следуйте инструкциям на экране
Использование приложения Google Family Link
- Вход в приложение Family Link
- Выберите своего ребенка > «Управление» > «Ограничения контента» > «YouTube» > «YouTube и YouTube Music»
- Следуйте инструкциям на экране
После создания контролируемого аккаунта Google для вашего ребенка одним из указанных выше способов вам необходимо:
- Обновите все приложения YouTube на телефоне вашего ребенка и на всех его устройствах
- Войдите в аккаунт вашего ребенка на YouTube на всех его устройствах
Теперь у вас есть доступ к контролируемой учетной записи YouTube и вы можете включать и отключать соответствующие функции.
Настройки YouTube Kids
YouTube Kids имеет гораздо более ограниченную среду по сравнению с контролируемой учетной записью YouTube. И чтобы воспользоваться этой средой, вам нужно будет загрузить приложение YouTube Kids (отличное от приложения YouTube) на устройство вашего ребенка.
Вход в учетную запись YouTube Kids вашего ребенка
- При первом открытии приложения YouTube Kids следуйте инструкциям на экране и введите дату своего рождения.
- Вас спросят, хотите ли вы войти в систему или нет. Если вы решите не входить в систему, перейдите к шагу № 6.
- Войдите в свою учетную запись Google. Если вы еще не создали учетную запись Google, следуйте инструкциям на экране, чтобы создать ее прямо сейчас.
- После принятия родительского согласия YouTube Kids введите пароль.
- Самое интересное; создать профиль для вашего ребенка.
 Если у вас более одного ребенка, вы можете создать несколько профилей.
Если у вас более одного ребенка, вы можете создать несколько профилей. - Вам будет предложено выбрать один из четырех «впечатлений от контента».
- Дошкольное учреждение (до 4 лет)
- Младший возраст (5-8 лет)
- Старшие (9–12 лет)
- Одобряйте контент самостоятельно
- Ознакомьтесь с функциями в приложении и выберите профиль своего ребенка, чтобы начать работу. (Если вы не вошли в систему, вы не сможете воспользоваться некоторыми функциями YouTube Kids, такими как режим «Только одобренный контент» и блокировка видео и каналов).
- Нажмите значок «замок» в углу экрана.
- Решите задачу на умножение или введите собственный пароль (вы можете установить собственный пароль, выбрав символ «замок»).
- Выберите «Настройки».
Возможности YouTube Kids и Родительского контроля YouTube
Функции, которые предлагает каждый из этих методов, очень похожи, поэтому сначала мы подробно рассмотрим функции, а затем объясним небольшие различия.
Настройка контента
YouTube как родитель позволяет вам настраивать контент, с которым ваш ребенок сталкивается на платформе. Эта настройка включает в себя как блокировку контента, так и его совместное использование.
- Если вы входите в YouTube с помощью родительской учетной записи, вы можете заблокировать контент, который считаете неприемлемым, и YouTube не будет показывать этот контент вашему ребенку, будь то на самой платформе или в приложении YouTube Kids.
 Например, вы можете заблокировать весь канал.
Например, вы можете заблокировать весь канал. - Используя учетную запись YouTube Kids вашего ребенка, вы можете заблокировать контент на самом канале
- Обмен контентом возможен только из вашей родительской учетной записи в самом приложении YouTube.
 Делясь контентом, ваш ребенок может смотреть контент, который сам YouTube Kids не показывает. Другими словами, то, чем вы делитесь, переопределяет фильтры контента YouTube Kids.
Делясь контентом, ваш ребенок может смотреть контент, который сам YouTube Kids не показывает. Другими словами, то, чем вы делитесь, переопределяет фильтры контента YouTube Kids. - Если вы заблокируете канал, все видео, загруженные на этот канал, будут заблокированы, но похожие видео, загруженные на другие каналы, могут быть доступны для просмотра.
- Перейдите на канал в приложении YouTube или на веб-странице и войдите в свою родительскую учетную запись
- На веб-странице перейдите на вкладку «О программе» и в приложении нажмите «Еще» или три точки, выровненные по вертикали
- Выберите «Пожаловаться на пользователя» > «Заблокировать канал для детей» > выберите «Блокировать» рядом с учетной записью вашего ребенка
- «Заблокировать» станет «Разблокировать», поэтому, если вы когда-нибудь захотите разблокировать канал, повторите шаги, описанные выше 9.
 0028
0028
Войдя в приложение YouTube Kids, вы можете заблокировать как отдельные видео, так и целые каналы.
Чтобы заблокировать канал через YouTube Kids,- На странице просмотра приложения нажмите «Еще» или три вертикально расположенные точки рядом с видео
- Выберите «Заблокировать видео» или «Заблокировать весь канал» (если вы выполните первый шаг на главной странице, у вас будет доступ только к «Заблокировать видео»)
- При входе в приложение YouTube с помощью родительской учетной записи нажмите «Еще» или три точки, расположенные вертикально рядом с любым видео или каналом
- Нажмите «Поделиться» > «С детьми»
- Выберите профиль вашего ребенка
- Ваш общий контент будет доступен для просмотра вашим ребенком на вкладке «Общие» в приложении YouTube Kids
Отказ от ответственности : Некоторыми видео нельзя поделиться с ребенком. К ним относятся:
К ним относятся:
- Видео с возрастным ограничением
- Видео с платным продакт-плейсментом
- Видео в прямом эфире (доступно для публикации после окончания прямой трансляции)
- Приобретенный контент
- Видео и каналы, которые вы ранее заблокировали в YouTube Kids для этого ребенка
- Шорты
Выбор настроек уровня контента
При выборе различных вариантов контента в YouTube Kids у вас будет четыре варианта выбора. Независимо от настройки, хотя системы YouTube прилагают много усилий, чтобы отфильтровать материалы, не подходящие для маленьких детей, они не могут просмотреть каждое видео вручную. Вы можете обнаружить что-то неприемлемое, что они упустили из виду.
Независимо от настройки, хотя системы YouTube прилагают много усилий, чтобы отфильтровать материалы, не подходящие для маленьких детей, они не могут просмотреть каждое видео вручную. Вы можете обнаружить что-то неприемлемое, что они упустили из виду.
С настройкой контента «Дошкольный» дети могут смотреть видео, которые развивают воображение, игры, обучение и исследования. Preschool предлагает результаты поиска только для материалов, подходящих для детей в возрасте 4 лет и младше.
Дети могут искать и изучать песни, мультфильмы, поделки и другой контент в настройках контента «Младший». В этом случае в результатах поиска будет отображаться только контент, подходящий для детей в возрасте 8 лет и младше.
Дети могут искать и изучать дополнительные музыкальные клипы, игры, науку и другие темы в настройках контента «Для старшего возраста». Результаты поиска ограничиваются материалами, рекомендованными для детей 12 лет и младше с этой настройкой.
Ваш ребенок может смотреть только те видео, каналы или коллекции, которые вы одобрили, когда вы используете функцию «Одобрять контент самостоятельно».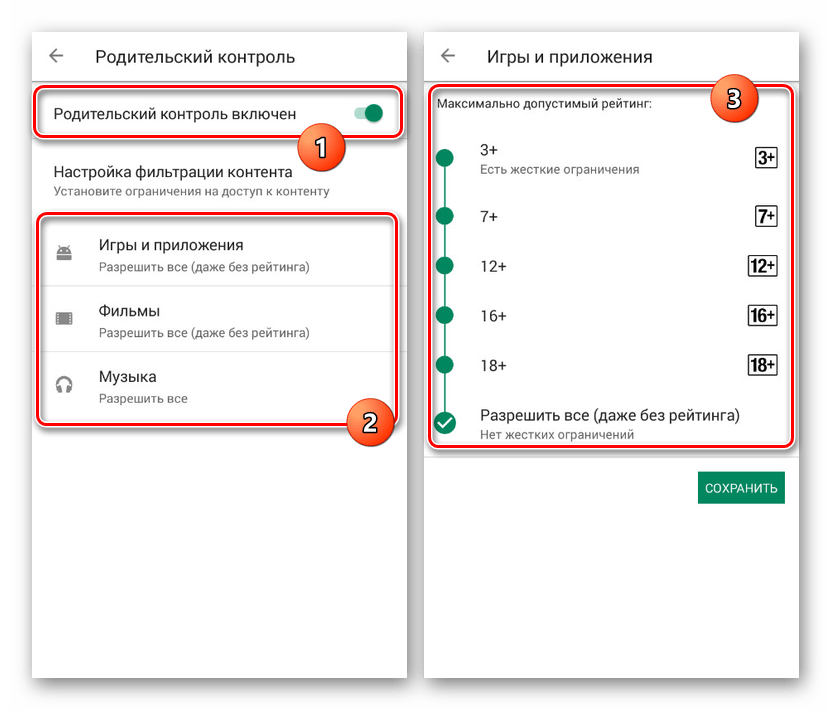 Каналы и видео разделены на коллекции по таким темам, как наука и музыка. Ваш ребенок не сможет выполнять поиск с этой настройкой.
Каналы и видео разделены на коллекции по таким темам, как наука и музыка. Ваш ребенок не сможет выполнять поиск с этой настройкой.
Проверка истории просмотра вашего ребенка
Если вы используете YouTube Kids, вы можете проверить историю просмотра вашего ребенка, перейдя на используемое им устройство. на мобильном устройстве или планшете выберите «Посмотреть еще раз» в верхней части главного экрана. Если он на компьютере, перейдите в верхний угол и выберите профиль вашего ребенка, чтобы увидеть опцию «Посмотреть еще раз». Тем не менее, таким образом, вам будут показаны только видео, которые ваш ребенок видел на этом конкретном устройстве.
Если вы используете контролируемую учетную запись, выполните следующие действия, чтобы проверить историю просмотров вашего ребенка.
- Перейдите на страницу «Мои действия» > выберите «История YouTube»
- Выберите «Управление активностью» > Прокрутите, чтобы увидеть предыдущую активность
Должен ли я выбрать YouTube Kids или Родительский контроль YouTube?
Выбор того, что лучше всего подходит вам и вашему ребенку, — непростое решение, особенно с учетом того, что в некоторых случаях разница между использованием YouTube Kids и контролируемой учетной записью может быть минимальной.





 на странице справки Google)
на странице справки Google) 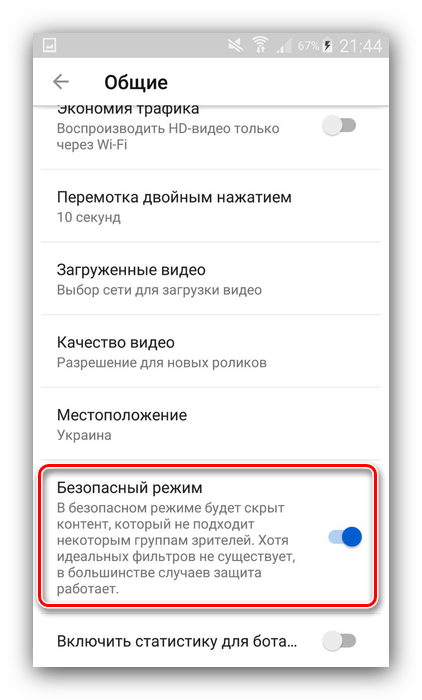 Если у вас более одного ребенка, вы можете создать несколько профилей.
Если у вас более одного ребенка, вы можете создать несколько профилей. Например, вы можете заблокировать весь канал.
Например, вы можете заблокировать весь канал. Делясь контентом, ваш ребенок может смотреть контент, который сам YouTube Kids не показывает. Другими словами, то, чем вы делитесь, переопределяет фильтры контента YouTube Kids.
Делясь контентом, ваш ребенок может смотреть контент, который сам YouTube Kids не показывает. Другими словами, то, чем вы делитесь, переопределяет фильтры контента YouTube Kids. 0028
0028