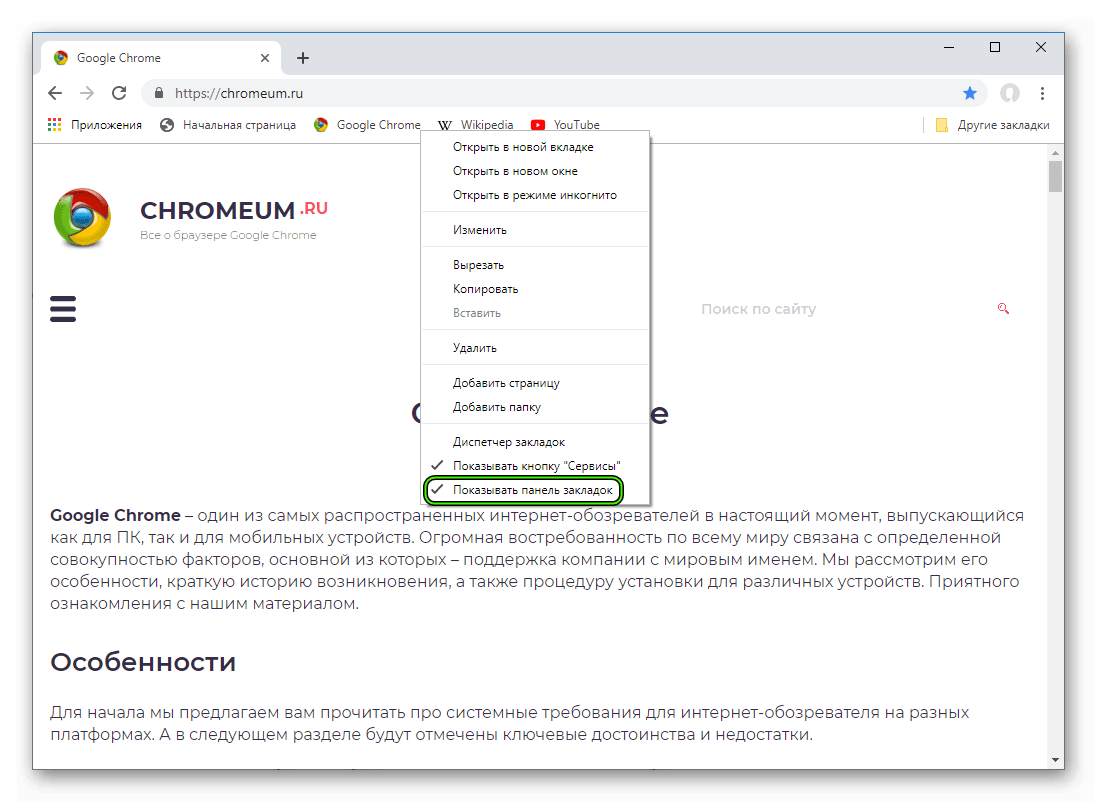Как скрыть или показать панель закладок Google Chrome
Панель закладок Chrome располагается чуть ниже адресной строки интернет-обозревателя и содержит в себе быстрые ссылки на сохраненные в избранное веб-ресурсы. Изначально она должна отображаться, но нередко пользователи ее случайно отключат. В данной статье мы разберемся, как ее вновь отобразить или скрыть.
Инструкция
Начнем с того, что показать перечень избранных сайтов очень просто, для этого по сути требуется одно действие – одновременно нажать комбинацию клавиш Ctrl + Shift + B. Альтернативный вариант – вызвать ее отображение через меню браузера. Для этого кликните мышкой по отмеченным на картинке кнопкам: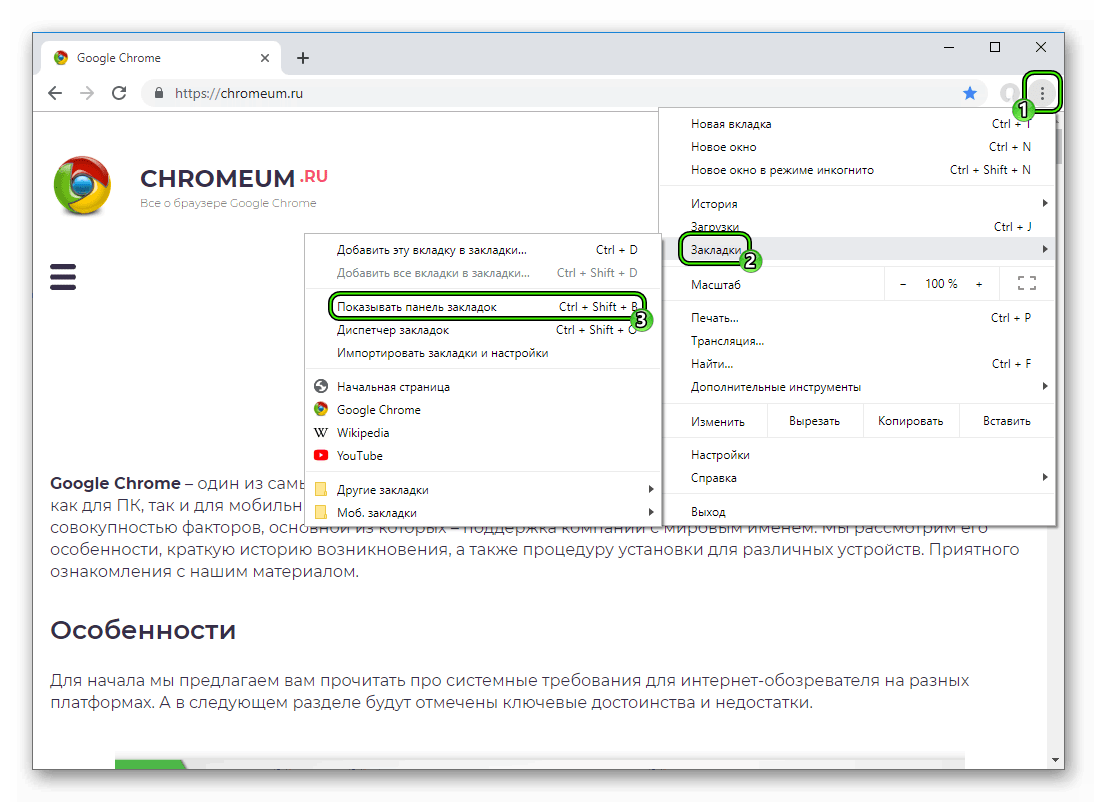
Если же вам по какой-те причине этот виджет не нужен, его с легкостью можно убрать (не навсегда, разумеется). Можно воспользоваться упомянутыми ранее горячими клавишами. А еще скрыть панель закладок в Google Chrome получится по такому принципу:
- Кликните ПКМ по его области. Тогда отобразится контекстное меню.
- Вам нужно деактивировать последний пункт.

- Наслаждайтесь изменениями.
Дополнение
Теперь вы знаете, как при желании можно спрятать или показать панель закладок в Google Chrome. Но есть еще одна вещь, которой хотелось бы с вами поделиться. Изначально в левой части этого виджета имеется пункт «Приложения». Если кликнуть по нему, то откроется страница с различными сервисами интернет-обозревателя (доступ к магазину плагинов, облачное хранилище, презентации, Ютуб, таблицы, электронная почта и т. д.). Так вот, большинству пользователей этот пункт не нужен, поэтому просто мешается. В таком случае его имеет смысл отключить. Для этого опять кликните ПКМ по рабочей области и снимите галочку с пункта «Показывать кнопку “Сервисы”».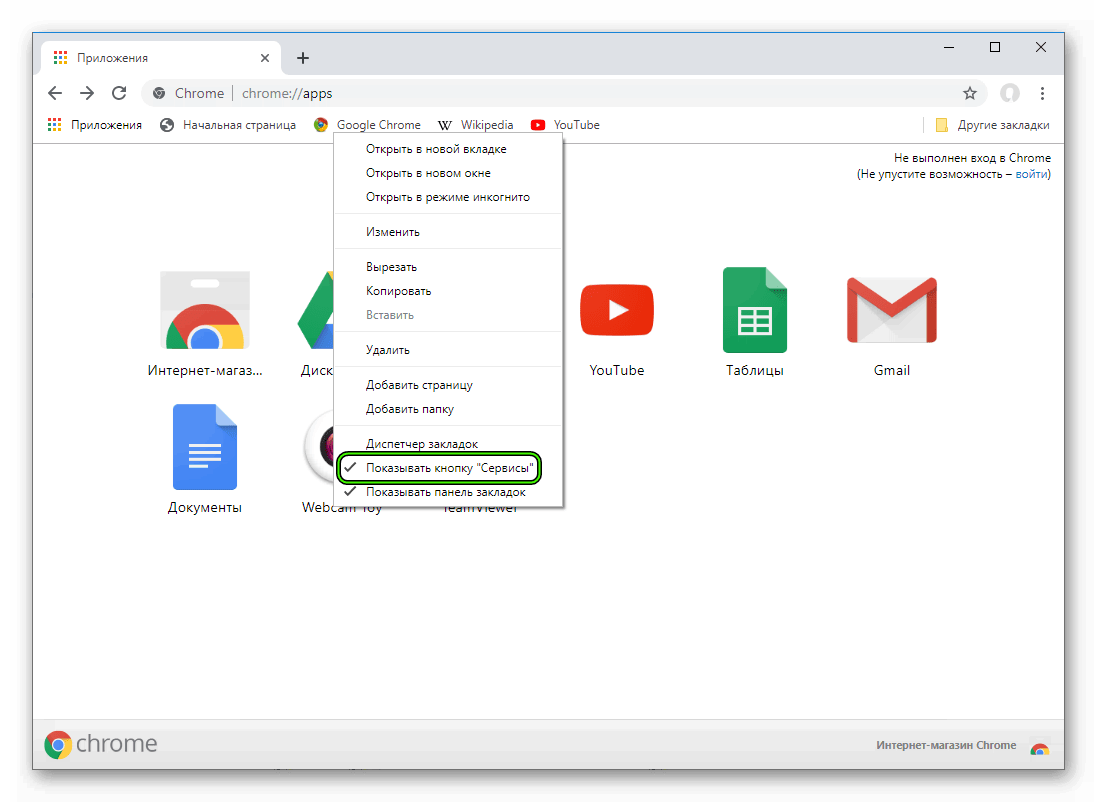
Есть еще один момент: ссылками на избранные сайты на ней можно управлять. Например, перемещать, создавать каталоги и т. д. Когда у вас очень много закладок, эта возможность окажется чрезвычайно удобной.
Как в Хроме включить панель закладок?
Всем привет, сегодня в этой маленькой заметке я покажу вам как включить панель закладок в Хроме.
Правда, панель сама вроде пропасть не может.. ну меня лично не пропадала..
Кстати чтобы вообще ничего и никогда не пропадало, то советую использовать синхронизацию с Гугл)) Тогда все ваши закладки всегда будут храниться в Гугле))
Такс, ладно. Итак, у нас есть Хром. Чтобы включить панель закладок, то откройте главное меню, для этого нажмите тут:
Потом найдите там пункт Закладки, наведите мышкой:
И итоге у вас появится еще одно меню.. и вот там уже нажмите Показывать панель закладок:
После этого у вас закладки будут прямо под вкладками:
Закладки будут по всей ширине браузера.
Но если нажать правой кнопкой по панели закладок, и там снять галочку Показывать панель закладок:
То.. эта панель исчезнет, но она будет при открытии новой вкладки. То есть ее как бы нет, но когда вы нажимаете на плюсик, чтобы открыть новую вкладку, то панель будет, а как только откроете какой-то сайт — панель исчезнет.
Вот и все, как видите все очень просто. Надеюсь информация кому-то помогла. Удачи и добра, до новых встреч!
На главную! 22.07.2019Как в Chrome скрыть панель закладок со страницы «Новая вкладка»
Нажав комбинацию Ctrl + Shift + B
, вы можете быстро скрыть панель закладок в браузере Google Chrome. Это очень удобно, когда нужно продемонстрировать свои действия в браузере другому человеку, оставив в секрете закладки, однако скрытие не сработает, если вы откроете новую вкладку или переключитесь на нее. Чтобы спрятать панель закладок на странице с новой вкладкой, потребуется внести изменения в скрытые настройки браузера через реестр Windows.Откройте редактор реестра командой regedit и перейдите к ветке HKLM\SOFTWARE\Policies.
В последнем подразделе вам нужно создать два каталога Google и Chrome, причем второй должен быть вложен в первый, как показано на скриншоте. Теперь в подразделе Chrome создайте DWORD-параметр BookmarkBarEnabled со значением по умолчанию, то есть 0.
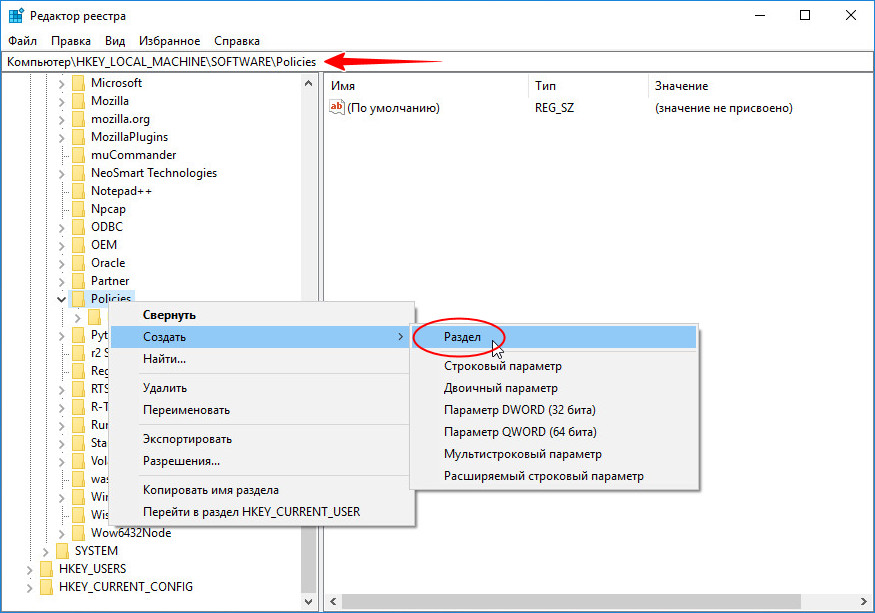
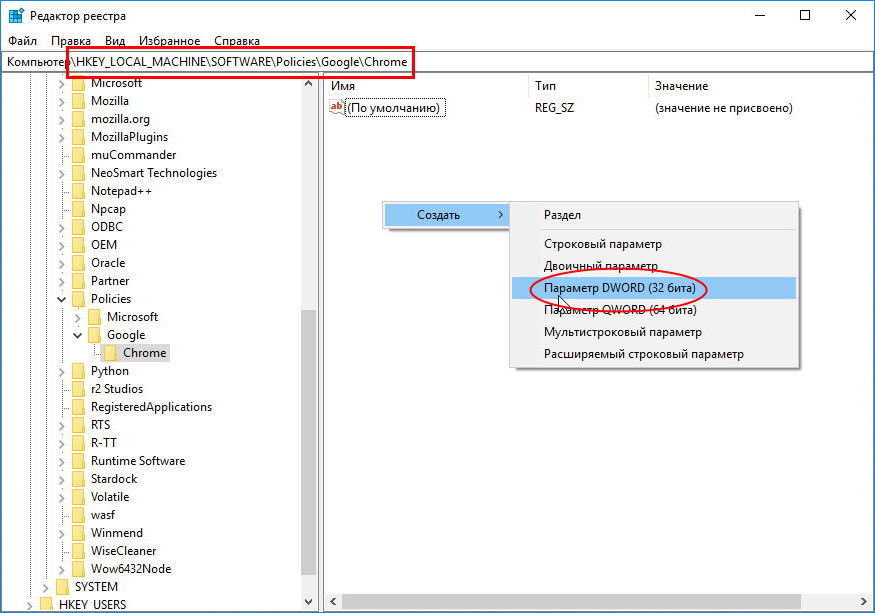
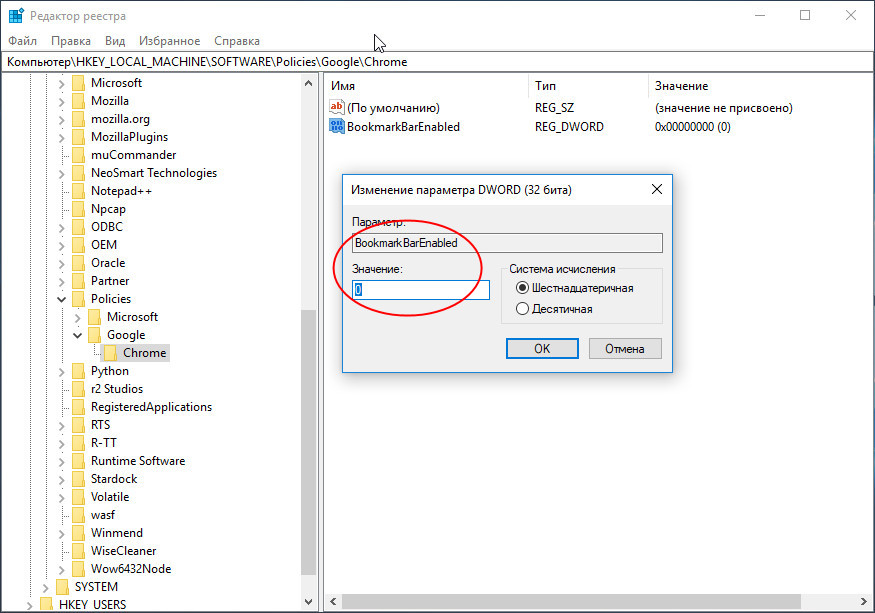
Чтобы настройки вступили в силу, перезапустите браузер, если он еще открыт.
Примечание: после внесение изменений в реестр, браузер получит статус управляемого вашей организацией.

В результате применения твика панель закладок будет скрыта принудительно с одновременным отключением комбинации Ctrl + Shift + B. При этом сами закладки никуда не деваются и остаются полностью функциональными, но получить к ним доступ можно будет только через страницу закладок, вызываемую нажатием Ctrl + Shift + O
.Очевидно, что это не очень практичное решение, если его кардинальность вас не устраивает, либо создайте служащие переключателями настроек REG-файлы, либо воспользуйтесь сторонними расширениями вроде Bookmarks Menu.
что это и как пользоваться

Гугл Хром – популярный браузер, который справляется быстро с интернет-запросами. Он является первым по всем техническим характеристикам, поэтому его выбирает большая часть пользователей. Однако некоторые жалуются на слишком простой интерфейс. Но, несмотря на отсутствие виджетов, вы сможете самостоятельно сделать удобный для себя дизайн и тем самым наладить комфортную работу. В качестве основных запросов является настройка экспресс-панели с визуальными закладками. Как создать панель любимых вкладок для быстрого перехода?
Что такое визуальные закладки в Гугл Хром
Если вы решили перейти на Google Chrome, то для удобной и быстрой работы нужно произвести ряд индивидуальных настроек, одними и которых является использование визуальных закладок. Что такое визуальные закладки? Это дополнительный инструмент в браузере, с помощью которого вы можете одним нажатием переходить на любимые и часто посещаемые сайты. Суть слова «визуальные» заключается в отображении сайта в виде небольших миниатюрных изображений. Панель с закладками размещается на новой странице в браузере Chrome. Вы можете их изменять, добавлять новые страницы, редактировать дизайн и многое другое.
Как установить закладки
В Google Chrome по умолчанию при нажатии на плюсик открывается новая вкладка, именно на ней и размещается панель с визуальными закладками. В стандартной вариации доступно восемь окошек, за каждым из которых вы можете закрепить закладку – интересующий вас сайт. Количество закладок можно изменять, а также редактировать их настройку. Если вас не устраивает типичная экспресс-панель закладок, вы можете ее видоизменить также при помощи дополнительных инструментов.
От Яндекс
Визуальные закладки от браузера-конкурента Яндекс можно установить и в Google Chrome. Данная экспресс-панель считается удобной и пользуется большой популярностью среди интернет-пользователей. Кроме закладок и настроек в новой вкладке браузера будет отображать и поисковая система Яндекс. Если вас устраивает интерфейс избранных сайтов от Yandex, но вы хотите работать в Хроме, тогда установите дополнительное расширение, которое позволит добавить важные вкладки на отдельную панель Яндекса. Как это сделать:
- Запускаете Хром.
- Нажимаете на кнопку меню – в правом верхнем углу три вертикальные точки.
- Открывается список меню, выбираете «Дополнительные инструменты», далее «Расширения».
- Браузер переносит вас на страницу с установленными расширениями.
- Чтобы скачать новое, нужно слева внизу нажать «Еще расширения» или перейти в меню интернет-магазина Chrome через три горизонтальные линии.
- Слева в строке поиска пишете название плагина – «Визуальные закладки», нажимаете Enter и в представленном списке доступных расширений выбираете «Визуальные закладки: элементы Яндекса».
- Останется нажать «Установить» и проверить их наличие в новой вкладке в Хроме.

Установить закладки от Mail.ru
От Mail.ru
Не менее удобной и популярной является экспресс-панель от Mail.ru. Она также доступна для Гугла и может полноценно использоваться с браузера Хром. Если вам по душе больше настройка и управление закладками от Mail, тогда установите себе подобное расширение в Гугл Хром:
- Открываете браузер.
- Нажимаете на три вертикальные точки в правом верхнем углу, это кнопка меню.
- Выбираете «Дополнительные инструменты», далее «Расширения».
- Переходите на страницу с расширениями. Справа будут отображаться установленные плагины. Чтобы получить доступ ко всем, нажмите на три горизонтальные линии слева вверху, а после внизу увидите кнопку «Интернет-магазин Chrome».
- Переходите в магазин расширений и в строке прииска вбиваете «Пульт» – это и есть визуальные закладки от Маил. Далее Enter.
- В результатах поиска нужный плагин. В описании с названием «Пульт», будет указано, что это панель закладок от Mail.ru.
- Напротив нажмите «Установить», а после завершения проверьте их наличие в новой вкладке (нажав на плюсик вверху).
Плагин Speed Dial
Speed Dial – это ветеран в плагинах для установления экспресс-панели закладок. Он отличается красочным интерфейсом, создание 3D визуализации, удобной работой с закладками и рядом настроек, которые позволяют сделать работу с сайтами еще более удобной, красочной и интересной. Вы сможете даже импортировать сюда уже ранее созданные закладки на посещаемые страницы. Speed Dial – это настоящее произведение искусства, где можно даже изменять фон браузера Google. Установка расширения Speed Dial происходит аналогичным образом, как и любого другого – через интернет-магазин Хром:
- У вас открыт Google Chrome, переходите в меню.
- Нажав на три вертикальные точки в правом верхнем углу, вам откроется внизу список функций, выбираете «Дополнительные инструменты».
- В рядом открывшемся уточняющем списке нажимаете «Расширения».
- Переходите в меню с расширениями, а теперь вам осталось найти Speed Dial через строку поиска.
- Если строка поиска отсутствует в левом верхнем углу, то нажимаете на три горизонтальные линии, а внизу выбираете «Интернет-магазин Chrome».
- После того как вверху появится строка поиска, вбиваете в нее соответствующее название расширения и устанавливаете его.
По завершению установки вы нажимаете в Хроме на плюсик для открытия новой вкладки и на экране должна отобразиться экспресс-панель от Speed Dial. После недолгого ознакомительного ролика, откроется мастер по настройке и добавлению сайтов. Единственным минусом данной программы является то, что если вы впишите в конкретное окно адрес сайта, закладка добавится, но не будет визуального эскиза. Он появляется только после того, как вы хоть раз на него перейдете.
Настройка панели закладок
Кроме того что вы можете создать удобную панель с закладками, вы дополнительно имеете возможность ими управлять и настраивать под себя, а именно:
- удалять сайты и вписывать новые;
- добавлять количество закладок;
- перетаскивать их на другое место или менять местами между собой;
- изменять URL-адрес;
- поставить фон;
- изменить название;
- увеличить или уменьшить размер;
- создавать группу сайтов под одной закладкой;
- выбрать удобное количество столбцов и строк;
- настроить вид;
- установить дополнительные параметры для перехода по каждому отдельному сайту.
Делается это очень просто. Для этого существует специальная кнопка, под всеми закладками, которая так и называется «Настройки». Также дополнительные параметры высвечиваются при наведении мышки на окно или нажатии на три точки в правом верхнем углу каждого виджета. Например, у расширения Speed Dial имеется боковая панель, где можно получить доступ и к истории посещения сайтов или в качестве фона установить собственную картинку.
Порядок отключения дополнения
Любое расширение в Гугл Хроме можно отключить. Сделать это несложно, причем само расширение не удаляется, а просто перестает быть неактивным, и в случае необходимости вы можете его быстро вернуть в работу. Для отключения панели закладок нужно:
- открыть браузер;
- нажать на кнопку меню;
- выбрать раздел «Дополнительные расширения», а после «Расширения»;
- откроется отдельная страница, где справа будут отображены все ваши установленные дополнительные плагины.
В представленном меню расширений выбираете нужный, например, визуальные закладки Яндекс или Маил, и в этом окошке перетаскиваете ползунок влево, тем самым выключив программу. После ее деактивации она сразу исчезает с браузера, и вы возвращаетесь к привычным настройкам и стандартному окну при открытии новой вкладки.
Что делать, если не отображаются визуальные закладки
Проблемы в работе программ случаются у всех и Гугл Хром – не исключение. Вы выполнили все шаги, установили соответствующие расширения или вручную добавили визуальные закладки, но они почему-то не отображаются. Подобное может произойти как сразу, так и после исправной работы. Чтобы устранить подобную проблему, нужно выполнить следующую настройку: в поле «Вид закладок», установить флажок на пункте «Скриншоты» и тогда к названию сайта автоматически подвяжется его скриншот. Зачастую сбой в отображении закладок происходит после обновления расширения. Если у вас там сохранены важные страницы, то лучше всего перестраховаться и создать резервное копирование.
Где хранятся закладки Google Chrome: как редактировать

Для некоторых пользователей, главным инструментом для удобной работы в браузере является панель закладок. Если ее правильно настроить и добавить все важные станицы, то можно быстро получать доступ к важной информации. Добавив сайт в закладки, не всегда понятно, куда он сохранился. Особенно эта проблема встречается у пользователей Google Chrome. Причем в разных браузерах место хранения ссылок отличается. Если вы решили полностью перейти на Хром, тогда должны знать, где найти список закладок – на компьютере и в самом веб-обозревателе.
О закладках в Гугл Хром
Google Chrome – это простой и практичный в использовании браузер. Он выделяется понятным и не перегруженным интерфейсом, среди основных своих конкурентов. Одним из главных элементов любого обозревателя выступают закладки. Они помогают быстро наладить работу в интернете, получить доступ к нужным сайтам и каждый раз не тратить время на поиски важных веб-страниц. Закладки в Google Chrome могут храниться на верхней панели, в отдельном меню, в папках или отображаться в виде визуальных окон.
Создать закладку может любой пользователь, сделать это очень просто, так же как и получить к ней быстрый доступ.Особенностью работы Гугл Хрома является возможность синхронизировать настройки, данные и закладки в браузере с другими устройствами. То есть, если вы войдете под своей учетной записью Gmail на компьютере и на смартфоне или на другом компьютере и все параметры программы будут перенесены, а том числе и ранее сохраненные закладки браузера Google Chrome. Теперь остается только вопрос – где хранятся закладки?
Где хранятся сохраненные закладки
Несмотря на то, что мы привыкли переходить на избранный сайт, через раннее сохраненную закладку из браузера, но их список также доступен и в системных файлах компьютера. Где они сохраняются на устройстве и как их открыть через Google Chrome?
В памяти компьютера
Так как браузер является стандартной программой для выхода в интернет, то его установка предполагает создание отдельной системной папки, в которой содержатся сведения о программных файлах и параметры работы веб-обозревателя. Поэтому в памяти компьютера можно найти и сведения о сохраненных закладках, а также содержимое просмотренных страниц. Подобная информация может пригодиться и в том случае, если вы захотели пересохранить список избранных сайтов или перенести их в другую папку.
На компьютере добавленные сайты в закладки хранятся в следующем месте:
- зайдите в «Мой компьютер»;
- перейдите в Локальный Диск C, далее в системные файлы – «Documents and Settings»;
- переходите в «Local Settings» – «Application Data» – «Google Chrome», «User», «Data», «Default»;
- в этой папке отыщите файл с названием «Bookmarks». Данное название и обозначает закладки, а также место, где они находятся на компьютере.

Где хранятся сохраненные закладки
Онлайн
Так как работа в интернете связанна с созданием закладок в Google Chrome, то удобнее всего найти их именно в браузере. Если у вас закладки не отражаются на панели инструментов, то найти их можно следующим образом:
- Запускаете Гугл Хром.
- Переходите в меню браузера – в правом верхнем углу три вертикальные точки или полочки.
- На экране высветится список доступных опций, вам нужно выбрать – «Диспетчер закладок».
- В новом окне отобразится список всех сохраненных закладок.
В этом меню вы можете сразу произвести редактирование, например, удалить или изменить название. Также можно добавить их в отдельные папки, которые располагаются слева от списка вкладок, присвоить им соответствующее название или сразу перейти по нужной ссылке, как в этом окне, так и запустить в новом. Есть даже возможность открыть закладку в режиме «Инкогнито». А вот если вы хотите отменить синхронизацию закладок с другими устройствами при работе в Google Chrome, то это вам нужно перейти в «Настройки», раздел «Пользователи».
Как посмотреть закладки
Практически любой пользователь браузером создает себе список закладок для более удобной работы в интернете. Если обратиться к интерфейсу Google Chrome, то найти и посмотреть сохраненные сайты вы сможете:
- через кнопку меню браузера, далее «Диспетчер закладок»;
- на верхней панели инструментов, если она у вас не скрыта;
- в виде визуальных закладок на экспресс-панели, при открытии новой пустой страницы с адресной строкой.
Открывая список страниц через «Диспетчер задач», вам сразу станут доступны и настройки Гугл Хром. Кроме того, есть возможность группировать закладки по папкам, если они относятся к одной категории. А вот посмотреть данные и список закладок через компьютер, можно опять-таки, через проводник и следующий путь к системной папке – C:\Users\Имя пользователя\AppData\Local\Google\Chrome\User Data\Default. Нажимаете Enter и находите в папке файл «Bookmarks». Именно здесь и находится список всех закладок. Так как файл не имеет расширения, запустите его правой кнопкой мыши с использованием блокнота. В окне откроется список сохраненных сайтов.
Как создать вкладки в Гугл Хром на стартовой странице

Гугл Хром относится к категории быстрых, безопасных и надежных браузеров. Количество скачиваний программы превышает конкурентов в несколько раз. Это говорит, прежде всего, о стабильной и комфортной работе в интернете, при помощи обозревателя Google Chrome. Что сделать работу браузера еще более удобной, можно создать собственную панель вкладок или настроить стартовую страницу в Google Chrome, так как при запуске она пустая, только лишь с отображением поисковой строки. Если вы хотите установить или изменить стартовую страницу для работы в Гугл Хроме, то узнайте, как это сделать при помощи разных способов.
О стартовой странице в Гугл Хром
Что такое стартовая страница браузера Гугл Хром? Независимо от вида браузера, стартовой страницей называется окно, которое загружается при запуске веб-обозревателя, то есть вы запускаете программу, и именно с одной и той же страницы всегда открывается браузер, и так каждый раз. Не стоит путать домашнюю страницу со стартовой страницей, это две разные вещи: домашняя представлена в виде домика, и вы возвращаетесь к ней при нажатии на соответствующую иконку, а стартовая – это та, которая всегда высвечивается при запуске браузера.
Благодаря огромному функционалу браузера Chrome, вы можете настроить главное окно при запуске удобным для себя способом и указать конкретный сайт для отображения. Более того, открывать Гугл Хром вы можете не только с заданной страницы, но и с ранее открытых вкладок, которые вы использовали в прошлом сеансе. Сделать это очень легко и с подобной задачей справится даже неопытный пользователь. Арсенал опций у Хрома велик, главное – определиться с конечным результатом
Можно ли создать закладку на стартовой странице
Стартовая страница в Гугл Хром может быть любой, и при этом она подлежит изменениям. Если вы хотите, чтобы браузер запускался с конкретного сайта, это очень легко настроить. Что касается добавления закладок на стартовую страницу, то данная возможность также присутствует, однако закрепить их можно только на панели закладок, а не на самой странице, и то при условии, что панель закладок у вас не скрыта.
Если панель закладок у вас не отображается в браузере, то через кнопку настроек нажмите в выпавшем списке «Добавить панель закладок» и тогда вы сможете видеть вверху любимые сайты, доступные на всех страницах.А вот экспресс-панель с вкладками создать на стартовой странице не представляется возможным, в отличие от других веб-обозревателей. Но вы можете ее создать при помощи специальных расширений, и тогда произвести специальную настройку, чтобы Хром запускался именно с новой вкладки, а значит, и с панелью избранных закладок. Для Google доступно использовать даже экспресс-панель с закладками от компаний конкурентов, например, Яндекс.

Установить стартовую страницу в Google Chrome
Как установить стартовую страницу
Если вы хотите изменить способ запуска браузера и установить на стартовую страницу в Гугл Хроме, то сделать это можно через стандартное меню настроек. В нем вам будут доступны разные варианты изменения запуска программы. Последовательность действий следующая:
- Открываете Хром.
- Нажимаете в правом верхнем углу на кнопку меню (три горизонтальные точки).
- В списке действий выбираете «Настройки».
- Переходите на страницу с настройками и открываете, справа раздел «Запуск Chrome».
- Выбираете пункт «Заданные страницы».
- Внизу появится пустая строка, куда нужно вставить адрес желаемого сайта.
Теперь Google Chrome будет всегда открываться с указанного вами сайта. Если вы обратили внимание, то кроме заданных страниц, у вас есть возможность каждый раз открывать браузер с новой вкладки, куда, кстати, можно поместить экспресс-панель с избранными закладками или с ранее открытыми сайтами, то есть сохраненными с прошлой сессии.
Как добавить вкладки
Так как по умолчанию в Гугл Хроме отсутствует панель с закладками для быстрого перехода на любимые сайты и их визуальное миниатюрное отображение, то достичь нужной цели можно через установку специальных решений, которые компенсируют данную функцию.
Speed Dial 2
Одно из таких популярных расширений для установления экспресс-панели в Гугл Хром является Speed Dial. Это многофункциональное, красочное и полезное приложение, с помощью которого вы можете добавить до 25 закладок на страницу в виде скриншотов для быстрого перехода на соответствующие сайты. Speed Dial отличается и тем, что вы можете сделать дизайн браузера интересным, установив фон под закладки с 3D визуализацией, причем картинки можно выбирать как из арсенала программы, так и загружать свои. Чтобы загрузить данное расширение, нужно выполнить такие действия:
- Открыть браузер и перейти в «Управление», кнопка в правом верхнем углу.
- В списке доступных опций нажать на «Дополнительные инструменты».
- В следующем окне выбрать «Расширения».
- На экране загрузится список установленных и популярных плагинов, чтобы перейти к списку доступных, нужно открыть интернет-магазин с расширениями.
- Возле слова «Расширения», слева нажмите на кнопку, с тремя горизонтальными полосками.
- Внизу перейдите в «Интернет-магазин Chrome».
- Загрузится новая страница, где вверху в строку поиска нужно ввести «Speed Dial», далее Enter.
- В результатах поиска выбираете нужную программу и нажимаете «Установить».
- Дожидаетесь окончания загрузки и в новой вкладке появляется экспресс-панель.
Впервые открытая программа сначала введет вас в экскурс своей работы и представит краткое видео, где вы сможете ознакомиться с функционалом утилиты, а также ее настройками. Далее вы можете приступить к добавлению закладок, а когда все будет сделано, можете установить фон на экран для уникальности браузера.
Визуальные закладки Яндекс
Также у вас есть выбор, и помимо Speed Dial вы можете установить и другую интерпретацию визуальных закладок. Наибольшей популярностью пользуется панель от Яндекс. Если вам близок интерфейс Яндекса и удобна работа в нем, тогда вы можете в Гугл установить соответствующую панель для визуальных закладок, а после сделать вкладку с закладками главной страницей:
- Заходите в Google Chrome.
- Нажимаете на три точки в правом верхнем углу.
- Открывается список доступных функций, выбираете раздел «Дополнительные инструменты».
- Далее переходите в «Расширения».
- Открывается меню с расширениями, нажимаете на три горизонтальные линии и внизу выбираете «Перейти в интернет-магазин Chrome».
- После перехода слева верху введите в строку поиска «Визуальные закладки».
- В списке доступных расширений выбираете «Закладки Яндекс» и устанавливаете.
Через несколько секунд удобная экспресс-панель с закладками и интерфейсом от Яндекс будет доступна в вашем браузере Гугл Хром. Можете приступать к добавлению часто посещаемых сайтов для быстрого перехода. Если она вам надоест или не понравится в управлении, вы можете ее поменять на другую, таким же образом, через магазин расширений. Также вам доступна опция отключения расширений через настройки «Дополнительные инструменты».
Как добавить закладки на панель быстрого доступа
Итак, вы установили для стартового запуска конкретный сайт или новую вкладку с закладками, и теперь осталось только добавить в эти окна желаемые страницы. На самом деле суть процесса лежит на поверхности. В каждом окне для отображения визуальной закладки стоит крестик, просто нажимаете на него, и открывается строка для адреса сайта. Лучше всего скопировать URL-адрес страницы, а после вставить. И так с остальными пустыми ячейками.
При установке Яндекс панели в ней уже имеет ряд собственных сайтов, вы можете их оставить, а можете удалить или заменить. Для этого наведите на ячейку с закладкой. Справа появится значок в виде трех точек, нажимаете на него, и вам высвечивается ряд доступных функций. Если вы хотите произвести настройку всей экспресс-панели, то под всеми закладками, будет кнопка «Настройка», нажимаете и переходите в меню для управления.
Как убрать панель закладок в Google Chrome?
Большинство пользователей интернета используют избранные страницы для увеличения скорости работы в сети. С помощью закладок можно быстро переходить на нужные вебсайты или хранить важную информацию, содержащуюся на страницах. Каждая закладка представляет собой гиперссылку, оформленную в виде кнопки с надписью и логотипом, которая располагается на специальной панели под адресной строкой. В данной статье описывается, как убрать или настроить панель закладок в веб-обозревателе Google Chrome.
Содержание статьи:
Закрепление
По умолчанию панель закладок в Google Chrome доступна для работы только на новых пустых страничках. Некоторым пользователям такой подход может показаться неудобным. Если вы хотите сделать так, чтобы панель отображалась всегда, следуйте данной инструкции:
- Запустите свой браузер Гугл Хром.
- Откройте новую страницу, чтобы увидеть нужную панель.
- Кликните по любому свободному месту возле закладок, чтобы вызвать контекстное меню.
- В ниспадающем списке пользователям необходимо выбрать самый нижний пункт «Show Bookmarks Bar» («Отображать») и отметить его галкой.
После этих простых действий панель закладок в Гугл Хром будет отображаться всегда на своем привычном месте – между строкой адресации и рабочей областью обозревателя.
Вы также можете воспользоваться специальным сочетанием горячих клавиш Shift + Control + B, чтобы закрепить данный интерфейс.
Как удалить панель
Если обозреваемый в статье элемент интерфейса вам не нужен, и вы хотели бы его отключить, то можно сделать следующим образом:
- Запустите интернет-обозреватель Google Chrome.
- Щелкните ПКМ по любому свободному месту среди закладок.
- В развернувшемся ниспадающем меню необходимо убрать установленную отметку напротив пункта «Показывать» («Show Bookmarks Bar»).
Как и в случае с подключением данного инструмента, вы можете использовать комбинацию клавиш Control + Shift + B на своей клавиатуре. Горячие клавиши в Google Chrome работают, независимо от активной раскладки клавиатуры, текущего языка ввода и режима CapsLock.
К сожалению, полностью удалить этот элемент интерфейса Гугл Хром вы не сможете, и он все-равно будет отображаться при открытии новых вкладок. Однако, вы можете удалить все избранные странички, в результате чего они перестанут отображаться под поисковой строкой. Для этого поочередно кликайте по ним ПКМ и выбирайте действие «Удалить» («Delete») в ниспадающем меню Хром.
Как настроить расположение вкладок
Когда пользователь добавляет новый объект на панель, он автоматически помещается в самый конец списка. Это может быть не очень удобно, и, возможно, вы захотите переместить его в более доступное место. Этого можно легко сделать благодаря так называемой технологии Drug’n’Drop.
Просто наведите курсор на нужную кнопку, зажмите ЛКМ, чтобы «захватить» объект. После этого вы можете «перетащить» ссылку на более удобное место на панели Хром. Остальные вкладки немедленно изменят свои места в списке автоматически.
Google Apps
Если вы хотите, вы также можете сделать дополнительную ссылку на страницу работы со встроенными приложениями Google Chrome. Для этого снова вызовите контекстное меню и установите отметку возле графы «Show Apps» («Показать приложения»).
После этого будет создана новая ссылка, которая будет помещена в самое начало (левый край) панели Гугл Хром. С помощью данной кнопки пользователи могут получить быстрый доступ к различным сервисам, принадлежащим Google: почте Gmail, облачному хранилищу GoogleDrive, видеохостингу YouTube, онлайн-программе для работы с документами с таблицами GoogleDocs, поисковику, а также магазину расширений WebStore.
Статья была полезна?
Поддержите проект — поделитесь в соцсетях: