Как разрешить запуск флеш-игр и приложений в Google Chrome
Если за последние 25 лет вы пользовались какой-либо программой, использующей графику или звук, то вы определенно использовали Flash, даже не подозревая об этом.
Flash — это компьютерное программное обеспечение, созданное в 1995 году компанией Macromedia и предназначенное для предоставления компьютерам возможности запуска мультимедийного контента и работы на различных платформах. Позже она была приобретена компанией Adobe, поэтому большинство людей знают ее как Adobe Flash.
Его популярность обусловлена множеством положительных характеристик: дружественный пользовательский интерфейс, кросс-совместимость с различными платформами и простота создания контента.
Однако Flash также страдает от некоторых недостатков, таких как восприимчивость к пакетам вредоносных программ. Его риск для безопасности нельзя игнорировать, поскольку в последние годы многие наборы эксплойтов используют Flash в качестве одного из своих векторов.
И, несмотря на 20 лет разработки, в нем все еще каким-то образом присутствуют ошибки. Но это не отменяет его королевского статуса в мире технологий, особенно для браузерных игр!
Оставайтесь с нами, пока мы обсуждаем важность Flash в играх Google Chrome и то, как их можно запустить:
Включение Flash в Google Chrome
Из-за проблем с безопасностью некоторые платформы не поддерживают Flash. Несмотря на то, что раньше он мог похвастаться значительной базой пользователей, в последние годы эта база, похоже, сокращается из-за жесткой конкуренции со стороны других инструментов.
В свете этого Adobe объявила, что прекратит поддержку Flash с 2020 года, и с тех пор эта платформа перестала предоставлять свои услуги.
Большинство крупных платформ последовали этому примеру и официально прекратили использование Flash; они также начали блокировать Flash-контент. Другие варианты, к которым тяготеют компании, включают:
Однако Flash стал вездесущим мультимедийным контентом, и внезапное прощание с ним не может быть приемлемым для пользователей, которые сильно интегрированы с платформой.
Однако вам все еще может понадобиться доступ к контенту, работающему на Flash. К счастью, есть несколько способов, с помощью которых пользователи могут продолжать получать доступ к Flash-контенту.
Первое препятствие, с которым вы столкнетесь, заключается в том, что вы не сможете больше использовать Flash в Google Chrome, поскольку Chrome теперь рекомендует HTML5 для мультимедийного контента.
Более того, подавляющее большинство браузеров, таких как Edge, Firefox и Opera, автоматически отключают Flash и работают на HTML5. Internet Explorer — единственный браузер, в котором Flash все еще используется по умолчанию, что также является мертвым.
Следует помнить, что Flash довольно требователен к ресурсам и имеет множество ошибок, требуя частого обновления безопасности и исправления ошибок, чтобы избежать сбоев.
Но если вы все же хотите продолжать использовать Flash в Google Chrome, убедитесь, что вы предприняли шаги по оптимизации работы, поскольку Flash имеет тенденцию замедлять работу компьютера и выводить браузер из строя.
Почему я не могу воспроизвести Flash-контент в Google Chrome?
С тех пор как Стив Джобс объявил, что устройства Apple iOS не будут поддерживать Flash, для известной платформы начался отсчет времени.
HTML быстро заполнил эту нишу, предлагая лучшую безопасность, и вскоре большинство веб-сайтов начали переходить на него вместо Flash.
Хотя Google продолжала использовать Flash, ей пришлось догонять конкурентов, особенно когда сама компания Adobe объявила о прекращении поддержки Flash.
Компания прекратила поддержку Flash в Chrome в 2020 году. После этого срока пользователям пришлось использовать Flash-плееры для загрузки и использования Flash-игр.
Избегайте использования Flash, если можете
Если вы можете избежать использования Flash, мы рекомендуем вам сделать это и ознакомиться с более новым, лучшим программным обеспечением, поскольку Flash не вернется и устареет через несколько лет.
Однако если есть программы, которые требуют использования Flash, и вы абсолютно не можете без них обойтись, у вас есть несколько вариантов.
В Google Chrome вы увидите уведомление «Adobe Flash Player заблокирован», и вы даже не сможете загрузить финальную версию с официального сайта.
Кроме того, последние версии Flash 32.0.0.387 и далее даже включают в себя переключатель с уведомлением «Adobe Flash Player заблокирован».
Версии Flash от 32.0.0371 не включают этот переключатель и могут запускать Flash-контент, используя устаревшую версию плагина. Однако мы не рекомендуем этого делать, поскольку существует множество рисков для безопасности.
Более того, Flash использовал расширение .SWF для любого экспортируемого содержимого, предназначенного для встраивания в веб-страницу. Это расширение позволяло открывать файлы на рабочем столе с помощью Flash player, но теперь это невозможно.
Если у вас есть старый .SWF, который вам нужно открыть, вы можете использовать метод плагина устаревшей версии Flash, о котором мы упоминали, импортируя файлы .SWF.
Вы также можете использовать эмулятор Flash-плеера с открытым исходным кодом под названием Ruffle, который является бесплатным и совместим с Windows и Mac.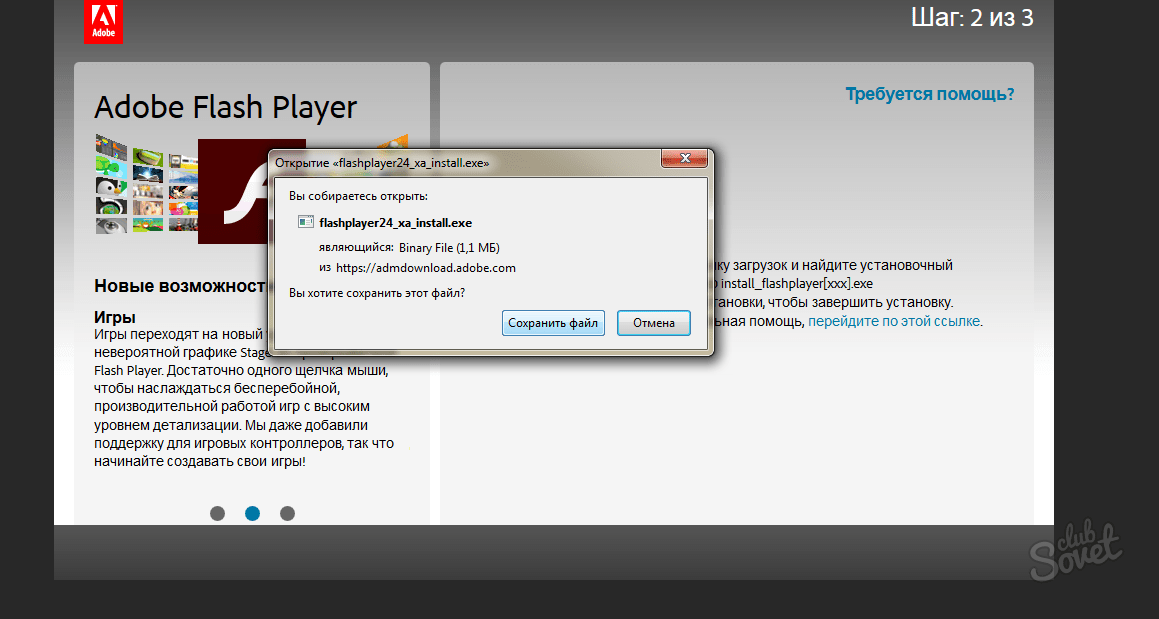 Для этого выполните следующие действия:
Для этого выполните следующие действия:
- Установите Ruffle
- Двойной щелчок на файле .SWF
- Откройте его в Ruffle и воспроизводите мультимедийные файлы Flash по своему усмотрению
Альтернативным эмулятором, который вы можете использовать, является Lightspark, который также имеет открытый исходный код и совместим с Windows. Последний раз он обновлялся в середине 2020 года и до сих пор актуален.
Однако он поддерживает только около 76% Flash API, поэтому часть вашего Flash-контента может не работать. Мы бы рекомендовали Ruffle вместо Lightspark из-за более широкого спектра использования.
Вы будете удивлены, узнав, что даже такие потоковые веб-сайты, как Youtube, на ранних этапах своего существования полагались на видеоплееры, использующие Flash. Формат, в котором эти плееры воспроизводили видео, назывался форматом Flash Video (FLV), который сейчас снят с производства вместо MP4.
Однако поддержка Flash Video по-прежнему распространена, причем для этого не обязательно использовать Flash-плеер или эмулятор. При желании вы даже можете использовать такие медиаплееры, как VLC и MPV, для доступа к файлам FLV как к обычным видеофайлам.
При желании вы даже можете использовать такие медиаплееры, как VLC и MPV, для доступа к файлам FLV как к обычным видеофайлам.
Если у вас есть сайт, который использует Flash-анимацию, записывает ее как видео, а затем загружает. Самый простой и надежный способ сделать это — загрузить Ruffle, запустить файл .SWF, а затем записать его с помощью программы записи экрана.
Если видео будет в формате .FLV, преобразуйте его в другую форму, а затем загрузите в формате .MP4.
Но если ваш сайт полностью создан с использованием Flash, то вам лучше будет подумать о создании нового сайта.
Между тем, вы можете использовать Ruffle для сохранения тех частей вашего Flash-сайта, которые вы хотите сохранить. Ruffle использует одну строку JavaScript для преобразования Flash-контента, не требуя никакой загрузки. Поэтому необходимо убедиться, что ваш веб-сервер правильно настроен на работу с файлами .WASM.
Как включить Flash в Google Chrome
Чтобы включить Flash в Google Chrome, выполните следующие действия:
- Откройте Chrome
- Нажмите на три точки в правом верхнем углу
- Выберите Настройки из выпадающего меню
- Выберите пункт Advanced в левом нижнем меню
- Выберите Конфиденциальность и безопасность -> Настройки сайта
- Выберите Flash
- Тогл ‘Разрешить сайтам использовать Flash’ на on
- Тогл «Спрашивать первым» — вкл
Это должно включить Flash в вашем браузере, но чтобы проверить это, вы можете зайти на сайт с Flash-контентом и посмотреть, работает ли он. Он должен работать, если версия Flash обновлена.
Он должен работать, если версия Flash обновлена.
Это подводит нас к следующему вопросу: как проверить версию Flash в Chrome?
Проверка версии Flash в Chrome
Если в вашем браузере Chrome все еще установлен Adobe Flash, вы можете воспроизводить Flash-контент, но вам нужно будет разрешить его запуск при загрузке Flash-страницы.
А если у вас нет этой программы, но вы хотите ее использовать, вы должны использовать последнюю, обновленную версию. Новые версии включают исправления для уязвимостей программного обеспечения, которые могут присутствовать в предыдущих версиях, что делает ваш компьютер уязвимым для вредоносных программ.
Помните, что раньше Flash регулярно обновлялся, и вы должны использовать обновленную версию, чтобы избежать любых рисков для вашей системы. Чтобы проверить версию Flash, выполните следующие действия:
- Введите ‘chrome://components’ в раздел URL
- Прокрутите вниз, чтобы найти Flash в списке
- Нажмите кнопку Проверить наличие обновлений.
 Если появится надпись «компонент не обновлен», это означает, что в вашем браузере установлена последняя версия Flash
Если появится надпись «компонент не обновлен», это означает, что в вашем браузере установлена последняя версия Flash
Установка Flash в Chrome
Если на вашем компьютере не установлен Flash, вы можете установить его непосредственно с сайта Adobe. В Интернете существует множество бесплатных версий Flash, доступных из сторонних источников, которые наверняка являются переносчиками вредоносного ПО, поэтому убедитесь, что вы устанавливаете Flash только с сайта Adobe. Для этого выполните следующие действия:
- .
- Перейдите на страницу Flash Adobe
- Выберите слева свою операционную систему и версию Flash
- Нажмите кнопку Загрузить сейчас справа
- Отметьте любые опции для дополнительной установки других программ
Начнется процесс загрузки. После установки может потребоваться перезапустить браузер Chrome, чтобы изменения вступили в силу.
Как мы уже упоминали, Flash содержит множество ошибок, из-за которых он регулярно дает сбои. Хорошо, что в этом случае можно легко перезапустить Chrome.
Хорошо, что в этом случае можно легко перезапустить Chrome.
Когда вы увидите ошибку в проигрывателе Flash, обновите окно, нажав Ctrl + F5, если вы используете Windows, и Cmd + Shift + R на Mac. Даже если устройства iOS не позволяют использовать Flash, вы можете запустить Flash на Mac.
Если обновление не помогло, выполните следующие действия:
- Нажмите на значок с тремя точками в правом верхнем углу
- Выберите Дополнительные инструменты
- Выберите Диспетчер задач
- Во всплывающем окне выберите плагин Flash. Если вы не можете найти ярлык процесса, найдите значок Adobe и подтвердите, что это Flash
- Выберите Завершить процесс
- Перезагрузите веб-страницу после закрытия диспетчера задач
Совет: Если Flash дает сбой только на определенной странице, перейдите на другую страницу. Если он сбоит на каждой странице, удалите, а затем переустановите Flash.
Некоторые типичные проблемы, с которыми вы можете столкнуться при загрузке флеш-игр, включают:
- Пустые окна при запуске флеш-игры
- Ошибочные подсказки
- Автоматическая загрузка игры на ваш компьютер
Эти сбои обычно являются проблемами настройки браузера Chrome, а не вызваны непосредственно игрой или веб-сайтом.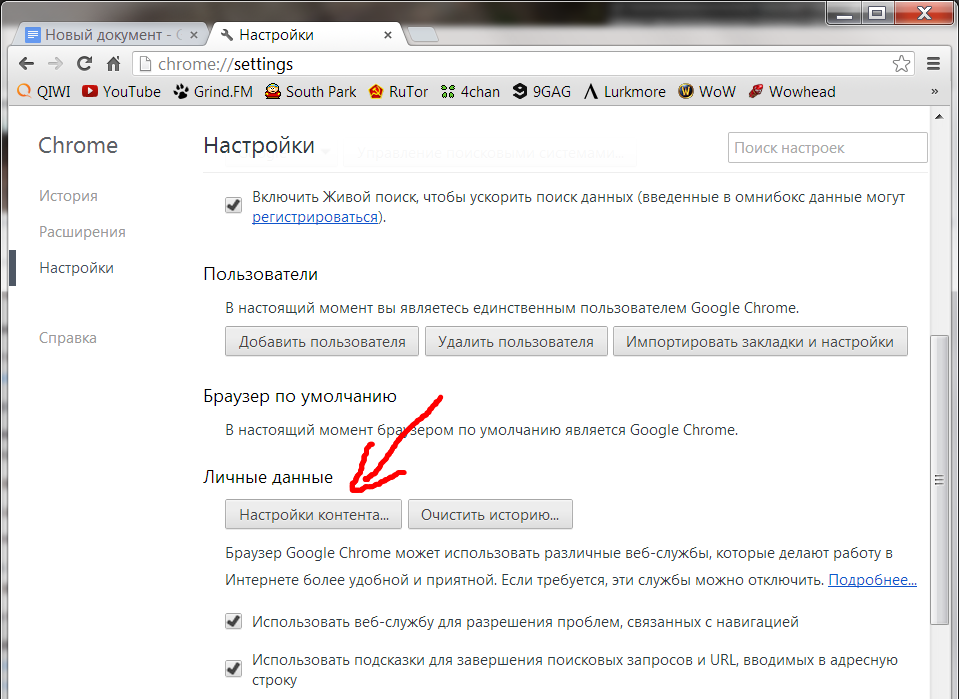
Чтобы устранить пустое окно при загрузке игры:
- Введите chrome://settings/content/flash в адресной строке браузера, что откроет настройки Flash
- Установите ползунок «Разрешить сайтам запускать Flash» в положение Вкл
- Установите ползунок «Спросить первым» в положение Выкл
Проверьте версию браузера Chrome
Прежде всего, необходимо убедиться, что вы не используете старую версию Chrome. Хотя современная версия Chrome автоматически обновляется, все же нелишним будет проверить ее.
Старые версии более подвержены сбоям в системе безопасности, и вы пропустите обновления и новые функции. Чтобы проверить, какая версия Chrome у вас установлена, выполните следующие действия:
- Нажмите на три точки в правом верхнем углу.
- В выпадающем меню выберите пункт Помощь и
- Следующим пунктом выберите О Google Chrome
- Если ваша версия обновлена, вы получите сообщение «Google Chrome обновлен
- Если ваш браузер Chrome не обновлен, скачайте и установите последнюю версию
Даже если это кажется тривиальным, не пропускайте этот шаг. Он занимает всего несколько минут и является быстрым способом обновления версии Chrome.
Он занимает всего несколько минут и является быстрым способом обновления версии Chrome.
Включение Flash на отдельных веб-сайтах
Даже если вы обновили настройки Flash, настройки вашего браузера Chrome могут блокировать Flash-плеер на всех веб-сайтах, что делает невозможным воспроизведение любого мультимедийного контента, требующего Flash. Чтобы исправить это, выполните следующие действия:
- Нажмите на кнопку с тремя точками в правом верхнем углу
- В выпадающем меню нажмите на Настройки
- Прокрутите вниз и нажмите на «Показать дополнительные настройки»
- Нажмите на Конфиденциальность -> Настройки контента
- В этом окне прокрутите вниз до раздела Flash
- Выберите «Сначала спросите, прежде чем разрешить сайтам запускать Flash», щелкните правой кнопкой мыши на игре и выберите «Запустить Adobe Flash»
- Выберите «Запретить сайтам запускать Flash»
- Нажмите кнопку «Управление исключениями»
- Введите URL-адрес веб-сайта, на котором вы хотите запускать Flash-игры
- Нажмите кнопку Разрешить справа от URL-адреса и нажмите кнопку Готово
Если вы используете Flash-файлы в режиме Инкогнито, а не в обычном Chrome, они могут не открываться.
Вы можете переключиться на обычный Chrome, но если вы все же хотите получить доступ к Flash-файлам в режиме Инкогнито, выполните следующие действия:
- Введите «chrome://flags» в адресной строке Инкогнито, что откроет страницу Экспериментальные настройки Chrome
- Нажмите CTRL+F или прокрутите страницу вниз, чтобы найти Flash и опцию Prefer HTML в названиях настроек
- Измените параметр Prefer HTML со значения по умолчанию на disabled и нажмите на опцию Relaunch Now, чтобы сохранить изменения
После этого режим инкогнито должен воспроизводить Flash-игры и мультимедийное содержимое, если другие настройки Flash настроены правильно.
Проверьте, работает ли этот метод, открыв пару ваших Flash-игр. Если они по-прежнему не запускаются, закройте браузер и перезагрузите систему.
Flash-игры имеют интерактивные функции и приемлемую скорость загрузки на большинстве интернет-соединений.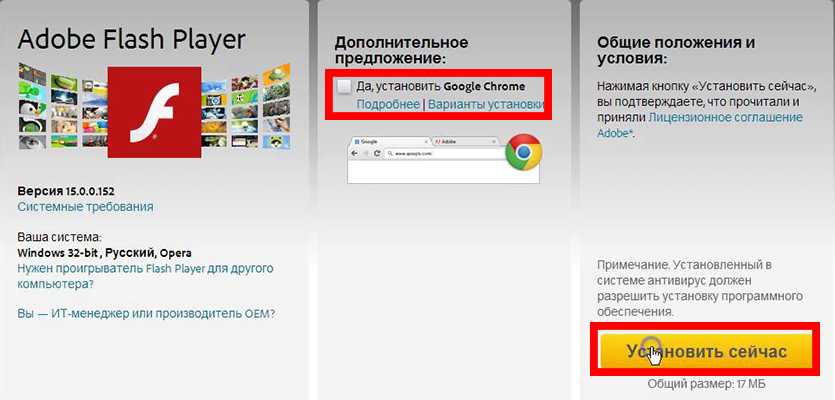 Они могут работать как на настольных компьютерах, так и на небольших устройствах, что делает область их применения обширной.
Они могут работать как на настольных компьютерах, так и на небольших устройствах, что делает область их применения обширной.
Однако самый большой их недостаток — относительно низкий уровень безопасности, а также частые ошибки и сбои.
В связи с этим разработчики Chrome начали ограничивать использование Flash-игр в браузерах Chrome, что соответствует общему настрою на отказ от Flash после того, как компания Adobe объявила о своем полном отказе от него. Плюсом является и то, что ваш компьютер будет менее уязвим для безопасности.
Но если вы привыкли играть во Flash-игры и не можете без них обойтись, то в конечном итоге вы потеряете доступ ко всем из них. Если вы обновите свой браузер Chrome, вы можете внезапно обнаружить, что ваши любимые Flash-игры больше не работают. В этом случае виновата не игра, а браузер.
Хорошая новость заключается в том, что, как правило, вы можете восстановить работу игр в Chrome, изменив несколько настроек с помощью приведенного выше списка.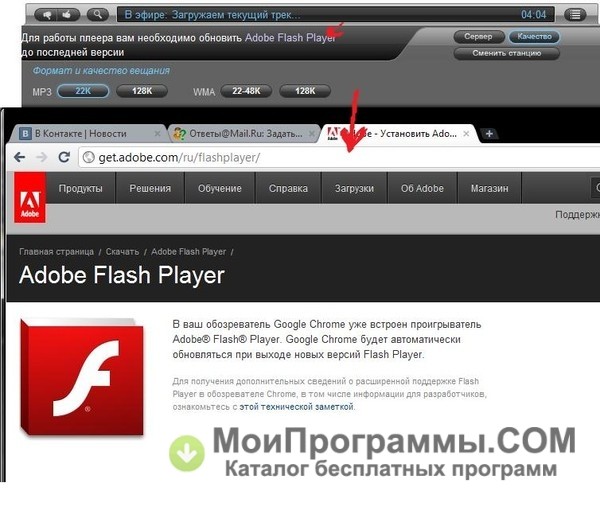
В большинстве случаев небольшая настройка поможет вам обойти значительные проблемы совместимости с Flash. Если вы выполните описанные нами шаги по устранению неполадок, вы сможете получить доступ к своим Flash-файлам, но это потребует терпения.
Прекращение использования Flash — это новый шаг для Интернета. Поэтому это конец эпохи и разочарование для любителей Flash-игр и мультимедиа.
Если ничего не помогает, у нас есть две сторонние программы, которые могут помочь вам обойти этот блок и испытать некоторые чудеса Flash-мультимедиа, как в старые добрые времена.
Flashpoint
Flashpoint от BlueMaxima широко известен как проект по сохранению игр, призванный сохранить игровой опыт для будущего, поддерживая устаревшие технологии, которые больше не поддерживаются новыми устройствами.
Естественно, он также предназначен для Flash-игр и с момента своего запуска сохранил более 70 000 игр и 8 000 анимаций.
В нем разумно сочетаются открытое программное обеспечение и поддержка широкого спектра технологий, включая самые современные.
Таким образом, по сути, пользователи получают лучшее из двух миров, играя в Flash-игры на платформе Flashpoint без каких-либо проблем, которые возникают при использовании устаревшей технологии Flash.
Хотя здесь доступны не все Flash-игры, все же предлагается наиболее полный список, и вы, скорее всего, найдете на этой платформе все популярные Flash-игры.
Он предназначен для работы с Windows и Linux, и тот факт, что он не работает на других операционных системах, таких как Mac, может быть обескураживающим фактором для многих людей. Тем не менее, она отлично работает на Chrome.
Он также рассчитан на работу после 2021 года, когда Adobe установит крайний срок для Flash. Для получения вопросов вы можете зайти на их сервер Discord и получить помощь.
Наконец, если вы хотите что-то скачать, у вас есть два варианта. Первый вариант больше всего подходит для Chromebooks. Все, что вам нужно сделать, это перейти на страницу загрузки, выбрать Flashpoint Infinity 9.0, веб-версию программы с минимальными требованиями к загрузке, которая позволяет играть в загруженные игры в автономном режиме.
Второй вариант позволяет загружать все игры в автономном режиме, но требует большого объема памяти — 500 МБ.
Ruffle
Ruffle — это эмулятор, разработанный компанией Rust, который предлагает поддержку браузера через WebAssembly. Он может автоматически обнаруживать и переводить Flash-контент в форму, понятную для эмулятора.
Он похож на Flashpoint, поскольку позволяет пользователям сохранять Flash-контент, даже если технология устарела.
Эмулятор может работать даже с Flash-контентом, который все еще используется, или со старыми Flash-файлами на вашем устройстве или устаревшими веб-сайтами, которые все еще используют технологию Flash.
Для пользователей Ruffle есть два варианта. Первый — это расширение для браузера Chrome, которое нужно извлечь и включить с помощью режима разработчика Chrome. Этот вариант обновляется автоматически и подходит, если вы хотите использовать Flash при навигации в Интернете.
Второй вариант можно использовать автономно, без использования браузера, и он идеально подходит, если в хранилище вашего устройства есть файлы Flash, к которым вы хотите получить доступ, а не посещать веб-сайты.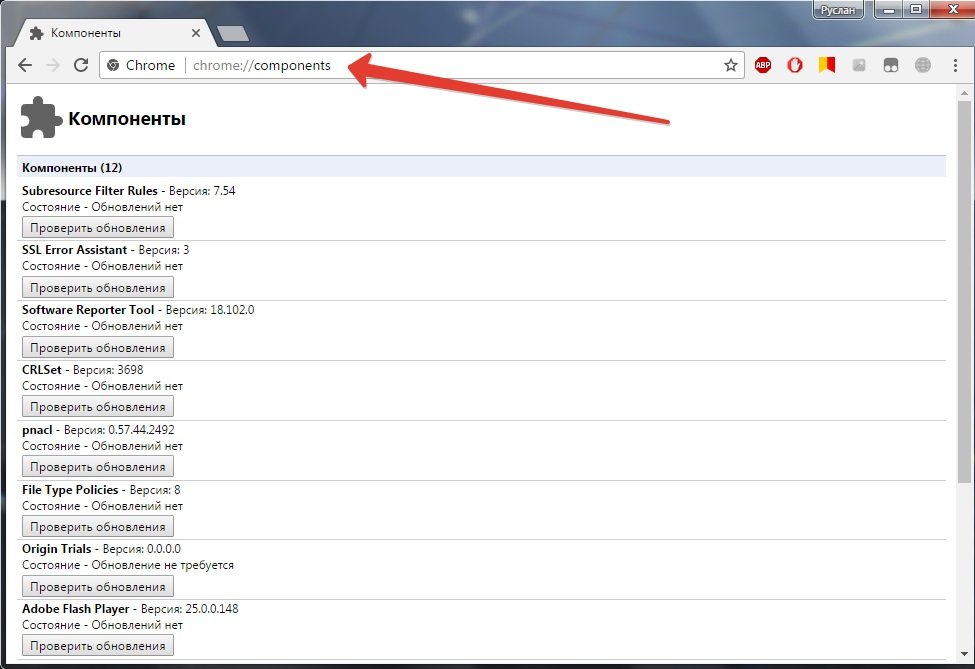
Более того, Ruffle даже позволяет вам получить доступ к обновленной версии для этого второго варианта, которую вы можете загрузить и использовать.
Эта услуга также может быть реализована на веб-сайтах с собственным хостингом, чтобы обойти проблемы с Flash без необходимости настраивать и переделывать весь сайт.
Ruffle имеет открытый исходный код и находится на ранней стадии разработки, поэтому не удивляйтесь, если опыт работы покажется вам немного неспокойным.
А что касается вопросов, вы всегда можете присоединиться к сообществу Discord и задать вопросы, если у вас возникнут трудности.
FAQs
Можно ли воспроизводить Flash в Google Chrome?
Google не позволяет Chrome автоматически воспроизводить Flash-мультимедиа уже довольно долгое время. Chrome мог воспроизводить Flash-контент до 2020 года, после чего встроенный Flash-плеер был отложен.
Безопасно ли использовать Flash в Google Chrome?
Хотя вы больше не можете использовать Flash в Chrome, пользоваться им по-прежнему относительно безопасно. Плагин Flash стал неактивным, а обновление Chrome 88 до Chromium также удалит возможность использования Flash.
Плагин Flash стал неактивным, а обновление Chrome 88 до Chromium также удалит возможность использования Flash.
Где найти Adobe Flash Player в Google Chrome?
Перейдите на веб-сайт, который требует запуска Adobe Flash в браузере Chrome. Вам будет предложено активировать Flash, предоставив ссылку на веб-сайт Adobe Flash Player.
Включить Adobe Flash Player в Chrome, Firefox, IE, Edge, Opera 📀
Adobe Reader, Adobe Flash и все версии Java вместе составляют около 66% уязвимостей в системах Windows. Тем не менее, многие предпочитают использовать его для функций, которые он выполняет. В этом посте мы увидим, как отключить или включить Adobe Flash Player в браузерах Google Chrome, Firefox, Internet Explorer, Edge, Opera в Windows 10/8/7.
Включить Adobe Flash Player
Прежде всего, убедитесь, что вы действительно загрузили Adobe Flash и правильно установили ее на свой компьютер под управлением Windows и обновили ее до последней версии. Если вы используете Internet Explorer в Windows 10/8, тогда Flash был интегрирован, и его обновления автоматически обновляются с помощью Центра обновления Windows. Другие должны обеспечить, чтобы их Flash Player всегда был актуальным, так как Adobe часто должна выпускать обновления для уязвимостей исправлений. Убедитесь, что вы настроили настройки Adobe Flash, так, как вы хотите.
Если вы используете Internet Explorer в Windows 10/8, тогда Flash был интегрирован, и его обновления автоматически обновляются с помощью Центра обновления Windows. Другие должны обеспечить, чтобы их Flash Player всегда был актуальным, так как Adobe часто должна выпускать обновления для уязвимостей исправлений. Убедитесь, что вы настроили настройки Adobe Flash, так, как вы хотите.
Включить Flash-объект Shockwave в Internet Explorer
Чтобы проверить, включен ли Flash Player в Internet Explorer, в верхнем правом углу откройте «Настройки»> «Управление аддонами»> «Панели инструментов и расширения».
Здесь убедитесь, что Shockwave Flash Object включен. Flash Player также упоминается как Flash-объект Shockwave.
Включить Flash Player в Chrome
Откройте браузер Google Chrome. хром: // плагины страница была удалена в Chrome 57 и более поздних версиях. Итак, теперь вы должны использовать Хром: // Настройки / содержание / вспышка для управления загрузкой содержимого Adobe Flash.
Чтобы проверить установленную версию версии Adobe Flash Player хром: // Компоненты.
Включить Shockwave Flash в Firefox
В меню Mozilla Firefox выберите Add-ons.
В разделе «Плагины» выберите «Shockwave Flash». В раскрывающемся меню выберите «Попросить активировать», «Всегда активировать» или «Никогда не активировать», как вы пожелаете.
Отключить Adobe Flash в Opera
Откройте меню Opera. Выбрать Управление расширениями, Здесь вы можете нажать на Включено ссылки и запрещать Flash Player. к включить его, вы можете проверить инвалид ссылка на сайт.
В Opera 45 и более поздних версиях, если вы включили левую боковую панель из меню Opera, вы увидите кубическую форму расширения ссылка на сайт. Нажмите на нее, чтобы открыть страницу «Расширения». Здесь вы можете увидеть все расширения.
Включите Adobe Flash Player в браузере Microsoft Edge
Чтобы отключить или включить Flash Player, откройте Microsoft Edge, нажмите кнопку с тремя пунктами и выберите настройки.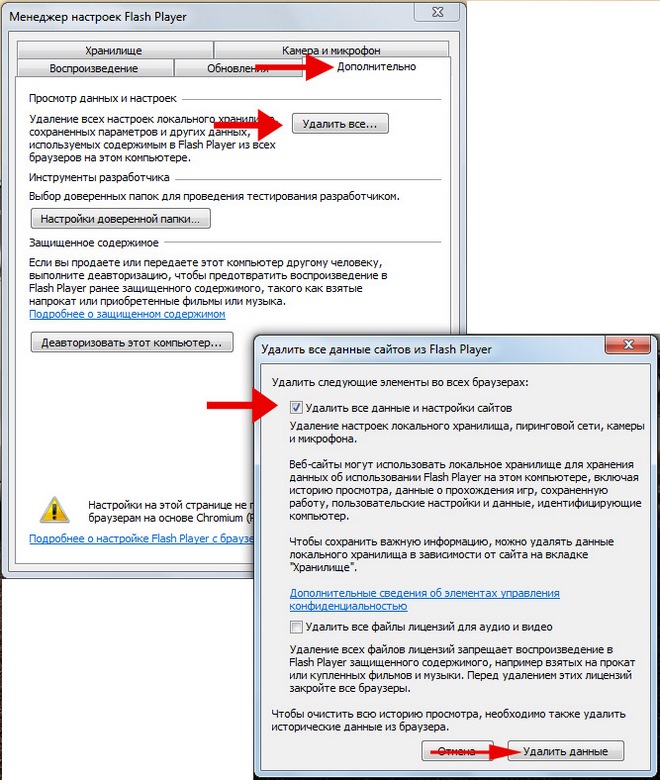
Прокрутите вниз и выберите Просмотр дополнительных настроек.
На следующей странице вы можете найти опцию, называемую Использовать Adobe Flash Player, Переключите кнопку, чтобы включить или выключить ее.
Надеюсь, что этот пост помог.
Это сообщение покажет вам, как отключить или удалить Flash & Shockwave Player в Chrome, IE, Edge & Firefox.
Проверьте этот пост, если ваш Flash Player не работает в Internet Explorer. Посмотрите, как вы можете активировать Click to Play на всех основных веб-браузерах.
Tweet
Share
Link
Plus
Send
Send
Pin
Отключить или включить Adobe Flash Player в Chrome, Edge, Firefox, Opera
Adobe Reader, Adobe Flash и все версии Java вместе отвечают за около 66% уязвимостей в системах Windows. Тем не менее, многие предпочитают использовать его из-за функций, которые он выполняет. В этом посте мы увидим, как отключить или включить Adobe Flash Player в браузерах Google Chrome, Firefox, Edge, Opera, Internet Explorer в Windows 11/10/8/7.
Тем не менее, многие предпочитают использовать его из-за функций, которые он выполняет. В этом посте мы увидим, как отключить или включить Adobe Flash Player в браузерах Google Chrome, Firefox, Edge, Opera, Internet Explorer в Windows 11/10/8/7.
Прежде всего, убедитесь, что вы действительно загрузили Adobe Flash, правильно установили его на свой компьютер с Windows и обновили его до последней версии. Если вы используете Internet Explorer в Windows 10/8, Flash был интегрирован, и его обновления автоматически предлагаются Центром обновления Windows. Другим следует следить за тем, чтобы их Flash Player всегда был обновлен, поскольку Adobe часто нужно выпускать обновления для устранения уязвимостей в нем. Убедитесь, что вы настроили параметры Adobe Flash именно так, как вам нужно.
Всякий раз, когда вы посещаете веб-сайт с элементами Flash, ваш браузер спросит вас, хотите ли вы воспроизвести медиафайлы на основе Flash через подсказку. Затем вы можете выбрать Да или Нет.
Включить Adobe Flash Player в браузере Microsoft Edge.
 и нажмите Enter.
и нажмите Enter.Здесь вы можете управлять настройками Flash
Включить Flash Player в Chrome
Откройте браузер Google Chrome и откройте chrome://settings/content/flash из адресной строки, чтобы управлять загрузкой содержимого Adobe Flash.
Чтобы проверить версию установленного Adobe Flash Player, введите chrome://components .
Включить Shockwave Flash в Firefox
В меню Mozilla Firefox выберите Дополнения.
В разделе «Плагины» выберите Shockwave Flash. В раскрывающемся меню выберите «Попросить активировать», «Всегда активировать» или «Никогда не активировать» по своему желанию.
Отключить Adobe Flash в Opera
Открыть меню Opera. Выберите Управление расширениями . Здесь вы можете нажать на ссылку Enabled и Disable Flash Player. Чтобы Включить это, вы можете проверить по ссылке Отключено .
В Opera, если вы активировали левую боковую панель в меню Opera, вы увидите ссылку Extensions в форме куба. Нажмите на нее, чтобы открыть страницу расширений. Здесь вы можете увидеть все расширения.
Нажмите на нее, чтобы открыть страницу расширений. Здесь вы можете увидеть все расширения.
Читать : Как заставить Flash работать в Chrome, Edge, Firefox СЕЙЧАС.
Включить объект Shockwave Flash в Internet Explorer
Чтобы проверить, включен ли Flash Player в Internet Explorer, в правом верхнем углу откройте «Настройки» > «Управление надстройками» > «Панели инструментов и расширения».
Здесь убедитесь, что Shockwave Flash Object включен. Flash Player также называют Shockwave Flash Object.
Надеюсь, этот пост помог .
Этот пост покажет вам, как отключить или удалить Flash & Shockwave Player в Chrome, Edge и Firefox.
Проверьте этот пост, если ваш Flash Player не работает в Internet Explorer. Узнайте, как активировать Click to Play во всех основных веб-браузерах.
Дата: Теги: Браузеры, Flash
сообщите об этом объявлении Инсайдер MVP (2016-2022). Пожалуйста, сначала прочитайте весь пост и комментарии, создайте точку восстановления системы, прежде чем вносить какие-либо изменения в свою систему, и будьте осторожны с любыми сторонними предложениями при установке бесплатного программного обеспечения.
Пожалуйста, сначала прочитайте весь пост и комментарии, создайте точку восстановления системы, прежде чем вносить какие-либо изменения в свою систему, и будьте осторожны с любыми сторонними предложениями при установке бесплатного программного обеспечения.Как разблокировать Adobe Flash Player в Chrome, Firefox и Safari
То, что начиналось как проект приложения для векторного рисования на экране, превратилось в полноценный интерактивный медиа-инструмент, который можно было использовать для потоковой передачи аудио, видео и анимации. Это привело пользователей Интернета в эпоху онлайн-игр, развлекательных приложений и анимации на веб-страницах, которые раньше казались неполными.
Мир перешел на HTML5, язык разметки нового поколения, эффективно заменивший Adobe Flash. Он предоставляет все возможности Flash, будучи быстрым и удобным для мобильных устройств.
В то время как мир переходит на HTML5, есть несколько сайтов, которые все еще используют Adobe Flash Player для своего интерактивного контента.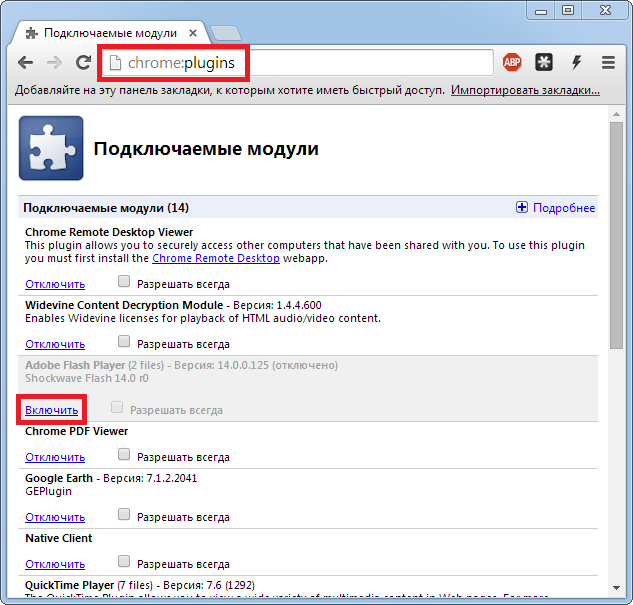
Содержание
- Быстрый способ протестировать Adobe Flash Player
- Загрузка Adobe Flash Player
- Как разблокировать Adobe Flash Player
- Разблокировать Adobe Flash Player в Chrome
- Способ 1
- 1 Adobe Разблокировать 1
- 1 Способ 2 Flash Player в Mozilla Firefox
- Разблокировать Adobe Flash Player в Microsoft Edge
- Разблокировать Adobe Flash Player в Apple Safari
- Как обновить Adobe Flash Player
Самый быстрый способ протестировать Adobe Flash Player в браузере — перейти на Средство проверки состояния флэш-памяти Adobe.
Версия вашего браузера, установленная на вашем компьютере, указана там, как показывает стрелка на изображении. Прокрутите страницу вниз, чтобы сравнить ее с таблицей, содержащей последние обновления версий, доступных для различных веб-браузеров.
По умолчанию Flash блокируется основными веб-браузерами.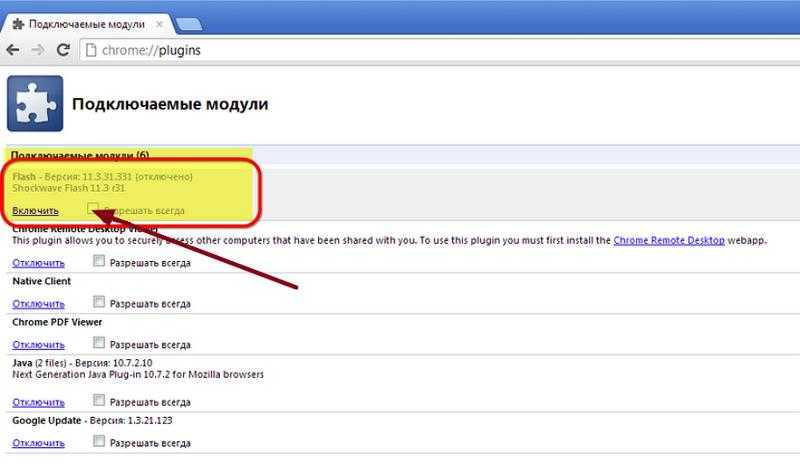 Вместо поля с информацией о версии появится значок вспышки. Нажмите на нее, чтобы перейти к настройкам веб-сайта, чтобы вручную разрешить запуск Flash на веб-сайте.
Вместо поля с информацией о версии появится значок вспышки. Нажмите на нее, чтобы перейти к настройкам веб-сайта, чтобы вручную разрешить запуск Flash на веб-сайте.
Если проигрыватель Flash не установлен, перейдите в их центр загрузки Flash от Adobe. Установочный костюм будет сопровождать сторонние программы в разделе « Дополнительное предложение, », снимите с них галочку, чтобы не устанавливать их на свой компьютер.
Как разблокировать Adobe Flash PlayerОсновные веб-браузеры начали блокировать Flash и планируют отключить его к концу 2020 года. Таким образом, веб-браузеры Flash заблокированы по умолчанию, и это необходимо разрешить. .
Chrome обычно имеет ошибку Adobe Flash Player заблокирован , в то время как некоторые другие веб-браузеры имеют ошибку Sites Need Flash . Обычно это происходит, когда Adobe Flash Player не установлен или заблокирован веб-браузером.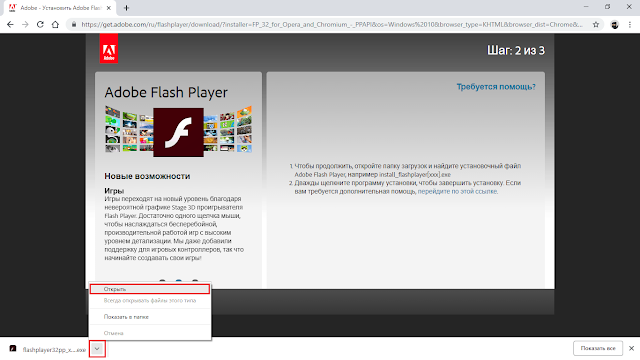
Вот как разблокировать Adobe Flash Player для разных веб-браузеров
Разблокировать Adobe Flash Player в ChromeСуществует два способа разблокировать Adobe Flash Player в Chrome. Первый предназначен для отдельных сайтов, для которых вы хотели бы использовать Flash. Второй — для универсального разрешения, которое распространяется на все веб-сайты в Chrome.
Способ 1 Все, что вам нужно сделать, это нажать на значок настроек сайта, расположенный в адресной строке. Щелкните раскрывающееся меню справа от Flash и установите для него значение 9.0004 Разрешить . В любом случае, вы хотите, чтобы настройка была постоянной для конкретного веб-сайта. В противном случае, если вы не уверены в будущем, выберите вариант Спросите .
Этот параметр позволяет установить его универсально для всех браузеров веб-сайтов в Google Chrome. Вы вводите следующее в адресной строке, чтобы напрямую перейти к настройкам для FLASH
Вы вводите следующее в адресной строке, чтобы напрямую перейти к настройкам для FLASH
хром://настройки/контент/вспышка
В качестве альтернативы можно получить настройки Flash традиционным методом. Перейдите в меню с тремя вертикальными точками Настройки > Настройки сайта > Вспышка.
Поверните ручку вправо, и она станет синей, как показано на изображении. Он попросит включить Adobe Flash, а не полностью его заблокировать. Вы всегда можете добавить в список исключений веб-сайты, на которых Adobe Flash будет работать без запроса разрешения.
Разблокировать Adobe Flash Player в Mozilla Firefox
Разблокировать Adobe Flash в Firefox довольно просто с помощью значка Plug-In Use . Один щелчок на значке Plug-in Use запросит разрешение на разрешение Flash или нет на веб-странице/веб-сайте.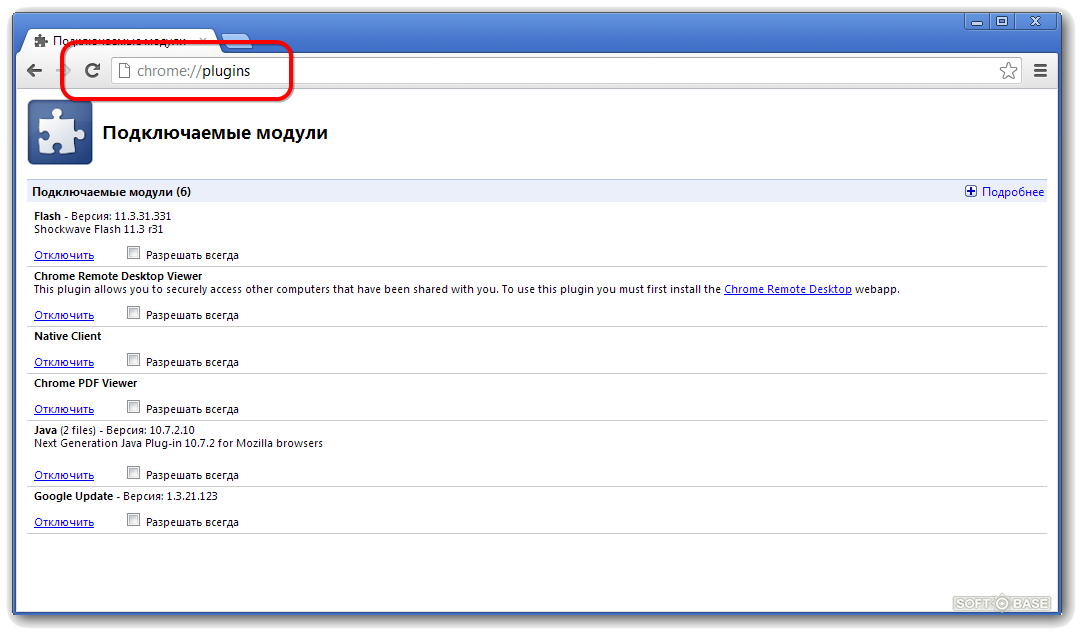
Кроме того, вы можете нажать Запустить текст Adobe Flash , и появится приглашение с запросом разрешения на запуск Вспышка .
Разблокировать Adobe Flash Player в Microsoft Edge
Как и в случае с Firefox, вы можете разблокировать Adobe Flash на веб-сайте в Edge, нажав на значке Flash в адресной строке.
Еще один способ включить Flash Player — изменить его в меню «Настройки». Он включит Flash-плееры на всех веб-сайтах, независимо от разрешений, предоставленных отдельным веб-сайтам. Перейдите к настройкам из меню с тремя горизонтальными точками и перейдите к пункту 9.0052 Дополнительно . Там вы найдете настройки проигрывателя Adobe Flash, чтобы включить или отключить их.
Разблокировать Adobe Flash Player в Apple Safari
Пользователи Apple на macOS 10. 11 или более поздних версиях также могут разблокировать Adobe Flash Player в Safari. Перейдите к Настройки > Веб-сайты > Плагины > Adobe Flash Player . Отметьте запись проигрывателя Adobe Flash, чтобы включить проигрыватель Flash в Safari.
11 или более поздних версиях также могут разблокировать Adobe Flash Player в Safari. Перейдите к Настройки > Веб-сайты > Плагины > Adobe Flash Player . Отметьте запись проигрывателя Adobe Flash, чтобы включить проигрыватель Flash в Safari.
Пользователи macOS X 10.10 могут перейти к Настройки > Безопасность. Включите JavaScript и отметьте Разрешить плагины . После этого нажмите Настройки плагина и выберите Adobe Flash Player . Нажмите НА , где написано При посещении других веб-сайтов.
Как обновить Adobe Flash PlayerНовейшая версия Adobe Flash Player на Windows PC и Mac автоматически проверяет наличие обновлений и устанавливает их. Но если он отключен вашим браузером, вы также можете установить обновление Adobe Flash Player вручную, изменив настройки обновления для Flash Player.
На ПК с Windows откройте панель управления.


 Если появится надпись «компонент не обновлен», это означает, что в вашем браузере установлена последняя версия Flash
Если появится надпись «компонент не обновлен», это означает, что в вашем браузере установлена последняя версия Flash