Как включить виртуализацию в БИОСе?
Как включить виртуализацию в БИОСе — наверняка вы уже задавались этим вопросом. Другие же пользователи, возможно, слышали о технологии виртуализации, но не знают, какие преимущества она предоставляет, и в чем она заключается. Эти вопросы мы постараемся рассмотреть в данной статье.
Содержание статьи
- Понятие виртуализации
- Поддержка виртуализации
- Включение виртуализации в БИОСе
- Заключение
Понятие виртуализации
Прежде всего, что же значит само понятие виртуализации? Под виртуализацией в компьютерных технологиях подразумевают моделирование аппаратного обеспечения программными методами. При помощи технологии виртуализации можно создать несколько виртуальных, то есть моделируемых программным образом компьютеров, используя при этом всего лишь один-единственный, достаточно мощный физический компьютер.
Основные преимущества виртуализации:
- Повышение эффективности использования аппаратного обеспечения
- Уменьшение материальных затрат
- Оптимизация распределения ресурсов
- Повышение безопасности работы
- Упрощение администрирования
- Повышение надежности
Для создания виртуальных систем используется специальное ПО, называемое гипервизором. Однако из-за ряда особенностей старых процессоров архитектуры Intel гипервизор не был в состоянии максимально эффективно использовать их вычислительные мощности для создания виртуальных машин.
Однако из-за ряда особенностей старых процессоров архитектуры Intel гипервизор не был в состоянии максимально эффективно использовать их вычислительные мощности для создания виртуальных машин.
Поэтому ведущие разработчики процессоров для ПК, компании Intel и AMD, разработали так называемую технологию аппаратной виртуализации, которая оптимизирует работу процессоров таким образом, чтобы значительно повысить эффективность ПО для виртуализации. Вариант технологии поддержки аппаратной виртуализации от компании Intel носит название Intel-VT, а вариант AMD – AMD-V.
Поддержка виртуализации
Поскольку технология аппаратной виртуализации внедрена в центральный процессор, то для того, чтобы пользователь смог бы максимально использовать преимущества, предоставляемые виртуализацией, необходимо, чтобы его компьютер поддерживал бы данную технологию на уровне процессора. Кроме того, также необходима поддержка технологии со стороны BIOS и операционной системы. В поддерживающих аппаратную виртуализацию BIOS пользователь имеет возможность включить или отключить поддержку виртуализации в BIOS Setup. Следует учесть, что существуют чипсеты для материнских плат на базе процессоров AMD, в которых поддержку виртуализации выключить нельзя.
Следует учесть, что существуют чипсеты для материнских плат на базе процессоров AMD, в которых поддержку виртуализации выключить нельзя.
Включение виртуализации в БИОСе
Итак, как включить виртуализацию в БИОСе? Для включения или выключения виртуализации в BIOS существует специальная опция Virtualization Technology. Обычно данную опцию вы можете найти в разделах BIOS Chipset или Processor.
Как правило, установка значения Enabled позволяет включить аппаратную виртуализацию, а значения Disabled – выключить. Следует иметь в виду, что включение опции влияет лишь на производительность виртуальных машин, работающих в рамках гипервизора, и никак не сказывается на производительности обычных программ операционной системы. Подробнее опцию Virtualization Technology мы рассматривали в соответствующей статье.
Заключение
Виртуализация является мощным средством, позволяющим расширить возможности компьютерных систем и наиболее эффективно использовать имеющееся аппаратное обеспечение. Большинство современных компьютеров обладает встроенными в процессор решениями, позволяющими повысить производительность их работы в случае использования виртуальных машин. Кроме того, в большинстве компьютеров на базе процессоров Intel и AMD имеется возможность настроить поддержку аппаратной виртуализации.
Большинство современных компьютеров обладает встроенными в процессор решениями, позволяющими повысить производительность их работы в случае использования виртуальных машин. Кроме того, в большинстве компьютеров на базе процессоров Intel и AMD имеется возможность настроить поддержку аппаратной виртуализации.
Порекомендуйте Друзьям статью:
Как включить виртуализацию в Биосе для процессоров Intel и AMD?
Главная » Советы начинающим
Автор: admin
Виртуализация нужна для создания виртуальной машины с собственной операционной системой, которую можно запустить в окне текущей ОС. Что делать, если опция в настройках BIOS/UEFI отключена. Узнаем подробнее, как можно включить виртуализацию на базе процессоров Intel и AMD.
Содержание
- 1 Включение технологии аппаратной виртуализации
- 2 Шаг 1: Вход в настройки UEFI или BIOS
- 3 Шаг 2: Включение виртуализации в опциях процессора Intel / AMD
Включение технологии аппаратной виртуализации
Виртуальные машины используются для тестирования операционных систем, тестовых программ в среде песочницы (Sandbox) и для экспериментов с системными функциями, не беспокоясь о каких-либо последствиях. Есть часть популярных программ, например, VirtualBox, которые могут работать без этой функции, но тогда не сможем рассчитывать на слишком хорошую производительность. Включение аппаратной виртуализации сделает действия виртуальных машин гораздо мощнее.
Есть часть популярных программ, например, VirtualBox, которые могут работать без этой функции, но тогда не сможем рассчитывать на слишком хорошую производительность. Включение аппаратной виртуализации сделает действия виртуальных машин гораздо мощнее.
Технологии аппаратного ускорения, встроенные в процессоры AMD и Intel, известны как «AMD-V» и «Intel VT-X». Во многих случаях виртуализация по умолчанию отключена. При попытке включить виртуальную машину функция выбрасывает предупреждение об ошибке, информирующее пользователя о том, что для работы программного обеспечения требуется аппаратное ускорение, которое в текущий момент отключено.
Функцию виртуализации можно включить или отключить по желанию и все, что нужно сделать, — это получить доступ в BIOS или UEFI.
Шаг 1: Вход в настройки UEFI или BIOS
Процедура включения немного отличается от установленного интерфейса ввода-вывода.
Если установлен Windows 10, то самый простой способ – использовать встроенную опцию запуска прошивки UEFI из среды восстановления.
Раскройте меню Пуск и нажмите на кнопку Питания. Удерживая клавишу Shift, нажмите на кнопку «Перезагрузка».
Откроется синий экран с вариантами выбора действия. Перейдите по пути:
Поиск и устранение неисправностей – Дополнительные параметры – Параметры встроенного ПО UEFI.
После перезагрузки откроется экран UEFI.
Если нет этой опции в Windows 10 или установлена предыдущая операционная система, то можно войти в настройки нажатием на соответствующую клавишу после включения компьютера. В большинстве случаев это клавиши Del, F2, F10, F11 или F12. Она отображается на первой экране внизу в тексте «Press _ enter to Setup». Также ее можно узнать по запросу в интернете, указав модель материнской платы.
Шаг 2: Включение виртуализации в опциях процессора Intel / AMD
После входа в UEFI или BIOS нужно найти и включить функцию виртуализации. Во многих случаях она находится в разделе «Дополнительные параметрами» (Advanced Settings), в настройках конфигурации процессора (CPU Configuration).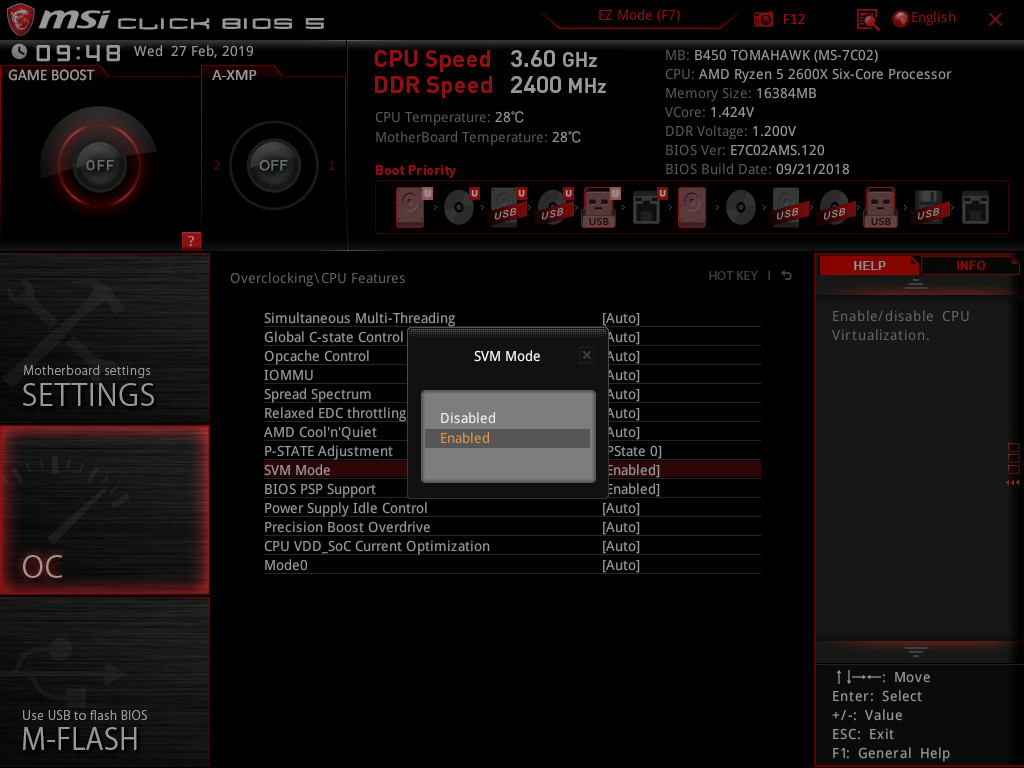 В некоторых случаях она размещена на вкладке разгона (ОС).
В некоторых случаях она размещена на вкладке разгона (ОС).
Для процессоров Intel аппаратная виртуализация активируется опцией Intel Virtualization Technology.
Если установлен процессор AMD нужно включить SVM Mode или SVM Support.
Чтобы включить параметр, измените значение с «Disabled» на «Enabled». Сохраните изменения и выйдите из настроек, компьютер загрузится в обычном режиме.
0
Понравилась статья? Поделиться с друзьями:
Как включить виртуальное оборудование в BIOS | Small Business
Джефф Гранди
Современные процессоры AMD и Intel позволяют запускать виртуальные машины в Windows. Виртуальные машины позволяют запускать альтернативные операционные системы для поддержки более широкого спектра приложений для вашего бизнеса. По сути, виртуальная машина — это смоделированный компьютер, который заимствует ресурсы у вашего ПК, чтобы функционировать как автономная единица, которая может запускать альтернативные версии Windows или даже совершенно другие операционные системы. Однако прежде чем вы сможете использовать виртуализацию, вы должны включить поддержку этой технологии в системном BIOS.
Однако прежде чем вы сможете использовать виртуализацию, вы должны включить поддержку этой технологии в системном BIOS.
Выключите компьютер и перезагрузите его. Как только компьютер перезагрузится и отобразится начальный экран загрузки, несколько раз нажмите «Удалить», «F1», «F2» или другую назначенную клавишу, чтобы отобразить системное меню BIOS.
Нажимайте клавиши со стрелками, чтобы перейти к пунктам «Процессор», «Набор микросхем», «Расширенная конфигурация ЦП», «Северный мост» или к другому аналогичному пункту меню BIOS. Нажмите клавишу «Ввод», чтобы открыть подменю. Либо щелкните соответствующий пункт меню, если BIOS вашей системы поддерживает использование мыши.
Прокрутите вниз до значения «AMD-V» или «Технология виртуализации Intel» и нажмите «Ввод». С помощью клавиши со стрелкой выберите параметр «Включено», а затем нажмите «Ввод». Либо щелкните параметр «Включить», чтобы выбрать его и вернуться в подменю «Процессор».
Нажмите клавишу «F10» или нажмите «Сохранить изменения и выйти», чтобы сохранить настройки виртуализации и перезагрузить компьютер.
 После перезагрузки ПК вы можете установить программное обеспечение для виртуализации и создать виртуальные машины по мере необходимости.
После перезагрузки ПК вы можете установить программное обеспечение для виртуализации и создать виртуальные машины по мере необходимости.
Справочные материалы
- Microsoft Windows: BIOS — часто задаваемые вопросы
- RedHat: включение аппаратных расширений виртуализации Intel VT-X и AMD-V в BIOS
- Microsoft TechNet: как включить аппаратную виртуализацию 9001 0
Советы
- Если вы не знаете клавишу, которую нужно нажать для доступа к BIOS, найдите сообщение на начальном экране загрузки, в котором указана клавиша или последовательность клавиш, которую необходимо нажать для запуска меню BIOS. В качестве альтернативы обратитесь к документации по вашей материнской плате или системе.
- В некоторых меню BIOS вам может потребоваться использовать клавиши «+» или «-» для изменения значений вместо клавиш со стрелками.
- Хотя это и не требуется, включение параметров «Intel VT-d» или «AMD IOMMU» в подменю «Процессор» или аналогичного подменю может повысить производительность виртуальных машин.
 Некоторые системные платы серверов предлагают эти параметры конфигурации, которые позволяют виртуальным машинам получать выгоду от назначения устройств PCI отдельно от основного компьютера. Тем не менее, большинство системных плат для рабочих станций не поддерживают эти параметры конфигурации.
Некоторые системные платы серверов предлагают эти параметры конфигурации, которые позволяют виртуальным машинам получать выгоду от назначения устройств PCI отдельно от основного компьютера. Тем не менее, большинство системных плат для рабочих станций не поддерживают эти параметры конфигурации. - Если в BIOS вашей системы нет «Технологии виртуализации Intel», «AMD-V» или аналогичной опции виртуализации, материнская плата не поддерживает эту технологию.
- Если в системном BIOS есть параметры «Технология виртуализации Intel» или «AMD-V», но они неактивны или выделены серым цветом, ваш процессор не поддерживает технологию виртуализации.
Писатель Биография
Джефф Гранди пишет статьи и учебные пособия по компьютерам со 199 лет.5. С тех пор Гранди написал множество руководств по использованию различных приложений, которые опубликованы на многочисленных сайтах с инструкциями и учебными пособиями. Гранди родился и вырос в Южной Джорджии, имеет степень магистра математических наук Технологического института Джорджии.
Как включить аппаратную виртуализацию в BIOS Acer
Проверьте версию BIOS вашего компьютера
Прежде чем вы сможете включить аппаратную виртуализацию в BIOS на компьютере Acer, вам необходимо проверить версию BIOS вашего компьютера. Для этого вы можете нажать клавишу F2 при загрузке компьютера. Это откроет утилиту настройки BIOS. Как только вы войдете в утилиту настройки BIOS, вы можете проверить версию вашего BIOS. Если ваша версия BIOS устарела, вам необходимо обновить ее, прежде чем вы сможете включить аппаратную виртуализацию.
Включить технологию виртуализации в BIOS
После проверки версии BIOS можно включить технологию виртуализации в BIOS. Для этого вам нужно будет снова открыть утилиту настройки BIOS. Когда вы войдете в утилиту настройки BIOS, вам нужно будет перейти на вкладку «Дополнительно». На вкладке «Дополнительно» вы найдете параметр «Технология виртуализации». Вам потребуется включить этот параметр, чтобы включить аппаратную виртуализацию в BIOS на компьютере Acer.
Сохранить изменения и перезагрузиться
После включения технологии виртуализации в BIOS необходимо сохранить изменения и перезагрузить компьютер. Для этого вам нужно будет нажать клавишу F10, когда вы находитесь в утилите настройки BIOS. Это сохранит изменения и перезагрузит компьютер. После перезагрузки компьютера вы сможете использовать аппаратную виртуализацию на своем компьютере Acer.
Проверить, включена ли виртуализация
После включения технологии виртуализации в BIOS необходимо проверить, включена ли она. Для этого вы можете открыть Диспетчер задач на своем компьютере. Когда вы окажетесь в диспетчере задач, вам нужно будет перейти на вкладку «Производительность». На вкладке «Производительность» вы найдете параметр «Виртуализация». Если этот параметр включен, аппаратная виртуализация включена на вашем компьютере Acer.
Установка виртуальной машины
После включения аппаратной виртуализации в BIOS на вашем компьютере Acer вам потребуется установить виртуальную машину.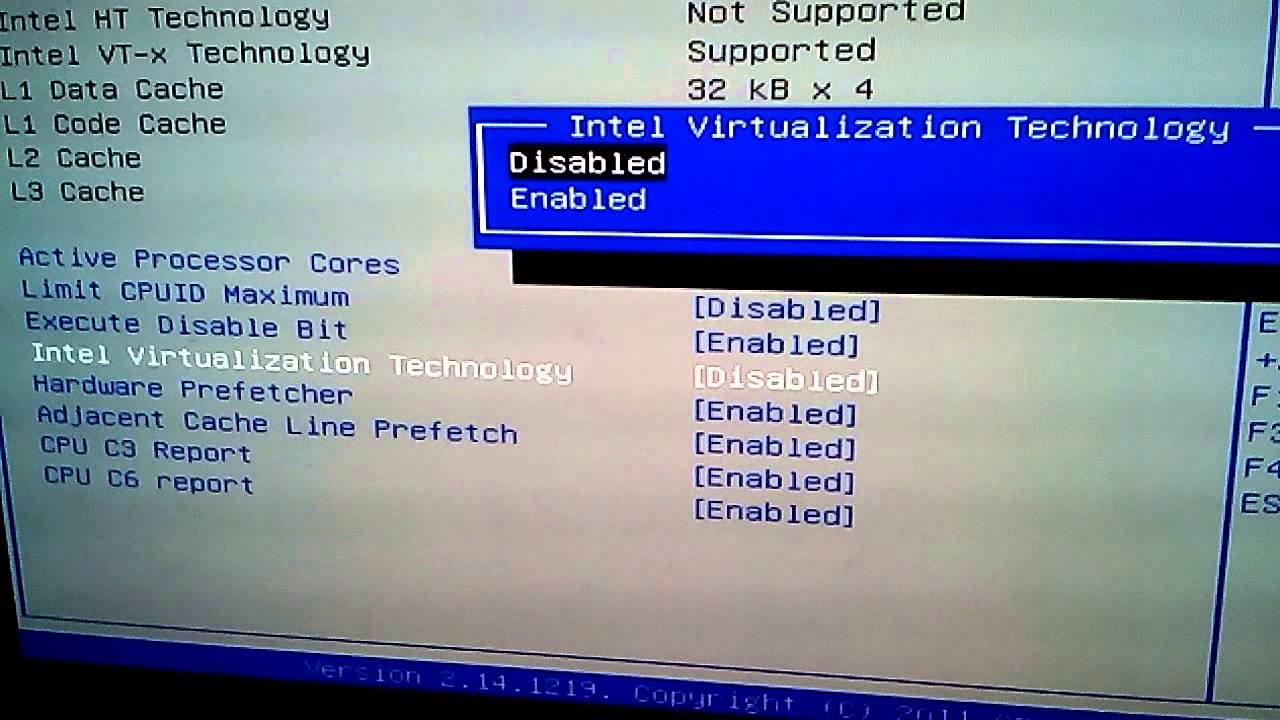 Виртуальная машина — это программа, которая позволяет запускать несколько операционных систем и приложений на одном компьютере. Существует множество различных программ для виртуальных машин, таких как VMware, VirtualBox и Parallels. Вам нужно будет выбрать тот, который лучше всего соответствует вашим потребностям, и установить его на свой компьютер.
Виртуальная машина — это программа, которая позволяет запускать несколько операционных систем и приложений на одном компьютере. Существует множество различных программ для виртуальных машин, таких как VMware, VirtualBox и Parallels. Вам нужно будет выбрать тот, который лучше всего соответствует вашим потребностям, и установить его на свой компьютер.
Настройка виртуальной машины
После установки виртуальной машины на свой компьютер ее необходимо настроить. Это будет включать настройку операционной системы виртуальной машины, приложений и других параметров. Вам также потребуется настроить аппаратное обеспечение виртуальной машины, например объем оперативной памяти и количество процессоров. После настройки виртуальной машины вы сможете использовать ее для запуска нескольких операционных систем и приложений на своем компьютере Acer.
Заключение
Включение аппаратной виртуализации в BIOS на компьютере Acer — отличный способ максимально использовать ресурсы вашего компьютера и повысить эффективность вашей системы. Выполнив шаги, описанные в этой статье, вы сможете включить аппаратную виртуализацию в BIOS на вашем компьютере Acer и установить виртуальную машину. Как только вы это сделаете, вы сможете запускать несколько операционных систем и приложений на своем компьютере.
Выполнив шаги, описанные в этой статье, вы сможете включить аппаратную виртуализацию в BIOS на вашем компьютере Acer и установить виртуальную машину. Как только вы это сделаете, вы сможете запускать несколько операционных систем и приложений на своем компьютере.
Пожалуйста, внимательно прочитайте этот отказ от ответственности перед тем, как начать пользоваться услугой. Используя эту услугу, вы подтверждаете, что полностью согласны и принимаете содержание этого заявления об отказе от ответственности. Вы можете отказаться от использования сервиса, если не согласны с данным отказом от ответственности. Этот документ создается автоматически на основе общедоступного контента в Интернете, захваченного Платформой машинного обучения для ИИ. Авторские права на информацию в этом документе, такую как веб-страницы, изображения и данные, принадлежат их соответствующим авторам и издателям. Такой автоматически сгенерированный контент не отражает точку зрения или мнение Alibaba Cloud. Вы несете ответственность за определение законности, точности, подлинности, практичности и полноты содержания.


 После перезагрузки ПК вы можете установить программное обеспечение для виртуализации и создать виртуальные машины по мере необходимости.
После перезагрузки ПК вы можете установить программное обеспечение для виртуализации и создать виртуальные машины по мере необходимости.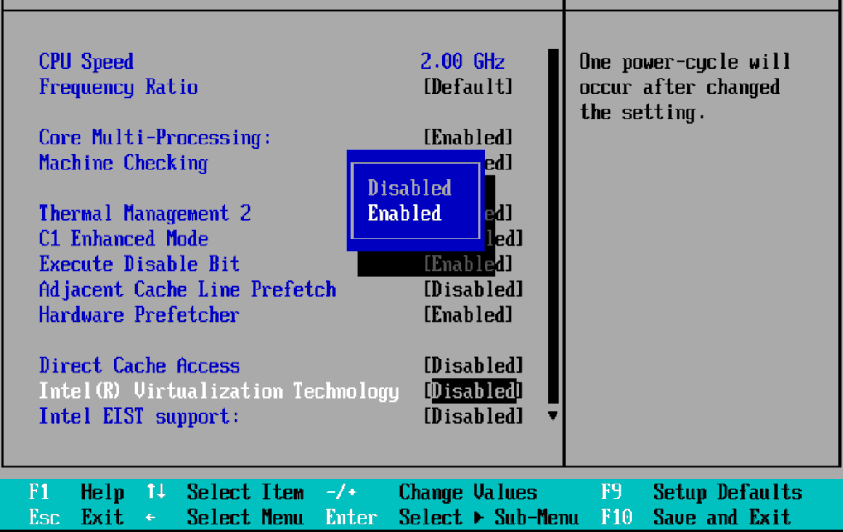 Некоторые системные платы серверов предлагают эти параметры конфигурации, которые позволяют виртуальным машинам получать выгоду от назначения устройств PCI отдельно от основного компьютера. Тем не менее, большинство системных плат для рабочих станций не поддерживают эти параметры конфигурации.
Некоторые системные платы серверов предлагают эти параметры конфигурации, которые позволяют виртуальным машинам получать выгоду от назначения устройств PCI отдельно от основного компьютера. Тем не менее, большинство системных плат для рабочих станций не поддерживают эти параметры конфигурации.