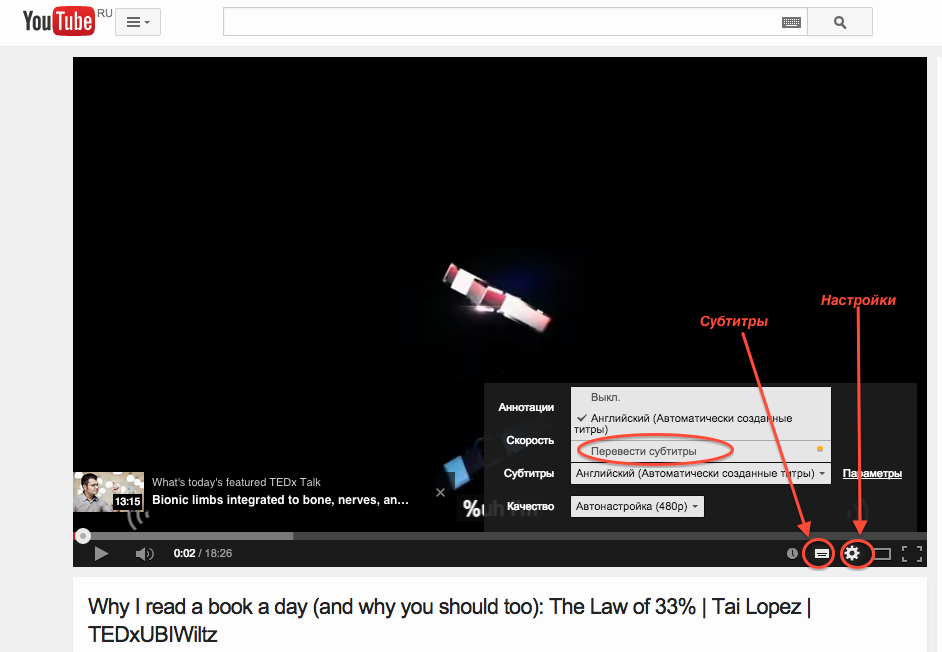Как включить субтитры в YouTube на телефоне?
Как включить субтитры в YouTube на телефоне?
Откройте страницу просмотра видео. Чтобы включить субтитры, нажмите на их значок в проигрывателе. Чтобы отключить субтитры, коснитесь их значка ещё раз….Если в проигрывателе нет значка , выполните следующие действия:
- Нажмите на фото профиля .
- Выберите Настройки .
- Нажмите Субтитры.
- Включите или отключите субтитры.
Как отключить субтитры в ютубе на айфоне?
На устройствах iPhone и iPad эти возможности доступны только в приложении YouTube….Как включить или отключить субтитры
- Откройте страницу просмотра нужного видео.
- Чтобы включить субтитры, нажмите на значок в проигрывателе.
- Чтобы отключить субтитры, нажмите на значок ещё раз.
Как включить субтитры на сайте?
Откройте «Настройки» > «Универсальный доступ» > «Субтитры и Скрытые субтитры». Если Вы хотите включить субтитры или скрытые субтитры для глухих и слабослышащих (и такие субтитры доступны), выберите параметр «Скрытые субтитры + SDH».
Если Вы хотите включить субтитры или скрытые субтитры для глухих и слабослышащих (и такие субтитры доступны), выберите параметр «Скрытые субтитры + SDH».
Как убрать автоматические субтитры на телефоне?
Как изменить параметры автоматических субтитров
- Откройте настройки устройства .
- Нажмите Звук Автоматические субтитры.
- При необходимости измените следующие настройки: Включите или отключите функцию. Включите или отключите показ непристойной лексики. Включите или отключите отметки о таких звуках, как аплодисменты и смех.
Как убрать титры из фильма?
Удаление субтитров
- Войдите в аккаунт и откройте Творческую студию YouTube.
- В меню слева нажмите Субтитры.
- Найдите нужный язык и в столбце «Субтитры» нажмите Параметры Удалить .
- Вам будет предложено подтвердить удаление. Нажмите Удалить.
Как отключить субтитры на телевизоре Samsung?
Чтобы отключить субтитры на телевизоре Samsung, рекомендуем придерживаться следующего алгоритма.
- Посредством пульта ДУ (кнопка «Меню») открыть окно управления на экране.
- Перейти в раздел меню «Система». …
- В подменю открыть соответствующую опцию и установить триггер в положение «OFF/Выключить».
Как сделать субтитры к видео на компьютере?
- Откройте на компьютере страницу drive.google.com.
- Выберите нужное видео.
- Нажмите на значок с тремя точками Управление дорожками с субтитрами.
- Выберите дорожку с субтитрами.
- Нажмите Редактировать.
- Вы можете изменить название и язык дорожки, а также включить или отключить ее для видео.
- Нажмите Сохранить.
Как включить субтитры в видео на iPhone?
Использование iPhone / iPad для добавления субтитров в iMovie
- Шаг 1Нажмите на большой + значок на главном интерфейсе и нажмите Кино выбрать видео.
- Шаг 2Нажмите играть Нажмите кнопку, найдите продолжительность, которую вы хотите добавить субтитры, нажмите в нижней строке, чтобы показать инструменты редактирования.

Как добавить субтитры к видео программа?
- Subtitle Workshop. Популярная программа для создания субтитров к видео, а также их редактирования. …
- Aegisub. Кроссплатформенная программа, занимающая одно из лидирующих мест среди редакторов субтитров. …
- VirtualDub. Умеренно популярная программа для субтитров к видео, больше известная как обычный видеоредактор.
Как добавить субтитры к видео MKV?
Извлечение субтитров через графичекий интерфейс.
- Устанавливаем MKVtoolnix.
- Устанавливаем MKVcleaver или 32-bit/ 64-bit версии.
- Запускаем MKVcleaver. …
- Выбираем Open MKV files to process… …
- Ставим галочку на Subtitle Track.
- Нажимаем большую кнопку Extract Tracks!
- Ждём и получаем субтитры.
Как добавить субтитры в AVI файл?
Как вставить субтитры в видео? Способ 3: Использование Any Video Converter Version
- Загрузите Any Video Converter Free и установите его.
 Затем запустите программу.
Затем запустите программу. - Нажмите на кнопку «Add Video» и найдите видеофайл в формате AVI. Затем нажмите «No Subtitle» в строке видеофайла, выберите «Add» и найдите файл субтитров.
Как добавить субтитры к фильму в Windows Media Player?
Запускаем проигрыватель Windows Media Player, нажимаем правую кнопку мыши и выбираем из контекстного меню Слова песен, субтитры и подписи > Включить, если доступно. При необходимости, можно выбрать для субтитров: Русский (Россия) [ru].
В каком приложении можно наложить субтитры?
12 лучших субтитров для Android
- Subcak to. Subcake является одним из лучших и самых популярных приложений для субтитров для пользователей Android. …
- трубка …
- субтитры …
- Subdown. …
- Субтитры для фильмов и сериалов …
- Subban это
Как сделать субтитры к видео в Инстаграм?
Кликните на значок субтитров, чтобы открыть Live Titles меню. Нажмите на большую розовую кнопку для начала записи. Говорите во время записи и субтитры будут автоматически добавляться на экран.
Нажмите на большую розовую кнопку для начала записи. Говорите во время записи и субтитры будут автоматически добавляться на экран.
Как загрузить субтитры в ВК?
Нужно указать язык текста и загрузить дорожку. Формат файла — SRT. Выберите субтитры по умолчанию — именно их увидит пользователь, когда запустит видео. Можно выбрать конкретную дорожку или режим «На языке пользователя» — тогда автоматически будет выбран язык, который зритель использует в интерфейсе.
Как скачать видео с контакта?
Алгоритм работы будет следующим:
- Зайти в ВК и найти нужное видео, скопировав url адрес;
- Открыть установленное приложение;
- В пустую строку вставить скопированные данные;
- Подождать, пока программа обработает данные;
- Выбрать подходящий формат ролика и нажать кнопку «Скачать».
Как сделать субтитры в премьере?
Откройте проект в Premiere Pro, затем откройте меню «Новый элемент» в нижней части панели «Проект» и выберите «Подписи». Настройте параметры во всплывающих диалоговых окнах. Перетащите субтитры на 4-ю видеодорожку и синхронизируйте их с закадровой речью.
Настройте параметры во всплывающих диалоговых окнах. Перетащите субтитры на 4-ю видеодорожку и синхронизируйте их с закадровой речью.
Как включить и настроить субтитры на Ютубе
Воспринимать иностранные видео гораздо проще, когда включены субтитры на Youtube. Такая функция помогает поглощать даже тот контент, который в обычных условиях смотреть некомфортно, в силу препятствий в понимании языка. Еще они позволяют узнать, о чем речь в видео даже с отключенным звуком. Поэтому их включение и правильная настройка позволит насладиться искомым контентом.
Субтитры – полезное дополнение к видеоВиды субтитров на Ютубе
На видеохостинге используются два вида сабов: вшитые и внешние. Разница между ними – в способе добавления, в оформлении и восприятии:
- Вшитые – это слова, добавленные в видеоряд на этапе монтажа, которые невозможно выключить или отделить от ролика при просмотре.Такой тип популярен в сериалах, мультфильмах и документальных фильмах, коих на Youtube не мало.
 Минус в том, что просмотры на устройствах с различной шириной экрана, будут искажать вмонтированный текст.
Минус в том, что просмотры на устройствах с различной шириной экрана, будут искажать вмонтированный текст. - Внешние – это слова, накладываемые в разделе создания титров, в творческой студии Youtube. По факту, это опция, которую владелец канала может подключить и настроить, а пользователь использовать по желанию при просмотре ролика. На качество или удобочитаемость материала данный вид титров не влияет. Они четкие и подстраиваются под любой экран, будь то диагональ смартфона в 5 дюймов или телевизора в 55 дюймов.
Как включить субтитры в Ютубе
Если со вшитыми титрами пользователь ничего не сможет сделать, то со внешними – наоборот. Остается узнать, как на Ютубе со смартфона или компьютера включить внешние субтитры.
Способ 1: на телефоне
Открываются титры в приложении Ютуб на телефоне следующим образом:
- Откройте контент, который желаете посмотреть;
- В правом верхнем углу нажмите на три точки;
- Выберите пункт «Субтитры»:
- Нажмите на нужный пункт из списка:
Часто субтитры в ютуб-видео не добавляются блогерами, поэтому они могут генерироваться автоматически.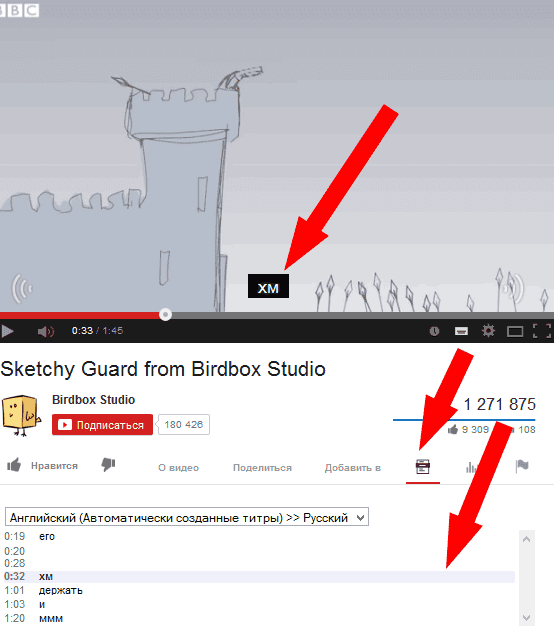
Способ 2: на компьютере
Просматривая видео с ПК, можно активировать субтитры на площадке Youtube. Пошаговая инструкция, как это сделать:
- Откройте контент на сайте с любого браузера.
- В правом нижнем углу нажмите на значок сабов:
- Текст включен. Отключить его можно точно так же, нажав снова на кнопку субтитров в видео:
Также, раздел сабов доступен по нажатии на шестеренку. Если почему-то их нет в разделе, значит, владелец канала их не создавал, а автотекст Youtube не подтянулся.
Как настроить параметры субтитров
Видеохостинг умеет автоматически распознавать речь в видео и генерировать текст в титры для него. Даже если владелец контента не добавлял собственные титры, можно включить автоматические.
Конечно, на подобные тексты без слез не взглянешь, но то, что они есть, уже плюс. Отсутствие или полная неразбериха сгенерированного текста может быть из-за:
- нескольких дикторов в ролике;
- шумов, задвигающих голос на второй план;
- начала ролика без звуковой дорожки;
- неподдерживаемого языка, на котором записан звуковой ряд;
- слишком длинного визуального контента.

Но неважно, какой текст использован в ролике, сгенерированный или добавленный и синхронизированный с таймлайном вручную. Любой можно настроить.
Как изменить шрифт субтитров
Как сделать другим шрифт:
- В плеере кликните на шестеренку и выберите раздел «Субтитры»;
- Нажмите на «Параметры»:
- В этом окне можно выбирать стиль, размер, прозрачность шрифтов и фона:
- Если с первого раза не вышло поменять так, как хотелось, нажмите «Сбросить», чтобы вернуть стиль титров по умолчанию.
Быстрые клавиши
Можно использовать «горячие клавиши», чтобы быстро провести настройку текста с клавиатуры:
- знак (+) – увеличение размера шрифта;
- знак (-) – уменьшение размера шрифта;
- клавиша (b) – активирует или деактивирует функцию затенения фона.
Как изменить язык субтитров
Как включить в плеере для англоязычного материала русские субтитры:
- Отройте нужный вам ролик и нажмите на шестеренку с подписью «Настройки»;
- Выберите «Субтитры» на Youtube;
- Измените язык из представленного списка на русский.

Если в видео субтитры только на английском, а у вас есть навыки перевода и время, то вы можете создать титры на желаемом языке. Для этого нужно из списка выбрать опцию «Добавить субтитры».
В творческой студии Ютуб, которая доступна каждому зарегистрированному юзеру видеохостинга, с помощью редактора можно создать сабы. После заполнения форм и сохранения проекта можно включить субтитры на Ютубе так же, как рассказано в инструкции выше.
Чтобы облегчить себе задачу, можно найти англоязычный вариант текста с метками времени, преобразовав его в текстовый вид. Для этого нажмите на три точки под плеером и выберите «посмотреть расшифровку видео».
Субтитры бывают двух видов: вшитые в сам ролик и внешние, накладываемые, синхронизированные по меткам времени редактором Ютуб. Внешние сабы, если они включены и существуют, можно вызывать в настройках плеера. Там же доступны параметры для изменения шрифта титров и переключения на нужный язык.
Как включить и настроить субтитры для видео на Android
Платформы видео по запросу и потоковые приложения, такие как YouTube, Netflix, Hulu, Amazon Prime и другие, в последние годы стали появляться как попкорн.
Я люблю смотреть фильмы и другие видео с включенными субтитрами, потому что я всегда хочу знать все, что все говорят. Да, я из тех, кто уделяет пристальное внимание деталям. Помимо личных предпочтений, есть и другие полезные способы использования подписи, и мы поговорим обо всех них в этом посте. Кроме того, вы также узнаете, как включить субтитры на своем смартфоне Android.
Программы для Windows, мобильные приложения, игры — ВСЁ БЕСПЛАТНО, в нашем закрытом телеграмм канале — Подписывайтесь:)
Как работают субтитры на Android?
Подписи — это текст, который отображается в нижней части экрана вашего мобильного телефона, телевизора или компьютера, когда вы смотрите фильмы, мультфильмы и любые видеоматериалы в целом. Мы также называем их субтитрами. В этом тексте отображаются слова, которые произносят персонажи видео.
На смартфонах Android функция субтитров поддерживается Google и помогает добавлять текст к видео, которое вы воспроизводите на своем устройстве. Эта функция в основном работает с потоковыми сервисами и приложениями на базе Google (например, YouTube), автономными видео (сохраненными на вашем устройстве) и видео YouTube, воспроизводимыми в ваших мобильных браузерах.
Заметка: Для автономных видео субтитры появляются только при воспроизведении видео с помощью медиаплеера по умолчанию на телефоне.
Преимущества включения титров в видео
Субтитры играют очень важную роль в оказании помощи людям с нарушениями слуха в понимании того, что говорится и делается в видео. Это также помогает некоторым людям без проблем со слухом сосредоточиться и лучше понимать содержание видеофайла.
Кроме того, поскольку субтитры поддерживают несколько языков, это улучшает охват и доступность видеоконтента.
Теперь, когда мы создали основу для включения субтитров на вашем устройстве, давайте поговорим о том, как сделать так, чтобы субтитры отображались на вашем устройстве Android.
Активация титров в Android
Включить общесистемные субтитры на вашем Android-смартфоне настолько просто, насколько это возможно. Вот как это сделать.
Шаг 1: Запустите меню настроек вашего устройства.
Шаг 2: Прокрутите меню настроек до конца и выберите Специальные возможности.
Шаг 3: Прокрутите страницу «Специальные возможности» вниз и в разделе «Аудио и экранный текст» нажмите «Подписи».
Это откроет страницу с субтитрами, где вы можете активировать субтитры, а также персонализировать субтитры вашего устройства по своему вкусу.
Шаг 4: На странице субтитров коснитесь параметра Использовать субтитры, чтобы включить его.
Если вы выполните эти шаги правильно, субтитры должны появиться во всех видео YouTube и другом поддерживаемом контенте на вашем телефоне или планшете Android.
Настройка субтитров на Android
Функция Caption в операционной системе Android не просто хороша; Здорово. Как упоминалось ранее, Google разработал эту функцию таким образом, чтобы пользователи могли персонализировать ее по своему вкусу и предпочтениям. Давайте посмотрим на параметры настройки субтитров, доступные на вашем смартфоне Android, на то, что они делают и как вы можете использовать их в своих интересах.
Как упоминалось ранее, Google разработал эту функцию таким образом, чтобы пользователи могли персонализировать ее по своему вкусу и предпочтениям. Давайте посмотрим на параметры настройки субтитров, доступные на вашем смартфоне Android, на то, что они делают и как вы можете использовать их в своих интересах.
Выбор языка субтитров
В настоящее время функция субтитров на устройствах Android поддерживает 81 язык (да, я посчитал). Есть вероятность, что в будущем Google добавит поддержку большего количества языков. А пока вот как выбрать и изменить язык субтитров на вашем устройстве Android.
Заметка: Когда вы включаете субтитры, устанавливается язык по умолчанию, т. Е. Язык вашего устройства по умолчанию.
Перейдите на страницу субтитров вашего устройства (Настройки> Специальные возможности> Субтитры).
Шаг 1: На странице субтитров коснитесь параметра Язык.
Шаг 2: Выберите нужный язык из списка.
Регулировка размера подписи
Это тоже довольно простой процесс.
Шаг 1: На странице подписей коснитесь параметра Размер текста.
Шаг 2: Выберите, насколько маленьким или большим вы хотите, чтобы текст в субтитрах ваших видео был.
Как видно на изображении выше, доступны следующие варианты: Очень маленький, Маленький, Нормальный, Большой и Очень большой. Вам следует отрегулировать размер подписи в соответствии с вашими визуальными предпочтениями.
Вы можете предварительно просмотреть, как будут выглядеть подписи разных размеров в предоставленном окне.
Выбор стиля подписи
Вы также можете настроить отображение субтитров в ваших видео. Вот как вы можете настроить субтитры на своем смартфоне Android.
Шаг 1: На странице субтитров коснитесь опции стиля субтитров.
Шаг 2: Выберите предпочтительный стиль подписи из списка вариантов.
- Белый на черном — в титрах будет белый текст на черном фоне.
 Это также стиль подписи по умолчанию.
Это также стиль подписи по умолчанию. - Черный на белом — подписи будут иметь черный текст на белом фоне.
- Желтый на черном — заголовки будут иметь желтый текст на черном фоне.
- Желтый на синем — заголовки будут иметь желтый текст на синем фоне.
Нажатие на параметр «Настроить» позволяет настроить стиль подписи, задав другой цвет текста, цвет фона, непрозрачность цвета фона, шрифты и многое другое.
Несовершенный, но действительно потрясающий
Поскольку Google разработал и задействовал функцию субтитров, она в основном эффективно работает в приложениях и сервисах Google, таких как YouTube. Я также пытался посмотреть фильмы в приложении Netflix своего телефона, но субтитры не отображались.
Индивидуальная подпись (желтый на синем) в видео, воспроизводимом в приложении YouTubeКогда я воспроизводил офлайн-видео с помощью Files, собственного файлового менеджера Android, субтитры добавляются во всех фильмах, которые я смотрел. Самое приятное то, что настройки, которые я внес в свои подписи, появились мгновенно.
Функция субтитров Android супер крутая, но еще не идеальная. Будем надеяться, что в будущем Google разработает эту функцию для беспроблемной интеграции со сторонними приложениями.
Следующий: Вам всегда сложно найти интересные фильмы и сериалы на Netflix? Ознакомьтесь с нашим подробным руководством о том, как найти фильмы и телешоу с самым высоким рейтингом на Netflix.
Post Views: 823
Программы для Windows, мобильные приложения, игры — ВСЁ БЕСПЛАТНО, в нашем закрытом телеграмм канале — Подписывайтесь:)
Как включить или выключить скрытые субтитры YouTube
Когда люди говорят или поют в микрофон, никогда нельзя быть уверенным, что те, кто принимает звук, смогут понять, о чем идет речь. Если это видеозвонок, обе стороны говорят на одном языке и есть взаимопонимание. Однако, когда вы смотрите видео, иногда звук звучит на другом языке или диалект немного отличается. Вещи могут получиться немного беспорядочными, и первоначальный смысл может быть неясным. В таких случаях субтитры — или «скрытые титры» — очень удобны. Давайте рассмотрим, как включить или выключить субтитры на YouTube.
Вещи могут получиться немного беспорядочными, и первоначальный смысл может быть неясным. В таких случаях субтитры — или «скрытые титры» — очень удобны. Давайте рассмотрим, как включить или выключить субтитры на YouTube.
КОРОТКИЙ ОТВЕТ
Чтобы включить или выключить субтитры на YouTube, наведите курсор мыши на область воспроизведения, чтобы открыть элементы управления видео. Нажмите кнопку CC, чтобы включить или выключить субтитры.
КЛЮЧЕВЫЕ РАЗДЕЛЫ
Что такое субтитры на YouTube?
Когда вы смотрите что-либо на YouTube, вы можете включить субтитры, чтобы получить текстовую расшифровку видео в реальном времени, появляющуюся где-то на самом видео.
Скрытые титры в своей простейшей форме — это субтитры. Они могут быть созданы автоматически, или создатели могут настроить субтитры всего видео в YouTube Studio.
Скрытые титры также могут включать описания того, что происходит на экране. Например, если есть громкий взрыв, это может быть указано в субтитрах. Это зависит от того, как создатель реализовал субтитры в этом конкретном видео.
Это зависит от того, как создатель реализовал субтитры в этом конкретном видео.
Как включить или выключить субтитры на YouTube
Android и iOS
Начните воспроизводить видео в мобильном приложении YouTube для Android или iOS. Коснитесь области воспроизведения видео один раз, чтобы отобразить элементы управления видео.
Кертис Джо / Android Authority
Нажмите кнопку CC в правом верхнем углу, чтобы включить или отключить субтитры.
Рабочий стол
Начните воспроизведение видео на YouTube, затем наведите указатель мыши на основную область воспроизведения. Это заставит элементы управления видео появиться поверх видео.
Кертис Джо / Android Authority
Найдите кнопку CC на панели воспроизведения напротив элементов управления мультимедиа. Нажмите эту кнопку, чтобы включить или выключить субтитры.
Кертис Джо / Android Authority
Когда вы включаете субтитры, транскрипция будет отображаться в режиме реального времени поверх видео. Вы можете щелкнуть и перетащить эти субтитры в любое место на видео.
Вы можете щелкнуть и перетащить эти субтитры в любое место на видео.
Кертис Джо / Android Authority
Все ли видео на YouTube снабжены субтитрами?
Кертис Джо / Android Authority
Нет, не все видео на YouTube имеют субтитры. В некоторых видео на YouTube есть субтитры или скрытые титры, отключенные либо Google, либо самими создателями.
Комментарии
Просмотры: 100
Похожие записи
Как настроить и использовать Apple Pay на Apple Watch
Оплачивать покупки Apple Watch очень удобно. После того, как вы попробуете, вернуться к карточным платежам может быть сложно! Вам не нужно тянуться к кошельку или телефону, и в условиях нынешней пандемии приятно, что вам не нужно прикасаться к потенциально зараженному платежному терминалу. Хотите узнать, как настроить эту удобную функцию? Мы проведем вас через этот процесс,…
Читать далее Как настроить и использовать Apple Pay на Apple WatchПродолжить
Как отразить ваш iPhone на телевизоре
Если экран вашего iPhone слишком мал для вас, вы можете показать содержимое экрана на телевизоре, используя магию AirPlay. Может быть, вы хотите показать своим друзьям последнюю интересную функцию на вашем телефоне? Возможно, вы хотели бы перенести эту крутую игру для iPhone на большой экран? Или вы можете смотреть что-то на Apple TV или Netflix и…
Может быть, вы хотите показать своим друзьям последнюю интересную функцию на вашем телефоне? Возможно, вы хотели бы перенести эту крутую игру для iPhone на большой экран? Или вы можете смотреть что-то на Apple TV или Netflix и…
Читать далее Как отразить ваш iPhone на телевизореПродолжить
Как разблокировать кого-то на Facebook
Некоторые люди могут быть чрезвычайно раздражающими на Facebook. К счастью, это легко исправить. Вы можете заблокировать их. Конечно, вы всегда можете разблокировать человека, если решите. Но как именно вы можете это сделать? У многих пользователей возникают проблемы в этой области, так как эта опция скрыта в настройках вашей учетной записи. Мы покажем вам, как разблокировать…
Читать далее Как разблокировать кого-то на FacebookПродолжить
Как изменить домашнюю страницу в Safari
Если у вас есть любимый веб-сайт, который вы любите посещать каждый день, вы можете установить его в качестве домашней страницы в браузере. Настройка домашних страниц не так популярна, как раньше, из-за популярности социальных сетей и приложений, но она все еще существует, и некоторые старожилы Интернета все еще любят ее использовать. Вот как установить или изменить…
Вот как установить или изменить…
Читать далее Как изменить домашнюю страницу в SafariПродолжить
Как запланировать твиты в Twitter
Теперь, когда Twitter позволяет пользователям планировать твиты с самого веб-сайта, необходимость приобретать сторонний инструмент или плагин или даже платить за услугу планирования твитов ушла в прошлое. По-прежнему существуют полезные приложения Twitter, но в последние годы весь процесс стал гораздо более доступным. Итак, как запланировать твиты в Твиттере? Это займет всего несколько шагов! Просто убедитесь, что…
Читать далее Как запланировать твиты в TwitterПродолжить
Как сделать снимок на Chromebook
Эрик Земан / Android Authority Хромбуки, как правило, являются бюджетными устройствами, и поэтому у них нет лучшего аппаратного обеспечения. Но они по-прежнему могут правильно выполнять основную работу, в том числе фотографировать. Веб-камеры в большинстве этих Chromebook могут снимать фотографии и даже видео. БЫСТРЫЙ ОТВЕТ Чтобы сделать снимок на Chromebook, откройте приложение «Камера», выполнив поиск. Нажмите…
Нажмите…
Читать далее Как сделать снимок на ChromebookПродолжить
Как включить и принудительно использовать субтитры в видео YouTube? Пошаговое руководство
Наверняка вы видели на YouTube видео, где звук настолько тихий, что мы ничего не слышим. Il прибывать также во многих случаях мы находим их на другом языке и что мы хотели прочувствовать то, что он сказал.
Сегодня эта платформа позволяет своим пользователям вставлять субтитры в их видео et это то же самое очень важно иметь хорошую поисковую оптимизацию, но многие не знают, как их активировать.
Вот почему в этой статье мы научим вас активировать и заставлять их, когда захотим. Мы также расскажем, как переводить их автоматически, что будет очень полезно, когда они будут на другом языке.
Шаги по настройке и принудительному отображению субтитров YouTube
Хотя мы можем не знать, как отображать субтитры к видео YouTube, имейте в виду, что эта задача будет чрезвычайно простой, и мы сможем сделать это с нашего компьютера или из приложения для Мобильные устройства Android или iOS.
С компьютера
Да, конечно, были времена, когда вы смотрели видео и плохо слушали то, что они говорят, или это может быть на другом языке, чем ваш, и вы этого не понимаете. Может ты Voulez Simplement попрактиковаться в языке, и это вам очень поможет.
Сегодня авторы очень часто вставляют его в них, чтобы охватить более широкую аудиторию, будь то люди с нарушениями слуха или говорящие на других языках. Этот фактор также очень важен при поисковой оптимизации. , как мы упоминали ранее.
Аналогично, YouTube также автоматически создает субтитры для некоторых видео, хотя следует отметить, что они не всегда обеспечивают адекватную точность, она будет варьироваться в зависимости от различных факторов.
Что ж, этот интерфейс дает нам возможность во многих случаях активировать их очень простым способом, потому что он работает с форматом STR:
- Первое, что нужно сделать, это перейти на сайт YouTube , вы можете просматривать в качестве дополнительного посетителя или войти в свою учетную запись Google для взаимодействия.

- Мы найдем видео, которое нам нужно перевести на используя строку поиска, чтобы найти его.
- Когда мы его найдем, мы будем наблюдать экран чтения. Внизу несколько иконок: будем выберите логотип конфигурации и нажмите «Субтитры».
- После того, как мы нажали на нее, субтитры будут активированы, и мы сможем наслаждаться этим. Если мы хотим отключить их, мы снова нажмем ту же кнопку.
Из приложения для Android и iOS
Да, активировать скрытые субтитры с вашего компьютера очень просто, но имейте в виду, что вы также можете сделать это с помощью устройства Android или iPhone.
Процедура предельно проста:
Если мы используем Android
Следует отметить, что эта платформа использует Google Переводчик , это означает, что мы можем выбрать для субтитров язык, на котором мы предпочитаем, тот, который мы хотим, независимо от того, что сделал человек, который его скачал.
- Для начала, мы будем откройте наше видео в используя наше устройство Android.
- Мы будем щелкните значок с тремя точками для просмотра опций меню будет отображен список.
- Выберем иконку «СС» затем мы выберем субтитры, которые он нам показывает.
- Если мы хотим отключить субтитры, мы можем сделать это, следуя той же процедуре.
С нашего айфона
Процесс такой же чем упомянутый выше для Android.
- Мы начнем с откройте наше видео в приложении YouTube для iOS.
- Мы найдем значок с тремя точками в правом верхнем углу экрана, и мы коснемся его, чтобы открыть список параметров меню.
- Нажимаем на иконку «СС» и выберите желаемый язык для наших субтитров.
- Если мы хотим отключить их, мы снова нажмем «CC», чтобы они исчезли с экрана.
* Примечание: Важно отметить, что на Android и iOS если в видео нет субтитров доступно, значок «CC» нельзя щелкнуть, или он не появится.
Принудительно использовать субтитры для встроенных видео
в настоящее время если у нас есть блог или сайт и что мы хотим избавить наших посетителей от утомительной работы по их активации, мы также можем сделать это, чтобы помочь им.
Имейте в виду, что по умолчанию YouTube будет воспроизводить видео как обычно. Однако с помощью довольно простого трюка, мы можем заставить их для автоматического отображения на желаемом языке.
Это состоит из изменить URL-адрес встроенного кода нашего видео, так что эти настройки позволяют отображать его с подписями.
Следуя этим шагам, вы можете сделать это очень легко:
- Перейдите к видео на Youtube и выберите «Доля».
«ОБНОВЛЕНИЕ ✅ Нужно ли вам принудительно отображать субтитры в любом видео YouTube на Android, iPhone или ПК? ⭐ ВОЙДИТЕ ЗДЕСЬ ⭐ и узнайте, как это сделать ✅ ЛЕГКО и БЫСТРО ✅ »
- Когда откроется окно, нажмите «Вставлять».

- Он покажет нам код что нам нужно вставить в нашу запись.
- Прежде чем вставлять код в нашу статью, мы найдет URL и изменит адрес на добавив в конце следующее: «Rel = 0 & hl = es & cc_lang_pref = es & cc_load_policy = 1?» (без кавычек). Это для испанских субтитров, на английском это выглядит следующим образом: «Rel = 0 & hl = en & cc_lang_pref = en & cc_load_policy = 1» (без кавычек).
После выполнения этих шагов, наше видео будет транслироваться автоматически с испанскими субтитрами или на английском на нашем сайте. Следует отметить, что это не работает, если видео не имеет субтитров или если вы добавляете код в конец URL-адреса того, что вы смотрите, потому что вам нужно заменить некоторые вещи, такие как » посмотреть » через » интегрировать ».
Как изменить язык субтитров на YouTube?
в настоящее время мы включаем субтитры, но оказывается, что наше видео, например, на английском языке, и наши субтитры тоже. Если мы плохо владеем языком, мы, вероятно, ничего не поймем.
Не волнуйся это очень вероятно, что автор этого разместил субтитры на разных языках, тем более в случае международных информационных сетей, содержание которых распространяется по всему миру.
Если мы хотим выбрать другой, чем тот, который представлен, нам просто нужно будет выполнить следующие шаги. Если мы еще не включили скрытые субтитры, мы сделаем это.
- Как только появятся субтитры, мы нажимаем на значок «Настройки».
- Мы выберем вариант «Субтитры».
- Будет отображен список со всеми доступными субтитрами, мы выберите и мы видим это на экране.
- Следует учитывать, что во многих случаях это очень вероятно, что автор этого не добавил ни одной подпрограммы – титр или что он добавил только одну на языке оригинала.

Можно ли автоматически переводить испанские субтитры в видео на YouTube?
Очень вероятно, что в английском видео, которое мы смотрим, нет испанских субтитров. В этом случае, нам придется переводить существующие, но нет … Нам не нужно использовать это слово в слово и переводить в Google Translate.
Для выполнения этой простой задачи требуется всего несколько щелчков мышью:
- Если мы уже активировали субтитры, мы перейдем к опции «Настройки».
- Нажимаем на «Субтитры», это отобразит список опций.
- Мы видим, что помимо доступных субтитров есть опция под названием «Перевести автоматически», щелкаем там.
- По завершении мы выберем язык. В нашем случае мы будем искать «Испанский», с учетом того, что языки перечислены в алфавитном порядке.
- Готовый, наше видео будет транслироваться с субтитрами на выбранном языке.

Как добавить субтитры к видео на YouTube, которых у вас нет?
К сожалению, YT не создает автоматически субтитры для всех видео. . Но в настоящее время существуют расширения для Google Chrome, которые отвечают за поиск в Интернете субтитров, когда дело доходит до фильмов или документальных фильмов, чтобы легко их добавлять. Однако это не поможет нам, когда нам нужно посмотреть учебное пособие или новостной видеоролик.
Одно из этих дополнений для выполнения задачи:
Субтитры для Youtube
Субтитры для YouTube
разработчик:
Яш Агарвал
При:
бесплатно
Как мы уже говорили, это очень полезно, если наше видео посвящено фильму, потому что он ищет на его основе файл SRT. Один из ваших источников получения подписей — портал OpenSubtitles.org . Вы также можете увидеть лучшие страницы для загрузки субтитров покинуть это место.
Если у вас есть какие-либо вопросы, оставляйте их в комментариях, мы свяжемся с вами как можно скорее, и это будет большим подспорьем для большего числа участников сообщества. Je Vous remercie!
report this ad
Youtube только на русском языке. Как включить субтитры на Youtube и посмотреть их? Автоматические титры в Ютуб – это забавно. Настраиваем субтитры на «YouTube»
Включаем забавные тексты в Ютубе
Относительно недавно всем известный видеохостинг Youtube начал самостоятельно добавлять субтитры (или просто, титры ) к видео. Т.е., например, загружено видео, где автор что-то говорит на русском языке, и Ютуб сам делает текстовую версию сказанного .
Вообще, данный сервис за последние несколько месяцев очень сильно изменился. Поменялся внешний вид плеера, а также того, что под плеером. Произошли мелкие «косметические» изменения в аккаунте авторов и прочее. Но в целом, функционал остался тем же.
Однако раннее обучение не гарантирует, что ребенок будет свободно говорить на этом языке в будущем. Когда профессор Принстона Эндрю Аппель решил взломать машину для голосования, он не пытался подражать российским нападавшим, которые в прошлом месяце взломали базу данных Демократического национального комитета. Он не писал вредоносный код или не задерживался возле места для голосования где машины могут оставаться неохраняемыми в течение нескольких дней.
Вместо этого он купил один онлайн. Как только группа сбитых с толку сотрудников отправила 250-фунтовое устройство в конференц-зал возле тесного офиса третьего уровня Аппеля, а профессор начал работать. Он вызвал аспиранта по имени Алекс Хальдерман, который смог забрать замок машины через семь секунд. Атака была завершена в считанные минуты. Чтобы отметить достижение, его ученик щелкнул фотографией Аппель-продолговатых черт, грязных черных замков и усыпанной солью и перцем бороды для камеры, кулаками все еще на печатной плате, как бы глядя прямо в глаза Американский налогоплательщик: Не смотрите на меня — вы тот, кто заплатил за это.
Наиболее значительным новшеством стало, на мой взгляд, появление автоматических субтитров в Youtube, которые выглядят очень забавно для «русскоязычных» видео.
Обнаружил это совсем случайно, когда посмотрел, что Ютуб вытворял с моим видео к :
Включаем субтитры на «YouTube» и выбираем язык
Проступок Аппель можно назвать профессиональным активом: он является частью добросовестного корпуса так называемых кибер-академиков-профессоров, которые провели последнее десятилетие, обслуживая свою страну, неустанно взламывая его. В течение последующих 15 лет Аппель и его коллеги развернули всевозможные трюки, чтобы убедить общественность в том, что система всепроникающая и незащищенная.
Настраиваем субтитры на «YouTube»
Силы, которые кажутся должным образом убедительными. Министр национальной безопасности Йех Джонсон недавно признал «долгосрочные инвестиции, которые мы должны внести в кибербезопасность нашего избирательного процесса». В заявлении 31 светских светильников Института Аспена было опубликовано публичное заявление: «Наш избирательный процесс может стать целью для безрассудные иностранные правительства и террористические группы». Объявлено проводной: «Американские электронные голосовые машины довольно легкие цели».
Объявлено проводной: «Американские электронные голосовые машины довольно легкие цели».
Автоматическе русские титры на Youtube
Видео находится по этому адресу , и первая строчка из картинки выше — это фраза «на мой взгляд, лучше ставить Гугл» . Но Ютуб лучше меня знает, что я говорю
Как включить субтитры на Youtube и посмотреть их?
Здесь включать субтитры
Для группы Принстона именно эта тревога пробуждается в течение большей части нового тысячелетия. «Послушайте, мы видели 15 лет назад, что это было бы вполне возможно», — говорит Аппель, говоря в подавленных, обрезанных тонах. «Это хорошо в рамках возможностей такой сложной страны, как Россия». Он делает паузу на мгновение, как бы рассматривая это. «На самом деле, это хорошо в рамках возможностей гораздо менее хорошо финансируемых и сложных нападавших».
Как включить субтитры на Youtube и посмотреть их?
Это процесс, регулируемый государством. Некоторые сказали бы, что такая система кричит о стандартах безопасности. Если такие стандарты воплотятся в жизнь, это будет группа Принстона — молодой доктор философии, который с тех пор перешел к назначениям и профессурам по всей стране — и их современникам в мире компьютерных наук, которые неожиданно имеют значение.
Если такие стандарты воплотятся в жизнь, это будет группа Принстона — молодой доктор философии, который с тех пор перешел к назначениям и профессурам по всей стране — и их современникам в мире компьютерных наук, которые неожиданно имеют значение.
Кликаем на эту иконку и щёлкаем «Русский (автоматические титры)» :
Автоматические субтитры Youtube
В общем-то и всё — уже можно наслаждаться. Теперь Ютуб будет пытаться перевести сказанное в текстовый формат, и по мере прокрутки видео титры, соответствующие произносимой речи , будут отображаться поверх него.
Они видели скелеты кода внутри цифрового шкафа электронного голосования, и они усвоили уязвимости оборудования, возможно, лучше, чем кто-либо. Они настаивают на том, что выборы могут быть уязвимы в бесчисленных ударных пунктах, в том числе в программном обеспечении, которое объединяет итоговые итоги голосования в избирательных участках, и квитанции о регистрации избирателей, которые все чаще оцифровываются.
Но угроза, по мнению кибер-экспертов, начинается с машин, которые подсчитывают голоса и критически ведут запись о них, или, в некоторых случаях, не делают этого. Вместо этого, спеша установить бумажные резервные копии, продавать машины и заменять их оптическими сканерами — в некоторых случаях запретить их навсегда для потомков. Но большая картина, как и все в этом островном мире, сложна. Поскольку количество машин сокращается, вызванное устаревшим оборудованием, программное обеспечение винтажной эпохи, которому в настоящее время не хватает технической поддержки, годы, не изученные учеными-компьютерщиками, и общественное мнение о том, что риск прошел — возможности вмешательства могут временно всплеск.
Чтобы посмотреть текстовую версию субтитров, достаточно щёлкнуть мышкой специальный значок:
Текстовая версия автоматических титров Ютуба
В целом, у сервиса неплохо получается это делать (если учесть сложность русского языка), но всё равно, после того, как включаются субтитры, иногда становится смешно.
И, как предупреждает группа Принстонов, с каждым годом они становятся менее безопасными. Набивка бюллетеня лихо провалилась в масштабе штата и некоторых федеральных выборов в течение 20-го века. Хьюи Лонг был лихо взломан. В некотором смысле ответ страны указывал на реальное преступление, совершенное во Флориде: неточность, а беспокойство. Все 50 штатов взяли деньги. Требования включали в себя совершенствование методов регистрации избирателей и проведение опросов, не связанных с инвалидностью, но в разделе 102 предусмотрены средства, специально предназначенные для замены устаревших машин для голосования; почти повсеместно «модернизация» означала новую компьютеризированную машину для голосования на сенсорном экране.
Статья описывает, как настраивать субтитре на «Ютубе».
Навигация
Многие пользователи популярного Интернет ресурса «YouTube » иногда сталкиваются с проблемами, связанными со звуком. Бывает так, что видео ролик звучит на иностранном языке, или в нём трудно разобрать речь в связи с теми или иными шумами.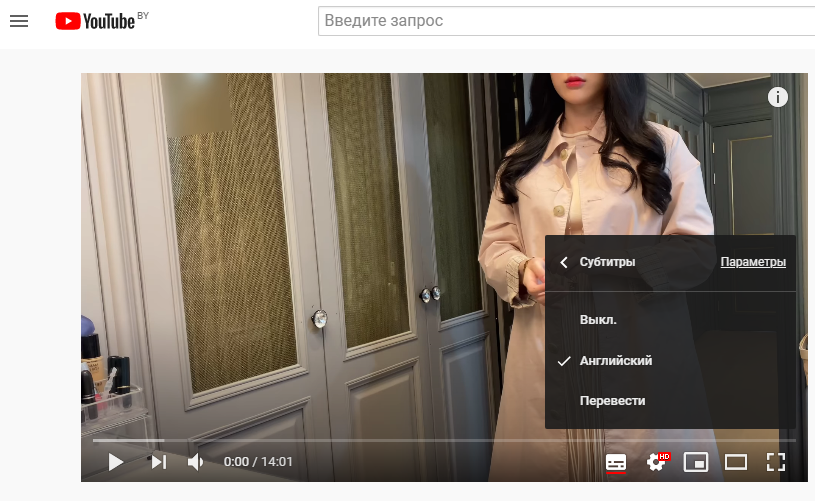 Неисключены и другие ситуации: отсутствие динамиков, плохой слух, необходимость выключать звук (ночью, когда все спят).
Неисключены и другие ситуации: отсутствие динамиков, плохой слух, необходимость выключать звук (ночью, когда все спят).
Привлекательность таких машин казалась простой: голосование было четким, мгновенным, записанным в цифровом виде. Для государственных чиновников — и, во-первых, избиратели — свободные федеральные деньги казались сделкой. Для компьютерных ученых казалось, что это произойдет. Валлах вспоминает, когда он выступал перед Хьюстонским городским советом, призывая членов не принимать машины. Мои показания были: Ого, это плохая идея, они просто компьютеры, и мы знаем, как вмешиваться в компьютеры. Это то, что мы делаем, — вспоминает Валлах. Уездный клерк, который с тех пор ушел на пенсию, по существу сказал: Вы ничего не знаете о том, о чем говорите.
В общем, причины могут быть разными, но во всех этих случаях есть одно верное решение – настроить субтитры, которые на «YouTube » можно включать практически в любом видео ролике. Такие субтитры могут добавляться владельцами роликов, либо создаваться автоматически.
В этом обзоре мы поговорим, как на «YouTube » настроить субтитры на английском и русском языке.
Как изменить язык в Ютубе
Эти машины великолепны! И потом они их купили. Почти со дня их сняли с коробки, машины с сенсорным экраном продемонстрировали проблемы. Если размеры маржи достаточно малы, чтобы их заметили, местные выборы были перегруппированы в авангарде этих дебатов; Аппель позже обнаружил, что выдал экспертные показания за крошечные выборы в Демократический исполнительный комитет в Камберленд Каунти, штат Нью-Джерси, где кандидат потерял 24 голоса.
Граница была достаточно мала, чтобы проигравшие подали в суд и призвали 28 избирателей в качестве свидетелей, которые каждый поклялся, что они проголосовали за них. Они просто компьютеры, и мы знаем, как подделывать компьютеры. Исследователи кибербезопасности стекались, чтобы изучить машины, но говорят, что они столкнулись с бескомпромиссным противником: компаниями, работающими в голосовании, которые рассматривали код машин как интеллектуальную собственность.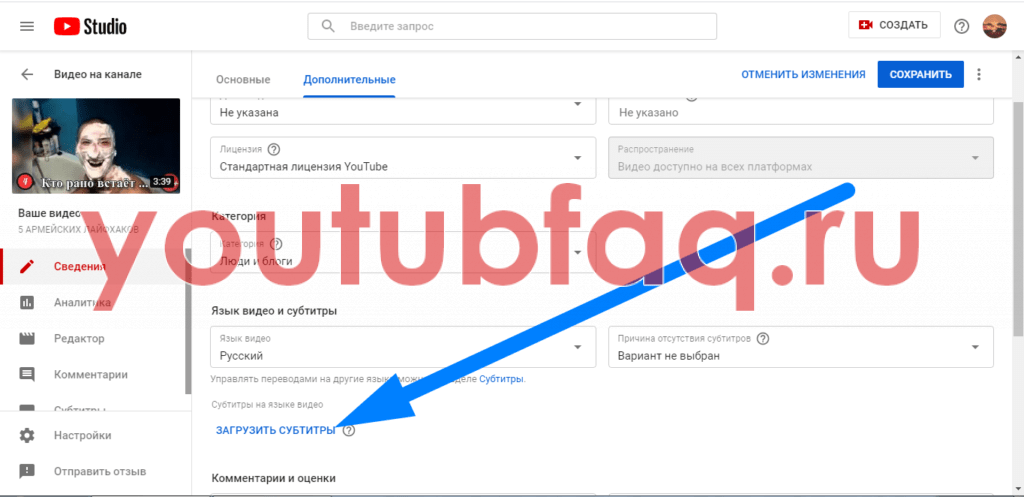 Лаборатории, проводящие сертификационные проверки, обычно оплачиваются производителями и обычно должны подписывать соглашения о неразглашении.
Лаборатории, проводящие сертификационные проверки, обычно оплачиваются производителями и обычно должны подписывать соглашения о неразглашении.
Включаем субтитры на «YouTube» и выбираем язык
Представим на скриншотах, как можно включать субтитры на «YouTube » и выбирать нужный язык. Но сразу отметим, что у разных пользователей в браузерах могут быть встроены свои плагины для просмотра видео, поэтому сам плейер, отображающий видео, может несколько отличатся внешне от представленного на скриншотах. Правда, эти отличия ничего не меняют.
Компьютерные ученые переехали, и одна из ранних и формационных работ была опубликована на эту тему, в соавторстве с Валлахом и во главе с Ави Рубином Джонса Хопкинса. Его выводы были разрушительными: смарт-карты машины могли быть выставлены на торги, чтобы голосовать более одного раза; плохая криптография оставила файл записей голосования простым в обращении; и плохие гарантии означали, что «злонамеренный разработчик» — сотрудник внутри компании, возможно, — мог переупорядочить файлы определения бюллетеней, изменив, какие кандидаты получили голоса.
Итак, чтобы включить субтитры на «YouTube », проделайте следующие простые действия:
- Зайдите на «YouTube » и выберите нужный вам видео ролик
- Запустите его. В нижней правой части плейера будет значок, по виду напоминающий банковскую карточку белого цвета. Просто нажмите на него. Это действие запустит субтитры, имеющиеся для данного видео. Субтитры могут быть либо авторскими, как мы указывали выше, либо автоматическими.
Он ловит себя. Собственно, позвольте мне изменить это, — говорит он. «Мы обнаружили неприемлемые проблемы». Мы читаем код и находим действительно, очень плохие проблемы, — говорит мне Валлах, сидя в своем обеденном столе в Хьюстоне. К следующему году профессора в и вокруг Принстонской группы начали работу по развязыванию того, что они рассматривали как фиаско 50-го уровня. Фельтен и Аппель поделились вкусом к юмору виселицы и таланту к продвижению. Фельтен занял блоги и начал традицию: на каждом из выборов он щелкнул фотографию, стоящую наедине с неохраняемыми машинами для голосования за несколько дней до выборов.
Как на Ютубе включить и настроить субтитры на русском и на английском языке Как на Ютуб выключить субтитры
Насчёт автоматических субтитров стоит добавить пару слов. Дело в том, что эти субтитры основаны на том, что специальная программа распознаёт речь в видео ролике и создаёт текст, тем самым, переводя речь в буквы. Признаться, субтитры, созданные таким образом выглядят ещё хуже, нежели тексты, переведённые Google-переводчиком.
Последний взлом был результатом любопытного и загадочного письма, когда Фельтен получил сообщение от анонимного источника, предположительно связанного с машиной для голосования. Изучение самой машины принесло бы нам непреодолимую возможность — Фельтен поставил своих студентов-градиентов, Фельдмана и Хальдермана, а затем 25 лет, которые отвечали за эти усилия. Галдерман бежал в переулок, где его источник терпеливо стоял, одетый в угольный плащ и пальто с черным холстом. После нескольких кратких формальностей он передал Галдерману сумку с машиной внутри.
Это будет набор текста без соблюдения всяких падежей и прочей грамматики. Но за не имением лучшего, приходится пользоваться тем, что имеем. Сами субтитры можно увидеть чуть левее на видео в маленькой прозрачной рамке:
Как на Ютубе включить и настроить субтитры на русском и на английском языке Как на Ютуб выключить субтитры
Галдерман больше не видел этого человека. Опасаясь возмездия или иска, они не сказали своим коллегам в отделе их проекта. С полудня до полуночи оба ученика встретились на влажном принстонском квадранте и устроились в клаустрофобной, прихожей из яичной скорлупы — достаточно места для небольшого столика и двух неудобных складных стульев, а также с помощью кодов кода и программирования под флуоресцентным освещением без окон.
Тринадцать лет спустя Вирджиния объявила о своем запрете. Если бы эти машины и выборы не были взломаны, — сказал позже Эпштейн, это кредо, о котором он говорил годами, — только потому, что никто не пытался. Либералы склонны рассматривать компании, занимающиеся голосованием, как угрозу для честных выборов.
Но у такого рода субтитров есть и некоторые положительные стороны. Например, если вы хотите выложить видео на «YouTube » и при этом создать свои субтитры, вы можете первым долгом запустить автоматические субтитры. Это будет предварительным действием, когда текст будет набираться «в ногу» с речью, создавая тем самым нужный тайминг.
Консерваторы склонны рассматривать некомпетентность плохо разработанных машин как угрозу нормальной жизни. У группы Принстонов нет недостатка в вещах, которые держат их ночью. Среди возможных целей иностранные хакеры могут атаковать компьютеры штатов и графств, которые объединяют итоговые показатели в избирательных ночных машинах, которые, как предполагается, остаются не связанными с сетью, но, по мнению Аппеля, вероятно, связаны с Интернетом, даже случайно, со времени до время. Они могут атаковать оцифрованные базы данных регистрации избирателей — все более используемое средство, особенно в Огайо, где их проблемы растут, — избирать имена избирателей из опросов.
После этого вы можете просто отредактировать текст в субтитрах, подправляя неточности. Главное, чтобы сохранялся тайминг. Но бывает и так, что автоматические субтитры могут вовсе не создаться. Это может произойти по следующим причинам:
- Видео файл, заливаемый вами на «YouTube », слишком огромный
- Автоматические субтитры не создаются для языка на видео
- Видео ролик не содержит звука в самом начале, поэтому автоматические субтитры просто не запускаются.
- На видео ролике несколько человек говорят одновременно, либо имеются посторонние звуки
- Качество видео ролика на низком уровне
Теперь выясним, как менять язык субтитров (с русского на английский, с английского на русский и т.д.) на «YouTube »:
Видео: ¦ Как включить и настроить субтитры в YouTube!¦(Setting the subtitle of the player in YouTube)
Они могут заражать программное обеспечение в момент разработки, написание вредоносных файлов определения бюллетеней, которые распространяют компании, или делать то же самое на программном патче. Если у чиновника округа неверный ноутбук подключен к Интернету в неподходящее время, это может быть достаточно широкое окно ввода для атаки. «Ни один чиновник графства нигде в Соединенных Штатах не имеет возможности защищаться от передовых постоянных угроз», — говорит Валлах, используя язык индустрии для высокомотивированных хакеров, которые «низко лежат и держатся ненадолго».
Если у чиновника округа неверный ноутбук подключен к Интернету в неподходящее время, это может быть достаточно широкое окно ввода для атаки. «Ни один чиновник графства нигде в Соединенных Штатах не имеет возможности защищаться от передовых постоянных угроз», — говорит Валлах, используя язык индустрии для высокомотивированных хакеров, которые «низко лежат и держатся ненадолго».
- Снова запускаем видео ролик
- В правой нижней части плейера нажимаем на значок звёздочки и в открывшемся окошке кликаем на пункт «Субтитры ».
Как на Ютубе включить и настроить субтитры на русском и на английском языке Как на Ютуб выключить субтитры
- Далее нажимаем на «Перевести » (если эта опция будет активна)
Как на Ютубе включить и настроить субтитры на русском и на английском языке Как на Ютуб выключить субтитры
Настраиваем субтитры на «YouTube»
Субтитры на «YouTube » можно настраивать. Если вы хотите изменить цвет субтитров, размер шрифта, цвет фона и прочие параметры, то вы также можете это сделать в настройках. Для этого вам нужно:
Для этого вам нужно:
- Запустить видео ролик
- В правой нижней части плейера нажать на значок звёздочки и далее – на «Субтитры »
Как на Ютубе включить и настроить субтитры на русском и на английском языке Как на Ютуб выключить субтитры
- В новом открывшемся окошке нажимаем на пункт «Параметры »
Как на Ютубе включить и настроить субтитры на русском и на английском языке Как на Ютуб выключить субтитры
- Далее выбираем все нужные настройки
Как на Ютубе включить и настроить субтитры на русском и на английском языке Как на Ютуб выключить субтитры
Просматриваем текст видео роликов на «YouTube»
Вы также имеете возможность просматривать текст видео роликов на «YouTube ». Для этого:
- Под видео нажмите на пункт «Ещё » (он также отмечен значком в виде трёх точек) и в раскрывшемся окошке выберите «Текст видео ».
Как на Ютубе включить и настроить субтитры на русском и на английском языке Как на Ютуб выключить субтитры
- После этого откроется весь текст для данного видео вместе с таймингом.
 Вы даже можете нажимать на те или иные фразы, сказанные в видео ролике, после чего видео ролик будет начинаться именно с этих фраз.
Вы даже можете нажимать на те или иные фразы, сказанные в видео ролике, после чего видео ролик будет начинаться именно с этих фраз.
Как на Ютубе включить и настроить субтитры на русском и на английском языке Как на Ютуб выключить субтитры
В заключении
Подведём некоторые итоги:
- На «YouTube » есть возможность просматривать субтитры и настраивать их
- Субтитры могут быть на разный языках, имеется также переводчик с языка на язык
- Субтитры могут не запускаться, если в самом начале видео ролика отсутствует звук
- Субтитры можно редактировать, если вы автор видео ролика
Видео: ¦ Как включить и настроить субтитры в YouTube!¦(Setting the subtitle of the player in YouTube)
Как включить или выключить скрытые субтитры на YouTube
Если вы используете веб-версию YouTube на своем ПК, вы можете легко включать и выключать субтитры. Он также позволяет вам настроить стиль шрифта по своему вкусу и просматривать стенограмму в любое время. Давайте посмотрим, как все это сделать.
Он также позволяет вам настроить стиль шрифта по своему вкусу и просматривать стенограмму в любое время. Давайте посмотрим, как все это сделать.
Включение и отключение скрытых титров
Вот все, что вам нужно сделать, чтобы включить или отключить скрытые титры на веб-сайте YouTube:
- Откройте видео на YouTube, для которого нужно установить титры, и наведите на него курсор, чтобы просмотреть параметры видео. . Они всегда видны, когда видео поставлено на паузу.
- Вы можете включить или отключить субтитры, нажав вторую кнопку в правом нижнем углу видео — это прямоугольная кнопка с «CC» внутри. Кроме того, опция подчеркнута красным, когда она включена, поэтому вы не можете ее пропустить.
Дополнительные настройки титров
Знаете ли вы, что вы можете легко получить доступ к дополнительным настройкам титров даже во время воспроизведения видео? Для этого:
- Нажмите на шестеренку, третью в правом нижнем углу видео.

- Выберите «Субтитры/Копия (1)».
Примечание. Число в квадратных скобках сразу показывает, сколько субтитров доступно для данного видео. Если вы видите «(1)», это, вероятно, означает, что есть только автоматически сгенерированные субтитры. - При выборе этой опции YouTube покажет вам, какие субтитры доступны. Он также позволяет отключить скрытые субтитры, а также включить автоматически сгенерированные субтитры, переведенные с помощью Google Translate. Когда вы выберете последний вариант, вы также сможете выбрать нужный язык. Наконец, вы можете изменить стиль подписей, нажав кнопку «Параметры».
В подменю «Опции» можно изменить следующее:
- «Семейство шрифтов» изменяет шрифт субтитров. Вместо имен шрифтов вы можете видеть только стили шрифтов. Здесь вы можете выбирать между шрифтами с засечками, без засечек и курсивом, среди прочего.
- «Цвет шрифта» изменяет цвет букв. Помимо белого по умолчанию, вы можете выбирать между красным, зеленым, синим, голубым, пурпурным, желтым и черным.
 Те же параметры доступны для всех других настроек цвета.
Те же параметры доступны для всех других настроек цвета. - «Размер шрифта» изменяет размер букв. Наименьший возможный размер составляет 50% от размера по умолчанию, а самый большой — 400%. Вы также можете увеличивать и уменьшать размер шрифта, нажимая клавиши + и –.
- Параметр «Цвет фона» устанавливает цвет области вокруг букв.
- «Непрозрачность фона» определяет непрозрачность этой же области. Вы также можете удалить фон, установив непрозрачность на 0%.
- «Цвет окна» задает цвет прямоугольной области, которая является самой большой разрешенной областью для букв за один раз.
- «Непрозрачность окна» определяет непрозрачность этой же области. По умолчанию он отключен, поэтому вы могли о нем не слышать.
- Параметр «Стиль кромки символов» позволяет вам выбрать некоторые дополнительные параметры стиля для ваших субтитров. Вы можете выбрать между «Тенью», «Поднятым», «Вдавленным» и «Контуром». Параметры Raised и Depressed добавляют тени к нижней и верхней части букв соответственно.

- «Непрозрачность шрифта» измеряет видимость букв.
- Опция «Сброс» немедленно устанавливает все эти настройки по умолчанию.
Для каждого из этих параметров вы также можете включить параметр «Переопределение видео» в правом нижнем углу соответствующих экранов. При этом устанавливаются настройки, предложенные загрузчиком видео (если таковые имеются).
Другие настройки
- Ползунок «Автовоспроизведение» позволяет переключать эту опцию. Если включено, автоматически воспроизводится следующее рекомендованное видео.
Примечание. Следующее видео можно посмотреть в правом верхнем углу, а также включить эту опцию там. - Вы также можете изменить «Скорость воспроизведения», чтобы замедлить видео или быстрее пролистывать его. Значения по умолчанию варьируются от 0,25 до 2, но вы также можете установить пользовательскую скорость, выбрав опцию «Пользовательский» в правом верхнем углу этого окна подменю.
- Параметр «Качество» помогает выбрать разрешение видео.
 Более высокие разрешения выглядят лучше и обеспечивают большую частоту кадров, но требуют более мощного оборудования.
Более высокие разрешения выглядят лучше и обеспечивают большую частоту кадров, но требуют более мощного оборудования.
Открытие стенограммы
Для каждого клипа с субтитрами, независимо от того, созданы ли они автоматически или созданы кем-то другим, вы можете получить доступ к расшифровке со временем субтитров. Чтобы включить эту функцию, нажмите на три точки рядом с опцией «Сохранить» и выберите «Открыть расшифровку».
Стенограмма откроется в правом верхнем углу или под видео, в зависимости от текущего размера окна веб-браузера. Он также имеет дополнительные параметры, к которым вы можете получить доступ, нажав кнопку с тремя вертикальными точками. Однако обычно это позволяет переключать только временные метки.
Включение субтитров по умолчанию
Если вы хотите убедиться, что YouTube всегда включает субтитры:
- Перейдите в настройки учетной записи. Чтобы найти их, нажмите на значок профиля в правом верхнем углу экрана.
 Он находится либо под опцией «Настройки», либо под кнопкой шестеренки.
Он находится либо под опцией «Настройки», либо под кнопкой шестеренки. - В меню «Настройки» перейдите с вкладки «Учетная запись» на вкладку «Воспроизведение и производительность».
- В разделе «Подписи» есть две опции. Первый всегда включает субтитры, если они сделаны пользователем YouTube, а другой также включает автоматически сгенерированные субтитры.
Наслаждайтесь шоу
YouTube предлагает впечатляющий набор настроек субтитров, которые постоянно улучшаются. Они значительно облегчают просмотр видео, если у вас проблемы со слухом. Но у них гораздо больше применений, и они могут помочь любому не отставать от непонятного видео.
Если вы хотите стилизовать подписи, YouTube поможет вам. Какие настройки субтитров вы предпочитаете настраивать при просмотре видео на YouTube? Если вам нравится смотреть видео на языке, на котором вы не говорите, насколько полезными для вас будут субтитры? Поделитесь с нами своим опытом в комментариях ниже.
Отказ от ответственности: некоторые страницы этого сайта могут содержать партнерскую ссылку. На нашу редакцию это никак не влияет.
Отсутствует устройство
Пожалуйста, включите JavaScript, чтобы отправить эту форму.Как включить или отключить скрытые субтитры для видео на YouTube
Автор Кишалая Кунду
Делиться Твитнуть Делиться Электронная почта
YouTube предлагает автоматическое создание субтитров для большинства видео. Это может быть либо основной язык видео, либо любой другой поддерживаемый язык.
Почти все видео YouTube содержат скрытые субтитры, которые пользователи могут легко включить на настольных и мобильных устройствах. По умолчанию субтитры отображаются только на основном языке видео, но пользователи также могут использовать субтитры, если видео на иностранном языке. Зрители могут включить субтитры для каждого видео или для всех видео. Они могут быть добавлены создателем или автоматически сгенерированы системой распознавания речи Google.
Зрители могут включить субтитры для каждого видео или для всех видео. Они могут быть добавлены создателем или автоматически сгенерированы системой распознавания речи Google.
Скрытые субтитры на YouTube не только помогают зрителям понять содержание видео, когда они пытаются уловить акцент, но также могут помочь людям с нарушениями слуха. Однако, поскольку субтитры и переводы генерируются YouTube автоматически с использованием алгоритмов машинного обучения, качество субтитров может варьироваться из-за неправильного произношения, акцента, диалектов или фонового шума.
Связано: Как включить ограниченный режим YouTube, чтобы отфильтровать контент для взрослых
По умолчанию YouTube не отображает субтитры для большинства видео. Чтобы включить субтитры, перейдите к целевому видео и щелкните значок «CC» внизу. Это включит скрытые субтитры для этого видео. Чтобы отключить его, просто нажмите на тот же значок еще раз. Как пояснили в Google, процесс в приложении YouTube практически идентичен, хотя в этом случае значок «CC» будет отображаться в верхней части окна видео. Опять же, как и на веб-сайте, скрытые субтитры будут отключены по умолчанию, но пользователи могут один раз нажать на значок «CC», чтобы включить его, или нажать на него второй раз, чтобы отключить его. Зрители также могут включить субтитры в середине воспроизведения видео. Для этого просто наведите указатель мыши на видео на рабочем столе или коснитесь видео на мобильном телефоне, чтобы увидеть доступные параметры.
Опять же, как и на веб-сайте, скрытые субтитры будут отключены по умолчанию, но пользователи могут один раз нажать на значок «CC», чтобы включить его, или нажать на него второй раз, чтобы отключить его. Зрители также могут включить субтитры в середине воспроизведения видео. Для этого просто наведите указатель мыши на видео на рабочем столе или коснитесь видео на мобильном телефоне, чтобы увидеть доступные параметры.
Описанный выше метод позволяет включать субтитры только для каждого видео отдельно, но пользователи также могут включить эту функцию для всех видео одновременно. Чтобы сделать это на веб-сайте, войдите в YouTube в веб-браузере и щелкните значок профиля в правом верхнем углу. Выберите «Настройки» в раскрывающемся меню и на левой боковой панели на странице настроек выберите «Воспроизведение и производительность». Теперь на правой панели в разделе «Субтитры и субтитры» установите флажок «Всегда показывать субтитры». Пользователи также могут включить параметр «Включить автоматически созданные субтитры», чтобы видеть субтитры для большего количества видео. В приложении коснитесь значка профиля в правом верхнем углу, выберите «Настройки», а затем нажмите «Подписи». Наконец, включите переключатель «Показать подписи» на следующей странице.
В приложении коснитесь значка профиля в правом верхнем углу, выберите «Настройки», а затем нажмите «Подписи». Наконец, включите переключатель «Показать подписи» на следующей странице.
Скрытые титры всегда на том же языке, что и видео, что означает, что для иностранных языков пользователям также необходимо включить субтитры, чтобы понять содержание видео. Чтобы просмотреть субтитры на рабочем столе, сначала включите субтитры описанным выше способом, а затем перейдите в настройки видео, нажав на значок шестеренки в нижней части окна видео. Теперь нажмите на опцию «Субтитры/CC» в маленьком всплывающем окне, а затем выберите «Автоматический перевод». Теперь из списка выберите язык субтитров и YouTube будет отображать субтитры на этом языке после начала воспроизведения видео.
Далее: Как включить темный режим YouTube и зачем это нужно
Источник: Google
Ледяные кольца Нептуна ослепляют на последнем изображении Уэбба
Читать Далее
Делиться Твитнуть Делиться Эл. адрес
адрес
Похожие темы
- Технология
- Ютуб
Об авторе
Кишалая Кунду (опубликовано 1069 статей)
Кишалая имеет почти десятилетний опыт работы в технической журналистике, написав тысячи новостей, руководств, статей и обзоров для многочисленных американских, канадских и индийских блогов. Как старший писатель ScreenRant, он занимается всем: от бытовой электроники до искусственного интеллекта, от криптовалют до виртуальной реальности, от электромобилей до космоса. Развлечение для него означает 9ситкомы 0-х годов, такие как «Свежий принц», «Обустройство дома», «Сайнфельд», «Друзья», «Шоу 70-х», «Все любят Рэймонда» и т. д. Он любит собак, спорт и пиццу (именно в таком порядке) и может слушать The Doors, Def Leppard, Metallica, и Guns N’ Roses целый день. Он также любит смотреть глупые научно-фантастические фильмы и фильмы-катастрофы 90-х, такие как День независимости, Армагеддон, Твистер, Вулкан, Пик Данте и т. д.
Он также любит смотреть глупые научно-фантастические фильмы и фильмы-катастрофы 90-х, такие как День независимости, Армагеддон, Твистер, Вулкан, Пик Данте и т. д.
Еще от Кишалая Кунду
Как (автоматически) отключить субтитры на YouTube?
- Дом
- YouTube
- Как (автоматически) отключить субтитры на YouTube?
Стелла | Подписаться | Последнее обновление
На YouTube можно отключить субтитры, если вы не хотите их видеть. Вы даже можете изменить настройки YouTube, чтобы автоматически отключать субтитры на YouTube. В этом посте показано, как это сделать. Кроме того, если вы хотите скачать видео с YouTube, вы можете попробовать MiniTool uTube Downloader.
Можно ли отключить субтитры на YouTube?
Если загрузчик добавил субтитры (подпись) к видео на YouTube, субтитры могут автоматически отображаться при воспроизведении видео. По какой-то причине вы можете не захотеть видеть субтитры и отключить их.
По какой-то причине вы можете не захотеть видеть субтитры и отключить их.
Можно ли отключить субтитры на YouTube? Конечно, вы можете это сделать. Вы даже можете настроить автоматическое отключение субтитров на YouTube. В этом посте мы покажем вам, как это сделать на компьютерах и мобильных устройствах.
Как отключить субтитры на YouTube на ПК?
Вот два способа отключить субтитры на YouTube. Они доступны только в веб-браузерах.
Отключить субтитры на YouTube
- Откройте видео YouTube, которое вы хотите посмотреть, с субтитрами.
- Вы можете увидеть кнопку cc в нижней части видеоплеера YouTube. Красная линия под кнопкой означает, что субтитры видео включены. Вы можете нажать кнопку cc , чтобы выключить его. Этот выбор субтитров не будет меняться каждый раз, когда вы открываете это видео. Если вы хотите снова включить субтитры, просто снова нажмите кнопку cc.
Автоматическое отключение субтитров на YouTube
Если вы хотите отключить все субтитры на YouTube, следуйте этому руководству:
1. Щелкните изображение своего профиля на YouTube и выберите Настройки .
Щелкните изображение своего профиля на YouTube и выберите Настройки .
2. Выберите Воспроизведение и производительность из левого списка меню.
3. Снимите флажок Всегда показывать субтитры (эта опция всегда выбрана по умолчанию). Убедитесь, что Включить автоматически созданные подписи (если они доступны) тоже не выбран. Изменения настроек будут автоматически сохранены.
Если вы хотите снова включить субтитры для всех видео на YouTube, вам необходимо установить флажок Всегда показывать субтитры или оба варианта в соответствии с вашими требованиями.
Примечание: Настройки воспроизведения применяются только к текущему используемому веб-браузеру. Если вы переключитесь на другой браузер, вам необходимо повторить описанные выше действия, чтобы автоматически отключить субтитры на YouTube.
Как отключить субтитры на YouTube на мобильных устройствах?
Отключить субтитры на YouTube на телефоне/планшете Android или iPhone/iPad очень просто. На странице воспроизведения видео вы также можете найти кнопку cc . Если субтитры отображаются, вы можете нажать кнопку cc, чтобы отключить их. Аналогичным образом, если субтитры не отображаются, вы можете нажать кнопку «Копия», чтобы включить их.
На странице воспроизведения видео вы также можете найти кнопку cc . Если субтитры отображаются, вы можете нажать кнопку cc, чтобы отключить их. Аналогичным образом, если субтитры не отображаются, вы можете нажать кнопку «Копия», чтобы включить их.
Как скачать субтитры к видео с YouTube?
Если видео на YouTube содержит субтитры, вы можете загрузить его с помощью специального программного обеспечения, такого как MiniTool uTube Downloader.
Это программное обеспечение специально разработано для загрузки видео с YouTube в форматы MP3, MP4, WAV и Webm с высоким разрешением. Это также может помочь вам загрузить субтитры. Это бесплатный инструмент.
MiniTool Youtube DownloaderНажмите, чтобы загрузить100%Бесплатно и чисто
Вот как можно загрузить субтитры к видео с YouTube с помощью этого программного обеспечения.
Предупреждение: Из-за проблем с авторскими правами загруженные с YouTube видео следует использовать только в личных целях.
1. Загрузите и установите MiniTool uTube Downloader на свой компьютер.
2. Откройте программное обеспечение.
3. Скопируйте и вставьте URL-адрес видео YouTube в поле рядом с кнопкой «Домой». Вы также можете использовать это программное обеспечение для прямого поиска нужного видео на YouTube, а затем воспроизвести его.
4. Нажмите кнопку загрузить , чтобы продолжить.
5. Появляется небольшой интерфейс. Затем вы можете выбрать субтитры, которые хотите загрузить. Если вы также хотите загрузить видео, вы можете выбрать для него правильный формат и разрешение.
6. Нажмите ЗАГРУЗИТЬ , чтобы начать загрузку видео с YouTube.
7. Когда процесс загрузки завершится, вы можете нажать кнопку Перейти к файлу , чтобы напрямую открыть выходную папку для просмотра загруженных субтитров.
Подведение итогов
Теперь вы знаете, как отключить субтитры на YouTube независимо от того, используете ли вы компьютер или мобильное устройство. Вы можете видеть, что это очень легко. С другой стороны, если вы хотите скачать субтитры к видео, просто попробуйте MiniTool uTube Downloader.
Вы можете видеть, что это очень легко. С другой стороны, если вы хотите скачать субтитры к видео, просто попробуйте MiniTool uTube Downloader.
Если у вас есть другие связанные проблемы, которые нужно исправить, вы можете сообщить нам об этом в комментариях.
- Твиттер
- Линкедин
- Реддит
Комментарии пользователей:
субтитров YouTube включаются автоматически, даже если они отключены
Новые обновления добавляются в конец этой истории…
Оригинальная история (опубликована 27 октября 2020 г.) следует:
YouTube стал фаворитом платформу потокового видео во всем мире, и приобретение Google сыграло огромную роль в этом подвиге.
Однако случайные проблемы, такие как проблема с автоматическим включением титров YouTube, могут помешать этому фаворитизму.
Проблема не исчезала на протяжении многих лет и вызвала множество жалоб на официальных форумах YouTube.
Я перепробовал практически все. Я даже пытался установить свое местоположение в мобильном приложении на что-то другое, изменить язык телефона на какой-то язык, которого я не знаю, а также отключить их везде, но оно все равно смотрит на мое местоположение и решает включить это каждый раз, когда есть субтитры. доступный.
Источник
Те же проблемы, что и у всех остальных. У меня отключена настройка субтитров на мобильном телефоне и в браузере, но около 75% времени видео на мобильных устройствах начинают воспроизводиться с включенным CC. Очень раздражает. Разочаровывает то, что так много жалоб на это, но абсолютно никакого ответа или усилий по исправлению со стороны Google/YouTube.
Источник
Как видно из приведенных выше комментариев, субтитры YouTube продолжают включаться автоматически, даже если они отключены. Их можно отключить вручную только для того, чтобы увидеть, как они возвращаются, когда начинается следующее видео.
Если это какая-то функция, то, очевидно, в мобильном приложении должна быть опция, позволяющая отключить ее навсегда. Тем не менее, это не так, и это приводит к разочарованию среди пользователей.
Кроме того, проблема сохраняется на всех платформах, будь то мобильные телефоны, смарт-телевизоры или Chromecast. По сути, затронуты несколько платформ, но больше всего пострадало мобильное приложение.
4 апреля 2020 г., и проблема не устранена, субтитры остаются отключенными только в веб-браузере во всех приложениях YouTube (YouTube, YouTube Go, YouTube Music) в соответствующих версиях для Android и iOS. Я проверил учетные записи моих родственников, чтобы проверить, была ли это моя учетная запись или мои устройства, но у них такая же проблема.
Источник
Решения для автоматического включения субтитров YouTube
Если вы один из тех, кто столкнулся с вышеуказанной проблемой, не волнуйтесь, мы решили эту проблему. Приведенные ниже решения могут не быть постоянными исправлениями, но могут помочь вам.
Приведенные ниже решения могут не быть постоянными исправлениями, но могут помочь вам.
Я нашел решение… зайдите на YouTube на своем компьютере, затем перейдите в настройки, а затем настройки воспроизведения и выключите всегда показывать субтитры установка на off устранила проблему для них.
Если это не сработало для вас, то второе, что вы можете попробовать, это следующий обходной путь:
Временное решение для меня: перейдите в приложение YouTube> настройки> субтитры и включите его, позже установите шрифт на 25% и все свойства, такие как цвет фона, цвет шрифта, становятся прозрачными, поэтому подписи еще включены, но невидимы. Субтитры — неплохая функция, но держать их всегда включенными очень раздражает. Мы надеемся, что команда YouTube исправит эту проблему в этом году.
ИсточникВыполнение описанных выше действий приведет к тому, что подписи будут едва видны и не будут такими надоедливыми, как раньше.
Это не первый раз, когда пользователи YouTube сталкиваются с проблемами в течение длительного времени. Раньше многих раздражала история часов.
Проблемы, с которыми столкнулись создатели, включают удаление «перейти на канал» из живого чата и ошибку AS-10.
Будем надеяться, что Google скоро подтянется и исправит эти проблемы. Пока пользователям остается только ждать.
Обновление 1 (4 мая 2021 г.)
14:14 (IST): YouTube наконец-то заявил, что исправление давней проблемы находится в разработке.
Спасибо за информацию — мы видели похожие отчеты, в которых подписи не отключались/показывались на правильном языке, и наша команда в настоящее время работает над исправлением. А пока оцените ваше терпение.
ИсточникОбновление 1 (23 ноября)
Один из наших читателей поделился возможным решением этой проблемы, которое включает в себя отключение живых субтитров в настройках специальных возможностей Google Chrome.
Он говорит:
Вы можете отключить отображение живых титров при воспроизведении видео на YouTube, отключив их в Google Chrome.
— Запустите Google Chrome
— Настройки
— Доступность
— Убедитесь, что отключено следующее:Live Caption
Автоматически создает субтитры для аудио и видео на английском языке. Аудио и субтитры никогда не покидают ваше устройство.Переключение настройки субтитров на YouTube не работает, необходимо отключить ее в браузере.
ИсточникPiunikaWeb начинался как веб-сайт исключительно журналистских расследований с акцентом на «срочные» или «эксклюзивные» новости. Вскоре наши истории были подхвачены такими изданиями, как Forbes, Foxnews, Gizmodo, TechCrunch, Engadget, The Verge, Macrumors и многими другими. Хотите узнать больше о нас? Направляйтесь сюда.
Как включить субтитры на YouTube
Хотя скрытые субтитры изначально предназначались для глухих и слабослышащих зрителей, теперь многие люди находят их полезными.
Это может быть чрезвычайно полезно, особенно если вы находитесь в общественном месте, где много шума, который может заглушить ваш звук.
Исследования даже показывают, что молодое поколение предпочитает смотреть видео на YouTube с субтитрами или субтитрами, а не без них. Не только потому, что так легче понять, о чем видео на YouTube, но и потому, что это может помочь с сохранением памяти. Чтение скрытых титров или субтитров также может помочь вам больше сосредоточиться на просмотре видео, поскольку вы, вероятно, поймете, что происходит, чем просто угадывая.
Скрытые титры и субтитрыХотя эти два термина обычно меняются местами, когда они появляются в разговорах, скрытые субтитры и субтитры — это не одно и то же.
Скрытые субтитры включают в себя другие звуковые компоненты, а не только сам диалог. Это могут быть звуковые эффекты и фоновый шум. Скрытые субтитры предназначены для людей с проблемами слуха, чтобы они имели более четкое представление о том, что происходит в видео.
Субтитры, с другой стороны, созданы, чтобы помочь зрителям лучше понять диалог. Обычно вы можете увидеть субтитры, используемые в иностранных фильмах и шоу. Он также используется в видео с плохим качеством звука, а также в тех, которые довольно сложно понять.
Не все видео на YouTube имеют субтитры или субтитры. Некоторые пользователи могли добавить субтитры перед загрузкой видео, а другие — нет. Конечно, теперь на YouTube есть автоматически генерируемые субтитры. Хотя он далек от совершенства, он все же полезен, и иногда субтитры даже попадают в цель.
Если вы хотите узнать, как добавить субтитры на YouTube, чтобы сделать просмотр проще и приятнее, читайте дальше, чтобы узнать.
Как включить скрытые субтитры на YouTube на рабочем столе
На настольном компьютере вы также можете включить субтитры для одного видео YouTube, а также для каждого видео, которое вы смотрите с этого момента.
Для одного видеоЕсли вы хотите добавить субтитры к просматриваемому видео, просто сделайте следующее:
Шаг 1
Зайдите на YouTube и воспроизведите любое видео.
Шаг 2
Наведите указатель на видео, пока не отобразятся параметры видео. Щелкните значок CC, чтобы включить субтитры.
Чтобы отключить подписи, просто нажмите на тот же значок.
Совет: Вы также можете нажать «C» на клавиатуре, чтобы создать подписи. Это особенно полезно, если у вас возникли проблемы с поиском значка CC, а также это более быстрый способ управления субтитрами. Чтобы отключить его, нажмите «C» еще раз.
Примерно так вы можете включать и выключать субтитры для одного видео на YouTube. Однако вы можете настроить скрытые субтитры, чтобы сделать просмотр более приятным для вас.
Во-первых, вы можете изменить язык субтитров. YouTube будет использовать Google Translate для автоматического отображения субтитров на выбранном вами языке. Просто щелкните значок шестеренки или шестеренки рядом со значком CC, чтобы получить доступ к настройкам субтитров.
Во всплывающем меню вы можете увидеть опцию «Субтитры/Копия».
При нажатии на нее вы перейдете в другое меню. Здесь вы можете выбрать, какой тип субтитров вы хотите видеть на видео. Варианты, которые вы обычно видите, это английский (автоматически сгенерированный) и автоматический перевод.
Первый параметр используется по умолчанию при включении субтитров.
При выборе Автоперевода вы сможете смотреть видео с субтитрами на другом языке. Обратите внимание, что это автоматически переводится Google. Он может содержать ошибки, а иногда большинство слов не переведены.
Рядом с пунктом «Субтитры/Копия» в этом меню вы можете увидеть «Параметры». Это приведет вас к другому всплывающему меню, где вы можете настроить другие параметры подписи, такие как непрозрачность фона и размер шрифта.
Еще один совет: Хотя это не совсем субтитры, вы также можете просмотреть стенограмму видео (если она доступна) на YouTube. Просто щелкните значок с тремя точками рядом с кнопкой «Сохранить» видео. Если доступна опция «Показать/открыть расшифровку», щелкните ее.
Вы можете просмотреть полную расшифровку видео вместе с отметками времени. Включив «Переключить временные метки» (настройку, которую можно найти, щелкнув значок с тремя точками в правом верхнем углу стенограммы), вы можете перейти к определенной части видео, где находится подпись.
Имейте в виду, что не все видео на YouTube имеют субтитры. Пользователь, загрузивший видео, мог отключить это в настройках своей Студии YouTube. В этом случае вы не сможете увидеть значок CC в настройках видео.
Для всех видеоЕсли вы хотите включить CC для всех видео, а не только для одного видео, выполните следующие действия:
Шаг 1
Запустите YouTube и щелкните значок меню/изображение профиля вашего канала.
Шаг 2
Выберите значок настроек в меню.
Шаг 3
В левой части страницы настроек выберите «Производительность воспроизведения».
Шаг 4
Установите флажок «Всегда показывать субтитры», чтобы включить субтитры.
Вы также можете установить флажок «Включить автоматически созданные подписи (если они доступны), чтобы использовать их. Помните, однако, что автоматически сгенерированные субтитры в большинстве случаев неточны, поэтому используйте их с осторожностью.
Готово! Вы включили скрытые субтитры для всех видео, которые смотрите на YouTube. Если вы включили это в настройках, но по-прежнему не видите субтитры, попробуйте нажать «C» или щелкнуть значок CC, чтобы активировать скрытые субтитры.
Как включить скрытые субтитры на YouTube на мобильном телефоне
На мобильном устройстве вы также можете включить субтитры для одного видео или для всех видео, которые вы смотрите с этого момента.
Для одного видеоДля всех видео
Шаг 1
В приложении YouTube откройте любое понравившееся видео.
Шаг 2
Слегка коснитесь видео, которое вы смотрите, пока не появится значок CC. Коснитесь его, чтобы добавить субтитры.
Кроме того, вы также можете коснуться значка с тремя точками рядом с ним.
Чтобы отключить субтитры, просто повторите описанный выше процесс.
Шаг 1
Запустите приложение YouTube на мобильном устройстве.
Шаг 2
Щелкните значок учетной записи (изображение вашего профиля).
Шаг 3
Выберите в меню «Настройки».
Шаг 4
Прокрутите вниз, чтобы найти «Подписи».
Шаг 5
На странице «Настройки субтитров» включите «Доступность», чтобы включить субтитры для всех видео.
Здесь вы также можете настроить другие параметры, такие как размер текста и стиль подписи. Последний позволяет, например, выбрать цвет шрифта и цвет фона.
Часто задаваемые вопросы
На каких языках доступны субтитры YouTube?По умолчанию чаще всего в видео на YouTube используются субтитры на английском языке.
Почему в моем видео на YouTube нет субтитров?Большинство языков и даже некоторые диалекты доступны в виде субтитров на YouTube. Однако его доступность по-прежнему зависит от того, загрузил ли владелец видео субтитры или нет. Доступны автоматически сгенерированные переводы, но, поскольку это относительно новая функция, переведенные субтитры могут быть неточными.
Если в вашем собственном видео на YouTube нет субтитров, вы можете вернуться и отредактировать свое видео в YouTube Studio. YouTube Studio позволяет создавать субтитры и загружать их в виде файла SRT. Вы можете использовать этот файл субтитров, если решите загрузить свое видео на другую платформу.
Почему субтитры YouTube неверны?Большинство субтитров на YouTube генерируются автоматически, поэтому он по-прежнему подвержен ошибкам. Однако пользовательские субтитры могут содержать неточности. Расшифровщик мог не заметить ошибку при загрузке субтитров.
Субтитры и субтитры невероятно полезны.
Во-первых, это помогает людям с нарушениями слуха понять, что происходит на видео. Кроме того, многие зрители находят субтитры полезными в таких ситуациях, как нахождение в людном месте, где предпочтительнее читать титры на экране, когда вы не слышите звук. Включить YouTube CC довольно просто. Все, что вам нужно сделать, это включить эту функцию на значке меню, и теперь вы можете наслаждаться субтитрами видео.
субтитров YouTube: Как отключить субтитры на YouTube
Субтитры YouTube: Как отключить субтитры на YouTube | Express.co.ukВойти Зарегистрироваться
8°C
YOUTUBE — это платформа для обмена видео, которая также подходит для слабослышащих. Вот как активировать субтитры на YouTube.
Ссылка скопирована.
Сегодня утром гости обсуждают канал Сары Фергюсон на YouTube. Это может включать в себя рекламу от нас и третьих лиц, исходя из нашего понимания. Вы можете отписаться в любое время.
Подробнее
Пользователи YouTube имеют множество возможностей для настройки видеоконтента. Один из них отображает субтитры — также известные как закрытые титры — к видео, загруженным на YouTube, чтобы сопровождать аудио полезным письменным текстом.
В тренде
Как активировать субтитры на YouTube в веб-браузере:
Субтитры могут создаваться автоматически или предоставляться пользователем, загрузившим видео.
Включение и отключение субтитров — это быстрый и простой процесс при просмотре видео на YouTube.
Субтитры YouTube можно активировать, щелкнув значок CC в нижней части видео YouTube.
После включения субтитров YouTube под значком появится красная линия.
Зрители YouTube также могут настроить параметры субтитров, коснувшись значка шестеренки.
Если для видео доступны субтитры, будут предлагаться различные сгенерированные субтитры и другие форматы.
ПОДРОБНЕЕ: Следующий флагман Google может иметь три преимущества перед Galaxy S10
Субтитры YouTube: отключить субтитры очень просто (Изображение: Getty)
Субтитры YouTube: у пользователей YouTube есть множество вариантов настройки видеоконтента (Изображение: Getty)
ПОДРОБНЕЕ
Как активировать субтитры на YouTube для всех видео:
- Баннер YouTube: как изменить баннер YouTube
Пользователи также могут включить скрытые субтитры для всех видео, просматриваемых на YouTube из веб-браузера.
Включить постоянно включенные субтитры можно в настройках учетной записи YouTube.
Эта функция также будет работать, пока пользователи входят в систему YouTube.
Запустите процесс, щелкнув значок учетной записи, чтобы открыть меню учетной записи YouTube.
Затем нажмите «Настройки» в меню учетной записи, предоставленном YouTube.
Затем выберите «Воспроизведение и производительность» и установите флажок «Всегда показывать субтитры».
Субтитры YouTube: субтитры могут быть созданы автоматически или предоставлены пользователем, загрузившим видео (Изображение: Getty)
Как активировать субтитры на YouTube в мобильном приложении YouTube:Пользователи YouTube могут активировать субтитры при просмотре видео на iPhone или Android в мобильном приложении сайта.
Включить титры на обоих устройствах легко и быстро. Вы можете включать и выключать настройку всего за несколько простых шагов.
Начните с нажатия трехточечного меню в правом верхнем углу.
Затем коснитесь значка CC или «Подписи» в меню YouTube.
Затем выберите тип субтитров, который вы предпочитаете для просмотра видео.
НЕ ПРОПУСТИТЕ
Баннер YouTube: как изменить баннер YouTube [ОБНАРУЖЕНО]
Признание YouTube: раскрыт первоначальный план платформы для обмена видео [АНАЛИЗ]
Как включить или отключить комментарии на YouTube .0121Если видео на YouTube содержит субтитры, в этом месте рядом со значками изменения качества и размера экрана появится небольшой логотип CC.
Если он серый, субтитры YouTube не активированы.
Щелчок по значку CC открывает меню субтитров.
Просто прокрутите вниз до опции нижнего меню, которая гласит «Выключить субтитры».
Субтитры YouTube: включение и выключение субтитров — быстрый и простой процесс при просмотре видео на YouTube (Изображение: Getty)
Как загрузить файл на YouTube:Если у вас есть файл с субтитрами или субтитрами, вы можете просто загрузить его.
Эти типы файлов должны содержать текст и временные коды, когда должна отображаться каждая строка текста.
Начните с нажатия Загрузить файл на YouTube.
Затем выберите тип загружаемого файла и нажмите «Выбрать файл».
Затем с помощью редактора внесите необходимые изменения в текст и синхронизацию новых субтитров или субтитров, затем нажмите «Опубликовать».
Самое читаемое в Tech
Телевизоры Samsung завтра будут заблокированы для доступа к популярному контенту ITV. Вы пострадали?
Этот конкурент BT, Virgin и Sky доказывает, почему вы платите слишком много за широкополосный доступ
Все владельцы Samsung Galaxy должны изменить одну настройку Wi-Fi на своем смартфоне
СЕГОДНЯ ваши Amazon Fire TV Stick, Kindle и Echo могут выглядеть намного хуже блюдо
Amazon Echo Dot получает значительное снижение цен, но что-то лучшее может быть не за горами
Fire TV Sticks становятся дешевле, но Roku предлагает премиум-контент БЕСПЛАТНО
Обзор ExpressVPN: эта звездная виртуальная частная сеть определенно того стоит стоимость
Предложения Z Flip 4, Z Fold 4 почти завершены: не пропустите бесплатные Disney+, Galaxy Buds, скидку 100 фунтов стерлингов
Пользователи широкополосного доступа BT получают скидку более 100 фунтов стерлингов на свои счета, внеся очень простое изменение
Цены на Kindle снижены в преддверии мероприятия Amazon и неожиданной новой распродажи Prime Day
Цена Google Pixel 7 и 7 Pro могла просочиться, и это отличная новость для поклонников Android
Миллионы пользователей Android предупреждены о необходимости немедленно удалить эти популярные приложения Play Store
Некоторые пользователи Freeview сталкиваются полная блокировка популярного контента на этой неделе — вас это коснулось?
Пользователи Prime пострадали от повышения цен, но Amazon предлагает новый стимул не отменять
Sonos, будьте осторожны! У новой звуковой панели JBL с усилением телевизионного сигнала есть хитрый трюк в рукаве
Обзор широкополосного доступа Vodafone Pro: по-настоящему надежный интернет стоит дорого
Sky предлагает невероятное ценовое обещание, с которым BT не может сравниться, но сделка заканчивается на этой неделе
Лучшие предложения широкополосного доступа BT : Получите последние скидки, повысьте скорость своего интернета
Три лучших предложения широкополосного доступа: Повысьте скорость загрузки всего за 10 фунтов стерлингов
Реальная стоимость Sky Glass: последние цены на телевизоры Glass, сколько стоит ВАМ владение
Лучшие предложения широкополосного доступа Virgin Media: Увеличьте скорость загрузки за 26 фунтов стерлингов
Среда, 28 сентября 2022 г.



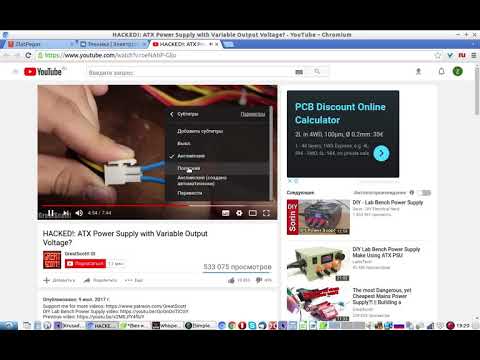 Затем запустите программу.
Затем запустите программу. Минус в том, что просмотры на устройствах с различной шириной экрана, будут искажать вмонтированный текст.
Минус в том, что просмотры на устройствах с различной шириной экрана, будут искажать вмонтированный текст.

 Это также стиль подписи по умолчанию.
Это также стиль подписи по умолчанию.



 Вы даже можете нажимать на те или иные фразы, сказанные в видео ролике, после чего видео ролик будет начинаться именно с этих фраз.
Вы даже можете нажимать на те или иные фразы, сказанные в видео ролике, после чего видео ролик будет начинаться именно с этих фраз.
 Те же параметры доступны для всех других настроек цвета.
Те же параметры доступны для всех других настроек цвета.
 Более высокие разрешения выглядят лучше и обеспечивают большую частоту кадров, но требуют более мощного оборудования.
Более высокие разрешения выглядят лучше и обеспечивают большую частоту кадров, но требуют более мощного оборудования.  Он находится либо под опцией «Настройки», либо под кнопкой шестеренки.
Он находится либо под опцией «Настройки», либо под кнопкой шестеренки. 
 Он говорит:
Он говорит: Это может быть чрезвычайно полезно, особенно если вы находитесь в общественном месте, где много шума, который может заглушить ваш звук.
Это может быть чрезвычайно полезно, особенно если вы находитесь в общественном месте, где много шума, который может заглушить ваш звук.



 Вы также можете установить флажок «Включить автоматически созданные подписи (если они доступны), чтобы использовать их. Помните, однако, что автоматически сгенерированные субтитры в большинстве случаев неточны, поэтому используйте их с осторожностью.
Вы также можете установить флажок «Включить автоматически созданные подписи (если они доступны), чтобы использовать их. Помните, однако, что автоматически сгенерированные субтитры в большинстве случаев неточны, поэтому используйте их с осторожностью.
 Большинство языков и даже некоторые диалекты доступны в виде субтитров на YouTube. Однако его доступность по-прежнему зависит от того, загрузил ли владелец видео субтитры или нет. Доступны автоматически сгенерированные переводы, но, поскольку это относительно новая функция, переведенные субтитры могут быть неточными.
Большинство языков и даже некоторые диалекты доступны в виде субтитров на YouTube. Однако его доступность по-прежнему зависит от того, загрузил ли владелец видео субтитры или нет. Доступны автоматически сгенерированные переводы, но, поскольку это относительно новая функция, переведенные субтитры могут быть неточными.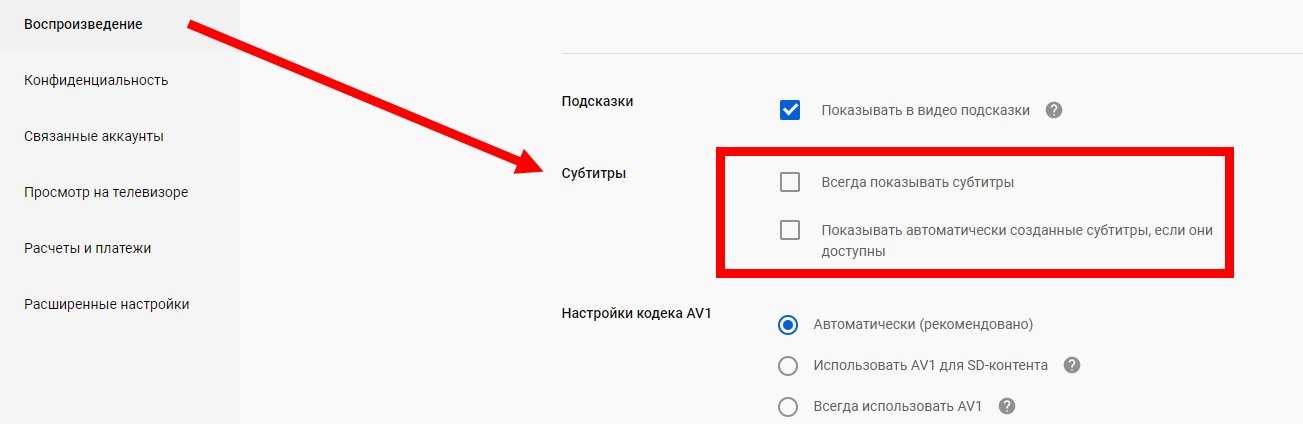 Во-первых, это помогает людям с нарушениями слуха понять, что происходит на видео. Кроме того, многие зрители находят субтитры полезными в таких ситуациях, как нахождение в людном месте, где предпочтительнее читать титры на экране, когда вы не слышите звук. Включить YouTube CC довольно просто. Все, что вам нужно сделать, это включить эту функцию на значке меню, и теперь вы можете наслаждаться субтитрами видео.
Во-первых, это помогает людям с нарушениями слуха понять, что происходит на видео. Кроме того, многие зрители находят субтитры полезными в таких ситуациях, как нахождение в людном месте, где предпочтительнее читать титры на экране, когда вы не слышите звук. Включить YouTube CC довольно просто. Все, что вам нужно сделать, это включить эту функцию на значке меню, и теперь вы можете наслаждаться субтитрами видео. Подробнее
Подробнее