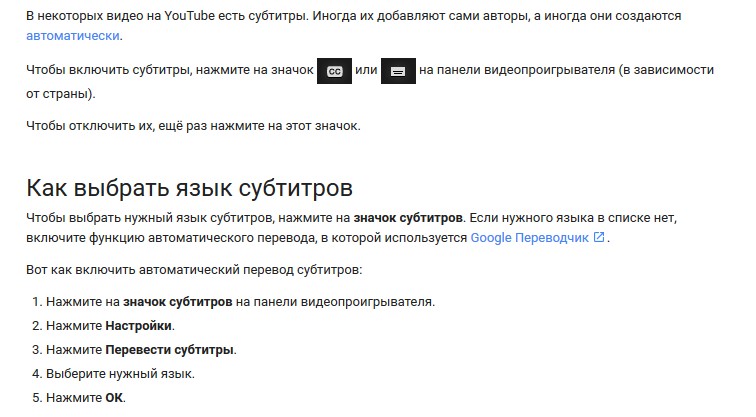Как включить субтитры на Youtube: русские, с переводом
Сервис Youtube дает возможность просматривать видео с субтитрами. Это бывает полезно, если нет возможности смотреть видео со звуком, либо для обучения иностранному языку. Например, можно включить субтитры в видео на Youtube на английском языке, а сам ролик смотреть на русском. В этой статье мы рассмотрим способы включить субтитры на Youtube, сменить язык субтитров и настроить их.
Оглавление
Как включить субтитры на Youtube по умолчанию
Чтобы субтитры на Youtube всегда показывались в каждом ролике, нужно выполнить настройку аккаунта. Для этого авторизуйтесь на Youtube под своим аккаунтом и нажмите на аватар в правом верхнем углу. В выпадающем меню выберите пункт “Параметры”.
Слева переключитесь в раздел “Воспроизведение” и установите две галочки — “Всегда показывать субтитры” и “Показывать автоматически созданные субтитры, если они доступны”.
Обратите внимание
Автоматически созданные субтитры не всегда точны. Их можно использовать только для понимания общего смысла сказанного в видео.
Их можно использовать только для понимания общего смысла сказанного в видео.
После этого субтитры будут автоматически включены для каждого видео на Youtube.
Как включить или выключить субтитры в видео на Youtube
Теперь рассмотрим отдельно включить и выключить субтитры в видео на Youtube.
На компьютере. Когда вы откроете видео, где есть субтитры, снизу на панели управления роликом будет отображаться соответствующий значок. Нажмите на него и субтитры будут включены.
Обратите внимание
Включатся субтитры на языке по умолчанию. Если у вас российский аккаунт Youtube, субтитры будут включены на русском языке, но только в том случае, если они на данном языке доступны.
На телефоне. Чтобы включить субтитры в видео на Youtube в официальном мобильном приложении на телефоне (iOS или Android), зайдите в нужное видео и нажмите на значок.
Снизу появится соответствующее оповещение и субтитры будут включены.
Чтобы выключить субтитры в видео на Youtube, нужно нажать на тот же значок, который их включает, как на компьютере, так и на телефоне.
Как сменить язык субтитров на Youtube
Если для видео доступны субтитры на нескольких языках, можно выбрать оптимальный вариант в настройках. Такая опция присутствует и на компьютерах и на телефоне.
На компьютере. Откройте видео с субтитрами и нажмите на панели управления роликом на шестеренку и далее на пункт “Субтитры”.
Появится список доступных языков субтитров, выберите нужный вариант.
Обратите внимание
Если существует два вида субтитров на одном языке, одни из них загружены автором ролика, а вторые созданы автоматически. Лучше выбирать тот вариант, который добавил в видео сам автор. Обычно, он наиболее точный.
На телефоне. Чтобы сменить язык субтитров в видео на Youtube на телефоне, откройте ролик и нажмите на три точки справа вверху окна с плеером.
Зайдите в пункт “Субтитры”.
Здесь можно выбрать оптимальный вариант субтитров.
Обратите внимание
У большинства видео на Youtube субтитры не загружены автором и предлагаются только автоматически созданные на родном языке.
Как включить перевод субтитров на Youtube
Важно
Функция перевода субтитров на Youtube работает только в веб-версии видеохостинга. То есть активировать ее из мобильного приложения на телефоне не получится.
Чтобы включить перевод субтитров на Youtube, откройте нужное видео и нажмите на ролике на шестеренку, а далее выберите “Субтитры”.
Нажмите “Перевести”.
Выберите нужный язык для перевода.
Отметим, что перевод субтитров на Youtube можно включить только для тех роликов, где добавлены субтитры автором видео. Если на ролике созданы только автоматически субтитры, не получится включить их перевод.
Как посмотреть расшифровку видео на Youtube
Иногда видео удобнее читать, чем смотреть с субтитрами. Особенно это бывает полезно, если нужно найти конкретный момент в ролике. Для таких целей в Youtube можно включить расшифровку видео, которая показывает текст субтитров с указанием времени, когда данный момент происходит в ролике.
Особенно это бывает полезно, если нужно найти конкретный момент в ролике. Для таких целей в Youtube можно включить расшифровку видео, которая показывает текст субтитров с указанием времени, когда данный момент происходит в ролике.
Чтобы включить расшифровку видео на Youtube, зайдите в ролик и нажмите на 3 точки под ним. После чего выберите пункт “Посмотреть расшифровку видео”.
Справа от ролика откроется его расшифровка.
Отметим, что расшифровку можно посмотреть на любом языке субтитров, которые были добавлены автором, либо созданы автоматически. Но перевести субтитры на другие языки в расшифровке нельзя.
Как включить субтитры в Ютубе: пошаговая инструкция
В этой статье: показать
Как включить или отключить субтитры на YouTube
Показ роликов на YouTube часто сопровождается текстовыми пояснениями. Они отображаются на экране и способствуют улучшению восприятия контента. Иногда случается так, что текст отсутствует, и тогда необходимо включить субтитры в Ютубе. Сделать это можно разными способами, в зависимости от компьютерной или мобильной версии сайта.
Сделать это можно разными способами, в зависимости от компьютерной или мобильной версии сайта.
На компьютере
При использовании компьютера, Ютуб предоставляет возможность включения субтитров следующим образом:
- Включить компьютер, войти на любой канал, выбрать ролик и запустить его просмотр.
- Под экраном, с правой стороны расположена панель управления. Здесь слева от шестеренки находится иконка «Субтитры».
- После нажатия на эту кнопку, на видео появятся титры, сопровождающие показ ролика.
Убрать текст можно точно таким же кликом по этой же кнопке. Такая активация и удаление предусмотрены лишь для конкретного видео. Для того, чтобы эта функция работала постоянно, потребуются такие действия:
- Справа вверху кликнуть по аватарке и в открывшемся меню выбрать раздел настроек.
- Далее, нужно войти во вкладку «Воспроизведение».
- Чтобы включить нужную опцию, напротив надписи «Субтитры» установить отметку галочкой «Всегда показывать субтитры».

Если нужно отменить показ текста, галочка просто убирается из окошка. Все изменения в обоих случаях будут сохраняться в автоматическом режиме.
На телефоне
Если же используется мобильный телефон с операционной системой Android, настройка субтитров на экране выполняется по такой схеме:
- Включить телефон, войти в Ютуб и запустить показ видео.
- После начала трансляции кликнуть по трем точкам, расположенным справа вверху.
- Откроется всплывающее меню, где нужно войти во вкладку «Субтитры».
- В зависимости от наличия или отсутствия текста на экране, нужно изменить настройки, выполнив отключение или включение субтитров. Изменения вступят в силу автоматически.
Сделанные настройки действуют только для данного ролика. Однако, как и на компьютере, можно включить показ субтитров во всем контенте и настроить эту опцию следующим образом:
- Сделать тап по аватарке справа вверху и выбрать раздел настроек.
- Среди пунктов найти строку «Субтитры» и кликнуть по ней.

- Во вкладке выполнить включение или отключение текста бегунком, передвинув его вправо или влево. Сделанные изменения будут сразу же сохранены.
Как настроить параметры субтитров
При желании можно поменять цвет, размер и другие параметры субтитров. После этого текст становится более удобным для восприятия. На разных устройствах это делается по-своему.
На компьютере
На стационарном устройстве настройки выполняются следующим образом:
- Выбрать любое видео и запустить показ.
- Справа внизу под экраном кликнуть по шестеренке, чтобы перейти в раздел настроек.
- Войти во вкладку «Субтитры» и сделать клик по надписи «Параметры».
- Откроется меню настроек текста, где можно поставить все требуемые значения. Все изменения сразу же будут сохранены.
На телефоне
На телефонах с разными операционными системами, настроить внешний вид текстов можно по собственному алгоритму выполняемых действий.
В смартфонах с ОС Андроид все опции выставляются следующим образом:
- Открыть приложение Ютуб на смартфоне.

- Кликнуть по иконке профиля в правой верхней части экрана.
- В открывшемся меню выбрать раздел настроек и войти в него.
- Среди пунктов найти и кликнуть вкладку «Субтитры».
- В разделе настроек субтитров можно изменить стиль текста, размер и другие параметры. Там есть уже готовые шаблоны стилей с цветом и фоном.
При желании, есть возможность добавить свои во вкладке пользовательских настроек. Рекомендуется сразу же настроить язык, установив «Русский» или какой-то другой, по выбору.
В айфонах с ОС iOS параметры субтитров настраиваются по своей схеме:
- Вначале открывается раздел настроек и уже здесь нужно сделать клик по вкладке «Основные».
- Из списка выбирается «Универсальный доступ».
- Сделать переход в «Медиа» и далее выполнить последовательные переходы по пунктам «Субтитры» и «Скрытые субтитры». Здесь же можно выставить русский, английский или другой язык.
- После нажатия на строку «Стиль», откроется доступ к настройкам параметров шрифта.

- Дополнительные настройки в соответствии со своими предпочтениями можно выполнить во вкладке «Создать новый стиль…»
Как изменить язык субтитров на Ютубе
Если субтитры транслируются на экране, например, на английском языке, то можно воспользоваться функцией перевода и выбрать свой вариант. На компьютере, чтобы включить русские субтитры на YouTube, потребуются следующие действия:
- Кликнуть по шестеренке внизу экрана и в разделе настроек перейти во вкладку «Субтитры».
- Кликнуть на выбранный язык из списка.
- При его отсутствии, нажать строку «Перевести» и указать, в каком направлении требуется перевод.
На мобильных устройствах эта операция выполняется так:
- Справа вверху кликнуть по аватарке и войти в меню.
- Сделать переход по пунктам «Настройки» и далее – «Субтитры».
- Чтобы текст отображался на русском языке нужно выбрать соответствующий пункт. После этого, перевод субтитров с иностранного языка будет выполняться автоматически, то есть, во время трансляции отобразится текст в избранном формате.

Как посмотреть полный текст субтитров
Субтитры, добавленные самим автором ролика, могут быть просмотрены на компьютере. Для этого потребуется выполнить несколько простых действий:
- Войти в Ютуб и запустить трансляцию видеоролика.
- Внизу экрана с правой стороны под иконками управления расположены три горизонтальные точки.
- После клика по ним, во всплывающем окне нужно выбрать «Просмотреть расшифровку видео».
- С правой стороны отобразится текст в виде последовательных строчек с обозначением времени. Можно сделать его копию обычными средствами и сохранить в текстовый файл.
Настройка субтитров на тв и игровых приставках
Полноценное использование субтитров во многом зависит от настроек. На разных моделях телевизоров это делается по-своему, хотя, общий алгоритм действий у всех одинаковый. На телевизорах LG настроить субтитры можно в разделе «Доступность», расположенном в нижней части главного меню с левой стороны экрана. После входа с раздел, отображение текста по желанию включается или выключается, настраиваются параметры отображения – кодировка, синхронизация, размер, цвет и язык.
Некоторые модели телевизоров комплектуются пультом со специальной кнопкой «Subtitle» или «Sub-t». Включение и отключение текста выполняется простым нажатием этой кнопки.
На телевизорах Самсунг схема настроек, будет следующая:
- Кнопкой «Меню» пульта открыть панель управления.
- Стрелками на пульте спуститься к разделу «Система» и войти в него.
- С правой стороны откроется дополнительное меню, где нужно выбрать «Субтитры» и выполнить их включение или отключение.
Та же операция может быть проделана кнопкой «Subtitle» на пульта. Однако, такая функция имеется не у всех моделей.
Видеоинструкция
Как включить субтитры на YouTube [для ПК и мобильных устройств]
GoogleHow ToYouTube
Субтитры помогают нам лучше понимать транслируемый контент.
 Включи!
Включи!Raashid22 ноября 2021 г.
Contents
Бесспорно, YouTube — популярная платформа потокового видео, используемая во всем мире. Для удобства пользователей YouTube предлагает несколько расширенных функций. Среди них субтитры или CC — надежный вариант, который вы можете легко включить для понимания видео на других языках. Независимо от того, сгенерированы ли они автоматически или предоставлены загрузчиком, включить/отключить субтитры на YouTube очень просто. Давайте посмотрим, как включить субтитры YouTube во время просмотра видео.
Как включить субтитры YouTube в настольном браузере?
(1) Во время просмотра видео на YouTube в браузере щелкните значок CC , расположенный на медиаплеере.
(2) Когда субтитры включены, под этим значком появляется красная линия. Чтобы отключить субтитры, просто нажмите значок CC еще раз.
(3) Если у видео есть больше сгенерированных подписей, вы можете легко включить их, щелкнув значок настроек в виде шестеренки, а затем выберите предпочитаемую подпись из Меню субтитров/CC .
Настройте YouTube для автоматического отображения субтитров
Вы также можете разрешить YouTube автоматически отображать субтитры для всех видео. Его можно включить прямо со страницы настроек.
(1) Запустив YouTube в веб-браузере, коснитесь значка своей учетной записи в правом верхнем углу.
(2) Выберите меню Настройки .
(3) Выберите Воспроизведение и производительность на левой боковой панели меню.
(4) Включить Включить автоматически созданные титры (если они доступны) рядом с настройкой Субтитры и скрытые титры .
(5) Изменения будут сохранены автоматически. Вернитесь на YouTube и начните воспроизводить свои любимые видео. Субтитры появятся автоматически, если они доступны для этого видео.
Совет Techowns: как изменить изображение профиля на Youtube?
Как включить субтитры YouTube на мобильном телефоне?
(1) Во время воспроизведения видео в приложении YouTube щелкните значок меню из трех точек в правом верхнем углу проигрывателя.
(2) Выберите раздел Заголовки .
(3) Выберите нужный заголовок.
Включите автоматическое отображение субтитров:
- Щелкните значок своего профиля в правом верхнем углу приложения.
- Коснитесь меню Настройки .
- Выберите Подписи .
- Включите его, переключив ползунок.
Если вы не можете найти пункт меню CC в видеоплеере или меню субтитров в настройках, это означает, что для этого видео нет субтитров.
Есть вопросы или отзывы об этом руководстве? Не стесняйтесь использовать раздел комментариев. А пока используйте наши профили в Facebook и Twitter, чтобы мгновенно прочитать все наши руководства.
Tags
GuideStreamingYoutube
Как смотреть People’s Choice Awards [PCA] без кабеля
Как смотреть Йеллоустонский сезон 4 на Roku
Статьи по теме
Как отключить автоматические субтитры на YouTube [решено]
Субтитры могут помочь вам лучше понять видео на YouTube, особенно когда видео создано на другом языке. В то время как для большинства видео на YouTube вам действительно не нужны подписи. Субтитры прерывают нижнюю часть изображения на YouTube, что может вас раздражать. К счастью, на YouTube легко отключить субтитры. Просто продолжайте читать, чтобы найти простой способ избавиться от субтитров на YouTube.
В то время как для большинства видео на YouTube вам действительно не нужны подписи. Субтитры прерывают нижнюю часть изображения на YouTube, что может вас раздражать. К счастью, на YouTube легко отключить субтитры. Просто продолжайте читать, чтобы найти простой способ избавиться от субтитров на YouTube.
Удалить субтитры на YouTube
- Часть 1. Как включить или выключить субтитры YouTube
- Часть 2. Включение или выключение субтитров по умолчанию
- Часть 3: Как добавить субтитры на DVD/видео перед загрузкой
Часть 1. Действия по включению и отключению субтитров YouTube
Шаг 1 Откройте видео YouTube в браузере. Проверьте нижнюю часть окна видео YouTube во время воспроизведения. Если видео на YouTube содержит субтитры, в этом месте появится небольшой логотип «CC».
Шаг 2 Щелкните значок «CC», чтобы открыть меню субтитров.
Шаг 3 Щелкните значок «CC» еще раз. Субтитры YouTube будут удалены с экрана.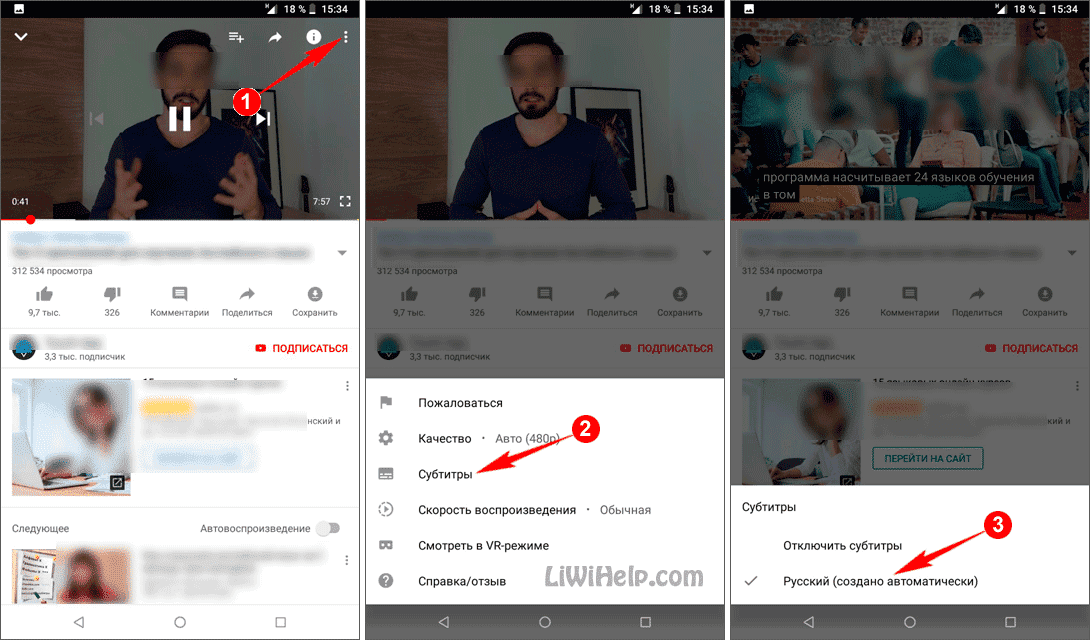
Кроме того, вы можете нажать кнопку «Настройки», а затем выбрать включение или выключение субтитров YouTube, выбрав опцию «Субтитры/Копия».
Часть 2. Включение или выключение субтитров по умолчанию
Шаг 1 Перейдите на страницу настроек учетной записи YouTube.
Шаг 2 Нажмите «Воспроизведение» в меню слева.
Шаг 3 Снимите флажок «Всегда показывать субтитры».
Шаг 4 Установите флажок «Показывать автоматические субтитры с помощью распознавания речи» (если доступно), чтобы включить автоматические субтитры для видео, для которых субтитры еще не предоставлены.
Шаг 5 Нажмите кнопку «Сохранить», чтобы подтвердить операцию.
Часть 3: Как добавить субтитры к DVD/видео
Когда вы загружаете видео на YouTube, YouTube автоматически добавит к видео субтитры. Иногда совпадающий субтитр неверен. Вам лучше добавить правильный субтитр к исходному видео перед загрузкой. Для этого вам нужно полагаться на некоторые мощные инструменты добавления субтитров.
Шаг 1 Запустите Video Converter Ultimate
Загрузите, установите и откройте это мощное программное обеспечение для добавления субтитров на свой ПК/Mac.
Шаг 2 Импорт видеофайлов
Нажмите «Добавить файлы» в строке меню, чтобы выбрать и загрузить видео в эту программу.
Шаг 3 Добавьте субтитры к видео
Нажмите кнопку «Редактировать», а затем выберите функцию «Субтитры», чтобы добавить субтитры к вашему видео. Вам также разрешено добавлять звуковые дорожки к выходному видео.
Шаг 4 Подтверждение операции
Выберите подходящий формат выходного видео из раскрывающегося списка «Формат». Затем нажмите кнопку «Преобразовать все», чтобы подтвердить операцию добавления субтитров к видео. Прежде чем сделать это, вы можете редактировать видео, настраивать видеоэффекты, улучшать качество видео и многое другое.