Как включить тачпад лэптопа — Электромотоциклы и электроскутеры Skaut
Как включить тачпад на ноутбуке Acer?
Горячие клавиши
- В Acer используется комбинация Fn + F7.
- В Asus может быть два варианта Fn + F9 либо Fn + F7.
- В Lenovo возможны два вида сочетаний Fn + F8 или Fn + F5.
- В Samsung, Toshiba, Dell необходимо одновременно нажать клавиши Fn и F5.
- Если ноутбук Sony, то нажать нужно Fn + F1.
- В MSI — Fn+F3.
Как включить тачпад без мышки?
Горячие клавиши для включения или отключения сенсорной панели для разных моделей ноутбуков:
- Acer Fn + F7.
- Samsung Fn + F5.
- Sony Vaio Fn + F1.
- Toshiba Fn + F5.
- Asus Fn + F9 или Fn + Fn 7.
- Lenovo Ctrl + F6, либо Fn + F6 или F5 + F8.
Как включить тачпад на ноутбуке Леново в биосе?
Чтобы в БИОС включить тачпад Леново, надо:
При загрузке системы кликните кнопку «F2» либо «Delete» для попадания в БИОС; Войдите во вкладку, именуемую «Advanced», выберите там «Internal Pointing Devicе». Выставьте для него параметр «Enabled»; Для сохранения кликните одновременно «Y» и «F10».
Выставьте для него параметр «Enabled»; Для сохранения кликните одновременно «Y» и «F10».
Как включить тачпад на ноутбуке Acer Windows 10?
Включаем TouchPad на ноутбуке с Windows 10
- Для Asus это обычно Fn+F9 или Fn+F7.
- Для Lenovo – Fn+F8 или Fn+F5.
- На ноутбуках НР это может быть отдельная кнопка или двойной тап в левом углу тачпада.
- Для Acer есть комбинация Fn+F7.
- Для Dell используйте Fn+F5.
- В Sony попробуйте Fn+F1.
- В Toshiba — Fn+F5.
Что делать если не работает тачпад на ноутбуке Acer?
Например, если не работает тачпад на ноутбуке Acer, то нажимать обычно нужно сочетание клавиш Fn + F7.
Как включить тачпад на ноутбуке Acer через биос?
Настройка в BIOS
- Перезагрузите ноутбук. При включении нажимайте клавишу Delete или F2, чтобы попасть в BIOS.

- Зайдите на вкладку «Advanced» и найдите параметр «Internal Pointing Device». Установите для него значение «Enabled».
- Сохраните конфигурацию, нажав F10 и «Y».
Как включить тачпад на ноутбуке ASUS?
Вот список комбинаций клавиш для включения тачпада для распространенных марок ноутбуков:
- Asus – Fn + F9 или Fn + F7.
- Acer – Fn + F7.
- Lenovo – Fn + F8 и Fn + F5.
- Dell – Fn + F5.
- Sony – Fn + F1.
- Toshiba – Fn + F5.
- Samsung – Fn + F5.
Как включить тачпад на ноутбуке HP ProBook?
Ноутбуки HP ProBook 4430s — Включение сенсорной панели (TouchPad) с помощью клавиатуры
- Нажмите клавишу Пуск на клавиатуре (клавиша с логотипом Windows).
- В поле поиска введите мышь.
- Нажимая кнопки со стрелками, выделите пункт Изменить свойства мыши и нажмите клавишу Ввод.
- Не выходя из окна Мышь.
Как включить или отключить тачпад на ноутбуке HP?
Использование диспетчера устройств
- Нажмите на клавиатуре сочетание Win+R или запустите окно «Выполнить» через меню «Пуск».

- Выполните команду «devmgmt. …
- Раскройте раздел «Мыши и иные указывающие устройства» или «Устройства-HID» и найдите тачпад. …
- Щелкните по сенсорной панели правой кнопкой и выберите «Отключить».
Как разблокировать тачпад на ноутбуке Леново?
Нажмите соответствующую кнопку (например, F6, F8 или Fn + F6 / F8 / Удалить), чтобы отключить тачпад. Если сочетание клавиш не отключает или не включает сенсорную панель, перейдите на веб-сайт поддержки Lenovo чтобы загрузить и установить последнюю версию драйвера сенсорной панели, затем повторите попытку.
Как включить тачпад на ноутбуке Леново виндовс 7?
Включение тачпада на Windows 7
1) Нажимаем Пуск и в поле поиска введите «мышь». Из результатов поиска выбираете Мышь. 2) Теперь нужно выбрать Параметры устройства в пункте «Свойства мыши». Там выделяете свою сенсорную панель и нажимаете «включить».
Как включить тачпад на Маке?
Лучший способ для большинства пользователей, это включить сенсор нажав на Mac через системные настройки:
- Перейти в меню Apple и открываем “системные настройки”
- Выбрать “тачпад” и перейти на “точку и нажмите” вкладку
- Установите флажок рядом с ‘нажмите на кнопку’
Как включить тачпад если не работает клавиатура?
К примеру, чтобы включить тачпад, нужно нажать Fn+F7, на самой кнопке F7 будет изображение типо сенсорной панели. Можете нажать все кнопки по порядку Fn+F1… F12, но помните, что там есть функция отключения дисплея, нажмите повторно на те кнопки, на которых погас экран.
Как включить тачпад на ноутбуке HP?
Сенсорную панель можно также включить в окне свойств мыши с помощью клавиатуры.
- Нажмите клавишу Пуск на клавиатуре (клавиша с логотипом Windows).
- В поле поиска введите мышь.
- Нажимая кнопки со стрелками, выделите пункт Изменить свойства мыши и нажмите клавишу Ввод.
- Не выходя из окна Мышь.
Не работает тачпад на ноутбуке Aser
Содержание
- Почему перестал работать тачпад на ноутбуке Acer: причины неполадок
- Помимо основных моделей, эти проблемы могут касаться и следующих ноутбуков, например, когда:
- Не работает тачпад на ноутбуке Acer – все способы решения проблемы
- Настройка жестов и чувствительности тачпада на ноутбуке Acer с Windows 10
- Тачпад отключен в BIOS на ноутбуке Acer
- Стандартные методы активации тачпада на ноутбуке с Windows 10
- Ни один из вышеперечисленных методов не сработал?
Ноутбуки являются незаменимым инструментом в нашей повседневной жизни. Они обеспечивают необходимые для выполнения дел удобство и портативность. Но поломка одного из ключевых компонентов, например, тачпада, может стать причиной сбоев в работе. Если вы являетесь пользователем ноутбука Acer и столкнулись с этой проблемой, вы не одиноки. В этой статье мы рассмотрим распространенные причины, по которым перестала работать сенсорная панель на ноутбуке Acer. Предоставим вам пошаговые решения для его возврата в нормальное состояние. Итак, если вы готовы решить эту проблему и вернуть контроль над тачпадом вашего ноутбука, продолжайте читать!
Они обеспечивают необходимые для выполнения дел удобство и портативность. Но поломка одного из ключевых компонентов, например, тачпада, может стать причиной сбоев в работе. Если вы являетесь пользователем ноутбука Acer и столкнулись с этой проблемой, вы не одиноки. В этой статье мы рассмотрим распространенные причины, по которым перестала работать сенсорная панель на ноутбуке Acer. Предоставим вам пошаговые решения для его возврата в нормальное состояние. Итак, если вы готовы решить эту проблему и вернуть контроль над тачпадом вашего ноутбука, продолжайте читать!
Почему перестал работать тачпад на ноутбуке Acer: причины неполадок
Перестал работать тачпад? Тачпад – это важный компонент ноутбука Acer. Он позволяет с легкостью перемещаться по интерфейсу и получать доступ к различным приложениям. Однако иногда тачпад перестает функционировать. Это затрудняет работу с ноутбуком. Ниже представлены различные причины неисправности тачпада на ноутбуках Acer.
- Проблемы с драйверами.
 Тачпад может перестать работать, если драйверы устарели или не установлены должным образом. Ноутбуки Acer поставляются с драйверами тачпада, совместимыми с конкретной моделью. При обновлении операционной системы драйвер сенсорной панели не будет функционировать с данной версией, в результате чего тачпад не запустится.
Тачпад может перестать работать, если драйверы устарели или не установлены должным образом. Ноутбуки Acer поставляются с драйверами тачпада, совместимыми с конкретной моделью. При обновлении операционной системы драйвер сенсорной панели не будет функционировать с данной версией, в результате чего тачпад не запустится. - Физическое повреждение тачпада – еще одна частая причина отказа в работе. Это происходит из-за пролития жидкости, неаккуратного обращения или случайного падения.
- Настройки тачпада также могут стать причиной отказа функционирования. Например, если вы отключили тачпад в настройках, он не будет реагировать на ваши нажатия.
- Конфликт программного обеспечения. При установке новой программы возможен конфликт с драйвером тачпада. Это обычно приводит к неисправности работы сенсорной панели.
- Неисправность. Тачпады подвержены сбоям в работе из-за износа. Это может быть вызвано чрезмерным использованием или длительным воздействием тепла и влаги.
Следует отметить, что тачпад перестает работать на ноутбуке Acer по разным причинам, включая проблемы с драйверами, физические повреждения, окисление контакта шлейфа, неправильные настройки, конфликты программного обеспечения и неисправности.
Помимо основных моделей, эти проблемы могут касаться и следующих ноутбуков, например, когда:
- не работает тачпад на ноутбуке Acer Aspire;
- не работает тачпад на ноутбуке Acer Nitro 5;
- не работает тачпад на ноутбуке Асер windows 7;
- Acer Aspire 3 не работает тачпад.
При несложном поиске неисправностей вы сможете быстро восстановить работу тачпада и наслаждаться бесперебойной работой на ноутбуке Acer.
Не работает тачпад на ноутбуке Acer – все способы решения проблемы
Не работает сенсорная панель – это распространенная проблема. Но есть несколько способов решить эту проблему и вернуть тачпад в рабочее состояние. Далее рассмотрим все возможные решения для запуска тачпада:
- Иногда простая перезагрузка решает проблему с неисправностью тачпада. Перезагрузите устройство и проконтролируйте возобновление процесса работы тачпада.
- Необходимо загрузить обновленные драйвера для тачпада.
 Вероятно, они устарели. Загрузите актуальную версию драйвера на сайте поддержки Acer. Установите на свое устройство.
Вероятно, они устарели. Загрузите актуальную версию драйвера на сайте поддержки Acer. Установите на свое устройство. - Отключение и повторное включение тачпада. Для решения проблемы можно отключить и снова включить тачпад. Для этого зажмите клавиши «Windows + X». Найдите «Диспетчер устройств». Раскройте раздел «Мыши и иные указывающие устройства». Щелкните правой кнопкой мыши на тачпаде и выберите «Отключить». Как включить? Подождите несколько секунд и снова щелкните правой клавишей мыши на тачпаде и выберите «Включить». Проверьте работу тачпада.
- Проверьте настройки тачпада. Иногда не работает тачпад на ноутбуке Асер из-за изменения некоторых настроек. Зайдите в настройки тачпада. Необходимо проверить работоспособность тачпада.
- Используйте USB-мышь. При неисправности тачпада можно использовать USB-мышь в качестве временного решения. Подключите мышь к ноутбуку и используйте ее до момента решения проблемы с функционированием тачпада.
- Выполните восстановление системы.
 Неполадки с тачпадом могут возникнуть в связи с недавним обновлением или установкой ПО. Вы можете выполнить восстановление системы для возврата техники к предыдущему состоянию.
Неполадки с тачпадом могут возникнуть в связи с недавним обновлением или установкой ПО. Вы можете выполнить восстановление системы для возврата техники к предыдущему состоянию.
Не работает touchpad на ноутбуке Acer? Существует несколько способов решения проблемы. Если приведенные выше решения не помогают, рекомендуется обратиться в службу поддержки Acer за дальнейшей помощью.
Настройка жестов и чувствительности тачпада на ноутбуке Acer с Windows 10
Настройка жестов и чувствительности сенсорной панели на ноутбуке Acer с Windows 10 значительно улучшит общее впечатление от работы. С их помощью можно оперативно выполнять определенные задачи без нажатия комбинаций клавиш. Например, прокрутка, увеличение или уменьшение масштаба и переключение между открытыми приложениями. Далее написано руководство по настройке регулировки жестов и чувствительности тачпада на ноутбуке Acer.
youtube.com/embed/C0fHCv8KB04?feature=oembed» frameborder=»0″ allow=»accelerometer; autoplay; clipboard-write; encrypted-media; gyroscope; picture-in-picture; web-share» allowfullscreen=»»>Во-первых, давайте начнем с жестов. Для настройки жестов на ноутбуке Acer выполните следующие действия:
- Щелкните на меню «Пуск» и выберите «Настройки».
- В меню «Настройки» нажмите левой кнопкой мыши на пункт «Устройства».
- В левом меню выберите «Сенсорная панель».
- Переключите переключатель «Мультижестовая сенсорная панель» в положение «Вкл».
- Теперь вы можете настроить определенные жесты. Нажмите на опции «Смахнуть тремя пальцами» или «Смахнуть четырьмя пальцами». Далее выберите необходимое действие.
Далее перейдем к чувствительности тачпада. Выполните следующие действия:
- Нажмите на меню «Пуск» и выберите «Настройки».
- В меню «Настройки» нажмите на пункт Устройства.
- В левом меню необходимо найти сенсорную панель.
 Далее выберите «Сенсорная панель».
Далее выберите «Сенсорная панель». - Прокрутите вниз до раздела «Чувствительность сенсорной панели».
- С помощью ползунка настройте чувствительность тачпада в соответствии с вашими предпочтениями. При более высокой чувствительности тачпад будет быстрее реагировать на ваши прикосновения. При более низкой чувствительности для регистрации жеста потребуется более сильное нажатие.
Выполняйте и вы сможете настроить жесты и чувствительность тачпада на ноутбуке Acer с Windows 10. Наслаждайтесь более плавной и эффективной работой!
Тачпад отключен в BIOS на ноутбуке Acer
Почему не работает сенсор на ноутбуке Acer? Сенсорная панель – важный компонент ноутбука. Она дает пользователям управлять курсором и перемещаться по экрану без использования отдельной мыши. Однако отключение тачпада в BIOS ноутбука Acer может помешать производительности.
BIOS (Basic Input/Output System) – это микропрограмма. Она управляет низкоуровневыми аппаратными настройками компьютера. На ноутбуках Acer тачпад можно отключить или включить через настройки BIOS. Отключение тачпада в BIOS – это обычный шаг по устранению различных неполадок. Например, когда тачпад не работает должным образом. Иногда тачпад может быть случайно отключен. В результате этого пользователь лишается возможности перемещаться по экрану.
На ноутбуках Acer тачпад можно отключить или включить через настройки BIOS. Отключение тачпада в BIOS – это обычный шаг по устранению различных неполадок. Например, когда тачпад не работает должным образом. Иногда тачпад может быть случайно отключен. В результате этого пользователь лишается возможности перемещаться по экрану.
Не волнуйтесь при столкновении с этой проблемой на своем ноутбуке Acer, так как ее можно легко решить. Вот что вам нужно сделать:
- Перезапустите ноутбук и несколько раз нажмите клавишу «F2». Далее появится экран BIOS.
- Перейдите на вкладку «Main» или «System Configuration» в настройках BIOS.
- Найдите опцию «Touchpad» или «Pointing Device» и установите для нее значение «Enabled».
- Сохраните сделанные изменения. Выйдите из BIOS.
- Теперь сенсорная панель должна спокойно работать.
Если после всего проделанного не произошло никаких изменений, перезапустите устройство и используйте другую клавишу. Например, «F12» или «Delete» для входа в BIOS. Если это не решило вопрос, вы также можете попробовать обновить BIOS до актуальной версии. Она должна быть совместима с вашим тачпадом.
Если это не решило вопрос, вы также можете попробовать обновить BIOS до актуальной версии. Она должна быть совместима с вашим тачпадом.
Остановка функционирования сенсорной панели в BIOS может стать внезапной проблемой. Но ее можно легко решить. Просто используйте описанные выше советы. В случае неудачи после всех проведенных действий лучше всего обратиться в службу поддержки Acer за дальнейшей помощью.
Стандартные методы активации тачпада на ноутбуке с Windows 10
У вас ноутбук Acer с Windows 10 и вам нужно активировать тачпад? Для этого есть несколько стандартных методов. Вот несколько наиболее распространенных способов вернуть тачпад в рабочее состояние:
- Откройте «Настройки» нажатием кнопки «Пуск» для запуска тачпада. Затем кликните на шестеренку. Оттуда перейдите в раздел «Устройства», выберите «Сенсорная панель». Для включения сенсорной панели смените положение переключателя в разделе «Сенсорная панель» на «Вкл».
- Используйте значок тачпада в системной трее.
 При наличии значка тачпада в системной трее вашего ноутбука Acer можно активировать или деактивировать его простым нажатием.
При наличии значка тачпада в системной трее вашего ноутбука Acer можно активировать или деактивировать его простым нажатием. - Попробуйте комбинацию функциональных клавиш. Многие ноутбуки Acer имеют определенное сочетание функциональных клавиш. Его можно использовать для включения или отключения тачпада. Проверьте в руководстве к ноутбуку Acer конкретную комбинацию клавиш, но обычно это FN + F7 или FN + F5.
- Переустановите драйвер тачпада. Возможно, вам потребуется переустановить драйвер тачпада. Зайдите на сайт поддержки Acer. Найдите модель вашего ноутбука. Загрузите актуальную версию драйвера тачпада для Windows 10. Перезагрузите ноутбук.
Следуя этим стандартным методам, вы сможете успешно включить тачпад на ноутбуке Acer с Windows 10.
Ни один из вышеперечисленных методов не сработал?
Тогда это может быть аппаратная проблема. Вам следует обратиться в службу поддержки Acer за дальнейшей помощью.
Проблема неисправного состояния тачпада на ноутбуках Acer обычно вызвана различными факторами. Начиная от программных сбоев и заканчивая неисправностями оборудования. Однако большинство этих проблем можно избежать с помощью нескольких несложных шагов по устранению неполадок. Например, обновление драйверов, отключение и повторное включение тачпада или выполнение восстановления системы.
Начиная от программных сбоев и заканчивая неисправностями оборудования. Однако большинство этих проблем можно избежать с помощью нескольких несложных шагов по устранению неполадок. Например, обновление драйверов, отключение и повторное включение тачпада или выполнение восстановления системы.
В данной статье мы рассмотрели вопросы:
- почему не работает сенсорная панель на ноутбуке Acer;
- что делать если не работает тачпад на ноутбуке Acer;
- что делать при отключении тачпада в BIOS на ноутбуке Acer;
- стандартные методы активации тачпада на ноутбуке с Windows 10.
При сохранении проблемы, возможно, потребуется обратиться за помощью в службу поддержки Acer или к профессиональному техническому специалисту для диагностики и устранения проблемы. Независимо от причины, важно своевременно устранить проблемы с тачпадом. Это требуется для обеспечения бесперебойной и продуктивной работы пользователя.
Читайте также: “Как перезагрузить ноутбук”
8 проверенных способов исправить неработающую сенсорную панель Acer в Windows 10/11
Очень многих людей беспокоит проблема сенсорной панели Acer , не работающая в Windows 10/11. Что вызывает проблему? Как включить тачпад на ноутбуках Acer? Теперь давайте изучим ответы вместе с MiniTool.
Что вызывает проблему? Как включить тачпад на ноутбуках Acer? Теперь давайте изучим ответы вместе с MiniTool.
Почему сенсорная панель Acer не работает
Почему сенсорная панель Acer не работает? Согласно опросу, проблема часто возникает после того, как сенсорная панель ноутбука была случайно отключена. Кроме того, устаревшие или несовместимые драйверы устройств, неправильные настройки сенсорной панели, устаревший BIOS и неисправное оборудование также являются причиной того, что сенсорная панель Acer не работает.
Как исправить неработающую сенсорную панель Acer в Windows 10/11
После изучения обширных комментариев и сообщений пользователей мы суммируем следующие 8 проверенных способов исправить неработающую сенсорную панель ноутбука Acer. Вы можете попробовать их по порядку, пока проблема не исчезнет.
# 1. Включите сенсорную панель на ноутбуке Acer
Первое, что вы должны сделать, это убедиться, что сенсорная панель включена на вашем ноутбуке Acer. Конечно, горячие клавиши для включения тачпада на Acer различаются на разных моделях ноутбуков. Согласно опросу, следующие несколько горячих клавиш могут помочь повторно включить сенсорную панель Acer.
Конечно, горячие клавиши для включения тачпада на Acer различаются на разных моделях ноутбуков. Согласно опросу, следующие несколько горячих клавиш могут помочь повторно включить сенсорную панель Acer.
- Fn + F6
- Fn + F7
- Fn + значок сенсорной панели
- Win + F7
- F7
- Fn + замок
- Fn + F10
- Fn + F2
Если вы по-прежнему не можете включить сенсорную панель, попробуйте выполнить следующие действия в Windows 10.
Шаг 1. Откройте панель управления и дважды щелкните значок Оборудование и звук опция
Шаг 2. Выберите Мышь и сенсорная панель и нажмите Дополнительные настройки мыши , чтобы открыть окно Свойства .
Шаг 3. Нажмите на устройство мыши и проверьте, отключено ли оно. Если это так, нажмите Включить > Применить > ОК , чтобы включить устройство.
# 2. Проверьте драйвер сенсорной панели
Еще одна распространенная причина, по которой коврик для мыши Acer не работает, связана с устаревшими или несовместимыми драйверами. Многие пользователи сообщают, что проблема устраняется после обновления или установки соответствующих драйверов устройств, таких как драйвер Serial IO, драйвер Elan и драйвер Synaptic. Здесь вы можете обновить диск, выполнив следующие действия.
Шаг 1. Щелкните правой кнопкой мыши значок Windows в левом нижнем углу и выберите Диспетчер устройств .
Шаг 2. Во всплывающем окне разверните категорию Мыши и другие указывающие устройства/Сенсорная панель . Затем щелкните правой кнопкой мыши устройство с сенсорной панелью и выберите Обновить драйвер .
Шаг 3. Во всплывающем окне выберите Автоматический поиск драйверов и следуйте инструкциям на экране, чтобы установить доступный обновленный драйвер. Кроме того, вы можете посетить официальный веб-сайт драйвера сенсорной панели, загрузить и установить его на свой ноутбук Acer вручную.
Шаг 4. После обновления перезагрузите ноутбук и снова включите сенсорную панель с помощью горячей клавиши, которую мы описали выше, чтобы проверить, работает ли она.
Шаг 5. Если сенсорная панель не работает на ноутбуке Acer, вы можете снова щелкнуть правой кнопкой мыши драйвер сенсорной панели, выбрать Удалить устройство , следовать инструкциям на экране, чтобы переустановить драйвер и повторно включить сенсорную панель. .
# 3. Обновите BIOS
Некоторые пользователи сообщают, что проблема с неработающим ковриком для мыши Acer может быть вызвана устаревшей версией BIOS. Кроме того, некоторые другие люди сообщили, что проблему можно решить, установив режим BIOS на UEFI вместо Legacy. Здесь вы можете обратиться к следующему руководству по обновлению.
Кроме того, некоторые другие люди сообщили, что проблему можно решить, установив режим BIOS на UEFI вместо Legacy. Здесь вы можете обратиться к следующему руководству по обновлению.
Как обновить BIOS Acer [2 способа]
Как обновить BIOS MSI? – Вот ваше полное руководство
# 4. Изменение настроек сенсорной панели в BIOS
Иногда может возникнуть проблема с неработающей сенсорной панелью Acer, когда сенсорная панель настроена на расширенную конфигурацию в BIOS. Чтобы исправить это, вам нужно изменить настройки тачпада на основные.
Шаг 1. Включите компьютер, а затем удерживайте горячую клавишу F1 или Удалить , прежде чем он загрузится. Сделав это, вы войдете в BIOS.
Шаг 2. Перейдите на вкладку Main с помощью клавиши со стрелкой Right и выделите параметр Touchpad с помощью клавиши со стрелкой Down .
Шаг 3. Выберите Basic для сенсорной панели и нажмите F10 для сохранения, затем измените и выйдите из BIOS. После перезапуска проверьте, устранена ли проблема с неработающей сенсорной панелью Acer.
# 5. Сброс настроек сенсорной панели до значений по умолчанию
Некоторые пользователи Windows 10 также сообщали, что проблема с неработающей сенсорной панелью на ноутбуках Acer может быть решена путем сброса настроек сенсорной панели до значений по умолчанию. Вот как это сделать:
Шаг 1. Нажмите клавиши Win + I , чтобы открыть окно Настройки и выберите Устройства .
Шаг 2. Выберите Touchpad на левой панели, прокрутите правую панель вниз до раздела Reset your touchpad и нажмите Reset . Затем подтвердите возможность сброса настроек сенсорной панели.
# 6. Перезагрузите Windows до более раннего состояния
Кроме того, вы можете попробовать выполнить восстановление системы, чтобы вернуть систему к более раннему состоянию, в котором сенсорная панель Acer работает правильно. Многие пользователи Windows 10/11 доказали свою полезность этого метода. Чтобы узнать больше деталей, вы можете обратиться к этому сообщению.
# 7. Переключитесь на внешнюю мышь
Если вы по-прежнему сталкиваетесь с проблемой Acer, связанной с неработающей сенсорной панелью ноутбука, и вам нужно срочно использовать свой ноутбук, вы можете попробовать переключиться на внешнюю мышь. Это менее дорогое решение, чем покупка новой сенсорной панели.
# 8. Отнесите свой ноутбук в ремонт
Если ни одно из вышеперечисленных решений не устраняет неработающую мышь на ноутбуке Acer, это может указывать на поломку тачпада или другие аппаратные проблемы. В этом случае вы можете обратиться за помощью к поставщику ноутбука или отнести его в надежную ремонтную мастерскую.
Дополнительная литература : Сталкивались ли вы с нехваткой места на диске или ошибками жесткого диска в Windows 10/11? Не волнуйся. Мастер MiniTool Partition Wizard может помочь вам легко их исправить. Это профессиональный и надежный менеджер разделов/дисков, который может расширять/изменять размер/форматировать/удалять разделы, переносить ОС, исправлять ошибки системных файлов, проверять поврежденные сектора и т. д.
Скачать бесплатно
- Твиттер
- Линкедин
- Реддит
Сенсорная панель Acer не работает? 4 совета по проверке трекпада Acer
Перейти к содержимому Если сенсорная панель Acer не работает, навигация в любом месте вашего ПК становится практически невозможной . Для перемещения продвинутые пользователи ПК смогут использовать сочетания клавиш и быстрые клавиши, но всем остальным, вероятно, придется вернуться к использованию внешней мыши.
Из соображений удобства лучше всего починить трекпад Acer. Некоторые проблемы могут быть легко решены, в то время как другие могут потребовать от вас отнести ПК в сервисный или ремонтный центр.
1. Выключена ли сенсорная панель Acer?Хотя сенсорные панели удобны, они также могут мешать при наборе текста, поэтому большинство производителей поставляются с ярлыками или переключателями включения/выключения, физическими или программными.
Используйте другое устройство для поиска горячих клавиш для вашей конкретной модели. Более поздние модели ноутбуков, включая Acer, будут использовать функциональные клавиши для отключения трекпада.
Проверьте свои функциональные клавиши (FN), чтобы увидеть, есть ли значок, похожий на трекпад.
Попробуйте нажать клавишу (иногда вам может потребоваться нажать функциональную клавишу + соответствующую F-клавишу) и посмотреть, реагирует ли трекпад на ваше прикосновение.
Если это не имеет значения, перейдите к следующему шагу.
2. Попробуйте перезагрузить компьютер AcerТрекпады имеют сложное программное обеспечение, которое иногда ограничивает функциональность, если у вас не установлены самые последние драйверы. Если вы недавно что-то делали для изменения своего программного обеспечения, возможно, драйвер отсутствует:
- Формат системы
- Обновление системы
- Установленное новое программное обеспечение
В большинстве случаев простой перезапуск ПК перезагрузит все программное обеспечение, необходимое для повторной работы трекпада. Большинство ваших современных компьютеров Acer оснащены драйвером Acer с поддержкой plug-n-play.
Это ограничит функциональность, но до некоторой степени должно работать. В некоторых редких случаях также может случиться так, что ваш BIOS вернулся к более безопасной конфигурации, что может отключить трекпад оттуда.
Загрузитесь в BIOS (когда вы перезагрузите компьютер, он должен сказать что-то вроде «Нажмите F9 для загрузки в BIOS») и посмотрите, отключен ли трекпад в настройках.
Своевременное обновление драйверов оборудования важно для обеспечения ожидаемой работы ПК. В некоторых случаях неисправность устройства указывает на неожиданное изменение драйвера устройства.
Во многих случаях драйверы могут перестать работать. Обновления безопасности Windows могут даже отключить драйвер, если обнаружат новый риск или эксплойт в коде.
Служба поддержки драйверов удобно проводит инвентаризацию всего оборудования и загрузок вашего ПК, а также устанавливает и проверяет, используете ли вы последние драйверы производителя оригинального оборудования.
Программа сообщит вам об отсутствии драйвера для вашего трекпада и найдет точную марку и модель прямо на сайте производителя.
Вместо того, чтобы перемещаться по Диспетчеру устройств вашего ПК и вручную удалять старый драйвер, а затем запускать Мастер установки нового оборудования для установки нового драйвера, просто позвольте поддержке драйверов сделать это за вас — это работает для всех ваших устройств, принтеров, внешних жесткие диски, видеокарты, что угодно.
Обновляйте свои ПК и повышайте безопасность в Интернете
Всего за 9,99 долларов в месяц Поддержка драйверов | ONE поможет вам сэкономить время и нервы при решении распространенных проблем с устройствами Windows, а также предоставит дополнительные функции оптимизации и безопасности.
Попробуйте поддержку драйверов сегодня
4. Отнесите ноутбук в ремонтный центр
Если ни один из предыдущих шагов не помог, возможно, трекпад сломан. К сожалению, у Вас нет возможности проверить это самостоятельно.
Вам нужно будет отнести ПК в ремонтный центр или связаться с Acer и попросить техника открыть его для проверки. Некоторые трекпады довольно чувствительны, поэтому эта проблема возникает чаще, чем вы думаете.
Если вы считаете, что повредили трекпад из-за попадания воды или падения компьютера, обратитесь к специалисту для проверки соединения и посмотрите, можно ли его заменить или отремонтировать.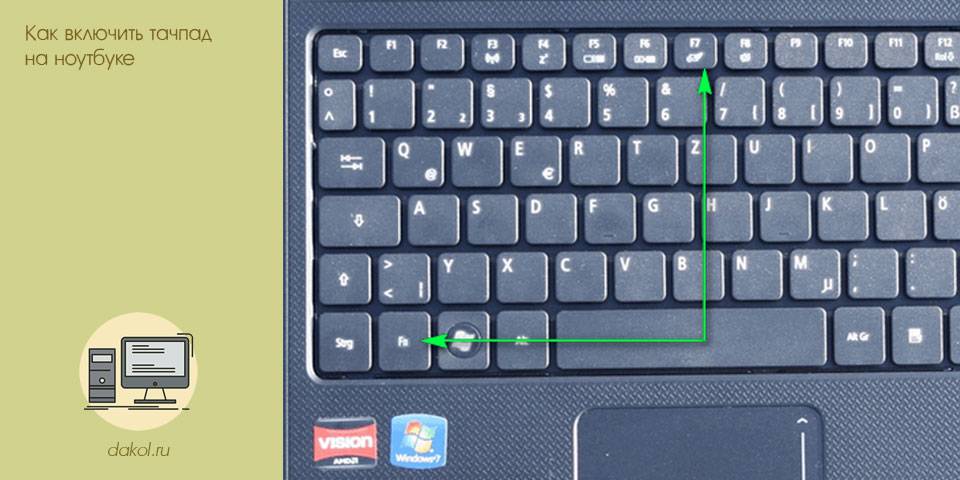




 Тачпад может перестать работать, если драйверы устарели или не установлены должным образом. Ноутбуки Acer поставляются с драйверами тачпада, совместимыми с конкретной моделью. При обновлении операционной системы драйвер сенсорной панели не будет функционировать с данной версией, в результате чего тачпад не запустится.
Тачпад может перестать работать, если драйверы устарели или не установлены должным образом. Ноутбуки Acer поставляются с драйверами тачпада, совместимыми с конкретной моделью. При обновлении операционной системы драйвер сенсорной панели не будет функционировать с данной версией, в результате чего тачпад не запустится. Вероятно, они устарели. Загрузите актуальную версию драйвера на сайте поддержки Acer. Установите на свое устройство.
Вероятно, они устарели. Загрузите актуальную версию драйвера на сайте поддержки Acer. Установите на свое устройство. Неполадки с тачпадом могут возникнуть в связи с недавним обновлением или установкой ПО. Вы можете выполнить восстановление системы для возврата техники к предыдущему состоянию.
Неполадки с тачпадом могут возникнуть в связи с недавним обновлением или установкой ПО. Вы можете выполнить восстановление системы для возврата техники к предыдущему состоянию.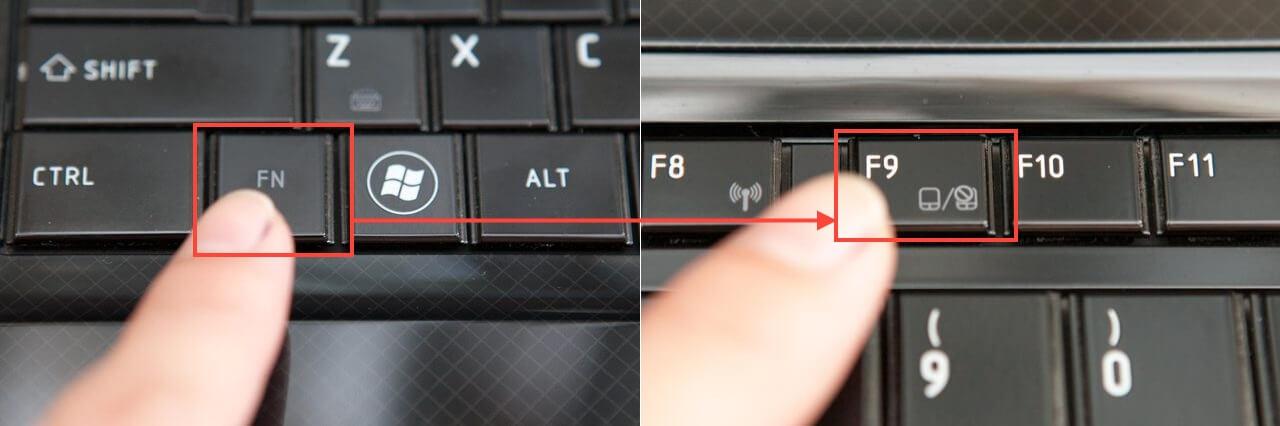 Далее выберите «Сенсорная панель».
Далее выберите «Сенсорная панель». При наличии значка тачпада в системной трее вашего ноутбука Acer можно активировать или деактивировать его простым нажатием.
При наличии значка тачпада в системной трее вашего ноутбука Acer можно активировать или деактивировать его простым нажатием.