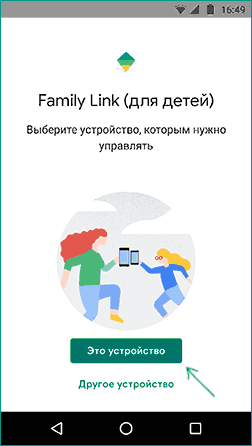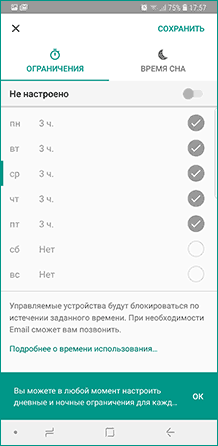Family Link — родительский контроль на телефоне
  для начинающих | мобильные устройства | программы
 До недавнего времени на Android телефонах и планшетах функции родительского контроля были ограничены: частично их можно было настроить во встроенных приложениях, таких как Play Маркет, YouTube или Google Chrome, а что-то более серьезное было доступно лишь в сторонних приложениях, о чем подробно в инструкции Родительский контроль Android. Теперь же появилось официальное приложение Google Family Link для реализации ограничений использования телефона ребенком, отслеживания его действий и местоположения.
До недавнего времени на Android телефонах и планшетах функции родительского контроля были ограничены: частично их можно было настроить во встроенных приложениях, таких как Play Маркет, YouTube или Google Chrome, а что-то более серьезное было доступно лишь в сторонних приложениях, о чем подробно в инструкции Родительский контроль Android. Теперь же появилось официальное приложение Google Family Link для реализации ограничений использования телефона ребенком, отслеживания его действий и местоположения.
В этом обзоре о том, как настроить Family Link для установки ограничений на Android устройстве ребенка, о доступных функциях отслеживания действий, геопозиции и некоторая дополнительная информация. Правильные шаги по отключению родительского контроля описаны в конце инструкции. Если вам не требуется установка ограничений и запретов, а нужно лишь иметь возможность получить положение ребенка или родственника на карте, для этих целей есть другое приложение от Goolge, подробнее: Как узнать местоположение друзей и родственников на Android. Также может быть полезно: Родительский контроль на iPhone, Родительский контроль в Windows 10.
Включение родительского контроля Android с помощью Family Link
Сначала о требованиях, которые должны быть соблюдены, чтобы можно было выполнить последующие действия по настройке родительского контроля:
- Телефон или планшет ребенка должен иметь Android 7.0 или более новую версию ОС. На официальном сайте сообщается, что есть некоторые устройства с Android 6 и 5, которые также поддерживают работу, однако конкретные модели не указаны.
- Устройство родителя может иметь любую версию Android, начиная с 4.4, также возможно управление с iPhone или iPad.
- На обоих устройствах должна быть настроена учетная запись Google (если у ребенка аккаунт не заведен, создайте его заблаговременно и войдите под ним на его устройстве), также потребуется знать пароль от неё.
- При настройке оба устройства должны быть подключены к Интернету (не обязательно к одной сети).
Если все указанные условия соблюдены, можно приступать к настройке. Для неё нам потребуется доступ сразу к двум устройствам: с которого будет осуществляться контроль и которое будет контролироваться.
Шаги по настройке будут следующими (некоторые незначительные шаги, наподобие «нажмите далее» я пропустил, иначе бы их получилось слишком много):
- На устройство родителя установите приложение «Google Family Link (для родителей)», скачать его можно из Play Маркет. Если вы устанавливаете его на iPhone/iPad, в App Store есть только одно приложение Family Link, устанавливаем его. Запустите приложение и ознакомьтесь с несколькими экранами возможностей родительского контроля.

- На вопрос «Кто будет пользоваться этим телефоном» нажмите «Родитель». На следующем экране — Далее, а затем, на запрос «Станьте администратором семейной группы» нажмите «Начать».

- Ответьте «Да» на запрос о том, есть ли у ребенка аккаунт Google (ранее мы договорились, что он уже есть).

- На экране отобразится запрос «Возьмите устройство вашего ребенка», нажмите «Далее», на следующем экране будет показан код настройки, оставьте ваш телефон открытым на этом экране.

- Возьмите телефон вашего ребенка и скачайте из Play Маркет Google Family Link для детей.
- Запустите приложение, на запрос «Выберите устройство, которым нужно управлять» нажмите «Это устройство».

- Укажите код, отображаемый на вашем телефоне.

- Введите пароль от учетной записи ребенка, нажмите «Далее», а затем — «Присоединиться».
- На устройстве родителя в этот момент появится запрос «Хотите настроить родительский контроль для этого аккаунта»? Отвечаем утвердительно и возвращаемся к устройству ребенка.
- Ознакомьтесь с тем, что сможет осуществлять родитель с помощью родительского контроля и, если вы согласны, нажмите «Разрешить». Включите менеджер профилей Family Link Manager (кнопка может быть внизу экрана и невидима без прокрутки, как у меня на скриншоте).

- Задайте имя для устройства (как оно будет отображаться у родителя) и укажите разрешенные приложения (затем можно будет изменить).

- На этом настройка как таковая завершена, после еще одного нажатия «Далее» на устройстве ребенка появится экран с информацией о том, что именно могут отслеживать родители.
- На устройстве родителя на экране «Фильтры и настройки управления» выберите «Настроить родительский контроль» и нажмите «Далее» для настройки основных параметров блокировок и других параметров.

- Вы окажетесь на экране с «плитками», первая из которых ведет к настройкам родительского контроля, остальные — сообщают основную информацию об устройстве ребенка.

- После настройки на электронную почту родителя и ребенка придет несколько писем с описанием основных функций и особенностей функционирования Google Family Link, рекомендую ознакомиться.
Несмотря на обилие этапов, сама по себе настройка не представляет сложностей: все шаги описаны по-русски в самом приложении и на этом этапе полностью понятны. Далее об основных доступных настройках и их значении.
Настройка родительского контроля на телефоне
В пункте «Настройки» среди параметров родительского контроля для Android телефона или планшета в Family Link вы найдете следующие разделы:

- Действия Google Play — установка ограничений на контент из Play Маркет, включая возможную блокировку установки приложений, скачивания музыки и других материалов.
- Фильтры Google Chrome, фильтры в Google поиске, фильтры на YouTube — настройка блокировки нежелательного контента.
- Приложения Android — разрешение и запрет запуска уже установленных приложений на устройстве ребенка.
- Местоположение — включение отслеживания местоположения устройства ребенка, информация будет отображаться на главном экране Family Link.
- Информация об аккаунте — сведения об учетной записи ребенка, а также возможность остановить контроль (Stop supervision).
- Управление аккаунтом — информация о возможностях родителя по управлению устройство, а также возможность остановить родительский контроль. На момент написания обзора почему-то на английском языке.
Некоторые дополнительные настройки присутствуют на основном экране управления устройством ребенка:
- Время использования — здесь можно включить ограничения по времени использования телефона или планшета ребенком по дням недели, также можно задать время сна, когда использование недопустимо.

- Кнопка «Настройки» на карточке с именем устройства позволяет включить отдельные ограничения для конкретного устройства: запрет добавления и удаления пользователей, установки приложений из неизвестных источников, включения режима разработчика, а также изменить разрешения приложений и точность определения местоположения. На этой же карточке есть пункт «Воспроизвести сигнал», чтобы заставить звонить потерянное устройство ребенка.

Дополнительно, если с экрана родительского контроля для конкретного члена семьи перейти на уровень «выше», к управлению семейной группой, в меню вы сможете обнаружить запросы на разрешения от детей (если таковые отправлялись) и полезный пункт «Родительский код», который позволяет разблокировать устройство ребенка без доступа к интернету (коды постоянно обновляются и имеют ограниченный срок действия).
В разделе меню «Семейная группа» можно добавить новых членов семьи и настроить родительский контроль и для их устройств (также можно добавить дополнительных родителей).
Возможности на устройстве ребенка и отключение родительского контроля
У ребенка в приложении Family Link не так много функциональности: можно узнать, что именно могут видеть и делать родители, ознакомиться со справкой.

Важный пункт, доступный ребенку — «О родительском контроле» в главном меню приложения. Здесь, среди прочего:
- Подробное описание возможностей родителей по установке ограничений и отслеживанию действий.
- Советы о том, как убедить родителей изменить настройки, если ограничения оказались драконовскими.
- Возможность отключить родительский контроль (дочитайте до конца, прежде чем негодовать), если он был установлен без вашего ведома и не родителями. При этом происходит следующее: родителям отправляется уведомление об отключении родительского контроля, а все устройства ребенка полностью блокируются на 24 часа (разблокировать можно только с контролирующего устройства или по прошествии указанного времени).

На мой взгляд, реализация отключения родительского контроля реализована грамотно: она не дает преимуществ, если ограничения были действительно установлены родителями (они их вернуть в течение 24 часов, а в это время пользоваться устройством не получится) и дает возможность избавиться от контроля, если он был настроен посторонними лицами (им для повторной активации потребуется физический доступ к устройству).
Напомню, что родительский контроль можно отключить с управляющего устройства в настройках «Управление аккаунтом» без описанных ограничений, правильный путь отключения родительского контроля, позволяющий избежать блокировок устройства:
- Оба телефона подключены к интернету, на телефоне родителя запускаем Family Link, открываем устройство ребенка и заходим в управление аккаунтом.
- Отключаем родительский контроль внизу окна приложения.

- Ждем, когда на почту ребенка придет сообщение о том, что родительский контроль отключен.
- Далее можем выполнять другие действия — удалять само приложение (лучше сначала с телефона ребенка), удалять его из семейной группы.
Дополнительная информация
Реализация родительского контроля для Android в Google Family Link — наверное, лучшее решение такого рода для данной ОС, необходимость использования сторонних средств отпадает, доступны все необходимые опции.
Также учтены возможные уязвимости: нельзя удалить учетную запись с устройства ребенка без разрешения родителя (это позволило бы «выйти» из-под контроля), при отключении определения местоположения оно автоматически включается снова.
Замеченные недостатки: некоторые опции в приложении не переведены на русский язык и, что даже более важно: нет возможности установки ограничений на отключение Интернета, т.е. ребёнок может отключить Wi-Fi и мобильный интернет, в результате ограничения останутся в действии, но местоположение отследить не удастся (встроенные средства iPhone, например, позволяют запретить отключение Интернета).
Внимание, если телефон ребенка заблокировался и не удается разблокировать его, обратите внимание на отдельную статью: Family Link — устройство было заблокировано.
А вдруг и это будет интересно:
Полное руководство по настройке родительского контроля на устройствах Android
Часть 1: Как настроить профиль пользователя с ограниченным доступом
Настройка Запретной профиль пользователя является одним из самых простых способов настройки родительского контроля Android. Давайте теперь разберемся, как мы можем настроить ограниченный профиль в Android.
Шаг 1:
Перейдите в раздел «Настройки», или вы можете даже перетащить вниз панель уведомлений и нажмите на значок в форме шестеренки, которая присутствует в верхнем правом углу.
Шаг 2:
После того, как вы нажмете на «Настройки», вам будет представлен с различными опциями. Нажмите на «Пользователи».
Шаг 3:
Вы увидите список текущих пользователей, включая гость, который предназначен для пользователей, не иметь доступ к данным, когда они используют устройство, а затем, ваш счет. Теперь нажмите на «Добавить пользователя или профиль» вариант.
Шаг 4:
Вы теперь будет предложено указать тип учетной записи, вы хотите создать. Ваш счет полнофункциональный счета, но и для вашего ребенка, вы определенно хотите иметь некоторые ограничения. Таким образом, нажмите на опцию «Ограниченный профиль». Вам также будет предложено создать пароль здесь. Это гарантирует, что параметры не могут быть изменены.
Введите код доступа, и как только вы закончите с установкой пароля, различные настройки будут отображаться для вас, чтобы обратиться к новой учетной записи. Вы можете изменить имя учетной записи, нажав на круглом значке рядом с настоящим новым профилем, затем набрав в привилегированном названии.
Шаг 5:
Посмотрите на список функций, которые хотели бы предложить на счет ребенка. Включение функции или приложения, которые вы хотите их иметь доступ.
Шаг 6:
Когда вы закончите с настройкой, вы можете вернуться на домашний экран. Теперь, когда вы перетащите вниз панель уведомлений и нажмите на значок пользователя, вы увидите счет вновь созданного ребенка с ограниченными возможностями. Для того, чтобы переключиться на счет ребенка, просто нажмите на иконку.
Family Link — родительский контроль на телефоне
  для начинающих | мобильные устройства | программы
 До недавнего времени на Android телефонах и планшетах функции родительского контроля были ограничены: частично их можно было настроить во встроенных приложениях, таких как Play Маркет, YouTube или Google Chrome, а что-то более серьезное было доступно лишь в сторонних приложениях, о чем подробно в инструкции Родительский контроль Android. Теперь же появилось официальное приложение Google Family Link для реализации ограничений использования телефона ребенком, отслеживания его действий и местоположения.
До недавнего времени на Android телефонах и планшетах функции родительского контроля были ограничены: частично их можно было настроить во встроенных приложениях, таких как Play Маркет, YouTube или Google Chrome, а что-то более серьезное было доступно лишь в сторонних приложениях, о чем подробно в инструкции Родительский контроль Android. Теперь же появилось официальное приложение Google Family Link для реализации ограничений использования телефона ребенком, отслеживания его действий и местоположения.
В этом обзоре о том, как настроить Family Link для установки ограничений на Android устройстве ребенка, о доступных функциях отслеживания действий, геопозиции и некоторая дополнительная информация. Правильные шаги по отключению родительского контроля описаны в конце инструкции. Если вам не требуется установка ограничений и запретов, а нужно лишь иметь возможность получить положение ребенка или родственника на карте, для этих целей есть другое приложение от Goolge, подробнее: Как узнать местоположение друзей и родственников на Android. Также может быть полезно: Родительский контроль на iPhone, Родительский контроль в Windows 10.
Включение родительского контроля Android с помощью Family Link
Сначала о требованиях, которые должны быть соблюдены, чтобы можно было выполнить последующие действия по настройке родительского контроля:
- Телефон или планшет ребенка должен иметь Android 7.0 или более новую версию ОС. На официальном сайте сообщается, что есть некоторые устройства с Android 6 и 5, которые также поддерживают работу, однако конкретные модели не указаны.
- Устройство родителя может иметь любую версию Android, начиная с 4.4, также возможно управление с iPhone или iPad.
- На обоих устройствах должна быть настроена учетная запись Google (если у ребенка аккаунт не заведен, создайте его заблаговременно и войдите под ним на его устройстве), также потребуется знать пароль от неё.
- При настройке оба устройства должны быть подключены к Интернету (не обязательно к одной сети).
Если все указанные условия соблюдены, можно приступать к настройке. Для неё нам потребуется доступ сразу к двум устройствам: с которого будет осуществляться контроль и которое будет контролироваться.
Шаги по настройке будут следующими (некоторые незначительные шаги, наподобие «нажмите далее» я пропустил, иначе бы их получилось слишком много):
- На устройство родителя установите приложение «Google Family Link (для родителей)», скачать его можно из Play Маркет. Если вы устанавливаете его на iPhone/iPad, в App Store есть только одно приложение Family Link, устанавливаем его. Запустите приложение и ознакомьтесь с несколькими экранами возможностей родительского контроля.

- На вопрос «Кто будет пользоваться этим телефоном» нажмите «Родитель». На следующем экране — Далее, а затем, на запрос «Станьте администратором семейной группы» нажмите «Начать».

- Ответьте «Да» на запрос о том, есть ли у ребенка аккаунт Google (ранее мы договорились, что он уже есть).

- На экране отобразится запрос «Возьмите устройство вашего ребенка», нажмите «Далее», на следующем экране будет показан код настройки, оставьте ваш телефон открытым на этом экране.

- Возьмите телефон вашего ребенка и скачайте из Play Маркет Google Family Link для детей.
- Запустите приложение, на запрос «Выберите устройство, которым нужно управлять» нажмите «Это устройство».

- Укажите код, отображаемый на вашем телефоне.

- Введите пароль от учетной записи ребенка, нажмите «Далее», а затем — «Присоединиться».
- На устройстве родителя в этот момент появится запрос «Хотите настроить родительский контроль для этого аккаунта»? Отвечаем утвердительно и возвращаемся к устройству ребенка.
- Ознакомьтесь с тем, что сможет осуществлять родитель с помощью родительского контроля и, если вы согласны, нажмите «Разрешить». Включите менеджер профилей Family Link Manager (кнопка может быть внизу экрана и невидима без прокрутки, как у меня на скриншоте).

- Задайте имя для устройства (как оно будет отображаться у родителя) и укажите разрешенные приложения (затем можно будет изменить).

- На этом настройка как таковая завершена, после еще одного нажатия «Далее» на устройстве ребенка появится экран с информацией о том, что именно могут отслеживать родители.
- На устройстве родителя на экране «Фильтры и настройки управления» выберите «Настроить родительский контроль» и нажмите «Далее» для настройки основных параметров блокировок и других параметров.

- Вы окажетесь на экране с «плитками», первая из которых ведет к настройкам родительского контроля, остальные — сообщают основную информацию об устройстве ребенка.

- После настройки на электронную почту родителя и ребенка придет несколько писем с описанием основных функций и особенностей функционирования Google Family Link, рекомендую ознакомиться.
Несмотря на обилие этапов, сама по себе настройка не представляет сложностей: все шаги описаны по-русски в самом приложении и на этом этапе полностью понятны. Далее об основных доступных настройках и их значении.
Настройка родительского контроля на телефоне
В пункте «Настройки» среди параметров родительского контроля для Android телефона или планшета в Family Link вы найдете следующие разделы:

- Действия Google Play — установка ограничений на контент из Play Маркет, включая возможную блокировку установки приложений, скачивания музыки и других материалов.
- Фильтры Google Chrome, фильтры в Google поиске, фильтры на YouTube — настройка блокировки нежелательного контента.
- Приложения Android — разрешение и запрет запуска уже установленных приложений на устройстве ребенка.
- Местоположение — включение отслеживания местоположения устройства ребенка, информация будет отображаться на главном экране Family Link.
- Информация об аккаунте — сведения об учетной записи ребенка, а также возможность остановить контроль (Stop supervision).
- Управление аккаунтом — информация о возможностях родителя по управлению устройство, а также возможность остановить родительский контроль. На момент написания обзора почему-то на английском языке.
Некоторые дополнительные настройки присутствуют на основном экране управления устройством ребенка:
- Время использования — здесь можно включить ограничения по времени использования телефона или планшета ребенком по дням недели, также можно задать время сна, когда использование недопустимо.

- Кнопка «Настройки» на карточке с именем устройства позволяет включить отдельные ограничения для конкретного устройства: запрет добавления и удаления пользователей, установки приложений из неизвестных источников, включения режима разработчика, а также изменить разрешения приложений и точность определения местоположения. На этой же карточке есть пункт «Воспроизвести сигнал», чтобы заставить звонить потерянное устройство ребенка.

Дополнительно, если с экрана родительского контроля для конкретного члена семьи перейти на уровень «выше», к управлению семейной группой, в меню вы сможете обнаружить запросы на разрешения от детей (если таковые отправлялись) и полезный пункт «Родительский код», который позволяет разблокировать устройство ребенка без доступа к интернету (коды постоянно обновляются и имеют ограниченный срок действия).
В разделе меню «Семейная группа» можно добавить новых членов семьи и настроить родительский контроль и для их устройств (также можно добавить дополнительных родителей).
Возможности на устройстве ребенка и отключение родительского контроля
У ребенка в приложении Family Link не так много функциональности: можно узнать, что именно могут видеть и делать родители, ознакомиться со справкой.

Важный пункт, доступный ребенку — «О родительском контроле» в главном меню приложения. Здесь, среди прочего:
- Подробное описание возможностей родителей по установке ограничений и отслеживанию действий.
- Советы о том, как убедить родителей изменить настройки, если ограничения оказались драконовскими.
- Возможность отключить родительский контроль (дочитайте до конца, прежде чем негодовать), если он был установлен без вашего ведома и не родителями. При этом происходит следующее: родителям отправляется уведомление об отключении родительского контроля, а все устройства ребенка полностью блокируются на 24 часа (разблокировать можно только с контролирующего устройства или по прошествии указанного времени).

На мой взгляд, реализация отключения родительского контроля реализована грамотно: она не дает преимуществ, если ограничения были действительно установлены родителями (они их вернуть в течение 24 часов, а в это время пользоваться устройством не получится) и дает возможность избавиться от контроля, если он был настроен посторонними лицами (им для повторной активации потребуется физический доступ к устройству).
Напомню, что родительский контроль можно отключить с управляющего устройства в настройках «Управление аккаунтом» без описанных ограничений, правильный путь отключения родительского контроля, позволяющий избежать блокировок устройства:
- Оба телефона подключены к интернету, на телефоне родителя запускаем Family Link, открываем устройство ребенка и заходим в управление аккаунтом.
- Отключаем родительский контроль внизу окна приложения.

- Ждем, когда на почту ребенка придет сообщение о том, что родительский контроль отключен.
- Далее можем выполнять другие действия — удалять само приложение (лучше сначала с телефона ребенка), удалять его из семейной группы.
Дополнительная информация
Реализация родительского контроля для Android в Google Family Link — наверное, лучшее решение такого рода для данной ОС, необходимость использования сторонних средств отпадает, доступны все необходимые опции.
Также учтены возможные уязвимости: нельзя удалить учетную запись с устройства ребенка без разрешения родителя (это позволило бы «выйти» из-под контроля), при отключении определения местоположения оно автоматически включается снова.
Замеченные недостатки: некоторые опции в приложении не переведены на русский язык и, что даже более важно: нет возможности установки ограничений на отключение Интернета, т.е. ребёнок может отключить Wi-Fi и мобильный интернет, в результате ограничения останутся в действии, но местоположение отследить не удастся (встроенные средства iPhone, например, позволяют запретить отключение Интернета).
Внимание, если телефон ребенка заблокировался и не удается разблокировать его, обратите внимание на отдельную статью: Family Link — устройство было заблокировано.
А вдруг и это будет интересно:
Родительский контроль на Андроид — подробно
Сегодня базовые навыки владения телефоном или планшетом появляются у детей в довольно раннем возрасте, и наиболее часто это как раз гаджет на базе ОС Андроид. В связи с этим родителей все чаще начинает беспокоить вопрос, что именно делает их ребенок в сети, на какие сайты заходит, сколько времени тратит на работу с устройством. Логичным и целесообразным является желание оградить свое чадо от нежелательного контента и программ, пользования телефоном без каких-либо ограничений и прочего. В этой статье я расскажу о том, как настроить родительский контроль на Андроид, как его конфигурировать, а также опишу прочие меры по управлению правами доступа к девайсу для детей. При этом я затрону как вложенные средства системы, так и сторонние программы, предназначенные сугубо для подобных целей.
Интегрированные в систему средства родительского контроля
Важно отметить, что к моменту создания данного материала в самом Андроиде не слишком много всерьез насущных и востребованных функций контроля за детьми для родителей. Но ряд вещей можно сконфигурировать и без прибегания к внешним мобильным программным модулям.
Замечание: месторасположение всех фич обозначено для стокового Андроида. На ряде девайсов с персональными лончерами параметры могут быть расположены в прочих разделах и местах (к примеру, в «Дополнительно»).
Блокировка в программе – для самых маленьких
Эксклюзивная фича под названием «Блокировка в приложении» предоставляет возможность запуска одного приложения в полноэкранном режиме без способности переключиться на любую другую программу или главную форму операционки.
Для использования этой функции нужно предпринять следующие шаги:
• зайти в Настройки -> Безопасность -> Блокировка в приложении
• активировать предложенную опцию (в предварительном порядке детально ознакомившись с инструкцией о ее применении)

• запустите нужную программу и тапните на кнопке «Обзор» (аппаратная клавиша в виде прямоугольника справа внизу), чуть-чуть вытяните окно наверх и щелкните по изображению «Булавки»

В результате, применение Андроид будет полностью лимитировано одной единственной программой до тех пор, пока вы не дезактивируете блокировку: с этой целью нажмите и сохраняйте нажатыми клавиши «Назад» и «Обзор».
Родительский контроль на Андроид через магазин Плей Маркет
Гугл Плей Маркет предоставляет возможность настройки контроля за детьми со стороны родителей с целью лимитирования инсталляции и приобретения программ в магазине.
• нажмите кнопку «Меню» в Плей Маркете и откройте параметры
• используйте опцию «Родительский контроль» и активируйте ее, установите пин-код в целях безопасности

• задайте возрастные ограничения для фильтрации программ и игр, фильмов, а также музыки


• для запрета приобретения платных программ без вводимого пароля аккаунта Google в настройках Плей Маркета задействуйте опцию «Аутентификация при покупке».


Средства родительского контроля в приложении YouTube
Параметры Ютуба дают возможность поставить определенное ограничение на просмотр излишних для ваших детей видео: в программе Ютуб щелкните на кнопке меню, перейдите в категорию «Настройки» -> «Общие» и активируйте опцию «Безопасный режим».
Помимо этого, в Гугл Плей можно скачать дискретную программу от Гугл – «YouTube для детей», где данный параметр уже активирован по дефолту и его нет возможности переключить в исходное положение.
Родительский контроль на Android посредством учетных записей
ОС Андроид предоставляет возможность создания нескольких пользовательских учетных записей в меню «Настройки» -> «Пользователи».

При обычных обстоятельствах (не принимая во внимание профили с лимитированным доступом, редко доступные в повседневной жизни), определить вспомогательные лимиты для второго юзера не выйдет, но, тем не менее, данная функция может принести существенную пользу.
• Параметры программ хранятся в отдельном месте для каждого индивидуального пользователя, т.е. для юзера, который является владельцем, вы вправе не указывать настройки контроля со стороны родителей, а просто залочить его кодовым словом, а ребенку, в то же время, позволить входить лишь под вторым юзером.
• Информация об оплате, пароли и другие данные также сберегаются для дискретных юзеров (в частности, вы в силах лимитировать приобретения в Плей Маркете без добавления информации об оплате в новом добавленном профиле).
Замечание: при задействовании ряда аккаунтов, инсталляция, удаление либо дезактивация программ влияет на все учетные аккаунты Андроид.
Ограничения в пользовательских профилях на Андроид
Около 3-х лет тому назад на Андроиде появилась фича, связанная с генерацией лимитированного пользовательского профиля, которая позволяет задействовать интегрированные функции родительского контроля (к примеру, запрет запуска программ), однако в силу ряда причин ее развитие было приостановлено. В результате в текущий момент к ней можно получить доступ лишь на ряде планшетов (на телефонах — нет).
Данная функция доступна в меню «Настройки» -> «Пользователи» -> «Добавить профиль/пользователя» -> «Профиль с ограниченным доступом» (если данная опция отсутствует, и сразу инициализируется создание профиля, это значит, что на вашем аппарате данная фича не доступна).
Внешние программы для родительского контроля Android
Принимая во внимание популярность контроля использования различных гаджетов и Интернета детьми со стороны родителей, а также тот факт, что возможностей самого Андроида пока еще не хватает для его полной реализации, не стоит удивляться, что в официальном магазине Плей Маркет доступно широкое разнообразие программ для контроля за детьми. Ниже я расскажу об одной такой программе, локализированной на русский язык и располагающей положительным фидбэком с пользовательской стороны.
Kaspersky Safe Kids
Одна из наиболее комфортных и дружественных по отношению к русскоязычному пользователю программ – Kaspersky Safe Kids. В распространяемой бесплатно версии существует поддержка множества востребованных функций (лимитирование того периода, в течение которого ваш ребенок пользуется мобильным средством, трекинг применения планшета или смартфона, блокировка веб-сайтов и приложений), часть функционала (идентификация местоположения, трекинг за активностью ВК, мониторинг SMS-сообщений и звонков) присутствует лишь в платной версии модуля. Что касается именно контроля за детьми со стороны родителей, даже в бесплатном аналоге Kaspersky Safe Kids присутствует достаточно механизмов, чтобы обеспечить управление за действиями ребенка с мобильного гаджета.
Опишем подробную инструкцию применения настроек и конфигурирования данного программного модуля:
• ставим приложение на мобильном гаджете ребенка. Выбираем в стартовом меню опцию «Ребенок»

• нажимаем кнопку «Добавить ребенка» в меню инициализации

• вводим информацию об имени и возрасте ребенка

• далее настраиваем расширенные права для работы программы

• выберем на следующей инфо-форме опцию «Активировать администратора устройства»

• переходим к дальнейшей настройке программы. Нажимаем кнопку «Продолжить»

• приступаем к конфигурированию специальных возможностей. Активируем пункт «Kaspersky Safe Kids»

• передвигаем ползунок в нужное положение


• теперь получим доступ к системным функциям. Знакомимся с их описанием и жмем «Продолжить»

• разрешаем программе работать в фоновом режиме, несмотря на более быстрый расход заряда батареи. Соглашаемся и идем дальше

• активируем все разрешения, и приступаем к финальной фазе конфигурации. Эти разрешения дают возможность программе контролировать устройство и исключают его удаление из среды. Теперь предварительная настройка закончена, и мы можем нажать последнюю кнопку «Включить защиту».

• итак, теперь все готово для работы с Kaspersky Safe Kids. Защита включена, и мы можем приступать к работе с родительским аккаунтом.

Чтобы получить доступ к родительской панели, можно пойти двумя путями. Первый – это установить Kaspersky Safe Kids на аппарате родителя. Еще один способ – это зайти на панель администратора с того же аккаунта, который вы использовали для регистрации ребенка, с компьютера по адресу my.kaspersky.com/MyKids. Это позволит осуществлять трекинг активности ребенка и конфигурировать правила применения гаджета, интернета и программ. Я же рассмотрю последний из двух описанных вариантов.
Заходим по указанной выше ссылке через веб-браузер и жмем на кнопку «Войти».

Вводим те же данные, которые задействовались при регистрации учетной записи ребенка. В результате попадаем на главную форму конфигурирования родительских настроек для вашего аккаунта.

Все самые главные функции сосредоточены на вкладке «Дети», поэтому переходим на нее.

Итак, какие опции нам доступны в бесплатной версии Kaspersky Safe Kids? В первую очередь, это контроль над трафиком. Все сайты, на которые заходило ваше чадо, будут отображаться на вкладке «Обзор» в разделе «Интернет». То же самое касается и запросов в поисковой системе.

Информация на данной вкладке обновляется мгновенно, как только ребенок со своего устройства выполнит новый запрос или перейдет на веб-страницу.
Еще одна полезная фича – это «Безопасный поиск». Функция убирает из результатов выполнения поисковых запросов контент для взрослых, связанный с насилием, порнографией, религиозными предпосылками и пр. В родительской панели функция включена по умолчанию, так что об ее дополнительной активации беспокоиться не стоит.

Последняя функциональность, которой можно бесплатно пользоваться в Kaspersky Safe Kids, — это контроль использования программ. Перейдем на вкладку «Программы» в разделе «Дети» и поглядим на доступные здесь опции. На выбор пользователя представлено 3 функциональных фишки: конфигурирование категорий программ, использование возрастных ограничений для скачивания программ из Play Market’а и индивидуальное разрешение работы с выбранными приложениями на смартфоне.
Категории программ настраиваются индивидуально, то есть вы можете запретить ребенку инсталлировать ПО указанного назначения. Категорий здесь представлено больше десятка, поэтому наверняка вам хватит того, из чего можно сделать выбор.

Возрастные ограничения выставляются в соответствии с общепринятыми рейтингами, составленными организациями ESRB и PEGI. В результате каждой программе присваивается определенная возрастная категория, и если возраст ребенка ниже того, который ассоциируется с нужной программой, скачать и установить ее он не сможет. Очень удобный механизм – рекомендую к использованию.

Также вы вправе указать в индивидуальном порядке, какие программы доступны для запуска на мобильном гаджете, а какие нет. Это можно сделать в списке, расположенном в нижней части экрана.
В дополнение к этому, на вкладке «Использование устройств» можно установить временные ограничения для работы с соответствующим мобильным гаджетом на каждый день недели в индивидуальном порядке. Активируем галочку «Контроль использования устройства» и указываем все параметры на временной шкале.


На этом доступные функции в бесплатной версии Kaspersky Safe Kids заканчиваются. Тем не менее, для базовой корректировки поведения ребенка в сети этого хватит с лихвой. Если же вы хотите сделать родительский контроль на Андроид более полным и гибким, без приобретения платной лицензии, пожалуй, не обойтись.