Как включить отладку по USB на Android
4 марта Ликбез Android
Эта инструкция пригодится, если вы решите восстановить стёртые с устройства данные, перепрошить его, получить root-права или сделать бэкап.
Отладка по USB — это такой режим Android‑устройства, в котором оно предоставляет расширенный доступ к своей ОС для компьютерных программ. Этой функцией активно пользуются разработчики приложений.
Но и для обычных пользователей режим отладки тоже может быть полезен. Благодаря ему утилиты вроде PhoneRescue восстанавливают случайно уничтоженные файлы. А такие приложения, как Helium, создают резервные копии данных мобильного устройства с помощью ПК. Это лишь типичные примеры.
Различных ситуаций, в которых вам может пригодиться отладка по USB, немало. Если вам понадобилось активировать её, вот что следует делать.
Прежде всего надо включить режим «Для разработчиков». Выполните соответствующие действия в зависимости от того, какое у вас устройство.
- На чистом Android откройте настройки и найдите пункт «О телефоне». В нём отыщите пункт «Номер сборки». Нажимайте на него до тех пор, пока не появится сообщение «Вы стали разработчиком».
- На смартфонах Xiaomi надо нажать «Настройки» → «Об устройстве» → «Все характеристики». Нажимайте «Версия MIUI», пока не появится вышеуказанное сообщение.
- На смартфонах Samsung в разделе «Настройки» → «О телефоне» → «Информация о программном обеспечении». Нажимайте на раздел «Номер сборки».
У всех остальных смартфонов принцип такой же. Достаточно найти в настройках пункт «Об устройстве», «О системе» и далее в этом духе, а в нём «Номер сборки». Нажмите на него несколько раз, и режим разработчика будет включён.
Теперь найдите в настройках раздел «Для разработчиков». Во многих прошивках он появляется внизу в главном меню настроек, но в той же MIUI его можно найти в «Настройки» → «Дополнительно». Также «Для разработчиков» легко ищется встроенным поиском настроек.
В открывшемся разделе убедитесь, что переключатель «Для разработчиков» активирован. Затем найдите кнопку «Отладка по USB» и тоже её включите. Готово.
Режим отладки даёт глубокий доступ к системе, а это открывает новые лазейки для злоумышленников. Так, потерянное вами устройство они могут запросто подключить к компьютеру и попытаться извлечь данные. Поэтому после использования режим отладки лучше отключать. Это тоже можно сделать в разделе «Для разработчиков».
Если же хотите скрыть меню для разработчиков, нажмите «Настройки» → «Приложения» → «Все приложения». Найдите там «Настройки» и нажмите «Очистить данные». Дополнительное меню будет скрыто.
Читайте также 🧐
- Как восстановить флешку
- Как восстановить удалённые файлы на любом устройстве
- Как восстановить удалённые контакты
Что такое отладка по USB и как ее включить?| ichip.
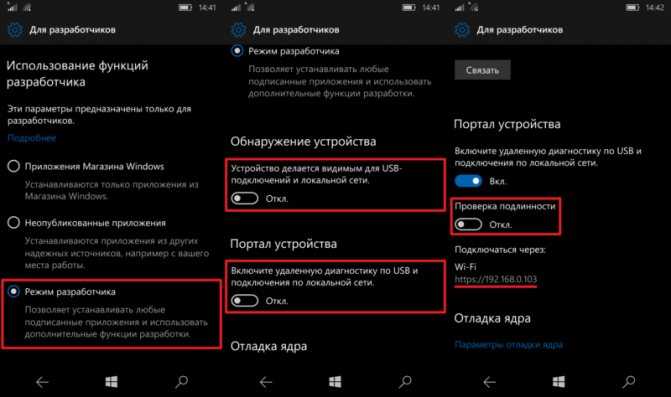 ru
ruНаверх
09.11.2020
Автор: CHIP
1 звезда2 звезды3 звезды4 звезды5 звезд
Что такое отладка по USB и как ее включить?
3
5
1
6
Активировав отладку по USB, вы получите дополнительные возможности доступа к вашему Android-смартфону. Рассказываем, как включить эту функцию и что при этом нужно учитывать.Что такое отладка по USB?
Отладка (Debugging) — это процесс поиска и устранения ошибок в программном обеспечении (от английского bugs). При активированной отладке по USB ваш смартфон (или планшет) при подключении к ПК с помощью USB-кабеля переходит в специальный режим. В нем вы можете просматривать и даже изменять файлы на смартфоне с компьютера. Если вы хотите получить root-права на своем гаджете, также может потребоваться предварительно активировать отладку по USB.
При активированной отладке по USB ваш смартфон (или планшет) при подключении к ПК с помощью USB-кабеля переходит в специальный режим. В нем вы можете просматривать и даже изменять файлы на смартфоне с компьютера. Если вы хотите получить root-права на своем гаджете, также может потребоваться предварительно активировать отладку по USB.
Но имейте в виду, что функция несет с собой и определенные риски и должна быть активирована только в том случае, если она вам действительно нужна. Кроме того, злоумышленник может таким образом обойти блокировку смартфона и получить доступ к защищенным данным.
Эксплуатация
Как продлить время работы смартфона: советы для Android и iOS
Отладка по USB: активируйте раздел «Для разработчиков»
Чтобы получить доступ к отладке по USB, вы должны сначала активировать раздел «Для разработчиков». Это необходимо сделать всего один раз. Однако точные обозначения этого раздела могут немного отличаться в зависимости от версии Android и производителя устройств:
Это необходимо сделать всего один раз. Однако точные обозначения этого раздела могут немного отличаться в зависимости от версии Android и производителя устройств:
Откройте настройки на вашем смартфоне или планшете.
- Выберите «Сведения о телефоне» или «О телефоне». Как правило, вы найдете этот пункт в самом низу меню настроек.
- Нажмите семь раз на пункт «Номер сборки».
- Для подтверждения действия вам придется ввести код разблокировки вашего устройства. После этого вы получите подтверждение уведомление «Вы разработчик!»
Как включить отладку по USB на Android?
После разблокировки опций разработчиков вы получите доступ к отладке по USB.
- Откройте меню «Настройки» на устройстве.
- Нажмите на «Система» («Система и обновления») и выберете пункт «Для разработчиков». На некоторых устройствах эта опция доступна непосредственно в настройках. Пользователи старых версий Android могут найти ее в разделе меню «Приложения».

- Найдите запись «Отладка по USB» (Android Debugging) и активируйте ее.
- Чтобы включить функцию подтвердите, что вы приняли предупреждение. При повторном нажатии отладка будет выключена.
Читайте также:
- Топ-18: лучшие бесплатные программы для создания видео=«content_internal_link»>
- Используем телефон как модем для компьютера или ноутбука=«content_internal_link»>
Автор
CHIP
Была ли статья интересна?
Поделиться ссылкой
Нажимая на кнопку «Подписаться»,
Вы даете согласие на обработку персональных данных
Рекомендуем
Реклама на CHIP Контакты
Проверка скорости рендеринга графического процессора и перерисовки
Android включает некоторые встроенные в устройство параметры разработчика,
где ваше приложение может столкнуться с проблемами, отображающими его пользовательский интерфейс, такими как выполнение
больше работы по рендерингу, чем необходимо, или выполнение длинных потоков и операций графического процессора.
Чтобы узнать больше о параметры разработчика, в том числе как их включить, читайте Настройте параметры разработчика на устройстве.
Скорость рендеринга профиля GPU
Инструмент рендеринга профиля GPU отображает в виде прокручиваемой гистограммы визуальную представление о том, сколько времени требуется для визуализировать кадры окна пользовательского интерфейса относительно эталона 16,67 мс на кадр.
На менее мощных GPU доступная скорость заполнения (скорость, с которой GPU может
заполнить буфер кадра) может быть довольно низким. По количеству
пиксели, необходимые для отрисовки кадра, увеличиваются, графическому процессору может потребоваться больше времени для обработки
новые команды и попросить остальную часть системы подождать, пока она не наверстает упущенное.
Инструмент профилирования помогает определить, когда GPU получает
перегружены попытками отрисовки пикселей или обременены сильным перерисовыванием.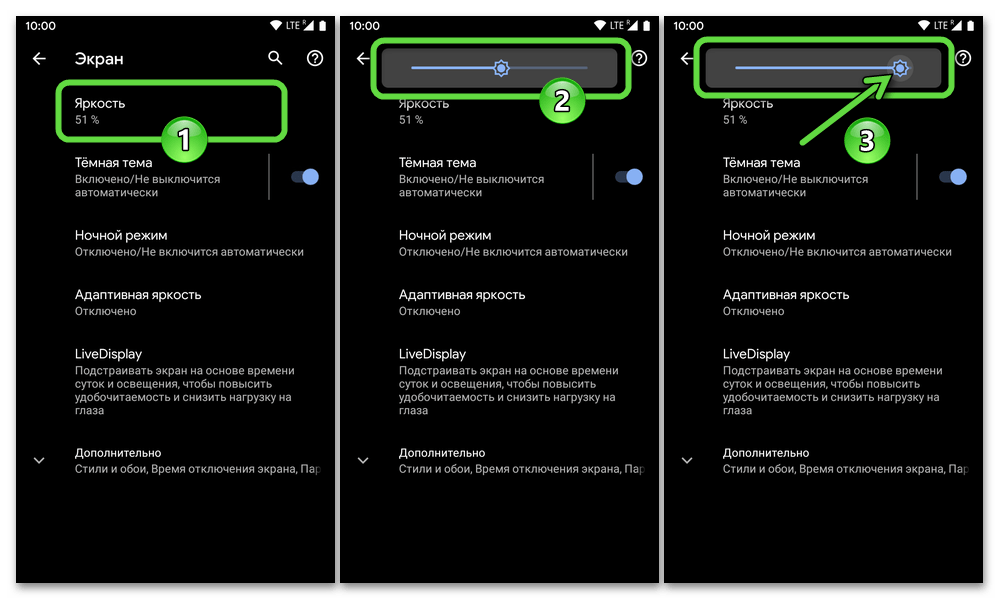
Включить профилировщик
Прежде чем начать, убедитесь, что вы используете устройство под управлением Android 4.1 (уровень API 16) или выше, и вы включаете параметры разработчика. Чтобы начать профилирование рендеринга графического процессора устройства во время использования вашего приложения, выполните следующие действия:
- На своем устройстве перейдите в Настройки и нажмите Параметры разработчика .
- В разделе Monitoring выберите Profile GPU Rendering или Profile HWUI рендеринг , в зависимости от версии Android
работает на устройстве.

- В диалоговом окне Profile GPU Rendering выберите На экране в виде полос с по накладывать графики на экран вашего устройства.
- Откройте приложение, которое вы хотите профилировать.
Проверьте вывод
На увеличенном изображении графика рендеринга профиля графического процессора, показанного на рисунке 1, вы можете увидеть цветной раздел, как показано на Android 6.0 (уровень API 23).
Рисунок 1. Увеличенный график Profile GPU Rendering.
Ниже приведено несколько замечаний относительно вывода:
- Для каждого видимого приложения инструмент отображает график.
- Каждая вертикальная полоса вдоль горизонтальной оси представляет кадр, а высота каждой вертикальной полосы представляет собой количество времени, которое потребовалось кадру для рендер (в миллисекундах).
- Горизонтальная зеленая линия соответствует 16,67 миллисекундам.
 Чтобы достичь 60 кадров в секунду,
вертикальная полоса для каждого кадра нуждается
оставаться ниже этой линии. Каждый раз, когда такт выходит за эту линию, могут быть паузы в
анимации.
Чтобы достичь 60 кадров в секунду,
вертикальная полоса для каждого кадра нуждается
оставаться ниже этой линии. Каждый раз, когда такт выходит за эту линию, могут быть паузы в
анимации. - Инструмент выделяет кадры, которые превышают порог 16,67 мс, на делая соответствующую полосу шире и менее прозрачной.
- Каждая полоса имеет цветные компоненты, соответствующие этапу рендеринга. трубопровод. Количество компонентов варьируется в зависимости от уровня API устройство.
В следующей таблице приведены описания каждого сегмента вертикальной полосы в вывод профилировщика при использовании устройства под управлением Android 6.0 и выше.
| Компонент стержня | Стадия визуализации | Описание |
|---|---|---|
| Замена буферов | Представляет время, в течение которого ЦП ожидает завершения работы графического процессора. Если
эта полоса становится высокой, это означает, что приложение слишком много работает с графическим процессором. | |
| Выпуск команды | Представляет время, затрачиваемое модулем 2D-рендеринга Android на выдачу команд OpenGL для рисования и перерисовать списки отображения. Высота этой полосы прямо пропорциональна сумме времени для выполнения требуется каждый список отображения — чем больше списков отображения, тем выше красная полоса. | |
| Синхронизация и загрузка | Представляет время, необходимое для загрузки данных растрового изображения в графический процессор. Большой сегмент указывает на то, что приложению требуется значительное время для загрузки большого количества графики. | |
| Розыгрыш | Представляет время, затраченное на создание и обновление списков отображения представления. Если эта часть bar высокий, может быть много пользовательских рисунков или много работы в методах onDraw. | |
| Размер/макет | Представляет собой количество времени, затраченное на
onLayout
и
обратные вызовы onMeasure в
иерархия представлений.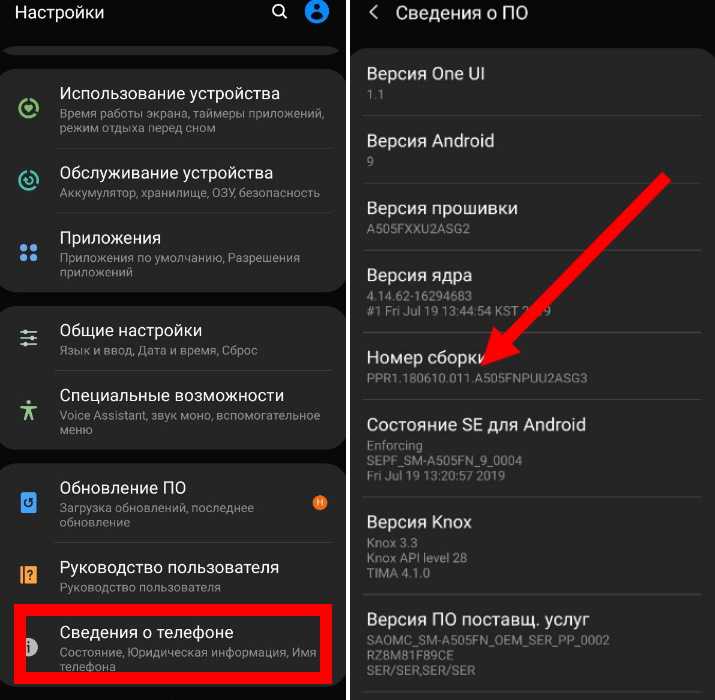 Большой сегмент указывает на то, что иерархия представлений занимает много времени.
обрабатывать. Большой сегмент указывает на то, что иерархия представлений занимает много времени.
обрабатывать. | |
| Обработка ввода и анимация | Представляет собой количество времени, которое потребовалось для оценки всех аниматоров,
запускался для этого кадра и обрабатывал все входные обратные вызовы. Если этот сегмент
большой, это может указывать на то, что используется пользовательский аниматор или обратный вызов ввода.
тратить слишком много времени на обработку. Просмотр привязки во время прокрутки, например RecyclerView.Adapter.onBindViewHolder() ,
также обычно происходят в этом сегменте и являются более распространенным источником
замедления в этом сегменте. | |
| Разное время/задержка вертикальной синхронизации | Представляет время, которое приложение тратит на выполнение операций между двумя последовательными
кадры. Это может быть индикатором того, что в потоке пользовательского интерфейса происходит слишком много обработки. может быть выгружен в другой поток. может быть выгружен в другой поток. |
Таблица 1. Панели компонентов в Android 6.0 и выше.
Версии Android между 4.0 (уровень API 14) и 5.0 (уровень API 21) имеют синий, фиолетовый, красный и оранжевые сегменты. Версии Android ниже 4.0 имеют только синий, красный и оранжевый компоненты. В следующей таблице показаны панели компонентов в Android 4.0 и 5.0.
| Компонент стержня | Стадия визуализации | Описание |
|---|---|---|
| Процесс | Представляет время, в течение которого ЦП ожидает завершения работы графического процессора. Если эта полоса получит высокий, это означает, что приложение выполняет слишком много работы на графическом процессоре. | |
| Выполнить | Представляет время, затрачиваемое модулем 2D-рендеринга Android на выдачу команд OpenGL для рисования и
перерисовать списки отображения. Высота этой полосы прямо пропорциональна сумме времени
для выполнения требуется каждый список отображения — чем больше списков отображения, тем выше красная полоса.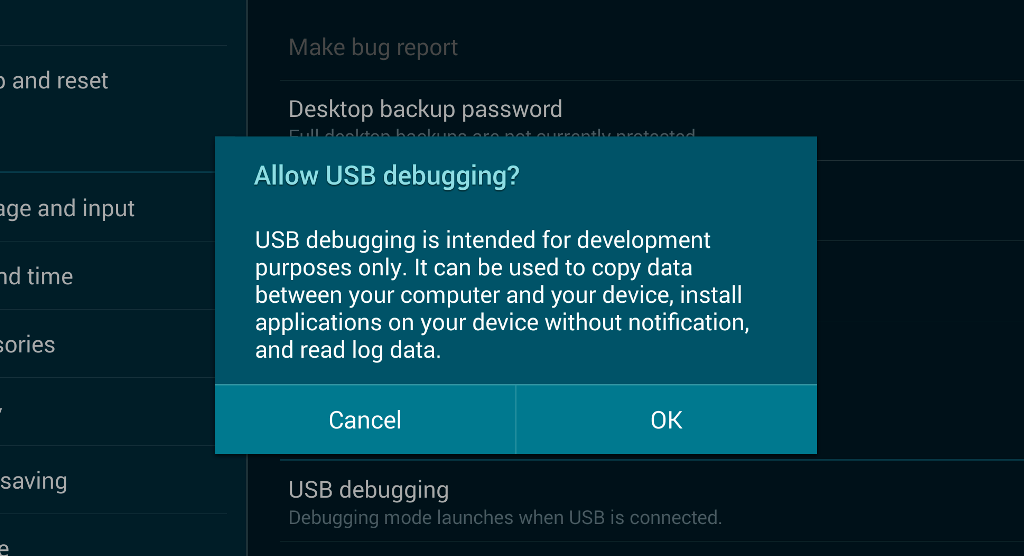 | |
| Фер | Представляет время, необходимое для загрузки данных растрового изображения в графический процессор. Большой сегмент указывает на то, что приложению требуется значительное время для загрузки большого количества графики. Этот сегмент не отображается на устройствах под управлением Android 4.0 или более ранней версии. | |
| Обновление | Представляет время, затраченное на создание и обновление списков отображения представления. Если эта часть bar высокий, может быть много пользовательских рисунков или много работы в методах onDraw. |
Таблица 2. Панели компонентов в Android 4.0 и 5.0.
Для получения дополнительной информации о том, как интерпретировать информацию, предоставленную инструмент, прочтите Анализ с помощью рендеринга Profile GPU.
Примечание: Хотя этот инструмент называется Profile GPU Rendering, на самом деле все отслеживаемые процессы
происходят в ЦП. Рендеринг происходит путем подачи команд на графический процессор, а графический процессор выполняет рендеринг.
экран асинхронно. В определенных ситуациях у графического процессора может быть слишком много работы,
и вашему процессору придется ждать, прежде чем он сможет отправить новые команды.
Когда это произойдет, вы увидите всплески на оранжевых и красных полосах.
и отправка команды будет заблокирована до тех пор, пока на
Очередь команд графического процессора.
Рендеринг происходит путем подачи команд на графический процессор, а графический процессор выполняет рендеринг.
экран асинхронно. В определенных ситуациях у графического процессора может быть слишком много работы,
и вашему процессору придется ждать, прежде чем он сможет отправить новые команды.
Когда это произойдет, вы увидите всплески на оранжевых и красных полосах.
и отправка команды будет заблокирована до тех пор, пока на
Очередь команд графического процессора.
Визуализация перегрузки графического процессора
Еще одна функция в параметрах разработчика помогает определить перегрузку по
цветовое кодирование вашего пользовательского интерфейса. Перерисовка происходит, когда ваше приложение больше отрисовывает один и тот же пиксель.
чем один раз в одном кадре. Таким образом, эта визуализация показывает, где ваше приложение может
выполнять больше работы по рендерингу, чем необходимо, что может быть проблемой производительности
из-за дополнительных усилий графического процессора для рендеринга пикселей, которые не будут видны пользователю. Так,
вы должны исправить события перерисовки
когда возможно.
Так,
вы должны исправить события перерисовки
когда возможно.
Если вы еще этого не сделали, включить параметры разработчика. Затем, чтобы визуализировать перерасход на вашем устройстве, выполните следующие действия:
- На вашем устройстве перейдите в Настройки и коснитесь Параметры разработчика .
- Прокрутите вниз до раздела Аппаратное ускорение рендеринга , и выберите Debug GPU Overdraw .
- В диалоговом окне Debug GPU overdraw выберите Показать области перерисовки .
Android раскрашивает элементы пользовательского интерфейса для определения суммы перерисовки следующим образом:
- Истинный цвет: Без перерисовки
- Синий: Перерасход 1 раз
- Зеленый: Перерасход 2 раза
- Розовый: Овердрафт 3 раза
- Красный: Перерасход 4 или более раз
Рисунок 2. Обычное приложение (слева) и
как это выглядит с включенной перерисовкой графического процессора (справа)
Обычное приложение (слева) и
как это выглядит с включенной перерисовкой графического процессора (справа)
Обратите внимание, что эти цвета полупрозрачны, поэтому точный цвет вы видите на экране, зависит от содержимого вашего пользовательского интерфейса.
Теперь, когда вы можете определить, где происходит перерисовка в макете, прочтите как уменьшить овердрафт.
Помните, что перерасход неизбежен. По мере настройки вашего приложения пользовательский интерфейс, постарайтесь получить визуализацию, которая показывает в основном истинные цвета или только 1X перерисовка (синий).
Рисунок 3. Примеры приложения с большим количеством перерисовки (слева) и гораздо меньше перерасхода (справа)
Что такое отладка по USB на Android Как ее включить?
Знайте, во что вы ввязываетесь
Большинство людей никогда не возятся со своими телефонами Android, но если вы когда-либо пытались сделать что-то немного нестандартное, вы, вероятно, столкнулись с режимом отладки USB. Активировать его несложно, но эта простота использования скрывает тот факт, что при установке этого маленького флажка возникают серьезные последствия. Давайте посмотрим на эту функцию Android и взвесим все за и против ее использования.
Активировать его несложно, но эта простота использования скрывает тот факт, что при установке этого маленького флажка возникают серьезные последствия. Давайте посмотрим на эту функцию Android и взвесим все за и против ее использования.
Что такое USB-отладка Android?
Режим USB-отладки Android является частью меню «Параметры разработчика». Это набор переключателей в Android, которые разработчики приложений используют, чтобы убедиться, что их приложения работают правильно, и диагностировать проблемы при их возникновении.
Содержание
Обычно для вашего телефона Android действуют строгие правила в отношении устройств, подключаемых к нему через USB. Обычно он не позволяет подключенному устройству изменять его, давать ему команды или иным образом брать на себя функции устройства.
Когда вы переключаете свой телефон в режим отладки USB, вы открываете канал управления, предназначенный для Android Software Development Kit (SDK), что позволяет разработчикам приложений видеть в реальном времени считывание на подключенном ПК того, что происходит в телефоне или планшете.
В чем польза отладки Android по USB?
Помимо предполагаемого использования разработчиками, почему обычные пользователи, не являющиеся разработчиками, вообще включают эту функцию? Есть ряд вещей, которые вы можете сделать со своим телефоном Android, используя режим отладки USB.
Одним из популярных инструментов, также предназначенных для разработчиков, является утилита Android Debug Bridge Utility. Это открывает интерфейс командной строки на вашем компьютере и позволяет выполнять код и сценарии на телефоне.
Это быстрый и эффективный способ модификации самого телефона и ключевой метод «рутирования» телефона Android. Если вы не знаете, что значит рутировать телефон, это просто получение прав администратора. Затем ADB открывает возможность замены заводской версии Android пользовательской прошивкой или просто стандартной версией последней версии Android.
Как активировать режим отладки по USB
Как упоминалось выше, чтобы получить доступ к режиму отладки по USB, вам нужно проделать несколько шагов, чтобы активировать режим разработчика. Точный метод может немного отличаться от одной версии Android к другой. Эти шаги относятся к Galaxy S21 Ultra.
Точный метод может немного отличаться от одной версии Android к другой. Эти шаги относятся к Galaxy S21 Ultra.
- Открыть Настройки .
- Прокрутите вниз до О телефоне .
- Выберите Информация о программном обеспечении .
- Продолжайте нажимать на Номер сборки , пока не будет активирован режим разработчика.
- Теперь перейдите в Настройки > Параметры разработчика .
- Найдите USB Debugging в разделе Debugging и переведите переключатель во включенное положение.
Теперь ваш телефон находится в режиме отладки по USB, и вы можете делать все, что требует этот режим.
Чем отличается стандартный режим USB?
Устройства Android в состоянии по умолчанию обладают высокой степенью безопасности. Когда вы подключаете их к компьютеру для зарядки или передачи файлов, они не дают никакого доступа к основным и важнейшим программным компонентам операционной системы.
Когда вы подключаете их к компьютеру для зарядки или передачи файлов, они не дают никакого доступа к основным и важнейшим программным компонентам операционной системы.
Таким образом, вы можете подключать к телефону такие устройства, как USB-накопители или зарядные устройства, не беспокоясь о том, что с вашим устройством может произойти что-то плохое. То есть, за исключением вредоносных программ, запускаемых из внешнего хранилища. Однако безопасная загрузка приложений на ваше Android-устройство — это другой тип риска.
Диск USB-C от SanDisk, который можно использовать с телефоном Android без специальных настроек USB.Узнайте, как установить приложения для Android, используя файл APK и 5 лучших безопасных сайтов загрузки APK для приложений Android, прежде чем начинать устанавливать все, что вы найдете в сети!
Когда вы подключаете устройство Android в режиме USB по умолчанию к компьютеру, телефон всегда остается под контролем, и вам необходимо одобрять все, что происходит между компьютером и мобильным устройством, как авторизованному пользователю Android.
В режиме отладки USB полное управление устройством может быть передано подключенному ПК. Зная это, следующий вопрос, который у вас возникнет, вероятно, заключается в том, является ли оставление режима отладки хорошей идеей или нет.
Следует ли оставить отладку по USB включенной?
Короткий ответ — нет. Если режим отладки по USB остается включенным, вы рискуете, что злоумышленник или вредоносное ПО скомпрометируют ваш телефон. Реальный риск, по общему признанию, довольно мал. Тем не менее, имейте в виду, что хакерам должно повезти лишь несколько раз, чтобы эксплуатация такой открытой двери стоила того. Кроме того, если ваш телефон когда-либо будет украден или конфискован, существует вероятность того, что отладка USB может предложить какой-то способ взлома устройства.
Опять же, это маловероятные исходы, но поскольку отключение режима отладки, когда вы не используете его активно, выполняется быстро и легко, лучше перестраховаться.
Что делать, если вы потеряли телефон в режиме отладки?
Если вы потеряли телефон с активным режимом USB-отладки, и он был рутирован, вы можете столкнуться с потенциально серьезной ситуацией. Вы ничего не можете сделать, если это уже произошло, кроме как сменить все свои пароли для используемых вами сервисов. Кроме того, вы должны следить за признаками кражи личных данных и предпринимать соответствующие шаги, чтобы защитить себя.
Вы ничего не можете сделать, если это уже произошло, кроме как сменить все свои пароли для используемых вами сервисов. Кроме того, вы должны следить за признаками кражи личных данных и предпринимать соответствующие шаги, чтобы защитить себя.
Даже если вы не оставили отладку по USB включенной, найдите время, чтобы установить приложение Google Find My Device. Это позволит вам удаленно стереть данные с устройства, если вы не можете его восстановить. Некоторые бренды телефонов Android, например телефоны Samsung, имеют собственное решение для удаленного отслеживания и стирания данных. В этом случае вы, вероятно, захотите настроить это вместо этого.
Не относитесь легкомысленно к отладке по USB
Суть в том, что вы никогда не должны активировать ничего, кроме конфигурации по умолчанию, с которой поставляется ваш телефон или планшет, если вы точно не знаете, что делает эта опция. . Если вы включаете любую из этих опций только для временной цели, то активация соответствующей опции также должна быть временной.




 Чтобы достичь 60 кадров в секунду,
вертикальная полоса для каждого кадра нуждается
оставаться ниже этой линии. Каждый раз, когда такт выходит за эту линию, могут быть паузы в
анимации.
Чтобы достичь 60 кадров в секунду,
вертикальная полоса для каждого кадра нуждается
оставаться ниже этой линии. Каждый раз, когда такт выходит за эту линию, могут быть паузы в
анимации.