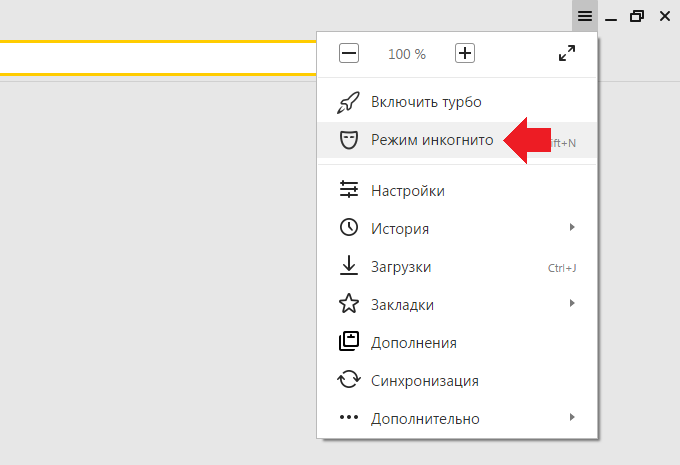Как включить / выключить режим инкогнито в браузере Chrome / Firefox
How Turn Off Incognito Mode Chrome Firefox Browser
Резюме :
В этом руководстве рассказывается, как включить или выключить режим инкогнито в браузере Google Chrome или Firefox, Android или iPhone. Режим инкогнито позволяет просматривать в Интернете без сохранения истории просмотров. Ознакомьтесь с подробными инструкциями ниже. Программное обеспечение MiniTool предоставляет вам больше решений для восстановления данных, управления разделами диска, резервного копирования и восстановления системы и т. д.
Если вы не хотите, чтобы браузеры сохраняли ваши действия в браузере на вашем компьютере, чтобы сохранить конфиденциальность истории просмотров, вы можете включить режим инкогнито в браузере Chrome, Firefox или Android / iPhone.
Режим инкогнито (частный просмотр) — это настройка конфиденциальности, специально разработанная для предотвращения сохранения информации о просмотре на компьютере. Если вы включите режим инкогнито в браузере, вы сможете просматривать веб-страницы, не оставляя следов.
Если вы включите режим инкогнито в браузере, вы сможете просматривать веб-страницы, не оставляя следов.
Узнайте ниже, как включить или выключить режим инкогнито в браузере Chrome / Firefox или Android / iPhone.
Как включить / выключить режим инкогнито в Chrome — 2 шага
Ниже приведены подробные инструкции по включению режима инкогнито в браузере Google Chrome на компьютере с Windows.
Шаг 1. Вы можете открыть браузер Google Chrome на своем компьютере и щелкнуть значок с тремя точками в правом верхнем углу Chrome.
Шаг 2. Выбрать Новое окно в режиме инкогнито вариант из списка. Вы также можете напрямую нажать Ctrl + Shift + N Ярлык режима инкогнито в Windows, чтобы включить режим инкогнито в Chrome, или нажмите Command + Shift + N на Mac, чтобы включить его в Chrome.
Наконечник: Если вы хотите открыть одну ссылку на странице в режиме инкогнито, вы можете щелкнуть эту ссылку правой кнопкой мыши и выбрать Открыть ссылку в окне инкогнито .
Чтобы отключить режим инкогнито в Chrome, вы можете закрыть все окна или вкладки в режиме инкогнито.
Как включить / выключить режим инкогнито в Firefox — 2 шага
Узнайте ниже, как включить режим приватного просмотра в браузере Mozilla Firefox.
Шаг 1. Откройте браузер Firefox и щелкните значок с тремя черточками в правом верхнем углу браузера Firefox.
Шаг 2. Выбрать Новое личное окно вариант из списка, чтобы активировать режим инкогнито в Firefox. Вы также можете нажать Ctrl + Shift + P Ярлык режима инкогнито в Windows для включения приватного просмотра в Firefox.
Наконечник: Если вы хотите щелкнуть ссылку и открыть ее в режиме приватного просмотра в браузере Firefox, вы можете щелкнуть эту ссылку правой кнопкой мыши и выбрать Открыть ссылку в новом приватном окне .
Чтобы отключить режим приватного просмотра в Firefox, вы можете закрыть это окно или вкладку приватного просмотра.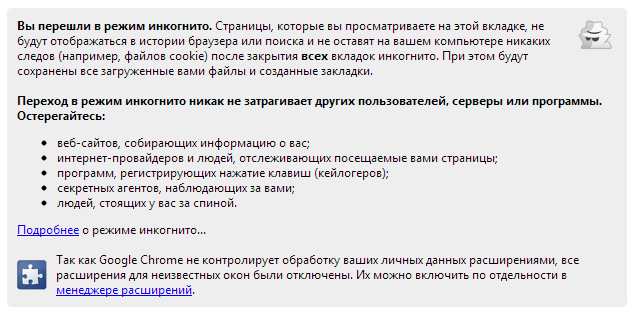
8 советов по исправлению недоступности сайта Ошибка Google Chrome
[Решено] Как исправить, что этот сайт недоступен в Google Chrome? Вот 8 решений, которые помогут вам решить проблему с недоступностью этого сайта в Chrome.
Читать больше
Как включить / выключить режим инкогнито на iPhone / iPad
Если вы хотите войти в режим инкогнито в браузере Safari или Chrome на iPhone / iPad, вы можете следовать приведенному ниже руководству.
Как включить режим инкогнито в Apple Safari
Вы можете открыть браузер Safari на своих устройствах iOS и нажать Вкладки значок в правом нижнем углу и выберите Частный возможность войти в режим приватного просмотра в Safari на iPhone / iPad.
Теперь вы можете открывать новые окна / вкладки в приватном режиме, и история просмотров или поиска не будет храниться на вашем устройстве.
Чтобы вернуться в обычный режим просмотра, вы можете нажать Частный возможность снова выйти из режима приватного просмотра в Safari.
Как включить режим инкогнито в Chrome для iPhone
Чтобы включить режим инкогнито в Chrome на iPhone / iPad, вы можете открыть приложение Chrome, щелкнуть значок с тремя точками в правом верхнем углу экрана браузера Chrome и выбрать Новая вкладка инкогнито вариант.
Как открыть и использовать диспетчер задач Google Chrome (3 шага)
В этом руководстве показано, как открыть и использовать диспетчер задач Google Chrome. 3 шага, чтобы открыть встроенный диспетчер задач Chrome для просмотра и управления запущенными процессами Chrome.
Читать больше
Как включить / выключить режим инкогнито на Android
Вы можете открыть приложение Chrome на своем телефоне или планшете Android, нажать на трехточечный значок справа от адресной строки и нажать Новая вкладка инкогнито . Затем вы можете просматривать в частном порядке, используя вкладку инкогнито.
Режим инкогнито запускается в отдельном окне от обычного окна Chrome. Если вы откроете другую вкладку в окне инкогнито, она продолжит работать в режиме приватного просмотра.
Если вы откроете другую вкладку в окне инкогнито, она продолжит работать в режиме приватного просмотра.
Чтобы отключить режим инкогнито в Chrome для Android, коснитесь Переключатель вкладки в правом верхнем углу в приложении Chrome и коснитесь Закрыть закрыть все открытые вкладки в режиме инкогнито.
10 лучших программ для восстановления данных 2019 для Windows / Mac / Android / iPhone
10 лучших программ для восстановления данных 2019 года помогут вам восстановить данные и файлы. Обзор 10 лучших программ для восстановления данных / файлов с жесткого диска для ПК с Windows 10/8/7, Mac, Android, iPhone, iPad.
Читать больше
Как включить режим инкогнито в Гугл хром
Для того чтобы пользователь мог без ограничений просматривать информацию в интернете, а после быть уверенным в том, что никто не узнает о его просмотрах, был придуман специальный режим – инкогнито.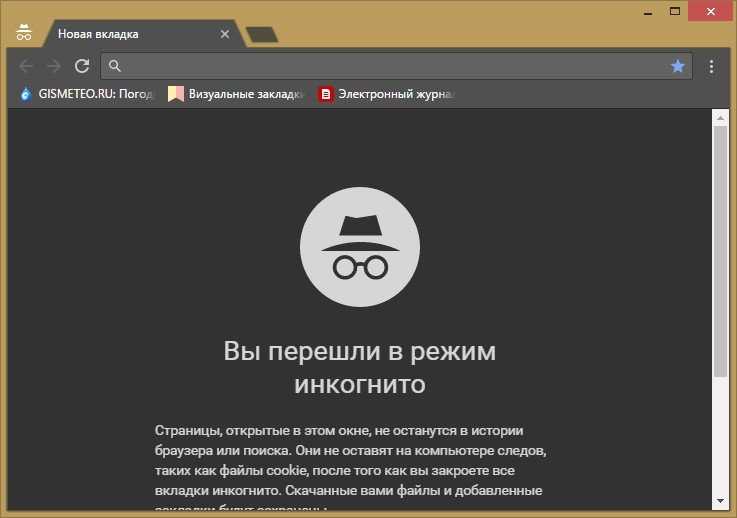 Это такой вариант, когда пользователь может без чужих глаз смотреть сайты, а после удаления странички они не отобразятся в истории.
Это такой вариант, когда пользователь может без чужих глаз смотреть сайты, а после удаления странички они не отобразятся в истории.
В Гугл Хром, как и в любом другом продвинутом браузере, пользователь может включить этот режим без препятствий. Для этого необходимо выполнить определенные действия как и на компьютере, как и на телефоне.
Режим инкогнито – это полезная функция, более подробно о которой можно посмотреть в видео
Содержание
- Что такое «Режим инкогнито»
- Как включить режим инкогнито в Гугл хром
- Как убрать режим инкогнито в Google Chrome
- Как включить режим инкогнито на других браузерах
- Проблемы при работе приватного режима
Что такое «Режим инкогнито»
Если рассматривать, что такое режим инкогнито, так это специальный режим, который позволяет не сохранять данные о посещении тех или иных страниц.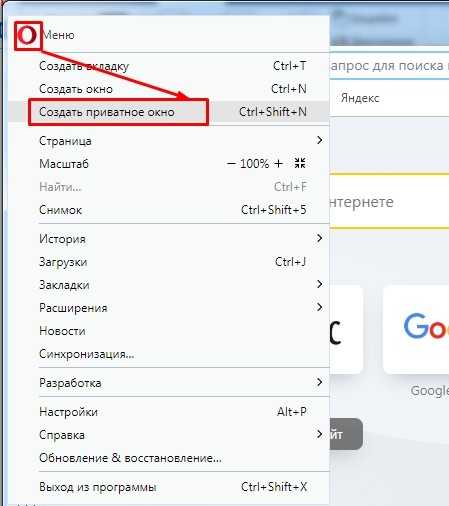 Другое название режиму инкогнито – секретный.
Другое название режиму инкогнито – секретный.
Важный нюанс обстоит в том, что при загрузке данных они все-таки отображаются в истории загрузок, то есть не все данные поддаются этому режиму, а только о том, какие странички пользователь посещал, в какое время и так далее.
Как только пользователь запускает режим инкогнито, так в браузере автоматически открывается отдельная страничка, которая оповещает человека о данном действии. Страничка окрашена в черный цвет и в начале адресной строчки отобразятся иконка, которая говорит об открытии нужного секретного режима.
Режим инкогнито нужен для того чтобы:
- Сохранить конфиденциальность пользователя, чтобы данные о посещении странички не отображались и не синхронизировались даже на привязанных устройствах;
- После посещения не вычищать историю;
- Проверит актуальность отображения элементов на сайте. Эта функция отлично подойдет для разработчиков, так как в основном именно они через этот режим проверяют характерные для сайта баги или же нюансы.

В каждом браузере есть такой режим. Открытие и закрытие, активация и дальнейшие действия никак не отличаются в разных браузерах. Очень удобно то, что запустить данный режим можно, как и на компьютере, так и на телефоне.
Как включить режим инкогнито в Гугл хром
Как говорилось ранее, активация режима доступна как и на телефоне, так и на смартфоне. Далее алгоритм зависит от браузера. Как только пользователь активирует режим инкогнито, так он автоматически соглашается на то, что данные о посещении страниц больше не будут собираться, то есть в случае необходимости он не сможет посмотреть посещаемые ими странички.
Гугл хром удобен тем, что даже при настроенной синхронизации с другими устройствами, он работает исправно и не отображает данные даже о режиме инкогнито.
Прежде чем включать режим, нужно убедиться, что на компьютере или же устройстве подключен интернет.
На компьютере
Самый первый вариант подключения – на компьютере. Для того чтобы открыть окно инкогнито на ПК или же просто в компьютерной версии браузера, необходимо:
Для того чтобы открыть окно инкогнито на ПК или же просто в компьютерной версии браузера, необходимо:
- Открыть сам браузер и тапнуть на кнопку меню, которая располагается в правом верхнем углу в виде трех черточек;
- После этого необходимо кликнуть на пункт «Новое окно в режиме инкогнито;
- Подождать, пока откроется новая вкладка для этого режима.
Если же пользователь не хочет разбираться в меню, то он может воспользоваться альтернативным вариантом – открыть при помощи зажатия клавиш. Самый распространённый вариант клавиш – Ctrl+Shift+N.
Как видно, активация режим просто, любой пользователь справится с ней, даже новичок, который ничего не понимает в браузерах.
На смартфоне
Второй вариант активации – через телефон. Секретный режим можно активировать и на мобильной телефоне, если на нем есть сам браузер и интернет.:
- Для начала пользователю необходимо активировать сам браузер на телефоне. Это стоит сделать через специальное приложение, которое обычно скачивается на официальны источниках;
- После открытия необходимо тапнуть на точку, которая напоминает три точки.
 Она располагается в правом верхнем углу;
Она располагается в правом верхнем углу; - После активации нужно включить функцию – «Новая вкладка инкогнито». Без этого система не включит нужную операцию.
Как видно, действия на компьютере и на устройстве ничем не отличаются.
Как убрать режим инкогнито в Google Chrome
Убрать режим инкогнито в Гугл хром очень просто: от пользователя требуется только закрыть все вкладки при помощи тапа на крестик. Вкладки, занятые конфиденциальной информацией, сразу деактивируются и пользователю не сможет посмотреть на них ничего. В историях также данные не отображаются.
Обратите внимание! Отключение режима инкогнито говорит о том, что пользователь не сможет через историю посещения зайти на них снова.
Как включить режим инкогнито на других браузерах
Включение режима инкогнито в других браузерах также ничем не отличается. Это стандартная функция, которая характерна для каждого поискового сервиса. Для того чтобы активировать инкогнито в других браузерах, пользователю необходимо воспользоваться универсальным вариантом – сочетание клавиш Ctrl+Shift+N. Об этом способе упоминалось ранее.
Об этом способе упоминалось ранее.
Однако если это сочетание клавиш не работает, то пользователю стоит обратиться на официальный сайт поддержки или же посмотреть, каким образом включается режим именно в этом браузере. В правилах использования это все прописывается.
Прежде чем работать с режимом, стоит помнить о характерных особенностях:
- Если пользователь удалил вкладку, то она будет потеряна без возврата;
- Пользователь может воспользоваться тем, чтобы сохранить странички в закладках, но отображаться они будут только в обычном режиме и то после перезагрузки браузера;
- Если пользователь сохранил файл, то он будет отображаться в характерном для этого режиме – «Файлы»;
- Некоторые сайты принципиально не работают в этом режиме, так как необходимо сохранять данные. Тогда пользователю нужно снова перейти в нормальный режим.
Проблемы при работе приватного режима
Как правило, больших проблем при работе приватного режима у пользователей не возникает. Самая большая проблема – это когда сайт, на который необходимо зайти, блокирует подключение и не запускается в режиме скрытой функциональности.
Самая большая проблема – это когда сайт, на который необходимо зайти, блокирует подключение и не запускается в режиме скрытой функциональности.
Это связано с тем, что файлы куки, которые сохраняются этим сайтом, не поддерживаются без секретного режима. Пользователю остается только воспользоваться обычным режимом, чтобы активировать страничку снова, чтобы она работала.
Также в качестве проблемы можно рассматривать внутренние проблемы браузера, когда даже после открытия конфиденциальной странички у него сохраняются в истории все данные. В таком случае лучше заново перезапустить Гугл Хром, а также удалить и заново его восстановить. Это лучший вариант, который можно рассматривать при устранении подобных проблем.
Если же проблема не ушла даже после того, как пользователь заново переустановил Гугл Хром, то необходимо обращаться в службу поддержки, чтобы те решили эту проблему совместно с пользователем.
Более подробно о том, как обратиться в техническую поддержку Гугл Хром, можно посмотреть в видео
youtube.com/embed/KOXAPw3ROTQ» title=»YouTube video player» frameborder=»0″ allow=»accelerometer; autoplay; clipboard-write; encrypted-media; gyroscope; picture-in-picture» allowfullscreen=»»/>Вячеслав
Несколько лет работал в салонах сотовой связи двух крупных операторов. Хорошо разбираюсь в тарифах и вижу все подводные камни. Люблю гаджеты, особенно на Android.
Задать вопрос
Режим инкогнито синхронизируется с привязанными устройствами?
Нет. Если пользователь активировал функцию на одном устройстве, то она на одном устройстве и останется. На другие она не перейдет, только если не включить повторно самостоятельно режим.
Синхронизация в этом режиме блокируется и не поддерживается, поэтому за свои данные на разных устройствах пользователь может не переживать.
Что делать, если режим инкогнито не активируется?
Стоит попробовать перезапустить браузер, так как это может быть маленький внутренний сбой. Также возможен вариант, что сам Гугл Хром прекратил осуществление этой функции, чтобы починить некоторые данные в системе.
Можно ли через инкогнито скачать фильм?
Да, можно, но только вся информация все равно будет отображаться в загрузках на браузере.
Как открыть режим инкогнито Chrome по умолчанию в Windows и Mac?
Закройте все открытые сеансы Chrome и перезапустите браузер. Вы увидите, что в меню отключена опция «Новое окно». Теперь Chrome будет открываться только в режиме инкогнито, и нет возможности открыть обычное окно.
Параметр «Новое окно» отключен
3,7. Возврат назад
Если вы хотите отменить изменения, просто перейдите в редактор реестра и измените значение «IncognitoModeAvailability» на 0. Это снова включит как новое, так и новое окно в режиме инкогнито, поскольку это значение по умолчанию для Chrome.
4. Откройте Chrome в режиме инкогнито на Mac.
На Mac вы можете перейти в режим инкогнито одним из следующих способов:
- Перейдите в «Файл> Новое окно в режиме инкогнито».
- Нажмите кнопку с тремя точками и выберите «Новое окно в режиме инкогнито».

- Нажмите сочетания клавиш «Command + Shift + N» в Finder.
- Откройте «Finder» и перейдите в папку «Приложения». Перетащите приложение «Google Chrome» на док-станцию. Отныне Chrome всегда будет на вашей док-станции для быстрого доступа. Щелкните правой кнопкой мыши приложение Chrome на док-станции. Выберите «Новое окно в режиме инкогнито», чтобы открыть Chrome в приватном режиме.
Откройте вкладку Chrome Incognito из док-станции Mac
Приложения используют файл настроек на Mac для управления поведением. Таким образом, вы можете изменить параметр «IncognitoModeAvailability» в файле настроек Chrome, чтобы открыть режим инкогнито по умолчанию.
5. Изменение файла настроек Chrome из терминала.
Нажмите «Command + пробел» и запустите окно поиска Spotlight. Введите «терминал» и откройте приложение «Терминал».
Откройте приложение «Терминал» на Mac
Введите следующую команду в Терминале и нажмите клавишу ввода.
defaults write com.google.chrome IncognitoModeAvailability -integer 2
Закройте все сеансы Chrome и перезагрузите Mac. Перезапустите Chrome и проверьте меню. Вы увидите, что опция нового окна отключена, и Chrome будет открываться только в режиме инкогнито. Если вы хотите отменить изменения, введите следующую команду в Терминале.
defaults write com.google.chrome IncognitoModeAvailability -integer 0
6. Изменение файла настроек Chrome из Finder.
Если вы не можете использовать Терминал для изменения файла настроек, вы можете отредактировать его вручную. Однако файл plist или настроек — это двоичный файл, который нельзя открыть с помощью TextEdit по умолчанию.
6.1. Установите Xcode или TextWrangler
Существует множество приложений для текстовых редакторов, которые вы можете использовать для редактирования файлов plist на Mac. Иногда у вас уже может быть Xcode, поскольку это приложение для разработчиков Apple. Однако размер приложения составляет 6+ ГБ, поэтому, если у вас его нет, установите для этой цели TextWranger.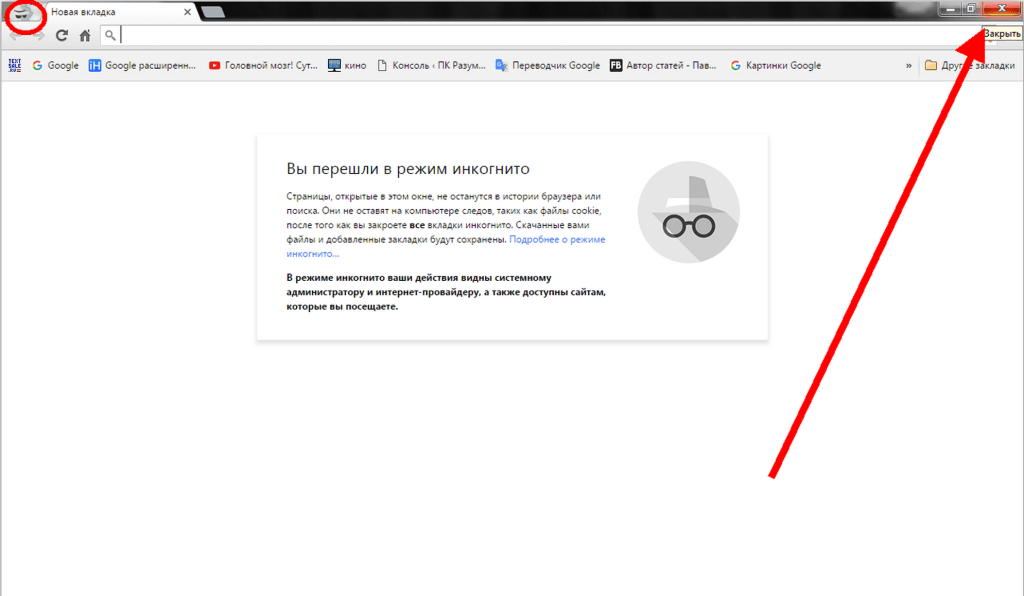
Запустите App Store и найдите приложение TextWrangler. Нажмите кнопку «Получить» и установите приложение.
Установите TextWrangler на Mac
6.2. Изменить файл Chrome Plist
Запустите Finder и нажмите клавиши «Command + Shift + G», чтобы открыть окно «Перейти к». Тип ~ / Библиотека / Настройки / и нажмите кнопку «Перейти».
Перейти к настройкам в Finder
Откроется папка «Настройки», содержащая все файлы plist для приложений. Найдите файл Plist Chrome с именем «com.google.Chrome.plist». Если вы видите файл plist, переходите к шагу 6.4.
Поиск файла настроек Google
6.3. Создание нового файла Chrome Plist
В случае, если вы не видите файл Chrome plist, вам необходимо его создать.
- Щелкните правой кнопкой мыши любой из доступных файлов plist и выберите вариант «Дублировать», чтобы скопировать файл.
- Теперь измените имя скопированного файла на «com.google.Chrome.plist».
- Дважды щелкните или щелкните правой кнопкой мыши и выберите «Открыть с помощью> TextWranger».
 Если вы используете Xcode или любой другой редактор, выберите это приложение.
Если вы используете Xcode или любой другой редактор, выберите это приложение. - Вставьте содержимое ниже и сохраните файл.
<?xml version="1.0" encoding="UTF-8"?> <!DOCTYPE plist PUBLIC "-//Apple//DTD PLIST 1.0//EN" "http://www.apple.com/DTDs/PropertyList-1.0.dtd"> <plist version="1.0"> <dict> <key>IncognitoModeAvailability</key> <integer>0</integer> </dict> </plist>
6.4. Редактирование файла Plist для включения режима инкогнито
Щелкните правой кнопкой мыши файл Chrome plist и выберите «Открыть с помощью> TextWrangler». Добавьте приведенный ниже контент над закрывающими тегами dict и plist.
<key>IncognitoModeAvailability</key> <integer>2</integer>
Убедитесь, что вы используете целочисленное значение как 2 и правильно закройте все теги. Обратитесь к приведенному выше образцу файла, чтобы избежать ошибки. Сохраните изменения и закройте приложение TextWrangler.
Сохраните изменения и закройте приложение TextWrangler.
6.5 Проверка Chrome
Закройте все сеансы Chrome и перезагрузите Mac. Откройте Chrome и убедитесь, что опция нового окна отключена.
7. Создайте приложение с помощью Apple Script Editor.
Это сложный метод создания настраиваемого приложения-скрипта с помощью редактора скриптов. Нажмите «Command + пробел» и откройте окно поиска прожектора. Введите «редактор сценариев» и откройте приложение Apple ScriptEditor. Введите следующий сценарий:
do shell script open -a /Applications/Google\ Chrome.app --args --incognito
Это должно быть как на картинке ниже:
Создание приложения из Apple ScriptEditor
Нажмите «Command + S», чтобы сохранить сценарий. При сохранении убедитесь, что выбран формат файла «Приложение» и сохраните сценарий как приложение.
Сохранить как приложение
Теперь закройте все браузеры Chrome и откройте приложение-скрипт.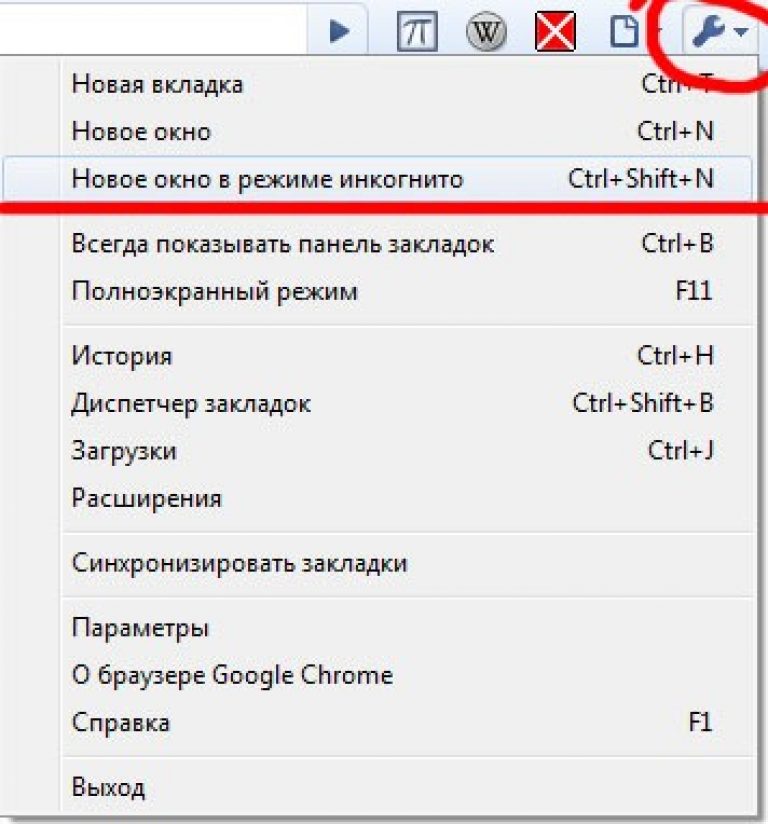 По умолчанию откроется режим инкогнито Chrome. Вы можете изменить значок приложения и добавить его в док, чтобы использовать его как Chrome. Но помните, что это приложение будет работать только при запуске Chrome. Если Chrome уже открыт и запущен, это приложение-скрипт работать не будет.
По умолчанию откроется режим инкогнито Chrome. Вы можете изменить значок приложения и добавить его в док, чтобы использовать его как Chrome. Но помните, что это приложение будет работать только при запуске Chrome. Если Chrome уже открыт и запущен, это приложение-скрипт работать не будет.
8. Использование версий Chrome и Chrome Canary
В Windows есть возможность изменить ярлык, который позволяет открывать Chrome в приватном режиме, но при этом сохраняет опцию обычного режима. Вы также можете полностью отключить режим инкогнито в Chrome. Однако на Mac принудительное использование инкогнито и нормальный режим в Chrome невозможно. Здесь можно установить две версии Chrome. Вы можете установить версии Chrome и Chrome Canary на один компьютер. Следуйте приведенным выше инструкциям, чтобы включить приватный режим для одной версии. Вы можете использовать обычную версию Chrome только в обычном режиме, а канарейку — только в режиме инкогнито или наоборот.
Программы для Windows, мобильные приложения, игры — ВСЁ БЕСПЛАТНО, в нашем закрытом телеграмм канале — Подписывайтесь:)
Прокрутить вверхРежим инкогнито Chrome — Как перейти в режим инкогнито в Chrome?
Конфиденциальность является важным фактором, когда речь идет о покупках в Интернете и работе в Интернете, поскольку мы часто раскрываем личные данные и другую конфиденциальную информацию.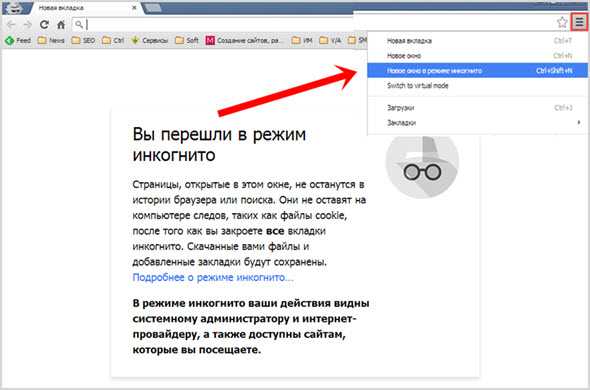 По этой причине Google Chrome позволяет пользователям запускать окно (или даже несколько) в режиме инкогнито . Когда вы работаете в режиме инкогнито, Chrome не сохраняет личную информацию и данные, такие как ваша история поиска, история просмотров и файлы cookie. Однако у вас по-прежнему есть доступ ко всем обычным настройкам и вашим закладкам.
По этой причине Google Chrome позволяет пользователям запускать окно (или даже несколько) в режиме инкогнито . Когда вы работаете в режиме инкогнито, Chrome не сохраняет личную информацию и данные, такие как ваша история поиска, история просмотров и файлы cookie. Однако у вас по-прежнему есть доступ ко всем обычным настройкам и вашим закладкам.
В оставшейся части этой статьи мы объясним, как перейти в режим инкогнито в Chrome и как настроить Chrome, если вы хотите регулярно использовать режим инкогнито.
Содержание
- Как включить режим инкогнито в Chrome
- Режим инкогнито в Chrome: как создать ярлык на рабочем столе
Как включить режим инкогнито в Chrome
Чтобы включить обычный режим инкогнито, откройте окно браузера. Далее нажмите на значок меню (три точки) в правом верхнем углу рядом с адресной строкой. В открывшемся меню нажмите « Новое окно в режиме инкогнито ».
Новое окно браузера будет запущено в режиме инкогнито. Легко сказать, что вы просматриваете в режиме инкогнито, потому что в окне будет отображаться сообщение . Значок и метка в режиме инкогнито также будут отображаться в правом верхнем углу рядом с адресной строкой.
Окно в режиме инкогнито в ChromeВ качестве альтернативы, если у вас открыто обычное окно Chrome, вы можете использовать ярлык, чтобы открыть окно в режиме инкогнито. В Windows ярлык [Ctrl] + [Shift] + [N]. Эквивалент для Mac: [CMD] + [Shift] + [N] .
После завершения просмотра, чтобы завершить сеанс в режиме инкогнито, просто закройте все открытые окна.
Режим инкогнито в Chrome: как создать ярлык на рабочем столе
Если вы планируете регулярно использовать режим инкогнито, возможно, стоит создать ярлык на рабочем столе. Таким образом, вы можете открыть окно в режиме инкогнито, просто дважды щелкнув значок.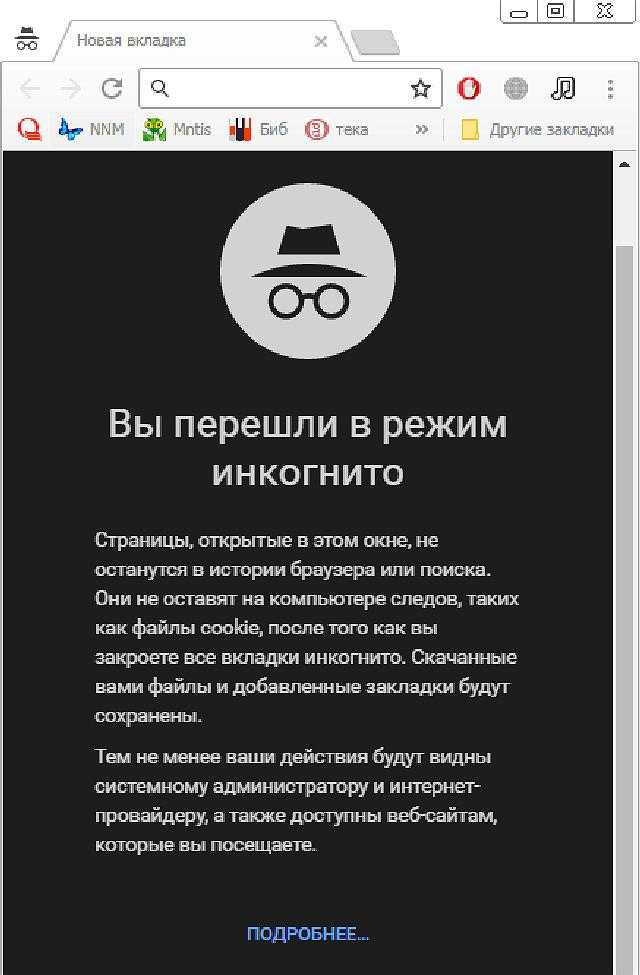
- Создайте ярлык на рабочем столе для исполняемого файла Chrome («chrome.exe»), расположенного в папке установки. Если у вас уже есть ярлык Chrome на рабочем столе, вы, конечно, можете просто использовать его.
- Щелкните правой кнопкой мыши по ярлыку и выберите « Свойства » в контекстном меню.
- Во вкладке «Ярлык» найдите строку с надписью « Target ». Он содержит путь к исполняемому файлу. В самом конце пути после кавычек добавить « -incognito » с пробелом перед ним.
- Нажмите « Применить », а затем « OK ». Когда вы дважды щелкнете по ярлыку, Chrome теперь запустится в режиме инкогнито.
- Online sales
- Open Source
Private browsing in Safari
- Online sales
Работать в Интернете, не оставляя следов, — вот что обещает режим инкогнито. В Safari это называется «частный просмотр» и гарантирует, что история вашего браузера, файлы cookie и данные кеша не сохраняются локально. Мы покажем вам, как активировать и деактивировать приватный режим в Safari на различных устройствах.
Приватный просмотр в SafariПриватный просмотр в Firefox — что это такое и как его включить?
- Онлайн-продажи
Просматривайте веб-страницы, не оставляя следов — это возможно в Firefox с использованием «приватного режима». Он быстро активируется и может использоваться временно или постоянно. Вот краткое руководство по режиму инкогнито в Firefox, объясняющее, какие данные на самом деле скрыты (а какие нет).
Как включить темный режим для Google Chrome
- Веб-разработка
Темный режим Google Chrome, также известный как ночной режим Chrome, доступен, начиная с версии 74 браузера, и может быть включен на всех устройствах. Вы можете использовать темный режим Chrome на всех компьютерах под управлением операционных систем Windows или macOS, а также на смартфонах под управлением iOS или Android. Его можно включить вручную или автоматически.
Как включить темный режим для Google ChromeКак восстановить предыдущую сессию в Chrome
- Веб-разработка
Пытаетесь восстановить вкладки в Chrome? Случайно закрыли браузер Chrome или отдельные вкладки и просто не можете снова найти эти страницы? Как пользователь Google Chrome, вы можете предотвратить это благодаря встроенной функции, позволяющей восстановить последние закрытые вкладки. Как вы восстанавливаете вкладки в Chrome и имеет ли значение, хотите ли вы восстановить отдельные или несколько вкладок?. ..
..
Режим инкогнито: активировать приватный серфинг
- Интернет-продажи
Все известные браузеры имеют режим инкогнито, который позволяет вам «приватно» просматривать веб-страницы. Узнайте, что на практике означает приватный режим и как его активировать в Google Chrome, Mozilla Firefox, Microsoft Edge и Apple Safari. Но имейте в виду, что режим инкогнито сам по себе не гарантирует анонимность в сети.
4 быстрых способа исправить это в 2022 году
Некоторые браузеры интегрируют VPN с Incognito для лучшей конфиденциальности
by Теодор Нечита
Теодор Нечита
Управляющий редактор программного обеспечения
Стремясь помочь нуждающимся, Теодор ежедневно пишет статьи на темы, касающиеся Windows, Xbox и всего, что связано с технологиями. Когда он не работает, его обычно тоже можно найти… читать дальше
Когда он не работает, его обычно тоже можно найти… читать дальше
Обновлено
Факт проверен Алекс СербанАлекс Сербан
Эксперт по браузерам и сетям
Отойдя от корпоративного стиля работы, Алекс нашел вознаграждение в образе жизни постоянного анализа, координации команды и приставания к своим коллегам. Наличие MCSA Windows Server… читать далее
Партнерская информация
Перевести
- Режим инкогнито в Google Chrome удалит всю историю просмотров, данные сайта и информацию, связанную с формами, после закрытия сеанса.
- Легко понять, почему ни один из режимов инкогнито в Chrome не может вызвать у пользователей серьезных проблем с конфиденциальностью.
- Как выяснилось, проблема вызвана ошибками в реестре, поэтому вам следует подумать о тщательной очистке реестра.

- Простая миграция: используйте ассистент Opera для переноса существующих данных, таких как закладки, пароли и т. д.
- Оптимизируйте использование ресурсов: ваша оперативная память используется более эффективно, чем Chrome
- Повышенная конфиденциальность: бесплатный и неограниченный встроенный VPN
- Нет рекламы: встроенный блокировщик рекламы ускоряет загрузку страниц и защищает от интеллектуального анализа данных
- Скачать Opera
Во многих браузерах реализован метод просмотра, который рекламируется как гораздо более безопасный. В случае с Chrome, если вы не хотите, чтобы он запоминал ваши действия, вы можете использовать его конфиденциально в режиме инкогнито.
Режим инкогнито может пригодиться по-разному, так как он не сохраняет следующую информацию: историю посещений, файлы cookie и данные сайтов, информацию, введенную в формы, и многое другое.
Однако вы должны знать, что ваши действия в Интернете по-прежнему будут видны веб-сайтам, которые вы посещаете, включая рекламу и ресурсы, используемые на этих сайтах, вашему работодателю, школе или тому, кто управляет используемой вами сетью, а также вашей интернет-службе. Провайдер (ISP).
Почему я не могу открыть окно в режиме инкогнито?
В некоторых случаях проблема может быть вызвана чем-то простым, например, поврежденным параметром или файлом. По прошествии значительного времени настройки нередко каким-либо образом корректируются.
Бывают случаи, когда эти настройки повреждаются, изменяются сами по себе или на них влияет другой файл (не обязательно вирус).
Если по какой-либо причине режим инкогнито больше недоступен, вы можете легко исправить проблему, вернув настройки в исходное состояние.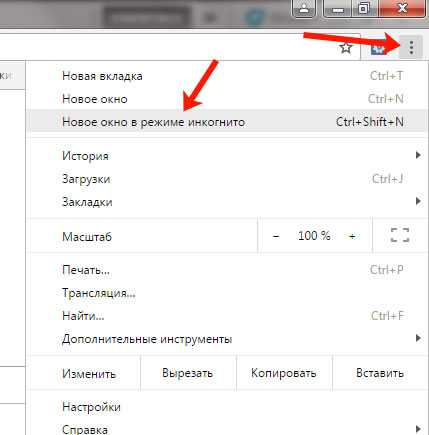 В редакторе реестра есть ключ, который называется IncognitoModeAvailability.
В редакторе реестра есть ключ, который называется IncognitoModeAvailability.
Общеизвестно, что расширения могут создавать проблемы для браузера и препятствовать его способности выполнять свои функции. Если вы только что установили новое расширение в свой браузер или у вас уже установлено множество расширений, возможно, причиной является одно из них.
Быстрый совет:
Вы можете попробовать исправить Chrome или просто переключиться на Opera, которая может предложить вам идеальное решение для приватного просмотра.
Приватный режим скрывает вашу активность в Интернете от дальнейшего изучения, потому что, когда вы закрываете приватные окна, история, файлы cookie, данные сайта или информация в формах будут удалены.
Таким образом, вы можете перейти в режим инкогнито, когда вам нужно, и интегрировать интеллектуальную конфиденциальность с вашей навигацией.
Opera
Поднимите конфиденциальность на новый уровень с Opera — быстрым и безопасным браузером со встроенным VPN.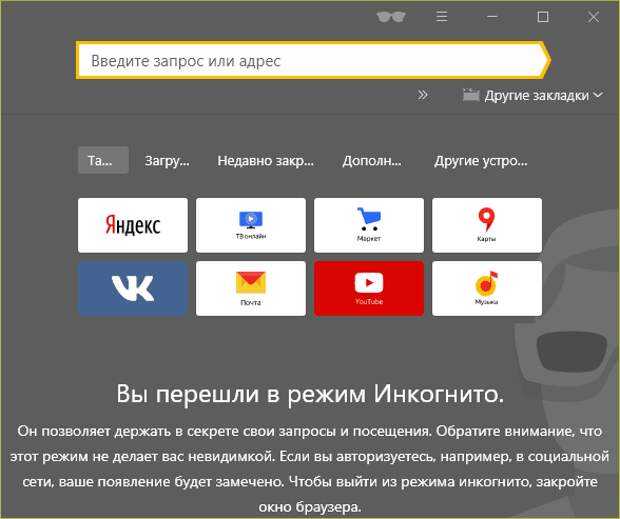
Бесплатно Скачать
Куда пропал режим инкогнито?
Параметр все еще существует, но он не отображается для тех, чьи ключи реестра были повреждены. Следуйте инструкциям, чтобы узнать, как решить эту проблему и решить ее в кратчайшие сроки.
Как исправить, что режим инкогнито не отображается?
1. Отключите расширения Chrome.
2. Включить режим инкогнито реестра Chrome
- Нажмите Windows и найдите regedit . Нажмите на верхний результат, чтобы открыть его.

- Затем перейдите в следующую папку:
Компьютер\HKEY_Local_Machine\ПРОГРАММНОЕ ОБЕСПЕЧЕНИЕ\Policies\Google\Chrome - Дважды щелкните IncognitoModeAvailability в меню справа. Если его нет, щелкните правой кнопкой мыши в любом месте окна и выберите New , а затем DWORD (32-разрядное) значение . Установите его имя на IncognitoModeAvailability .
- Дважды щелкните только что созданный ключ, введите 0 в качестве его значения и нажмите OK . 0 будет означать, что он включен, а 1 означает, что он отключен. Если у вас уже есть созданный ключ, просто установите его значение равным 0. .
3. Вручную исправить реестры Google Chrome
- Нажмите клавишу Windows на клавиатуре и введите regedit , затем нажмите Enter .
- Перейдите к следующему местоположению:
Компьютер\HKEY_Local_Machine\ПРОГРАММНОЕ ОБЕСПЕЧЕНИЕ\Политики\Google\Chrome - Затем найдите файл IncognitoModeAvailability , щелкните его правой кнопкой мыши и выберите Удалить .

- Перезапустите Google Chrome и посмотрите, устранена ли ошибка отсутствия режима инкогнито в Chrome.
4. Сбросьте настройки Chrome
- Если режим инкогнито не работает, откройте Chrome и щелкните трехточечное меню , а затем Настройки .
- Затем нажмите Сброс и очистка , а затем Восстановить исходные настройки по умолчанию .
- Нажмите Сбросить настройки , а затем попробуйте войти в режим инкогнито, чтобы проверить, работает ли он.
Вам следует попробовать другие шаги по устранению неполадок, прежде чем прибегать к сбросу настроек Google Chrome. Несколько человек сообщили об успехе в этом, однако вы должны знать, что это очистит историю и вернет все в исходное состояние.
Таким образом, вы должны использовать эту опцию только в том случае, если вы согласны с потерей истории посещенных страниц, любых паролей, которые вы сохранили, и некоторых других вещей (вещи, которые будут стерты и сброшены, будут упомянуты в диалоговом окне подтверждения).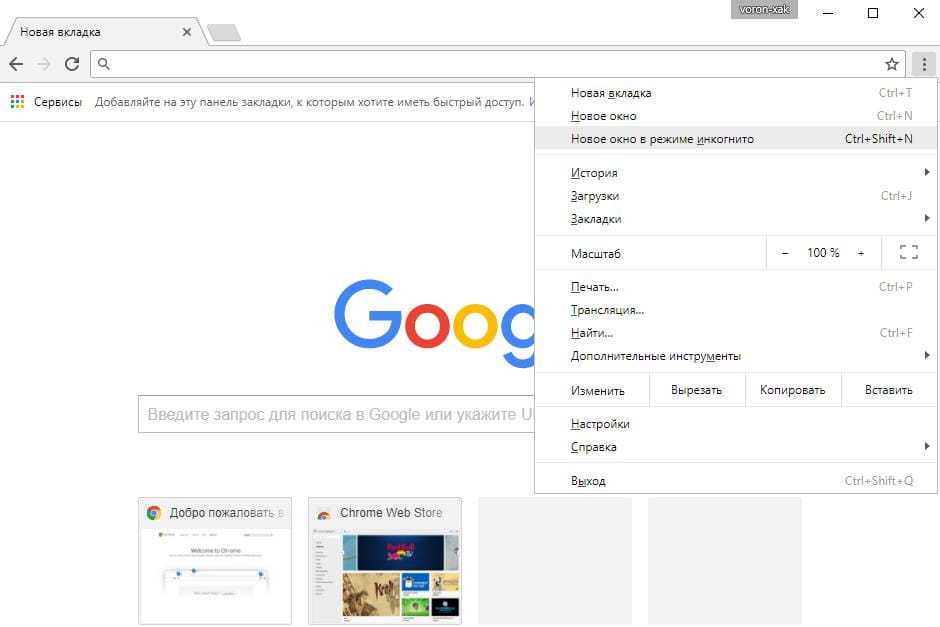
Как включить режим инкогнито на панели задач?
- Щелкните правой кнопкой мыши значок Chrome на панели задач, затем щелкните правой кнопкой мыши параметр Google Chrome и выберите Свойства .
- Затем перейдите на вкладку Shortcut и добавьте -incognito в поле Target после кавычек.
- Щелкните Применить и OK , затем щелкните значок на панели задач Chrome, чтобы открыть новое окно в режиме инкогнито.
Отключить режим инкогнито в Chrome
- Щелкните правой кнопкой мыши значок Chrome на панели задач, затем щелкните правой кнопкой мыши параметр Google Chrome и выберите Свойства .
- Затем перейдите на вкладку Shortcut и удалите -incognito из поля Target .
- Сохраните сделанные изменения. Теперь вы сможете открывать новые окна Chrome без активированного режима инкогнито.

Это пять наиболее эффективных способов исправить режим отсутствия инкогнито в Chrome в Windows 10/11. Для получения дополнительной информации о том, как избавиться от ненужных файлов на вашем компьютере, ознакомьтесь с нашими руководствами о том, как удалить ненужные файлы и как удалить остатки программного обеспечения в Windows 10.
Однако иногда этого недостаточно, и вам потребуется помощь со стороны. Вот где может пригодиться хороший сторонний очиститель реестра.
Не стесняйтесь оставлять комментарии в разделе ниже и делиться с нами своими мыслями. Спасибо за чтение.
Часто задаваемые вопросы
Для чего используется Chrome в режиме инкогнито?
Режим инкогнито в Chrome не оставляет кеша или истории посещенных страниц, поэтому это здорово, если вы хотите сохранить конфиденциальность своих навигационных привычек при совместном использовании Chrome с другими пользователями.
Почему я не могу открыть окно в режиме инкогнито?
Обычно это происходит из-за сломанных реестров, в Chrome или на системном уровне.
 Вот несколько быстрых и простых исправлений, которые вы можете попробовать, чтобы восстановить доступ к режиму инкогнито.
Вот несколько быстрых и простых исправлений, которые вы можете попробовать, чтобы восстановить доступ к режиму инкогнито.Как мне навсегда остаться инкогнито?
Щелкните правой кнопкой мыши ярлык Chrome и выберите «Свойства». Теперь добавьте -incognito в поле Target в конце и сохраните изменения. Если вам не удается открыть Chrome, ознакомьтесь с этим руководством.
Была ли эта страница полезной?
Начать разговор
Делиться
Копировать ссылку
Информационный бюллетень
Программное обеспечение сделок Пятничный обзор
Я согласен с Политикой конфиденциальности в отношении моих персональных данных
Как включить режим инкогнито в Google Chrome на ПК, Mac, iPhone или Android
Firmbee.com / Unsplash
Многие пользователи часто беспокоятся о своей конфиденциальности и безопасности. Особенно, когда речь идет об онлайн-активности. Если вы хотите, чтобы никто не знал, что вы делаете в браузере Google Chrome, то режим инкогнито идеально вам подойдет. Он присутствует в Google Chrome на любом устройстве, и его очень легко включить.
Вопрос безопасности для многих стоит достаточно остро в современном мире. С усовершенствованием Интернета технологии также стали более доступными для различных способов взлома пользователей. Современные интернет-мошенники могут взломать вашу учетную запись и получить доступ к вашей личной информации. Это могут быть пароли, информация о кредитной карте, отсканированные документы и многое другое.
Кроме того, часто бывают случаи, когда люди больше беспокоятся о конфиденциальности. Многие пользователи считают важным держать свои онлайн-действия в секрете от других. Например, если вы посещаете разные тематические сайты или выбираете кому-то подарок. Вы не хотите, чтобы кто-то знал, чем вы интересуетесь в свободное время.
Вы не хотите, чтобы кто-то знал, чем вы интересуетесь в свободное время.
Кроме того, вопросы конфиденциальности очень важны для людей, которые могут использовать свои рабочие устройства в личных целях. Согласитесь, иногда у вас возникает ситуация, когда во время работы нужно заказать билеты в кино на вечер. Или написать какое-нибудь личное сообщение и не хотелось бы, чтобы информация о вашей активности осталась на рабочем компьютере.
В такой ситуации должен пригодиться режим Инкогнито, доступный в любом из современных браузеров. Этот режим также доступен в Google Chrome. Один из самых популярных браузеров в мире.
Что делает режим инкогнито
Режим инкогнито в вашем браузере необходим, чтобы сделать вас инкогнито, как следует из его названия. Это означает, что браузер не будет записывать временные данные, такие как кеши или файлы cookie, а также не будет записывать информацию о вашей активности в Интернете.
Также в режиме инкогнито вы автоматически выйдете из всех служб.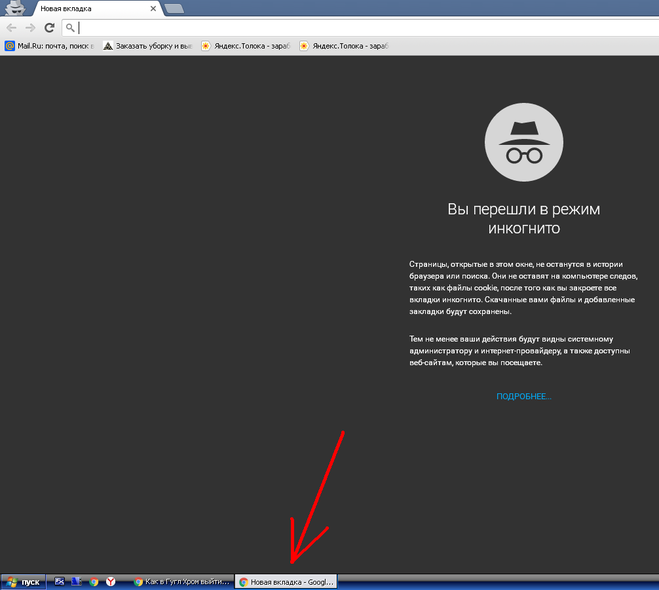 Например, если в обычном режиме у вас есть активная учетная запись в Gmail, то в режиме инкогнито вам потребуется повторно войти в нее.
Например, если в обычном режиме у вас есть активная учетная запись в Gmail, то в режиме инкогнито вам потребуется повторно войти в нее.
Стоит помнить, что этот режим также не будет запоминать историю ваших посещений или запросов в поисковых системах. Кроме того, если вы войдете в любую учетную запись в режиме инкогнито, вы автоматически выйдете из нее при закрытии вкладки.
Это очень удобно, если вы хотите, чтобы ваша онлайн-активность оставалась в секрете. Однако пользователям может потребоваться дополнительное время для повторного входа в свои учетные записи.
Как включить режим инкогнито на разных устройствах в Браузере Chrome
Если говорить о популярных браузерах, Google Chrome является наиболее удобным и привычным для многих пользователей. Он действительно работает быстро и имеет достаточно простой интерфейс, который максимально открыт для пользователя и не имеет в своем функционале ничего лишнего.
Если вы используете Google Chrome, вы можете включить режим инкогнито на любом устройстве.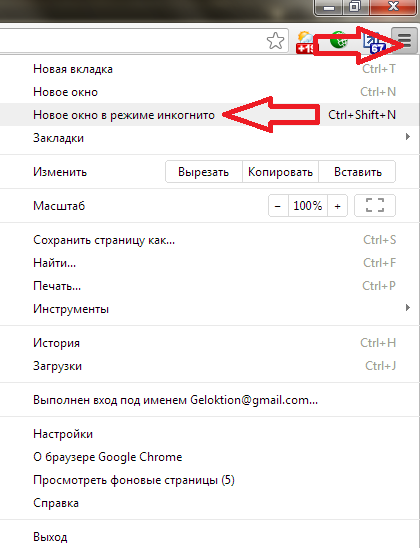 От смартфонов Android до компьютеров Apple с macOS.
От смартфонов Android до компьютеров Apple с macOS.
Для того, чтобы открыть режим Инкогнито на разных устройствах вам необходимо:
Для ПК с Windows
Для этого вам достаточно нажать комбинацию клавиш Ctrl + Shift + N . После этого вы автоматически откроете новый режим инкогнито. Вы узнаете его по большой надписи «Вы стали инкогнито» и значку незнакомца в очках и шляпе.
Чтобы открыть режим инкогнито вручную, вам нужно:
- Откройте приложение Chrome на вашем ПК.
- Затем нажмите на три точки в правом верхнем углу экрана.
- В раскрывающемся меню вы увидите параметр Новое окно в режиме инкогнито .
После завершения работы с окном в режиме инкогнито вы можете просто закрыть его, как обычную страницу, или использовать комбинацию клавиш Ctrl + W.
Для компьютеров Mac
Если вы используете Mac от Apple, вы, вероятно, используете Safari, но многие пользователи сообщают о различных проблемах с отображением сайтов в Safari, и все предпочитают использовать браузер Chrome на компьютерах Mac.
Если вы решили использовать режим инкогнито на Mac для обеспечения конфиденциальности, вы можете включить его с помощью Command (⌘) + ⇧Shift + N . Если вы хотите использовать ручной способ открытия вкладки в режиме инкогнито, вам необходимо следовать этим инструкциям:
- Откройте приложение Chrome на вашем Mac или MacBook.
- Затем нажмите на три вертикальные точки в правом верхнем углу.
- Перед откроется выпадающее меню . Здесь вы должны нажать на Новое окно в режиме инкогнито .
- После этого откроется окно в режиме инкогнито.
Как и в предыдущем случае, вы можете закрыть его, нажав на крестик в верхней части экрана, рядом с названием вкладки
Для устройств Android
Для устройств Android Chrome является одним из самых удобных и быстрых браузеры. Многие компании устанавливают его в качестве браузера по умолчанию на своих устройствах.
Чтобы открыть режим инкогнито на смартфоне или планшете Android, вам необходимо:
- Откройте приложение Chrome на своем устройстве.
- После этого нажмите на три точки в правом верхнем углу экрана.
- Затем выберите Новая вкладка инкогнито из выпадающего списка.
После этого вы получите окно инкогнито. Чтобы его закрыть нужно нажать на квадрат рядом с 3 точками и закрыть вкладку с крестиком, который появится рядом.
Для iPhone или iPad
Если мы говорим о продуктах компании Apple, то в стандартном браузере есть еще мобильная версия Safari, но если у вас установлен браузер Google Chrome на вашем мобильном устройстве, вы можете интересно, как открыть новую вкладку в режиме инкогнито. Сделать это довольно просто:
- Сначала откройте приложение Chrome на вашем устройстве.
- После этого нужно нажать на три горизонтальные точки в правом нижнем углу экрана.




 Она располагается в правом верхнем углу;
Она располагается в правом верхнем углу;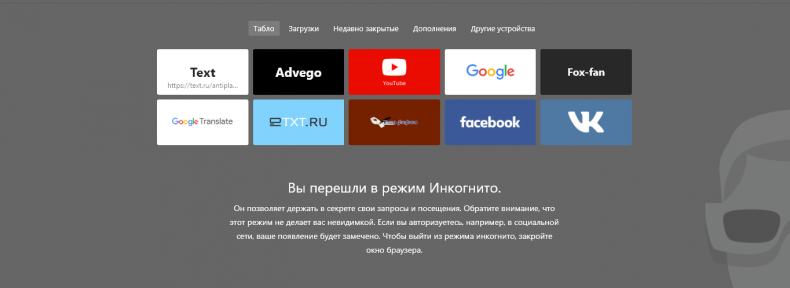
 google.chrome IncognitoModeAvailability -integer 2
google.chrome IncognitoModeAvailability -integer 2 Если вы используете Xcode или любой другой редактор, выберите это приложение.
Если вы используете Xcode или любой другой редактор, выберите это приложение.


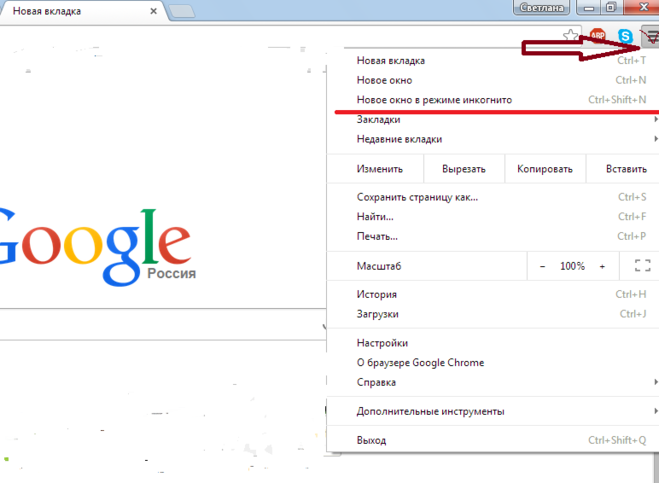
 Вот несколько быстрых и простых исправлений, которые вы можете попробовать, чтобы восстановить доступ к режиму инкогнито.
Вот несколько быстрых и простых исправлений, которые вы можете попробовать, чтобы восстановить доступ к режиму инкогнито.