Как в Windows 7 получить права администратора
Операционная система Виндовс позволяет работать за одним персональным компьютером сразу нескольким пользователям одновременно. Как минимум один из созданных в ОС аккаунтов должен являться администратором, чтобы иметь возможность управлять всеми конфигурациями Windows и параметрами других пользователей. В данной статье описывается, как в системе Windows 7 можно получить права учетной записи администратора и получить возможность изменения любых системных настроек.
По умолчанию, при установке Виндовс на компьютере создается 2 учетки – пользователя с возможностью временного доступа к администраторским правам и Administrator – аккаунт с максимально возможными правами. Далее в статье описаны способы, как включить учетную запись администратора, а также отключить ее.
Содержание
- Типы записей
- Изменение типа аккаунта
- Временные полномочия
- Режим Администратора
Типы записей
Всего в системе существует 3 типа учеток – Administrator, обычный User и User с возможностью доступа к админским полномочиям.
Разработчиками Windows категорически не рекомендуется работать в системе под управлением записи Administrator. Это делает ваш ПК очень уязвимым для вирусных атак и вредоносных скриптов, которые могут получить полную власть над всеми службами и файлами.
Гораздо правильнее с точки зрения безопасности работать под управлением пользователя с полномочиями админа. Так заразившие ваш компьютер вирусы не смогут внести глобальные изменения в функционирование служб, а вы в случае необходимости можете получить права администратора в Windows 7 на небольшой промежуток времени, введя пароль от аккаунта.
Изменение типа аккаунта
Если вы работаете под обычным доступом – вы не сможете запрашивать предоставление временных прав, когда того требует совершение какого-нибудь действия. В этом случае вам необходимо настроить свой аккаунт. Чтобы установить данный режим, вам потребуется сделать следующее:
- Вызовите меню «Пуск» с помощью нажатия клавиши Win на своей клавиатуре или соответствующей кнопкой с изображением флажка на правом конце панели быстрого доступа.

- Откройте «Панель управления».
- Перейдите в раздел, который называется «Семейная безопасность и учетки пользователей».
- Откройте меню управления учетными записями юзеров.
- Кликните по гиперссылке «Управление другой записью».
- Выберите нужный вам аккаунт.
- Щелкните по гиперссылке «Изменение типа».
- Здесь необходимо установить галку возле пункта «Администратор».
- Нажмите «Изменение».
Стоит помнить, что подобные корректировки можно вносить только с другой записи, обладающей необходимым правами.
Временные полномочия
Если какая-то программа или служба требует активный режим администратора – при ее запуске перед вами выскочит небольшое всплывающее окошко. В нем вы должны дать разрешение на выполнение операций. Если аккаунт запаролен – то вам потребуется дополнительно ввести код доступа, чтобы временно получить права администратора в Windows 7.
Если вы часто выполняете какие-то изменения в работе ОС и хотите отключить подобный режим, вы можете временно войти непосредственно в качестве админа Windows.
Режим Администратора
Чтобы получить возможность войти под данной учетной записью, пользователям потребуется активировать ее. Выполнить включение можно с помощью командной строки Виндовс:
- Нажмите одновременно клавиши R и Win (работает при любой активной раскладке клавиатуры и если включен режим Caps Lock).
- Введите «cmd» в пустом текстовом поле.
- В открывшейся консоли напишите или скопируйте строку «net user administrator /active:yes» и нажмите Энтер. Вы можете заменить «yes» на «no», чтобы отключить запить обратно.
- Теперь напишите «net user administrator *pass*», где *pass* — это новый выбранный вами пароль. Если он вам не нужен, пропустите этот пункт.
- Перезапустите свой ПК.
После перезапуска вы сможете войти под данным аккаунтом.
Как получить или убрать права администратора в Windows
В процессе пользования компьютером можно заметить, что изначально пользователь не имеет полного доступа ко всем настройкам и параметрам. Как следствие, не удаётся внести некоторые значительные изменения в систему. Чтобы исправить эту ситуацию необходимо получить права администратора системы. В этой статье разберёмся с тем, как получить или убрать права администратора в Windows 10 и более ранних версиях. Давайте же начнём. Поехали!
Как следствие, не удаётся внести некоторые значительные изменения в систему. Чтобы исправить эту ситуацию необходимо получить права администратора системы. В этой статье разберёмся с тем, как получить или убрать права администратора в Windows 10 и более ранних версиях. Давайте же начнём. Поехали!
О том, как включить и отключить администратора
Права администратора — это очень полезная вещь, которая даст вам более широкие полномочия при работе с системой. Запустить программу с правами администратора можно, перейдя к свойствам ярлыка, кликнув правой кнопкой мыши, однако, в этом случае они будут неполными и для некоторых изменений их может не хватить, например, для активации «Режима бога». Получение нужных прав в системе будет полезно многим пользователям. Рассмотрим процесс включения этого режима на примере самой новой версии операционной системы Windows 10, если на вашем компьютере установлен более старый Виндовс, в этом нет ничего страшного, поскольку процесс ничем не отличается.
Первым делом необходимо открыть окно «Выполнить». Делается это нажатием комбинации клавиш Win+R. Далее, в соответствующем поле для поиска введите control userpasswords2 и нажмите кнопку «ОК».
Пишем control userpasswords2 (именно с цифрой 2 на конце)
После этого появится новое окно «Учётные записи пользователей». Перейдите к вкладке «Дополнительно» и нажмите одноимённую кнопку в разделе «Дополнительное управление пользователями». Вы попадёте в окно утилиты, которая называется «Управление локальными пользователями и группами». Перейдите к папке «Пользователи», расположенной слева.
Производя все указанные действия, будьте внимательны
Дважды щёлкните по учётной записи «Администратор», чтобы открыть её свойства. Находясь на вкладке «Общие», снимите птичку с пункта «Отключить учётную запись», а затем подтвердите внесённые изменения. Готово. Остаётся только перезагрузить компьютер, чтобы новые параметры вступили в силу.
Если при запуске системы появляется страница выбора пользователя, то можно удалить старую учётную запись, однако, в этом случае можно потерять некоторые данные. Поэтому лучше всего выполнять эту операцию сразу после того, как была переустановлена система.
Поэтому лучше всего выполнять эту операцию сразу после того, как была переустановлена система.
Если необходимо убрать права администратора, откройте то же самое окно и установите галочку напротив пункта «Отключить учётную запись». Если вы используете Windows 8, то проще и удобнее всего это можно сделать через командную строку. Воспользуйтесь комбинацией клавиш Win+R и пропишите в поле для поиска «cmd». Далее, введите в командной строке команду:
Net user Администратор /Active:no
Команда Net user Администратор /Active:yes (либо /Active:no)
Нажмите Enter для выполнения. Как только команда будет выполнена, на экране появится специальное сообщение с информацией о том, что функция была отключена. Точно так же можно включать или отключать любые другие учётные записи, указывая их имена вместо «Администратор» и «yes» — если хотите получить, либо «no» — если хотите убрать права для конкретного пользователя. Через командную строку сделать это гораздо проще и быстрее, но, если отсутствие интерфейса неудобно для вас, вы можете воспользоваться классическим способом, приведённым выше.
Получение прав админа не гарантирует безопасность
Нужно заметить, что если учётная запись обладает правами администратора системы, то их получат и все вредоносные программы, попавшие на компьютер. То есть зловредное ПО сможет нанести больший вред всей системе. Если установленное антивирусное программное обеспечение недостаточно надёжно или отсутствует вовсе, лучше воздержаться от активации полных полномочий, чтобы не навредить безопасности компьютера.
Теперь вы знаете, что делать, если понадобится получить полные права администратора в Windows 8, 10 и более ранних версиях, также вы всегда сможете легко их убрать, если возникнет такая необходимость. Пишите в комментариях помогла ли эта статья разобраться в вопросе и спрашивайте, если что-то осталось непонятным после ознакомления с материалом.
Как включить учетную запись администратора в Windows 7?
Вы здесь:
4 января 2021 Эшли С.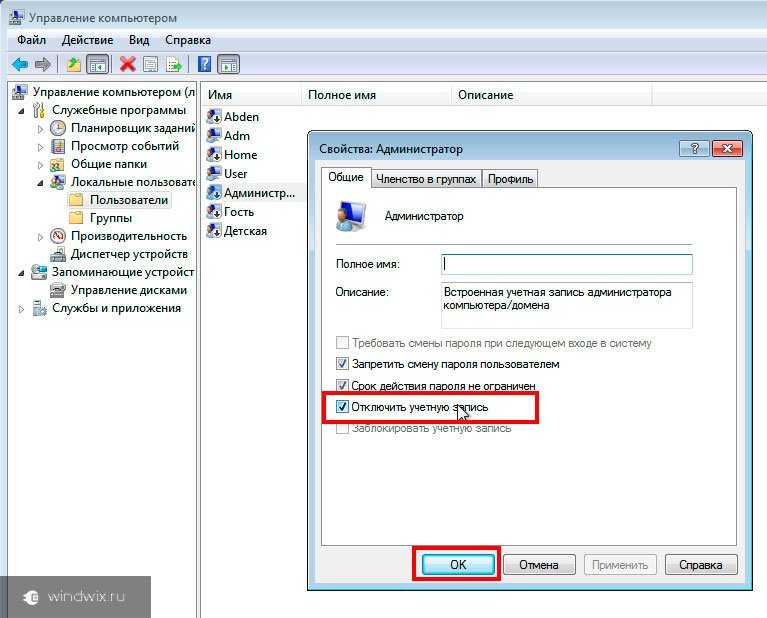 Миллер Специалист отдела обслуживания клиентов
Миллер Специалист отдела обслуживания клиентов
Резюме
Администратор — это встроенная учетная запись администратора. мы включаем учетную запись администратора в Windows 7? Далее, давайте изучим несколько полезных методов.
В настройках по умолчанию учетная запись администратора отключена и скрыта в Windows 7. Если вы хотите использовать эту учетную запись, вам нужно будет включить ее вручную. Далее мы представим некоторые способы включения учетной записи администратора в Windows 7.
Решение 1. Используйте командную строку для включения учетной записи администратора в Windows 7
Примечание . Для выполнения этого решения требуются права администратора. Если у вас нет учетной записи администратора, попробуйте Решение 2.
Шаг 1. Нажмите кнопку «Пуск» Windows и введите «cmd» в поле поиска. Щелкните правой кнопкой мыши «cmd» и выберите «Запуск от имени администратора».

Шаг 2: Когда появится командная строка, введите: net useradmin /active: yes, нажмите «Enter».
Примечание. При успешном включении учетной записи администратора появится сообщение «Команда выполнена успешно».
Решение 2. Используйте System Rescue Tool Renee PassNow для включения учетной записи администратора в Windows 7
Примечание . Это решение применимо к другой версии Windows. Если у вас нет учетной записи администратора, этот способ может вам помочь.
Подробнее о Renee Passnow
Весь процесс сброса пароля занимает всего 4 простых шага без повреждения данных внутри! Не требует никаких профессиональных знаний или возможных комбинаций паролей.
Для локальной учетной записи и администратора Рене Пассноу удалит пароль напрямую.
Для учетной записи Microsoft, Renee Passnow превратит учетную запись Microsoft в локальную и сохранит все данные внутри учетной записи.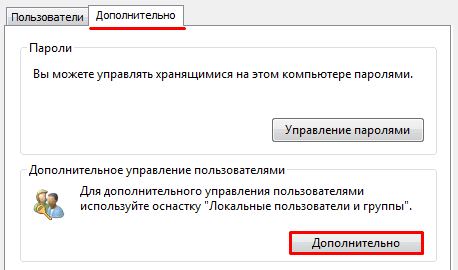
Renee Passnow может помочь восстановить данные или перенести данные на диск без запуска Windows.
Совместимость с: Windows 10, 8.1, 8, 7, Vista, XP.
Загрузить сейчас
человек успешно скачали и сбросили пароль!
Вот подробные инструкции по сбросу пароля для входа с помощью Renee PassNow.Шаг 1: Загрузите и установите Renee PassNow на любой работоспособный компьютер с Windows.
Шаг 2: Выберите способ создания, USB или CD/DVD.
Выберите один из вариантов [ Создать Live USB ] и [ Создать Live CD ]. Затем выберите [ x64 ] или [ x86 ] в зависимости от вашего компьютера. Далее нажмите на [ Download Now ], чтобы загрузить лицензионный ISO-образ. Не забудьте предварительно активировать программу. После этого нажмите [ Create USB ], чтобы создать загрузочный носитель.
Шаг 3: Загрузите целевой ПК с созданного USB/CD/DVD сброса пароля.
Вы загрузите целевой компьютер через новый созданный диск сброса. Во-первых, удерживайте горячую клавишу, чтобы войти в меню BIOS, и выберите CD-ROM или Removable Devices в качестве первого выбора. Нажмите здесь, чтобы узнать, как изменить порядок загрузки вашего компьютера. После успешного изменения не забудьте сохранить настройки, а затем перезагрузить компьютер.
Шаг 4: Выберите «PassNow!».
Шаг 5: Выберите целевую учетную запись администратора и нажмите «Включить».
Решение 3. Используйте локальных пользователей и группы для включения учетной записи администратора в Windows 7
Примечание . Для выполнения этого решения требуются права администратора. Его нельзя применить в Windows 7. Пожалуйста, обратитесь к Решению 2, если у вас нет учетной записи администратора.
Шаг 1: Нажмите клавишу «Win + R», чтобы открыть окно «Выполнить». Введите: lusrmgr.msc, нажмите «ОК».
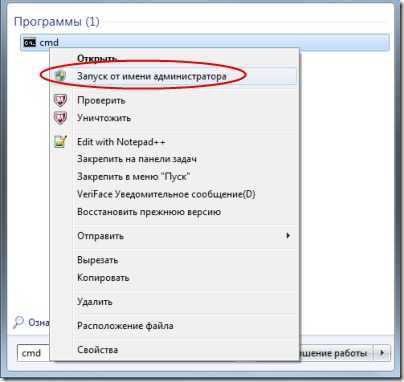
Шаг 2: Когда вы заходите в «Локальные пользователи и группы», нажмите «Пользователи», а затем найдите учетную запись администратора.
Шаг 3. Дважды щелкните «Администратор» и не устанавливайте флажок «Учетная запись отключена». Наконец, нажмите «Применить» и «ОК».
Если у вас нет учетной записи администратора, рекомендуется использовать Renee PassNow для создания учетной записи пользователя с правами администратора.
Шаг 1: Загрузите и установите Renee PassNow на любой работоспособный компьютер с Windows.
Шаг 2: Выберите способ создания, USB или CD/DVD.
Выберите один из вариантов [ Создать Live USB ] и [ Создать Live CD ]. Затем выберите [ x64 ] или [ x86 ] в зависимости от вашего компьютера. Затем нажмите [ Download Now ], чтобы загрузить лицензионный ISO-образ. Не забудьте предварительно активировать программу. После этого нажмите [ Create USB ], чтобы создать загрузочный носитель.
Шаг 3: Загрузите целевой ПК с созданного USB/CD/DVD сброса пароля.
Вы загрузите целевой компьютер через новый созданный диск сброса. Во-первых, удерживайте горячую клавишу, чтобы войти в меню BIOS, и выберите CD-ROM или Removable Devices в качестве первого выбора. Нажмите здесь, чтобы узнать, как изменить порядок загрузки вашего компьютера. После успешного изменения не забудьте сохранить настройки, а затем перезагрузить компьютер.
Шаг 4: Выберите «PassNow!».
Шаг 5: Вы также можете создать нового администратора для быстрого доступа к вашему ПК. Пожалуйста, нажмите «Создать новую учетную запись».
Созданная учетная запись администратора с именем «Reneelab» с правами администратора и паролем по умолчанию «123456789». Вы можете изменить пароль целевой учетной записи с помощью этого нового созданного администратора.
Ссылки по теме:
Как включить администратора в автономном режиме с помощью реестра (Windows 10, 8, 7, Vista).
 — wintips.org
— wintips.orgКак вы, возможно, знаете, учетная запись администратора по умолчанию отключена в ОС Windows 7, 8 или 10 по соображениям безопасности. Но иногда возникает необходимость включить отключенную учетную запись администратора, устранить неполадки Windows или сбросить забытый пароль других локальных учетных записей (не доменных учетных записей или учетных записей Microsoft).
В этом руководстве вы найдете подробные инструкции о том, как включить скрытую учетную запись администратора на компьютере под управлением Windows 10, 8, 7 или Vista, изменив реестр Windows в автономном режиме, если вы не можете войти в Windows, используя другую учетную запись с правами администратора. (Включить учетную запись администратора из Windows) или с помощью загрузочного компакт-диска Offline NT Password and Registry editor (Включить администратора с помощью утилиты Offline NT Password & Registry Editor).
Как включить учетную запись администратора, изменив реестр из среды восстановления.

1. Включите компьютер и нажмите клавишу F8 во время загрузки компьютера, до появления логотипа Windows.
2. Когда на экране появится « Меню дополнительных параметров Windows », с помощью клавиш со стрелками на клавиатуре выделите параметр Repair Your Computer и нажмите Enter .
* Примечание. Если вы используете ОС Windows 10 или 8/8.1 OS или « Repair Your Computer «параметр отсутствует (Windows 7 или Vista), тогда вам необходимо загрузить компьютер с установочного носителя Windows (USB или DVD). Если у вас нет установочного носителя Windows, то с другого работающего компьютера , перейдите в Центр восстановления программного обеспечения Microsoft и создайте установочный носитель Windows (USB или DVD) в соответствии с установленной версией и выпуском Windows (32- или 64-разрядная).
4. В командном окне введите « regedit » (без кавычек) и нажмите Введите .
5. В редакторе реестра: выделите HKEY_LOCAL_MACHINE 9ключ 0024.
6. В меню Файл выберите Загрузить куст.
7. Выделите и откройте файл SAM в следующем месте на диске ОС: *
например. Перейдите на диск, на котором установлена Windows (обычно на диске «C:»), и откройте файл SAM , который находится в каталоге « Windows\system32\config ».
8. Затем введите имя ключа для автономной базы данных реестра (например, « Offline ») и нажмите OK .
9. Теперь под ключом HKEY_LOCAL_MACHINE у вас должен быть новый ключ с именем Offline .
10. Теперь на левой панели перейдите к следующему ключу:
- HKEY_LOCAL_MACHINE\Offline\SAM\Domains\Account\Users\000001F4
11.
12. Используя ключ стрелки вниз, перейдите к линии 0038.
13. Нажмите УДАЛИТЬ КЛЮЧ ONGE (TOP
КЛЮЧ ONGE (до ( 110024 ( (до . ), а затем введите 10. Когда закончите, нажмите OK.
), а затем введите 10. Когда закончите, нажмите OK.
14. Наконец, выделите ранее созданный ключ (например, « Offline ») и в меню File выберите Unload Hive , чтобы записать изменения, внесенные вами в реестр.
15. Закройте все открытые окна и перезагрузите компьютер в обычном режиме.
16. После перезагрузки войдите в Windows, используя учетную запись администратора. *
* Предложение: когда вы закончите свою работу, продолжите и отключите учетную запись администратора, чтобы избежать угроз безопасности. Для этого откройте Командную строку с правами администратора {Командная строка (Администратор)} и введите следующую команду:
- сетевой пользователь администратор /активный:нет
Вот оно! Дайте мне знать, помогло ли вам это руководство, оставив свой комментарий о своем опыте.


