toadmin.ru — toAdmin.ru
14 часто задаваемых вопросов и ответов на собеседовании по Java [2022]
У вас запланировано собеседование по Java для работы вашей мечты? Вот вопросы и ответы на собеседование по Java, которые помогут вам пройти собеседование. В 1982 году Джеймс Гослинг разработал язык…
Архитектура Docker и ее компоненты для начинающих
Давайте познакомимся с архитектурой Docker и ее основными компонентами. Я предполагаю, что у вас есть базовое понимание Docker. Если нет, вы можете обратиться к этой предыдущей статье. Я полагаю, вы…
Хотите создать Femtech-стартап? Вот как
Фемтех-индустрия имеет большой потенциал. Если вы хотите создать фемтех-стартап, чтобы решать проблемы женщин и помогать им вести лучшую жизнь, вы действительно можете создать на этом прибыльный бизнес, способствуя расширению прав…
Pokemon
Исправить ошибку входа в Pokemon GO не удалось
Pokemon — это мобильная игра с дополненной реальностью, представленная для мобильных устройств. Он был выпущен на Android и iOS и является чрезвычайно популярной игрой, выпущенной в 2016 году компанией Niantic…
Он был выпущен на Android и iOS и является чрезвычайно популярной игрой, выпущенной в 2016 году компанией Niantic…
Как переключить электронную почту для родительского контроля в Google
Родительский контроль — это способ Google обеспечить безопасность ваших детей в Интернете. Включив родительский контроль в своей учетной записи Google, вы можете установить ограничения на то, как ваш ребенок будет…
Как напечатать эмодзи «Пожимание плечами» ¯_(ツ)_/¯ за один раз
Смайлики играют жизненно важную роль в проявлении эмоций. Чувства, которые невозможно выразить словами, лучше передать с помощью смайликов. Не так ли? Несмотря на это, они не имеют никакого значения в…
Как удалить учетную запись Bethesda
Bethesda — студия разработки игр, которая делает игры для различных платформ, таких как Xbox, PlayStation, Windows и многих других. Это отмеченная наградами игровая компания, популярная за создание игр в жанре…
Можете ли вы подписаться на кого-то в Instagram без их ведома?
Instagram — это бесплатное программное обеспечение для iPhone и Android, которое позволяет обмениваться фотографиями и видео. Сегодня вы можете получить доступ к Instagram с помощью веб-браузера на своем компьютере и…
Сегодня вы можете получить доступ к Instagram с помощью веб-браузера на своем компьютере и…
Как найти кого-то на POF по электронной почте
POF или Plenty of Fish — это приложение для знакомств, которое в основном базируется в Канаде и США. Тем не менее, приложение также широко представлено во многих других странах Европы…Как отключить резервное копирование и синхронизацию сообщений AT&T
AT&T — американская многонациональная телекоммуникационная компания, которая является крупнейшей в мире компанией по прибыли в телекоммуникационном секторе и третьей по величине в США. AT&T предоставляет услуги как онлайн, так и…
Android
14 лучших приложений для записи звонков для Android
Телефоны Android являются одними из самых продаваемых мобильных устройств во всем мире. Они обладают бесчисленными особенностями, которые делают их предпочтительным выбором для клиентов. Одной из таких функций является запись звонков,…
Windows
Как установить Windows 11 на неподдерживаемый ПК: 3 метода
Обновление вашего ПК до последней версии Windows — действительно правильный шаг, чтобы идти в ногу с последними достижениями, но, в отличие от предыдущих версий Windows, Windows 11 немного снобистская.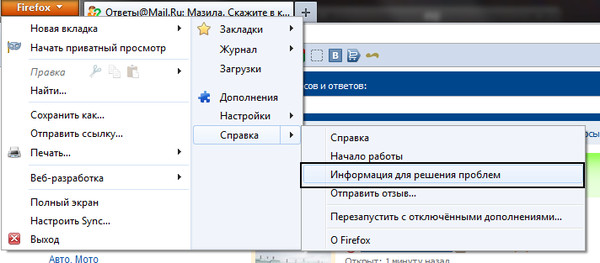
Какие музыкальные приложения разблокированы в школе?
Умение сочетать форму, гармонию, мелодию, ритм и другие выразительные элементы для создания звука часто называют музыкой. Приложения — это компьютерные программы, которые можно запускать на планшете, смартфоне или мобильном устройстве.…
9 лучших бесплатных обратных адресов электронной почты
Общение по электронной почте — это не только формальный источник, но и обычный способ общения с людьми. Возможно, вы уже привыкли получать несколько писем каждый день. Хотя некоторые из них…
Twitch
9 способов исправить ошибку Twitch #4000
Twitch — одна из самых популярных платформ для прямых трансляций среди геймеров. Вы можете смотреть прямую трансляцию популярных игр. Однако есть также несколько распространенных ошибок, возникающих при просмотре трансляции или…
15 лучших программ для 3D-рендеринга для профессионалов
Программное обеспечение для 3D-рендеринга может помочь архитекторам и профессионалам в области дизайна воплотить в жизнь свои трехмерные модели с помощью реалистичных изображений или видео.
Android Windows
Как использовать KDE Connect для синхронизации телефона Android с ПК с Windows
При ежедневной работе на ПК первое, о чем мы будем думать, — это использовать больше наших телефонов для передачи данных и файлов на компьютер. Эти вещи будут использоваться в наших…
Что такое задержка в сети и как ее улучшить? [2022]
В этом руководстве подробно рассматривается сетевая задержка и исследуются возможные способы ее уменьшения для повышения удобства работы конечных пользователей. В этой всемирной паутине данные перемещаются из одной точки в другую,…
Что такое IP-адрес? А какой у вас IP-адрес?
IP-адреса являются одним из основных строительных блоков Интернета, но могут представлять собой потенциальную угрозу безопасности, если злоумышленник завладеет вашим адресом. Ан айпи адрес это длинная последовательность чисел, присваиваемая каждому устройству,…
Исправить ошибку Sling TV 4 310
Sling TV — популярный потоковый сервис с тысячами каналов для просмотра.
Использование приложений в полноэкранном режиме на Mac
Поиск по этому руководству
- Добро пожаловать!
- Строка меню
- Spotlight
- Пункт управления
- Siri
- Центр уведомлений
- Рабочий стол
- Dock
- Finder
- Подключение к интернету
- Просмотр веб-сайтов
- Регулировка громкости
- Создание снимка экрана или записи экрана
- Просмотр и редактирование файлов при помощи Быстрого просмотра
- Быстрая запись короткой заметки
- Настройка Экранного времени для себя
- Настройка фокусирования для сосредоточения на задаче
- Редактирование фотографий и видео в приложении «Фото»
- Использование функции «Что на картинке?» с фотографиями
- Получение маршрутов в приложении «Карты»
- Создание записи в приложении «Диктофон»
- Использование жестов трекпада и мыши
- Использование панели Touch Bar
- Использование Touch ID
- Использование сочетаний клавиш
- Обновление macOS
- Встроенные приложения
- Открытие приложений
- Работа с окнами приложений
- Использование приложений в полноэкранном режиме
- Использование приложений в режиме Split View
- Загрузка приложений из Mac App Store
- Установка и переустановка приложений из Mac App Store
- Установка и удаление других приложений
- Изменение системных настроек
- Изменение картинки на рабочем столе
- Использование заставок
- Добавление учетной записи электронной почты и других учетных записей
- Использование быстрых команд для автоматизации задач
- Создание Memoji в приложении «Сообщения»
- Изменение картинки, представляющей Вас или других людей в приложениях
- Улучшение видимости экрана
- Создание документов и работа с ними
- Открытие документов
- Использование диктовки
- Добавление примечаний к файлам
- Объединение файлов в один файл PDF
- Печать документов
- Организация рабочего стола с помощью стопок
- Группировка файлов по папкам
- Добавление тегов к файлам и папкам
- Отправка электронных писем
- Использование функции «Онлайн-текст» для взаимодействия с текстом на фотографии
- Резервное копирование файлов
- Восстановление файлов
- Создание Apple ID
- Управление настройками Apple ID
- Что такое iCloud?
- Что такое iCloud+?
- Настройка iCloud на компьютере Mac
- Хранение файлов в iCloud Drive
- Обмен файлами с помощью Общего доступа к файлам iCloud
- Управление хранилищем iCloud
- Использование Фото iCloud
- Что такое «семейный доступ»?
- Настройка Семейного доступа
- Добавление пользователей на Mac
- Настройка Экранного времени для ребенка
- Совместное использование покупок с членами семьи
- Совершение вызова FaceTime
- Использование SharePlay для совместного просмотра и прослушивания
- Отправка текстовых сообщений
- Предоставление общего доступа к календарю членам семьи
- Просмотр контента, которым с Вами поделились
- Просмотр геопозиций друзей и близких
- Многопользовательские игры с друзьями
- Использование Непрерывности для работы с несколькими устройствами Apple
- Потоковая передача аудио и видео через AirPlay
- Использование клавиатуры и мыши или трекпада для управления несколькими устройствами
- Использование iPad в качестве второго дисплея
- Передача задач между устройствами
- Вставка фотографий и отсканированных документов с iPhone или iPad
- Вставка зарисовок с iPhone или iPad
- Копирование и вставка с использованием нескольких устройств
- Использование Apple Watch для разблокировки Mac
- Совершение и прием вызовов на Mac
- Пересылка файлов между устройствами с помощью AirDrop
- Синхронизация музыки, книг и других материалов между устройствами
- Воспроизведение музыки
- Прослушивание подкастов
- Просмотр фильмов и телешоу
- Чтение и прослушивание книг
- Чтение новостей
- Отслеживание курсов акций
- Подписка на Apple Music
- Подписка на Apple TV+
- Подписка на Apple Arcade
- Подписка на Apple News+
- Подписка на подкасты и каналы
- Управление подписками в App Store
- Просмотр семейных подписок на сервисы Apple
- Управление файлами cookie и другими данными веб-сайтов в Safari
- Использование режима частного доступа в Safari
- Просмотр отчетов о конфиденциальности в Safari
- О паролях
- Сброс пароля для входа в систему Mac
- Создание и автозаполнение надежных паролей
- Обеспечение безопасности Apple ID
- Настройка защиты компьютера Mac
- Защита конфиденциальности в Почте
- Сохранение конфиденциальности
- Оплата через Apple Pay в Safari
- Использование функции «Вход с Apple» для приложений и веб-сайтов
- Защита компьютера Mac от вредоносного ПО
- Управление доступом к камере
- Поиск пропавшего устройства
- Начало работы с функциями универсального доступа
- Зрение
- Слух
- Моторика и координация
- Основные
- Изменение яркости экрана
- Подключение беспроводной клавиатуры, мыши или трекпада
- Подключение других беспроводных устройств
- Подключение монитора, телевизора или проектора
- Добавление принтера
- Использование встроенной камеры
- Использование наушников AirPods с компьютером Mac
- Экономия энергии на Mac
- Оптимизация хранилища
- Запись CD- и DVD-дисков
- Управление домашними аксессуарами
- Запуск системы Windows на компьютере Mac
- Ресурсы для Mac
- Ресурсы для устройств Apple
- Авторские права
Многие приложения на Mac поддерживают полноэкранный режим, в котором приложение заполняет весь экран. Вы можете использовать каждый сантиметр экрана и работать, не отвлекаясь на элементы рабочего стола.
Вы можете использовать каждый сантиметр экрана и работать, не отвлекаясь на элементы рабочего стола.
Чтобы увеличить окно, не переходя в полноэкранный режим, можно развернуть окно: оно развернется на весь экран, но строка меню и панель Dock останутся видимыми. Разворачивание и сворачивание окон приложений.
Работая с приложением в полноэкранном режиме, можно быстро выбрать другое приложение для работы в режиме Split View. Нажмите Control-стрелка вверх (или смахните вверх тремя или четырьмя пальцами), чтобы войти в Mission Control, перетяните окно из Mission Control на миниатюру полноэкранного приложения в панели Spaces, затем нажмите миниатюру Split View. Можно также перетянуть миниатюру одного приложения на миниатюру другого приложения в панели Spaces.
См. такжеПросмотр открытых окон и пространств в Mission Control на MacРабота с несколькими пространствами Spaces на MacУправление окнами приложений на Mac
Максимальное количество символов: 250
Не указывайте в комментарии личную информацию.
Максимальное количество символов: 250.
Благодарим вас за отзыв.
как выйти или включить полноэкранный режим – WindowsTips.Ru. Новости и советы
Одна из наиболее полезных опций браузера Хром — полноэкранный режим. С его помощью у пользователей появляется больше пространства для просмотра видео, текстовой и другой информации в веб-проводнике. Ниже рассмотрим, как включить и выключить эту опцию, для чего она нужна, и какие проблемы могут возникнуть в пользования веб-проводником и его функцией.
Что такое полноэкранный режим в Хроме
Полноэкранный режим — специальная возможность в Хроме, позволяющая открыть страницу без панели инструментов. При ее активации остается только рабочее окно, а другие лишние части убираются. Такой вариант просмотра пригодится для онлайн-игр, более удобного серфинга по сайтам, просмотра видео на весь экран и т. д. Пользователю не мешает дополнительная панель, и он видит только рабочую область. Хотя вряд ли эта опция пригодится Вам при работе с экспресс-панелью Хрома.
Как включить полноэкранный режим в Google Chrome
Существует три метода как включить полноэкранный режим в Хроме. Все они одинаково эффективны и дают идентичный результат. Отличаются только подходы в решении задачи.
С помощью горячих клавиш
При ответе на вопрос, как включить полноэкранный режим в браузере Google Chrome, многие эксперты рекомендуют горячие клавиши. Для этого жмите кнопку F11 на клавиатуре. Иногда к этой кнопке нужно нажать и Fn (функциональную клавишу). Уже после первого нажатия веб-проводник должен открыться на весь экран.
Через графу Масштаб
Еще один способ включить полноэкранный режим Google Chrome — использовать опцию масштабирования в настройках. Для этого сделайте такие шаги:
- Войдите в веб-проводник Гугл Хром, если вы не успели его запустить.
- Мышкой наведите на символ меню и жмите по нему. Он расположен справа вверху веб-проводника. В зависимости от версии Google Chrome изображение может отличаться.

- В выпадающем перечне жмите на кнопку Масштаб. Справа необходимо нажать на кнопку с двумя дужками.
В дальнейшем можно в любой момент выйти из полноэкранного режима в Хроме, и вернуться к нормальной работе.
Точная настройка
Существует еще один метод, как в Google Chrome активировать полезную опцию. Для этого сделайте те же шаги, что рассмотрены выше. В разделе Масштаб будет стоять цифра с процентами. Их изменение позволяет увеличить или уменьшить размер изображения. Можно сделать еще быстрее. Зажмите кнопку Ctrl на клавиатуре, а после этого вращайте колесо мышки вверх или вниз для уменьшения или увеличения масштаба соответственно. Отметим, что такой метод позволяет менять масштаб, но перехода в Full Screen не происходит.
Как выйти из полноэкранного режима
Чаще всего в Сети попадаются вопросы, как выйти из полноэкранного режима в Хроме. Самый простой путь вернуть обычное изображение — нажать на F11 на клавиатуре. Иногда необходимо присоединить к ней дополнительную клавишу Fn.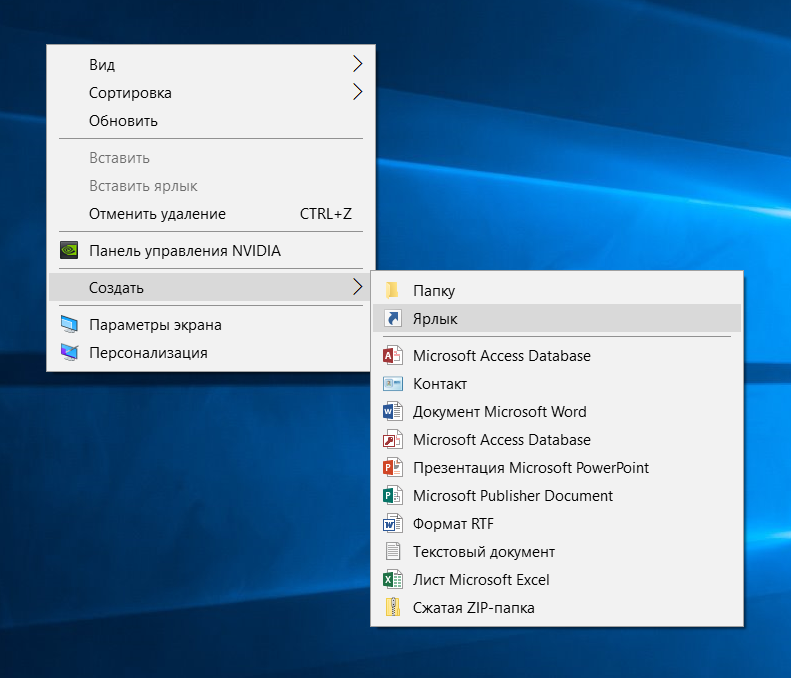 Второй вариант — войти в меню и нажать на символ с двумя скобками в разделе Масштаб (об этом упоминалось выше). Чтобы отключить полноэкранный режим Google Chrome, можно использовать любой из предложенных методов.
Второй вариант — войти в меню и нажать на символ с двумя скобками в разделе Масштаб (об этом упоминалось выше). Чтобы отключить полноэкранный режим Google Chrome, можно использовать любой из предложенных методов.
Возможные проблемы и пути их решения
Как правило, сбоев в работе функции не возникает. Но есть ряд моментов, на которые жалуются пользователи. Некоторые утверждают, что не удается выключить полноэкранный режим в Хроме. В ситуации с Виндовс необходимо убедиться в подключении клавиатуры и выключить опцию через нажатие кнопки F11 (иногда вместе с Fn). Похожая ситуация может возникнуть и в Убунту. Пользователь нажимает на горячие клавиши, но ничего не происходит. Для этого требуется открыть новое окно с помощью Ctrl+N, а после этого выключить ненужную функцию через меню.
Бывают ситуации, когда Хром постоянно запрашивает отображение в полноэкранном режиме для любого сайта. Такой запрос поступает при входе в любой ресурс, что сильно раздражает пользователей. Чтобы отключить появление запроса по поводу Full Screen, сделайте следующие шаги:
- Перейдите по ссылке chrome://settings/contentExceptions#fullscreen.

- Войдите в Настройки, а там Личные данные.
- Перейдите в Настройки контента, а после этого Во весь экран.
- Жмите на Управление исключениями.
В окне Исключения для полноэкранного режима Гугл Хром имеется список сайтов, которым уже разрешено отображаться в полный экран. Чтобы внести в перечень все ресурсы, необходимо отредактировать любую строку из перечня путем нажатия левой кнопки на адрес. К примеру, вместо [*.]www.youtube.com можно установить *://*/*. После внесения таких правок веб-проводник больше не будет запрашивать процесс перехода в Full Screen. Если ничего не помогает, можно обновить или полностью переустановить браузер.
Итоги
Зная особенности включения и как в Хроме выключить полноэкранный режим, можно оперировать полезной опцией по мере необходимости. При возникновении трудностей нужно всегда помнить о горячей комбинации кнопок (чаще всего Fn+F11) или F11. Используя такую комбинацию, можно быстро вернуться к прежнему варианту отображения (способ включения функции не имеет значения).
Как развернуть игру или приложение на весь экран в Windows 10: способы
Большое количество сочетаний клавиш в операционной системе дают доступ к тем функциям, до которых вручную долго добираться. Так, среди этих функций есть и перевод в полноэкранный режим Windows 10. Те, кто использует такую возможность, получат увеличенную область просмотра.
Сочетания клавиш заметно ускоряют работу в Win10Как использовать полноэкранный режим Windows 10
Применений этому режиму есть несколько. Вот, к примеру, некоторые из них.
Займы
Подбор кредита
Дебетовые карты
Кредитные карты
Счет РКО
Рефинансир
ование
Осаго
Ипотека
Вклады
Инвестиции
- Увеличить область просмотра. Это, в основном, относится к различного рода играм.
- Повысить количество кадров в секунду, улучшить изображение за счёт окна растянутого на весь экран. Тоже актуально для видеоигр.
- Избавиться от курсора мыши, снизить задержку ввода.

Так, каждый для себя решает — нужен ли ему фуллскрин (полноэкранный режим).
Как развернуть игру или приложение в полноэкранный режим
Что делать, если игра не на весь экран в Windows 10. Для того, чтобы это исправить есть несколько способов. Горячие клавиши, параметры запуска, настройки видеокарты, игры, смена разрешения. Самый удобный: это, конечно, фуллскрин через горячие клавиши.
Применение горячих клавиш
Простой способ. Есть множество различных комбинаций. Следует начать с самых основных.
- Alt + Enter. Эффективно как для современных, так и устаревших видеоигр.
- Shift + Enter.
- Alt + F.
- Alt + Tab. Обычно это сочетание клавиш переключает между запущенными окнами, но в некоторых случаях отвечает за фуллскрин.
- Alt + F1 — F12.
- F1 — F12.
- ESC. Чаще всего в играх отвечает за выход в меню, иногда за полный экран.
В случае, если одно сочетание не подходит, нужно пробовать все. Если даже так ничего не сработало, то необходимо переходить к следующим способам.
Параметры запуска
Как развернуть приложение на весь экран в Windows 10? Отвечая на этот вопрос нужно заметить: есть такая вещь, как параметры запуска, которая ответственна за то, с каким условием будет запускаться приложение. К примеру, можно задать разрешение, запуск в оконном или полноэкранном режиме. Как это сделать?
Действовать надо так:
- Правой кнопкой мыши нажать по ярлыку программы, которой следует задать параметры.
- В появившемся меню выбрать внизу «Свойства».
- Открылось окно. Здесь и находятся те самые заветные параметры запуска.
В поле содержится адрес, путь к исполняемому файлу.
После кавычек, для создания условий запуска, нужно поставить тире. К примеру, это будет выглядеть так «С:\Games\Need for Speed\nfswant.exe» -команда.
Самих команд есть множество, но придерживаясь темы, можно выделить несколько:
- -fullscreen. Даёт окну задачу принудительно разворачиваться на весь экран.

- -window. Приложение будет запускаться в окне. Для фуллскрина этот параметр нужно убрать.
- -w 1920 -h 1080. Дисплей, его разрешение при работе программы. Где w — это ширина, h — высота. Вместо этих чисел нужно подставить свое разрешение экрана.
Кроме параметров запуска нужно учитывать и совместимость. Допустим, ситуация такая — приложение создано для старых операционных систем, к примеру, Windows XP, в следствии этого, конечно, полный экран не будет работать. Поэтому в совместимости нужно будет выбрать систему, под которую сделано приложение, после чего нажать на кнопку «Применить».
Свойства ярлыкаНастройки видеокарты
Для решения многих проблем с играми будет достаточно обновить драйвера на видеокарту. Скачать обновление можно с официального сайта производителя.
Теперь о самих настройках. В большинстве видеокарт имеется меню управления. Попасть в него можно различными способами, зависит, конечно, от компании производителя. Для nVidia, как пример, нужно зайти в Панель Управления — Панель управления nVidia. Потом отрегулировать масштабирование, подогнав под размер экрана.
Потом отрегулировать масштабирование, подогнав под размер экрана.
Настройки игры
Во многих играх есть настройка полноэкранного режима. Её найти можно после запуска самой игры, после чего нужно сделать следующее.
- Зайти в раздел «Настройки».
- Найти пункт настроек примерно такого вида «Всегда запускать в полноэкранном режиме».
- Включить эту функцию.
Иногда может потребоваться перезапуск для применения настроек игры. После чего приложение должно открываться в полноэкранном режиме.
Смена разрешения
Как вариант решения проблемы может помочь смена разрешения экрана. Сделать это можно следующим образом — нажать правой кнопкой мыши по рабочему столу, после чего выбрать соответствующий пункт в меню. Тут же можно и перевернуть ориентацию экрана.
Выбирать подходящее разрешение нужно в точном соответствии с требованиями игры, то есть, если видеоигра поддерживает 1024×720, нужно выбрать это разрешение. Но иногда бывает так, что не получается выбрать необходимый формат, так как он не поддерживается дисплеем.
После завершения пользования приложением, следует вернуть разрешение на прежние значения. Это нужно для того чтобы не появилось. проблем с программами, которые заточены на другие настройки экрана.
Параметры экранаКак решить проблему с полным экраном на ноутбуке
В некоторых случаях, на ноутбуках могут быть проблемы с режимом фуллскрина. Проблема кроется в встроенной видеокарте от Intel.
Для решения этой проблемы нужно выполнить следующие действия.
- Запустить панель управления графическими характеристиками Intel. Для этого достаточно кликнуть ПКМ по рабочему столу, и выбрать подходящую кнопку в меню.
- Необходимо найти раздел «Дисплей» после чего перейти к основным настройкам.
- Установка соответствующих параметров масштабирования.
Основные настройки могут отсутствовать в том случае, если уже выставлено максимальное разрешение для экрана.
Как войти в режим полного экрана в Photoshop
И так, как сделать полный экран на Виндовс 10? Конкретно в графическом редакторе Фотошоп, это можно сделать с помощью сочетания клавиш Shift + F.
Единственное, возможности программы в этом состояния будут ограничены. Отключить этот режим поможет тоже эта комбинация кнопок.
В Фотошопе есть огромное количество хоткеев. К примеру, можно повернуть, трансформировать слой с помощью Control + T.
Использование комбинаций клавиш в различных программах
Для каждого приложения, разумеется, будет другая комбинация кнопок. Однако некоторые программы, к примеру можно взять тот же Office — не поддерживают фуллскрин. Так какие же клавиши включат этот самый режим?
- Mozilla Firefox. ALT + F12.
- Google Chrome. F11.
- Масштабирование в различных браузерах. Ctrl + колёсико мыши вверх или вниз, либо Ctrl+ или -.
Это комбинации для некоторых приложений, и, конечно, все перечислить не получится.
Разница между FPSWindows 10 полноэкранные ограничения
К сожалению, несмотря на многочисленные старания сделать эту функцию как можно удобнее, недостатки все равно присутствуют.
- На экране нет никаких сведений о том, как выйти из режима полного экрана.
 Клавиша ESC ни к чему не приводит в большинстве случаев. Курсор мыши обычно не отображается.
Клавиша ESC ни к чему не приводит в большинстве случаев. Курсор мыши обычно не отображается. - Во многих играх при включённой функции фуллскрина будет работать ограничение в 60 FPS.
- Неудобное переключение между фоновыми процессами.
FPS (frame per second), или кадры в секунду. Значение варьируется от частоты монитора, если дисплей не больше 60 ГГц, то, соответственно, больше 60 ФПС увидеть нельзя.
Подводя итог всему сказанному в статье. Полноэкранный режим. Нужен ли он? Скорее да, чем нет. Удобство взаимодействия с приложением выходит на новый уровень. Нет ненужных рамок окна, постоянного курсора мыши, повышается скорость ввода данных. Но и тут, конечно, есть «подводные камни». В этом режиме выделяются несколько основных ограничений, которые пусть и не слишком повлияют на работу, зато могут доставить неудобства.
Последнее обновление — 12 июля 2022 в 08:11
как выйти или включить полноэкранный режим
Все современные игры при первом же запуске выставляют в настройках максимально возможное разрешение, которое поддерживает монитор. Однако случаи некорректной работы игрового приложения — не редки. Особенно часто эта проблема наблюдается при попытке запустить старую игру, созданную 10-20 лет назад. В то время мониторы имели очень низкое по современным меркам разрешение. Да и весь софт писался под железо и программное обеспечение, которое было актуально в те времена. Если вы хотите поиграть в первые части Doom, Mortal Kombat, Need for speed или в другие легендарные игры, то готовьтесь к тому, что в 90% случаев вы столкнетесь с оконным режимом, который не получится растянуть. Решений подобной проблемы существует очень много, и они варьируются от случая к случаю. Рассказываем вам про самые популярные методы, как сделать игру на весь экран.
Однако случаи некорректной работы игрового приложения — не редки. Особенно часто эта проблема наблюдается при попытке запустить старую игру, созданную 10-20 лет назад. В то время мониторы имели очень низкое по современным меркам разрешение. Да и весь софт писался под железо и программное обеспечение, которое было актуально в те времена. Если вы хотите поиграть в первые части Doom, Mortal Kombat, Need for speed или в другие легендарные игры, то готовьтесь к тому, что в 90% случаев вы столкнетесь с оконным режимом, который не получится растянуть. Решений подобной проблемы существует очень много, и они варьируются от случая к случаю. Рассказываем вам про самые популярные методы, как сделать игру на весь экран.
Как сделать полный экран в игре: хоткеи
Хоткеи (горячие клавиши) — клавиши или комбинация клавиш, при нажатии которых происходит определенное действие. И мы сейчас говорим не про само внутриигровое управление. Во многих играх на программном уровне зашиты горячие клавиши, которые позволяют изменять формат выводимого окна с изображением.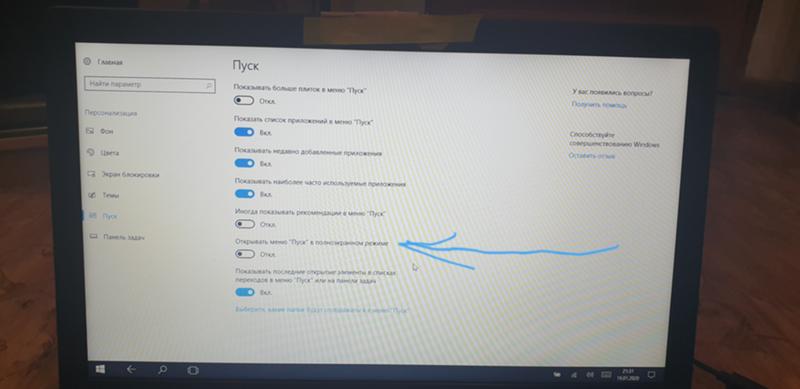
Сейчас многие разработчики пренебрегают этим функционалом, потому что современное железо очень редко испытывает проблемы с совместимостью с играми. Вероятно, в будущем пользователи тоже будут испытывать технические проблемы со старыми играми, которые в наше время являются актуальными Самая распространенная комбинация в играх девяностых и нулевых —
Alt + Enter. Работает даже в некоторых современных играх.
Причины перевертывания изображения
- Случайное нажатие «горячих клавиш» — случается, если их случайно нажмет домашнее животное, ребенок или вы совершите то, что иногда называют «мисс-клик», то есть непреднамеренная промашка при нажатии кнопки. Такой переворот также можно исправить нажатием специальной комбинации. После этого «горячие клавиши» лучше отключить.
- Проблемы с ПО или аппаратным обеспечением – так же бывает, что аппаратные компоненты или их драйвера начинают друг с другом конфликтовать.
 В этом случае лучшим будет провести диагностику, дабы определить, что явилось виной поворота изображения
В этом случае лучшим будет провести диагностику, дабы определить, что явилось виной поворота изображения - Вирус – еще одной причиной может являться заражение системы.
Причины, из-за которых изображение на экране становится перевернутым и их решение
В случае с вирусом есть три способа решения:
и помещение подозрительных файлов в карантин;
Как развернуть игру на весь экран: параметры запуска
Если зайти в свойства любого ярлыка игры, то вы увидите параметры запуска (для этого нажмите правой кнопкой мыши по ярлыку и выберите соответствующий пункт в выпадающем окне). В графе «Ярлык», в строке «Объект» вы найдете адрес, который указывает на расположение исполняемого файла в корневом каталоге с игрой. Мало кто знает, но существует ряд команд, которые можно прописывать после адреса. Все они прописываются через пробел после дефиса. В зависимости от конкретной игры список поддерживаемых команд может отличаться. Для того, чтобы растянуть игру на весь экран попробуйте следующие варианты:
В зависимости от конкретной игры список поддерживаемых команд может отличаться. Для того, чтобы растянуть игру на весь экран попробуйте следующие варианты:
- -fullscreen — устанавливает параметры полноэкранного режима.
- -w 1920 -h 1080 — устанавливает размер окна по высоте и ширине. В данном случае указаны значения для FullHD разрешения. Вы можете поменять значения конкретно под ваш монитор, где -w — ширина, а -h — соответственно высота.
- Существует также команда для запуска игры в оконном режиме. Ее часто применяют для первоначального запуска, чтобы избежать некоторых проблем с совместимостью, а в дальнейшем в ручную установливают разрешение в настройках. Если после адреса вы видите текст -window, то его требуется убрать. Возможно, именно это препятствует приложению развернуться во весь экран.
Точно такие же параметры, как правило, работают и для игр, установленных в Steam.
 Только в свойствах ярлыка вы не найдете поля «Объект». Чтобы установить параметры запуска вам потребуется зайти в свою библиотеку в программе. Выберите желаемую игру, нажмите по ней правой кнопкой мыши и перейдите в свойства. Там вы увидите пункт «Установить параметры запуска». Нажимаете по нему и точно таким же образом прописываете вышеописанные команды. Не забудьте дефис в начале и между командами пробел. Можно указывать несколько параметров одновременно.
Только в свойствах ярлыка вы не найдете поля «Объект». Чтобы установить параметры запуска вам потребуется зайти в свою библиотеку в программе. Выберите желаемую игру, нажмите по ней правой кнопкой мыши и перейдите в свойства. Там вы увидите пункт «Установить параметры запуска». Нажимаете по нему и точно таким же образом прописываете вышеописанные команды. Не забудьте дефис в начале и между командами пробел. Можно указывать несколько параметров одновременно.Сочетание клавиш
Один из самых простых вариантов решения проблемы – использование сочетания клавиш. Следует сделать окно активным, после чего нажать на клавиатуре Alt+Enter. Приложение должно развернуться на весь экран.
Иногда, после запуска ярлыка и до открытия игры, пользователь успевает нажать на другой элемент рабочего стола, например, аудиоплеер. В таком случае система может автоматически запустить оконный режим. Чтобы устранить этот недочет, следует переключиться на окно игры, нажав сочетание клавиш Alt+Tab.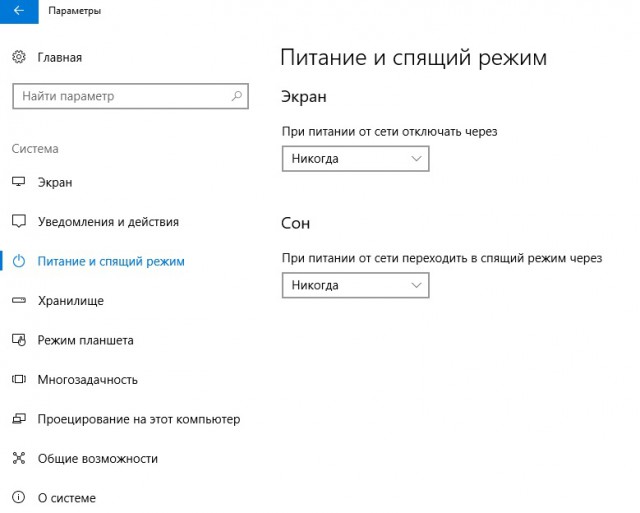
Открыть игру на весь экран: настройка видеокарты
В первую очередь рекомендуется установить самые свежие драйвера на видеокарту: очень часто в патчах можно встретить фиксы, связанные с совместимостью старых приложений. Для этого можно воспользоваться Snappy Driver Installer или DriverPack Solution. Но не всегда обновления исправляют ситуацию. Следует еще проверить опцию отображения рабочего стола. Для этого откройте панель управления Nvidia. Обычно в системном трее (маленькие значки в правой нижней части рабочего стола) находится соответствующая иконка. Если ее нет, то попробуйте нажать правой кнопкой мыши по рабочему столу и найти этот пункт в выпадающем меню. Если и там вы его не обнаружите, то попробуйте посмотреть в панели управления. В окне программы выберите пункт «Регулировка размера и положения рабочего стола». Включите пункт «Во весь экран». Не забудьте подтвердить изменения и закройте панель управления. После этого окно игры должно расшириться до полного размера.
Для владельцев видеокарты от компании AMD процесс выглядит похожим образом. Нужно зайти в приложение Catalyst Control Center и найти там такую же настройку.
Если картинка сузилась, восстанавливаем размер кнопками монитора
Если вас тревожит вопрос о том, как расширить экран монитора, если все изображение сузилось, как его восстановить, для этих целей трогать настройки самой системы бесполезно. Если по краям суженого изображения черные части экрана — нужно настроить картинку на самом мониторе. Как можно догадаться, здесь не играет роли какая у вас установлена версия Windows 7 или 10.
Кнопки для настроек на мониторах разных производителей могут отличаться расположением и названием.
Принцип действий один и тот же:
- В первую очередь нужно попасть в меню вашего монитора — обычно это самая большая кнопка на панели монитора и расположена посередине.
- Затем выбрать настройки изображения — этот пункт также может называться по-иному.
- Когда отобразятся настройки выберите ориентацию экрана и при помощи стрелочек (кнопок на панели монитора) выберите нужный размер, чтобы картинка расположилась правильно, не забегая за границы монитора и не оставляя черных полос.

- После этого подтвердите настройки и выйдите из меню.
Кнопки настройки монитора
Эти опции должны сохраниться и не сбиваться на протяжении всех последующих включений компьютера. Если после перезагрузки настройки монитора не сохранились — ваше устройство работает неправильно и нуждается в техническом осмотре специалистов.
Полезно знать: компьютер при включении просит нажать F1 — как убрать?
Растянуть игру на весь экран: внутриигровые настройки
Современные игры предлагают геймерам широкий спектр настроек. Можно настраивать что угодно, начиная от управления и заканчивая графической составляющей. В старых же играх функционал не такой богатый, но опции отображения есть и у них. В целом процесс очень простой: нужно найти пункт «Режим экрана» и поставить напротив него галочку. Очень часто эта настройка вынесена в отдельную категорию, где пользователь настраивает интерфейс. Так что если вы не нашли этот пункт в разделе с графическими сетапами, не расстраивайтесь и просмотрите всё меню, которое предлагается игроку. Иногда можно встретить режим отображения экрана в лаунчере (когда перед запуском игры появляется программа, отвечающая за загрузку приложения). Некоторые разработчики встраивают в лаунчеры отдельные настройки, которые не дублируются в самой игре.
Иногда можно встретить режим отображения экрана в лаунчере (когда перед запуском игры появляется программа, отвечающая за загрузку приложения). Некоторые разработчики встраивают в лаунчеры отдельные настройки, которые не дублируются в самой игре.
В крайнем случае можно поставить режим отображения «Оконный без рамок». В таком случае экран игры развернется на максимум. В оконном режиме производительность, конечно, ниже, чем в полноразмерном, но разница не такая большая и, обычно, не превышает 5-10%, так что потеря FPS будет не велика. Не во всех старых играх присутствует данная возможность. Проверьте информацию на сайте разработчиков: возможно проект вообще способен работать только в оконном режиме с низким разрешением (да-да, встречаются и такие проекты).
Решения проблемы
Чаще всего пользователи сталкиваются с проблемой, когда размер страниц в браузере является очень мелким. Для решения этой задачи существует три основных способа, которые не отличаются по сложности. Первый метод расширить экран состоит в одновременном нажатии клавиш «Ctrl» и «+». Эта комбинация изменит масштаб экрана на более высокий. Нажав вместо «плюса» «–», вы измените размер в обратную сторону.
Первый метод расширить экран состоит в одновременном нажатии клавиш «Ctrl» и «+». Эта комбинация изменит масштаб экрана на более высокий. Нажав вместо «плюса» «–», вы измените размер в обратную сторону.
Чтобы воспользоваться следующим способом расширения экрана, необходимо заглянуть в меню настроек интернет браузера. Будем объяснять все действия на примере Google Chrome, но алгоритм действий везде будет одинаковый:
- Открываем настройки: нажимаем на кнопку с тремя горизонтальными полосками в правом верхнем углу экрана, выбираем пункт «Настройки».
- Жмем на ссылку дополнительных настроек и находим пункт «Вид».
- Раскрываем список «Масштаб страницы» и выбираем требуемый показатель.
- Закрываем вкладку, браузер сам сохранит все изменения.
Также в меню настроек шрифта можно увеличить размер букв, не затрагивая разрешение изображений в интернете. Очень полезно для людей с нарушением зрения, ибо увеличивая масштаб страницы, вы сделаете довольно неудобным серфинг сайтов.
Как сделать полный экран в игре: разрешение
Не только режим отображения окна с игрой может растягивать изображение. Разрешение, которое вы выбираете может препятствовать полноэкранному режиму. Современные игры поддерживают большие типы разрешения (от 4К и выше), а вот у старых проектов с этим проблема. Попробуйте в настройках графики установить разрешение поменьше и выбрать при этом «Полный экран». Если игра вовсе отказывает запускаться, то установить разрешение экрана в самой операционной системе. Для этого нажмите правой кнопкой мыши на любой области рабочего стола и выберите пункт «Параметры экрана». Далее просто смените разрешение с большого на более низкое и подтвердите изменения.
Аналогичный способ — через панель управления Nvidia или Catalyst Control Center. Там тоже присутствуют эти опции. И в крайнем случае попробуйте выставить минимально возможное разрешение в свойствах ярлыка (см. скриншот в параграфе про совместимость).
Подключение к компьютеру/ноутбуку дополнительного монитора или телевизора
Данная ситуация менее распространена, чем две предыдущие, но также имеет место быть. Если вы подключали какие — либо дополнительные устройства вывода изображения к видеокарте компьютера или ноутбука, например такие как дополнительный монитора или телевизор, то попробуйте отключить их.
Если вы подключали какие — либо дополнительные устройства вывода изображения к видеокарте компьютера или ноутбука, например такие как дополнительный монитора или телевизор, то попробуйте отключить их.
Если изображение исправилось и монитор расширился до нормальных значений, значит причина в подключенном устройстве и при его подключении к компьютеру требуется регулировка разрешения, которая описана выше. Разница лишь в том, что перед изменением значения в строке «Разрешение». нужно выбрать нужный монитор в строке «Экран».
Выбор монитора в настройках разрешения экрана
№2. Если игра не поддерживает полноэкранный режим
Читайте также: ТОП-15 Лучших игровых ноутбуков 2018 года | Актуальные цены +Отзывы
Здесь можно сделать только одно: растянуть окно на весь экран. Но далеко не факт, что изображение адаптировано для широкого экрана. Также не стоит рассчитывать на высокое качество картинки.
Нужно запустить игру и подождать, пока она полностью запустится. Затем нужно навести курсор мыши на край окна и растянуть его на весь экран. Вот такое своеобразное решение, которое подходит игрушкам без поддержки полноэкранного режима.
Затем нужно навести курсор мыши на край окна и растянуть его на весь экран. Вот такое своеобразное решение, которое подходит игрушкам без поддержки полноэкранного режима.
back to menu ↑ back to menu ↑
Как развернуть окно на весь экран с помощью клавиатуры? — Мир Окон 🏠
Содержание
Как сделать игру на весь экран в Windows 7, 8, 10 и других ОС – CoreMission
У фанатов старых экшенов или аркад порой возникают проблемы как открыть игру в полноэкранном режиме.
Что же делать в этой ситуации? Как сделать игру на полный экран?
Способы как сделать игру на полный экран
Существует множество решений для исправления этой проблемы. Сейчас опишу часть из них.
1. C помощью клавиатуры
Рассмотрим как сделать игру на весь экран с помощью клавиатуры, используя различные комбинации клавиш.
Во многих играх используется базовая комбинация «Alt» + «Enter» — открытие игры на весь экран или «Alt» + «Tab» — режим окна. В некоторых случаях это не помогает, т. к разработчики игры изменили базовое сочетание клавиш.
к разработчики игры изменили базовое сочетание клавиш.
2. Формат запуска
Правой клавишей мышки нажимаем по ярлыку с игрой. В появившемся окне выбираем «Свойство». Далее в пункте «Окно» меняем на «Развернуть на весь экран». При запуске игра будет открыта на весь экран.
3. Меняем разрешение экрана
Правой клавишей мыши нажимаем по рабочему столу . В появившемся окне выбираем «Свойства» далее переходим на вкладку «Параметры» — для Windоws XP. Для Windows 7 — «Разрешение экрана» и устанавливаем разрешение 800 х 600. В моем случае это Windows 10 — кликнуть правой клавишей мыши по рабочему столу , выбираем пункт «Параметры экрана».После чего на вкладке «Дисплей» ищем пункт Разрешение и изменяем его. Недостатком данного способа является,то что увеличатся все ярлыки и меню Пуск.
4. Изменяем настройки игры
Запускаем игру которую нужно раскрыть в полноэкранном режиме. Переходим в настройки, ищем строку которая отвечает за разрешение экрана и выбираем режим на весь экран либо в окне.
5. Параметры запуска
Кликаем по ярлыку игры правой клавишей мышки.Выбираем «Свойства» , в поле «Объект» после «.exe» не должно стоять -windowed.Если есть — то удаляем.Этот параметр отвечает за запуск игры в оконном режим
Надеюсь, рассмотренные мной способы помогли вам открыть игру в полноэкранном режиме.
Как включить полноэкранный режим в Windows [ОБЗОР]
Хочу рассказать, как включить полноэкранный режим работы компьютерных программ в Windows.
Речь пойдёт о том, как его легко можно принудительно активировать практически для любой программы или игры. В первую очередь статья рассчитана на неопытных начинающих пользователей.
Включаем полноэкранный режим программ и игр
Все знают, что почти любое окно в операционной системе Windows можно развернуть на весь экран монитора.
Делается это средней кнопкой «Развернуть» в правом верхнем углу…
Не случайно сказал «почти любое окно» — некоторые сопротивляются.
Недавно описанная программа USB Ports Disabler изначально не работает в полноэкранном режиме — средняя кнопка не активна вообще (понятно, что такая возможность в подобных маленьких однооконных программах собственно и не нужна — привёл просто для примера).
Также, очень часто возникают вопросы с этим режимом в играх или видеоплеерах.
У меня отличная новость — запускать в полноэкранном режиме можно практически любую программу или игру.
Это делается очень легко и просто:
Читайте также на сайте:
…
…
- тыкаем правой кнопкой мыши по ярлыку программы (игры)
- переходим в «Свойства»…
- на вкладку «Ярлык»…
- в строке «Окно» выставляем «Развёрнутое на весь экран»…
Не забываем жать «Применить».
Вот и всё — программа или игра теперь будет запускаться изначально в полноэкранном режиме.
Режим «На весь экран» в браузере
Отдельно хочу отметить расширенный режим «На весь экран», который включается для любого браузера кнопкой «F11» на клавиатуре (им же и выключается).
Из личных наблюдений — практически никто этим режимом не пользуется почему-то, а зря.
Он очень удобен и практичен — скрываются все панели и кнопки браузера, а информация буквально разливается максимально на весь экран монитора.
Это особенно актуально для владельцев ноутбуков. Повелителям больших мониторов эта фишка может быть и не нужна вовсе.
Лучше всех этот волшебный полноэкранный режим реализован в браузере Mozilla Firefox — в любой момент можно «закинуть» курсор за верхнюю границу окна и выскочат панели вкладок и поиска.
Переключились на другую вкладку или ввели запрос и можно переместить курсор вниз — получаем снова полный экран информации.
В других браузерах для этого нужно выходить из «полного экрана» и затем возвращаться в него — это печально и неудобно.
Как сделать удобный полноэкранный режим в браузере Google Chrome уже рассказывал.
Хочу обратить внимание пользователей и почитателей Mozilla Firefox на маленький нюанс — по окончании работы в браузере, перед его закрытием, очень желательно выйти из режима «На весь экран», иначе при следующем запуске могут «слететь» закреплённые вкладки и вообще «испортиться» вид окна. Этот глюк производители не могут (скорее — не хотят) починить уже несколько лет, редиски.
Теперь знаете, как включить полноэкранный режим в Windows. До новых полезных советов и компьютерных программ.
ПОЛЕЗНОЕ ВИДЕО
…
…
Уверенный пользователь трех домашних ПК с многолетним опытом, «компьютерщик» для всех родственников, соседей и знакомых, в течении 11-ти лет автор более тысячи обзоров интересных и полезных программ для компьютера на собственном софтовом блоге OptimaKomp.RU
Я только обозреваю программы!
Любые претензии — к их производителям!
Все комментарии проходят модерацию
Подписывайтесь на уведомления от сайта OptimaKomp.RU по электронной почте, чтоб не пропускать новые подробные обзоры интересных и полезных компьютерных программ.
Уже более 8-ми тысяч читателей подписалось — присоединяйтесь! 😉
Горячие клавиши Windows 7 / Хабр
Предлагаю вашему вниманию список хоткеев, использование которых делает работу с Windows 7 ещё более удобной (в скобках — альтернативный способ сделать то же самое):
Управление окнами
- Win+Home: Свернуть/развернуть все окна, кроме активного.
 («Потрясти» окно)
(«Потрясти» окно) - Win+Space: Сделать все окна прозрачными. (Задержать курсор над небольшой кнопкой в правом нижнем углу экрана.)
- Win+Up: Развернуть активное окно на весь экран. (Перетащить окно вверх до упора, или дважды кликнуть по верхней рамке)
- Win+Down: Свернуть активное окно или восстановить размер, если оно развёрнуто на весь экран
- Shift+Win+Up: Развернуть окно по высоте (Перетащить нижнюю границу окна до таскбара)
- Win+Left/Right: Занять окном левую/правую половину монитора, или восстановить размер (Перетащить окно влево/вправо до упора)
Таскбар
- Win+цифра: Запустить программу под этим номером или переключиться на неё
- Shift+Win+цифра: Запустить новую копию программы под этим номером (кликнуть колёсиком по иконке)
- Ctrl+Win+цифра: Переключиться на следующее окно программы под этим номером (кликнуть, зажав Ctrl)
- Alt+Win+цифра: Открыть джамплист программы под этим номером
- Win+T(+Shift): Переключаться между всеми открытыми окнами с превьюшками над таскбаром в прямом (обратном) порядке
- Win+B: Фокус на трэй
- Ctrl+Shift+Click: Запустить программу от имени Администратора
- Shift+Right-click: Показать меню окна / группы
Проводник (и Десктоп)
- Ctrl+Shift+N: Создать новую папку
- Alt+Up: Подняться на уровень выше по папкам
- Alt+P: Включить панель просмотра файлов
- Shift+Right-Click (по файлу): Добавляет в контекстное меню пункт «Скопировать путь» и много дополнительных пунктов в подменю «Отправить»
- Shift+Right-Click (по папке): Добавляет в контекстное меню пункт, позволяющий открыть командную строку из этой папки
Другое
- Win+P: Открыть меню настройки режима презентации (второй монитор — проектор)
- Win+(+/—): увеличить / уменьшить изображение (вызывает экранную лупу)
- Win+G: Переключаться между запущенными гаджетами
как сделать игру на весь экран (гайд)
Понравился наш сайт? Ваши репосты и оценки — лучшая похвала для нас! Пожалуйста, оцените материал:
Некоторые игроки в Genshin Impact сталкиваются с проблемой, когда игровой клиент открывается не на весь экран, а в окне.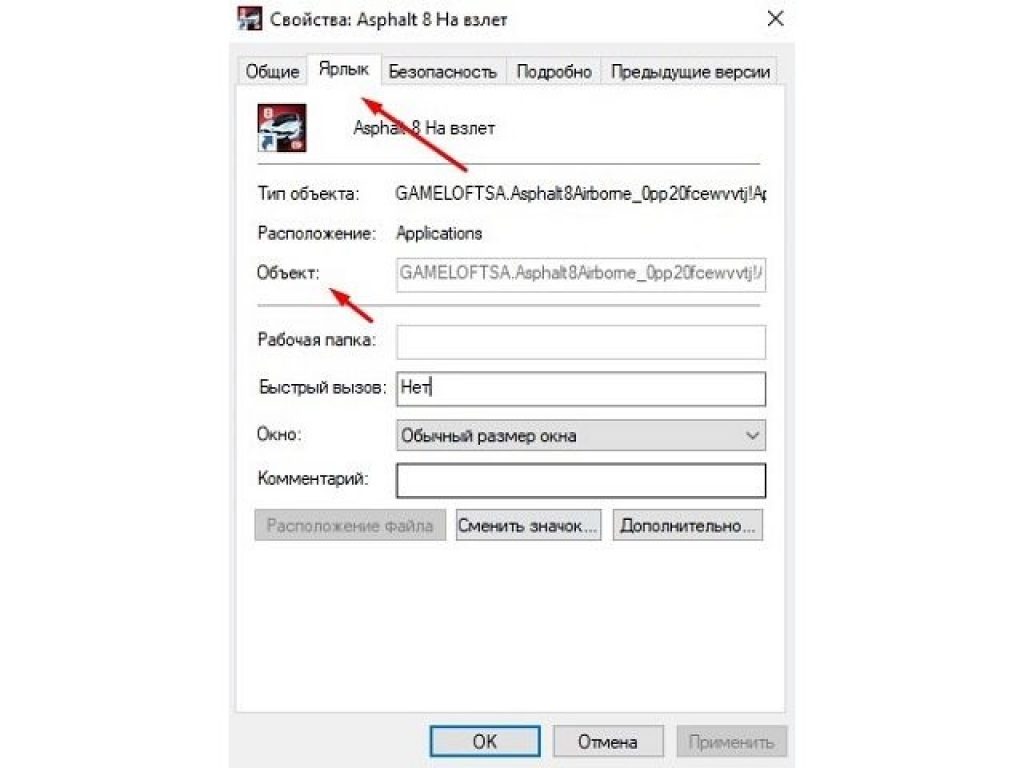 Играть так довольно неудобно и это порой очень раздражает. Если вы не знаете, как сделать Genshin Impact на весь экран на мобильном телефоне или компьютере, вам следует прочитать этот небольшой гайд.
Играть так довольно неудобно и это порой очень раздражает. Если вы не знаете, как сделать Genshin Impact на весь экран на мобильном телефоне или компьютере, вам следует прочитать этот небольшой гайд.
Как развернуть Genshin Impact на весь экран на ПК
Комбинации клавиш на клавиатуре
Первый и самый простой способ открыть игру на весь экран – нажать сочетание клавиш Alt + Enter. Эта комбинация заставляет игровой клиент переходить в полноэкранный/оконный режим. Если у вас внезапно игра начала открываться в окне, значит, вы случайно нажали эти клавиши.
Изменение параметров ярлыка Genshin Impact
В том случае, если по какой-то причине комбинация клавиш Alt + Enter не срабатывает, сделайте следующее:
- Кликните по ярлыку игры правой кнопкой мышки. Нажмите на пункт «Свойства».
- Выберите вкладку «Ярлык».
- Найдите пункт «Окно», нажмите на него. В выпадающем меню выберите «Развернутое на весь экран».

- После примените внесенные изменения.
Теперь игра будет открываться в развернутом окне по умолчанию.
Важно! Чтобы настройки вступили в силу, вам следует перезапустить игровой клиент.
Настройка полноэкранного режима в панели управления NVIDIA
Еще один простой вариант настройки размера экрана в игре – использование панели управления NVIDIA. Он доступен владельцам соответствующих видеокарт.
- Кликаем на рабочем столе правой кнопкой мышки и выбираем пункт «Панель управления NVIDIA».
- Заходим во вкладку «Регулировка размера и положения рабочего стола» (раздел «Дисплей»).
- Находим настройки масштабирования и отмечаем «Во весь экран».
- Сохраняем настройки.
Если у вас другая видеокарта, например от AMD, то воспользуйтесь софтом от ее производителя. Для AMD необходимо настраивать размер экрана через программу Catalyst Control Center.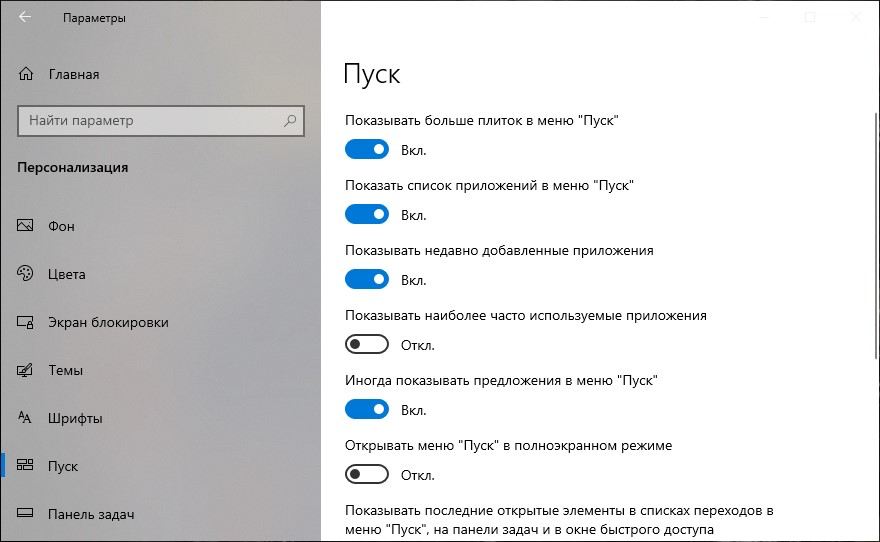
Настройки в Genshin Impact
Выбрать полноэкранный режим можно в настройках самой игры.
- Нажмите ESC и зайдите в настройки (шестеренка слева внизу).
- Перейдите во вкладку «Графика».
- Выберите раздел «Разрешение экрана».
- Нажмите на строчку с вашим разрешением экрана с подписью «Весь экран».
Как сделать Genshin Impact на весь экран на мобильном телефоне
Не только владельцы компьютеров сталкиваются с тем, что Genshin Impact открывается не на весь экран. Те, кто играет в эту игру через мобильные телефоны на ОС Android, тоже иногда жалуются на то, что она запускается в оконном режиме.
Как решить эту проблему:
- Зайдите в настройки телефона.
- Найдите раздел «Безграничный экран».
- Перейдите в «Полноэкранный режим».
- Выберите в списке доступных приложений Genshin Impact.
После этого игра будет открываться в полноэкранном режиме и черная рамка во время игры исчезнет.
Просмотр видео и изображений в полноэкранном режиме в Elements Organizer
На панели управления представлены значки для перехода между файлами мультимедиа, для их воспроизведения и т. д. Панель управления скрывается, если указатель мыши не двигается в течение нескольких секунд. (Чтобы она появилась снова, подвигайте мышь.)
На панели управления имеются следующие значки.
Значок фотопленки
Отображение или скрытие изображения на фотопленке. Нажмите этот значок, чтобы отобразить все изображения в виде киноленты миниатюр в правой части экрана. Нажмите значок еще раз, чтобы скрыть изображения.
Панель «Мгновенное исправление»
Отображение или скрытие панели Мгновенное исправление. Нажмите этот значок, чтобы отобразить панель Мгновенное исправление в левой части экрана. Нажмите значок еще раз, чтобы скрыть панель Мгновенное исправление.
Панель быстрой организации
Отображение или скрытие панели быстрой организации. Нажмите этот значок, чтобы отобразить панель быстрой организации в левой части экрана. Нажмите значок еще раз, чтобы скрыть панель быстрой организации.
Нажмите этот значок, чтобы отобразить панель быстрой организации в левой части экрана. Нажмите значок еще раз, чтобы скрыть панель быстрой организации.
Предыдущий
Отображение предыдущего файла мультимедиа.
Следующий
Отображение следующего файла мультимедиа.
Воспроизвести
Воспроизведение файла мультимедиа.
Открыть диалоговое окно «Настройки»
Отображение диалогового окна Параметры просмотра во весь экран.
Переходы
Отображение диалогового окна Выбрать переход.
Вкл./выкл. панель «Свойства»
Отображение или скрытие панели Свойства.
Просмотр, редактирование, организация в полноэкранном режиме
Переход из режима просмотра Сравнить фотографии «бок о бок» в Просмотр, редактирование, организация в полноэкранном режиме.
Сравнить фотографии «бок о бок»
Переход из режима просмотра Сравнить фотографии «бок о бок».
Синхронное панорамирование и масштабирование в режиме просмотра «бок о бок»
Синхронизация панорамирования и масштабирования, когда фотографии отображаются в режиме просмотра Сравнить фотографии «бок о бок». Например, если нажать этот значок и увеличить изображение с помощью мыши, эта операция будет одновременно выполнена для обеих фотографий.
Как развернуть Яндекс.Браузер на весь экран — подробная инструкция
Браузер обладает огромным количеством различных функций и гибких настроек. О большей части рядовым пользователям даже неизвестно. Мы постараемся исправить ситуацию и в этой статье расскажем, как развернуть Яндекс.Браузер на весь экран, коротко об этой функции, в чём её отличие от полноэкранного режима, и как включить его различными способами.
Подробности
По умолчанию при установке обозреватель в первый раз открывается в небольшом окне, занимающем около половины экрана. Чтобы развернуть его на весь экран, достаточно кликнуть на кнопку в виде квадратика в верхней правой части рабочего окна (между кнопками «Свернуть» и «Закрыть»).
Обозреватель заполнит всё пространство рабочего стола. Система запоминает последний размер окна и при следующем запуске открывает его в таком виде и с таким размером, как он был перед закрытием. За эту функцию отвечает кеш размеров окон. При очистке этой функции размеры всё окон будут сброшены к значениям по умолчанию.
Что значит «Полноэкранный режим»
Похожая функция — полноэкранный режим. Размер окна увеличивается и скрываются все навигационные элементы браузера, панель инструментов, вкладки, панель закладок, панель расширений, панель задач Windows. Может пригодиться, когда нужно немного увеличить размер основного контента, или элементы навигационного меню и панелей инструментов начали мозолить глаза при длительной работе с каким-то сайтом.
Существует несколько способов активировать полноэкранный режим и развернуть окно программы на весь экран. Рассмотрим их подробно.
Способ №1: Горячие клавиши
Мало кто знает, что Яндекс.Браузер обладает набором из 15 различных комбинаций горячих клавиш для различных целей. Одна из них — это F11. Нажатие на эту клавишу в операционной системе Windows, при запущенном веб-обозревателе, открывает его в полноэкранном режиме. Для обладателей MacOS тоже есть своя комбинация клавиш. За запуск обозревателя в полноэкранном режиме отвечает комбинация Ctrl + Command + F.
Одна из них — это F11. Нажатие на эту клавишу в операционной системе Windows, при запущенном веб-обозревателе, открывает его в полноэкранном режиме. Для обладателей MacOS тоже есть своя комбинация клавиш. За запуск обозревателя в полноэкранном режиме отвечает комбинация Ctrl + Command + F.
Для выхода из полноэкранного просмотра нужно нажать ту же клавишу, что и для активации. Вот так просто. Ну или на Esc.
Способ №2: Меню
Не всем пользователям нравится использовать горячие клавиши. Их много и запомнить их не так просто. Но разработчики предусмотрели включение этой функции из основного меню:
- Запускаем программу и кликаем по кнопке «Меню» (иконка в виде трёх горизонтальных полос верхней правой части окошка).
- В открывшемся контекстном меню возле масштаба жмём кнопку в виде двусторонней стрелки.
- И также и выходим из этого режима — наводим курсор на верную панель, как только она появится открываем меню и снова кликаем по этой кнопке.

Во весь экран — горячие клавиши. Как сделать игру на весь экран: несколько способов
Почему нужно это знать?
В первую очередь это нужно вам самим. Эти знания расширят кругозор и помогут работать на компьютере быстрее и продуктивнее. Ведь многие комбинации клавиш ведут к функциям, которые глубоко запрятаны в недрах «Панели управления». Искать их и щелкать мышкой гораздо дольше, чем зажать пару клавиш. Кстати, клавиша полноэкранного режима в Windows тоже есть. И о ней мы будем говорить, поскольку сей вопрос очень интересует многих пользователей. Не пройдет и месяца, как вы почувствуете, что управлять ПК или ноутбуком при помощи горячих клавиш намного удобнее, чем мышью. Именно для этого и нужно знать их комбинации.
Как сделать игру на весь экран
На самом деле существует несколько способов, как решить эту проблему. Все зависит от того, как именно отображается картинка на экране: в оконном режиме, с черными полосками по бокам, растянутая и другое. Но все методы мы распределим по простоте и эффективности их использования. И начнем с самого простого.
И начнем с самого простого.
Сочетание клавиш
Один из самых простых вариантов решения проблемы – использование сочетания клавиш. Следует сделать окно активным, после чего нажать на клавиатуре Alt+Enter. Приложение должно развернуться на весь экран.
Иногда, после запуска ярлыка и до открытия игры, пользователь успевает нажать на другой элемент рабочего стола, например, аудиоплеер. В таком случае система может автоматически запустить оконный режим. Чтобы устранить этот недочет, следует переключиться на окно игры, нажав сочетание клавиш Alt+Tab.
Параметры запуска
Стоит открыть раздел «Свойства» нажатием ПКМ по иконке игры, перейти в раздел «Ярлык» и в параграфе «Объект» посмотреть, нет ли команды «-windowed» в конце указанно текста. Если есть, ее нужно удалить, так как она отвечает за открытие игры в оконном режиме.
Настройка через драйвер видеокарты
Первое, что вам необходимо сделать, если возникают проблемы с графическим отображением игры, это обновить или переустановить драйвера видеокарты. Затем зайдите в меню настроек графики и настройте масштабирование изображение. В зависимости от производителя карты, меню будет выглядеть по-разному.
Затем зайдите в меню настроек графики и настройте масштабирование изображение. В зависимости от производителя карты, меню будет выглядеть по-разному.
- Для карт NVIDIA: войдите в меню «Регулировка размера и положения рабочего стола» и включите масштабирование.
- Для карт ATI: в меню «Свойства экрана» выберите «Свойства» и настройте там масштабирование.
- Длякарт Integral Intel Graphics: в меню «Дисплей» выберите «Основные настройки» и задайте параметры масштабирование. Если они недоступны – понизьте разрешение экрана, настройте масштабирование и верните исходное разрешение.
Изменяем настройки игры
Итак, перед тем, как лезть в настройки ОС, нужно разобраться с самой программой. Особенно если вы запустили игрушку, выпущенную после 2010 года (под Виндовс 7 и выше) – такие, по сути, технически имеют одинаковую видеонастройку. Бывает так, что в дефолтном режиме галочка «во весь экран» снята, и ее просто нужно поставить. После этого, возможно, потребуется перезапуск проги.
Если же данное действие не помогло либо картинка получилась растянутой и/или с черными полосками по краям экрана, нужно выставить правильное расширение. Для этого заходите в настройки и смотрите, какое максимальное разрешение она поддерживает. Если там есть параметр, соответствующий вашему размеру экрана на ноутбуке или ПК, то нужно выставить его в настройках. Возможно, прогу придется перезапустить. В том случае, когда нужного параметра нет, переходим к следующему разделу.
Решение вопроса на ноутбуке
При возникновении проблемы, как окно игры делается на весь экран, не на ПК, а на ноутбуке Виндовс, она может заключаться в неверно выставленных значениях встроенной Intel Graphics видеокарты.
Для решения вопроса следуем инструкции:
- Устанавливаем ПО от производителя данной видеокарты.
- Открываем меню с графическими характеристиками, которые появляются после нажатия правой кнопкой мыши в рабочем столе по пустой области.
- Находим меню «Дисплей», открываем основные настройки.
 Они могут отсутствовать, если на используемом ноутбуке уже установлено максимальное разрешение.
Они могут отсутствовать, если на используемом ноутбуке уже установлено максимальное разрешение.
Путем уменьшения разрешения получаем возможность для изменения параметров экрана. Затем потребуется установить параметры масштабирования, которые отвечают за отображение на весь экран, сохраняем изменения.
После закрытия панели Intel, появится возможность запускать все необходимые игры, которые теперь будут растягиваться по всей площади дисплея.
После игры стоит отключить масштабирование, а использовать функцию только для одной конкретной программы.
Как увеличить буквы на ноутбуке?
Если вы используете GOOGLE CHROME, то нажмите на три горизонтальные полоски, так вы войдете в меню браузера. Выберите пункт «Масштаб». В нем расположены три значка: «%», «+» и «-». С помощью них вы и сможете изменить формат текста.
Если же вам требуется полностью изменить размер и конфигурацию букв, то перейдите по такому пути, как: «Меню» — «Настройки» — «Показать дополнительные настройки» — «Вид страницы». Теперь в открывшемся окне можно проделывать требуемые действия.
Теперь в открывшемся окне можно проделывать требуемые действия.
MOZILLA
В верхней части экрана расположены три горизонтальные полоски, нажав на них, вы попадёте в главное меню. Пройдите по пути:
- «Настройки» —
- «Содержимое» —
- «дополнительно».
Наконец, выберите начертание букв и кегель.
OPERA
В этом браузере вы сможете менять и масштаб, и размер букв. В «Настройках» браузера откройте «Расширенные» и выберите «Шрифты». Выберите требуемый кегель и начертание символов.
Минутку внимания, возможно вам будет интересно узнать почему внешний жесткий диск не определяется или как усилить сигнал wifi своими руками.
Как увеличить яркость экрана на ноутбуке?
В ОС Windows имеется весьма удобная функция. Для ее включения нажмите правой кнопкой мыши по иконке аккумулятора и выберите «Центр мобильности Windows».
В открывшемся окне можно настроить функции по экономии зарядного устройства, в том числе и яркость.
Кроме того, большинство ноутбуков разрешают регулировать яркость посредством клавиш. Нажмите на две клавиши: клавишу со специальным обозначением в виде солнца, и клавишу «Fn».
Полноэкранный режим в фотошопе
Этот программный продукт, предназначенный для профессиональной обработки фотографий, имеет множество интересных «фишек». В том числе полноэкранный режим. Клавиши в «Виндовс 8» (да и в любой другой ОС) — Shift плюс F. Это развернет программу в полный экран с меню-баром, на котором будут расположены необходимые инструменты. Однако возможности сего программного продукта в таком режиме очень ограничены. Для того, чтобы выйти из полноэкранного режима, достаточно будет нажать на кнопку Esc. Вообще, о комбинациях клавиш в «Фотошопе» можно было бы написать отдельную статью. Но это сейчас в наши планы не входит.
При работе в «Фотошопе» без горячих клавиш никуда. Это прекрасно знают все профессионалы, работающие в этой области. Сочетания клавиш заметно повышают производительность работы. Действительно, проще нажать на сочетание Ctrl-Alt-Z для того, чтобы откатить сделанные изменения, чем искать инструмент «Назад». Другие комбинации также эффективны. Хотя те, кто специально изучал приемы работы в «Фотошопе», и без того прекрасно знают о чудесных свойствах горячих клавиш.
Действительно, проще нажать на сочетание Ctrl-Alt-Z для того, чтобы откатить сделанные изменения, чем искать инструмент «Назад». Другие комбинации также эффективны. Хотя те, кто специально изучал приемы работы в «Фотошопе», и без того прекрасно знают о чудесных свойствах горячих клавиш.
Клавиши полноэкранного режима в различных приложениях
Для каждой программы есть свои горячие клавиши. В том числе сочетание клавиш входа в полноэкранный режим. Нужно ли говорить о том, что некоторые программы не поддерживают этот самый режим. К примеру, такие утилиты, как Microsoft Office. Им просто не нужен этот режим. В плеере Daum PotPlayer клавиша полноэкранного режима – Enter. В браузере Mozilla Firefox – кнопки Alt плюс F12. Но далеко не все приложения имеют схожие параметры. Поэтому следует изучить документацию для той или иной программы. Именно они покажут, как сделать полноэкранный режим клавишами.
Стоит отметить, что в некоторых программах вы можете сами назначить нужную комбинацию на то или иное действие.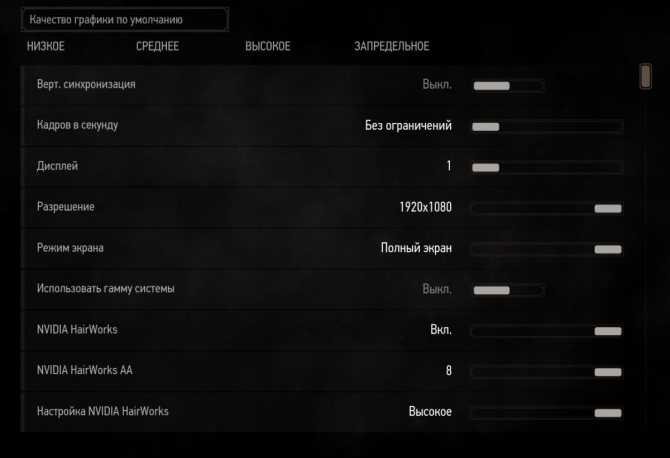 К таким утилитам относятся аудио- и видеоплееры, графические редакторы, файловые менеджеры, специализированные программы для обработки звука и видео и некоторые другие продукты. Это весьма удобно. Поэтому разработчики и предоставили пользователям такую возможность. За что честь им и хвала.
К таким утилитам относятся аудио- и видеоплееры, графические редакторы, файловые менеджеры, специализированные программы для обработки звука и видео и некоторые другие продукты. Это весьма удобно. Поэтому разработчики и предоставили пользователям такую возможность. За что честь им и хвала.
Как перейти в полноэкранный режим в хроме?
В этой инструкции я покажу Вам, как быстро и просто открыть интернет браузер Google Chrome в полноэкранном режиме. Для этого нажмите кнопку «Настройки и управление Google Chrome» и в графе масштаб жмем кнопку «полноэкранный режим». Также можно использовать кнопку F11 для включения и выключения полноэкранного режима.
С помощью горячих клавиш
При ответе на вопрос, как включить полноэкранный режим в браузере Google Chrome, многие эксперты рекомендуют горячие клавиши. Для этого жмите кнопку F11 на клавиатуре. Иногда к этой кнопке нужно нажать и Fn (функциональную клавишу). Уже после первого нажатия веб-проводник должен открыться на весь экран.
Через графу Масштаб
Еще один способ включить полноэкранный режим Google Chrome — использовать опцию масштабирования в настройках. Для этого сделайте такие шаги:
- Войдите в веб-проводник Гугл Хром, если вы не успели его запустить.
- Мышкой наведите на символ меню и жмите по нему. Он расположен справа вверху веб-проводника. В зависимости от версии Google Chrome изображение может отличаться.
- В выпадающем перечне жмите на кнопку Масштаб. Справа необходимо нажать на кнопку с двумя дужками.
В дальнейшем можно в любой момент выйти из полноэкранного режима в Хроме, и вернуться к нормальной работе.
Как выйти из полноэкранного режима
Чаще всего в Сети попадаются вопросы, как выйти из полноэкранного режима в Хроме. Самый простой путь вернуть обычное изображение — нажать на F11 на клавиатуре. Иногда необходимо присоединить к ней дополнительную клавишу Fn. Второй вариант — войти в меню и нажать на символ с двумя скобками в разделе Масштаб (об этом упоминалось выше). Чтобы отключить полноэкранный режим Google Chrome, можно использовать любой из предложенных методов.
Чтобы отключить полноэкранный режим Google Chrome, можно использовать любой из предложенных методов.
Возможные проблемы и пути их решения
Как правило, сбоев в работе функции не возникает. Но есть ряд моментов, на которые жалуются пользователи. Некоторые утверждают, что не удается выключить полноэкранный режим в Хроме. В ситуации с Виндовс необходимо убедиться в подключении клавиатуры и выключить опцию через нажатие кнопки F11 (иногда вместе с Fn). Похожая ситуация может возникнуть и в Убунту. Пользователь нажимает на горячие клавиши, но ничего не происходит. Для этого требуется открыть новое окно с помощью Ctrl+N, а после этого выключить ненужную функцию через меню.
Бывают ситуации, когда Хром постоянно запрашивает отображение в полноэкранном режиме для любого сайта. Такой запрос поступает при входе в любой ресурс, что сильно раздражает пользователей. Чтобы отключить появление запроса по поводу Full Screen, сделайте следующие шаги:
- Перейдите по ссылке chrome://settings/contentExceptions#fullscreen.

- Войдите в Настройки, а там Личные данные.
- Перейдите в Настройки контента, а после этого Во весь экран.
- Жмите на Управление исключениями.
В окне Исключения для полноэкранного режима Гугл Хром имеется список сайтов, которым уже разрешено отображаться в полный экран. Чтобы внести в перечень все ресурсы, необходимо отредактировать любую строку из перечня путем нажатия левой кнопки на адрес. К примеру, вместо [*.]www.youtube.com можно установить *://*/*. После внесения таких правок веб-проводник больше не будет запрашивать процесс перехода в Full Screen. Если ничего не помогает, можно обновить или полностью переустановить браузер.
Разворачиваем окно в MAC OS
На операционной системе от компании Apple алгоритм действий будет примерно тем же. Необходимо одновременно нажать клавиши Command+Power. В зависимости от ситуации комбинация будет либо сворачивать активное приложение в оконный режим, либо разворачивать его в полноэкранную версию отображения.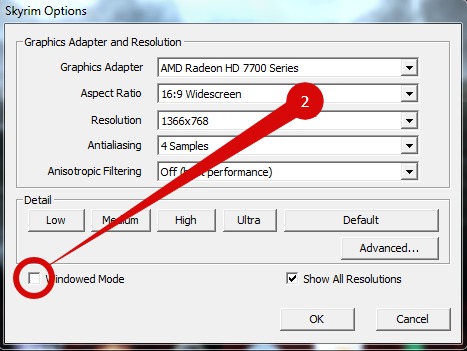
С помощью описанных выше «горячих клавиш» для Windows 7,10 и Мак можно существенно упростить развёртывания окна на весь экран, а также повысить эффективность и скорость выполняемых действий. К слову, подобных сочетаний существует достаточно много, так что всегда есть куда развиваться.
Мнение “специалистов” о горячих клавишах
Многие компьютерные “гуру” и псевдопрограммисты отрицают эффективность такого способа управления операционной системой. Но это только из-за того, что они жутко боятся признаться в своей некомпетентности в этом вопросе. Однако тот, кто профессионально занимается обработкой фотографий в программе Adobe Photoshop, не будет недооценивать эффективность горячих клавиш, ибо они повышают производительность и ускоряют работу.
Не стоит забывать и о тех, кто любит игры. Для них играть в оконном режиме – сплошная мука. Поэтому им жизненно необходимо выучить комбинации клавиш, которые позволяют включить полноэкранный режим в игре без лишних “заморочек”.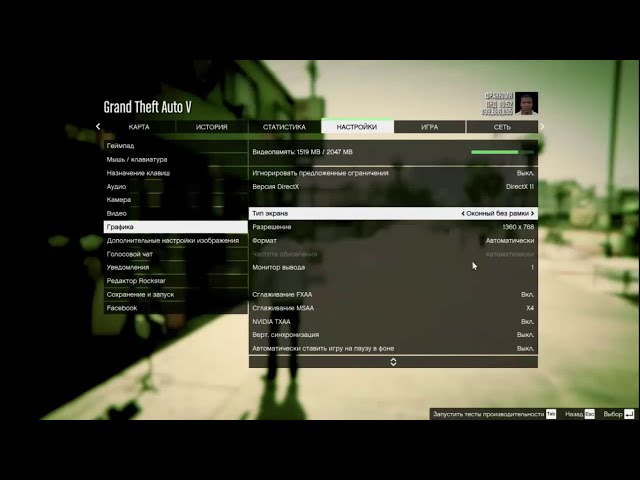 Однако большинство продвинутых пользователей просто игнорируют горячие клавиши операционной системы и программ, считая их бесполезным дополнением. Они в корне не правы. Изучать их стоит.
Однако большинство продвинутых пользователей просто игнорируют горячие клавиши операционной системы и программ, считая их бесполезным дополнением. Они в корне не правы. Изучать их стоит.
[spoiler title=”Источники”]
- https://ctroim-vce.ru/gadzhety/razvernut-okno-na-ves-ekran-sochetanie-klavish-v-windows-7-10-i-mac.php
- https://it-tehnik.ru/windows10/ispolzovanie/kak-sdelat-igru-na-ves-ekran.html
- https://mobila.guru/faqsingle/neskolko-prostyh-sposobov-kak-sdelat-igru-na-ves-ekran/
- https://GamesQa.ru/article/kak-sdelat-igru-na-polnyj-ekran-1095/
- https://monitorov.net/obshhee-po-teme/igra-na-ves-ekran
- https://bezkompa.ru/kak-uvelichit-ekran-na-noutbuke.html
- https://FB.ru/article/333189/klavisha-polnoekrannogo-rejima-osnovnyie-goryachie-klavishi
- https://rakonfi.com/kak-sdelat-igru-na-ves-ekran-klavishami/
- https://it-doc.info/razvernut-okno-na-ves-ekran-sochetanie-klavish/
[/spoiler]
Что такое сочетание клавиш для создания полноэкранного окна?
Что такое сочетание клавиш для создания полноэкранного окна?
Если вы часто работаете с несколькими окнами на экране и изо всех сил пытаетесь вытащить каждое из них, чтобы все они подходили идеально, то следующая информация о горячих клавишах для вас.
Определенно есть способы быть более эффективными, чем мы помогаем большому количеству наших заказчиков управляемых ИТ-услуг Red Deer.Вот несколько различных сочетаний клавиш , которые помогут вам, , легко управлять размерами окон и их расположением на экране, чтобы сэкономить ваше время, усилия и разочарование.
Полноэкранный режим
Хотя Windows 10 спроектирована так, чтобы быть полностью удобной для пользователя с мышью, включая изменение размера окон до ваших предпочтительных настроек, могут быть случаи, когда вы хотите использовать клавиатуру для повышения эффективности. В зависимости от приложения, которое вы используете для переключения в полноэкранный режим, способ переключения может отличаться от одного приложения к другому.Не говоря уже о том, что другие ярлыки могут быть отключены при каждом использовании.
Очень распространенным ярлыком, особенно для браузеров, является F11 клавиша . Он может быстро и легко переводить ваш экран в полноэкранный режим и из него.
При использовании приложения типа документа, например Word, нажатие WINKEY и стрелки вверх может развернуть окно за вас. И наоборот, стрелка вниз уменьшает размер окна, чтобы можно было увидеть, что за ним скрывается.
Еще один очень полезный инструмент из этой серии сочетаний клавиш — WINKEY со стрелками влево или вправо. Это смещает экран, над которым вы работаете, в левую или правую часть экрана, чтобы вы могли одновременно получить доступ к другим окнам.
Обратите внимание, что это для систем на базе Windows. Для запуска Mac потребуется другой набор клавиш. Например, ярлык для полноэкранного режима на Mac — CTRL с CMD и F .
Другие замечательные ярлыки
Существует ряд сочетаний клавиш, которые вы можете использовать, некоторые из них могут быть полезны в ваших попытках повысить эффективность.
-Изменение размера: помимо полноэкранного режима и сворачивания, вы также можете изменить размер экрана. Еще раз нажмите одновременно клавиши ALT и SPACE, а затем нажмите клавишу S . Это изменит ваш курсор на четыре стрелки, что позволит вам затем использовать клавиши со стрелками для изменения размера окна так, как вам нравится.
Это изменит ваш курсор на четыре стрелки, что позволит вам затем использовать клавиши со стрелками для изменения размера окна так, как вам нравится.
-Переключение между приложениями: для быстрого перехода между несколькими экранами клавиши ALT и TAB вместе сделают свое дело.
-Start: Есть два способа вызвать меню «Пуск» Windows. Просто нажмите одновременно клавиши CTRL и ESC , или вы можете нажать WINKEY для еще более легкого доступа.
-Медиа в полноэкранном режиме: если вы смотрите видео или играете в игру на своем компьютере и хотите получить к нему доступ в полноэкранном режиме, а не в окне, нажмите ALT и ENTER вместе, чтобы перейти в полноэкранный режим и выйти из него. экран.
-И если вы закончили с программой ALT + F4 закроет ее.
Есть много способов добиться желаемого вида с помощью сочетаний клавиш. Попробуйте каждый из них, чтобы найти , который работает наиболее эффективно и легко для вас.
Как перевести Google Chrome и другие браузеры в полноэкранный режим (Firefox, Internet Explorer, Edge и Opera)
Для навигации в Интернете вы должны использовать веб-браузер, который обычно имеет панель инструментов навигации и область просмотра, в которой вы видите веб-сайты, которые вы посещаете.Это называется оконным режимом, но это не единственный способ использования веб-браузера. Существует также полноэкранный режим, в котором веб-сайты отображаются на всей площади отображения. Может быть, из-за того, что монитор слишком мал, а разрешение слишком высокое, или по какой-либо другой причине, кажется, что на наших дисплеях всегда недостаточно места на экране. Сегодня мы покажем вам, как запустить Google Chrome, Mozilla Firefox, Microsoft Edge, Opera и старый Internet Explorer в полноэкранном режиме. Поехали:
Что происходит, когда вы запускаете веб-браузер в полноэкранном режиме?
Запуск веб-обозревателя в полноэкранном режиме означает, что обозреватель занимает все доступное пространство экрана. Вы не видите никаких частей своего рабочего стола, и не отображается панель задач. Переход в полноэкранный режим также означает, что в веб-браузере больше не отображается строка заголовка, инструменты навигации и кнопки, такие как Назад, Вперед или Домой . Это означает, что вам, вероятно, придется использовать сенсорный экран (если у вас есть сенсорный экран), кнопки, найденные на веб-сайтах, которые вы посещаете, жесты мыши или сочетания клавиш для навигации. В качестве примера приведем параллельную иллюстрацию того, как веб-сайт Digital Citizen выглядит в Google Chrome в окне, измененном по сравнению с полноэкранным.Части, отмеченные красным слева, исчезают при переходе в полноэкранный режим (правая сторона):
Вы не видите никаких частей своего рабочего стола, и не отображается панель задач. Переход в полноэкранный режим также означает, что в веб-браузере больше не отображается строка заголовка, инструменты навигации и кнопки, такие как Назад, Вперед или Домой . Это означает, что вам, вероятно, придется использовать сенсорный экран (если у вас есть сенсорный экран), кнопки, найденные на веб-сайтах, которые вы посещаете, жесты мыши или сочетания клавиш для навигации. В качестве примера приведем параллельную иллюстрацию того, как веб-сайт Digital Citizen выглядит в Google Chrome в окне, измененном по сравнению с полноэкранным.Части, отмеченные красным слева, исчезают при переходе в полноэкранный режим (правая сторона):
Google Chrome: оконный режим или полноэкранный режим
Как запустить Google Chrome в полноэкранном режиме (F11)
Самый быстрый способ запустить Google Chrome в полноэкранном режиме — нажать клавишу F11 на клавиатуре. Если вы используете ноутбук, трансформируемый или подобное устройство с клавишей Fn на клавиатуре, вам, возможно, придется нажать Fn + F11 вместо F11 .
Клавиша F11 включает полноэкранный режим в Chrome.
Альтернативный способ перейти в полноэкранный режим в Google Chrome — открыть его меню в правом верхнем углу окна. Нажмите кнопку с тремя точками ( Настройка и управление Google Chrome ), а затем кнопку Full screen , выделенную ниже, рядом с опцией Zoom .
Настройте Chrome для работы в полноэкранном режиме
Независимо от выбранного метода, если вы хотите вернуться в обычный оконный режим, нажмите клавишу F11 (или Fn + F11 ) на клавиатуре.
Как запустить Mozilla Firefox в полноэкранном режиме (F11)
Если вы хотите запустить Mozilla Firefox в полноэкранном режиме, самый простой способ — нажать клавишу F11 на клавиатуре. Или, если вы используете ноутбук или устройство с клавишей Fn на клавиатуре, нажмите клавиши Fn + F11 .
Клавиша F11 включает полноэкранный режим в Firefox.
Альтернативный способ запустить Mozilla Firefox в полноэкранном режиме — использовать его меню.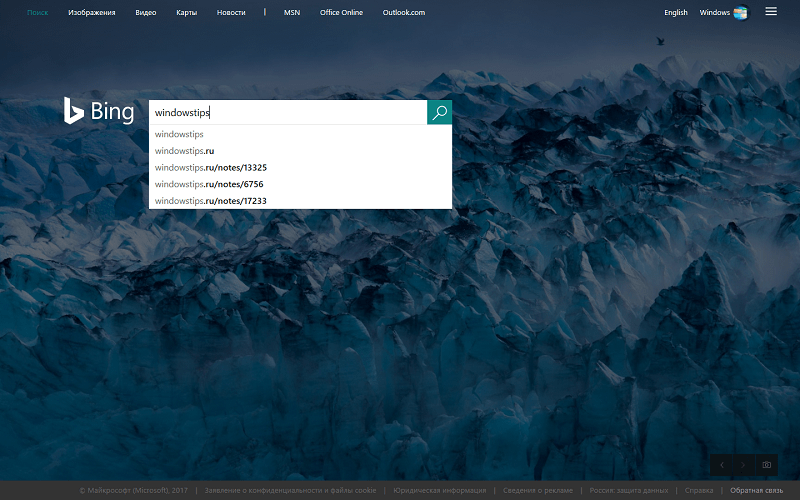 Щелкните или коснитесь кнопки «гамбургер» (Открыть меню) в правом верхнем углу окна, а затем щелкните или коснитесь кнопки Full Screen рядом с опцией Zoom .
Щелкните или коснитесь кнопки «гамбургер» (Открыть меню) в правом верхнем углу окна, а затем щелкните или коснитесь кнопки Full Screen рядом с опцией Zoom .
Включите полноэкранный режим в Mozilla Firefox
Чтобы вернуться в режим просмотра окна в Mozilla Firefox, снова нажмите клавишу F11 (или Fn + F11 ) на клавиатуре.
Как запустить Internet Explorer в полноэкранном режиме (F11)
Чтобы запустить Internet Explorer в полноэкранном режиме, нажмите клавишу F11 на клавиатуре. Если вы используете ноутбук или подобное устройство с компактной клавиатурой, вам, возможно, придется нажимать клавиши Fn + F11 вместо F11 .
Клавиша F11 включает полноэкранный режим в Internet Explorer.
Другой способ переключить Internet Explorer в полноэкранный режим — использовать его меню. Щелкните или коснитесь кнопки с шестеренкой в правом верхнем углу окна ( Инструменты ), перейдите к Файл и затем щелкните или коснитесь параметра «Полный экран ».
Включите полноэкранный режим в Internet Explorer
Чтобы вывести Internet Explorer из полноэкранного режима, нажмите клавишу F11 (или Fn + F11 ) на клавиатуре.
Как запустить Microsoft Edge в полноэкранном режиме (F11 или Windows + Shift + Enter)
Если вы используете Windows 10 Fall Creators Update или новее, Microsoft Edge можно запустить в полноэкранном режиме, нажав клавишу F11 на клавиатуре. Или, если вы используете ноутбук или устройство с клавишей Fn на клавиатуре, нажмите клавиши Fn + F11 .
Клавиша F11 включает полноэкранный режим в Microsoft Edge.
Вы также можете использовать мышь или сенсорный экран: нажмите или коснитесь кнопки с тремя точками (Настройки и др.) в правом верхнем углу окна, а затем нажмите или коснитесь кнопки Full Screen рядом с Zoom вариант.
Настройте Microsoft Edge для работы в полноэкранном режиме
Чтобы вернуться в стандартный режим оконного просмотра, снова нажмите клавишу F11 (или Fn + F11 ) на клавиатуре.
Хотя Microsoft Edge постепенно превращается в отличный веб-браузер, одна из его прежних проблем заключается в том, что у него не было интуитивно понятного метода, позволяющего запускать его в полноэкранном режиме. Если вы не видите опцию масштабирования, которая использовалась ранее, значит, у вас более старая версия Windows 10. К счастью, вот способ заставить Microsoft Edge работать в полноэкранном режиме, и это не так сложно: вы должны одновременно нажать Windows. + Shift + введите клавиш на клавиатуре.
Windows + Shift + Enter включает полноэкранный режим в Microsoft Edge.
Чтобы вернуться в оконный режим в Microsoft Edge, снова нажмите те же клавиши Windows + Shift + Enter . Это сочетание клавиш ( Windows + Shift + Enter ) работает для любого универсального приложения Windows, которое вы хотите запустить в полноэкранном режиме, а не только для Microsoft Edge.
ПРИМЕЧАНИЕ. Чтобы узнать, какую версию Windows вы используете, прочтите Какую версию, выпуск и тип Windows 10 я установил?
Как запустить Opera в полноэкранном режиме (F11)
В Opera, если вы хотите перейти в полноэкранный режим, самый простой способ — это нажать клавишу F11 на клавиатуре. Или, если у вас есть компактная клавиатура, подобная тем, которые обычно встречаются на ноутбуках и трансформируемых моделях, нажмите клавиши Fn + F11 .
Или, если у вас есть компактная клавиатура, подобная тем, которые обычно встречаются на ноутбуках и трансформируемых моделях, нажмите клавиши Fn + F11 .
Нажмите клавишу F11, чтобы включить полноэкранный режим в Opera.
Другой способ перейти в полноэкранный режим — использовать меню Opera: нажмите или коснитесь кнопки Настройка и управление Opera в верхнем левом углу окна, перейдите на страницу , , а затем нажмите или коснитесь « Полный экран . »
Настройте Opera для работы в полноэкранном режиме
Чтобы вернуться в оконный режим в Opera, снова нажмите клавишу F11 (или Fn + F11 ) на клавиатуре.
Как вам полноэкранный режим?
Теперь вы знаете, как запустить любой Google Chrome и все другие основные веб-браузеры в полноэкранном режиме, а также как выйти из него. Если вы еще не пробовали использовать свой любимый веб-браузер в этом режиме, вам следует это сделать. Кто знает, может он вам больше понравится, чем штатный оконный режим. После тестирования не забудьте сообщить нам, какой режим вы предпочитаете и почему. Для этого вы можете использовать комментарии ниже.
После тестирования не забудьте сообщить нам, какой режим вы предпочитаете и почему. Для этого вы можете использовать комментарии ниже.
PyQt5 — Как открыть окно в развернутом формате?
В этой статье мы увидим, как сделать так, чтобы окно открывалось в развернутом формате, который относится к полноэкранному окну.Мы можем сделать это, используя метод showMaximized , который принадлежит к классу QWidget .
Синтаксис: self.showMaximized ()
Аргумент: Не принимает аргументов.
Действие выполнено Окно откроется в полноэкранном формате.
Код:
9024 9249 показать () 45 ( 45 сплошной черный « Внимание компьютерщик! Укрепите свои основы с помощью курса Python Programming Foundation и изучите основы. Для начала подготовьтесь к собеседованию. Расширьте свои концепции структур данных с помощью курса Python DS .И чтобы начать свое путешествие по машинному обучению, присоединяйтесь к Машинное обучение — курс базового уровня Как мне выйти из полноэкранного режима? Не вижу настроек, чтобы внести изменения. | Форум поддержки FirefoxПривет, Daylightdon, , если у вас есть проблема, когда окно Firefox слишком высокое и закрывает панель задач окна , я не думаю, что причина этого была выявлена. Один пользователь объяснил это использованием лупы Windows, но это могло произойти в других сценариях. Чтобы уменьшить высоту окна Firefox вручную, вы можете использовать меню управления. Alt + пробел Затем выберите «Размер» и один раз нажмите стрелку вниз — это выделит нижнюю границу для перемещения. Затем несколько раз нажмите стрелку вверх, пока она не исчезнет с панели задач. Затем нажмите Enter, чтобы завершить изменение размера. Firefox запоминает размер последнего закрытого окна, поэтому, если у вас есть другие высокие окна, сначала закройте их, прежде чем закрывать окно с измененным размером. В качестве альтернативы можно очистить файл настроек, в котором хранится неправильная высота окна. К сожалению, это также приведет к удалению настроек вашей панели инструментов, поэтому, надеюсь, в этом нет необходимости. Вот как: Откройте папку с текущими настройками Firefox (он же профиль Firefox), используя Справка> Информация для устранения неполадок> Кнопка «Показать папку» Вернуться в Firefox и выйти Приостановите, пока Firefox завершит очистку, затем переименуйте локальный магазин . Перезапустите Firefox, и следует использовать стандартный размер окна. Привет, Daylightdon, если у вас есть проблема, когда окно Firefox слишком высокое и закрывает панель задач Window , я не думаю, что причина этого была выявлена. Один пользователь объяснил это использованием лупы Windows, но это могло произойти в других сценариях. «Чтобы уменьшить высоту окна Firefox вручную», вы можете использовать меню управления.При активном Firefox нажмите эту комбинацию клавиш: Alt + пробел Затем выберите «Размер» и один раз нажмите стрелку вниз — это выделит нижнюю границу для движения. Затем несколько раз нажмите стрелку вверх, пока она не исчезнет с панели задач. Затем нажмите Enter, чтобы завершить изменение размера. Firefox запоминает размер последнего закрытого окна, поэтому, если у вас есть другие высокие окна, сначала закройте их, прежде чем закрывать окно с измененным размером. В качестве альтернативы вы можете очистить файл настроек, в котором хранится неправильная высота окна. Откройте папку с текущими настройками Firefox (он же профиль Firefox), используя Справка> Информация об устранении неполадок> кнопка «Показать папку» Вернитесь в Firefox и выйдите Сделайте паузу, пока Firefox завершит очистку, затем переименуйте » ‘localstore.rdf’ » во что-то вроде localstore.old Перезапустите Firefox, и следует использовать стандартный размер окна. Можно ли настроить Windows так, чтобы новое окно всегда открывалось в полноэкранном режиме?Есть ли в Windows XP и Windows 7 параметр, который я могу установить так, чтобы при открытии нового окна он по умолчанию работал в полноэкранном режиме? У меня также есть 2 монитора, и я хотел бы, чтобы новое окно открывалось на определенном экране. Как это может быть сделано? 10 лучших док-станций для ноутбуков Хотите преимущества ПК и удобство ноутбука? Вот лучшие док-станции для ноутбуков для преобразования по требованию. Читать далее Об авторе MakeUseOf Более Подпишитесь на нашу рассылку новостейПодпишитесь на нашу рассылку, чтобы получать технические советы, обзоры, бесплатные электронные книги и эксклюзивные предложения! Еще один шаг…!Пожалуйста, подтвердите свой адрес электронной почты в письме, которое мы вам только что отправили. Разверните, чтобы прочитать всю историю Изменение макета видео (режим «Динамик» и «Галерея») — справочный центр ZoomОбзор Есть 3 макета видео, когда никто из участников собрания не использует общий доступ к экрану: вид выступающего, вид галереи и плавающее окно эскизов. Когда кто-то демонстрирует экран, вы можете использовать режим «Параллельно» или просматривать общий доступ к экрану в режиме «Динамик».Любой из этих макетов можно использовать в полноэкранном или оконном режиме, за исключением плавающих эскизов. Вы также можете прикрепить или выделить видео до 9 участников. Эта статья охватывает: Предварительные требованияПросмотр галереи (мобильное приложение):
Отображение до 49 эскизов на странице в режиме просмотра галереи:
Индивидуальная организация видео:
Вид динамикаSpeaker view переключает большое видеоокно между тем, кто говорит с 3 или более участниками собрания. Если это только вы и еще один участник, ваше видео будет меньше вверху, а их видео появится внизу. Во время собрания вы можете настроить порядок видео или переключаться между режимами «Спикер» и «Галерея». Просмотр галереи Представление галереи позволяет вам видеть миниатюры участников в виде сетки, которая расширяется и сжимается по мере того, как участники присоединяются к собранию и покидают его. В зависимости от вашего процессора, настольный клиент может отображать до 49 участников на одном экране представления галереи. Когда в режиме галереи участник начинает говорить, этот активный выступающий перемещается на текущую страницу, которую вы просматриваете, что упрощает распознавание говорящего. Эта функция недоступна при использовании настраиваемого порядка галереи. Во время собрания вы можете настроить порядок видео или переключаться между режимами «Спикер» и «Галерея». Полный экранВы можете переключить любой из макетов (кроме плавающего окна эскизов) в полноэкранный режим, дважды щелкнув окно масштабирования. Чтобы выйти из полноэкранного режима, дважды щелкните еще раз или нажмите клавишу Esc на клавиатуре. Примечание : в более старых версиях macOS щелкните Meeting и Войдите в полноэкранный режим в строке верхнего меню. Настройка видео заказаВ режиме просмотра галереи вы можете щелкнуть и перетащить видео, чтобы создать собственный порядок видео.После первого изменения все остальные плитки участников останутся на своих местах, пока их не переместят. Новые участники будут добавлены в правом нижнем углу на последней странице, если их несколько. Ваш настраиваемый порядок будет виден только вам, или организатор может развернуть свое настраиваемое представление для всех участников. Этот заказ можно отменить, и он вернется к состоянию по умолчанию.
Примечание : Когда участники, не являющиеся участниками видео, активируют свое видео, они будут добавлены на последнюю страницу представления галереи в правом нижнем углу. Плавающее окно миниатюрПлавающее окно эскизов позволяет свернуть главное окно масштабирования, но оставить видео поверх других открытых приложений. Вы можете перемещать окно по экрану по мере необходимости или полностью скрыть видео. Для переключения в режим просмотра плавающих эскизов:
Макет при демонстрации экранаПри просмотре общего содержимого вы увидите макет, аналогичный представлению «Динамик», где общий контент находится внизу, а другие плитки видео — вверху.В полноэкранном режиме общий контент будет заполнять весь экран, а фрагменты видео станут меньшего размера, подвижные миниатюры. Вы также можете просматривать общий экран в параллельном режиме. Скрыть участников без видео
Переключение между режимами просмотра галереи и динамиков
Примечание : Просмотр галереи позволяет видеть до 16 участников одновременно, до 30 участников одновременно при просмотре на iPad Pro 11 дюймов и 12,9 дюйма (2-го, 3-го и 4-го поколений) и до 49 участников на один раз при просмотре на iPad Pro 12,9 дюйма 5-го поколения.
Как перейти в полноэкранный режим в Windows 11 Погрузитесь в любое приложение или веб-сайт для работы или развлечения с этими простыми полноэкранными приложениями в Windows 11. Иногда во время работы вы могли захотеть установить полноэкранный режим окна приложений для повышения четкости и минимального отвлечения внимания. Это отличный способ сосредоточиться. Хотя большинство приложений можно установить в полноэкранный режим с помощью сочетания клавиш, для других может потребоваться изменить встроенные настройки. Мы собрали список распространенных приложений и программ и проведем вас через процесс перехода в полноэкранный режим для каждого из них. Браузеры (Chrome, Edge, Firefox и Opera)В случае браузеров при переходе в полноэкранный режим будет отображаться только текущая вкладка.Он скроет панель инструментов браузера, список вкладок вверху и панель задач внизу. В разных браузерах могут быть небольшие вариации, но вы научитесь, как только начнете использовать эту функцию. Чтобы перейти в полноэкранный режим в браузере , проще всего нажать клавишу F11 . Также вы можете переключиться в полноэкранный режим через меню браузера. Щелкните значок «Меню» в правом верхнем углу браузера, а затем выберите значок «Во весь экран» рядом с параметром «Масштаб». Аналогично, можно выйти из полноэкранного режима, нажав клавишу Проводник Windows Проводник Windows также использует то же сочетание клавиш Чтобы выйти из полноэкранного режима, вы можете нажать клавишу Microsoft OfficeВ Microsoft Office полноэкранный режим больше связан с чтением, чем редактированием, поскольку в этом режиме панель инструментов исчезает. Кроме того, панели задач Windows нет, но есть обходной путь, который мы обсудим позже в этом разделе. Примечание: Приведенный ниже метод работает только для Word и Excel. Чтобы войти в полноэкранный режим, вы можете нажать Если команда не добавлена на «Панель быстрого доступа» в вашей системе, вы можете добавить ее следующим образом. Щелкните значок «Настроить панель быстрого доступа», а затем выберите «Дополнительные команды» в раскрывающемся меню. Затем щелкните раскрывающееся меню «Выбрать команды из» и выберите «Все команды» из списка параметров. Теперь прокрутите список команд вниз, выберите параметр «Полный экран [Переключить полноэкранный режим]» и затем нажмите «Добавить». Теперь команда будет добавлена на «Панель инструментов». Нажмите «ОК» внизу, чтобы сохранить изменения и закрыть окно «Параметры Word». Когда вы нажмете на опцию «Переключить полноэкранный режим» или воспользуетесь сочетаниями клавиш, вы заметите, что панель задач Windows очень хорошо видна, чего не было в более ранних приложениях. Здесь на помощь приходит обходной путь. Найдите «Настройки панели задач» в меню «Пуск» и запустите его из результатов поиска. Затем нажмите на переключатель «Автоматически скрывать панель задач в режиме рабочего стола». Панель задач теперь не будет скрыта, и ее можно будет просмотреть, переместив курсор в нижнюю часть экрана, где изначально размещалась панель задач. Теперь вы можете просматривать документы и листы в полноэкранном режиме в Microsoft Office. Приложения для потокового видео (Prime Video и Netflix) Мы попробовали два самых популярных приложения для потокового видео, Amazon Prime Video и Netflix для Windows 11.В этих приложениях полноэкранный режим работал так же, как браузер, и также скрывал панель задач. Многие пользователи обычно щелкают значок «Во весь экран» во время просмотра шоу, чтобы перейти в полноэкранный режим, однако есть способ переключиться в полноэкранный режим даже при простом просмотре приложения. Чтобы перейти в полноэкранный режим в Prime Video или Netflix, нажмите WINDOWS + SHIFT + ENTER . То же сочетание клавиш также работает, когда вы хотите вернуться в режим просмотра по умолчанию. Приложения для сетей и чата (Twitter и Google Chat)В этих двух приложениях универсальная клавиша F11 , кажется, делает свое дело.Находясь в Twitter или Google Chat, вы можете легко переключиться в полноэкранный режим и сосредоточиться на конкретном приложении. Вам нужно будет снова нажать клавишу F11 , чтобы выйти из полноэкранного режима. Кроме того, для обоих этих приложений вы можете переключиться в полноэкранный режим через настройки приложения. Просто щелкните многоточие, а затем щелкните значок «Полный экран» рядом с параметром «Масштаб». Перейти в полноэкранный режим в Google Chat Мы попытались охватить наиболее часто используемые приложения в Windows 11. Если вы используете приложение, которого нет в списке выше, попробуйте нажать клавишу F11 , поскольку она, похоже, работает для большинства приложений . . |
Как перейти в полноэкранный режим в Windows 10
Приятно погрузиться в игры и сосредоточиться, не отвлекаясь. Отвлечения уменьшаются при использовании полноэкранного режима. Полноэкранный режим позволяет игрокам лучше видеть игру, не отвлекаясь при этом. Хотя в большинство игр и приложений можно играть в полноэкранном режиме, некоторые игры и приложения отказываются от этого. В этом посте мы научим вас, как перейти в полноэкранный режим в Windows 10. Надеемся, что эта статья разъяснит, как сделать полноэкранный режим на ноутбуке и улучшить работу с Windows 10.
Содержание
- Как перейти в полноэкранный режим в Windows 10
- Метод 1: используйте сочетание клавиш
- Метод 2: Масштаб отображения до 100 %
- Метод 3: переключение главного монитора
- Метод 4: изменение настроек видеокарты
- Метод 5: изменение размера и положения
- Метод 6: установить для панели задач параметры по умолчанию
- Метод 7: Запустите программу в режиме совместимости
- Метод 8: установите для параметров отображения в игре полноэкранный режим
В этой статье мы показали все возможные шаги для перехода в полноэкранный режим на ПК. Вы можете использовать следующие методы, чтобы развернуть игру в полноэкранном режиме в Windows 10.
Вы можете использовать следующие методы, чтобы развернуть игру в полноэкранном режиме в Windows 10.
Самый быстрый способ перейти в полноэкранный режим в приложении или игре — использовать Alt + Enter Сочетание клавиш. Эта стратегия работает для большинства игр и приложений, если они не используют ее для разблокировки дополнительных функций.
- Это позволит вам переключаться между оконный и полноэкранный режим в играх. Этот простой ярлык также работает с DOSBox , который используется во многих старых играх.
- Однако в некоторых играх это сочетание клавиш используется для других целей. В результате вы должны использовать внутриигровую опцию , чтобы включить полноэкранный режим Windows 10.
- Помните, что сочетание клавиш Alt + Enter не работает в онлайн-браузерах. Нажмите клавишу F11 , чтобы открыть браузер в полноэкранном режиме.

- Откройте веб-страницу в браузере, таком как Google Chrome, Firefox или Edge , и нажмите клавишу F11. Теперь сайт будет занимать весь экран и не будет рамки.
По мнению некоторых пользователей, многие игры не будут работать правильно, если масштаб отображения не установлен на 100 %. Из-за масштабирования экрана компьютера некоторые игры работают некорректно в полноэкранном режиме. Чтобы убедиться, что это не проблема, выполните следующие действия, чтобы перейти в полноэкранный режим на ПК.
1. Нажмите одновременно клавиши Windows + I , чтобы запустить Настройки .
2. Щелкните Система .
3. Установить Изменить размер текста, приложений и других элементов на 100% .
Примечание: Всегда рекомендуется устанавливать шкалу на рекомендуемое значение , чтобы система правильно реагировала.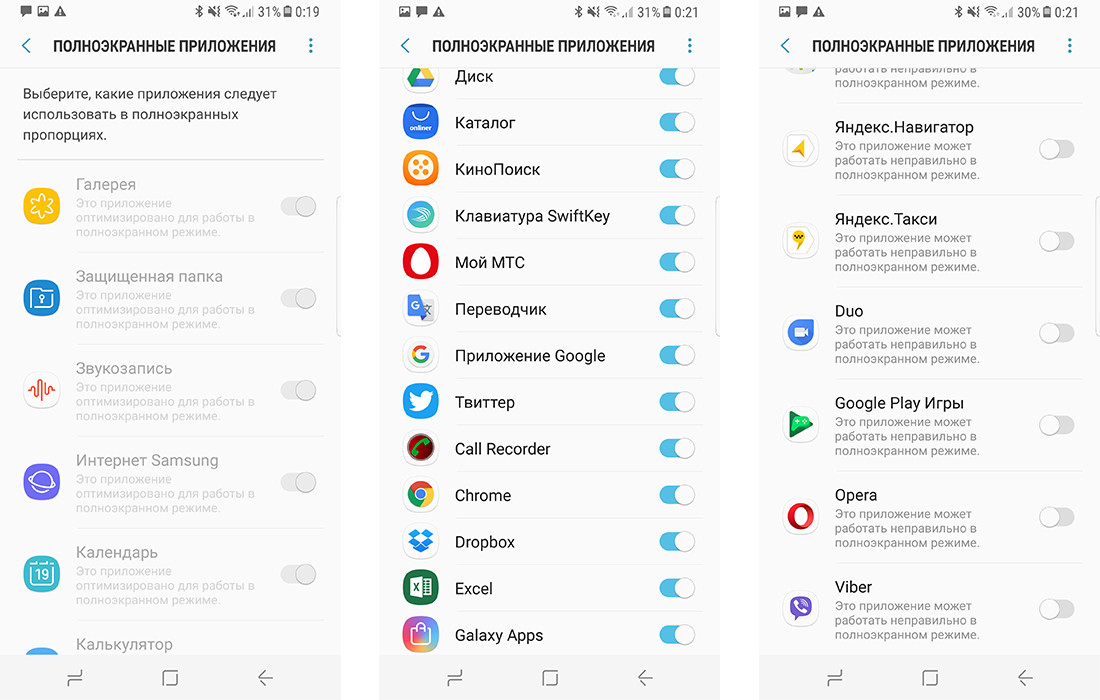
Читайте также: Исправление Windows 10 DisplayPort не работает
Способ 3: переключение основного монитораНекоторые игры могут вызывать проблемы из-за настройки двух мониторов. Если вы используете Windows 10 на двух мониторах, у вас могут возникнуть проблемы с игрой в полноэкранном режиме. Вы можете выполнить следующие шаги, чтобы сделать полноэкранный режим на ноутбуке, переключив главный экран.
1. Нажмите клавиши Windows + I , чтобы запустить Настройки .
2. Щелкните Система .
3. Перейти к дисплею меню на Настройка дисплея . Когда вы нажмете Идентифицировать , на экране появится число.
4. Установите основной экран на монитор с тем же номером, перетащив его .
5. Сохраните изменения и посмотрите, решилась ли проблема полноэкранного режима.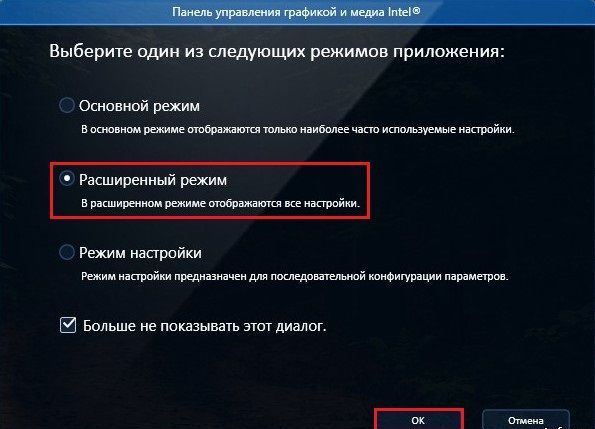
Вы можете изменить основной монитор, разрешение экрана и другие стандартные настройки приложений Windows 10. С другой стороны, производители графических процессоров предоставляют свои инструменты. В зависимости от вашего графического оборудования вам может потребоваться внести некоторые изменения в одну из этих программ. Настроив параметры панели управления Nvidia, мы сможем перейти в полноэкранный режим и, возможно, исправить проблему «Полный экран не работает в Windows 10».
Для поиска этих программ можно использовать меню «Пуск» Windows или окно поиска . Откройте одно из следующих приложений, чтобы настроить параметры видеокарты:
- Пользователям Nvidia следует использовать Панель управления Nvidia .
- Для встроенных графических карт Intel используйте Центр управления графикой Intel .
- Для пользователей AMD, Программное обеспечение AMD Radeon
1. Щелкните правой кнопкой мыши пустое место на рабочем столе и выберите Панель управления Nvidia .
Щелкните правой кнопкой мыши пустое место на рабочем столе и выберите Панель управления Nvidia .
2. Щелкните Управление настройками 3D под вкладкой Настройки 3D . Перейдите к Глобальные настройки.
3. Если Предпочтительный графический процессор установлен на Автоматический выбор, измените настройку на Высокопроизводительный процессор Nvidia
Примечание. графические процессоры. Этот параметр включен по умолчанию, если у вас есть только графический процессор Nvidia.
4. Нажмите Применить .
5. После внесения изменений протестируйте полноэкранный режим в одной из ваших игр.
Читайте также: Как исправить отсутствие записи NVIDIA ShadowPlay
Метод 5: изменение размера и положения Если описанный выше метод не сработал, попробуйте изменить размер и положение рабочего стола. Вот как это сделать:
Вот как это сделать:
1. Для начала перейдите в панель управления Nvidia .
2. Выберите Настройте размер рабочего стола и положение в раскрывающемся меню «Экран».
3. Нажмите кнопку Применить после изменения параметра масштабирования на Без масштабирования .
Примечание: Вы можете вносить изменения в панель программного обеспечения AMD Radeon, аналогичную панели управления Nvidia, если вы являетесь пользователем AMD.
Способ 6. Установка параметров панели задач по умолчаниюНекоторые игры и программы могут работать неправильно в полноэкранном режиме, если параметры панели задач изменены. Некоторые пользователи говорят, что перемещение панели задач в нижнюю часть экрана решило эту обсуждаемую проблему.
1. Щелкните правой кнопкой мыши Панель задач и снимите флажок Блокировать панель задач , если она не находится на своем обычном месте.
2. Теперь переместите его на нижний на перетащив его . Как только он окажется на месте, заблокируйте его, выполнив описанный выше шаг, чтобы предотвратить его случайное перемещение снова.
Если это окажется проблемой, но вы все еще хотите переместить панель задач, вы можете включить ее автоматическое скрытие в режиме рабочего стола.
1. Нажмите одновременно клавиши Windows + I , чтобы запустить Настройки .
2. Нажмите Персонализация .
3. Нажмите на Панель задач настройки на левой панели.
4. Включите переключатель для опции Автоматически скрывать панель задач в режиме рабочего стола .
Читайте также: Исправление щелчка правой кнопкой мыши на панели задач не работает
Способ 7. Запуск программы в режиме совместимости Если вы не можете запустить определенную программу или игру в полноэкранном режиме, возможно, у вас проблемы с совместимостью. Полноэкранный игровой режим не всегда полностью совместим с Windows 10. Рассмотрите возможность запуска игр в режиме совместимости, если вы столкнулись с этой проблемой. Чтобы сделать это, следуйте приведенным ниже инструкциям о том, как развернуть игру в полноэкранном режиме в Windows 10:
Полноэкранный игровой режим не всегда полностью совместим с Windows 10. Рассмотрите возможность запуска игр в режиме совместимости, если вы столкнулись с этой проблемой. Чтобы сделать это, следуйте приведенным ниже инструкциям о том, как развернуть игру в полноэкранном режиме в Windows 10:
1. Щелкните правой кнопкой мыши ярлык игры на рабочем столе и выберите Свойства .
Примечание: Мы показали Steam в качестве примера.
2. Перейдите на вкладку Совместимость .
3. Установите флажок для Запустить это приложение в режиме совместимости для .
4. Выберите старую версию Windows из раскрывающегося меню.
4. Для сохранения модификации нажмите Применить и OK .
Способ 8. Установите для параметров игрового дисплея полноэкранный режим Меню «В игре» — это еще один простой способ сделать игру полноэкранной в Windows 10. Прежде чем продолжить, проверьте внутриигровые параметры, чтобы узнать, запускается ли игра в полноэкранном режиме. В большинстве случаев режим отображения по умолчанию может быть установлен на Windowed .
Прежде чем продолжить, проверьте внутриигровые параметры, чтобы узнать, запускается ли игра в полноэкранном режиме. В большинстве случаев режим отображения по умолчанию может быть установлен на Windowed .
- В зависимости от игры область меню может быть помечена как Параметры графики, Настройки дисплея или Настройки видео для изменения настроек дисплея.
- Ищите Режим отображения или аналогичные параметры и выберите параметр Полноэкранный (или Широкоэкранный ).
- Примените и Сохраните ваши изменения.
Примечание: Изменения не вступят в силу автоматически в некоторых играх. В таком случае перезапустите игру .
Рекомендуется:
- Исправить невозможность подключения к World Minecraft в Windows 10
- Как отключить приложение в Windows 10
- Исправление зависания при диагностике вашего ПК в Windows 10
- Исправление автоматического затемнения экрана Windows 10
Мы надеемся, что эта информация оказалась для вас полезной, и вы узнали , как перейти в полноэкранный режим в Windows 10 . Пожалуйста, дайте нам знать, какая техника была наиболее полезной для вас. Пожалуйста, используйте форму ниже, если у вас есть какие-либо вопросы или комментарии. Кроме того, дайте нам знать, что вы хотите узнать дальше.
Пожалуйста, дайте нам знать, какая техника была наиболее полезной для вас. Пожалуйста, используйте форму ниже, если у вас есть какие-либо вопросы или комментарии. Кроме того, дайте нам знать, что вы хотите узнать дальше.
Полноэкранный режим Chrome: как включить и отключить режим
Главная Как
Дхир Ачарья — 23 декабря 2020 г.
Полноэкранный режим Chrome — это полезный режим в веб-браузере, который позволяет просматривать веб-страницы со 100% места на дисплее. Вот как это использовать.
- Что такое Google Chrome Helper и как его отключить
- Google Chrome продолжает падать, что делать?
- Если на вашем компьютере установлено одно из этих вредоносных расширений, немедленно удалите их
Обычно при использовании веб-браузера Google Chrome вы видите несколько важных полос над просматриваемой веб-страницей. Хотя эти полосы важны для основных задач, они могут занимать часть вашего пространства для просмотра. Чтобы решить эту проблему, службы потокового видео всегда предлагают полноэкранный режим, который позволяет просматривать контент на всем экране, а не только на его части. Хорошей новостью является то, что в Google Chrome есть аналогичный режим, который часто называют 9.0031 Полноэкранный режим Chrome .
Хотя эти полосы важны для основных задач, они могут занимать часть вашего пространства для просмотра. Чтобы решить эту проблему, службы потокового видео всегда предлагают полноэкранный режим, который позволяет просматривать контент на всем экране, а не только на его части. Хорошей новостью является то, что в Google Chrome есть аналогичный режим, который часто называют 9.0031 Полноэкранный режим Chrome .
В веб-браузере вы можете устранить отвлекающие факторы во время работы в Интернете, скрыв все другие запущенные в данный момент программы. Этот режим также скрывает панель задач и док-станцию в нижней части экрана, что означает, что вы не можете открывать программы, находясь в полноэкранном режиме.
В этом посте мы покажем вам, как активировать этот режим в браузере Google Chrome.
Содержание
- Как открыть Chrome в полноэкранном режиме?
- Как выйти из полноэкранного режима Chrome?
- Горячие клавиши Google Chrome
В этом разделе вы узнаете, как использовать полноэкранный режим в Google Chrome, включая его включение и отключение.
Во-первых, мы покажем вам, как использовать полноэкранный режим на компьютере.
- Шаг 1. Откройте программное обеспечение Google Chrome на своем компьютере.
- Шаг 2: На этом шаге вы можете выбрать один из двух вариантов.
Первый и более простой способ — нажать F11 на клавиатуре, что сразу сделает просматриваемую веб-страницу полноэкранной.
Второй способ — щелкнуть трехточечный значок в меню в правом верхнем углу экрана. Затем нажмите пустую квадратную кнопку, расположенную рядом с параметром «Масштаб».
Как выглядит полноэкранный режимВо-вторых, вы узнаете, как перейти в полноэкранный режим, если вы используете Google Chrome на компьютере Mac.
- Шаг 1: Перейдите в Google Chrome на своем компьютере.
- Шаг 2: Как и на других ПК, вы можете щелкнуть значок с тремя точками, расположенный в верхнем правом меню экрана. Затем щелкните значок пустого квадрата рядом с параметром «Масштаб».
В противном случае вы можете нажать на маленькую зеленую точку в верхнем левом углу окна браузера. Вы можете найти эту кнопку во многих приложениях Mac, которые переведут вас в полноэкранный режим.
Вы можете найти эту кнопку во многих приложениях Mac, которые переведут вас в полноэкранный режим.
Выйти из полноэкранного режима Chrome так же просто, как и активировать его. Самый быстрый способ — нажать F11 на клавиатуре, и вы сразу же вернетесь к исходному интерфейсу. Это очень удобный полноэкранный ярлык Chrome для использования на компьютере с Windows.
Однако, если вы используете компьютер Mac, вы можете выйти из полноэкранного режима, щелкнув пустой квадрат или зеленую точку. Вы должны удерживать мышь в верхней части дисплея некоторое время, пока не появится зеленая точка.
В противном случае вы можете нажать комбинацию Control+command+F, чтобы войти или выйти из полноэкранного режима в Google Chrome.
Полноэкранный режим Chrome Клавиши быстрого доступа Google Chrome Помимо F11, есть несколько других сочетаний клавиш, которые можно использовать для более быстрой навигации в веб-браузере. Поэтому в этом разделе мы перечислим для вас наиболее распространенные из них.
Поэтому в этом разделе мы перечислим для вас наиболее распространенные из них.
- Чтобы открыть домашнюю страницу в браузере, нужно нажать Alt+Home .
- Чтобы переслать страницу, просто нажмите Alt+Стрелка вправо .
- Чтобы отменить загрузку или остановить загрузку страницы, нужно нажать клавишу Esc .
- Если вы хотите увеличить или уменьшить масштаб веб-страницы, вам просто нужно нажать Ctrl+(+) или Ctrl+(-) .
- Чтобы перейти с текущей вкладки на другую, просто нажмите Ctrl+1-8 , и вы попадете на соответствующую вкладку.
- При нажатии Ctrl+9 , вы попадете на последнюю вкладку.
- Чтобы восстановить уровень масштабирования по умолчанию, просто нажмите Ctrl+0 .
- Комбинация Ctrl+Enter позволяет быстро ввести адрес. Например, если вы наберете «computerhope» в адресной строке и нажмете это сочетание клавиш, оно будет автоматически заполнено как https://www.
 computerhope.com.
computerhope.com. - Если вы хотите быстро очистить личные данные, вы можете открыть окно «Очистить данные просмотра», нажав Ctrl+Shift+Del .
- Чтобы скрыть или показать панель закладок, просто нажмите Ctrl+Shift+B .
- Нажав Ctrl+A , вы сможете выбрать все, что показано на веб-странице.
- Чтобы добавить открытую в данный момент вкладку в закладки, нажмите Ctrl+D .
- Если вы хотите найти ключевое слово на открытой в данный момент веб-странице, вам просто нужно нажать Ctrl+F , а затем ввести искомое слово.
- Нажатие Ctrl+O поможет вам открыть файл в браузере Chrome.
- Чтобы вызвать историю браузера в новой вкладке, просто нажмите Ctrl+H .
- Чтобы вызвать окно загрузки, все, что вам нужно сделать, это нажать Ctrl+J .
- Нажав Ctrl+E или Ctrl+K , вы переместите текстовый курсор в омнибокс, что означает, что вы можете ввести поисковый запрос в поиске Google.

- Чтобы закрыть текущую вкладку с помощью клавиатуры, просто нажмите Ctrl+T .
>>> Если на вашем компьютере установлено одно из этих вредоносных расширений, немедленно удалите их
Теги
#Chrome во весь экран#Google Chrome
Next Story
Избранные Stories
— 25 августа 2022 г.
Руководство для начинающих по онлайн-азартным играм в Индии 2022 г.
— 26 июля 2022 г.
Криптобиржа Roisea: обзор экспертов
— 15 июля 2022 г.
ПОЧЕМУ ПРЕДЛОЖЕНИЯ О РЕГИСТРАЦИИ СТАВОК ВАЖНЫ ДЛЯ НОВЫХ ИГРОКОВ
— 06 июля 2022 г.
Клуб Fairplay в Индии
— 05 июля 2022 г.
Клуб маджонга — Обзор игры-пасьянса: одна из лучших головоломок 2022 года!
— 27 июня 2022 г.
Мониторинг прогресса в специальном образовании: как отслеживать цель IEP…
— 23 июня 2022 г.
Как убрать синий оттенок на экране iPhone/Samsung?
— 23 июня 2022 г.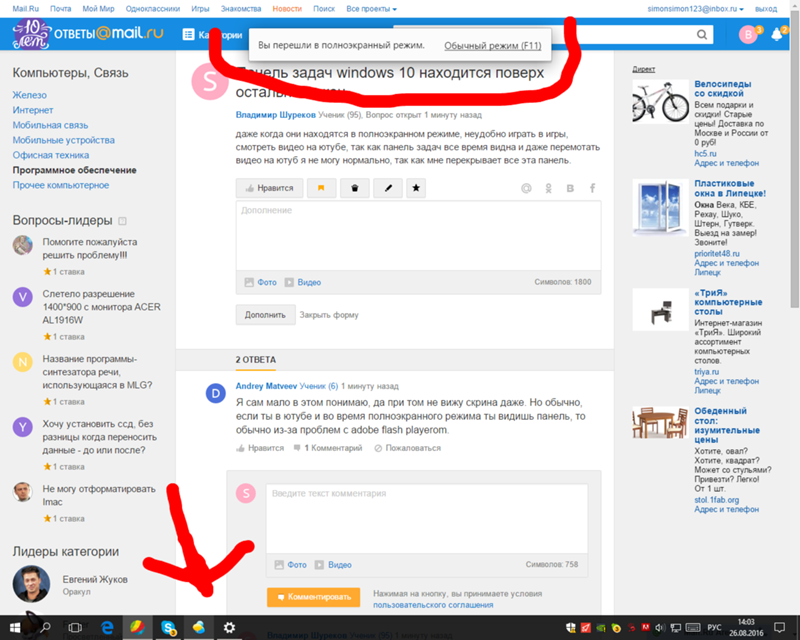
Советы и рекомендации для начинающих по выживанию в Apex Legends
— 01 июня 2022 г.
Несколько эффективных и простых способов заработка без опыта
— 27 мая 2022 г.
Что такое внутриигровые живые события и как они создают основу для…
Подробнее
Обзор- 29 сентября 2022 г.
Использование NFT арабскими игроками в онлайн-казино
Обзор- 30 сентября 2022 г.
Секрет выигрыша в Pin Up Bet
Обзор- 29 сентября 2022 г.
Как оценить букмекерскую контору, чтобы убедиться, что она подходит именно вам
${контент}
Ответить (${replyCount})
Как разрешить или запретить пользователям использовать полноэкранный режим в Edge
Если вы не хотите, чтобы пользователи использовали полноэкранный режим в браузере Microsoft Edge, то это руководство вам поможет.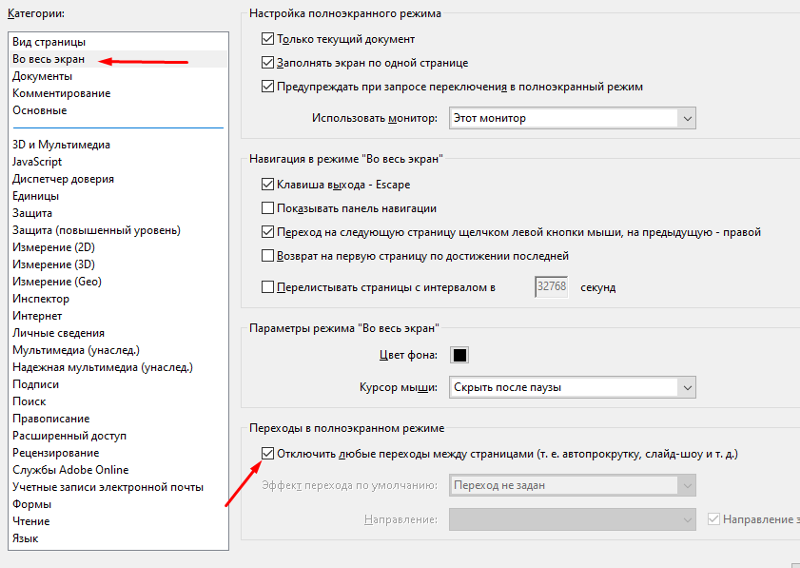 Вы можете разрешить или запретить пользователям использовать полноэкранный режим в Microsoft Edge с помощью групповой политики или редактора реестра. С помощью этого руководства вы можете запретить Microsoft Edge открывать окно в полноэкранном режиме.
Вы можете разрешить или запретить пользователям использовать полноэкранный режим в Microsoft Edge с помощью групповой политики или редактора реестра. С помощью этого руководства вы можете запретить Microsoft Edge открывать окно в полноэкранном режиме.
Чтобы разрешить или запретить пользователям использовать полноэкранный режим в браузере Microsoft Edge, выполните следующие действия:
- Нажмите Win+R , чтобы открыть окно «Выполнить».
- Введите gpedit.msc и нажмите кнопку OK .
- Перейдите к Microsoft Edge в Конфигурация компьютера .
- Дважды щелкните параметр Разрешить полноэкранный режим .
- Выберите параметр Включено , чтобы разрешить.
- Выберите параметр Disabled для блокировки.
- Нажмите кнопку OK .
Давайте подробно рассмотрим вышеупомянутые шаги.
Сначала откройте редактор локальной групповой политики.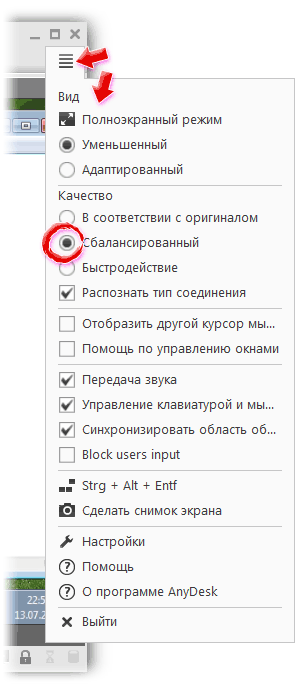 Хотя существует множество способов, вы можете использовать приглашение «Выполнить», чтобы сделать это. Для этого нажмите Win+R , чтобы открыть окно «Выполнить», введите gpedit.msc и нажмите кнопку OK .
Хотя существует множество способов, вы можете использовать приглашение «Выполнить», чтобы сделать это. Для этого нажмите Win+R , чтобы открыть окно «Выполнить», введите gpedit.msc и нажмите кнопку OK .
Затем перейдите по следующему пути:
Конфигурация компьютера > Административные шаблоны > Microsoft Edge
Однако, если вы хотите применить это изменение только к текущей учетной записи пользователя, вам необходимо перейти по тому же пути, но в Папка конфигурации пользователя .
Здесь вы можете найти настройку с именем Разрешить полноэкранный режим . Дважды щелкните этот параметр и выберите Параметр Enabled для разрешения и параметр Disabled для блокировки.
Наконец, нажмите кнопку OK , чтобы сохранить изменения.
Как разрешить или заблокировать пользователям использование полноэкранного режима в Edge с помощью реестра
Чтобы разрешить или заблокировать пользователям использование полноэкранного режима в Edge с помощью реестра, выполните следующие действия:
- Найдите regedit на панели задач поисковая строка.

- Нажмите на результат поиска и нажмите Да
- Перейдите к Microsoft в HKLM .
- Щелкните правой кнопкой мыши Microsoft > Создать > Ключ и назовите его Edge .
- Щелкните правой кнопкой мыши Edge > Создать > DWORD (32-разрядное) Значение .
- Назовите его как FullscreenAllowed .
- Установите значение 1 для разрешения и 0 для блокировки.
- Нажмите кнопку OK .
- Перезагрузите компьютер.
Чтобы узнать больше об этих шагах, продолжайте читать.
Для начала откройте редактор реестра. Для этого найдите regedit в поле поиска на панели задач, щелкните результат поиска и нажмите кнопку Да в приглашении UAC.
Затем перейдите по этому пути:
HKEY_LOCAL_MACHINE\SOFTWARE\Policies\Microsoft
Однако, если вы хотите применить это изменение к текущей учетной записи пользователя, вам нужно перейти по этому пути:
HKEY_CURRENT_USER\SOFTWARE\Policies \Microsoft
Щелкните правой кнопкой мыши Microsoft > Создать > Ключ и назовите его Edge .
Затем щелкните правой кнопкой мыши Edge > New > DWORD (32-bit) Value и назовите его FullscreenAllowed .
Если вы хотите разрешить полноэкранный режим, вам нужно дважды щелкнуть по нему и установить значение данных как 1 . Однако, если вы хотите запретить Edge открывать полноэкранный режим, оставьте значение 0 .
Нажмите OK , закройте все открытые окна и перезагрузите компьютер.
Прочтите: Как воспроизводить видео в полноэкранном режиме в браузере Edge
Как включить полноэкранный режим в Microsoft Edge?
Открытие браузера Microsoft Edge в полноэкранном режиме вообще не проблема. Чтобы открыть полноэкранный режим в Microsoft Edge в Windows 11/10, нажмите кнопку F11 на клавиатуре. Будь то Google Chrome, Firefox или Microsoft Edge, вы можете использовать одну и ту же горячую клавишу для активации полноэкранного режима.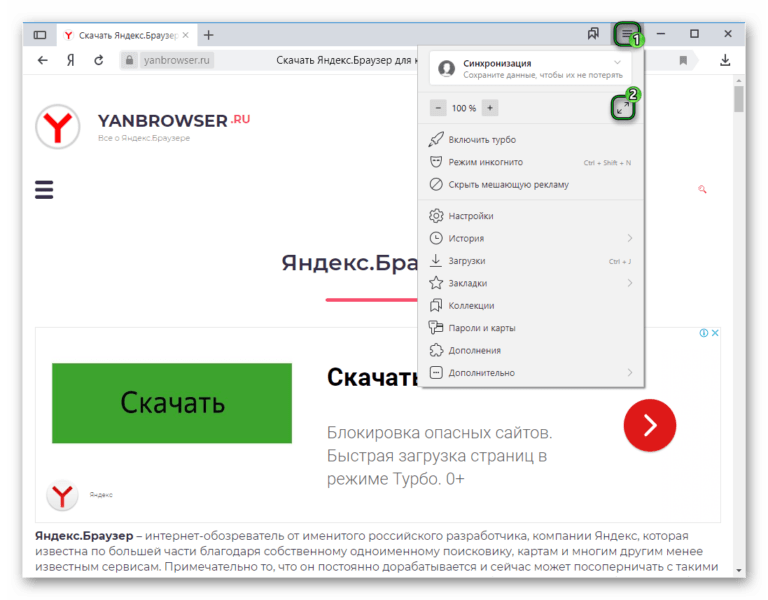
Как изменить настройки дисплея в Edge?
Чтобы изменить настройки отображения в браузере Edge, сначала нужно открыть Свойства. Для этого щелкните правой кнопкой мыши значок браузера Edge и выберите Свойства . Затем перейдите на вкладку Совместимость и установите флажок Запустить эту программу в режиме совместимости для . После этого вы можете настроить различные параметры дисплея в меню «Настройки» .
Вот и все! Я надеюсь, что это помогло.
Прочтите: Как сделать так, чтобы все окна всегда открывались в развернутом или полноэкранном режиме в Windows.
Как сделать приложения полноэкранными в Windows 11
Реклама
РЕКОМЕНДУЕТСЯ: Нажмите здесь, чтобы исправить проблемы с Windows и оптимизировать производительность системы
В этом посте мы увидим, как открывать приложения в полноэкранном режиме в Windows 11. Мы увидим, как это сделать для приложений Магазина. , веб-браузеры и игры.
Мы увидим, как это сделать для приложений Магазина. , веб-браузеры и игры.
Advertisement
Во многих версиях Windows вы можете легко развернуть многие из запущенных приложений, но только некоторые из них могут работать в полноэкранном режиме. В полноэкранном режиме приложение занимает всю область экрана, включая все значки, рабочий стол и панель задач. Когда программа переходит в полноэкранный режим в Windows 11, операционная система удаляет строку заголовка и панель задач, предоставляя пользователям дополнительное пространство на экране для некоторого полезного контента.
Кроме того, некоторые встроенные приложения Windows не поддерживали полноэкранный режим, а некоторые из них нельзя было развернуть. В приложениях UWP в Windows 8 Microsoft представила полноэкранную поддержку современных встроенных и сторонних приложений. В Windows 10 и Windows 11 эта возможность была улучшена.
Вот несколько способов сделать приложение полноэкранным в Windows 11.
Сделать приложения полноэкранными в Windows 11
Переключить приложение Microsoft Store в полноэкранный режим
Сделать игры и командную строку работать в полноэкранном режиме
Переключение полноэкранного режима веб-браузера и проводника
Как выйти из полноэкранного режима приложений в Windows 11
Сделать приложения полноэкранными в Windows 11
Процедура немного отличается для приложений Магазина, обычных приложений и игр. В следующих главах мы рассмотрим большинство из них.
В следующих главах мы рассмотрим большинство из них.
Переключить приложение Microsoft Store в полноэкранный режим
- Откройте любое приложение Store по вашему выбору.
- Когда приложение откроется, нажмите Win + Shift + Введите .
- Это удалит строку заголовка и скроет панель задач для приложения.
- Используйте ту же последовательность клавиш, чтобы выйти из полноэкранного режима.
Готово! Имейте в виду, что это не будет работать во всех приложениях. Трюк работает в основном в приложениях UWP из Microsoft Store.
Совет : Если программа не поддерживает полноэкранный режим с помощью Win + Shift + Enter , вы можете освободить место, включив параметр «Автоматически скрывать панель задач» в Windows 11.
Запуск игр и командной строки в полноэкранном режиме
Многие геймеры знают, что в играх можно переключаться между оконным и полноэкранным режимами с помощью сочетания клавиш Alt + Enter. Тот же трюк работает и с некоторыми встроенными приложениями. Например, классическая командная строка «cmd.exe» может перейти в полноэкранный режим с помощью Alt + Enter. Наконец, его современная версия Windows Terminal также поддерживает ту же горячую клавишу.
Тот же трюк работает и с некоторыми встроенными приложениями. Например, классическая командная строка «cmd.exe» может перейти в полноэкранный режим с помощью Alt + Enter. Наконец, его современная версия Windows Terminal также поддерживает ту же горячую клавишу.
Чтобы включить полноэкранный режим Windows Terminal, выполните следующие действия.
- Откройте терминал Windows.
- Нажмите Alt + Введите . Он займет всю площадь экрана.
- Нажмите Alt + Введите еще раз. Он вернется обратно в оконное состояние.
Теперь давайте рассмотрим, как заставить веб-браузер работать в полноэкранном режиме. Рассмотренный ниже метод также работает для File Explorer.
Переключить веб-браузер и полноэкранный проводник
- Откройте свой любимый веб-браузер, скажем, Microsoft Edge.
- Нажмите F11 на клавиатуре. Браузер мгновенно перейдет в полноэкранный режим.
- Кроме того, вы можете нажать ту же горячую клавишу в проводнике.
 Он также будет работать в полноэкранном режиме.
Он также будет работать в полноэкранном режиме. - Чтобы выйти из полноэкранного режима, нажмите F11 еще раз.
Готово. Стоит отметить, что не только Edge, но и почти каждый современный браузер имеет встроенный полноэкранный мод. Это позволяет получить дополнительное пространство, нажав кнопку F11.
Как выйти из полноэкранного режима приложения в Windows 11
Выход из полноэкранного режима в приложениях в Windows 11 может кого-то смутить, учитывая, что для такой задачи нет очевидных переключателей или кнопок. Если вы застряли с полноэкранным приложением в Windows 11, у вас есть три варианта:
- Чтобы выйти из полноэкранного режима в Windows 11, нажмите Win + Shift + Enter . Это все.
- Если вы используете мышь, переместите курсор в левый верхний угол окна. Это покажет строку заголовка с традиционными кнопками «Свернуть», «Развернуть» и «Закрыть». Чтобы выйти из полноэкранного режима, нажмите среднюю кнопку с двумя стрелками, указывающими друг на друга.

- В качестве альтернативы, если вы используете ПК с Windows 11 с сенсорным экраном, коснитесь верхней части приложения и перетащите его вниз. Это не приведет к выходу из полноэкранного режима, а закроет приложение.
И это вы, как открывать приложения в полноэкранном режиме в Windows 11 и выходить из полноэкранного режима в Windows 11.
РЕКОМЕНДУЕТСЯ: Нажмите здесь, чтобы исправить проблемы с Windows и оптимизировать производительность системы
Поддержите нас
Winaero значительно полагается на вашу поддержку. Вы можете помочь сайту и дальше предлагать вам интересный и полезный контент и программное обеспечение, используя эти параметры:
Если вам понравилась эта статья, поделитесь ею с помощью кнопок ниже. Это не потребует от вас многого, но поможет нам расти. Спасибо за поддержку!
Реклама
Автор Тарас БуриаОпубликовано Категории Windows 11Как быстро перейти в полноэкранный режим в игре
Лучший способ играть в игры — полностью погрузиться в них.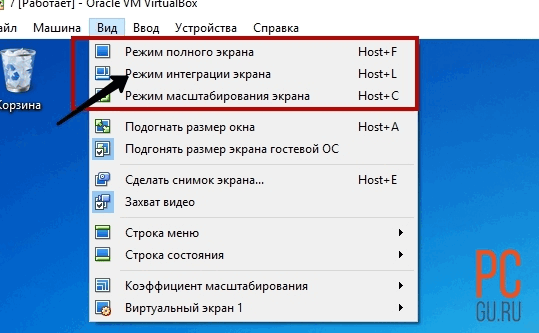 Но опыт может быть ограничен, когда вы застряли в оконном режиме.
Но опыт может быть ограничен, когда вы застряли в оконном режиме.
С панелью задач или черными рамками на экране это не может быть таким же, как в полноэкранном режиме. Чтобы играть в игру в полноэкранном режиме, у вас есть различные способы под дисплеем. Вы можете использовать сочетания клавиш, изменять масштаб отображения, изменять игровые настройки отображения и многое другое.
Давайте сразу перейдем к теме и обсудим методы.
Одним из самых простых способов является использование горячих клавиш Windows. Вы можете просто нажать клавиши ALT + Enter на клавиатуре. Вероятно, вы можете попробовать заблокировать панель задач и скрыть ее в режиме рабочего стола. Еще один полезный метод — изменить настройки отображения в игре на полноэкранный режим.
Более подробная информация о методах и соответствующих процессах приведена ниже, чтобы облегчить вам процесс получения полноэкранного режима в игре.
Использование горячих клавиш Windows
Чтобы получить полноэкранный режим во время игр, вы можете попробовать комбинацию клавиш ALT + Enter на клавиатуре. Он переключит вас из оконного в полноэкранный режим. Повторное нажатие той же клавиши вернет вас в оконный режим.
Он переключит вас из оконного в полноэкранный режим. Повторное нажатие той же клавиши вернет вас в оконный режим.
Заблокировать панель задач или разрешить скрыть панель задач в режиме рабочего стола Параметр
Некоторые игры могут больше не работать в полноэкранном режиме после изменения настроек панели задач. Вы также можете сбросить настройки панели задач по умолчанию и попробовать открыть нужную игру в полноэкранном режиме.
- Открыть Настройки .
- Нажмите Персонализация .
- На боковой панели выберите Панель задач .
- Включить Заблокировать панель задач . Он заблокирует панель задач и не сдвинется ни при каких случайных движениях.
- Также включите параметр Автоматически скрывать панель задач в режиме рабочего стола .
Установите параметры отображения из параметров игры на полноэкранный режим
Еще один эффективный способ включения полноэкранного режима — через игровые параметры.
- В игре выберите Параметры графики. В зависимости от игры он может быть доступен как Настройки видео или Настройки дисплея.
- Ищите Режим экрана или Режим отображения .
- Откройте раскрывающееся меню и нажмите Полноэкранный режим .
- Нажмите Сохранить изменения , если они есть.
- Перезапустите игру.
Переключение главного экрана
Некоторые игры могут не работать в полноэкранном режиме, если вы используете настройку с двумя мониторами. Итак, вы можете попробовать изменить экран и проверить, исчезла ли проблема.
- Нажмите клавиши Windows + I , чтобы запустить настройки на вашем компьютере.
- Выберите опцию Система .
- После этого, в зависимости от настроек дисплея вашего компьютера, вы увидите на экране вариант с двумя или более мониторами.
 Он отображает экран цифрами .
Он отображает экран цифрами . - Выберите Идентифицировать , чтобы узнать, на каком мониторе запущены какие приложения и программы.
- Чтобы переставить экран, перетащите один из мониторов в противоположную часть.
- Сохраните изменения. Запустите игру и проверьте, исчезла ли проблема.
Установите масштаб дисплея на 100 %
Установка масштаба дисплея на 100 % также может помочь. Вот шаги, чтобы установить дисплей на 100%.
- Щелкните значок Windows в левом нижнем углу.
- Выберите значок шестеренки. Откроется Настройки .
- Выберите опцию Система .
- В разделе «Дисплей» перейдите к «Масштаб и компоновка».
- Вы увидите параметр Изменить размер текста, приложений и других элементов . Установите рекомендуемый процент . Вы можете изменить его в зависимости от ваших предпочтений.

- Перезагрузите компьютер, чтобы изменения вступили в силу.
Если рекомендуемые настройки масштаба не подходят для вашего дисплея, вы также можете попробовать пользовательский масштаб.
- Открыть Настройки > Система > Дисплей.
- В разделе Scale and layout нажмите Дополнительные параметры масштабирования.
- Введите значение шкалы от 100% до 500%.
- Выбрать Применить .
- Перезагрузите компьютер, чтобы изменения вступили в силу. Вы можете ввести другое значение, если вы все еще не получаете желаемого масштабирования. Затем нажмите «Применить» и перезагрузите компьютер.
Изменить настройки совместимости игр
Стоит отметить, что не все игры могут работать в полноэкранном режиме в вашей операционной системе. Например, игры, выпущенные в начале 2010 года, могут быть несовместимы для запуска в полноэкранном режиме в Windows 10.
Итак, проверка совместимости игры и ее изменение через свойства могут помочь приобрести полноэкранный режим.
- Перейдите к ярлыку игры и щелкните его правой кнопкой мыши.
- Нажмите на опцию Свойства .
- Выберите вкладку Совместимость .
- В разделе «Совместимость» установите флажок « Запустить эту программу в режиме совместимости с: ».
- В раскрывающемся меню выберите старую версию Windows. Вам необходимо проверить версию операционной системы, совместимую с игрой, и выбрать ее из списка.
- Щелкните Применить , чтобы сохранить изменения.
Настройка параметров видеокарты
Стоит помнить, что вы также можете изменить настройки видеокарты на своем компьютере. В зависимости от типа видеокарты на вашем компьютере вам нужно следовать различным методам.
На Intel HD Graphics
- Нажмите клавишу Windows на клавиатуре, чтобы открыть начальный экран.

- Найдите и выберите Центр управления графикой Intel.
- Выберите Показать на левой панели.
- Нажмите Общие .
- В разделе предварительного просмотра дисплея выберите внешний дисплей, чтобы изменить настройки дисплея.
- Затем в разделе «Настройки» рядом с параметром «Разрешение » щелкните его.
- Появится раскрывающееся меню. Теперь выберите разрешение, обозначенное как Рекомендовано .
- Появится диалоговое окно с запросом на подтверждение. Нажмите Сохранить , чтобы внести изменения.
На AMD Radeon
- На рабочем столе щелкните правой кнопкой мыши пустой экран.
- Нажмите Настройки AMD Radeon.
- Выберите вкладку Дисплей .
- Щелкните Масштабирование графического процессора и включите переключатель.

- После этого вам нужно нажать на раздел Scaling Mode .
- Появится раскрывающееся меню, выберите параметр Полная панель .
- Вы можете нажать кнопку выхода, чтобы выйти из меню настроек.
На NVIDIA
- На рабочем столе щелкните правой кнопкой мыши пустой экран. Выберите Панель управления NVIDIA.
- В разделе «Настройки 3D» нажмите «Управление настройками 3D».
- На вкладке «Общие настройки» измените Предпочтительный графический процессор на Высокопроизводительный . Выберите Применить . Выйдите из установки и запустите игру. Если это не работает, продолжайте выполнять другие шаги.
- Перейдите к сегменту Дисплей и нажмите Настройка размера и положения рабочего стола .
- Теперь выберите дисплей, который вы хотите изменить.
- Затем в параметре Масштабирование выберите Без масштабирования.

- Нажмите Применить .
- Выйдите из установки и запустите игру.
инструкция
sushan
Sushan пишет о технологиях последние пять лет. Он является экспертом в этой области и всегда находится в поиске новых и инновационных способов улучшения своей работы. Сушан заядлый читатель, и его хобби включают видеоигры, просмотр крикета и футбола.
Как отключить полноэкранный режим в Microsoft Edge?
Кевин Эрроуз, 7 апреля 2021 г.
3 минуты на чтение
Кевин — сертифицированный сетевой инженер
Полноэкранный режим в Microsoft Edge отличается от развертывания окон браузера на весь экран. Использование полноэкранной функции развернет браузер Edge на весь экран. При активации он скроет панель задач рабочего стола и панели инструментов браузера. Перемещение мыши вверх вернет адресную строку и панель инструментов до тех пор, пока указатель мыши не будет там.
Однако эту функцию можно отключить, если вы ее не используете или хотите от нее избавиться. Многие пользователи могут случайно включить это, нажав горячую клавишу для другого использования. Некоторые другие захотят полностью отключить эту функцию для всех обычных пользователей.
Отключение полноэкранного режима в Microsoft EdgeПо умолчанию эта функция доступна в любое время, когда пользователь захочет ее использовать. Многие пользователи до сих пор не знают об этой функции и могут не знать, как ее использовать. Некоторые пользователи могут случайно включить это с помощью сочетания клавиш.
Значок полноэкранного режима можно найти в Настройках и т. д. (три точки) . Нажмите на него в правом верхнем углу, а затем нажмите на значок Полноэкранный режим .
Вы также можете использовать это, просто нажав клавишу быстрого доступа F11 для полноэкранного режима.
В этой статье мы покажем вам методы, с помощью которых вы можете легко отключить полноэкранный режим в Microsoft Edge.
Способ 1. Использование редактора реестраРедактор реестра Windows — это графический инструмент, который позволяет пользователям просматривать и настраивать реестр Windows. Некоторые настройки потребуют создания отсутствующих ключей и значений в реестре. В основном опытные пользователи должны работать с реестром Windows. Однако, выполнив следующие шаги, вы можете легко настроить параметр без каких-либо проблем.
Примечание : Мы всегда рекомендуем пользователям создавать резервную копию реестра перед внесением в него новых изменений.
- Удерживая клавишу Windows , нажмите R , чтобы открыть диалоговое окно «Выполнить » в вашей системе. Теперь введите « regedit » и нажмите клавишу Enter , чтобы открыть редактор реестра .
 Если будет предложено Управление учетными записями пользователей (UAC) , нажмите кнопку Да . Открытие редактора реестра
Если будет предложено Управление учетными записями пользователей (UAC) , нажмите кнопку Да . Открытие редактора реестра - В окне редактора реестра вы должны перейти к следующему ключу:
HKEY_LOCAL_MACHINE\SOFTWARE\Policies\Microsoft \ Край
- Если ключ Edge отсутствует, его можно создать, щелкнув правой кнопкой мыши ключ Microsoft и выбрав параметр New > Key . Переименуйте только что созданный ключ как « Edge ». Создание отсутствующего ключа
- Теперь щелкните правой кнопкой мыши на правой панели ключа Edge и выберите параметр New > DWORD (32-bit) Value . Назовите это вновь созданное значение « FullscreenAllowed ». Создание нового значения
- Дважды щелкните значение FullscreenAllowed , а затем измените данные значения на 0 .
 Отключение полноэкранного режима
Отключение полноэкранного режима - Наконец, после внесения всех изменений необходимо перезагрузить систему, чтобы применить эти изменения .
- Вы всегда можете включить его обратно, изменив значение данных на 1 . Вы также можете удалить значение, чтобы снова включить полноэкранный режим.
Параметры политики для нового браузера Microsoft Edge могут быть недоступны в редакторе групповой политики. Вот почему вам необходимо загрузить файлы политики для используемой вами версии Microsoft Edge. Используя параметр политики, вы также можете запретить обычным пользователям включать и отключать эту функцию.
Прежде чем приступить к описанным ниже шагам, проверьте, есть ли у вас такой же параметр в « Конфигурация компьютера\Административные шаблоны\Компоненты Windows\Microsoft Edge » или « Конфигурация пользователя\Административные шаблоны\Компоненты Windows\Microsoft Edge ». Если у вас уже есть этот параметр политики в редакторе групповой политики, используйте его и пропустите загрузку новых файлов в следующих шагах.
Если у вас уже есть этот параметр политики в редакторе групповой политики, используйте его и пропустите загрузку новых файлов в следующих шагах.
- Откройте браузер и перейдите на сайт Microsoft. Выберите сведения о версии вашего Microsoft Edge и нажмите кнопку ПОЛУЧИТЬ ФАЙЛЫ ПОЛИТИКИ . Загрузка файлов политики
- Сейчас извлеките загруженный ZIP-файл в папку с помощью приложения WinRAR . Извлечение ZIP-файла
- Откройте папку и перейдите в папку « MicrosoftEdgePolicyTemplates\windows\admx ».
- Скопируйте файлы « msedge.admx » и « msedge.adml » и вставьте их в папку « C:\Windows\PolicyDefinitions » Вы должны скопировать языковой файл в языковую папку.
- Есть шанс, что эти файлы не будут отображаться в редакторе локальной групповой политики, пока вы не перезапустите






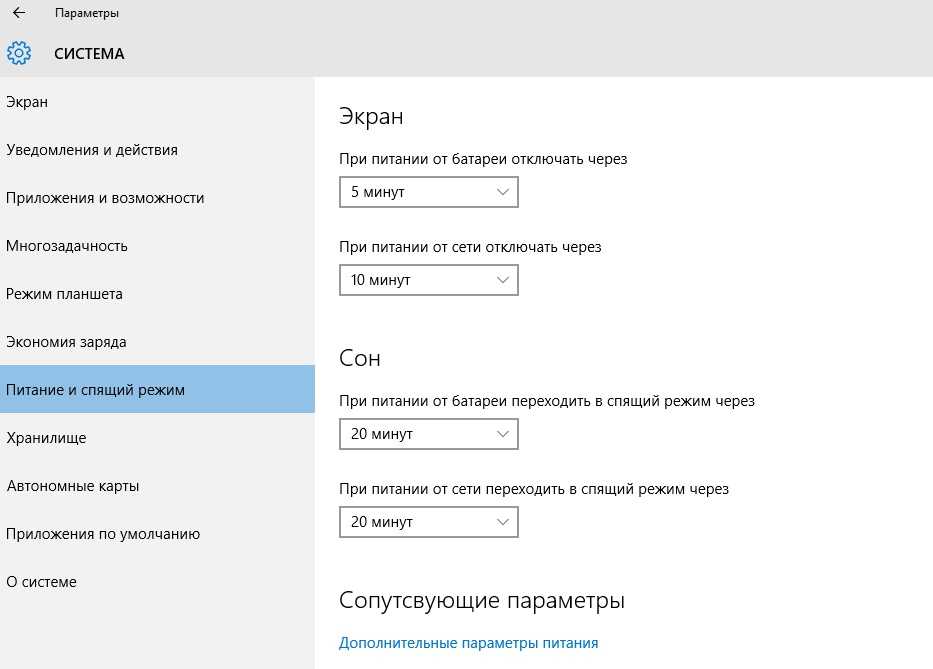
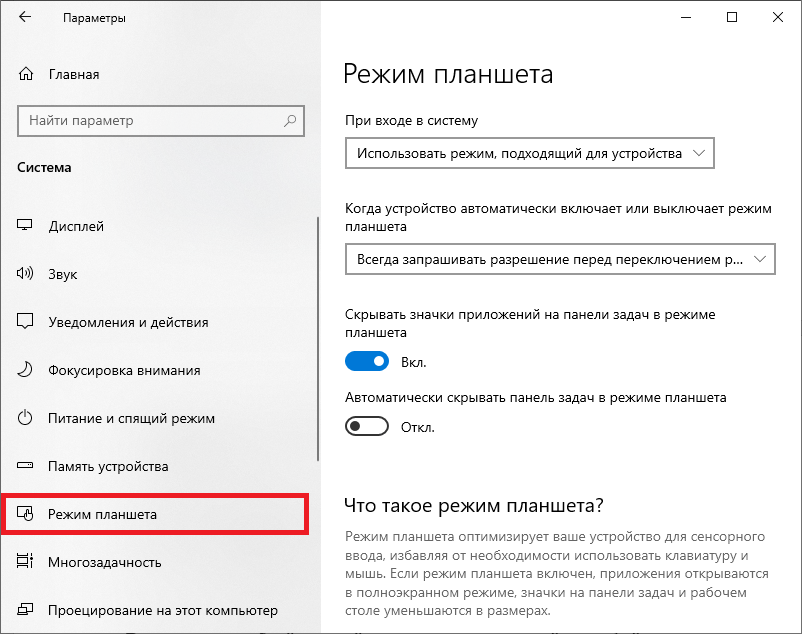 Клавиша ESC ни к чему не приводит в большинстве случаев. Курсор мыши обычно не отображается.
Клавиша ESC ни к чему не приводит в большинстве случаев. Курсор мыши обычно не отображается. В этом случае лучшим будет провести диагностику, дабы определить, что явилось виной поворота изображения
В этом случае лучшим будет провести диагностику, дабы определить, что явилось виной поворота изображения
 («Потрясти» окно)
(«Потрясти» окно)

 Они могут отсутствовать, если на используемом ноутбуке уже установлено максимальное разрешение.
Они могут отсутствовать, если на используемом ноутбуке уже установлено максимальное разрешение.
 QtCore
QtCore  showMaximized ()
showMaximized ()  При активном Firefox нажмите эту комбинацию клавиш:
При активном Firefox нажмите эту комбинацию клавиш: rdf на что-то вроде localstore.old
rdf на что-то вроде localstore.old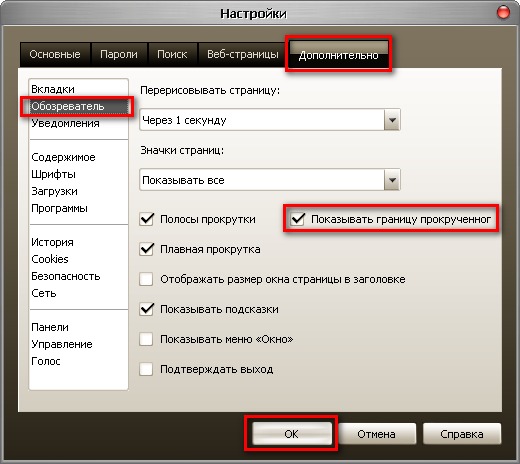 К сожалению, это также приведет к удалению настроек вашей панели инструментов, поэтому, надеюсь, в этом нет необходимости. Вот как:
К сожалению, это также приведет к удалению настроек вашей панели инструментов, поэтому, надеюсь, в этом нет необходимости. Вот как:
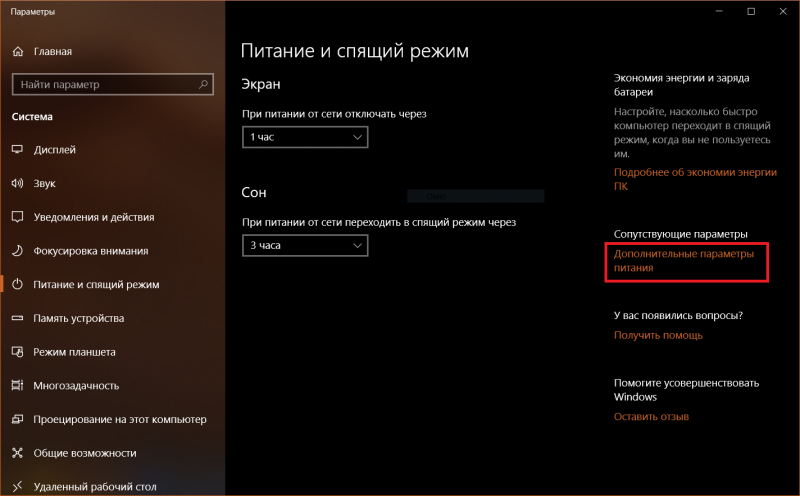
 0 ГГц или выше
0 ГГц или выше 2.2 или выше
2.2 или выше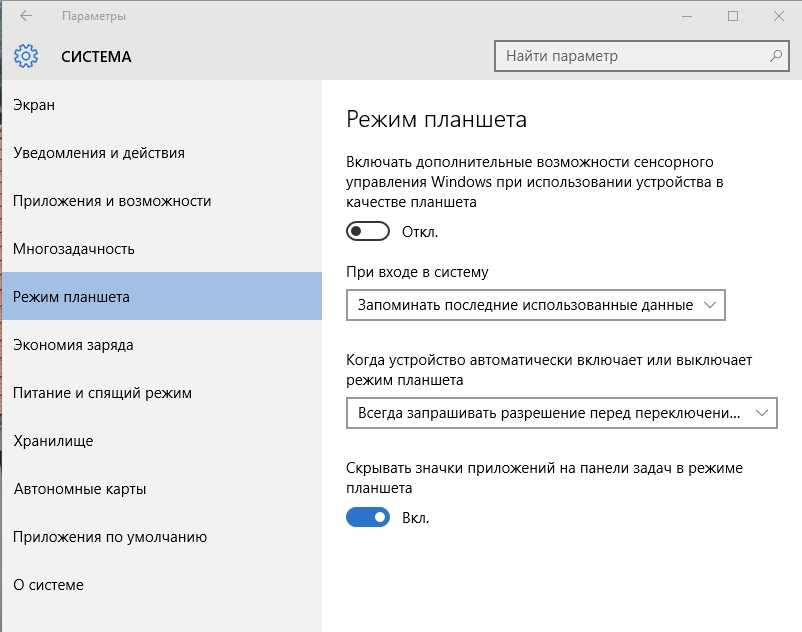 Если на собрании присутствует более 49 участников, создаются дополнительные страницы, содержащие до 49 эскизов на каждой странице.Перемещайтесь по страницам и просматривайте до 1000 эскизов, щелкая стрелку вправо или влево в представлении галереи, чтобы отобразить следующую страницу с 49 участниками.
Если на собрании присутствует более 49 участников, создаются дополнительные страницы, содержащие до 49 эскизов на каждой странице.Перемещайтесь по страницам и просматривайте до 1000 эскизов, щелкая стрелку вправо или влево в представлении галереи, чтобы отобразить следующую страницу с 49 участниками.

 Щелкните стрелку еще раз, чтобы развернуть миниатюру видео.
Щелкните стрелку еще раз, чтобы развернуть миниатюру видео.



 Концепция остается неизменной для большинства браузеров. Мы проведем вас через процесс для Google Chrome.
Концепция остается неизменной для большинства браузеров. Мы проведем вас через процесс для Google Chrome.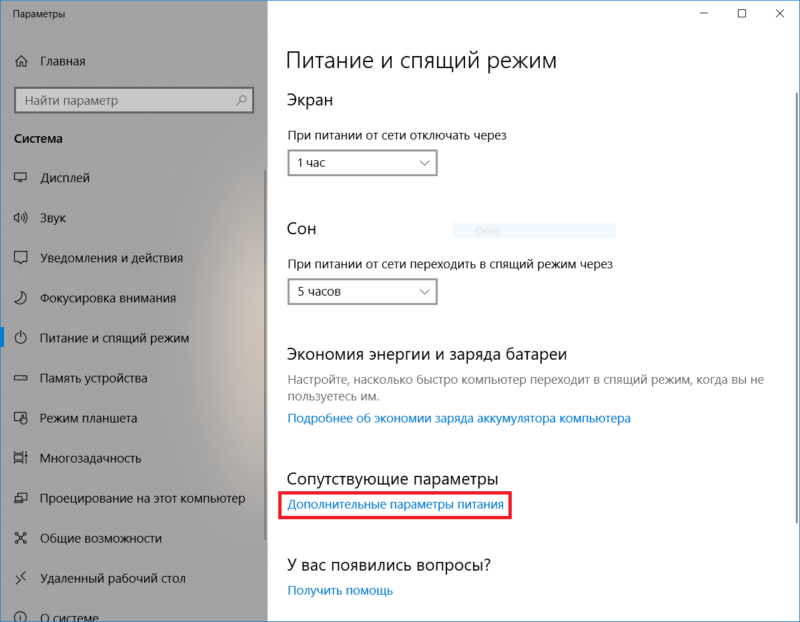 В PowerPoint просто нажмите клавишу
В PowerPoint просто нажмите клавишу 

 Если вы используете платформу потокового видео, попробуйте сочетание клавиш WINDOWS + SHIFT + ВВОД . Если это не работает, найдите встроенные настройки и выберите полноэкранный режим.
Если вы используете платформу потокового видео, попробуйте сочетание клавиш WINDOWS + SHIFT + ВВОД . Если это не работает, найдите встроенные настройки и выберите полноэкранный режим.
 computerhope.com.
computerhope.com.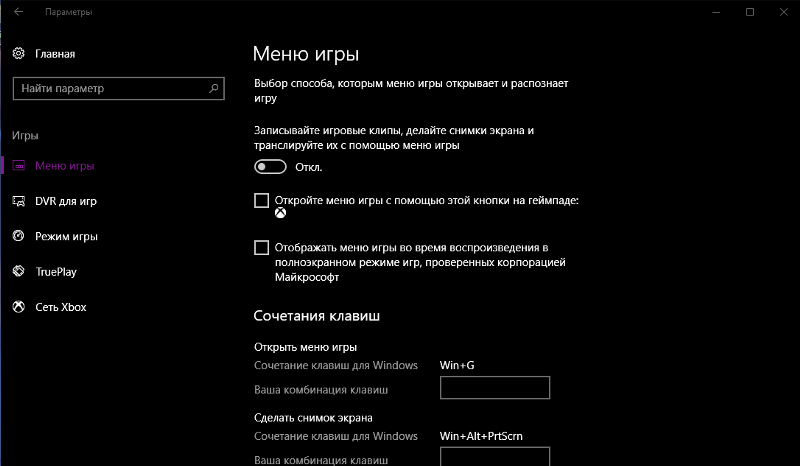

 Он также будет работать в полноэкранном режиме.
Он также будет работать в полноэкранном режиме.
 Он отображает экран цифрами .
Он отображает экран цифрами . 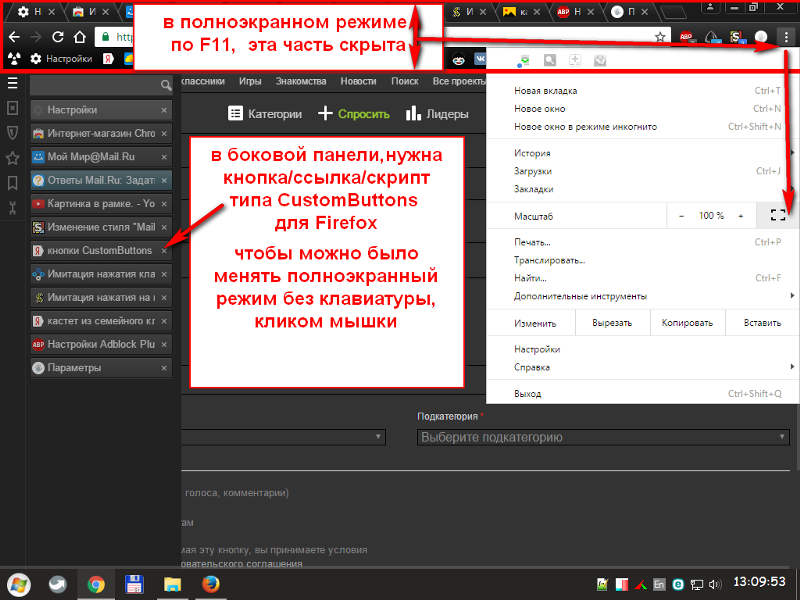



 Если будет предложено Управление учетными записями пользователей (UAC) , нажмите кнопку Да . Открытие редактора реестра
Если будет предложено Управление учетными записями пользователей (UAC) , нажмите кнопку Да . Открытие редактора реестра Отключение полноэкранного режима
Отключение полноэкранного режима