Как подключить/включить наушники к компьютеру
Содержание
- Подключение наушников со стандартным разъемом
- Установка на компьютере подключенной гарнитуры
- Способ 1: к системному блоку сзади
- Способ 2: к передней или боковой панели
- Настройка параметров наушников
- Как выбирать устройство воспроизведения
- Как подключить наушники к компьютеру windows 7
- Как подключить наушники к компьютеру windows 10
- Средство устранения неполадок
Подключение наушников со стандартным разъемом
На персональных компьютерах есть специальные разъемы для установки и подключения наушников и микрофона, которые обычно располагаются рядом друг с другом. Часто можно встретить такое название — джек 3,5 мм. Для быстрой визуальной идентификации разъемы имеют цветовую маркировку: тот, что нам нужен для подключения наушников, всегда зеленый, а тот, что для микрофона, — розовый. Для некоторых периферийных устройств штекеры также имеют цветовую маркировку для облегчения подключения.
Наушники, в которых микрофон и наушники совмещены, имеют 2 штекера, которые подключаются по цвету или один. В последних моделях ноутбуков можно найти специальный разъем для наушников с одним штекером. Во всех остальных случаях необходимо приобрести переходник, который проведет провода к нужным разъемам.
Стоит отметить, что при одновременном включении наушников и колонок будет работать одно. Чтобы включить наушники, но при этом не отсоединять штекер от акустического устройства, достаточно выключить его работу с помощью кнопки «вкл/выкл» на корпусе устройства.
Установка на компьютере подключенной гарнитуры
После подключения гарнитуры в операционных системах Windows установка нового оборудования происходит автоматически. Иногда компьютер не видит новое подключение и не начинает работать. Если проблема точно не в гарнитуре и она исправно работает, то проблема должна быть в драйверах компьютера. Для этого следуйте этой схеме:
- Через меню «Пуск» заходим в «Панель управления» и выбираем пункт «Диспетчер устройств»;
- Нажмите, чтобы развернуть раздел «Звуковые, видео и игровые контроллеры», в выпадающем списке будут указаны установленные драйвера;
- Щелкните правой кнопкой мыши строку с названием программы и выберите пункт «Обновить драйверы…»;
- Программное обеспечение автоматически выполнит все недостающие обновления.
 Но вам может понадобиться доступ в Интернет.
Но вам может понадобиться доступ в Интернет.
Обычно обновление драйверов решает проблему со звуком и подключением наушников. Если программа не обновляется автоматически, вам потребуется установить драйвера вручную с установочного диска.
Обратите внимание на уровень громкости динамика ПК! Вы можете найти информацию о динамике в правом нижнем углу панели задач. Другой способ: «Пуск» — «Панель управления» — «Оборудование и звук» — «Звук — регулировка громкости». Вы увидите диалоговое окно, показывающее все элементы управления звуком. Возможно, причина отсутствия звука банальна — вы забыли включить динамик. Для подключения беспроводных наушников TWS к настольному компьютеру также потребуется Bluetooth-адаптер или встроенный модуль с последней версией программного обеспечения. Однако эти наушники даже больше предназначены для использования вне дома или офиса. Беспроводные наушники удобно брать с собой на прогулку, пробежку или в путешествие.
Например, тюменский CGPods.
Это наушники, которые быстро ворвались во все ТОП беспроводных наушников 2020 года. Помимо влагозащиты, CGPods обладают внушительным набором преимуществ даже перед аналогами от всемирно известных брендов.
Беспроводные наушники CGPods, в том числе достойный звук, оригинальные чехлы, 17 часов (в случае модели CGPods 5.0) и 20 часов (в случае CGPods Lite) работы от розетки. CGPods Lite поставляется в очень маленьком, удобном для кожи футляре (также называемом «стресс-кейсом»). Модель 5 имеет корпус из профессионального авиационного алюминия (тот же сплав, который используется при производстве самолетов Boeing). Корпус CGPods 5 настолько прочный, что выдерживает 220 кг веса! Отметим, что у дорогих и разрекламированных «яблочек» нет прочного алюминиевого корпуса и такого уровня защиты от влаги. Но при этом раскрученные Apple AirPods стоят в 4 раза дороже тюменских CGPods.
Способ 1: к системному блоку сзади
При подключении к настольному компьютеру сначала необходимо использовать заднюю панель, так как передняя панель может быть неактивна.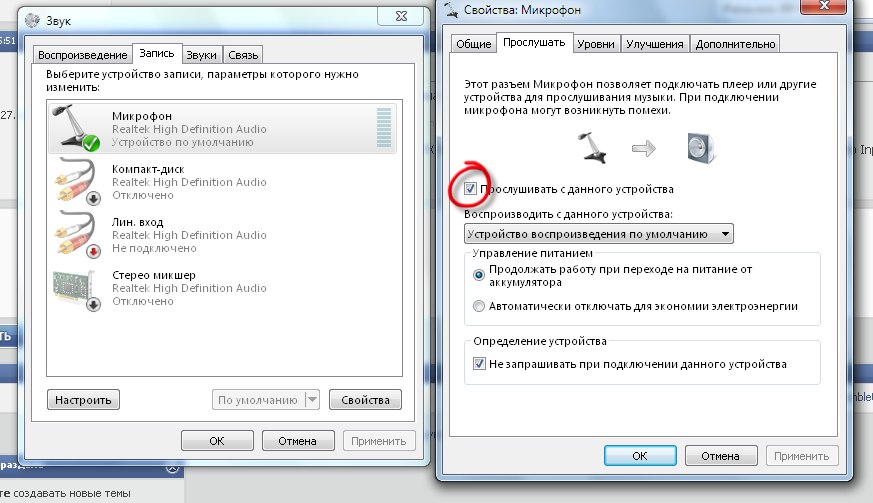 Осмотрите заднюю часть системного блока. В нем должно быть несколько гнезд разного цвета.
Осмотрите заднюю часть системного блока. В нем должно быть несколько гнезд разного цвета.
Наушники следует подключить к зеленому разъему, а микрофон к розовому разъему.
Синий разъем используется для подключения устройств, имеющих линейный выход.
Затем, если на вашем компьютере установлен совместимый драйвер, запустится программа настройки звука и предложит вам подключиться. Выберите наушники и нажмите OK. На этом настройка завершена.
Но если сообщение не появляется и звук в наушниках не воспроизводится, вам нужно будет настроить его вручную.
1. В меню «Пуск» введите панель управления и откройте приложение.
2. Перейдите в раздел «Звук».
3. Будут отображены все аудиоустройства. Убедитесь, что рядом с наушниками стоит зеленая галочка. Если флажок стоит на другом устройстве, выберите гарнитуру и нажмите кнопку «По умолчанию».
Способ 2: к передней или боковой панели
Если все работает нормально, при подключении к передней или боковой панели устройство сразу просыпается. В этом случае запрос на подключение может не появиться.
В этом случае запрос на подключение может не появиться.
Обратите внимание: гнездо может быть бесцветным, просто небольшое круглое отверстие с отметиной.
Настройка параметров наушников
Если наушники работают, громкость динамика включена, все драйвера обновлены, но звука по-прежнему нет, то проблема решается в настройках периферийных устройств.
См также: 3D-принтеры. Современные технологии печати!
Для изменения настроек перейдите в раздел панели управления компьютера: «Управление звуковыми устройствами» для Windows 7 или «Устройства воспроизведения» для Windows 10. В открывшемся окне на вкладке «Воспроизведение» в списке устройств найдите значок наушников, и если они имеют зеленую галочку, значит, все работает нормально. Если такой галочки нет, то нужно:
- Щелкаем по строке с устройством «Наушники» правой кнопкой мыши и из выпадающего меню выбираем «Использовать по умолчанию»;
- Выберите устройство «Динамики» и нажмите кнопку «Настроить»;
- В появившемся окне запустить сканирование через одноименную кнопку, а затем следовать подсказкам на экране;
- Проверьте, стоит ли у вас отметка в чекбоксе напротив фразы «Спереди слева и справа»;
- Завершите настройку в этом окне, нажав «Далее» и «Готово»
Если звук не появился, то причину следует искать в работоспособности наушников или неправильном штекере при подключении.
Как выбирать устройство воспроизведения
В трее рядом со значком сетевого окружения и времени, по умолчанию есть значок, позволяющий изменить громкость, а заодно выбрать, какая команда станет «лидером» при воспроизведении музыки и сторонних содержание.
Если щелкнуть в верхней части появившегося интерфейса, система помимо ползунка громкости также отобразит список устройств, которые можно использовать в текущий момент времени.
Как подключить наушники к компьютеру windows 7
Когда все подготовительные работы завершены и звуковые драйвера уже установлены на вашем компьютере, вы готовы к подключению вилки и розетки.
Для подключения проводных наушников необходимо сначала использовать разъемы, расположенные на задней части корпуса компьютера. Имеет разъемы с разной цветовой индикацией.
Поэтому подключение игровой гарнитуры HyperX Cloud Stinger S не вызовет у вас затруднений. Ведь вилка и разъем имеют одинаковую цветовую индикацию.
Игровые сеансы часто длятся всю ночь, и это не идет на пользу нашему организму.
Чтобы обеспечить безопасность вашей спины, вы должны получить хороший стул для вашего использования.
И у меня есть на это ответ. Для этого вам нужно прочитать статью, которую я уже написал для вас выше.
Остается только подключить штекер к соответствующему разъему. Кроме того, эта модель оснащена микрофоном. Для его использования на персональном компьютере необходимо использовать разветвитель, идущий в комплекте.
Если вы ищете модель с микрофоном, то лучшей моделью в своем семействе будет Defender HN-102. Модель отличается хорошей звукопередачей.
В динамиках вы будете отчетливо слышать собеседника, а качественный микрофон позволит собеседнику слышать вас. Кроме того, вы можете использовать микрофон и динамики отдельно.
Есть модели гарнитур, которые подключаются через разъем USB. Тут вообще все проще пареной репы.
После подключения вилки и розетки на экране появится окно автоматического подключения устройства, где нужно выбрать подключение наушников.
Однако этого может не произойти. Поэтому необходимо заранее подготовиться к такому исходу.
Как подключить наушники к компьютеру windows 10
Для этого выполните следующую последовательность действий:
- Откройте меню «Пуск» и нажмите кнопку «Панель управления».
- Далее откроется окно, в котором нужно перейти в подменю под названием «Звук».
- В результате отобразятся все устройства, через которые можно вывести звук на персональный компьютер.
Альтернативный способ — подключение устройства к специальным разъемам, расположенным сбоку или спереди компьютера.
Если они работают правильно, соединение будет выполнено автоматически. В этом случае окно, о котором мы говорили ранее, может не появиться.
Средство устранения неполадок
Альтернативная мера защиты от глюков, багов и программных проблем.
Поиск осуществляется в полуавтоматическом режиме — разработчики позволяют вам частично влиять на диагностику и выбирать, с каким устройством у вас возникли проблемы. Для новичков предусмотрены дополнительные инструкции и рекомендации: с чего начать и как действовать, если ничего не изменилось.
Источники
- https://strana-it.ru/kak-podklyuchit-naushniki-k-kompyuteru/
- https://neumeka.ru/headphones_on.html
- https://WiFiGid.ru/raznye-sovety-dlya-windows/kak-podklyuchit-naushniki-k-kompyuteru
- https://osnovy-pc.ru/kompyutery/kak-podkljuchit-naushniki-k-kompjuteru/
Как подключить наушники к компьютеру Windows 10: правила настройки
Ни для кого не секрет, что при помощи наушников можно намного глубже погрузиться в процесс просмотра фильма или прослушивания музыки. Стереогарнитура отлично отсекает посторонние шумы, а потому становится важным аксессуаром для любого владельца ПК. Сегодня разберемся, как подключить наушники к компьютеру на операционной системе Windows 10, поскольку существует несколько способов сопряжения, а также настройки гарнитуры.
Сегодня разберемся, как подключить наушники к компьютеру на операционной системе Windows 10, поскольку существует несколько способов сопряжения, а также настройки гарнитуры.
СОДЕРЖАНИЕ СТАТЬИ:
Как подключить наушники к компьютеру
Давайте разбираться, как вывести звук из компьютера в наушники. Для этого взгляните на разъемы, представленные на задней панели ПК. Здесь должен быть округлый порт формата миниджек. Он необходим для тех случаев, когда подключение выполняется проводным способом. При этом учтите, что сзади может быть расположено несколько одинаковых разъемов, но для наушников подходит только зеленый. К ноутбуку гарнитуры подключаются только через один порт, так что здесь проблем не возникнет. Вам достаточно просто вставить кабель в соответствующий разъем, и наушники автоматически заработают.
С беспроводными гарнитурами ситуация иная. Действовать нужно по следующей инструкции:
- Достаньте аксессуар из зарядного кейса.
- Активируйте блютуз на ПК.

- Щелкните ПКМ по значку Bluetooth в панели задач.
- Нажмите на кнопку «Добавление устройства».
- Дождитесь, пока компьютер обнаружит наушники, и подключитесь к ним, нажав на соответствующую кнопку.
После того, как вы сможете добавить в устройства воспроизведения свою гарнитуру, понадобится установить драйвер. Как правило, это происходит автоматически, но иногда приходится загружать дистрибутив с официального сайта производителя. Выполните операцию, чтобы не испытывать проблем с воспроизведением.
На заметку. Драйверы всегда можно обновить через «Диспетчер устройств», раскрыв вкладку «Звуковые, игровые и видеоустрйоства».
Настройка наушников в Windows 10
После подключения важно правильно настроить гарнитуру. Операция выполняется при помощи встроенных средств компьютера. Давайте посмотрим, что мы можем изменить:
- Откройте «Параметры» через меню «Пуск».
- Перейдите в раздел «Система», а затем – «Звук».

- Первым делом нужно выбрать устройство вывода. По умолчанию здесь стоят динамики Реалтек, но нам нужно включить наушники.
- Чуть ниже виден ползунок изменения громкости. Настройте данный параметр по своему усмотрению.
- Если у вас наушники с микрофоном, то обязательно выберите рекордер в качестве средства ввода, а также настройте громкость.
- Нажмите на кнопку «Параметры устройств и громкости приложений».
- Здесь предлагается настроить параметры в зависимости от используемых программ. К примеру, в браузере звук будет воспроизводиться через динамики, а в музыкальном плеере – через гарнитуру.
После изменения настроек новые параметры автоматически сохранятся, и вам не придется совершать дополнительные действия. Впрочем, возможно, вам пригодится более глубокая настройка, позволяющая применить эффекты к воспроизводимому звуку.
Глубокая настройка звука наушников
Более глубокая настройка предполагает выбор эффектов, частотного диапазона звучания, а также других параметров. То есть, если вам мало выбрать уровень громкости, предлагается изучить следующую инструкцию:
То есть, если вам мало выбрать уровень громкости, предлагается изучить следующую инструкцию:
- Выполните шаги 1-2 из предыдущего алгоритма.
- Пролистайте страницу вниз и щелкните ЛКМ по надписи «Панель управления звуком».
- Далее откроется окно, где нужно выделить гарнитуру ЛКМ и нажать на кнопку «По умолчанию».
- Нажмите на кнопку «Настроить».
- Выберите конфигурацию оборудования (стерео или 5.1).
- Настройте широкополосные динамики.
- Вернувшись к шагу 4, нажмите на кнопку «Свойства».
- Установите предпочитаемый формат воспроизведения (частотный диапазон).
- При необходимости активируйте монопольный режим и дополнительные средства обработки сигнала.
- Нажмите на кнопку «Применить» для сохранения настроек.
Обратите внимание, что встроенное средство настройки позволяет проверить итоговый результат изменения параметров. Таким образом, вы всегда будете понимать, на какой аспект влияют те или иные показатели. Подходите к настройке звука правильно, иначе придется сбрасывать параметры для возврата к исходным значениям.
Таким образом, вы всегда будете понимать, на какой аспект влияют те или иные показатели. Подходите к настройке звука правильно, иначе придется сбрасывать параметры для возврата к исходным значениям.
Выбор режима наушников в настройках вашей звуковой карты
Иногда у пользователей возникает проблема, которая заключается в том, что даже при подключении наушников компьютер выводит звук через динамики. Для исправления ситуации необходимо обратиться к настройкам звуковой карты. Принцип действия будет отличаться в зависимости от типа оборудования. К примеру, у карт Sound Blaster есть собственный инструмент управления, где переключение устройств вывода осуществляется через раздел «Динамики/Наушники».
Что касается оборудования Realtek, то у него тоже есть собственное ПО для настройки параметров вывода. Называется он «Диспетчер Realtek» или «Диспетчер HD», в зависимости от особенностей операционной системы. Найти инструмент можно либо через «Панель управления», либо через поисковую строку Windows. Воспользуйтесь подходящим вариантом и во вкладке «Динамики» выберите правильное устройство вывода.
Воспользуйтесь подходящим вариантом и во вкладке «Динамики» выберите правильное устройство вывода.
Средство устранения неполадок
Бывает, что наушники тихо играют даже на максимальном уровне громкости, отсутствует баланс между первым и правым ухом или вообще нет стерео. Эти и другие проблемы чаще всего связаны с неправильными настройками, которые выставляет пользователь во время подготовительного процесса. Как бы то ни было, неполадки можно устранить в автоматическом режиме при помощи специального инструмента:
- Откройте «Параметры».
- Через раздел «Система» войдите во вкладку с настройками звука.
- Пролистайте страницу до пункта с параметрами устройства вывода.
- Выберите гарнитуру, а затем нажмите на кнопку «Устранение неполадок».
- Следуйте инструкциям, которые будут появляться на экране.
Операционная система либо самостоятельно исправит ошибку, либо даст рекомендации по способам решения проблемы. Если найти неполадку не получится, то попробуйте переподключить наушники, а также переустановить драйверы. В большинстве случаев эта простая процедура исправляет любые ошибки.
Если найти неполадку не получится, то попробуйте переподключить наушники, а также переустановить драйверы. В большинстве случаев эта простая процедура исправляет любые ошибки.
Вам помогло? Поделитесь с друзьями — помогите и нам!
Твитнуть
Поделиться
Поделиться
Отправить
Класснуть
Линкануть
Вотсапнуть
Запинить
Читайте нас в Яндекс Дзен
Наш Youtube-канал
Канал Telegram
Ищите сочинения по школьной программе? Тогда Вам сюда
Adblock
detector
Сделать Windows более слышимой
Windows 10 Windows 11 Больше…Меньше
Если вы плохо слышите свой компьютер, Windows может помочь.
Прослушать все звуки в одном канале
Windows позволяет преобразовывать стереозвук в один канал, чтобы вы могли слышать все, даже если вы используете только одни наушники.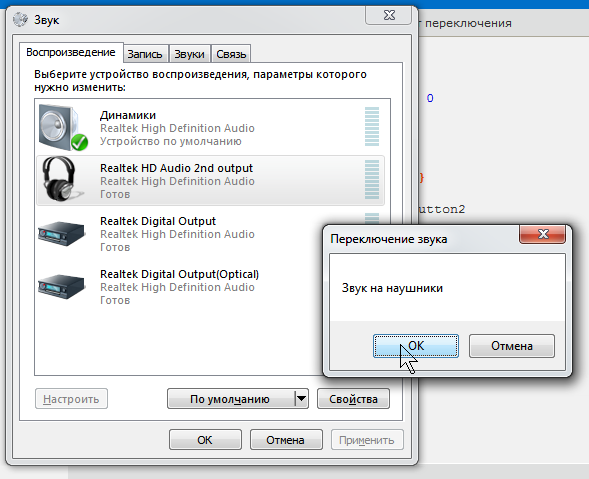 Нажмите кнопку Пуск , затем выберите Настройки > 9.0009 Специальные возможности > Аудио , а затем включите переключатель Моно аудио .
Нажмите кнопку Пуск , затем выберите Настройки > 9.0009 Специальные возможности > Аудио , а затем включите переключатель Моно аудио .
Визуальное отображение звуковых оповещений
Если вы плохо слышите звуковые оповещения, вы можете сделать так, чтобы ваш компьютер отображал их визуально. Нажмите кнопку Пуск , затем выберите Настройки > Специальные возможности > Аудио .
В разделе Мигание экрана во время звуковых уведомлений выберите способ отображения звуковых предупреждений. Вы можете настроить мигание строки заголовка активного окна, активного окна или всего экрана при получении уведомления вместо того, чтобы полагаться только на звук.
Заставить уведомления задерживаться дольше
По умолчанию уведомления Windows исчезают через пять секунд после их появления. Если вам нужно больше времени для их чтения, вы можете увеличить продолжительность их отображения.
Если вам нужно больше времени для их чтения, вы можете увеличить продолжительность их отображения.
Нажмите кнопку Пуск , затем выберите Настройки > Специальные возможности > Визуальные эффекты . Затем в разделе Отклонять уведомления по истечении этого времени выберите желаемое количество времени.
Подписи
Windows позволяет настраивать такие параметры, как цвет, размер и фон субтитров. Выберите Пуск , затем выберите Настройки > Специальные возможности > Подписи . Затем в разделе Стиль подписи выберите способ отображения подписей.
Прослушать все звуки в одном канале
Windows позволяет преобразовывать стереозвук в один канал, чтобы вы могли слышать все, даже если вы используете только одни наушники. Выберите Кнопка «Пуск» , затем выберите Настройки > Специальные возможности > Аудио , а затем включите переключатель под Включить монофонический звук .
Выберите Кнопка «Пуск» , затем выберите Настройки > Специальные возможности > Аудио , а затем включите переключатель под Включить монофонический звук .
Визуальное отображение звуковых оповещений
Если вы плохо слышите звуковые оповещения, вы можете сделать так, чтобы ваш компьютер отображал их визуально. Нажмите кнопку Start , затем выберите Settings > Специальные возможности > Аудио .
В разделе Визуальное отображение звуковых предупреждений выберите способ отображения звуковых предупреждений. Вы можете настроить мигание строки заголовка активного окна, активного окна или всего экрана при получении уведомления вместо того, чтобы полагаться только на звук.
Заставить уведомления задерживаться дольше
По умолчанию уведомления Windows исчезают через пять секунд после их появления. Если вам нужно больше времени для их чтения, вы можете увеличить продолжительность их отображения.
Если вам нужно больше времени для их чтения, вы можете увеличить продолжительность их отображения.
Нажмите кнопку Пуск , затем выберите Настройки > Специальные возможности > Дисплей . Затем в разделе Показать уведомления для выберите желаемое количество времени.
Скрытые титры
Windows позволяет настраивать такие параметры, как цвет, размер и фон субтитров. Нажмите кнопку Пуск , затем выберите Настройки > Специальные возможности > Скрытые субтитры , а затем выберите способ отображения субтитров.
Наушники не обнаружены в вашей Windows? Вот 4 способа исправить эту ошибку
ПоискShaant Minhas
Опубликовано в:
How-To
В этой статье
Бывают случаи, когда ваш ПК с Windows может не распознавать ваши наушники. Причиной этой ошибки может быть что угодно: атака вредоносного ПО, повреждение драйвера или даже что-то не так с самими наушниками.
Причиной этой ошибки может быть что угодно: атака вредоносного ПО, повреждение драйвера или даже что-то не так с самими наушниками.
Мы действительно не можем определить точную причину ошибки, но мы можем помочь вам решить проблему обнаружения наушников навсегда. Итак, давайте начнем.
Наушники не обнаружены в Windows 10 или Windows 11? Попробуйте эти быстрые исправления
Есть множество вещей, которые вы можете попробовать, чтобы решить эту проблему. Общие решения делятся на две категории: программные и аппаратные. В зависимости от того, в чем проблема, вам придется выбрать соответствующее действие. Итак, давайте рассмотрим все исправления один за другим.
1. Проверьте наушники
Перед тем, как погрузиться в сложные решения, убедитесь, что сами наушники находятся в рабочем состоянии. Попробуйте подключить их к другому устройству, например к смартфону или планшету.
Теперь проверьте, работают они или нет. Если это не так, то проблема, вероятно, заключается в самом аппаратном обеспечении ваших наушников. Если это так, то вам, вероятно, следует заказать новую пару наушников. Или вы также можете попробовать наушники у друга.
Если это так, то вам, вероятно, следует заказать новую пару наушников. Или вы также можете попробовать наушники у друга.
2. Обновите или переустановите драйверы
Нередки проблемы с оборудованием Windows из-за проблем с драйверами. Драйвер — это, по сути, то, что соединяет оборудование вашего ПК с операционной системой. Так что если глючит звуковой драйвер, то проблемы со звуковым драйвером понятны. Чтобы переустановить драйвер, вам придется использовать диспетчер устройств Windows.
Диспетчер устройств — это бесплатный инструмент Windows, который помогает вам управлять оборудованием и драйверами, установленными на вашем ПК. Чтобы начать работу с ним, перейдите в строку поиска меню «Пуск» , введите «диспетчер устройств» и выберите наиболее подходящее.
В Диспетчере устройств выберите Звуковые, видео и игровые контроллеры и щелкните правой кнопкой мыши на вашем звуковом драйвере. Оттуда выберите Обновить драйвер и нажмите Автоматический поиск обновленного программного обеспечения драйвера .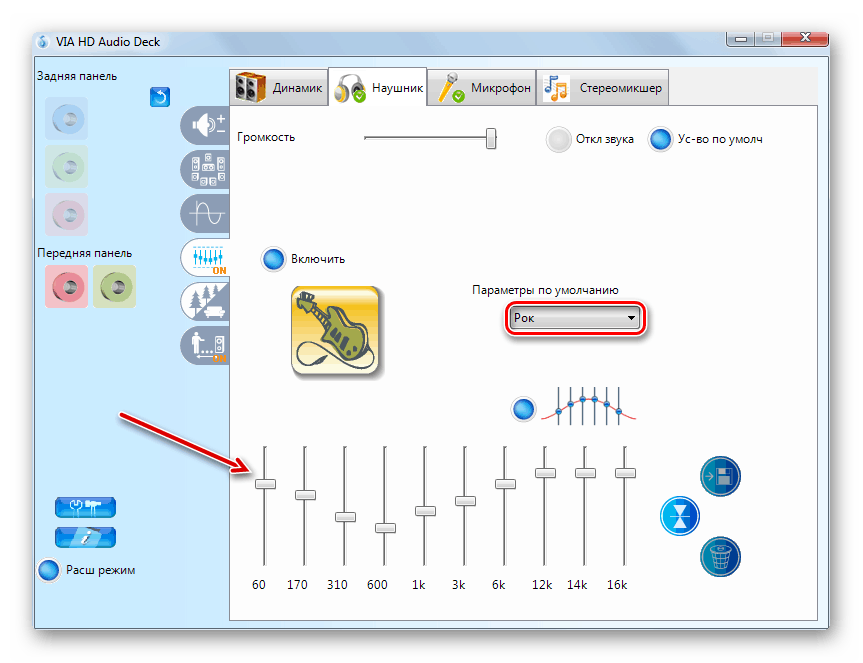 Если обновление не работает, возможно, лучше выполнить полную переустановку.
Если обновление не работает, возможно, лучше выполнить полную переустановку.
Затем щелкните правой кнопкой мыши на драйвере таким же образом, как указано выше, и выберите Удалить устройство . Когда удаление будет завершено, быстро перезагрузите компьютер. При следующей перезагрузке ваш звуковой драйвер будет автоматически переустановлен.
3. Проверьте аудиоразъем
В редких случаях именно аудиоразъем вашей системы, а не наушники или наушники сами по себе, является настоящим виновником ваших проблем со звуком. Вы можете проверить, так ли это, подключив кабель наушников к другому устройству, будь то смартфон или другой компьютер. Если устройство работает на другом устройстве, то очевидно, что проблема связана с вашим аудиоразъемом.
Если это так, то посещение хозяйственного магазина может решить эту проблему.
4. Убедитесь, что ваши наушники включены.
Если вы отключили наушники в настройках, очевидно, что настройка наушников не будет работать. И вы будете удивлены, насколько распространена эта ошибка.
И вы будете удивлены, насколько распространена эта ошибка.
Чтобы проверить настройки наушников, сначала откройте приложение «Параметры Windows». Нажмите клавишу Windows + ярлык I , и ваши настройки будут запущены. Тогда идите к Система > Звук > Свойства .
Оттуда щелкните параметр Установить в качестве звукового устройства по умолчанию и выберите Использовать по умолчанию для аудио .
Теперь, если вы не можете найти свои наушники на предыдущем шаге, они вполне могут быть отключены. Итак, прокрутите вниз до раздела Advanced и выберите Дополнительные настройки звука ; как только вы это сделаете, откроется диалоговое окно «Звук».
На вкладке Воспроизведение , щелкните правой кнопкой мыши на параметре Наушники и выберите параметр Показать отключенные устройства . Теперь найдите свои наушники в этом списке, , щелкните по ним правой кнопкой мыши и нажмите «Включить».


 Но вам может понадобиться доступ в Интернет.
Но вам может понадобиться доступ в Интернет.



