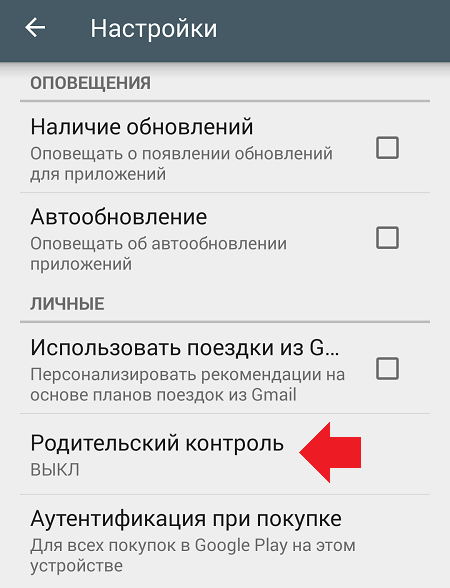У ребёнка появился гаджет: как установить родительский контроль и зачем он нужен
Вместе с гаджетами и интернетом в мир родителей пришло, с одной стороны, спокойствие (ребенок на связи, да и учиться теперь немного проще), а с другой — еще больше проблем: ограничение экранного времени, «взрослый» контент и страх перед «Извините, телефон абонента выключен или находится вне зоны действия сети». Справиться с этими тревогами помогает родительский контроль. Как и зачем его настраивать, рассказали в блоге Ситилинка.
Родительский контроль может быть:
- Встроенной функцией на смартфоне или планшете.
- Приложением, которое устанавливается отдельно.
- Режимом на сайте. Например, YouTube Kids — это отдельный сегмент YouTube, который содержит только детский контент.
1. Смартфон или планшет
На Android и iOS есть встроенный режим родительского контроля, который можно включить через «Настройки». Им удобно пользоваться, если у вас с ребенком гаджеты одной операционной системы, иначе могут быть доступны не все функции.
На Android
Режим родительского контроля есть на устройствах с версией Android 5.0 или более новой. С помощью стандартного родительского контроля на Android можно устанавливать лимиты по пользованию приложениями, ограничивать доступ к сайтам для взрослых, включать безопасный поиск, отслеживать геолокацию, контролировать покупки внутри игр и даже полностью блокировать устройство на расстоянии.
Как настроить родительский контроль? На телефоне ребенка надо создать отдельный детский профиль в Google. Настраивайте родительский контроль вместе с ребенком: он должен обязательно дать свое согласие на включение функции.
- Зайдите в «Настройки» → Google → «Родительский контроль».
- Нажмите «Начать» → «Ребенок или подросток» → «Далее».
- Выберите аккаунт ребенка в меню.
- Нажмите «Далее». Теперь выберите в меню свой (родительский) аккаунт и войдите в него, чтобы настроить контроль от лица взрослого.
- Снова нажмите «Далее». Теперь ребенок должен дать согласие на использование родительского пароля и ввести пароль от своего аккаунта.
 Ваши аккаунты будут связаны как семейная группа.
Ваши аккаунты будут связаны как семейная группа. - «Далее» — система предложит настроить приложения, которыми может пользоваться ребенок. Выберите их и нажмите «Еще».
- Чтобы настроить фильтры поиска и разрешить скачивать контент из Google Play, по очереди зайдите во вкладки «Разрешение на скачивание и покупку», «Фильмы», «Игры и приложения», «Книги», «Фильтры» и выберите для каждой подходящий режим. По умолчанию ребенок не сможет устанавливать приложения и делать покупки сам — устройство всегда будет запрашивать разрешение у родительского аккаунта.
Встроенный родительский контроль на iOS
Режим родительского контроля есть на всех устройствах iPhone, iPad и iPod touch. С помощью него можно задавать время использования приложения, запрещать пользоваться конкретными приложениями, блокировать покупки и оформление платных подписок, ограничить доступ к музыке и фильмам с возрастным цензом, настроить фильтры веб-контента.
Как его настроить?
Активировать все функции родительского контроля через одну страницу не получится — нужно заходить в разные разделы «Настроек». Чтобы ограничить время использования приложений:
- На устройстве ребенка перейдите в «Настройки» → «Экранное время».
- Нажмите «Использовать код-пароль» и задайте его. Цифры должны отличаться от тех, что используются для разблокировки телефона. Их нужно будет ввести, если захотите отключить или изменить ограничения. Чтобы ребенок не снял лимит, не сообщайте ему код.
- Перейдите в раздел «Лимиты приложений» → «Добавить лимит». Введите код-пароль, выберите приложения, доступ к которым нужно ограничить.
- Задайте время и дни использования — например, чтобы ребенок мог играть в мобильные игры только два часа по выходным.
- Если нужно установить свой лимит для каждой игры или социальной сети, в меню выбирайте их по отдельности.
- Потяните ползунок «Блокировка в конце лимита».
 Нажмите «Добавить».
Нажмите «Добавить».
Чтобы отслеживать геолокацию ребенка:
- Убедитесь, что на устройстве ребенка включен интернет. Зайдите в «Настройки» → «Конфиденциальность». Потяните вправо ползунок «Службы геолокации», чтобы он стал зеленым.
- Теперь перейдите в раздел «Поделиться геопозицией» и потяните вправо ползунок. То же самое сделайте в разделе «Найти iPhone», в пунктах «Найти iPhone» и «Сеть Локатора», чтобы отслеживать устройство ребенка, даже если на нем нет интернета.
- Потяните вправо ползунок «Последняя геопозиция» — если телефон ребенка разрядится, вы будете видеть последнее сохраненное местоположение.
- Перейдите на рабочий стол, запустите системное приложение «Локатор». В нем зайдите в раздел «Я» и нажмите «Делиться геопозицией».
- В приложении в разделе «Люди» нажмите «Начать делиться геопозицией» и добавьте ваши контакты, чтобы видеть гаджет ребенка на своем устройстве.
- Чтобы отслеживать местоположение ребенка, на своем Apple-устройстве зайдите в приложение «Локатор».

Екатерина, сын Филипп, 8 лет:
«Из гаджетов мой сын пока пользуется только телефоном и планшетом, поэтому родительский контроль я настроила именно на них. В настройках самого телефона я ограничила контент, который он может потреблять, поставила запрет на покупки и установила экранное время. Еще я могу отслеживать его геопозицию. На планшете такие же настройки.
Занялась этим после того, как однажды мой сын вернулся с площадки в слезах. Оказалось, один из мальчишек постарше сказал ему незнакомое слово. Сын решил погуглить, и интернет вывалил ему все подробности прямо в картинках. Ребенок был в шоке.
Сейчас телефон сына автоматически фильтрует веб-контент. Причем можно исключить возможность видеть материалы для взрослых в браузере и другие приложения телефона, а можно добавить конкретные веб-сайты в список разрешенных или заблокированных. Я решила вообще ограничить доступ в интернет».
2. Родительский контроль через приложения
У встроенного родительского контроля есть несколько недостатков. Например, на Android нельзя проверить историю браузера ребенка, а на iOS отслеживать геолокацию получится, только если и у вас, и у ребенка iPhone. Чтобы избежать этих ограничений, можно установить отдельное приложение для родительского контроля. Вот самые популярные сервисы для iOS и Android.
Например, на Android нельзя проверить историю браузера ребенка, а на iOS отслеживать геолокацию получится, только если и у вас, и у ребенка iPhone. Чтобы избежать этих ограничений, можно установить отдельное приложение для родительского контроля. Вот самые популярные сервисы для iOS и Android.
Kaspersky Safe Kids
Это бесплатная программа, она ограничивает доступ к вредоносным сайтам, блокирует нежелательные поисковые запросы в браузере и на YouTube, контролирует время использования приложений. В платной версии можно отследить геолокацию и очертить на карте безопасную зону — например, ваш двор. Если ребенок выйдет за его пределы, вам придет уведомление. Приложение можно установить через Google Play, App Store либо по ссылке на сайте приложения.
Из-за ограничений оплаты в Google Play сейчас можно скачать только бесплатную версию, премиум-тариф доступен на сайте Kaspersky.
Family Link
Официальное полностью бесплатное приложение от Google. Оно подойдет, если у вас iPhone, а у ребенка Android либо у вас обоих Android. Программа устанавливает лимиты на приложения и отслеживает местоположение. Она также анализирует, какими сервисами и как долго пользуется ребенок, и присылает отчеты, если вы хотите контролировать время ребенка в телефоне, но не задавать строгие ограничения.
Оно подойдет, если у вас iPhone, а у ребенка Android либо у вас обоих Android. Программа устанавливает лимиты на приложения и отслеживает местоположение. Она также анализирует, какими сервисами и как долго пользуется ребенок, и присылает отчеты, если вы хотите контролировать время ребенка в телефоне, но не задавать строгие ограничения.
Через Family Link можно создать семейную группу Google-аккаунтов и добавлять общие способы управления скачанным контентом — например, ребенок присылает запрос на установку игры из Google Play, а вы принимаете или отклоняете его.
Как установить: через Google Play или App Store либо по ссылке на сайте приложения. Обратите внимание, что есть две версии приложения Family Link: одна для вашего устройства, другая — для телефона ребенка. При установке сервис предложит выбрать режим.
Kid Security
Показывает статистику использования приложений, отслеживает геолокацию и историю перемещения ребенка. В премиум-версии можно удаленно прослушивать звуки вокруг него, чтобы понять, с кем он находится. Если телефон ребенка на беззвучном режиме и он не слышит ваш звонок, можно послать ему звуковой сигнал.
Если телефон ребенка на беззвучном режиме и он не слышит ваш звонок, можно послать ему звуковой сигнал.
Как установить: через Google Play или App Store либо по ссылке на сайте приложения.
Татьяна, дочь Ульяна, 10 лет:
«Чтобы отслеживать, сколько времени дочь проводит в телефоне и соцсетях, я установила на свой и ее телефоны специальное приложение Family link.
Если детям часто что-то запрещать, они начинают капризничать, злиться, обижаться. Мы с дочкой стараемся договариваться и корректируем настройки. Например, во время каникул я позволяю проводить больше времени в социальных сетях. В дни учебы, наоборот, чаще блокирую действия в телефоне.
Допустим, если утром, когда пора идти умываться и чистить зубы, она валяется в постели с телефоном в руках, я просто блокирую его одним нажатием кнопки в приложении. Конечно, она протестует, но пока не поднимется и не приведет себя в порядок, я не уступаю».
3. Родительский контроль на сайтах
Если у ребенка еще нет собственного смартфона, можно настроить родительский контроль на отдельных сервисах, которыми он пользуется с вашего устройства — телефона, планшета, ноутбука или телевизора.
«Кинопоиск»
Нажмите на фото аккаунта в правом верхнем углу, выберите «Добавить детский профиль», укажите имя сына или дочери и возрастную категорию фильмов. После этого под вашей аватаркой появится профиль ребенка — нажмите на него, чтобы зайти в безопасный режим. Теперь ребенок не запустит случайно боевик или ужастик.
YouTube
Войдите в аккаунт YouTube, нажмите на фото профиля, прокрутите меню до конца и перейдите в раздел «Безопасный режим». Чтобы включить его, потяните ползунок вправо. Можно также скачать на смартфон, планшет, Smart TV отдельное приложение YouTube Kids или пользоваться его веб-версией. В сервисе собраны только детские каналы с мультфильмами и развлекательными видео.
Поисковая система Google
Дети до 13 лет не могут сами завести себе Google-аккаунт — это должны сделать родители в приложении или на сайте Google Families. Создав ребенку профиль, перейдите на поисковую страницу Google в браузере. Найдите внизу экрана «Настройки» → «Настройки поиска». Поставьте галочку в графе «Безопасный поиск». Теперь в результатах выдачи не будут показываться картинки, видео и ссылки, связанные с ненормативным контентом.
Найдите внизу экрана «Настройки» → «Настройки поиска». Поставьте галочку в графе «Безопасный поиск». Теперь в результатах выдачи не будут показываться картинки, видео и ссылки, связанные с ненормативным контентом.
Режим поиска привязан к Google-аккаунту, через который его настраивали. Если активировать безопасный поиск на компьютере, на телефоне с той же учетной записью он тоже включится. А если вы выйдете из профиля ребенка и зайдете в свой, поиск будет обычным.
Оксана, дочь Алиса, 15 лет:
«Я часто езжу в командировки, а дочь остается дома. На это время я всегда зову няню, но она приходит поздно вечером, чтобы остаться до утра, и дочь много времени проводит в квартире одна или с друзьями. Поэтому я решила установить родительский контроль на телевизоре — оградить ее от фильмов и передач, которые не предназначены для ее возраста.
У нас телевизор LG, и в нем уже предусмотрены настройки родительского контроля. Опцию разработали, чтобы защитить детей от взрослого контента — такого, где есть насилие, мат, откровенные эротические сцены и жестокость. Находится она в разделе «Настройки». Нужно зайти на вкладку «Общие» и выбрать «Безопасность»».
Находится она в разделе «Настройки». Нужно зайти на вкладку «Общие» и выбрать «Безопасность»».
Конечно, непросто соблюсти грань между заботой, стремлением обезопасить ребенка и нарушением личных границ. Именно поэтому родительский контроль может работать только в том случае, если вы заранее обсудили с ребенком необходимость этого сервиса для всей семьи и готовы в дальнейшем пересматривать ограничения. Дети взрослеют — те ограничения, которые комфортны для ребенка в 9–10 лет, совсем не актуальны для подростков в 15–16. Поэтому в этом вопросе важно оставаться гибкими и не только ограничивать, но и обсуждать вероятные угрозы и способы их избежать — как в сети, так и в реальной жизни.
Фото на обложке: Yuganov Konstantin / shutterstock / fotodom
Реклама. Рекламодатель ООО «Ситилинк». LjN8KQpTn
Установка родительского контроля на Android
Смартфон или планшет в руках ребенка – не только полезный инструмент для получения знаний, но и гаджет, изначально не защищающий от воздействия опасной информации, доступной в интернете.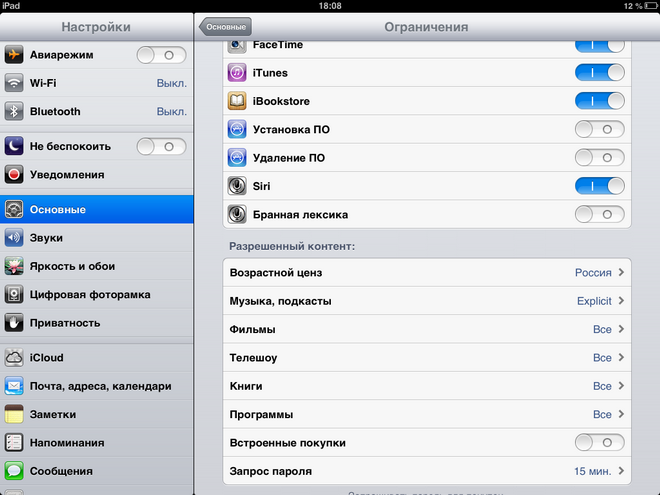 Также с помощью устройства ребенок может оформить платные подписки. Но функция родительского контроля эту проблему легко решает.
Также с помощью устройства ребенок может оформить платные подписки. Но функция родительского контроля эту проблему легко решает.
Содержание
- Что такое родительский контроль?
- Стандартные средства родительского контроля на телефоне
- Лучшие программы родительского контроля из Play Маркет
- Родительский контроль в Play Маркет
- Блокировка интернета и нежелательного контента на телефоне
- Блокировка YouTube на телефоне
- Как отследить местонахождение смартфона ребенка?
- Как отключить родительский контроль?
Что такое родительский контроль?
Это функция, ограничивающая доступ ребенка к определенным приложениям, настройкам и сайтам в интернете. Родительский контроль работает при помощи особого программного обеспечения, предусмотренного производителем техники или предоставляемого сторонними разработчиками. Как правило, функция активируется и отключается после ввода на телефоне ребенка пароля, который придумывает взрослый. Впоследствии ребенок не может посещать ресурсы, выбранные родителем в качестве опасных. Контроль работает как на всем гаджете, так и в конкретных приложениях.
Впоследствии ребенок не может посещать ресурсы, выбранные родителем в качестве опасных. Контроль работает как на всем гаджете, так и в конкретных приложениях.
Стандартные средства родительского контроля на телефоне
Смартфоны и планшеты, работающие под управлением ОС Android, оснащены встроенным родительским контролем. Но функция сильно отличается от того, что предлагают сторонние разработчики. Контроль на Андроид позволяет лишь блокировать переключение между программами на устройстве. То есть сын или дочь сможет только находиться в одной игре или, например на рабочем столе.
Чтобы активировать функцию, нужно:
- Открыть настройки телефона (планшета).
- Зайти в пункт «Безопасность».
- Кликнуть на «Блокировка в приложении».
- Ознакомиться с инструкцией и подтвердить активацию функции.
- Выбрать в диспетчере задач нужное приложение и закрепить его, нажав на символ булавки.
Таким образом получится ограничить доступ ребенка ко всем остальным программам.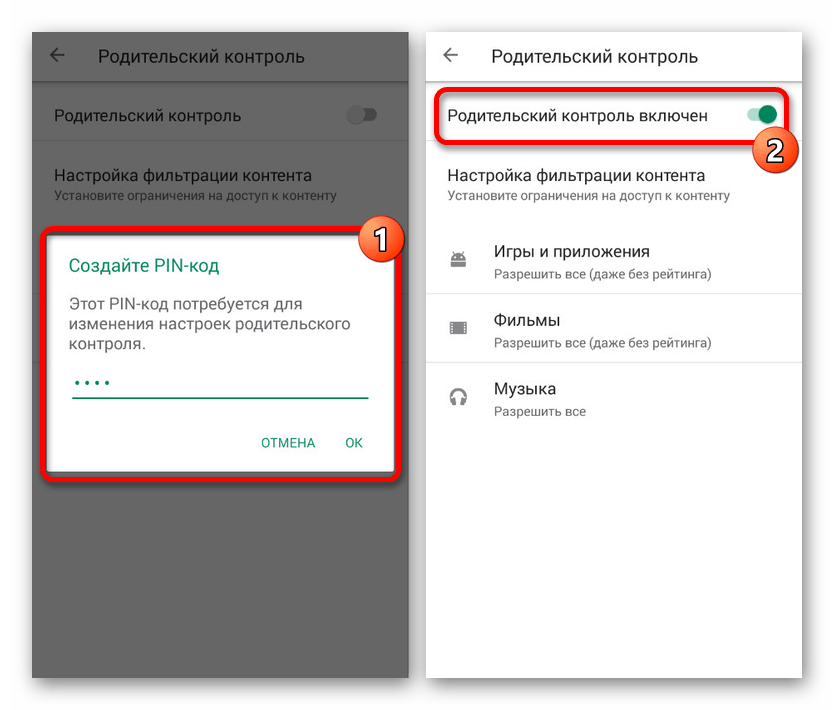 Однако в этом заключается главный минус блокировки на Андроид. Он не позволяет перемещаться между приложениями и получать информацию. Поэтому он будет востребован только для использования гаджета маленькими детьми, которым просто захотелось подержать в руках смартфон.
Однако в этом заключается главный минус блокировки на Андроид. Он не позволяет перемещаться между приложениями и получать информацию. Поэтому он будет востребован только для использования гаджета маленькими детьми, которым просто захотелось подержать в руках смартфон.
Лучшие программы родительского контроля из Play Маркет
Стандартный функционал операционной системы Android, не позволяющий блокировать отдельные приложения и доступ к платным подпискам, можно дополнить сторонней программой из Play Маркет.
Kaspersky Safe Kids
Одно из самых популярных приложений родительского контроля. Для работы с ним необходим аккаунт в My Kaspersky, который можно создать, указав адрес электронной почты и придумав пароль. Приложение функционирует в бесплатном и платном вариантах. Базовая версия позволяет блокировать отдельные программы и сайты. А еще Kaspersky Safe Kids поможет отследить местонахождение ребенка и ограничить время использования гаджета.
Каждая программа в приложении подвержена блокировке. Например, взрослый не хочет, чтобы ребенок посещал YouTube или проводил там много времени. Для этого можно полностью заблокировать приложение или разрешить доступ только в определенное время на 1-2 часа. Блокировка сайтов осуществляется по принципу выбранной категории или доступа к конкретному ресурсу.
Например, взрослый не хочет, чтобы ребенок посещал YouTube или проводил там много времени. Для этого можно полностью заблокировать приложение или разрешить доступ только в определенное время на 1-2 часа. Блокировка сайтов осуществляется по принципу выбранной категории или доступа к конкретному ресурсу.
Экранное время – родительский контроль
Приложение, название которого говорит само за себя. Программа пользуется большой популярностью пользователей, которые дали средний балл 4,8/5. Однако функционал приложения довольно скромный. Программа помогает следить за временем, которое ребенок проводит за своим гаджетом. Есть возможность установки ограничения, например на несколько часов в день.
Приложение работает бесплатно, но не позволяет блокировать доступ к определенным играм или сайтом. Поэтому оно может пригодиться тем родителям, которые уверены в том, что ребенок посещает безопасные ресурсы, но хотят ограничить время взаимодействия с гаджетом.
Родительский контроль в Play Маркет
Недостатки ОС Android частично решает магазин приложений Play Market. В нем предусмотрен полноценный родительский контроль, ограничивающий доступ ребенка к играм, программам, фильмам и книгам более взрослой категории людей.
В нем предусмотрен полноценный родительский контроль, ограничивающий доступ ребенка к играм, программам, фильмам и книгам более взрослой категории людей.
Для активации родительского контроля в Play Маркет нужно:
- Открыть магазин приложений.
- Зайти в настройки.
- В разделе «Личные» выбрать «Родительский контроль».
- Передвинуть ползунок в активное состояние и придумать PIN-код для отмены ограничений.
- В разделах с играми, фильмами и книгами установить необходимый возрастной ценз.
Подобный тип контроля очень полезен в тех случаях, когда у ребенка в руках находится новый гаджет, на который ранее не устанавливались приложения. Таким образом, он может загрузить понравившуюся игру, соответствующую возрастному ограничению, которое в настройках указал взрослый.
Блокировка интернета и нежелательного контента на телефоне
Наибольшую опасность на гаджете, который использует ребенок, играет интернет. Большинство тарифов мобильных операторов предполагают наличие трафика для доступа в сеть, поэтому младшему члену семьи не составит труда случайно наткнуться на нежелательный ресурс в браузере. В связи с этим родителям стоит позаботиться о полной или частичной блокировке интернета на смартфоне (планшете).
В связи с этим родителям стоит позаботиться о полной или частичной блокировке интернета на смартфоне (планшете).
Для полной блокировки доступа в сеть можно воспользоваться предложениями родительского контроля от операторов связи или ограничить доступ, благодаря функционалу установленного браузера. Например, в Google Chrome предусмотрено создание контролируемого аккаунта, для которого можно запретить посещение выбранных сайтов. Также в блокировке отдельных ресурсов поможет приложение Block Site. Оно пользуется большой популярностью, так как работает вне зависимости от используемого браузера. Для блокировки сайта необходимо указать его адрес, и доступ к ресурсу со смартфона или планшета ребенка будет ограничен.
Блокировка YouTube на телефоне
Популярность видеохостинга YouTube неоспорима. Пользователи ежедневно выкладывают сотни тысяч роликов, далеко не каждый из которых будет безопасен для детей. Чтобы ограничить доступ к сервису, нужно удалить его и поставить в Play Market ограничение до 12 лет. Именно под такой ценз попадает приложение. Но, чтобы ребенок не смог просматривать ролики, не соответствующие возрасту, в браузере придется включить блокировку на сайте youtube.com. Нужно открыть дополнительные настройки и поставить галочку напротив пункта «Включить безопасный режим YouTube».
Именно под такой ценз попадает приложение. Но, чтобы ребенок не смог просматривать ролики, не соответствующие возрасту, в браузере придется включить блокировку на сайте youtube.com. Нужно открыть дополнительные настройки и поставить галочку напротив пункта «Включить безопасный режим YouTube».
А чтобы ребенок мог пользоваться сервисом, но просматривал только безопасные ролики, можно скачать на его смартфон специально адаптированное приложение YouTube. В нем представлен контент для детей от 3-х лет. Поэтому родителю точно не стоит беспокоиться относительно того, какие видео смотрит ребенок.
Как отследить местонахождение смартфона ребенка?
Для того, чтобы быть в курсе того, где в данный момент находится ребенок, существует множество приложений. Например, «Где мои дети». Для работы с программой нужно установить ее на устройствах ребенка и взрослого. После того, как приложение скачается, на телефоне родителя нужно пройти короткую регистрацию, указав адрес электронной почты, и синхронизировать свой гаджет с гаджетом ребенка.
После выполнения нескольких простых действий, взрослый всегда будет знать, где сейчас проводит время ребенок, глядя на встроенную в приложение карту. Кроме того, в программе доступны опции «прослушка», «установка зон перемещений» и «сохранение истории передвижений». Они помогают больше узнать о своем ребенке, а также ограничить круг его передвижений, чтобы он не гулял далеко от дома.
Как отключить родительский контроль?
Если в какой-то момент потребность в контроле за ребенком иссякла, его всегда можно отключить. Но сделать это придется в каждом установленном приложении. Например, взрослый выставил возрастное ограничение для скачивания программ в Play Маркет. Для снятия ценза нужно открыть магазин приложений, войти в настройки и отключить ценз.
В случае с другими программами, контролирующими действия ребенка, достаточно их удалить с обоих устройств.
А функция, подключенная через мобильного оператора, деактивируется в соответствии с условиями использования. Чаще всего родительский контроль отключается в разделе «услуги» на сайте Билайн, Мегафон, Теле2 или другой компании, а также в мобильном приложении.
Чаще всего родительский контроль отключается в разделе «услуги» на сайте Билайн, Мегафон, Теле2 или другой компании, а также в мобильном приложении.
Как настроить родительский контроль на Android: пошаговое руководство
Родители и опекуны с осторожностью относятся к тому, что их дети могут делать и получать доступ с помощью своих смартфонов. Вот тут-то и приходит на помощь родительский контроль. Эти инструменты позволяют родителям устанавливать ограничения на доступ их ребенка к приложениям, помогая им развивать более здоровые технологические привычки. В этой статье мы расскажем, как настроить родительский контроль на Android. Но прежде чем мы начнем, важно отметить, что некоторые устройства, такие как Kurio Tab Connect, поставляются с предустановленными функциями родительского контроля. Планшет Kurio использует Android 6.0, но имеет родительское приложение KURIO GENIUS, которое предоставляет взрослым доступ к основным функциям и настройкам системы. Это дает родителям доступ ко всем подменю, позволяя им устанавливать собственные параметры родительского контроля. Наше руководство сосредоточено строго на настройки родительского контроля для стандартных Android-смартфонов.
Это дает родителям доступ ко всем подменю, позволяя им устанавливать собственные параметры родительского контроля. Наше руководство сосредоточено строго на настройки родительского контроля для стандартных Android-смартфонов.
Настройка родительского контроля на Android
Вы можете настроить родительский контроль на Android через приложение Google Family Link и приложение Google Play Store . Хотя Google Family Link предназначен в первую очередь для Android, его также можно установить на устройство iOS для управления учетными записями. Для детей 13 лет и младше вы можете создавать учетные записи Google, используя версию установленного приложения для Android или iOS.
Вот шаги, которые необходимо выполнить:
- Откройте приложение Google Play.
- Коснитесь значка профиля в правом верхнем углу.
- Нажмите «Настройки» > «Семья» > «Родительский контроль».

- Включите родительский контроль.
- Защитите родительский контроль с помощью PIN-кода.
- Выберите тип контента, который вы хотите отфильтровать.
- Выберите способ фильтрации или ограничения доступа.
Давайте разберем каждый из шагов.
1. Откройте приложение Google Play
Устройства, использующие операционную систему Android, имеют центр родительского контроля в этом приложении , поэтому вам потребуется получить к ним доступ оттуда . Вам нужно будет добавить функцию родительского контроля на каждое устройство Android.
2. Коснитесь значка профиля
В зависимости от вашего устройства макет домашней страницы может отличаться. Тем не менее, вы, скорее всего, отобразите свое изображение профиля в строке поиска. Нажмите на него, а затем выберите Настройки .
3. Нажмите «Настройки» > «Семья» > «Родительский контроль».

После выбора параметра «Настройки» вы сможете увидеть список других параметров. Разверните тот, который говорит «Семья», нажав на стрелку справа. Расширенный раздел позволяет увидеть все доступные параметры, включая статус родительского контроля Android.
Если ранее на устройстве не выполнялась настройка родительского контроля, эти настройки должны быть отключены. Нажмите на него, чтобы продолжить.
4. Включите родительский контроль
Чтобы настроить параметры родительского контроля, необходимо включить родительский контроль . Для этого просто нажмите кнопку в правом верхнем углу страницы .
Если по какой-либо причине вы хотите отключить родительский контроль в будущем, вам просто нужно нажать ту же кнопку.
5. Настройте защиту для вашего родительского контроля
Вы должны убедиться, что функции родительского контроля контролируются только вами и что ваши дети не могут просто отключить их, когда захотят. Так что естественно вам нужно создать PIN-код . Android просит вас создать его, когда вы включаете элементы управления.
Так что естественно вам нужно создать PIN-код . Android просит вас создать его, когда вы включаете элементы управления.
Убедитесь, что вы не забыли PIN-код, так как вы не можете отключить родительский контроль, не введя его.
6. Выберите тип контента, который вы хотите отфильтровать
Теперь, когда вы настроили родительский контроль и создали защитный PIN-код для настроек родительского контроля, пришло время приступить к делу — фильтровать контент, к которому имеют доступ ваши дети.
В Google Play есть категории контента, доступные для покупки и загрузки. Некоторые из них включают приложения и игры, телевидение и книги. Некоторые товары из этих категорий, как вы уже знаете, могут не подходить для детей. Чтобы ограничить доступ к такому контенту, вернитесь на страницу родительского контроля (вверху страницы должно быть написано «Родительский контроль включен»).
Затем нажмите на контент, который вы хотите ограничить. В этом случае мы будем устанавливать ограничения только для категории «Приложения и игры».
В этом случае мы будем устанавливать ограничения только для категории «Приложения и игры».
7. Выберите способ фильтрации или ограничения доступа
Google использует простую систему ограничений . Все, что вам нужно сделать, это выбрать подходящий возраст, а система родительского контроля сделает все остальное
. В зависимости от вашего географического положения вы можете увидеть экран выше или ниже с рейтингами PEGI.
PEGI расшифровывается как общеевропейская информация об играх и представляет собой рейтинговую систему для контента видеоигр, которая помогает потребителям на европейском рынке принимать правильные решения о том, какие игры или приложения приобретать. Он использует рекомендации по возрасту и описания контента. Оба экрана означают одно и то же.
Важно отметить, что эти ограничения блокируют доступ к приложениям в Play Store . Они не могут оградить вашего ребенка от внутриигровой рекламы или контента многопользовательских онлайн-игр, которые могут быть неуместными или вредными. Кроме того, родительский контроль Android не предназначен для защиты детей от киберзапугивания.
Они не могут оградить вашего ребенка от внутриигровой рекламы или контента многопользовательских онлайн-игр, которые могут быть неуместными или вредными. Кроме того, родительский контроль Android не предназначен для защиты детей от киберзапугивания.
Настройка родительского контроля на Android не работает задним числом. Это означает 9Установленные вами ограничения 0003 не будут работать с ранее загруженными приложениями . Итак, как вы можете блокировать приложения по отдельности? Это подводит нас к Family Link.
Если вы ищете более продвинутые варианты установки родительского контроля на Android, то Family Link — ваш лучший выбор . С помощью Family Link вы можете блокировать приложения по отдельности, используя либо веб-версию, либо само приложение f.
Приложение можно загрузить из Play Store или даже из App Store. После загрузки вы можете создать семейную группу, пригласив членов своей семьи с учетными записями Google. Если им меньше 13 лет (минимальный возраст для управления учетной записью Google), вы можете создавать учетные записи от их имени. Здесь вы можете установить ограничения для каждого участника вместо того, чтобы устанавливать элементы управления на отдельных устройствах.
Если им меньше 13 лет (минимальный возраст для управления учетной записью Google), вы можете создавать учетные записи от их имени. Здесь вы можете установить ограничения для каждого участника вместо того, чтобы устанавливать элементы управления на отдельных устройствах.
С помощью Family Link вы можете делать следующее:
- Блокировать или разрешать отдельные приложения
- Скрыть приложения
- Поиск устройств
- Установка времени сна и других ограничений по времени
Вы также можете получать уведомления, когда кто-либо из членов семьи пытается загрузить приложения из магазина . Затем вам нужно будет одобрить или отклонить их запрос.
С помощью приложения Family Link вы также можете ограничить доступ приложений к оборудованию вашего устройства (например, к микрофонам или камерам), управлять настройками безопасного поиска в поисковой системе Google и фильтровать настройки в приложении YouTube Kids . Хотя доступ к некоторым из этих функций можно получить через веб-сайт Family Link, другими, такими как функция ограничения экранного времени, можно управлять только через приложение.
Хотя доступ к некоторым из этих функций можно получить через веб-сайт Family Link, другими, такими как функция ограничения экранного времени, можно управлять только через приложение.
Обеспечение безопасности вашего ребенка в Интернете — сложная, но важная задача. Тем не менее, вы не можете круглосуточно отслеживать их ежедневное экранное время, и не существует идеальной системы, позволяющей держать их подальше от потенциально опасного контента. Тем не менее, при правильных шагах и помощи со стороны родительского контроля Google вашим детям гарантирована безопасная работа в Интернете.
Родительский контроль на Android: как сделать телефон или планшет удобным для детей
Когда вы совершаете покупку по ссылкам на нашем сайте, мы можем получать партнерскую комиссию. Вот как это работает.
Способы обеспечить безопасность ваших детей
(Изображение: © Google)
При всех своих многочисленных радостях мобильные устройства могут показывать вашим детям контент, который вы бы предпочли, чтобы они не видели. Хорошей новостью является то, что ваш смартфон или планшет Android поставляется со встроенными инструментами, которые могут помочь вам обеспечить доступ ваших малышей только к контенту, соответствующему их возрасту, и, как мы узнаем, эти инструменты эффективны и просты в использовании.
Хорошей новостью является то, что ваш смартфон или планшет Android поставляется со встроенными инструментами, которые могут помочь вам обеспечить доступ ваших малышей только к контенту, соответствующему их возрасту, и, как мы узнаем, эти инструменты эффективны и просты в использовании.
В этом руководстве мы покажем вам, как работает родительский контроль на стандартном Android-смартфоне. Обратите внимание, что некоторые другие устройства на базе Android могут иметь собственные родительские элементы управления, зависящие от производителя. Например, планшет Kindle Fire от Amazon имеет собственные версии программного обеспечения для родительского контроля Amazon и эксклюзивную родительскую панель управления Amazon. Кроме того, такие устройства, как Kurio Tab Connect, имеют удобное для детей программное обеспечение, наложенное на основную операционную систему Android. Однако экраны, которые вы видите здесь, применимы к большинству последних устройств Android.
Здесь мы рассмотрим два приложения: приложение Google Play Store и приложение Google Family Link. Хотя Family Link — это в первую очередь приложение для Android, вы также можете установить его на iOS, чтобы создавать учетные записи пользователей и управлять ими. Если вашему ребенку меньше 13 лет, версии для Android и Apple позволяют создавать для него учетные записи Google.
Хотя Family Link — это в первую очередь приложение для Android, вы также можете установить его на iOS, чтобы создавать учетные записи пользователей и управлять ими. Если вашему ребенку меньше 13 лет, версии для Android и Apple позволяют создавать для него учетные записи Google.
- Лучшие смартфоны для детей и лучшие планшеты для детей
Откройте приложение Play
(Изображение предоставлено Google)Родительский контроль Android находится внутри приложения Google Play Store, поэтому вам нужно его открыть на устройстве, на котором вы хотите запустить родительский контроль. В зависимости от конкретной версии Android, вы увидите либо трехстрочный значок меню «гамбургер» в строке поиска вверху, либо у вас будет изображение профиля, на которое можно нажать, как показано здесь. Нажмите на него, а затем на Настройки.
Найти семью
(Изображение предоставлено Google) Теперь вы должны увидеть несколько параметров на странице настроек. Нам нужна Семья. Нажмите на стрелку в правой части экрана.
Нам нужна Семья. Нажмите на стрелку в правой части экрана.
Расширьте параметры
(Изображение предоставлено Google)Когда вы нажмете на стрелку, раздел развернется, что позволит вам увидеть доступные параметры и текущий статус родительского контроля. Если кто-то еще не настроил родительский контроль для этого устройства, должно быть указано, что родительский контроль отключен. Нажмите на эту опцию, чтобы продолжить.
Нажмите кнопку
(Изображение предоставлено Google)Прежде чем вы сможете настроить параметры родительского контроля, вам необходимо включить родительский контроль. Вы можете сделать это, нажав кнопку в верхней части этой страницы. Как и следовало ожидать, вы нажимаете ту же кнопку, если по какой-либо причине хотите снова отключить родительский контроль.
Выберите PIN-код
(Изображение предоставлено Google) Конечно, нет смысла иметь систему родительского контроля, если дети могут просто зайти в настройки и отключить ее. Чтобы предотвратить это, Android теперь попросит вас создать PIN-код. Не забывайте об этом: без него вы не сможете отключить родительский контроль.
Чтобы предотвратить это, Android теперь попросит вас создать PIN-код. Не забывайте об этом: без него вы не сможете отключить родительский контроль.
Выберите контент
(Изображение предоставлено Google)Теперь вы должны вернуться на страницу «Настройки» > «Родительский контроль», на этот раз с сообщением «Родительский контроль включен» вверху. Теперь вы можете нажать на тип контента, для которого вы хотите добавить ограничения. В этом примере мы настроим настройки для приложений и игр.
Установите возрастное ограничение
(Изображение предоставлено Google) Как видите, система ограничений не может быть проще: просто выберите возрастной рейтинг, который вы хотите установить, а Android сделает все остальное. Эти рейтинги представляют собой рейтинги PEGI, что является сокращением от общеевропейской информации об играх. Если вы ограничиваете игры и приложения определенным возрастом, это также исключает приложения, у которых нет возрастного рейтинга.
Важно отметить, что рейтинги PEGI применяются конкретно к приложениям, а не к их содержимому. Некоторые приложения с внутриигровой рекламой или контентом из внешних источников (например, многопользовательская онлайн-игра) могут содержать контент, не соответствующий возрастному рейтингу. Кроме того, вы должны знать, что ограничения здесь блокируют вещи в приложении Play Store, но они не работают задним числом. Итак, если вы ранее загрузили Gory Axe Murder Vendetta III, родительский контроль не заблокирует ее. Если вы используете приложение Google Family Link, вы можете заблокировать отдельные приложения внутри приложения или через Family Link в Интернете.
Кто-то сказал Family Link?
(Изображение предоставлено Google) Если вам нужен более сложный родительский контроль, вам понадобится приложение Family Link из магазина Google Play или iOS App Store. Это позволяет вам создать семейную группу, пригласив членов семьи через их учетные записи Google (или создав новые для детей младше 13 лет), и после того, как вы ее настроите, вы сможете установить ограничения для каждой учетной записи, а не только одно устройство.
Family Link позволяет вам устанавливать ограничения по времени и время сна, блокировать или разрешать определенные приложения, находить устройства и полностью скрывать определенные приложения. Он также уведомит вас, если члены вашей семьи попытаются загрузить приложения из Play Store, что позволит вам одобрить или отклонить запрос.
Это еще не все. Family Link также может ограничивать доступ приложений к аппаратным функциям, таким как микрофон или камера; он может устанавливать параметры фильтрации для приложения YouTube Kids и управлять настройками безопасного поиска для веб-поиска Google. Вы можете сделать некоторые из этих вещей через веб-сайт Family Link (families.google.com), но такие функции, как ограничение времени использования экрана, доступны только для приложений.
Никакая система родительского контроля не может помешать вашим детям видеть 100% нежелательного контента и, конечно же, не может помешать им увидеть неприемлемый контент на устройствах друзей.


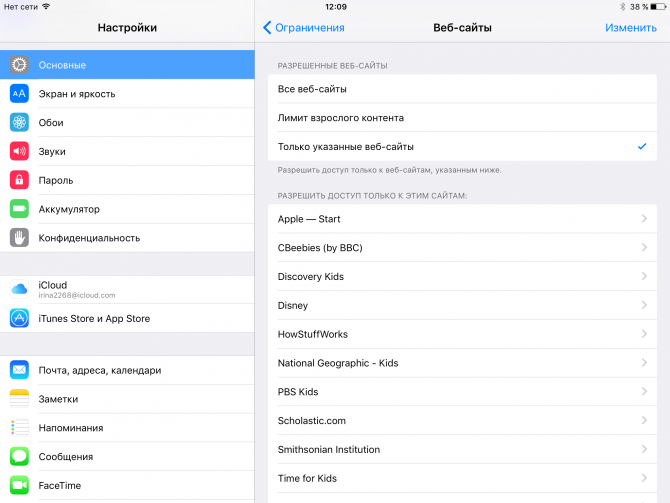 Ваши аккаунты будут связаны как семейная группа.
Ваши аккаунты будут связаны как семейная группа. Нажмите «Добавить».
Нажмите «Добавить».