Как включить режим модема на iPhone 14 iOS, на tele2, yota, megafon
Пропал режим модема на iphone
Для большинства пользователей техники Apple не секрет, что в мобильном телефоне iphone xr, 12 (или 13, 14 — не имеет значения) имеется крайне полезная функция — «режим модема». Данная функция превращает ваш гаджет в мобильную wi-fi точку доступа в интернет. Используя режим модема в iphone, вы сможете с легкостью раздавать интернет с айфона на компьютер, ноутбук, планшет или другой телефон (например телефон друга).
Как включить режим модема на iphone?
Для того, чтобы включить режим модема на айфон, необходимо зайти в пункты меню: НАСТРОЙКИ -> РЕЖИМ МОДЕМА и активировать ползунок. Далее ваш айфон начнёт раздавать интернет и каждый, кому будет известен пароль вашей wi-fi сети, сможет к нему подключиться.
Что делать если пропал режим модема на iPhone
Иногда случается так, что зайдя в настройки своего айфона вы не обнаруживаете пункт меню
 Корпорация Apple удалила эту функцию сознательно, сославшись на то, что по внутреннему исследованию компании, функция режим модема на iphone, пользуется крайне низкой популярностью у пользователей.
Корпорация Apple удалила эту функцию сознательно, сославшись на то, что по внутреннему исследованию компании, функция режим модема на iphone, пользуется крайне низкой популярностью у пользователей.
Спорное решение, не правда ли? Давайте разберёмся — как же сделать так, чтобы появился режим модема на нашем айфоне?
Как включить режим модема на своём айфоне?
Для того, чтобы включить режим модема переходим в пункты меню: НАСТРОЙКИ -> СОТОВАЯ СВЯЗЬ -> РЕЖИМ МОДЕМА и активировать ползунок, но это ещё не всё. Далее необходимо будет ввести настройки вашего оператора вручную, пролистав ниже до поля «режим модема» в пункте НАСТРОЙКИ -> СОТОВАЯ СВЯЗЬ -> ПАРАМЕТРЫ ДАННЫХ -> СОТОВАЯ СЕТЬ ПЕРЕДАЧИ ДАННЫХ.
Настройки, которые нужно вводить (все операторы)
Режим модема TELE2
Тут всё просто: в поле APN вводим tele2. ru, поля с именем и паролем заполнять не нужно!
ru, поля с именем и паролем заполнять не нужно!
Режим модема Билайн
APN: beeline.ru
Имя пользователя: beeline
Пароль: beeline
Режим модема Yota
APN: yota
Имя пользователя: не заполнять
Пароль: не заполнять
Режим модема МТС
APN: internet.mts.ru
Имя пользователя: mts
Пароль: mts
Режим модема Мегафон
Имя пользователя: gdata
Пароль: gdata
После обновления IOS пропал режим модема iPhone?
Не беда — прочитайте нашу подробную статью, с пошаговыми инструкциями и всё появится! В результате несложных манипуляций режим модема на айфон должен заработать.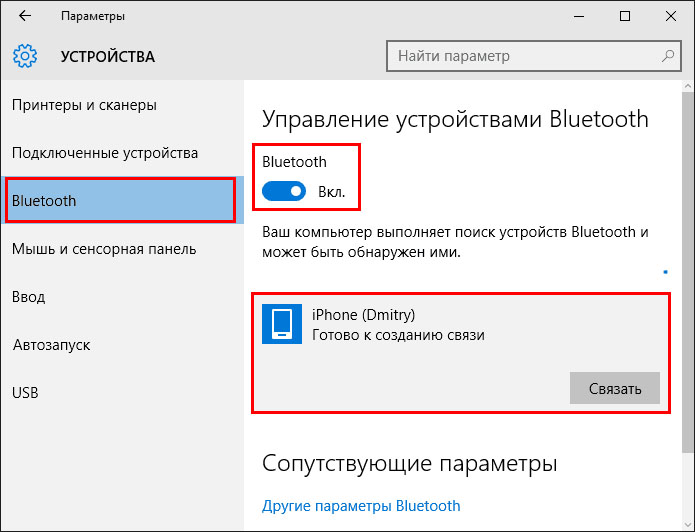 Если по каким-либо причинам у вас не появляется «режим модема», то опишите свою проблему в комментариях — постараемся вам помочь!
Если по каким-либо причинам у вас не появляется «режим модема», то опишите свою проблему в комментариях — постараемся вам помочь!
Вам может быть интересно:
Заказать электромонтажные работы высокого качества и не переплатить
Если нужны качественные сантехнические работы в Санкт-Петербурге без дополнительной наценки
Как вызвать мастера на подключение посудомоечной машины и не стать обманутым?
Как сэкономить при замене труб и не остаться не у дел?
Как выбрать стиральную машину: рейтинг 2022
Как на iPhone включить раздачу Интернета по Wi-Fi для ноутбука: инструкция
Содержание:
- Настройка режима модема
- Как на iPhone включить Wi-Fi раздачу
- Как раздать с айфона вай-фай через USB-кабель
- Как на айфоне раздать вай-фай через Bluetooth
- Настройка при отсутствии пункта «Режим модема»
- Ограничения в режиме модема
Нередко происходят ситуации, когда нужно срочно воспользоваться устройством, не имеющим выхода в Сеть, или выполнить на планшете или компьютере то, что на маленьком экране смартфона делать неудобно.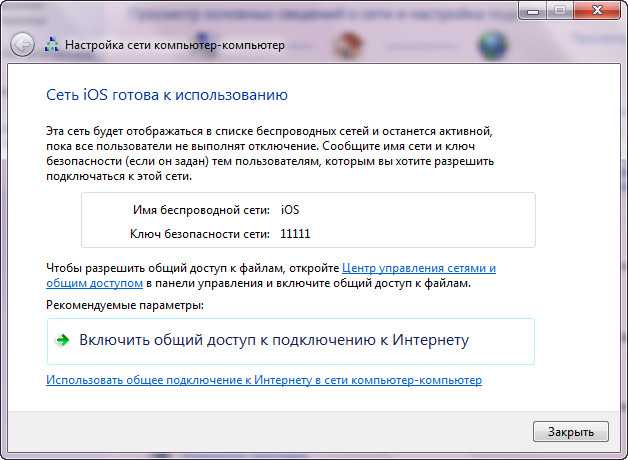 В этом случае на помощь придёт встроенный в iPhone режим модема. Его запуск позволяет превратить телефон в точку доступа и обеспечить другие девайсы быстрым и качественным Интернетом.
В этом случае на помощь придёт встроенный в iPhone режим модема. Его запуск позволяет превратить телефон в точку доступа и обеспечить другие девайсы быстрым и качественным Интернетом.
Настройка режима модема
Современные смартфоны оснащены высокопроизводительными модулями, которые отлично справляются со своей задачей и являются полноценным способом передачи данных. Раздача может выполняться несколькими способами и настраивается очень легко. Поделиться Интернетом можно с любой модели iPhone, в котором есть sim-карта, при условии, что устройство имеет:
- соответствующую функцию;
- актуальную версию ПО;
- Интернет от 3G и выше.
Раздача Wi-Fi с iPhone возможна разными способами
Обратите внимание! Так как данный процесс стремительно разряжает батарею, перед тем как раздать с iPhone Wi-Fi, стоит полностью зарядить девайс.
Как на iPhone включить Wi-Fi раздачу
Самым популярным способом передачи трафика является создание точки доступа вай-фай.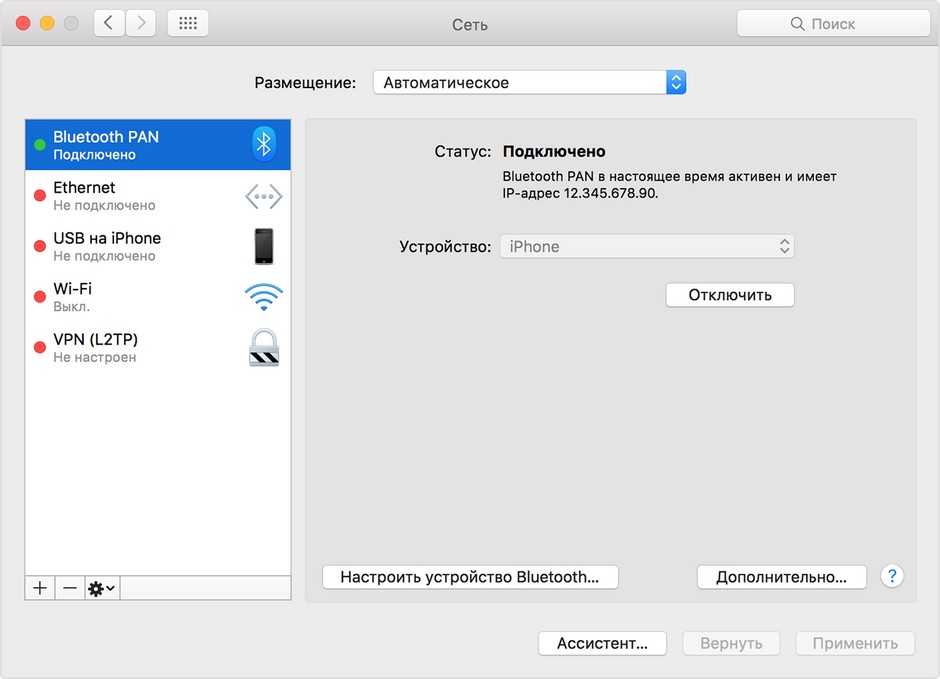
Как раздать Wi-Fi с телефона на телефон или ноутбук
Чтобы настроить раздачу, необходимо выполнить следующие действия:
- Открыть «Настройки».
- Перейти напрямую в раздел «Режим модема» или зайти в пункт «Сотовая связь», а далее в «Режим модема».
- Кликнуть на строку «Пароль Wi-Fi». Здесь уже будет указан сложный пароль, сгенерированный системой, но вместо него можно ввести свою комбинацию минимум из 8 символов. Разрешается использовать буквы латинского алфавита, цифры от 0 до 9 и некоторые знаки препинания. После этого нужно нажать на кнопку «Готово» в правом верхнем углу экрана.
- Если на iPhone организована функция семейного доступа, можно кликнуть на соответствующую строку и разрешить устройствам этой группы подключаться к смартфону автоматически.
- В строке «Разрешать другим» активировать раздачу, переведя ползунок в активное положение.

- Зайти в настройки принимающего устройства, запустить поиск доступных сетей и дождаться появления в списке айфона. Кликнуть на него и ввести установленный пароль. По умолчанию смартфоны от Apple имеют название «iPhone», но при желании его также можно изменить. Для этого в настройках нужно найти пункт «Основные», перейти в раздел «Об этом устройстве», кликнуть на строку «Имя» и вписать любое другое название.
Обратите внимание! При успешном сопряжения устройств строка состояния на айфоне приобретёт голубой цвет и проинформирует о количестве подключённых устройств.
Строка состояния при активной раздаче
Как раздать с айфона вай-фай через USB-кабель
Этот способ отлично подходит для ноутбуков и персональных компьютеров, у которых нет возможности подключиться к сети по Wi-Fi.
Как раздать интернет с айфона на компьютер и по Вай-Фай
Чтобы настроить передачу по ЮСБ, нужно:
- На принимающее устройство установить сервис iTunes.
 Запускать его не обязательно.
Запускать его не обязательно. - Открыть настройки телефона.
- Перейти в раздел «Сотовая связь».
- Выбрать пункт «Сотовая сеть передачи данных». Здесь важно убедиться в том, что в настройках прописан APN. Все остальные данные не важны.
- Вернуться в раздел «Сотовая связь» и перейти в «Режим модема». Активировать его.
- С помощью USB-кабеля подключить смартфон к компьютеру.
- Дождаться появления системного окна с вопросом: «Доверять этому компьютеру?». Кликнуть на кнопку «Доверять» и ввести код-пароль. После этого подключение компьютера к Интернету будет активировано.
Обратите внимание! Чтобы закончить раздачу, потребуется выключить режим модема, а затем отсоединить кабель.
Как на айфоне раздать вай-фай через Bluetooth
Данным методом можно передать интернет-трафик на компьютеры и ноутбуки c операционными системами iOS и Windows, смартфоны, планшеты и другие устройства, которые имеют встроенный Bluetooth-модуль.
Как раздать вай-фай с модема — пошаговая инструкция
Для создания подключения следует:
- Войти в «Настройки».
- Открыть раздел «Bluetooth» и перевести ползунок в активное положение.
- Зайти в настройки блютуса на принимающем устройстве, в списке доступных подключений найти и выбрать айфон.
- Подтвердить на айфоне создание пары и, если понадобится, ввести код-пароль.
- На устройствах с OC iOS связь сразу будет установлена. При использовании устройства на базе Windows, например, ноутбука самсунг, потребуется зайти в «Панель управления», далее в «Устройства и принтеры», найти подключённый айфон и кликнуть на него правой кнопкой мыши, нажать на «Подключаться через» — «Точка доступа».
Обратите внимание! Если сопряжение устройств произошло, но на принимающем девайсе нет выхода в Интернет, необходимо открыть на нём настройки сети, выбрать работающее подключение и открыть его свойства. В пункте «Конфигурация IPv4» выбрать ввод вручную и прописать следующие данные DNS: 8. 8.8.8.
8.8.8.
Чтобы прекратить раздавать Интернет, нужно деактивировать режим модема и отключить Bluetooth.
Ввод данных DNS-серверов
Настройка при отсутствии пункта «Режим модема»
Иногда встречается проблема, когда в настройках iPhone нет раздела «Режим модема». К этому может привести:
- повреждение модуля связи;
- сбой в работе ПО;
- отсутствие параметров APN;
- обновление операционной системы.
Одним из вариантов вернуть модем в рабочий режим является данный алгоритм:
- Открыть «Настройки» и раздел «Сотовая связь».
- Перейти в «Сотовая сеть передачи данных».
- В блоке «Сотовые данные» ввести настройки APN в соответствии с провайдером сотовой связи. Их можно запросить по телефону или на сайте.
- Сохранить информацию и перезагрузить устройство.
Обратите внимание! Как правило, этих действий бывает достаточно для восстановления режима модема. Но если данная инструкция не помогла, следует обратиться в сервисный центр или отнести девайс в место покупки.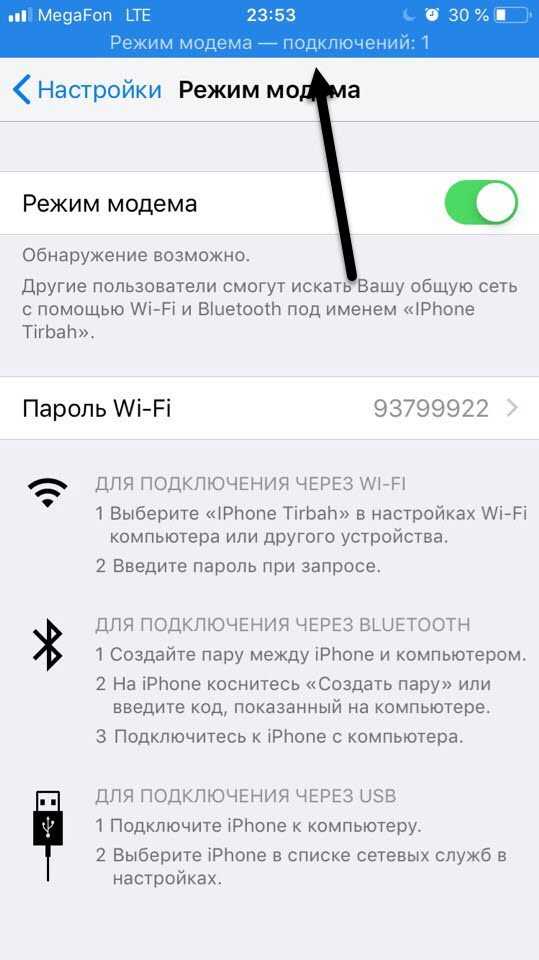 Если гарантийный срок еще не вышел, а кассовый или товарный чек сохранился, смартфон можно будет бесплатно отдать в ремонт.
Если гарантийный срок еще не вышел, а кассовый или товарный чек сохранился, смартфон можно будет бесплатно отдать в ремонт.
Ограничения в режиме модема
Операторы, которые предоставляют тарифы с безлимитным Интернетом, часто ограничивают раздачу сотового трафика и пользуются для этого параметром TTL. Time To Live — это число, которое обозначает предельное количество переходов пакета данных от одного девайса к другому или максимальный период времени его работы.
На большинстве смартфонов значение TTL равно 64. Каждый переход через беспроводной канал в режиме модема уменьшает его на 1, а новое значение автоматически отправляется на основной сервер оператора. Зачастую, когда провайдер видит эти изменения, он блокирует раздачу безлимитного Интернета или делает её платной.
Важно! Если на компьютерах и Android-устройствах подобные ограничения можно обойти, то для айфонов никаких схем и приложений пока не придумано, поэтому если такая проблема возникнет, решить её будет невозможно.
Режим модема — удобная и практичная функция, встроенная в каждый смартфон от компании Apple. Она позволяет за несколько кликов превратить айфон в точку доступа и раздать Интернет на любое устройство независимо от его производителя. Поделиться Интернетом можно несколькими способами: по беспроводной сети, Bluetooth-модулю или USB-кабелю. Каждый из них способен обеспечить доступ во Всемирную паутину на высоком уровне, но стоит учитывать, что в процессе раздачи стремительно разряжается батарея и тратится мобильный интернет-трафик. Чтобы не остаться без связи и не задолжать оператору, важно надёжно защищать сеть паролем, не забывать выключать режим модема после окончания раздачи и следить за зарядом телефона.
Автор:
Влaдимиp ГpoмaкoвКак включить Wi-Fi-звонки на вашем iPhone : HelloTech How
ПоискСодержание
Если вы когда-нибудь окажетесь в районе, где сотовая связь практически отсутствует, вы можете использовать WiFi для совершения и приема телефонных звонков на вашем iPhone. Кроме того, все основные операторы связи поддерживают бесплатные звонки через Wi-Fi, поэтому это также может помочь вам сэкономить на ежемесячных счетах за мобильный телефон. Вот как включить вызовы WiFi на вашем iPhone и как использовать его для совершения и приема телефонных звонков.
Кроме того, все основные операторы связи поддерживают бесплатные звонки через Wi-Fi, поэтому это также может помочь вам сэкономить на ежемесячных счетах за мобильный телефон. Вот как включить вызовы WiFi на вашем iPhone и как использовать его для совершения и приема телефонных звонков.
Что такое Wi-Fi?
Функция «Вызовы через WiFi» позволяет совершать или принимать вызовы через WiFi, используя существующее устройство и номер телефона. Это может расширить диапазон услуг вашего оператора связи до сельской местности, подвалов и других мест, где есть сильный сигнал Wi-Fi.
Чтобы использовать вызовы через WiFi, вам необходимо подключиться к беспроводной сети со скоростью загрузки и выгрузки не менее 2 Мбит/с (мегабит в секунду). Чтобы узнать, достаточно ли надежно ваше WiFi-соединение, ознакомьтесь с нашим руководством о том, как проверить скорость WiFi.
Как включить вызовы через WiFi на вашем iPhone
Чтобы включить вызовы через WiFi на вашем iPhone, откройте приложение Settings .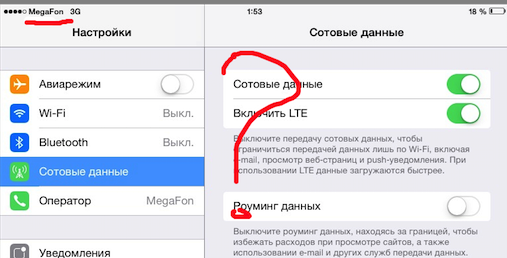 Затем перейдите к Phone > Wi-Fi Calling и переключите ползунок рядом с Wi-Fi Calling on This iPhone . Наконец, нажмите Включить .
Затем перейдите к Phone > Wi-Fi Calling и переключите ползунок рядом с Wi-Fi Calling on This iPhone . Наконец, нажмите Включить .
- Откройте приложение «Настройки» на своем iPhone. Это приложение со значком в виде шестеренки. Если вы не можете найти его, перейдите на главный экран и проведите пальцем вниз. Затем используйте строку поиска в верхней части экрана, чтобы найти Настройки .
- Затем нажмите Телефон . Вам нужно прокрутить страницу вниз, чтобы найти это.
- Далее выберите Wi-Fi Calling .
- Затем переместите ползунок рядом с Wi-Fi Calling on This iPhone . Вы узнаете, что он включен, если он зеленый.
- Наконец, нажмите Включить во всплывающем сообщении. На этом этапе вас также могут попросить ввести ваш адрес.
По закону основные операторы мобильной связи требуют, чтобы вы вводили адрес для экстренной связи (или E911) перед тем, как разрешить вызовы через WiFi.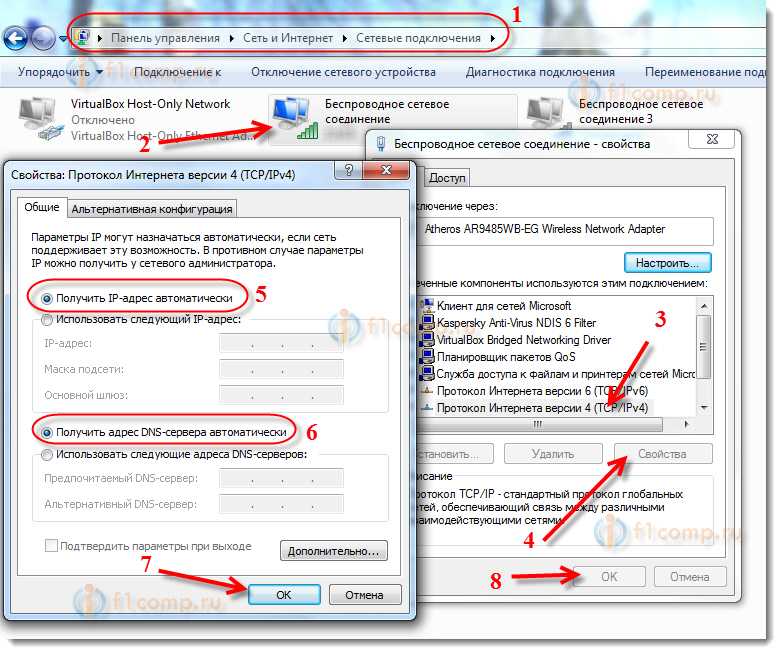 Это позволит службам экстренной помощи узнать, где вы находитесь, если вы наберете 911 с помощью вызовов через WiFi.
Это позволит службам экстренной помощи узнать, где вы находитесь, если вы наберете 911 с помощью вызовов через WiFi.
Чтобы изменить адрес для экстренной связи, перейдите в раздел «Настройки» > «Телефон» > «Вызовы по Wi-Fi» и выберите «Обновить адрес для экстренной связи ». Затем введите свой почтовый адрес, номер квартиры (необязательно), город, штат и почтовый индекс. Наконец, нажмите Сохранить в правом нижнем углу.
Если вы не можете включить вызовы по Wi-Fi, убедитесь, что ваш iPhone обновлен, и проверьте, поддерживает ли ваш оператор эту функцию здесь. Затем попробуйте перезагрузить iPhone, несколько раз включить и выключить функцию «Вызовы WiFi» или подключиться к другой сети Wi-Fi.
Если у вас все еще есть проблемы, ознакомьтесь с нашим пошаговым руководством о том, как восстановить заводские настройки iPhone.
Как использовать вызовы через WiFi
После того, как вы включите вызовы через WiFi на своем iPhone, он будет автоматически переключаться с сотовой сети на WiFi при каждом подключении к сети WiFi.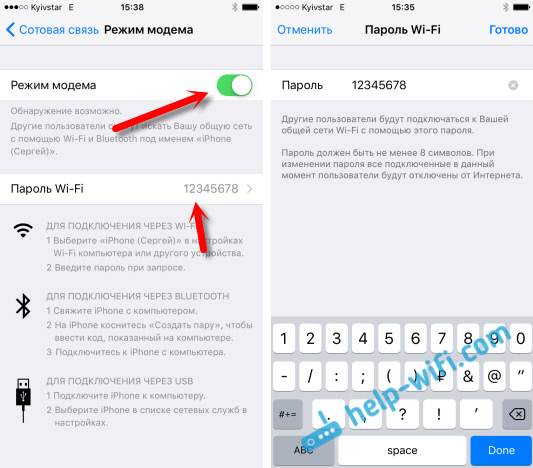 Однако, если вы потеряете сигнал WiFi в любой момент, ваш вызов автоматически переключится обратно на вашу сотовую сеть.
Однако, если вы потеряете сигнал WiFi в любой момент, ваш вызов автоматически переключится обратно на вашу сотовую сеть.
Вы узнаете, что используете Wi-Fi, если увидите слово «Wi-Fi» вместо «Мобильный» рядом с названием вашего оператора в верхнем левом углу экрана блокировки.
Также стоит отметить, что вы не можете использовать личную точку доступа вашего iPhone при совершении звонка через WiFi. Чтобы отключить это, перейдите в «Настройки» > «Персональная точка доступа » и коснитесь ползунка рядом с «Разрешить другим присоединяться» .
Звонки через WiFi бесплатны?
Все основные операторы сотовой связи предлагают бесплатные звонки через WiFi, если вы совершаете и принимаете звонки и текстовые сообщения с номеров в США. Однако с вас будет взиматься плата, если вы совершаете или принимаете звонки с международных номеров.
Вызовы через Wi-Fi обычно не расходуют ваши сотовые данные, но это зависит от того, какой у вас оператор. Если вы хотите узнать больше о правилах вызовов Wi-Fi вашего оператора, посетите страницы часто задаваемых вопросов для Verizon, AT&T и T-Mobile.
Чтобы не взимать плату, перейдите к Настройки и коснитесь ползунка рядом с Режим полета , прежде чем использовать вызовы WiFi. Это гарантирует, что ваш iPhone не переключится с WiFi на сотовую сеть во время разговора.
Когда вы узнаете, как включить и использовать функцию «Вызовы по WiFi» на своем iPhone, ознакомьтесь с нашим списком лучших тарифных планов сотовых телефонов со специальными предложениями для пожилых людей.
Редакторы HelloTech выбирают продукты и услуги, о которых мы пишем. Когда вы покупаете по нашим ссылкам, мы можем получать комиссию.
Вернуться к началу
Обновлено 25 января 2023 г.
Tagged: iPhoneWiFi Calling
Была ли эта статья полезной?
Да Нет
Статьи по теме
Как заблокировать сайты на iphone. Легко блокируйте доступ в Интернет
Для большинства семей использование хотя бы одного iPhone является обычным делом. Смартфон, выпущенный в 2007 году, стал незаменимым инструментом для многих людей.
Однако были высказаны опасения по поводу использования iPhone детьми. В частности, родители обеспокоены тем, что их дети могут столкнуться с неприемлемым контентом в Интернете.
Дети могут не только наткнуться на материалы сексуального характера на iPhone, но и стать жертвами насилия, разжигания ненависти и других оскорбительных материалов. Родители должны знать, как блокировать веб-сайты на iPhone, чтобы защитить своих детей от вредоносного контента.
В этой статье мы дадим вам руководство по блокировке веб-сайтов на iPhone. Мы также ответим на некоторые из наиболее часто задаваемых вопросов по этой теме.
Зачем блокировать сайты на iPhone для детей?
iPhone — это невероятный технологический успех. Это не только мощное устройство, но также удобное и относительно доступное.
Однако популярность iPhone означает, что теперь им пользуются дети всех возрастов. И хотя в этом есть много преимуществ, есть и некоторые риски:
- iPhone дает детям доступ в Интернет.
 Это может быть хорошо, так как позволяет детям учиться и исследовать. Однако это также означает, что дети могут столкнуться с неприемлемым контентом.
Это может быть хорошо, так как позволяет детям учиться и исследовать. Однако это также означает, что дети могут столкнуться с неприемлемым контентом. - iPhone — портативное устройство. Это означает, что дети могут использовать его в местах, где у них не должно быть доступа к Интернету, например, в школе или в машине.
- iPhone — это социальное устройство. Это означает, что дети могут использовать его для взаимодействия с незнакомыми людьми, что может привести к опасным ситуациям.
Как родители, мы хотим, чтобы наши дети могли безопасно пользоваться технологиями. Мы хотим, чтобы они могли учиться и исследовать, не подвергаясь вредоносному или неприемлемому контенту. Однако реальность такова, что Интернет может быть опасным местом для детей.
Вот почему родителям так важно знать, как блокировать веб-сайты на iPhone. Делая это, они могут защитить своих детей от вредоносного и неприемлемого контента.
Как заблокировать веб-сайты на iPhone — пошаговое руководство
Существует несколько способов блокировки веб-сайтов на iPhone. Мы покажем вам, как это сделать, используя встроенные функции iPhone, а также сторонние приложения.
Мы покажем вам, как это сделать, используя встроенные функции iPhone, а также сторонние приложения.
Способ 1. Использование встроенных функций iPhone
Первый способ заключается в использовании встроенных функций iPhone. Этот метод эффективен, но он работает только в том случае, если у вас есть iPhone под управлением iOS с функцией Screen Time.
Чтобы заблокировать веб-сайты на iPhone с помощью встроенных функций, выполните следующие действия:
- Откройте приложение «Настройки» на своем iPhone.
- Прокрутите вниз и нажмите Экранное время.
- Нажмите «Контент и ограничения конфиденциальности».
- Введите четырехзначный пароль. Это будет использоваться для разблокировки ограничений.
- Нажмите «Ограничения содержимого».
- Нажмите на веб-контент.
- Выберите Ограничить веб-сайты для взрослых.
- Нажмите «Готово».
На этом экране вы также можете установить веб-сайты, которым разрешен доступ всегда, а также веб-сайты, которые вы хотите заблокировать. Просто нажмите на каждую опцию и введите адрес веб-сайта.
Просто нажмите на каждую опцию и введите адрес веб-сайта.
Способ 2. Заблокировать веб-поиск Siri
Второй способ — заблокировать веб-поиск Siri. Это предотвратит доступ Siri к Интернету. Для этого выполните следующие действия:
- Откройте приложение «Настройки» на своем iPhone.
- Прокрутите вниз и коснитесь Siri & Search.
- Нажмите на веб-поиск.
- Выключите переключатель рядом с «Предложениями Siri».
- Выключите переключатель рядом с Разрешить веб-поиск.
- Нажмите «Готово».
Это предотвратит доступ Siri к Интернету. Однако это не помешает другим приложениям получить доступ к Интернету.
Способ 3. Настройка сторонних приложений для блокировки сайтов
Третий способ заключается в использовании стороннего приложения для блокировки сайтов. Доступно множество различных приложений, каждое из которых предлагает различные функции.
С Kidslox вы можете легко блокировать веб-сайты на iPhone вашего ребенка.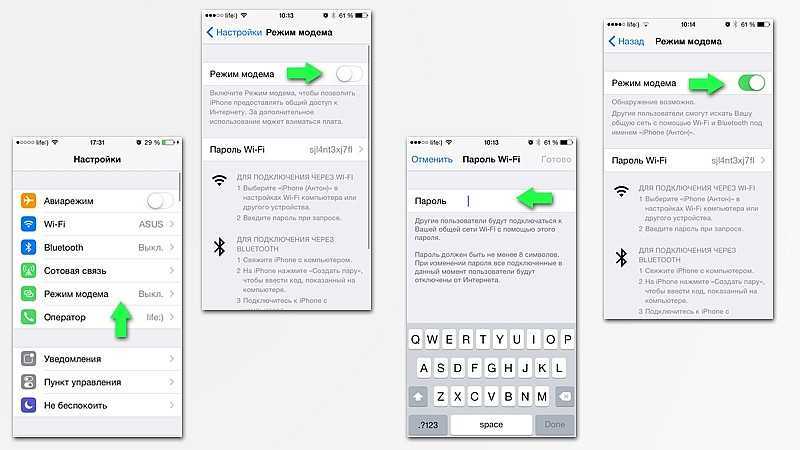 По умолчанию включен фильтр «Заблокировано Kidslox», который блокирует доступ к 4 миллионам нежелательных URL-адресов.
По умолчанию включен фильтр «Заблокировано Kidslox», который блокирует доступ к 4 миллионам нежелательных URL-адресов.
Вы также можете вручную заблокировать определенные веб-сайты, используя фильтр «Заблокировано вами». Это даст вам больший контроль над тем, что ваш ребенок может и не может получить доступ.
Чтобы заблокировать веб-сайты на iPhone вашего ребенка с помощью Kidslox, выполните следующие действия:
- Загрузите приложение Kidslox из App Store.
- Откройте приложение и создайте учетную запись.
- Следуйте инструкциям по настройке приложения на iPhone вашего ребенка.
- Нажмите на фильтр «Заблокировано вами».
- Нажмите «Добавить веб-сайт».
- Введите адрес веб-сайта, который вы хотите заблокировать, и нажмите Заблокировать веб-сайт.
- Повторите этот процесс для любых других веб-сайтов, которые вы хотите заблокировать.
Kidslox — это мощное приложение для родительского контроля, которое дает вам полный контроль над iPhone вашего ребенка.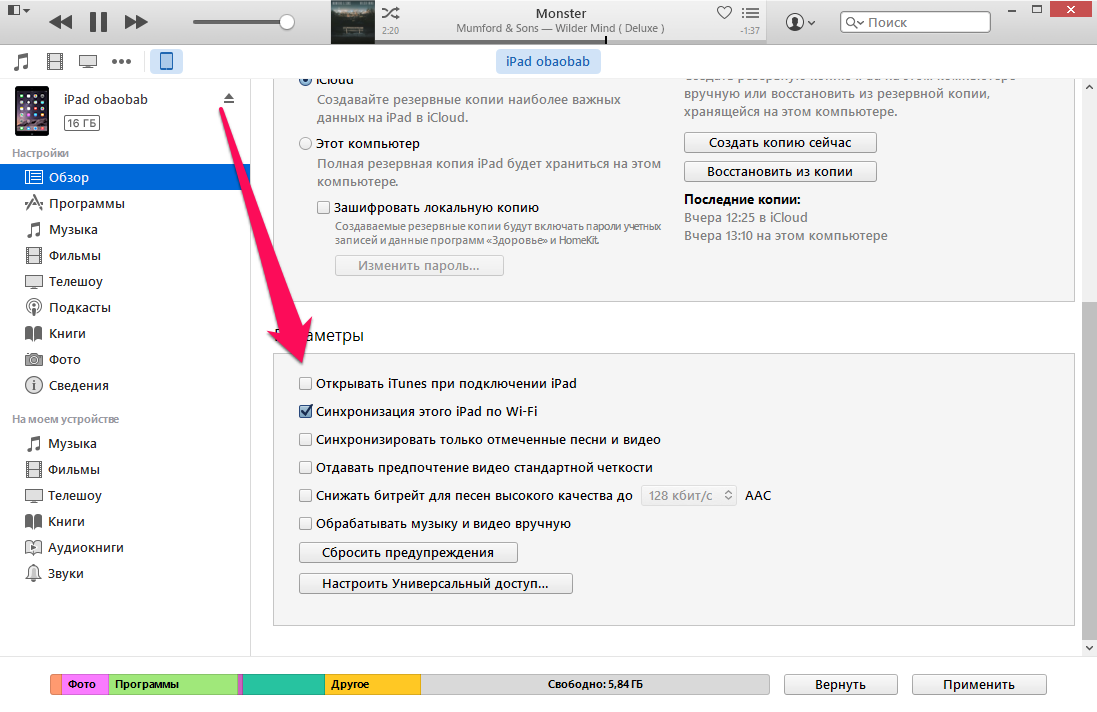 С Kidslox вы можете блокировать веб-сайты, устанавливать ограничения по времени и многое другое.
С Kidslox вы можете блокировать веб-сайты, устанавливать ограничения по времени и многое другое.
Часто задаваемые вопросы
В: Могу ли я заблокировать определенный веб-сайт на своем iPhone?
О: Можно! Просто следуйте инструкциям, перечисленным выше, чтобы заблокировать доступ к любому конкретному веб-сайту через устройство iPhone. Это гарантирует, что ваш ребенок сможет посещать только соответствующие возрасту веб-сайты.
В: Как я могу заблокировать определенный веб-сайт?
О: Вы можете использовать встроенные функции iPhone или стороннее приложение, например Kidslox, для блокировки определенных веб-сайтов. Просто следуйте инструкциям выше, чтобы начать и
В: Как заблокировать веб-сайт на моем iPhone без ограничений?
О: Чтобы заблокировать веб-сайт без установки ограничений, таких как пароль, вам потребуется использовать стороннее приложение, которое взаимодействует с DNS-сервером в вашей сети. Это поможет вам продолжать использовать свое устройство, не беспокоясь о случайном доступе к заблокированному веб-сайту.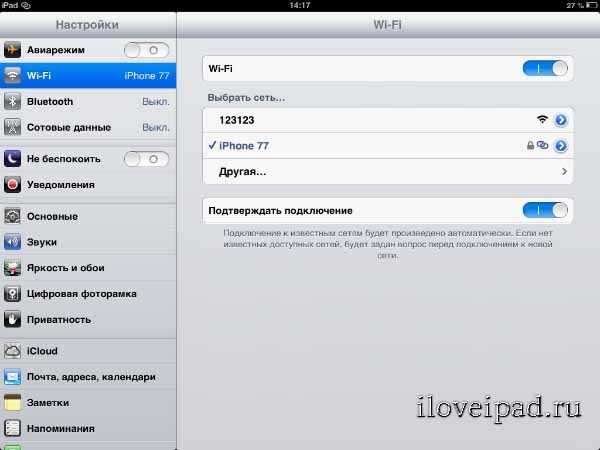
В: Как заблокировать веб-сайт из приложения на моем iPhone?
О: Еще одна распространенная проблема, с которой сталкиваются родители, — это попытка заблокировать веб-сайт из приложения. Это может быть сложно, так как у большинства приложений есть собственный встроенный браузер. Однако вы можете попробовать использовать стороннее приложение, такое как Kidslox, чтобы заблокировать доступ к веб-сайтам через приложения на iPhone вашего ребенка.
В: Могу ли я заблокировать веб-сайты на iPod touch моего ребенка?
А: Да! Хотя устройства iPod Touch не могут быть обновлены до последней версии программного обеспечения iOS, они по-прежнему могут использовать функции блокировки, встроенные в iPhone. Просто выполните шаги, перечисленные выше, чтобы начать.
В: Могу ли я заблокировать веб-сайты на iPad моего ребенка?
О. Поскольку программное обеспечение iPad аналогично программному обеспечению iPhone, вы можете выполнить описанные выше шаги, чтобы заблокировать веб-сайты на iPad вашего ребенка.
В: Как заблокировать веб-сайты на iPhone в Chrome?
О: Вы можете использовать встроенные функции Chrome для блокировки веб-сайтов на вашем iPhone.
Просто откройте приложение и нажмите на три точки в правом верхнем углу. Здесь выберите «Настройки» > «Настройки сайта» > «Всплывающие окна и перенаправления». Включите настройку блокировки. Это не позволит веб-сайтам открывать новые вкладки или окна на вашем iPhone.
В: Может ли мой ребенок обойти блокировки веб-сайтов?
О: Хотя невозможно полностью запретить вашему ребенку доступ к заблокированным веб-сайтам, вы можете усложнить задачу, используя пароль или настроив ограничения на его устройстве. Вы также можете использовать стороннее приложение, такое как Kidslox, которое даст вам больше контроля над тем, к чему ваш ребенок может получить доступ на своем iPhone.
Советы, которые помогут вашему ребенку оставаться в безопасности в Интернете
Хотя блокировка веб-сайтов на iPhone является эффективным методом обеспечения безопасности вашего ребенка в Интернете, очень важно поговорить с ним об ответственном использовании Интернета. Вот несколько советов, которые помогут вам начать работу:
Вот несколько советов, которые помогут вам начать работу:
1. Поговорите со своим ребенком о том, как важно вести себя уважительно в Интернете.
Во-первых, важно поговорить с ребенком о том, как вести себя уважительно в Интернете. Это включает в себя не разглашение личной информации, воздержание от публикации оскорбительных комментариев и осведомленность о том, чем они делятся с миром.
2. Установите правила использования Интернета.
Затем сядьте вместе с ребенком и установите некоторые правила использования Интернета. Это может включать в себя установление временных ограничений, указание веб-сайтов, которые им разрешено посещать, и согласование последствий нарушения правил.
3. Объясните важность конфиденциальности.
Также важно объяснить ребенку важность конфиденциальности. Это включает в себя неразглашение личной информации, такой как адрес или полное имя. Кроме того, напомните им, что любой может видеть все, что они публикуют в Интернете в мире.
4. Регулярно проверяйте своего ребенка.
Наконец, не забывайте регулярно приходить к своему ребенку. Это поможет вам быть в курсе их использования Интернета и убедиться, что они следуют установленным вами правилам.
Узнайте, как Kidslox обеспечивает безопасность детей в Интернете
Следуя этим советам, вы поможете своему ребенку оставаться в безопасности в Интернете. Кроме того, блокировка веб-сайтов на их iPhone даст вам душевное спокойствие, зная, что они не получают доступ к контенту, который им не подходит.
Один из лучших способов обеспечить безопасность вашего ребенка в Интернете — использовать приложение для родительского контроля, такое как Kidslox. Kidslox позволяет блокировать веб-сайты и приложения, устанавливать ограничения по времени и отслеживать активность вашего ребенка. Когда вы настраиваете Kidslox на телефоне вашего ребенка, настройка по умолчанию блокирует более 4 миллионов неуместных URL-адресов, и вы можете легко добавить к ним конкретные сайты, которые вы бы не хотели, чтобы они посещали.



 Запускать его не обязательно.
Запускать его не обязательно. Это может быть хорошо, так как позволяет детям учиться и исследовать. Однако это также означает, что дети могут столкнуться с неприемлемым контентом.
Это может быть хорошо, так как позволяет детям учиться и исследовать. Однако это также означает, что дети могут столкнуться с неприемлемым контентом.